Cómo deshacerse del BSOD SYSTEM_SERVICE_EXCEPTION (ks.sys)
Publicado: 2021-05-25Con Windows 10 ahora establecido en escena durante varios años y las versiones anteriores del sistema operativo perdiendo su brillo (o el soporte de Microsoft), cada vez más personas están migrando. Sin embargo, algunos de ellos se encontraron con el error SYSTEM_SERVICE_EXCEPTION (ks.sys) poco después de dar el salto a Windows 10.
Este artículo aborda este error, explicando qué es y cómo solucionarlo.
¿Qué es Ks.sys?
Ks.sys es un archivo de biblioteca CSA del kernel de Windows. Es un componente básico y no extraíble de Windows. Es uno de los archivos que respaldan la grabación de video en Windows. Administra la captura de video y también interactúa con los controladores asociados, como los controladores de imagen, pantalla y gráficos.
Si un archivo del sistema, archivo de terceros, programa, aplicación o juego entra en conflicto con ks.sys, puede generar el error SYSTEM_SERVICE_EXCEPTION.
¿Qué significa SYSTEM_SERVICE_EXCEPTION?
El error SYSTEM_SERVICE_EXCEPTION ocurre cuando un proceso en ejecución intenta pasar del código "sin privilegios" al código "privilegiado". Este es el lenguaje de Windows cuando un proceso o programa en ejecución intenta acceder a archivos a los que el sistema ha determinado que no puede acceder.
Con respecto a ks.sys, este error probablemente signifique que una aplicación, un programa, un juego o incluso una herramienta antivirus intentó usar el archivo pero no pudo debido a un conflicto con ks.sys.
En general, el sistema detiene el intento y activa el error como mecanismo de defensa para proteger su computadora. Hasta que se resuelva el problema, el sistema operativo puede seguir arrojando este error:
Se ha detectado un problema y se ha cerrado Windows para evitar daños en el equipo. El problema parece estar causado por el siguiente archivo: ks.sys.
Su PC tuvo un problema y necesita reiniciarse. Solo estamos recopilando información y luego reiniciaremos para usted. Si desea obtener más información, puede buscar en línea este error más adelante: ks.sys.
DETENER 0x0000000A: IRQL_NOT_LESS_EQUAL – ks.sys
El error podría ser una falla única en Windows o podría estar relacionado con archivos de sistema dañados o controladores obsoletos. Cualquiera que sea el caso, los pasos a continuación deberían ayudarlo a eliminar la pantalla azul para siempre.
Cómo reparar el error de pantalla azul SYSTEM_SERVICE_EXCEPTION (Ks.sys)
Cuando aparece una pantalla azul de la muerte, toca y ve si puedes acceder a tu escritorio. Para muchos BSOD, el sistema permanece atascado en la pantalla de error y un reinicio no hace la diferencia. Después de que la computadora vuelve a encenderse, simplemente regresa a la pantalla de error azul.
Obviamente, usar la mayoría de los consejos de esta guía requiere que pueda iniciar sesión normalmente. Por lo tanto, si tiene el error SYSTEM_SERVICE_EXCEPTION en Windows 10 y su PC no se inicia en el escritorio, deberá iniciar en Modo seguro con funciones de red para poder usar las correcciones proporcionadas aquí y en otros lugares.
¿Por qué el Modo seguro con funciones de red y no solo el Modo seguro básico? La razón es que la primera opción también activa los controladores de red que se necesitan para conectarse a Internet. La conexión a Internet puede ser necesaria para algunas soluciones.
Ahora que conoce la preparación que podría tener que hacer, aquí le mostramos cómo activar la versión de red del modo seguro y escapar de la pantalla de error azul.
El método preciso a usar depende de cómo se comporte su PC después de que ocurra el error. Algunos usuarios pueden iniciar sesión en sus computadoras al principio, pero el error aparece después de unos minutos, lo que obliga al sistema a reiniciarse en una pantalla azul.
Antes de que esto suceda, inicie rápidamente en la pantalla Opciones de inicio avanzadas.
Método 1
- Haga clic con el botón derecho en el menú Inicio y seleccione "Apagar o cerrar sesión".
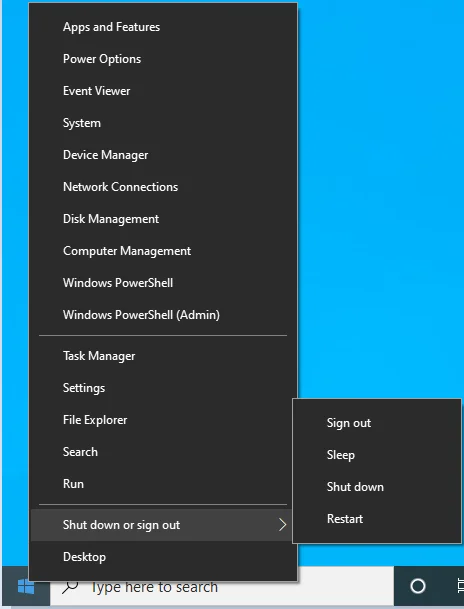
- Mantenga presionada la tecla Mayús y haga clic en Reiniciar.
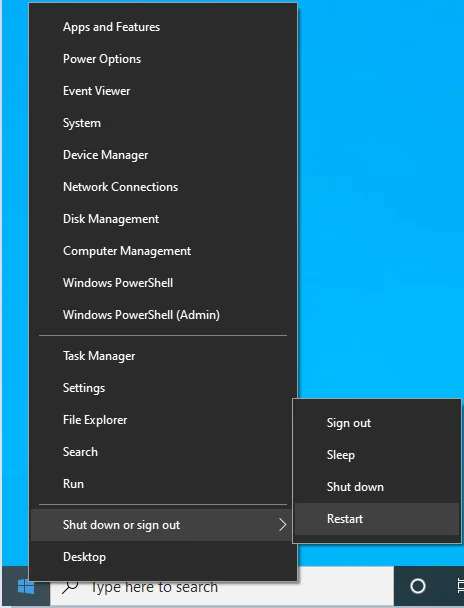
Método 2
- Configuración abierta.
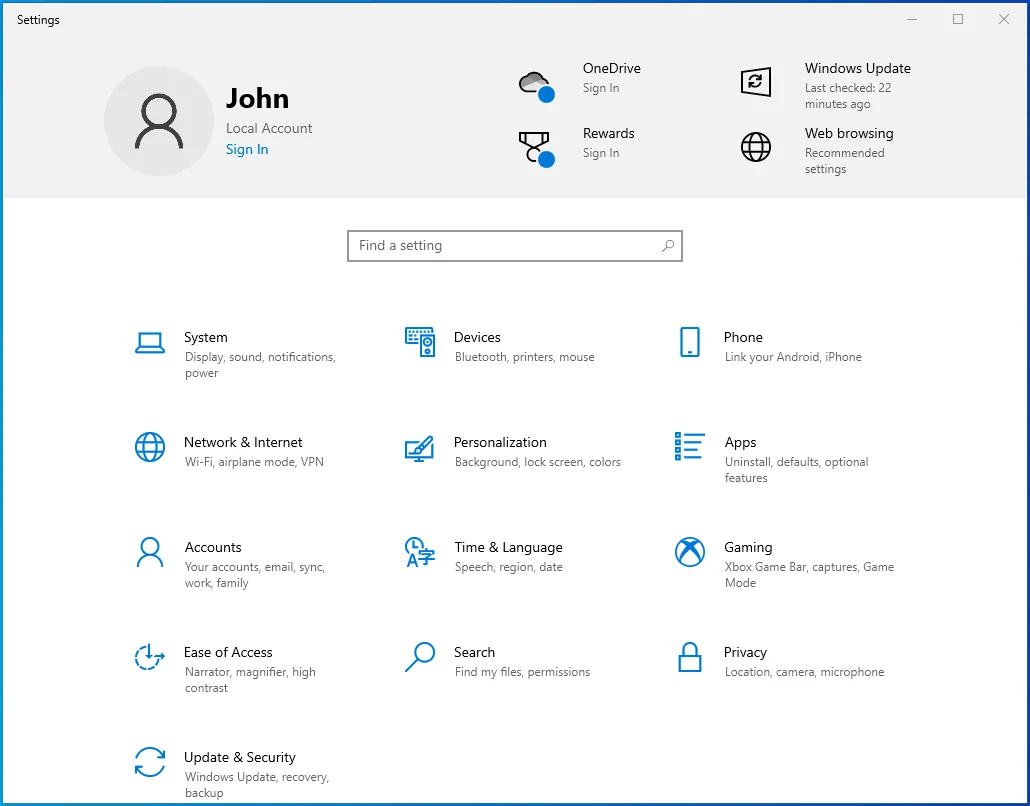
- Vaya a Actualización y seguridad.
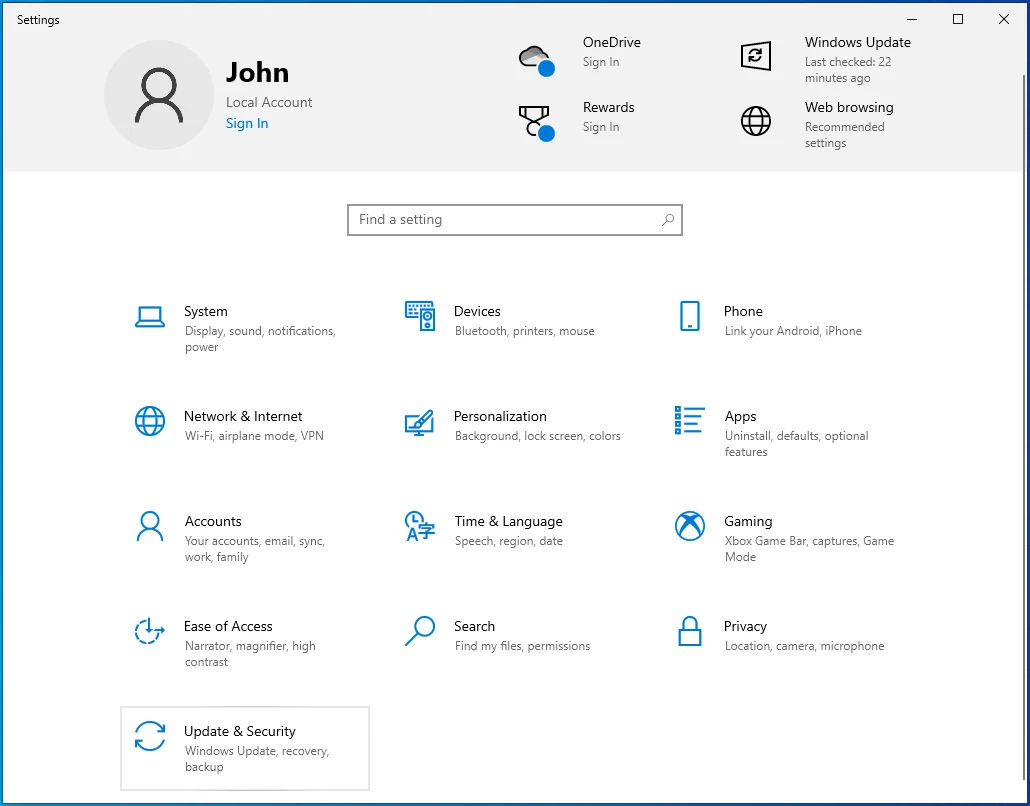
- Seleccione Recuperación en el panel izquierdo.
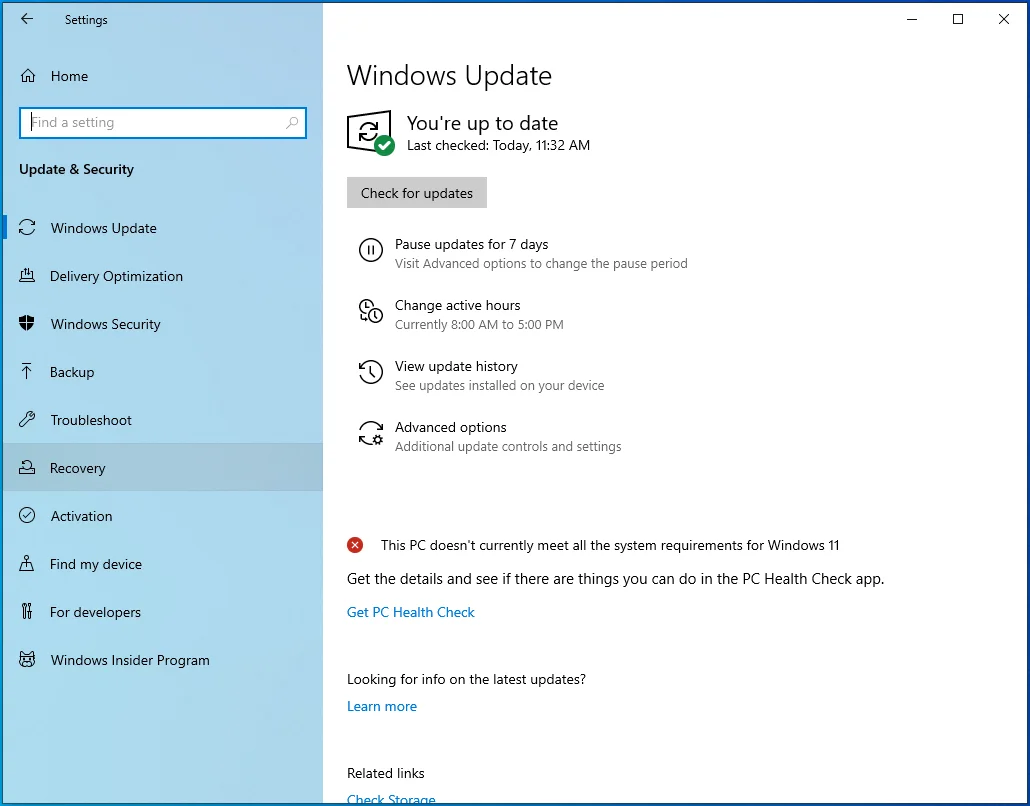
- Busque "Inicio avanzado" en el panel derecho.
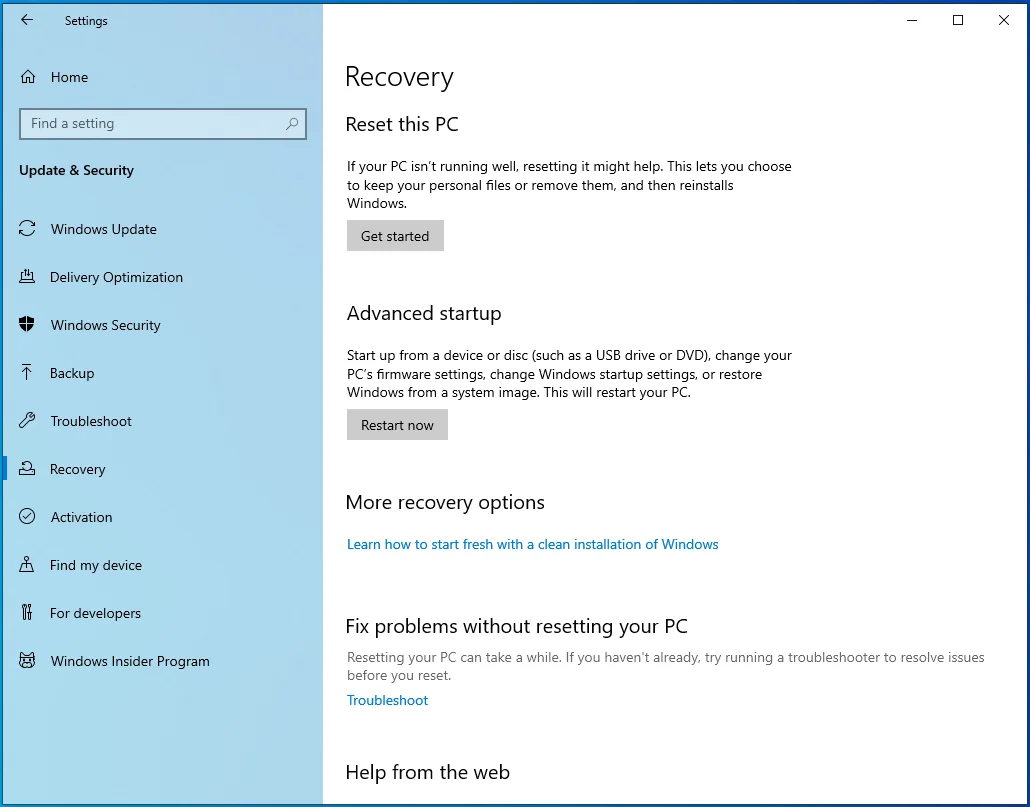
- Haga clic en el botón "Reiniciar ahora".
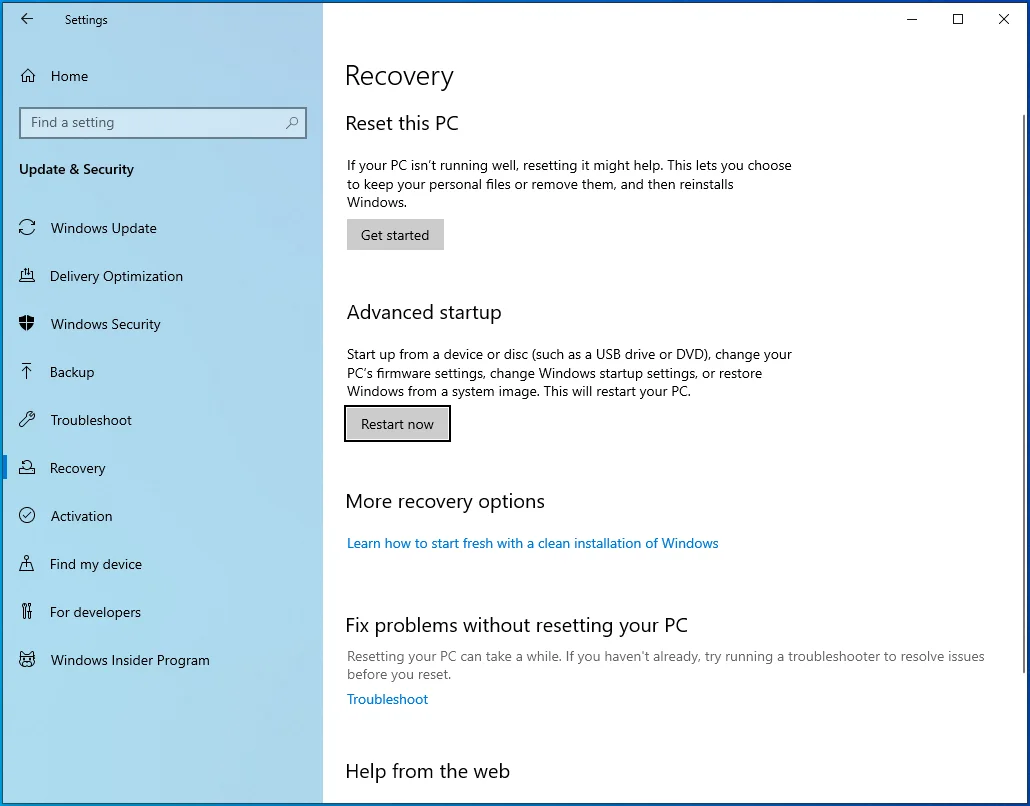
Cualquiera que sea el método que elija, reiniciará su computadora en la pantalla Opciones de inicio avanzadas.
Si su PC está atascada en la pantalla azul SYSTEM_SERVICE_EXCEPTION (ks.sys) y no puede iniciar Windows, puede usar un par de trucos para forzar la apertura de la pantalla de inicio avanzada. Haga que el sistema arranque automáticamente en modo de recuperación o use una unidad de instalación de arranque para lograr el mismo resultado.
Para obligar a Windows a iniciarse en modo de recuperación, mantenga presionado el botón de Encendido hasta que el sistema se apague. Luego, encienda la PC, espere unos segundos y apáguela nuevamente. Repita el proceso hasta que vea una notificación en la pantalla de que Windows está ingresando al entorno de recuperación. No apagues la PC esta vez. Windows se iniciará en la pantalla Elegir una opción.
Si tiene una unidad de arranque, conéctela a su PC, vaya al BIOS y seleccione la unidad como su dispositivo de arranque principal.
Ahora, reinicie la computadora y el sistema se iniciará desde la unidad USB. En la pantalla de configuración de Windows, haga clic en el enlace "Reparar su computadora" para abrir la pantalla de recuperación avanzada.
Cuando haya cargado correctamente la pantalla de recuperación avanzada utilizando cualquiera de los métodos anteriores, vaya a Solucionar problemas > Opciones avanzadas > Configuración de inicio (Windows) y luego haga clic en Reiniciar.
El sistema se iniciará en la pantalla Configuración de inicio. Presione 5 o F5 en su teclado para iniciar en modo seguro con funciones de red.
Si la operación tiene éxito, debería poder iniciar sesión en Windows, aunque en un entorno restringido.
A continuación, puede probar de forma segura las soluciones proporcionadas en esta guía.
Por supuesto, si puede iniciar sesión en Windows normalmente, durante el tiempo suficiente para poder probar cada solución aquí, ¡eso es aún mejor!
Comprobar el hardware conectado
Hemos establecido que el error SYSTEM_SERVICE_EXCEPTION está relacionado con el hardware de su PC, particularmente una cámara de video.
Por lo tanto, cuando ocurre este error, debe prestar atención de inmediato a su hardware conectado con funciones de video.
El principal sospechoso es, por supuesto, la cámara web, ya sea integrada o conectada a través de USB o Bluetooth. Una cámara web o un controlador de cámara web que no funcionan correctamente pueden causar conflictos con el sistema, lo que lleva a la BSOD.
Si ha conectado una cámara externa, considere desconectarla o desactivarla. Esto podría resolver inmediatamente su problema. Si la cámara web integrada es la causa, es un poco más difícil. Sin embargo, puede deshabilitarlo usando el Administrador de dispositivos:
- Use Win + X para abrir el menú de usuario avanzado.
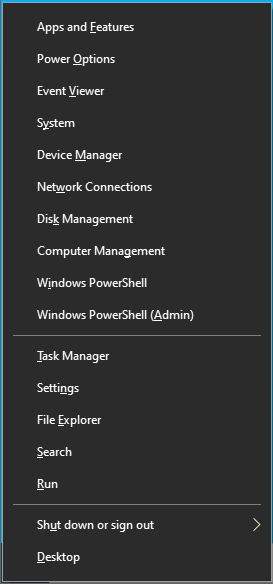
- Seleccione Administrador de dispositivos.
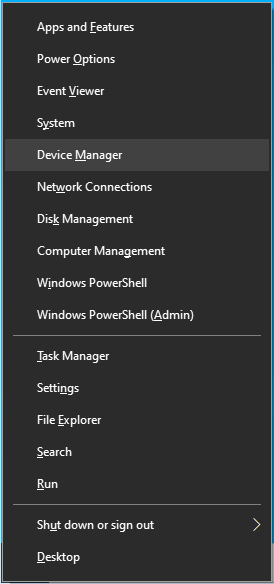
- En el Administrador de dispositivos, busque la sección Cámaras y expándala.
- Haga clic derecho en su cámara web y seleccione Desactivar.
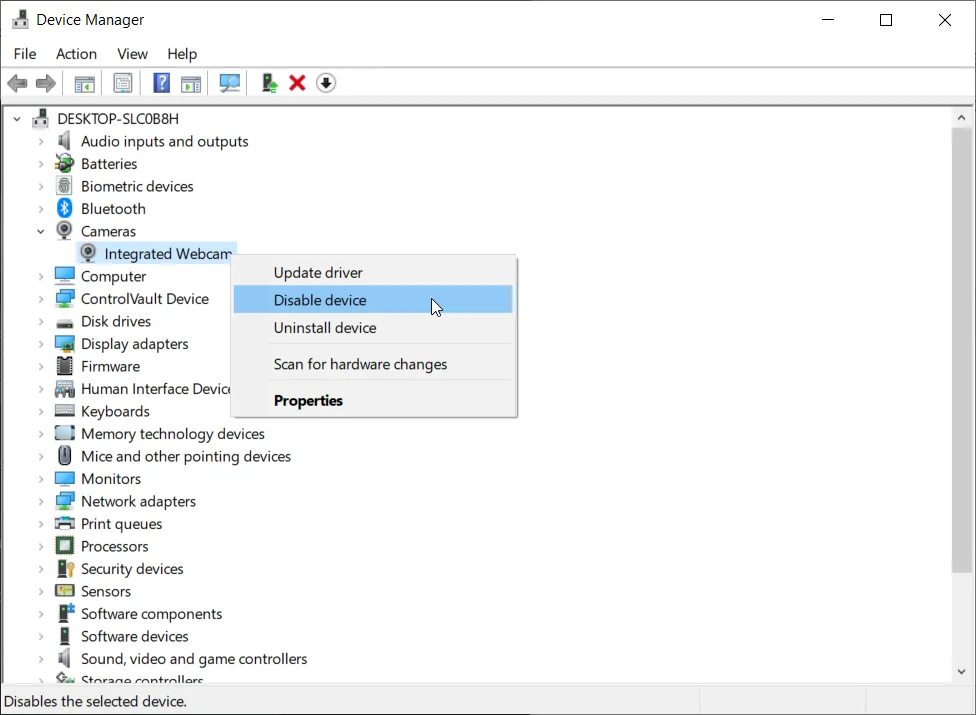
En última instancia, esto solo puede proporcionar comodidad temporal en el mejor de los casos. Es probable que aún tenga uso para su cámara web, por lo que es posible que deba reinstalar o reemplazar los controladores para resolver el problema definitivamente.
Tenga en cuenta que la cámara web no es el único hardware que puede causar el error. Dependiendo de cómo esté configurado su sistema y cuántos dispositivos de hardware externos haya conectado, es posible que deba desactivar algunos de ellos para localizar el que causa el problema.
Deshabilite, desinstale, actualice o cambie su herramienta antivirus
Hay informes de que algunas herramientas antivirus de terceros pueden causar la pantalla azul de la muerte SYSTEM_SERVICE_EXCEPTION.
Básicamente, las herramientas antivirus son demasiado agresivas e intentan controlar muchas configuraciones y funciones del sistema, lo que provoca conflictos que provocan fallas en el sistema.
Cuando el usuario abre un determinado programa que necesita producir audio y video, el programa intenta acceder al hardware, los controladores y los archivos de soporte relevantes. Pero la herramienta antivirus interfiere, provocando una avería del sistema y el error ks.sys.
En este escenario, si la herramienta antivirus parece sospechosa, puede hacer una de las siguientes cuatro cosas:
Deshabilitar la herramienta antivirus
Este es un método de prueba que comprueba si el software de seguridad es realmente cómplice del error ks.sys. Cuando deshabilita su antivirus, ya no puede controlar sus archivos y programas. Si el error deja de ocurrir después de que se neutraliza la herramienta, es probable que sea el culpable.
La forma en que desactiva su utilidad antivirus depende de la herramienta específica en uso. Si Windows Defender es su principal programa antimalware, a continuación le indicamos cómo desactivarlo:
- Configuración abierta.
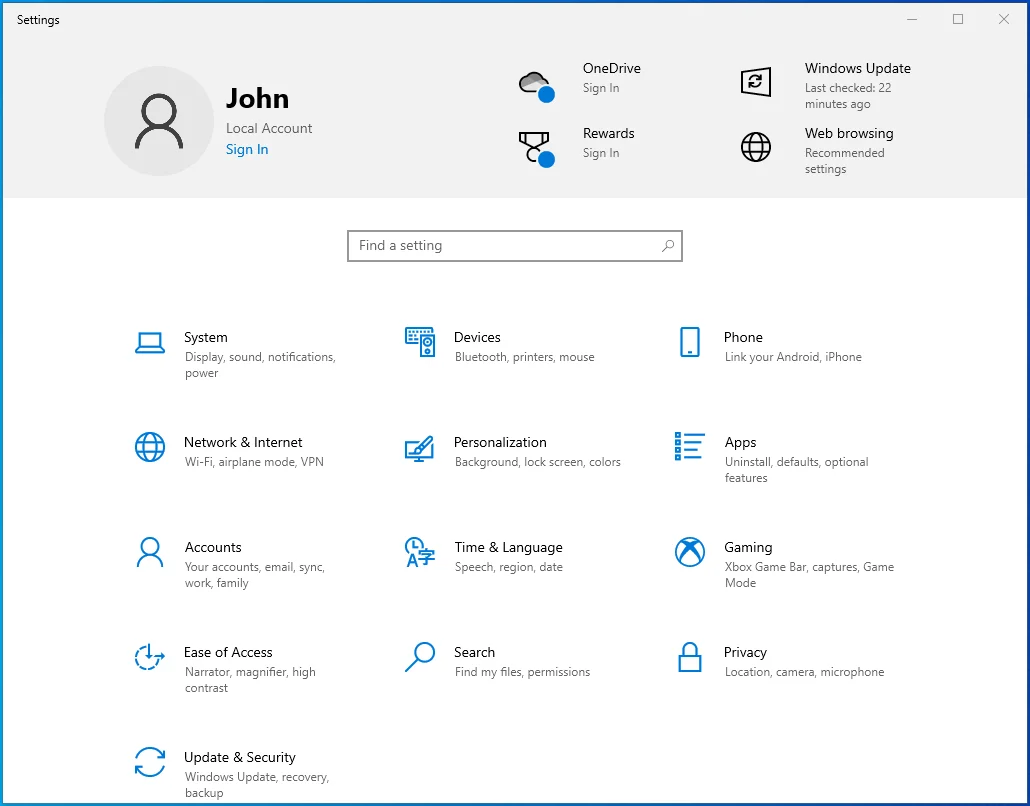
- Vaya a Actualización y seguridad.
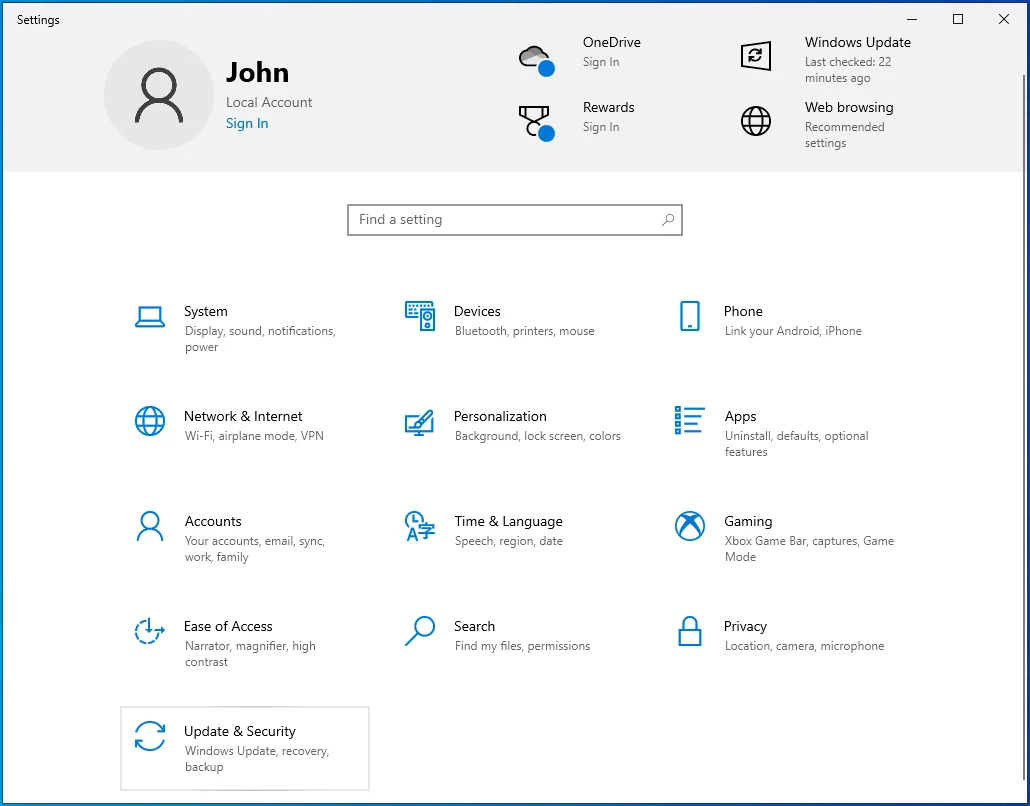
- Navegue a Seguridad de Windows.
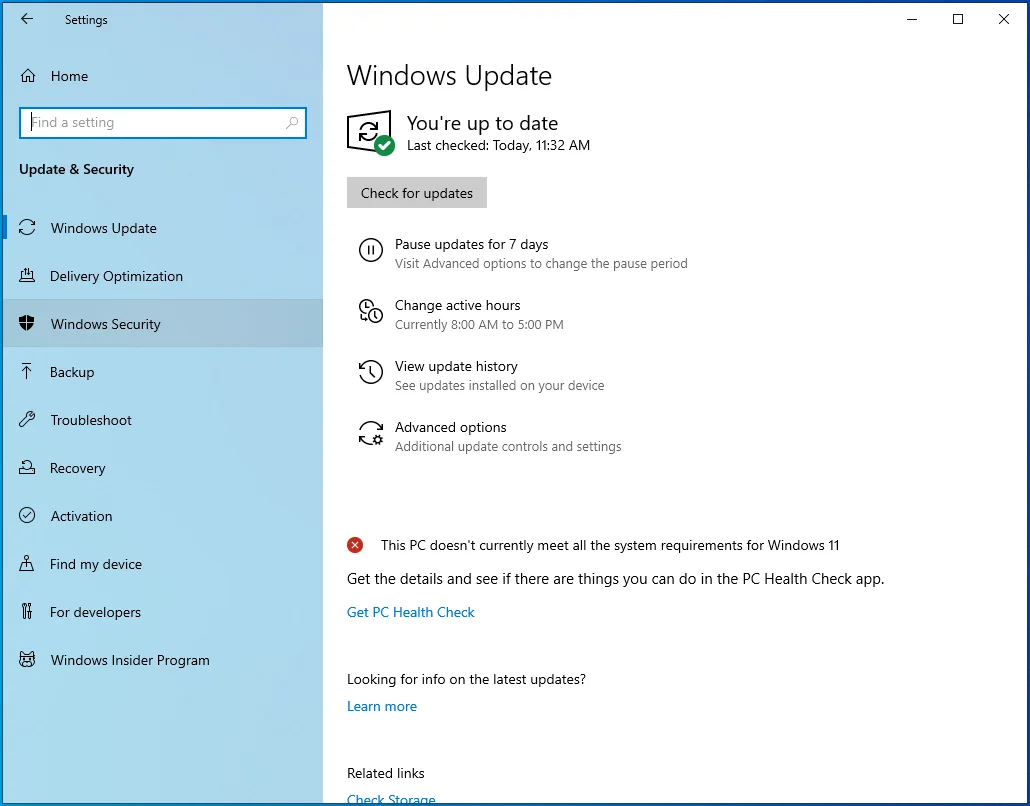
- Seleccione "Protección contra virus y amenazas".
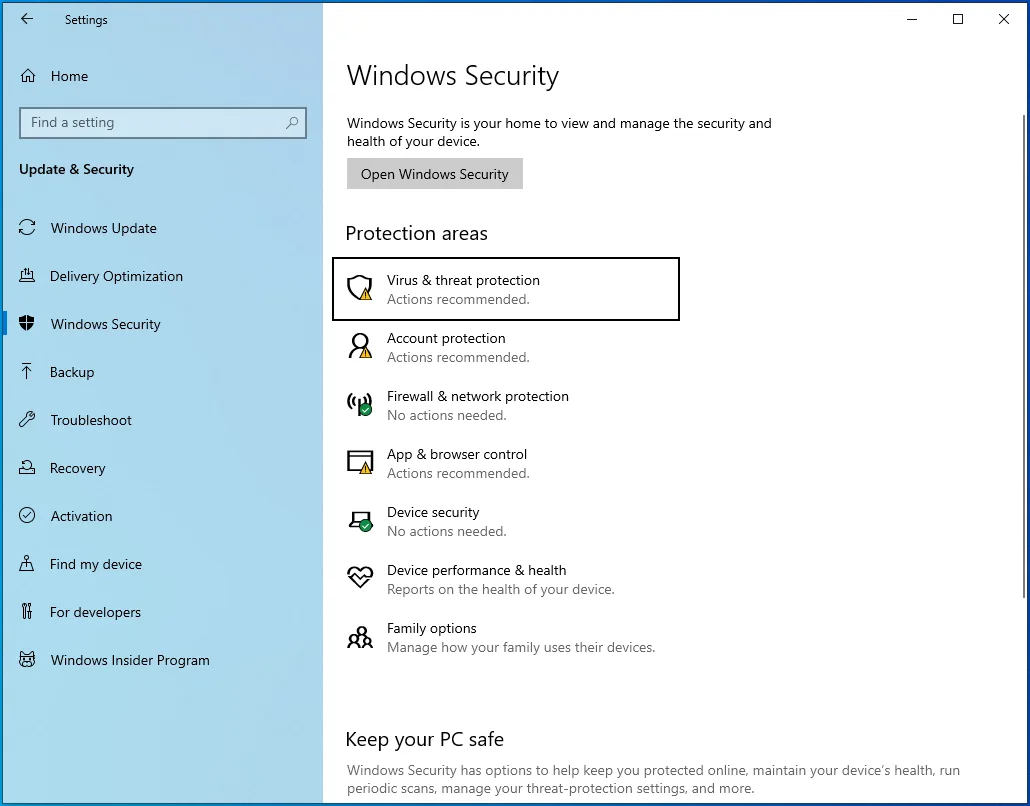
- En el panel derecho, haga clic en "Administrar configuración" en "Configuración de protección contra virus y amenazas".
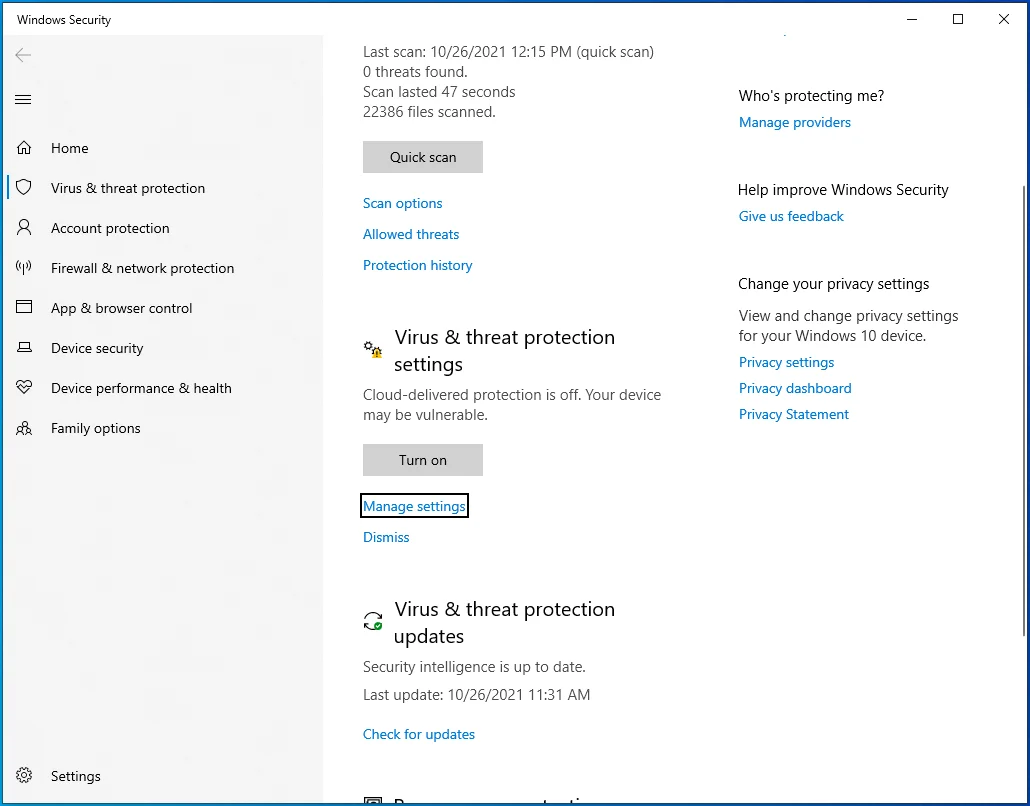
- En la pantalla "Configuración de protección contra virus y amenazas", desactive la opción "Protección en tiempo real".
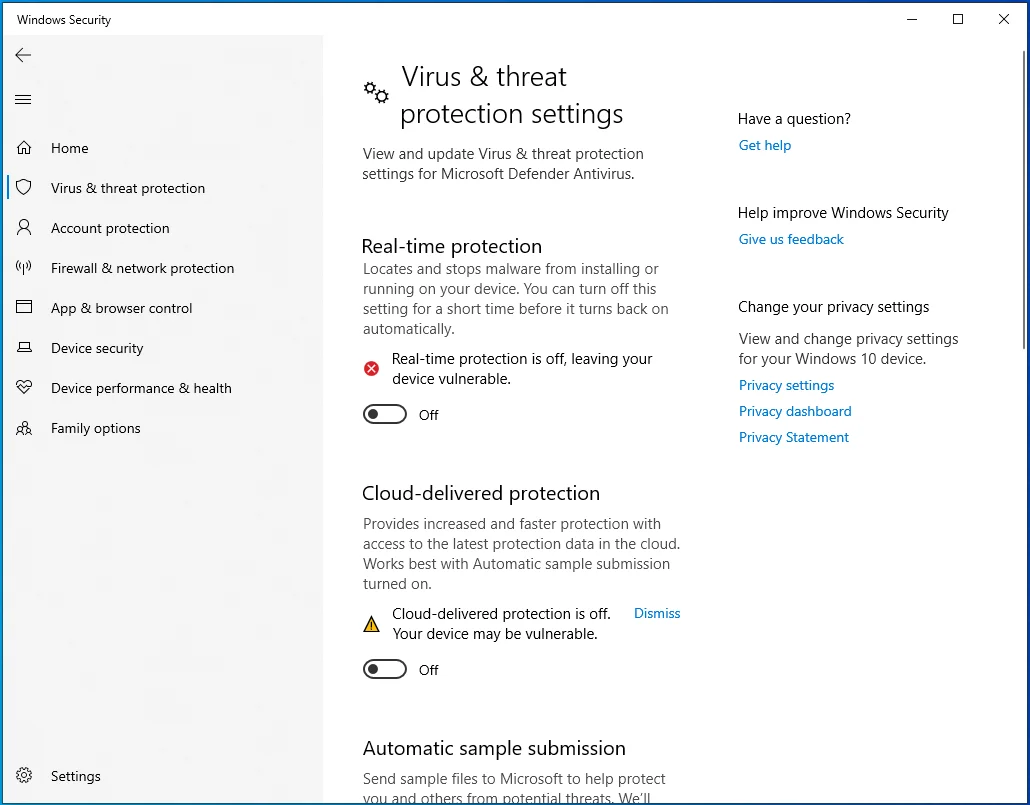
Windows Defender dejará de monitorear sus archivos y programas (aunque se seguirán realizando las tareas programadas). Puede intentar abrir el programa afectado o realizar la actividad que resultó en el error ks.sys.
Actualizar, desinstalar o cambiar la herramienta antivirus
Si su solución de problemas ha indicado que una herramienta de terceros es responsable del error, obviamente no puede seguir usándola así, ya que podría generar el mismo error e incluso causar otros.
Puede consultar con el fabricante del software para obtener una actualización. La instalación de la última versión de la herramienta podría ayudar a frenar sus tendencias agresivas.
Si eso no ayuda, no tiene más remedio que desinstalar la herramienta y cambiar a una que sea compatible con su sistema y los programas instalados.
Windows Defender es lo suficientemente bueno para una protección normal, pero le recomendamos que fortalezca su computadora con una utilidad de seguridad adicional como Auslogics Anti-Malware para mantenerla segura en todo momento.

Proteja la PC de amenazas con Anti-Malware
Verifique su PC en busca de malware que su antivirus pueda pasar por alto y elimine las amenazas de manera segura con Auslogics Anti-Malware
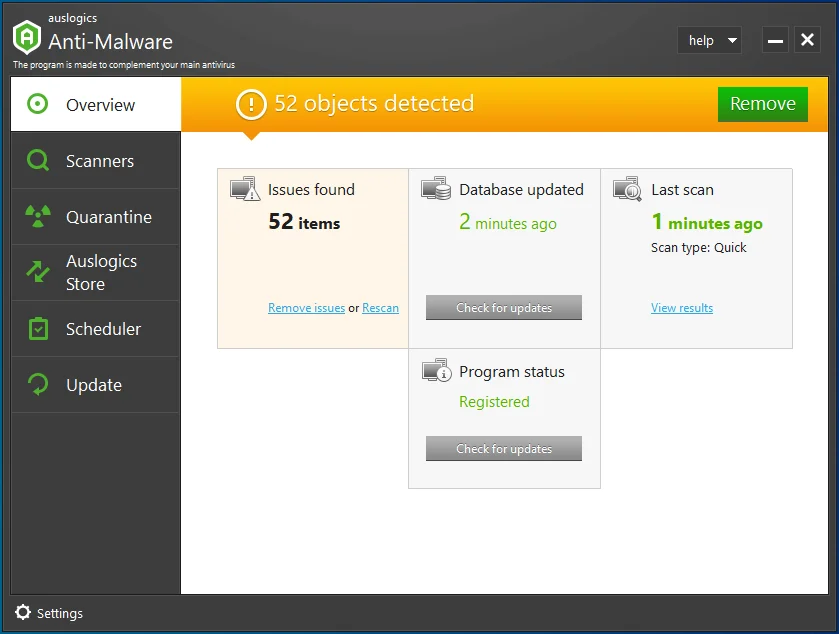
NB: McAfee Antivirus ha sido identificado como una de las herramientas que pueden causar el error ks.sys en Windows 10. Por lo tanto, si tiene el software y sigue recibiendo el error, le recomendamos que lo desinstale, al menos temporalmente.
Desinstalar aplicaciones en conflicto
Ciertas aplicaciones pueden causar este error en las computadoras con Windows 10. Algunos programas gráficos y basados en unidades utilizan controladores y servicios que entran en conflicto con ks.sys, lo que hace que ese archivo active una pantalla azul.
Uno de los programas reportados es Virtual CloneDrive. Virtual CloneDrive es un software que permite a los usuarios crear imágenes ISO virtuales que actúan como discos duros físicos. Puede crear hasta 15 unidades virtuales a la vez con esta herramienta.
A pesar de su utilidad, puede causar el error SYSTEM_SERVICE_EXCEPTION en Windows. Obviamente, no vale la pena obtener una pantalla azul por ninguna cantidad de capacidad de creación de unidades virtuales. Si tiene este programa, le sugerimos que lo desinstale, al menos para verificar si el error volverá a ocurrir.
XSplit es otra pieza de software que debe desinstalarse inmediatamente para evitar que vuelva a ocurrir el BSOD SYSTEM_SERVICE_EXCEPTION (ks.sys). Los informes sugieren que el software de grabación y juegos en vivo no es compatible con algunos controladores de video.
Si está usando una computadora MSI, considere deshacerse de MSI Live Update y usar otra fuente para obtener el BIOS y los controladores de dispositivo más recientes. Se sabe que el programa utiliza controladores incompatibles que provocan el error en Windows 10.
Además, se sabe que algunos complementos de red, como Cisco VPN, están instalados en computadoras que han experimentado este error. Algunos de los usuarios afectados afirmaron que el problema había desaparecido después de desinstalar dichos programas. Si tiene Cisco VPN, en particular, instalado en su PC, también debe hacerlo.
Otro programa que ha sido identificado como posiblemente culpable es el Asus GameFirst Service. Este software está cargado en las computadoras Asus de forma predeterminada. Mejora los juegos en línea al optimizar la red para obtener el mejor ancho de banda y estabilidad de conexión.
Aunque algunos jugadores confían en este servicio, se sabe que causa problemas como el BSOD SYSTEM_SERVICE_EXCEPTION (ks.sys) en Windows 10.
Desinstale el servicio y cualquier otro programa sospechoso. Esto es necesario para evitar más interrupciones del sistema por la pantalla azul.
Volver a la versión anterior de Skype
Una actualización de Skype defectuosa puede provocar reinicios aleatorios y pantallas azules. Si el problema comenzó después de actualizar su aplicación de Skype, lo más sensato es volver a la versión anterior.
Si eso resuelve el problema por usted, entonces tendrá que evitar actualizar Skype hasta una actualización futura después de la actual. Esto supone que la actualización de Skype es de hecho el desencadenante del error de pantalla azul SYSTEM_SERVICE_EXCEPTION (ks.sys).
Para que esto tenga éxito, debe recordar qué versión de Skype usó anteriormente. Esto puede ser complicado ya que la mayoría de nosotros ni siquiera notamos cosas pequeñas como los números de versión hasta que ocurre un problema. Una cosa que puede hacer es verificar su número de versión actual y luego buscar en línea cuál era la versión anterior.
A continuación, desinstale su versión actual de Skype:
- Abra el Panel de control y establezca la vista en la esquina superior derecha en Categoría.
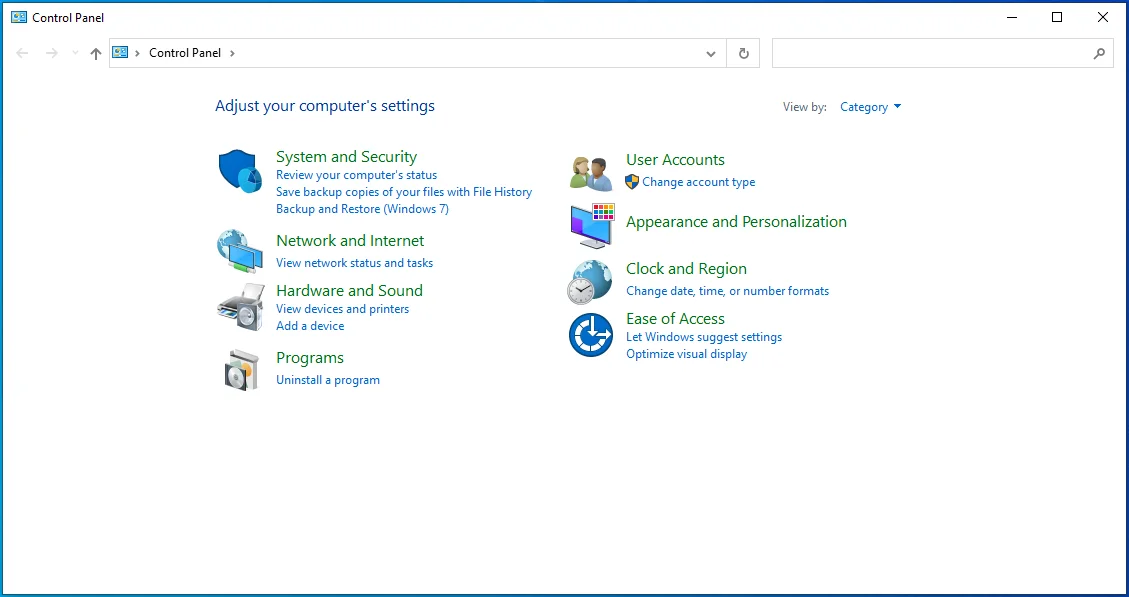
- Haga clic en "Desinstalar un programa" en Programas para abrir la pantalla Programas y características.
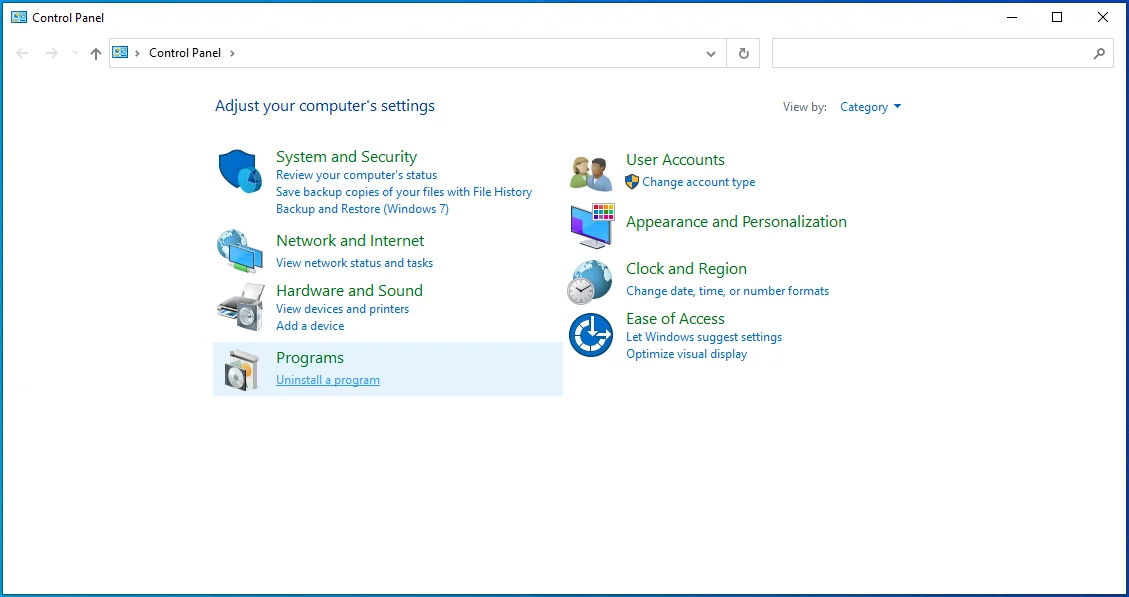
- Localice Skype en la lista de aplicaciones instaladas y desinstálelo.
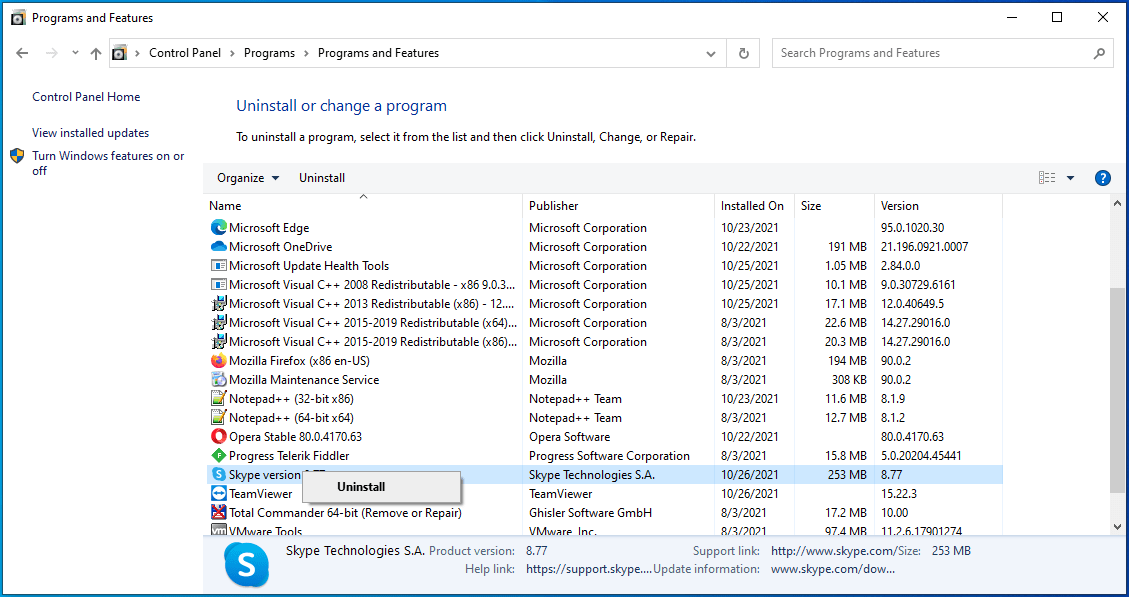
Abra su navegador y busque la versión de Skype que utilizó anteriormente. Instálelo y compruebe si el problema de ks.sys se ha resuelto.
Instale los controladores genéricos de la cámara web de HP
Los controladores de la cámara web de HP y el sistema operativo podrían estar en conflicto, causando problemas como este. Quizás el sistema no funcione bien con la versión actual de los controladores de la cámara web.
Microsoft incluye controladores genéricos para los componentes de hardware más fundamentales. Esto significa que los programas podrán usar el hardware incluso sin controladores dedicados. Por lo tanto, si los controladores de la cámara web funcionan mal, puede desinstalarlos y Windows los reemplazará con controladores genéricos.
Aunque es posible que pierda algunas características de los controladores dedicados, eso no es comparable a perder la capacidad de usar su PC debido a las frecuentes pantallas azules.
Para desinstalar los controladores de la cámara web HP, abra el Administrador de dispositivos y expanda Cámaras o Dispositivos de imágenes. Localice el dispositivo de cámara web HP. Haz clic derecho y selecciona Desinstalar. Confirme su acción en la pantalla emergente para deshacerse de los controladores.
Una vez que haya terminado con esto, reinicie la máquina. Por supuesto, la cámara web instalada no funcionará sin controladores compatibles. Windows lo sabe, por lo que, durante el reinicio, activará los controladores genéricos de la cámara web. Dado que esos controladores son totalmente compatibles con el sistema operativo, no habrá ningún conflicto y podrá usar la cámara web y, por extensión, su computadora, correctamente.

Actualice sus controladores de pantalla y gráficos
El error ks.sys a menudo está relacionado con problemas con la cámara de video. Esto significa que los controladores de la tarjeta gráfica y de la pantalla también podrían verse afectados.
Los controladores de pantalla son, por supuesto, responsables de la salida de video. Si no funcionan bien o están desactualizados, esto puede afectar tanto la reproducción del video como los comentarios. Un controlador de tarjeta gráfica, aunque más especializado, también puede contribuir al problema si no es compatible con el sistema operativo.
Por lo tanto, es importante mantener estos controladores actualizados. Para los usuarios que comenzaron a sufrir bloqueos constantes después de actualizar desde Windows 8 o 7, esto es especialmente importante. La actualización podría haber dejado obsoletos algunos de sus controladores previamente perfectos.
Si está listo para actualizar sus controladores, comencemos con el controlador de pantalla:
- Use la tecla del logotipo de Windows + el método abreviado de teclado X para abrir el menú Usuario avanzado.
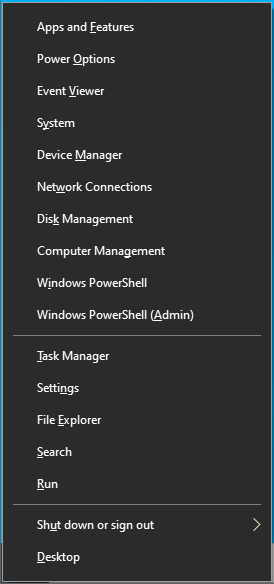
- Seleccione Administrador de dispositivos para abrir el subprograma.
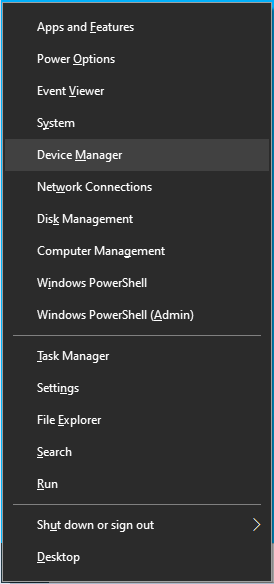
- En el Administrador de dispositivos, expanda la entrada "Adaptadores de pantalla".
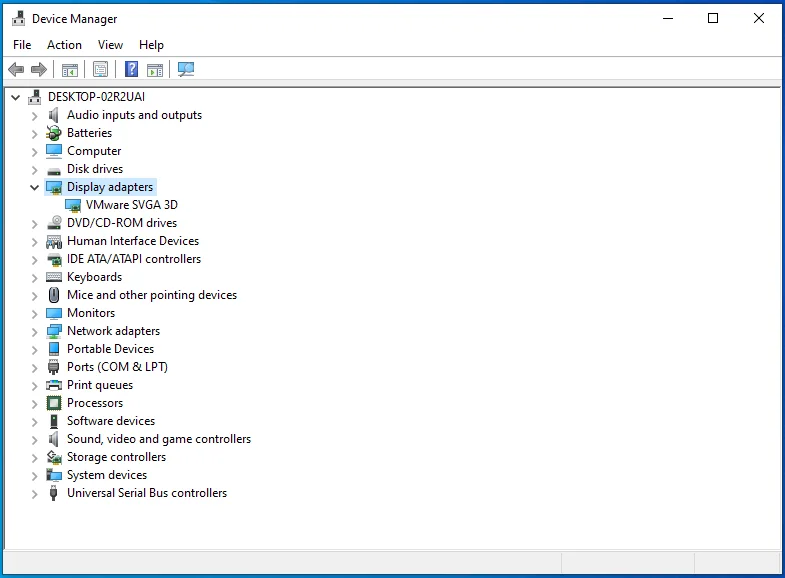
- Haga clic derecho en su adaptador de pantalla y seleccione Actualizar controlador.
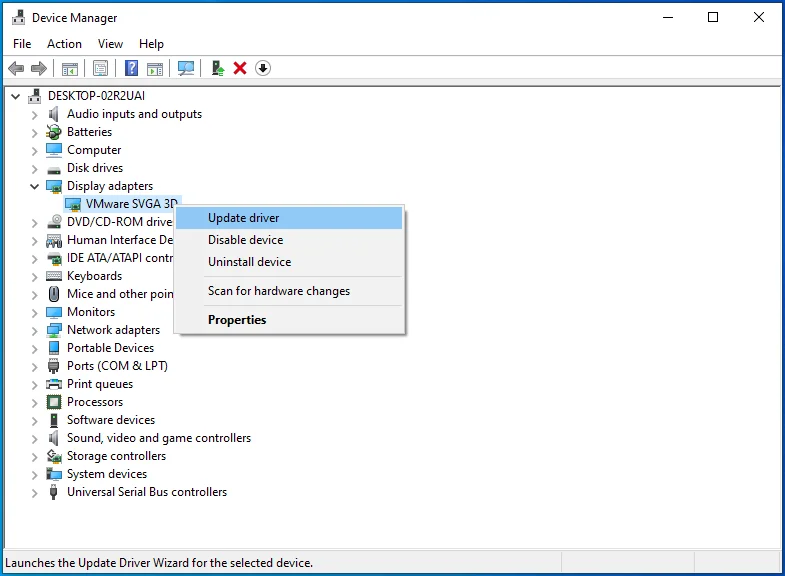
- En la siguiente pantalla, elija la opción "Buscar controladores automáticamente".
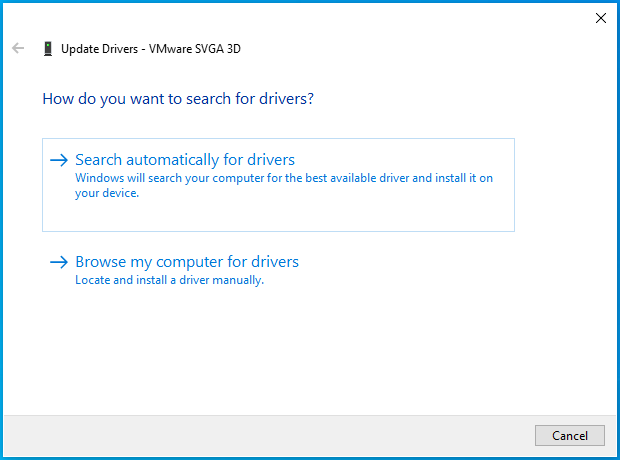
Windows instalará los últimos controladores disponibles para el dispositivo elegido.
A continuación, actualice el controlador de gráficos:
- Haga clic con el botón derecho en el menú Inicio para abrir el menú Usuario avanzado.
- Seleccione Administrador de dispositivos para abrir el subprograma.
- En el Administrador de dispositivos, expanda la entrada "Controladores de sonido, video y juegos".
- Haga clic derecho en su tarjeta gráfica y seleccione Actualizar controlador.
- Elija "Buscar controladores automáticamente".
Un controlador de pantalla o gráficos obsoletos o incompatibles puede causar este problema. Por eso es importante actualizarlos ya sea que el problema ya esté o no.
El uso de los métodos anteriores debería ayudarlo a mantenerlos actualizados, aunque no hay garantía de que Windows siempre encuentre los controladores más recientes.
Eso está bien, sin embargo. Actualizar los controladores todo el tiempo no está en la parte superior de la lista de cosas que hacer con sus computadoras de la mayoría de las personas. El proceso puede ser molesto y engorroso, especialmente cuando tiene que actualizar varios controladores uno tras otro.
Auslogics Driver Updater puede quitarle la carga de encima haciéndolo automáticamente. Puede usarlo para programar actualizaciones periódicas mientras se concentra en otras cosas.
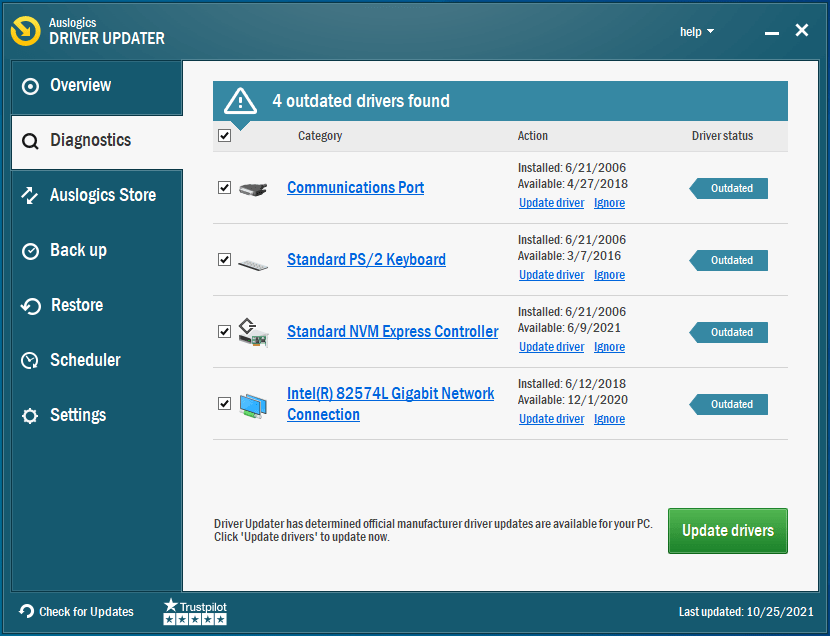
El software es 100% seguro y está aprobado por Microsoft. Solo descarga los controladores aprobados de fuentes oficiales.
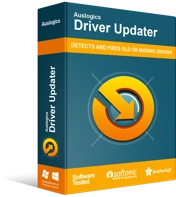
Resuelva problemas de PC con Driver Updater
El rendimiento inestable de la PC a menudo es causado por controladores obsoletos o corruptos. Auslogics Driver Updater diagnostica problemas de controladores y le permite actualizar los controladores antiguos todos a la vez o uno a la vez para que su PC funcione mejor
Ejecutar escaneos DISM y SFC
El error SYSTEM_SERVICE_EXCEPTION (ks.sys) puede ser provocado por la corrupción del archivo. Algunos de los innumerables archivos subyacentes que constituyen el sistema operativo podrían estar corruptos.
No es fácil identificar el archivo problemático específico. En realidad, es casi imposible hacerlo sin un programa sofisticado del tipo que no está disponible para los usuarios comunes.
¿La solución? Escanee todos los archivos de una sola vez y deje que el sistema repare los archivos corruptos por sí mismo. Más específicamente, podemos usar un par de utilidades integradas de Windows para buscar y solucionar problemas de archivos del sistema.
La administración y el mantenimiento de imágenes de implementación (DISM) y el Comprobador de archivos del sistema (SFC) son las herramientas que usaremos aquí. Estas utilidades son dos caras de la misma moneda. Uno verifica la imagen de Windows en busca de sectores defectuosos y el otro escanea archivos individuales en busca de corrupción.
Microsoft recomienda que los usuarios de Windows 10 ejecuten los escaneos DISM y SFC juntos, así que eso es lo que debe hacer.
Para realizar un escaneo con SFC, abra una ventana del símbolo del sistema con privilegios elevados.
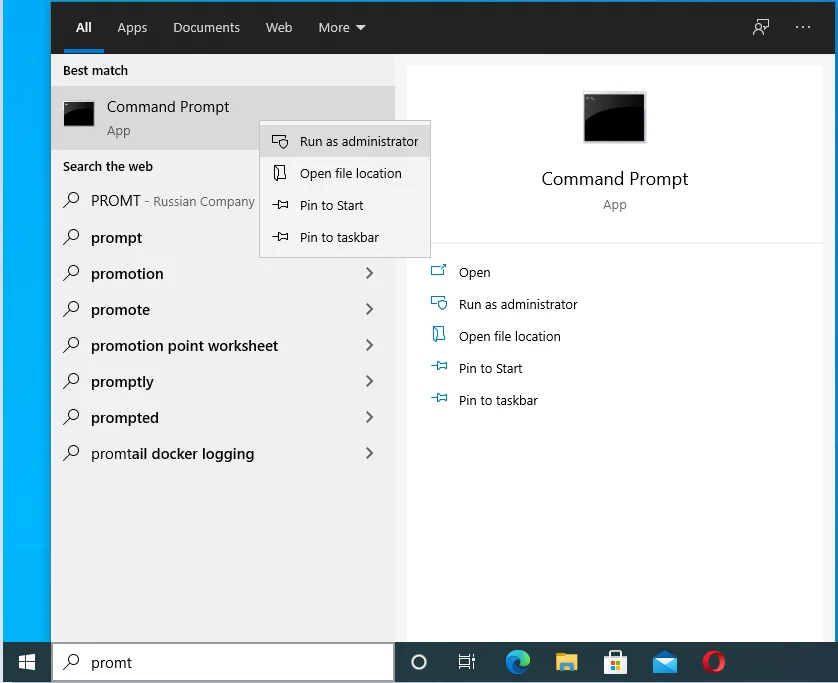
Ejecute el siguiente comando:
DISM.exe /En línea /Imagen de limpieza /Restorehealth
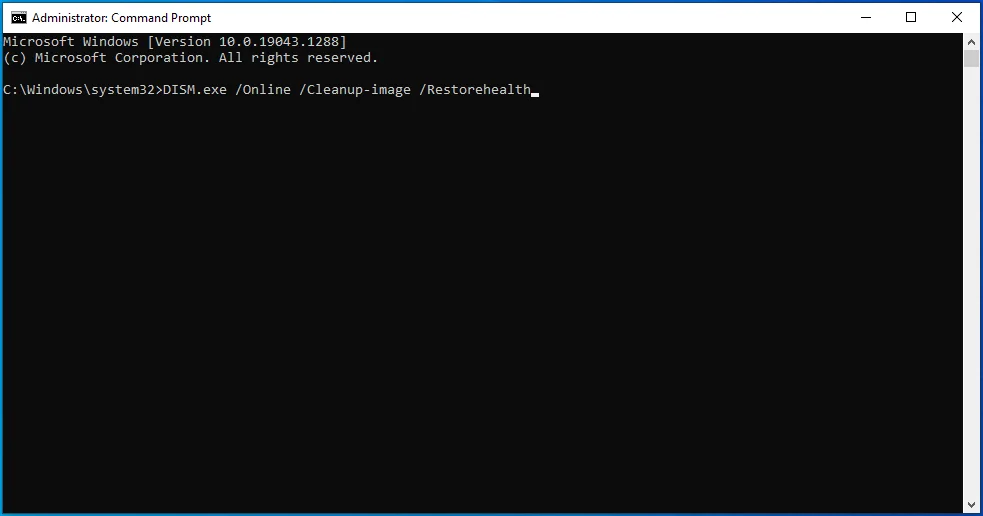
Asegúrese de que su PC esté conectada a Internet cuando ejecute este comando. Las fuentes de la herramienta DISM para archivos de reemplazo a través de Windows Update. Todos los archivos necesarios se descargan de los servidores de Microsoft.
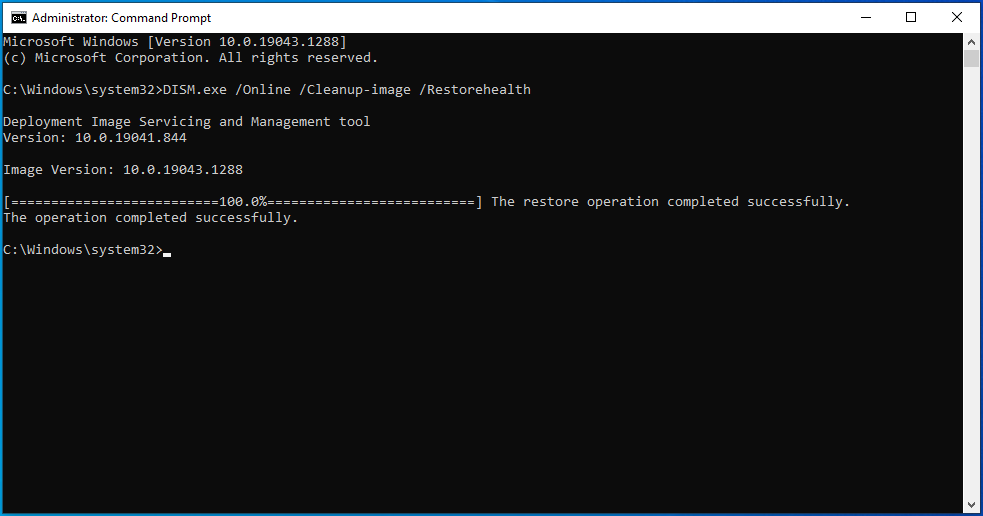
Sin embargo, si eso no es posible, puede usar una instalación de Windows en ejecución, un recurso compartido de red o un medio extraíble como fuente de reparación. En ese caso, ejecute el siguiente comando y recuerde reemplazar el marcador de posición resaltado con la ubicación de su fuente de reparación:
DISM.exe /Online /Cleanup-Image /RestoreHealth /Source: C:\RepairSource\Windows /LimitAccess
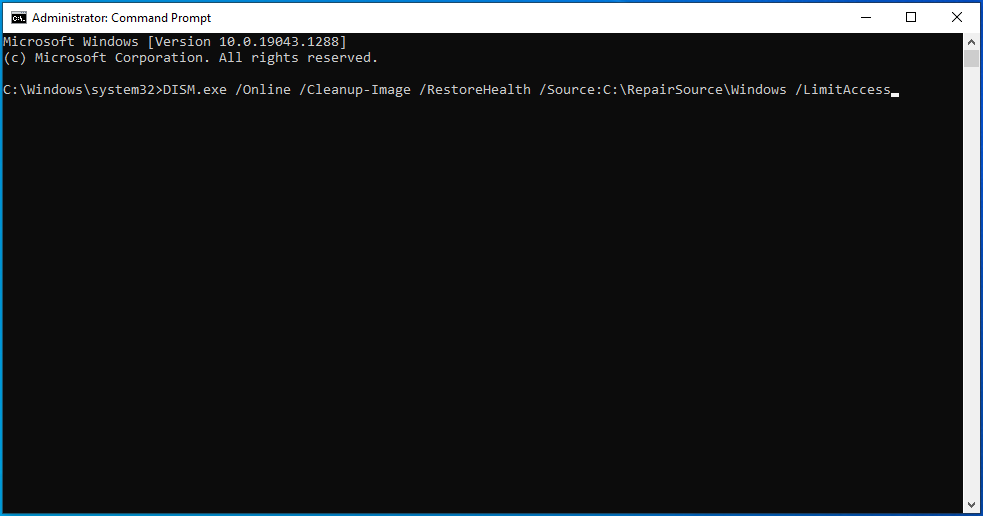
Espere hasta que finalice el escaneo DISM.
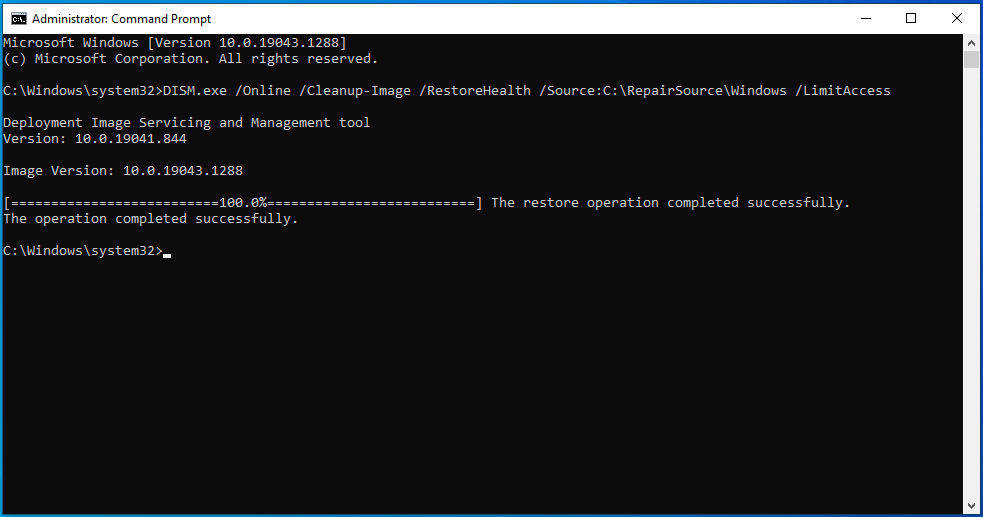
Luego ejecute un escaneo SFC con el siguiente comando:
sfc /escanear ahora
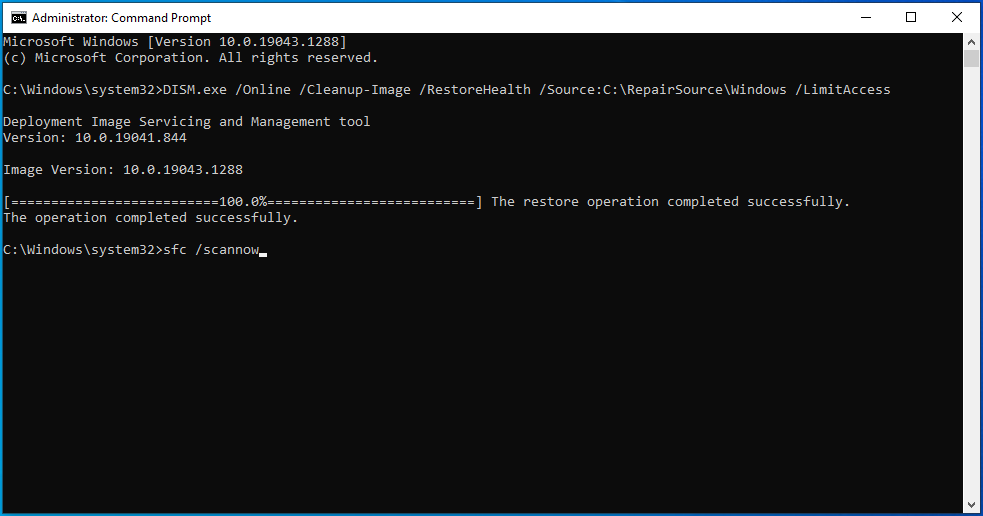
Es posible que desee tomar una taza de café, ya que este proceso puede demorar hasta una hora en computadoras más antiguas. La herramienta escaneará todos los archivos del sistema protegidos y reemplazará los archivos defectuosos, corruptos o faltantes con copias nuevas del caché en el directorio de Windows.
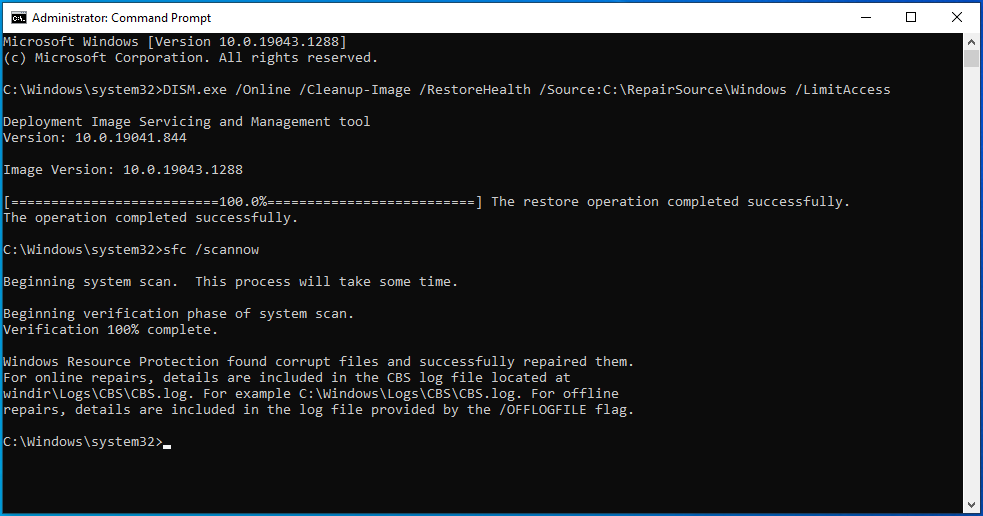
No haga nada en su PC ni cierre la ventana del símbolo del sistema hasta que el proceso esté 100% completo. A partir de entonces, se mostrarán los resultados del escaneo.
Recibirá uno de los cuatro mensajes siguientes:
- Protección de recursos de Windows no encontró ninguna infracción de integridad.
- La protección de recursos de Windows no pudo realizar la operación solicitada.
- La Protección de recursos de Windows encontró archivos corruptos y los reparó con éxito.
- La Protección de recursos de Windows encontró archivos corruptos, pero no pudo reparar algunos de ellos.
Puede detener la solución de problemas aquí o continuar con otras correcciones según el mensaje que reciba.
Ejecute el Solucionador de problemas de pantalla azul
Tal vez, mientras desarrollaba Windows, Microsoft tomó nota de los tipos de errores que posiblemente podrían ocurrir. Esto explica la adición de diferentes herramientas de solución de problemas diseñadas para diferentes tipos de errores. Como las pantallas azules de la muerte constituyen una parte considerable de todos los errores de Windows, no sorprende que Microsoft haya agregado un solucionador de problemas para tratar ese problema específico.
Como sabe, los errores de pantalla azul están relacionados con problemas de hardware o controladores. El solucionador de problemas de pantalla azul escaneará la PC en busca de hardware y controladores problemáticos y realizará un diagnóstico. Dependiendo de la naturaleza del problema, incluso puede resolver el problema allí mismo haciendo clic en un botón.
Para usar el solucionador de problemas, siga los pasos que se describen aquí:
- Abra Configuración y vaya a Actualización y seguridad > Solucionar problemas.
- En la pantalla Solucionar problemas, busque Pantalla azul en "Buscar y solucionar otros problemas". Si está utilizando la última versión de Windows, haga clic en el enlace "Ver solucionadores de problemas adicionales".
- Haga clic en Pantalla azul para expandirlo y luego haga clic en "Ejecutar el solucionador de problemas".
Siga las instrucciones proporcionadas por el solucionador de problemas. Cuando termine de escanear y aplicar las correcciones sugeridas, reinicie la máquina y verifique si aún recibe el error ks.sys.
Verifique el disco duro en busca de errores
Un disco duro dañado es un enemigo del correcto funcionamiento de Windows. Dado que el disco duro almacena muchos, si no todos, sus archivos, el fácil acceso por parte del sistema operativo es primordial.
Si su disco duro tiene un error, puede causar una falla del sistema, como el error SYSTEM_SERVICE_EXCEPTION (ks.sys), debido a la incapacidad del sistema para acceder a los archivos en el disco.
Por lo tanto, debe verificar la unidad del sistema en busca de daños en los archivos. Incluso si usa un SSD con un HDD adicional como unidad de almacenamiento, verifique el HDD, ya que es probable que allí se almacenen la mayoría de los archivos de juegos y gráficos.
La forma más fácil de verificar el estado de la configuración de su disco duro es ejecutando el comando chkdsk. Puede ejecutarlo manualmente o usar el símbolo del sistema. Aquí están las instrucciones a seguir:
- Escriba "cmd" en el cuadro de búsqueda.
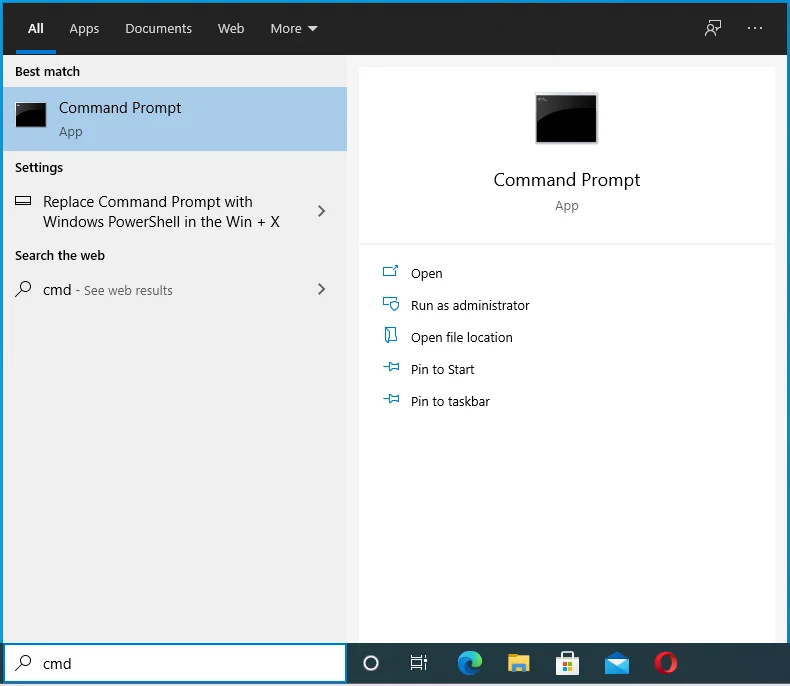
- Haga clic con el botón derecho en Símbolo del sistema en los resultados de búsqueda y seleccione "Ejecutar como administrador".
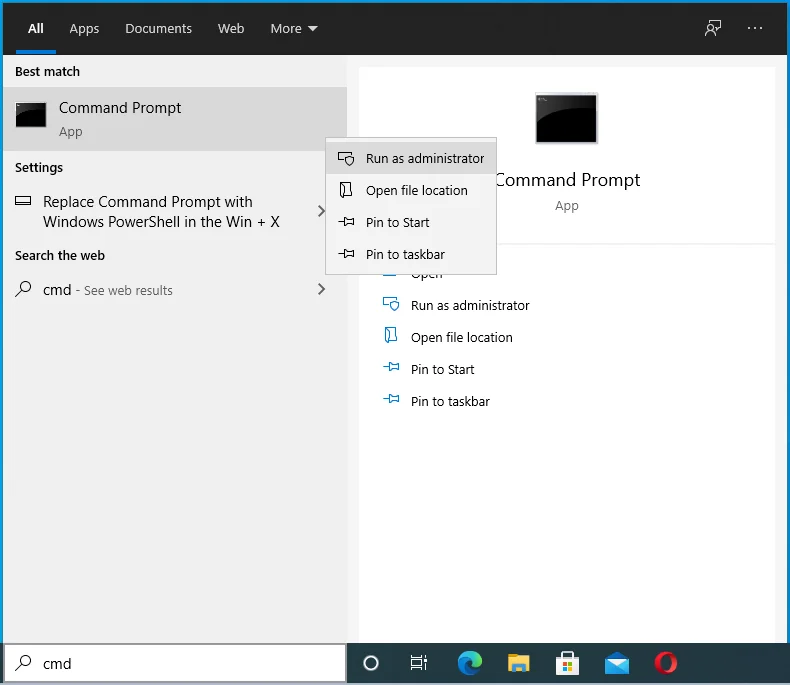
- Permita que el símbolo del sistema realice cambios en su dispositivo.
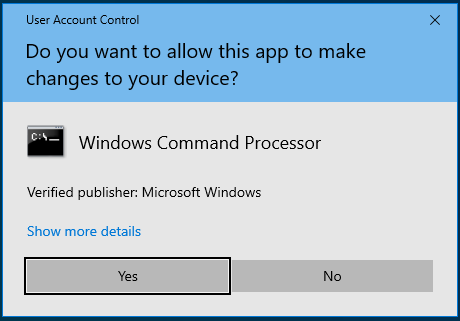
- Escriba o pegue "chkdsk /f C:" en la ventana y presione la tecla Intro.
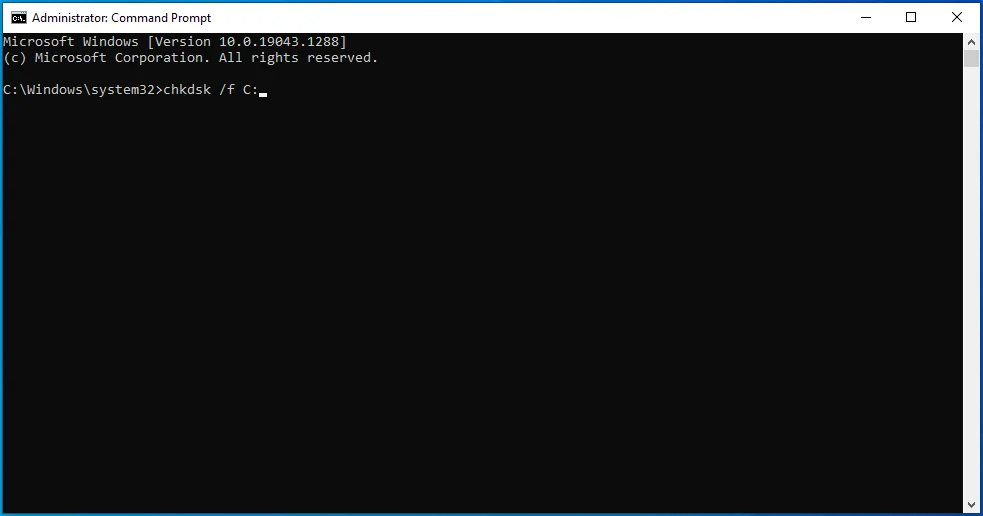
Cuando la operación concluya, reinicie su máquina.
Ejecute el diagnóstico de memoria de Windows
El disco duro no es el único componente de hardware importante que puede fallar. Las memorias RAM también pueden dañarse o corromperse. Sin una memoria que funcione correctamente, incluso las operaciones básicas del sistema pueden volverse imposibles.
Puede utilizar la herramienta de diagnóstico de memoria de Windows para comprobar el estado de la memoria del dispositivo.
- Escriba "diagnóstico de memoria" en el cuadro de búsqueda.
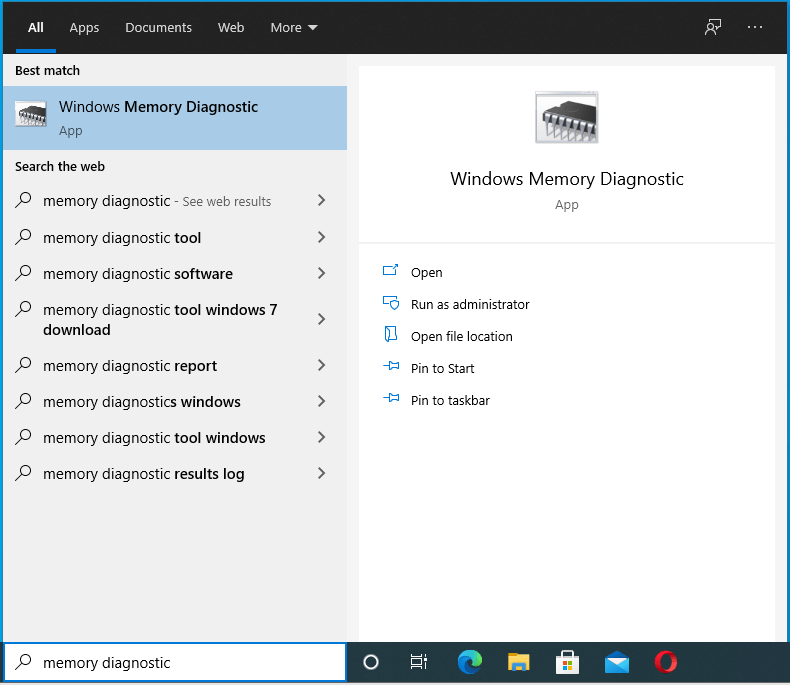
- Haga clic en Diagnóstico de memoria de Windows en los resultados de búsqueda.
- Seleccione "Reiniciar ahora y buscar problemas".
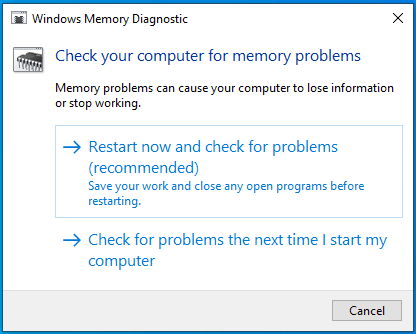
La herramienta de diagnóstico de memoria de Windows comenzará a verificar la memoria del sistema en busca de errores. Espere un momento mientras ejecuta una serie de pruebas para determinar si hay algún problema con la RAM instalada.
Cuando la herramienta haya terminado de escanear su memoria, el sistema se reiniciará en su escritorio y mostrará los resultados de la prueba. Si no se muestra ningún resultado, puede seguir los pasos a continuación para recuperarlo usando el Visor de eventos:
- Presione la tecla del logotipo de Windows + acceso directo X.
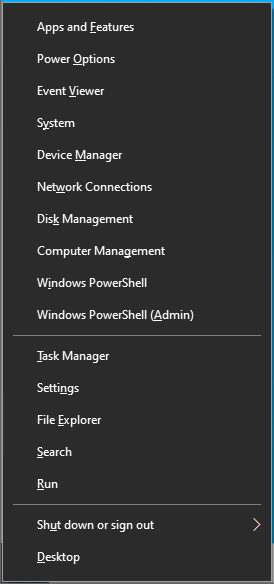
- Seleccione Visor de eventos.
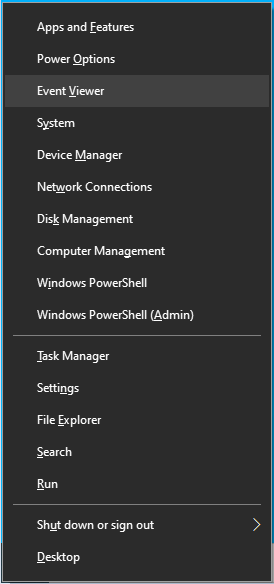
- Cuando se abra el Visor de eventos, seleccione Registros de Windows en el panel izquierdo y luego haga clic en Buscar en el panel derecho.
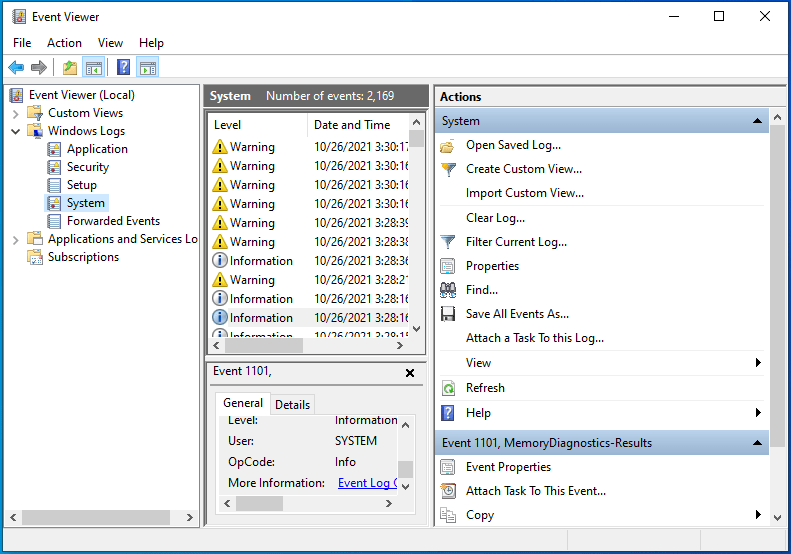
- Escriba "MemoryDiagnostic" en el cuadro Buscar y haga clic en Buscar siguiente.
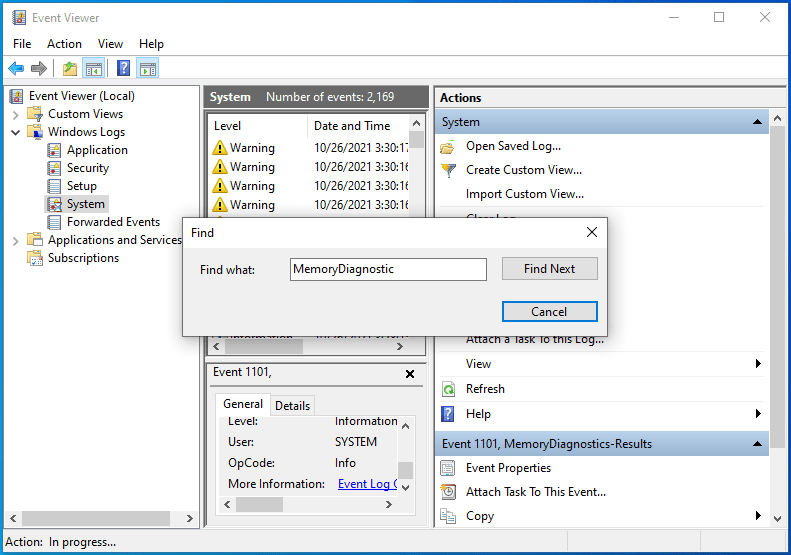
- Los resultados de la prueba aparecerán en la parte inferior de la ventana.
Si la herramienta no detecta errores, los resultados serán los siguientes: "Windows Memory Diagnostic probó la memoria de la computadora y no detectó errores". En caso contrario, especificará la naturaleza del error detectado. Actuar de acuerdo al error descubierto.
Compruebe el BIOS
El BIOS o UEFI se considera mejor como el sistema operativo de bajo nivel que gobierna el proceso de arranque de la PC.
Si los diversos métodos proporcionados en esta guía no han resuelto el error SYSTEM_SERVICE_EXCEPTION (ks.sys), puede intentar actualizar su BIOS.
Colocamos este método al final de este artículo por una buena razón: actualizar el BIOS es el último recurso. La manipulación del BIOS puede ser potencialmente fatal. Hacer algo incorrecto allí puede convertir su computadora en un costoso ladrillo.
En otras palabras, manténgase alejado de este método a menos que sepa lo que está haciendo y sea extremadamente cuidadoso.
Después de leer el descargo de responsabilidad, tal vez aún desee actualizar su BIOS porque realmente no tiene otro recurso para resolver el problema de ks.sys. En ese caso, siga las instrucciones y recuerde ser extremadamente cuidadoso.
Antes de que pueda actualizar su BIOS, necesita conocer su versión actual de BIOS. De esa manera, sabrá si hay una actualización disponible comparando su versión con la última versión en el sitio web del fabricante.
Para verificar rápidamente la versión de su BIOS, abra una ventana del símbolo del sistema con derechos de administrador como se explicó anteriormente y ejecute el siguiente comando:
wmic bios obtener smbiosbiosversion
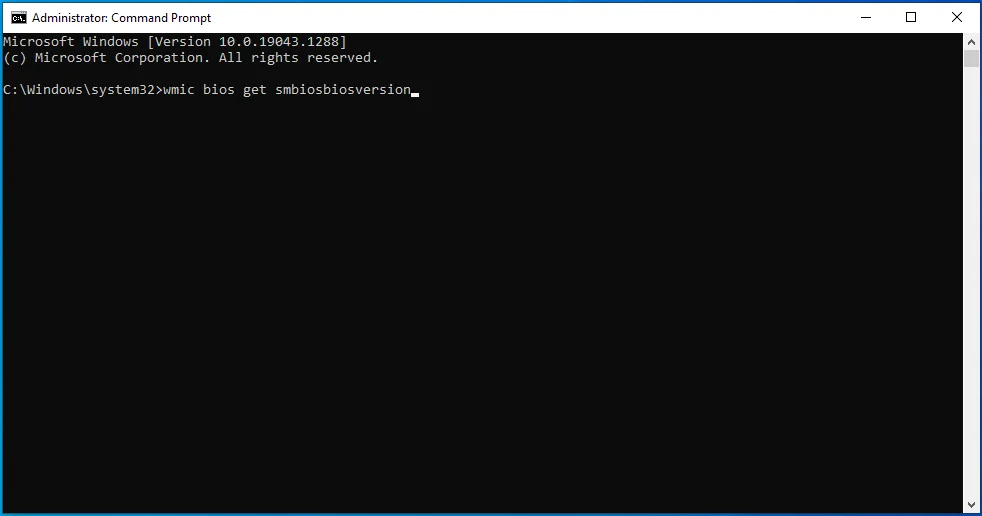
El número debajo de SMBIOSBIOSVersion representa su versión de BIOS. Escríbalo en alguna parte.
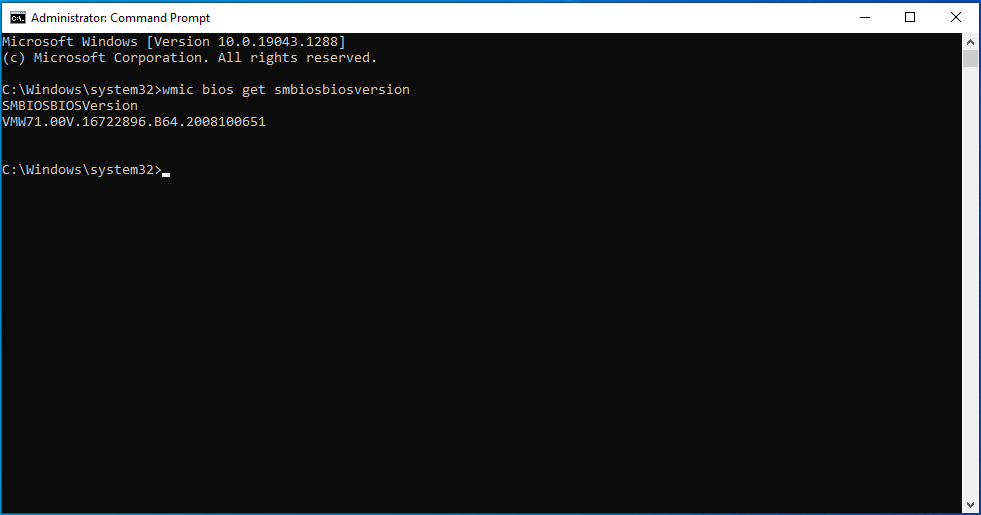
A continuación, debe verificar el modelo de su placa base. Puede hacerlo ejecutando un comando simple.
En la ventana cmd ya abierta, escriba o pegue el siguiente comando y presione Entrar:
placa base wmic obtener producto, fabricante, versión, número de serie
Después de ejecutar este comando, se mostrarán el fabricante, la versión del producto, el número de serie y la versión de su placa base.
Con esta información a mano, ahora puede visitar la página de soporte del fabricante de la computadora y descargar el archivo de actualización del BIOS.
Seleccione su modelo de placa base en la página de soporte. Asegúrese de elegir el modelo exacto, ya que la instalación de una actualización de BIOS incorrecta puede arruinar su PC.
Después de elegir el modelo de placa base, busque y descargue la actualización del BIOS. Asegúrese de que el número de versión de la actualización que está descargando sea mayor que el número de versión actual de su BIOS.
Si hay una nota de versión o actualización disponible, léala para saber qué problemas resuelve la actualización y otra información relevante, como cómo instalar la actualización de manera segura.
Extraiga el archivo de actualización del archivo y lea la nota Léame para obtener instrucciones precisas sobre cómo llevar a cabo la actualización.
Una vez que se complete la actualización y haya iniciado correctamente la máquina, inicie sesión en su sistema y ejecute sus programas favoritos sin preocuparse por más pantallas azules.
Terminando
Un pequeño número de usuarios de Windows 10 se han quejado del error SYSTEM_SERVICE_EXCEPTION (ks.sys). Aunque este error solía ser común en el pasado, muchas personas creen que se ha erradicado por completo. Inesperadamente, ha estado ocurriendo con más frecuencia últimamente, aunque el problema todavía se limita a una cantidad relativamente pequeña de computadoras.
Dicho esto, el error es, sin duda, molesto y dañino, ya que impide que los usuarios realicen un trabajo importante. Sin mencionar los bloqueos repentinos y los reinicios frecuentes, que pueden dañar los componentes del sistema.
Con las soluciones, los métodos alternativos y los consejos de esta guía, estamos seguros de que podrá resolver este error y reanudar la actividad normal en su PC.
