Arreglar atascado en el diagnóstico de su PC en Windows 10
Publicado: 2022-05-06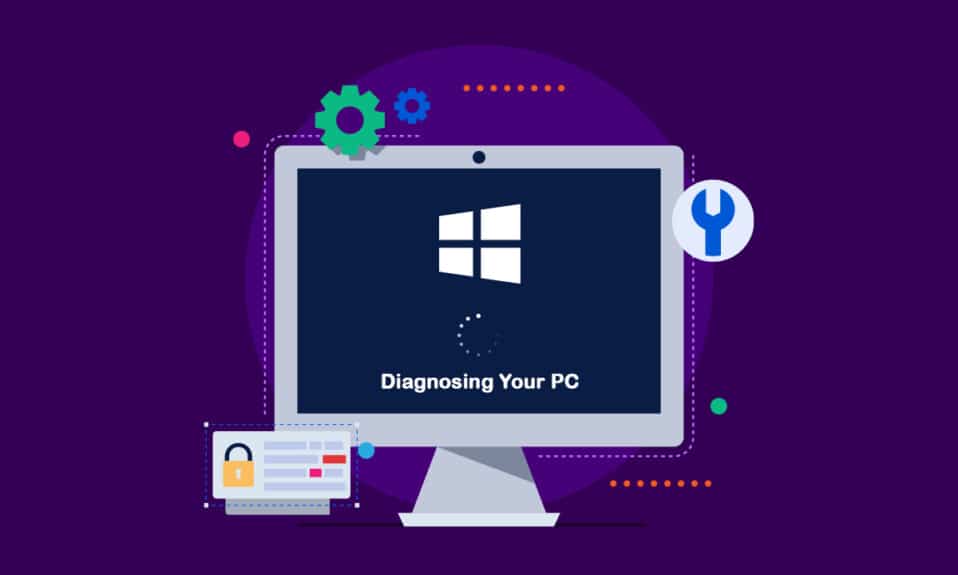
Después de instalar la última actualización de características de Windows, su PC puede quedar atrapada en un ciclo de reparación automatizado. Este artículo le brindará varias técnicas de solución de problemas si está tratando de encontrar un enfoque de reparación que le permita resolver el problema de diagnóstico de su PC con Windows 10. Por lo tanto, continúe leyendo para solucionar el problema de diagnóstico de su PC atascado en Windows 10.
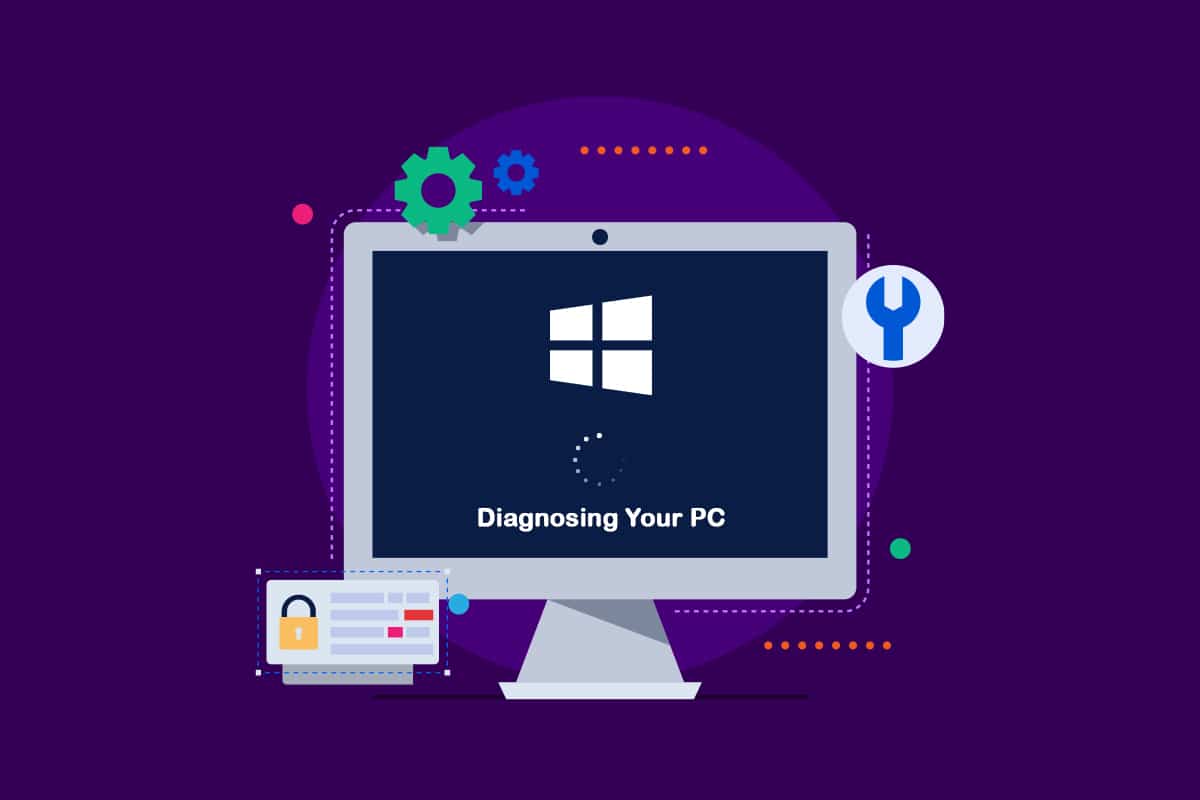
Contenido
- Cómo arreglar atascado en el diagnóstico de su PC en Windows 10
- Método 1: realizar un reinicio completo
- Método 2: arranque en modo seguro y espacio libre
- Método 3: reparar archivos del sistema
- Método 4: Ejecutar la utilidad de restauración del sistema
- Método 5: reconstruir BCD
- Método 6: deshabilite la reparación automática de inicio
- Método 7: desinstalar actualizaciones
- Método 8: realizar la instalación de reparación
Cómo arreglar atascado en el diagnóstico de su PC en Windows 10
Analizamos este problema de diagnóstico de su PC atascado al observar varios informes de usuarios y probamos varias estrategias de reparación sugeridas por algunos usuarios afectados. Resulta que varias condiciones hacen que su sistema quede atrapado dentro de la pantalla de diagnóstico de su PC. Aquí hay una lista de circunstancias que pueden conducir a este problema en Windows 10.
- Corrupción de archivos del sistema: los archivos del sistema dañados también pueden hacer que la herramienta de diagnóstico del sistema aparezca en cada inicio del sistema. Si esta utilidad también está dañada, quedará atascada en un bucle.
- Espacio inadecuado del sistema: Resulta que este problema de este problema también puede surgir cuando el sistema carece de suficiente capacidad de almacenamiento para cargar todos los programas y servicios necesarios para la operación de inicio.
- Utilidad de reparación automatizada fallida: varios clientes informaron que este problema se debe a problemas misteriosos en la unidad del sistema. En este caso, el programa Reparación automática intentará abrirse en cada reinicio para intentar solucionar el problema, pero no podrá localizar el origen del problema.
- Datos BCD defectuosos: los datos de arranque dañados también pueden causar este problema en condiciones graves, lo que impide que finalice el proceso de inicio.
Algunos clientes afectados han intentado reiniciar sus computadoras para deshacerse de este problema, pero afirman que sus computadoras pasan a una pantalla oscura, muestran el logotipo y luego regresan a la página de PC de diagnóstico. El sistema operativo indica que su dispositivo ha sido diagnosticado, pero es posible que no haya ningún progreso. Puede seguir los métodos a continuación para resolver el problema.
Método 1: realizar un reinicio completo
Puede hacer un reinicio completo si su Windows no puede iniciarse debido al problema de preparación de reparación automática o diagnóstico de su PC.
1. Desenchufe el adaptador de CA y retire la batería del dispositivo.

2. Compruebe si se inicia normalmente manteniendo pulsado el botón de encendido durante 20 segundos .
Si esta técnica falla, pruebe una de las siguientes opciones.
Lea también: Cómo reparar el error WDF_VIOLATION en Windows 10
Método 2: arranque en modo seguro y espacio libre
Como han descubierto algunos usuarios, este problema también puede ocurrir cuando el sistema no tiene suficiente capacidad para iniciarse. Varias personas en una posición similar han superado el problema ejecutando sus máquinas en modo seguro y liberando algo de espacio. Siga nuestra guía sobre cómo iniciar en modo seguro en Windows 10.
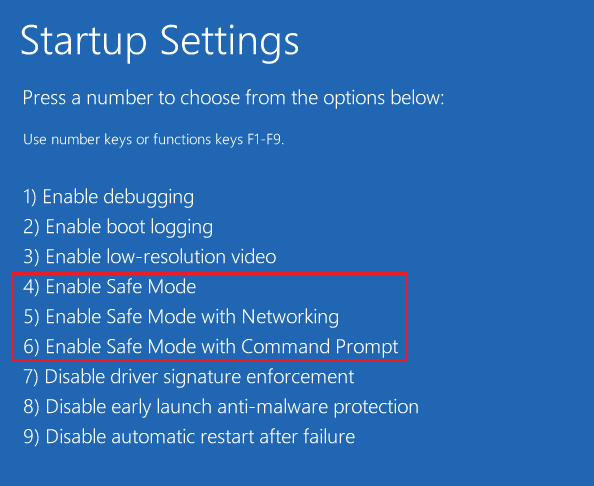
Luego, realice la limpieza del disco siguiendo nuestra guía para ejecutar la limpieza del disco.
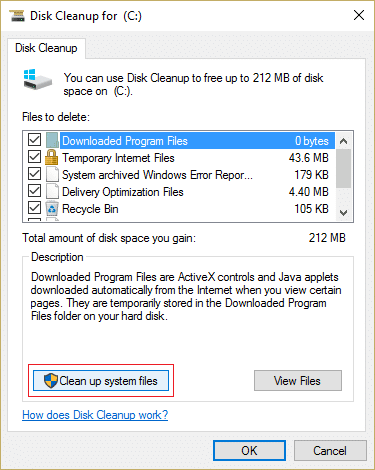
Si el problema de diagnóstico de su PC con Windows 10 persiste, siga el siguiente procedimiento a continuación.
Método 3: reparar archivos del sistema
También es posible que este problema se deba a daños en el archivo del sistema. Estos archivos dañados pueden impedir que finalice el procedimiento de arranque. Deberá ejecutar los análisis antes de la fase de arranque, ya que no puede ir más allá de la página de diagnóstico. Lea nuestra guía sobre cómo reparar archivos del sistema en Windows 10.
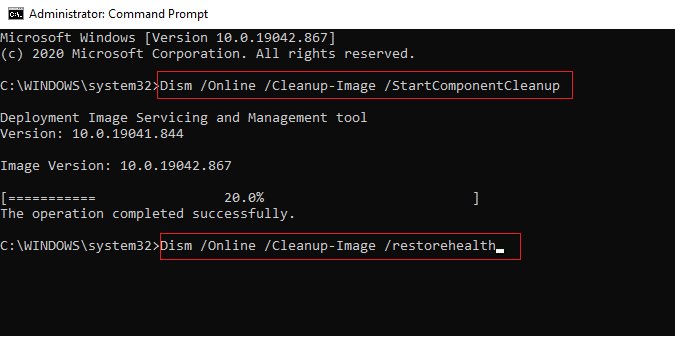
Lea también: Arreglar la computadora no se resincronizó porque no había datos de tiempo disponibles
Método 4: Ejecutar la utilidad de restauración del sistema
Es posible que esté lidiando con un grave problema de corrupción que no se puede tratar de manera tradicional. Ante una circunstancia como esta, la mejor acción es tomar una estrategia de control de daños. La mayoría de los problemas de inicio causados por la corrupción de archivos del sistema se pueden resolver devolviendo la máquina a una condición saludable en la que todos los componentes funcionen correctamente. Siga los pasos a continuación.
1. Inserte el disco de instalación y reinicie su PC .
2. Presione cualquier tecla para iniciar el medio de instalación cuando vea la pantalla de inicio.
3. Cuando el programa de instalación de Windows haya terminado de cargarse, haga clic en Reparar su computadora .

4. Acceda al menú de solución de problemas desde el primer menú de reparación.
5. Haga clic en Opciones avanzadas en el menú Solucionar problemas.
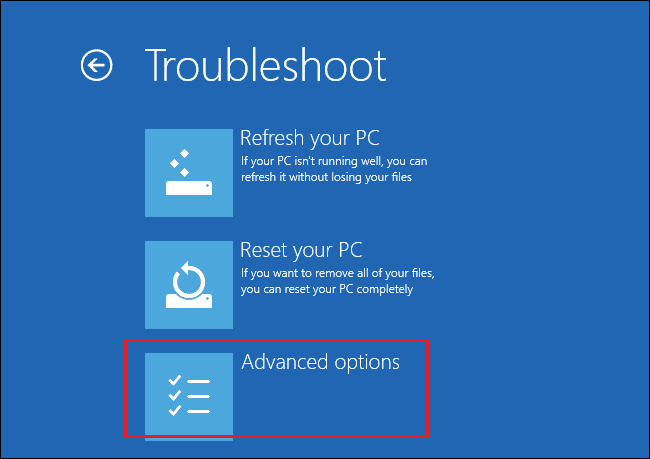
6. Luego haga clic en Símbolo del sistema de la lista de utilidades disponibles.
7. Para abrir el programa Restaurar sistema , escriba el comando rstrui.exe en la ventana del símbolo del sistema y presione la tecla Intro .
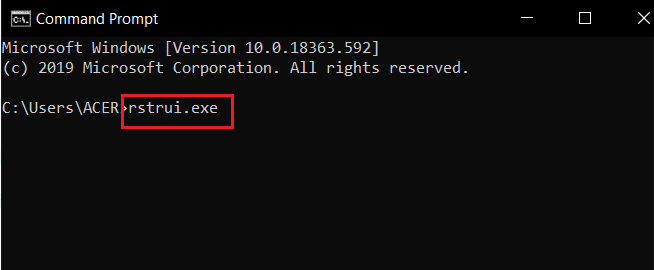

8. Haga clic en Siguiente una vez que haya llegado a la primera pantalla.
9. Ahora, marque la opción etiquetada Mostrar más puntos de restauración .
10. Una vez que lo haya hecho, revise cada instantánea de restauración y elija una tomada antes del problema de Diagnóstico.
11. Para pasar a la siguiente opción, elija la foto adecuada y haga clic en Siguiente .
12. Ahora, haz clic en Finalizar .
Su sistema se reiniciará automáticamente después de la restauración, y la máquina anterior se reparará en el próximo inicio del sistema.
Método 5: reconstruir BCD
En Windows 10, obtendrá el error Preparando reparación automática si los archivos de arranque faltan o están dañados. Como resultado, algunos usuarios reconstruirán el registro de inicio utilizando los procedimientos a continuación.
1. Inserte el CD de instalación de arranque de Windows en la PC y aparezca el mensaje de error Preparando reparación automática o Diagnosticando su PC.
2. Inicie su computadora arrancando desde el CD de instalación .
3. Para continuar, elija su configuración de idioma y haga clic en el botón Siguiente .
4. Seleccione Reparar su computadora .

5. Seleccione Solucionar problemas .
6. Seleccione Símbolo del sistema .
7. Ingrese las instrucciones a continuación en el indicador y presione la tecla Intro después de cada una.
bootrec /fixmbr bootrec /fixboot bootrec /scanos bootrec /reconstruirbcd
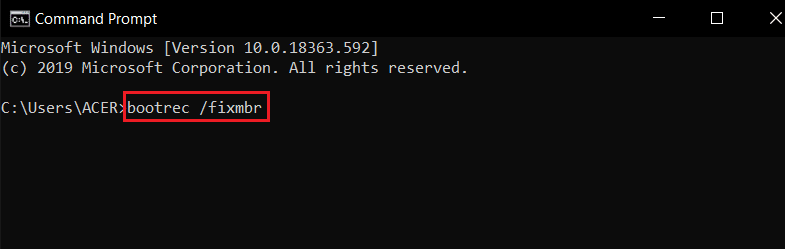
8. Luego, escriba el comando exit y presione la tecla Enter .
9. Finalmente, reinicia la PC .
Lea también: Cómo reparar el error de actualización de Windows 80072ee2
Método 6: deshabilite la reparación automática de inicio
Si esto sucede, el software de reparación automática de inicio se iniciará cada vez que se inicie el sistema. Sin embargo, si la utilidad no funciona, es posible que no pueda pasar de la pantalla de inicio. Por lo tanto, deshabilitar este software evitaría que apareciera la pantalla Diagnosticando su PC.
1. Tan pronto como vea la pantalla de introducción, presione la tecla F8 repetidamente para acceder al menú Opciones de arranque avanzadas .
2. Seleccione Modo seguro con funciones de red en el menú Opciones de arranque avanzadas presionando la tecla F5 o usando las teclas de flecha.
3. Cuando se complete la rutina de arranque, presione las teclas Windows + I para iniciar el cuadro de diálogo Ejecutar .
4. Escriba cmd y presione las teclas Ctrl + Shift + Enter para abrir un símbolo del sistema elevado .
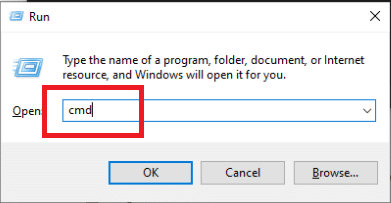
5. Haga clic en Sí en el aviso.
6. Ingrese el siguiente comando y presione la tecla Enter .
bcdedit /set recoveryenabled NO
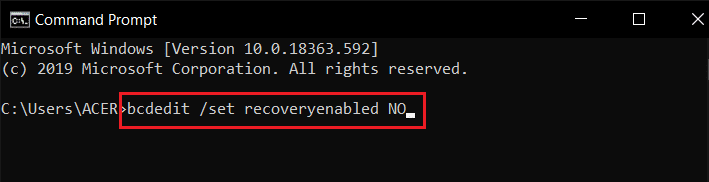
7. Una vez que se complete el proceso, reinicie su dispositivo.
Si el problema de diagnóstico de su PC con Windows 10 persiste o no obtiene un error diferente, continúe con el siguiente procedimiento.
Método 7: desinstalar actualizaciones
Si la actualización no se instala correctamente en su dispositivo, es posible que tenga este problema. Siga los pasos a continuación para resolver el problema discutido.
1. Presione la tecla de Windows y escriba Panel de control, luego haga clic en Abrir .
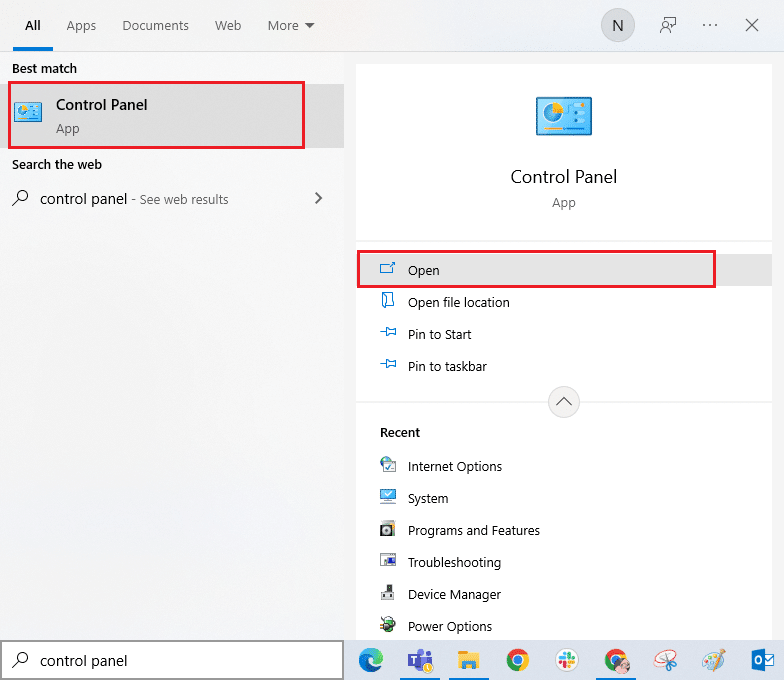
2. Ahora, haga clic en la opción Desinstalar un programa en el menú Programas como se muestra.
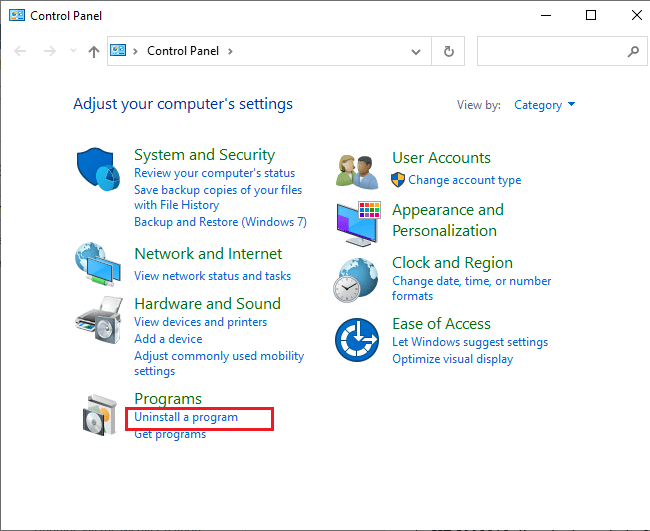
3. Ahora, haga clic en Ver actualizaciones instaladas en el panel izquierdo como se muestra.
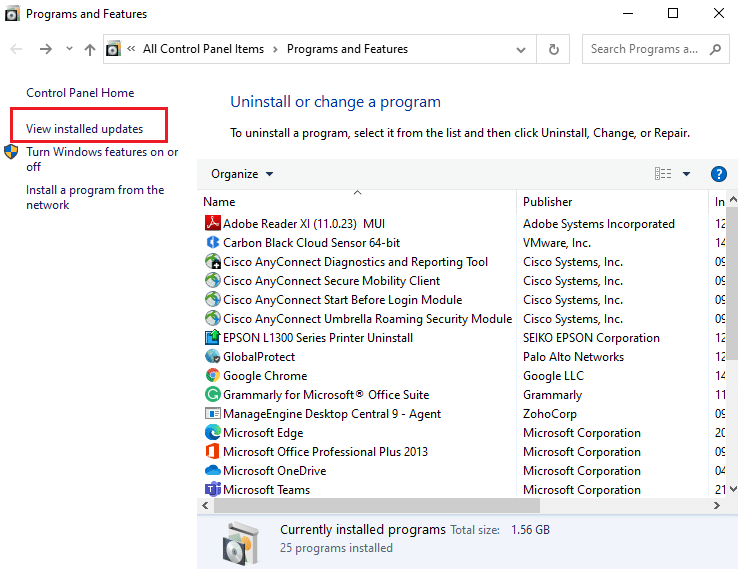
4. Ahora, busque y seleccione la actualización más reciente refiriéndose a Instalado en la fecha y haciendo clic en la opción Desinstalar como se muestra a continuación.
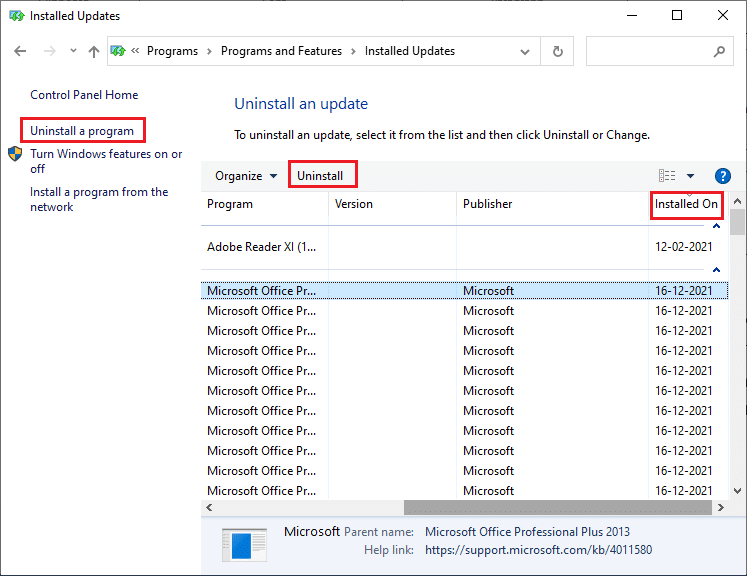
5. Finalmente, confirme cualquier mensaje y reinicie la PC .
Compruebe si el problema de diagnóstico de su PC atascado persiste o no.
Lea también: 7 formas de corregir el error BSOD iaStorA.sys en Windows 10
Método 8: realizar la instalación de reparación
Si ninguno de los métodos de reparación mencionados anteriormente ha funcionado, probablemente esté lidiando con un caso grave de corrupción del sistema que no se puede solucionar con los métodos normales. En este caso, la única forma de reparar el problema es restablecer todos los componentes de Windows , incluidas las tareas relacionadas con el arranque que causan el bucle de reparación automática. Siempre puede realizar una instalación limpia, pero tenga en cuenta que al hacerlo perderá todos los datos guardados en su sistema Windows. Si elige una instalación limpia, todos sus datos personales, aplicaciones, juegos, documentos y otros medios desaparecerán. Lea nuestra guía sobre cómo hacer una instalación limpia de Windows 10 e implementarla.
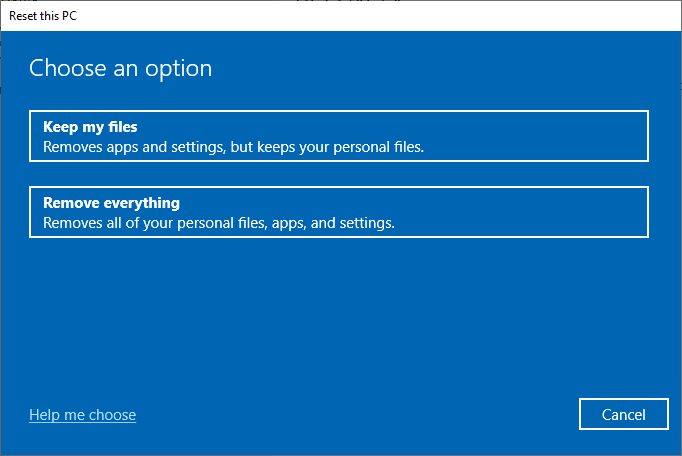
Recomendado:
- Cómo configurar CouchPotato en Windows 10
- Solucionar el error de actualización de Windows 10 0XC1900200
- Arreglar el alto uso de CPU de ETD Control Center en Windows 10
- Cómo controlar la velocidad del ventilador en Windows 10
Esperamos que esta información le haya resultado útil y que haya podido resolver el problema atascado en el diagnóstico de su PC en Windows 10 . Por favor, háganos saber qué técnica fue la más beneficiosa para usted. Utilice el siguiente formulario si tiene alguna consulta o comentario. Además, háganos saber lo que quiere aprender a continuación.
