¿Por qué Street Fighter V no se inicia en Windows 10?
Publicado: 2021-04-20Si Street Fighter V no se está ejecutando en su sistema, ha venido al lugar correcto. Encontrará la solución que está buscando en esta página porque está repleta de guías que abordan las causas subyacentes del problema de Street Fighter V que no se inicia.
¿Por qué Street Fighter V no se lanza en Steam?
Las posibles causas del problema incluyen
- interferencia antivirus,
- un controlador de tarjeta gráfica defectuoso,
- Steam sin privilegios de administrador,
- configuraciones incorrectas de la computadora,
- problemas de Windows 10, y
- configuraciones de juego problemáticas.
Cómo solucionar el problema "Street Fighter V no se inicia en Windows 10"
Tan pronto como se deshaga del problema que provoca bloqueos en el escritorio o fallas en el lanzamiento, puede jugar el juego. Las guías a continuación lo ayudarán a analizar los posibles problemas subyacentes uno tras otro hasta que vuelva a ejecutar el juego.
Asegúrate de que tu sistema pueda ejecutar Street Fighter V
Su computadora debe cumplir con estos requisitos del sistema para iniciar el juego correctamente:
Requisitos mínimos de Street Fighter V:
CPU: Intel Core i3-4160 a 3,60 GHz
Sistema operativo: WINDOWS 7 (64 bits)
Memoria del sistema (RAM): 6 GB
GPU: NVIDIA GeForce GTX 480, GTX 570, GTX 670 o superior
DirectX: Versión 11
Tarjeta de sonido: compatible con DirectSound (DirectX 9.0c o superior)
Red: conexión a Internet de banda ancha
Requisitos recomendados de Street Fighter V:
Sistema Operativo: Windows 7; 8; 8.1; 10. Tenga en cuenta que el juego solo se ejecutará en un sistema operativo de 64 bits.
Procesador: Intel Core i5-4690K a 3,50 GHz; AMD FX-9370
Memoria del sistema (RAM): 8 GB
GPU: NVIDIA GeForce GTX 960; AMD Radeon R7 370
DirectX: Versión 11
Tarjeta de sonido: compatible con DirectSound (DirectX 9.0c o superior)
Red: conexión a Internet de banda ancha
Siga estos pasos para comprobar la configuración de su sistema:
- Inicie la aplicación Configuración haciendo clic con el botón derecho en el botón Inicio y seleccionando Configuración o presionando la tecla del logotipo de Windows + I.
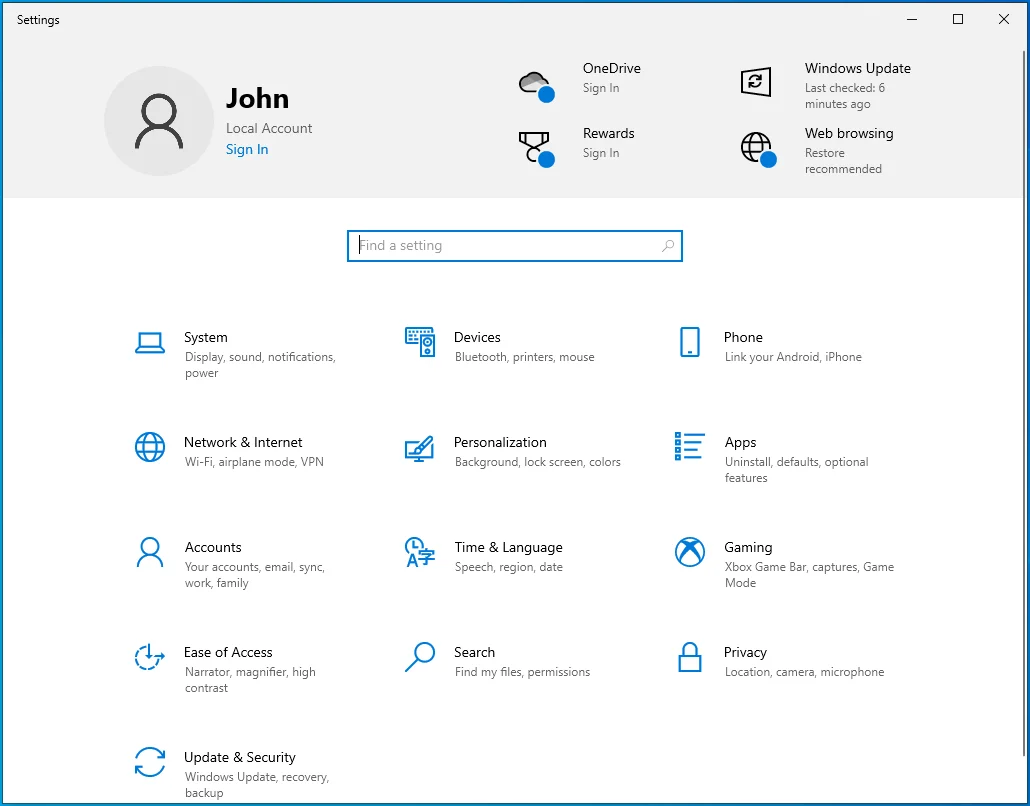
- Después de que se abra la aplicación Configuración, haga clic en el icono Sistema.
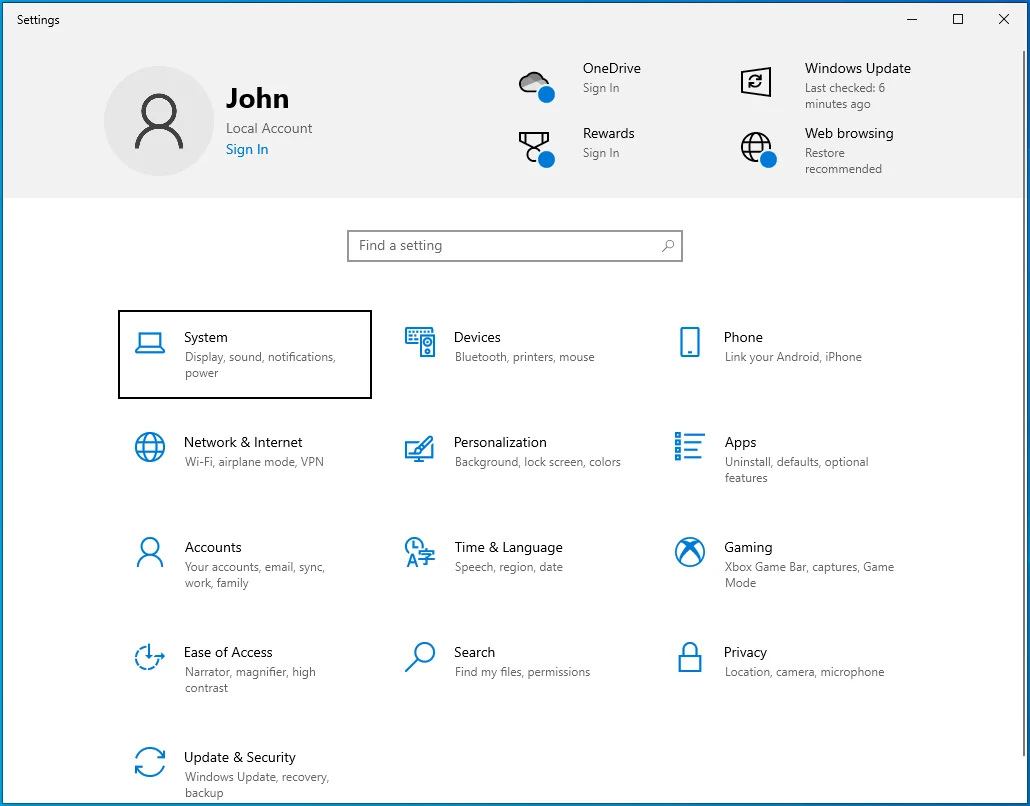
- Una vez que aparezca la interfaz del sistema, vaya al panel izquierdo de la ventana.
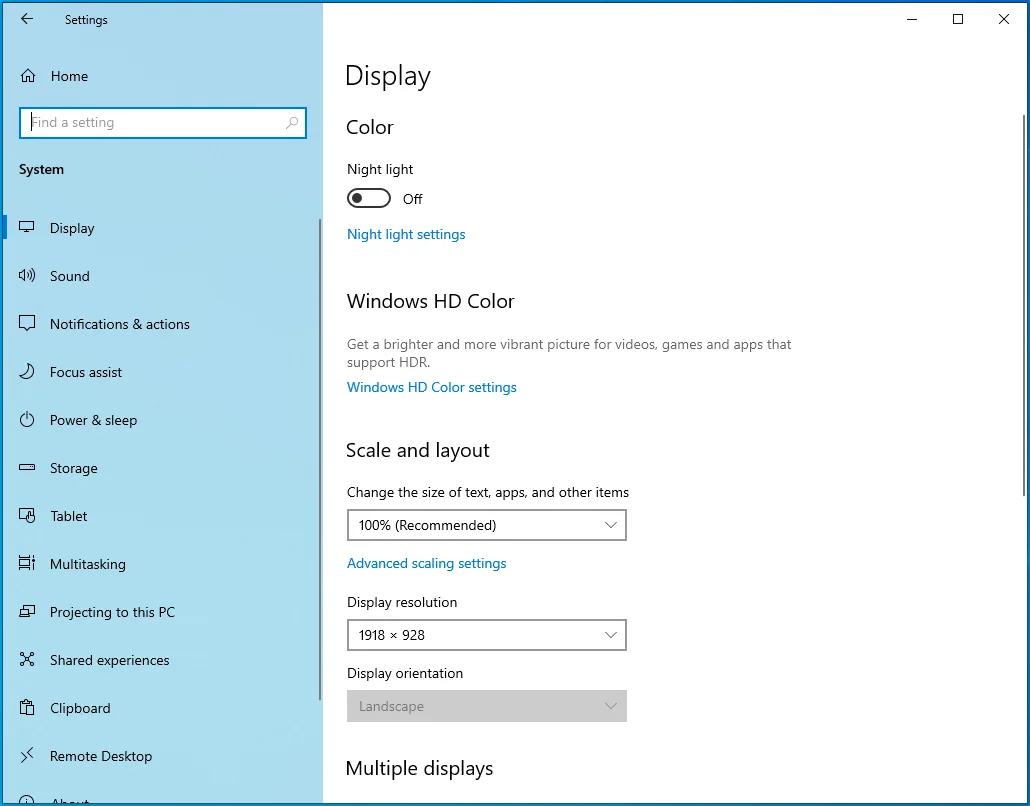
- Desplácese hacia abajo y haga clic en Acerca de.
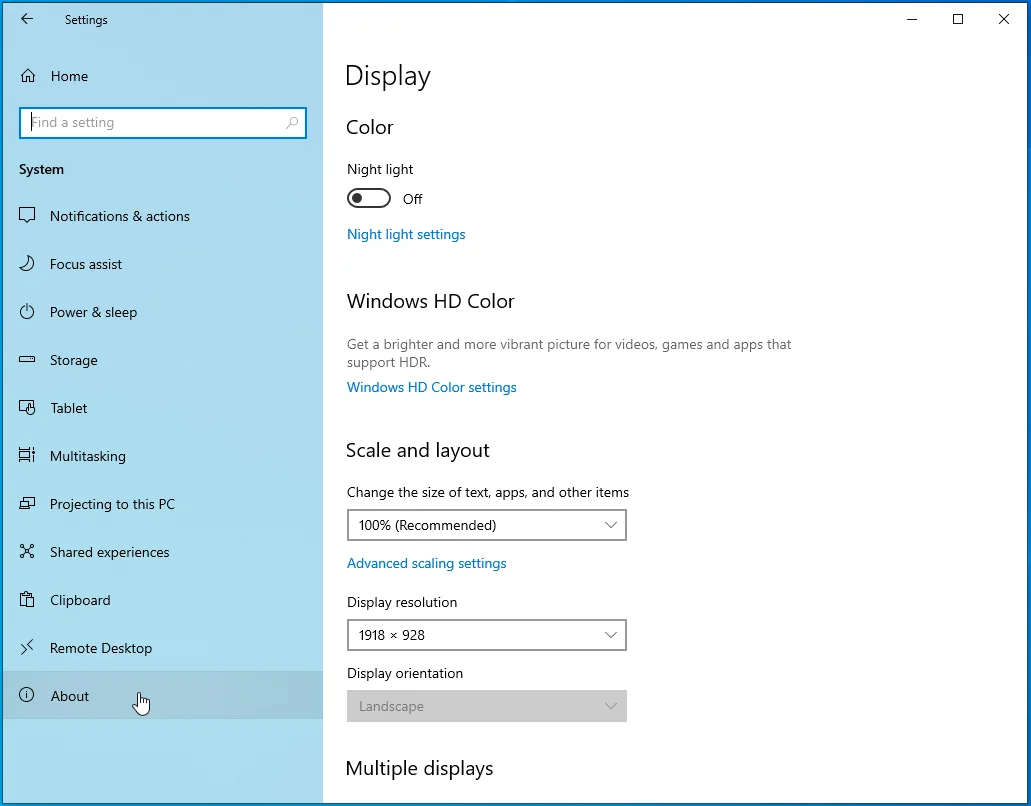
- Ahora, vaya al panel derecho y verá información sobre su PC, como las especificaciones y la arquitectura de su procesador y el tamaño de su RAM en Especificaciones del dispositivo.
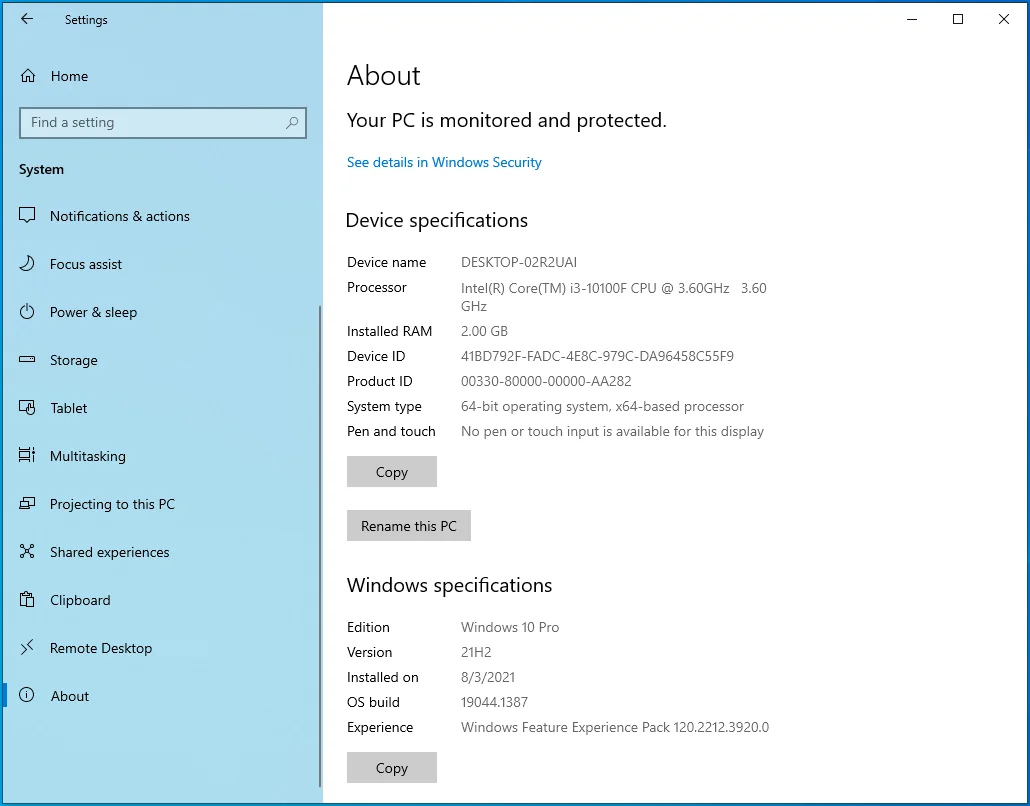
- Después de eso, desplácese hacia arriba en el panel izquierdo y haga clic en Mostrar.
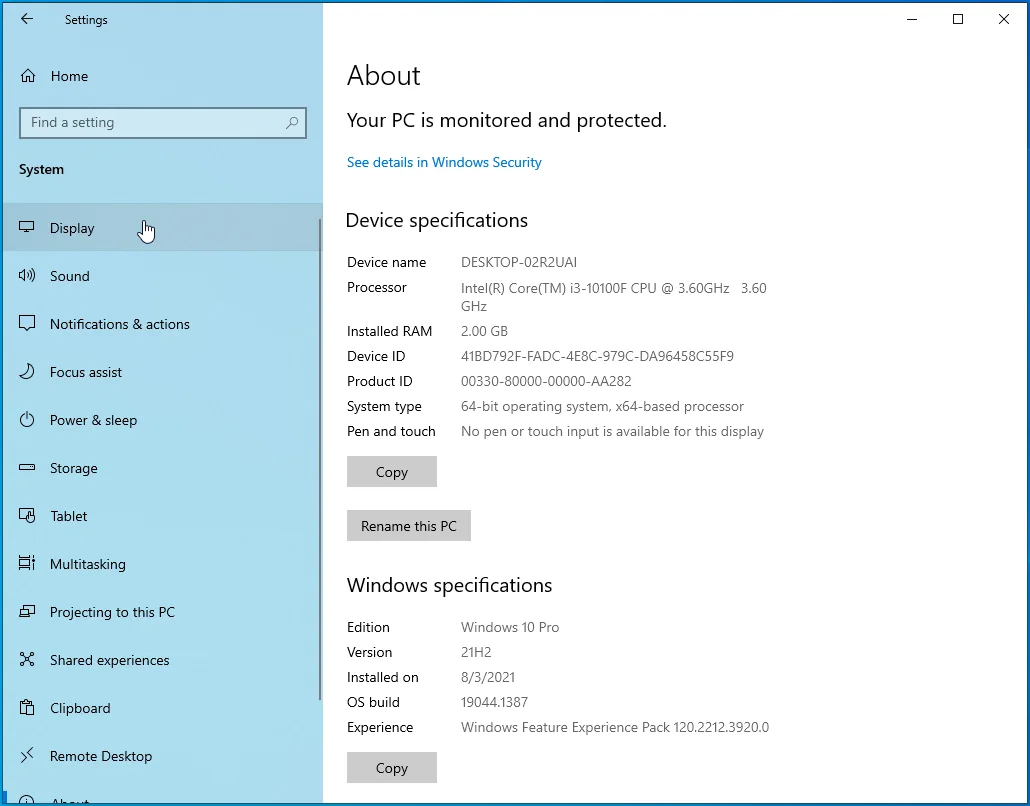
- Desplácese hacia abajo en Pantalla y haga clic en el enlace Configuración de pantalla avanzada.
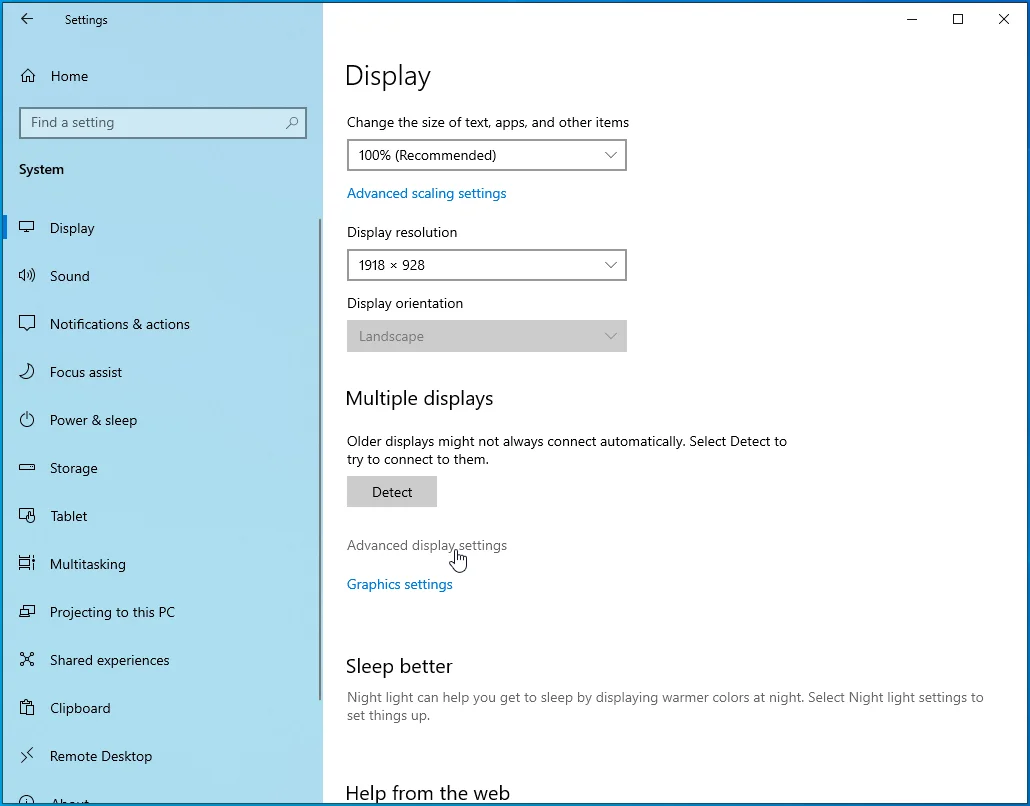
- Cuando aparezca la pantalla Configuración avanzada de pantalla, haga clic en "Propiedades del adaptador de pantalla para la pantalla 1".
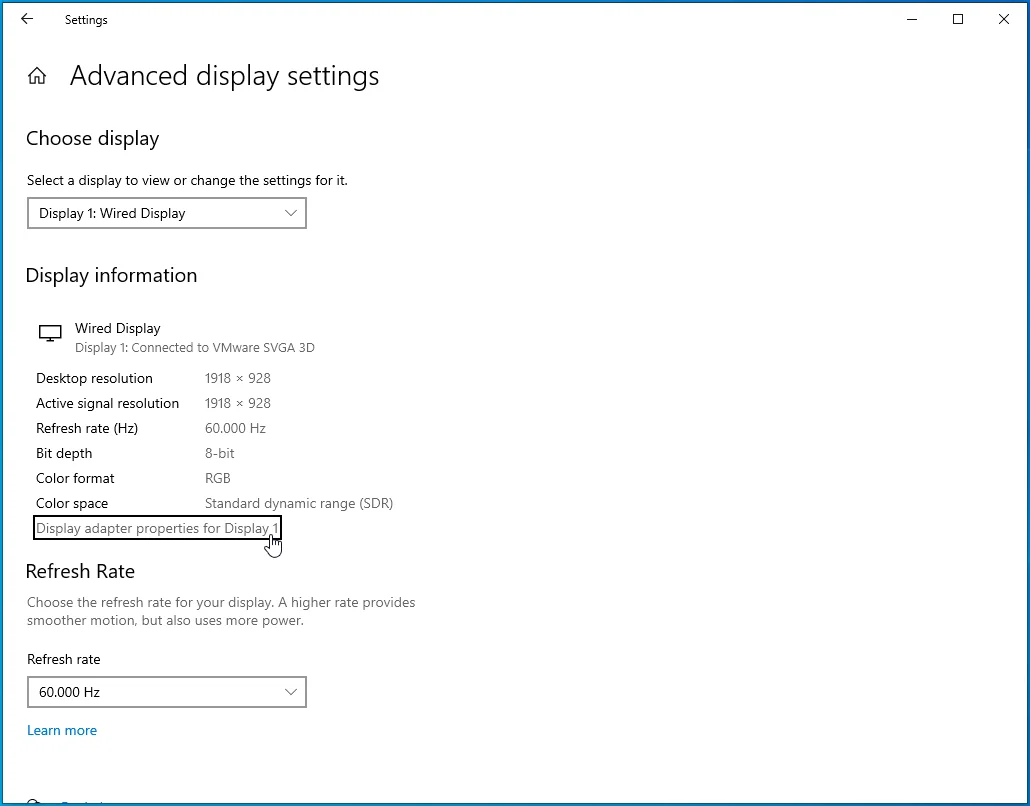
- Aparecerá el cuadro de diálogo Propiedades, mostrando los detalles de su tarjeta de video en la pestaña Adaptador.
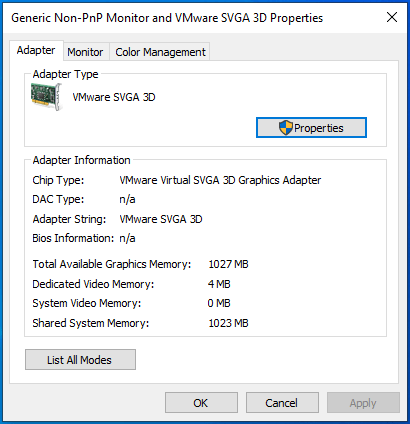
Excluir las carpetas de Street Fighter V de los análisis antivirus
La interferencia de antivirus es una de las principales causas de problemas de inicio en SFV. El juego genera falsos positivos en algunas aplicaciones de seguridad, especialmente AVG, Avast e incluso Windows Defender. Deberá agregar los siguientes archivos y carpetas como exclusiones en su programa antivirus para evitar que el paquete de seguridad los escanee y bloquee:
C:\Archivos de programa (x86)\Steam\steamapps\common\StreetFighterV\StreetFighterV.exe
C:\Archivos de programa (x86)\Steam\steamapps\common\StreetFighterV\StreetFighterV\Binaries\Win6\StreetFighterV.exe
C:\Archivos de programa\Steam\steamapps\common\StreetFighterV
C:\Usuarios\Su nombre de usuario\AppData\Local\StreetFighterV
C:\Usuarios\Su nombre de usuario\AppData\Local\Steam
La función de exclusión es la misma en todos los programas antivirus conocidos, aunque tiene nombres diferentes. Por ejemplo, se llama Excepciones en Avast y AVG y Exclusiones en Seguridad de Windows.
Le mostraremos cómo evitar que estos tres programas bloqueen Street Fighter V.
Seguridad de Windows:
- Presione el botón del logotipo de Windows en su teclado para abrir el menú Inicio.
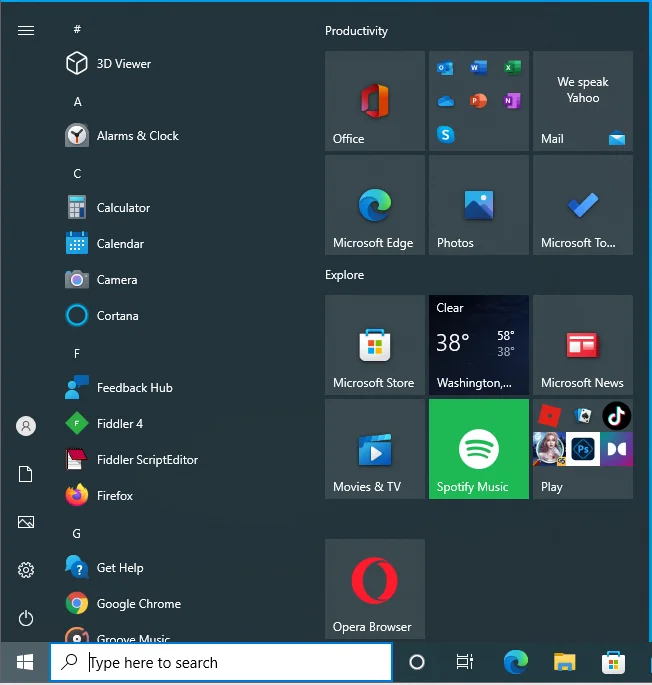
- Después de que aparezca el menú Inicio, escriba "Virus".
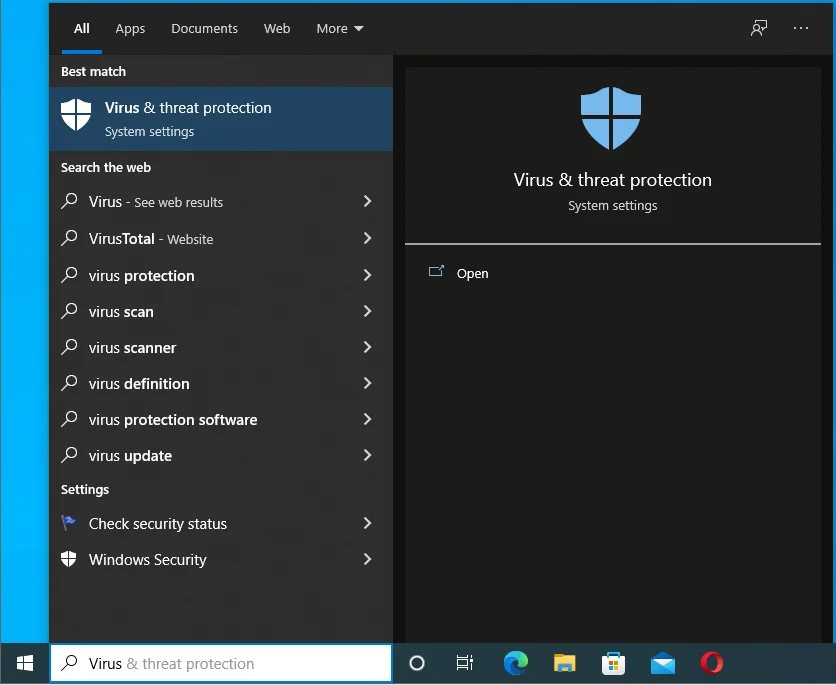
- Haga clic en Protección contra virus y amenazas en los resultados de búsqueda.
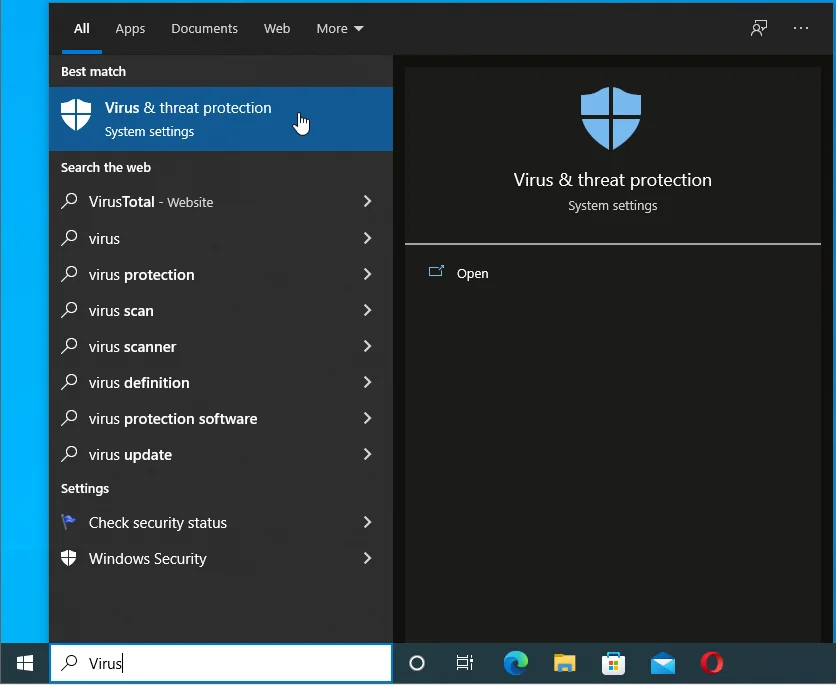
- Se abrirá la página Protección contra virus y amenazas.
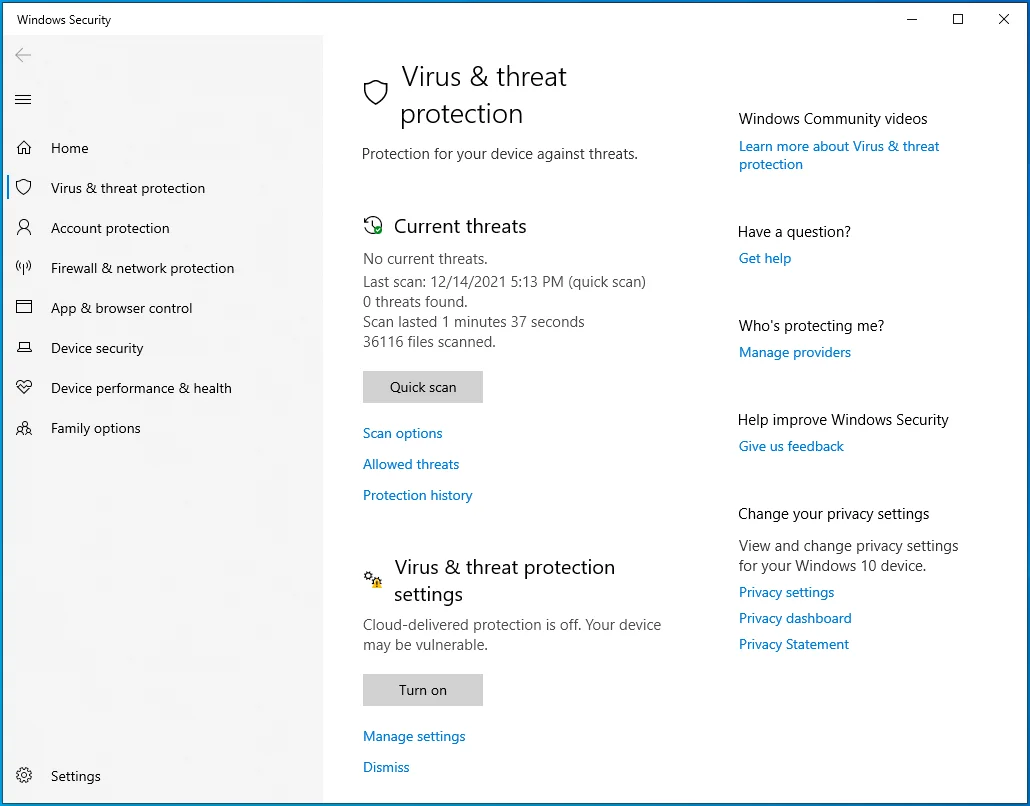
- Desplácese hacia abajo y haga clic en Administrar configuración en Configuración de protección contra virus y amenazas.
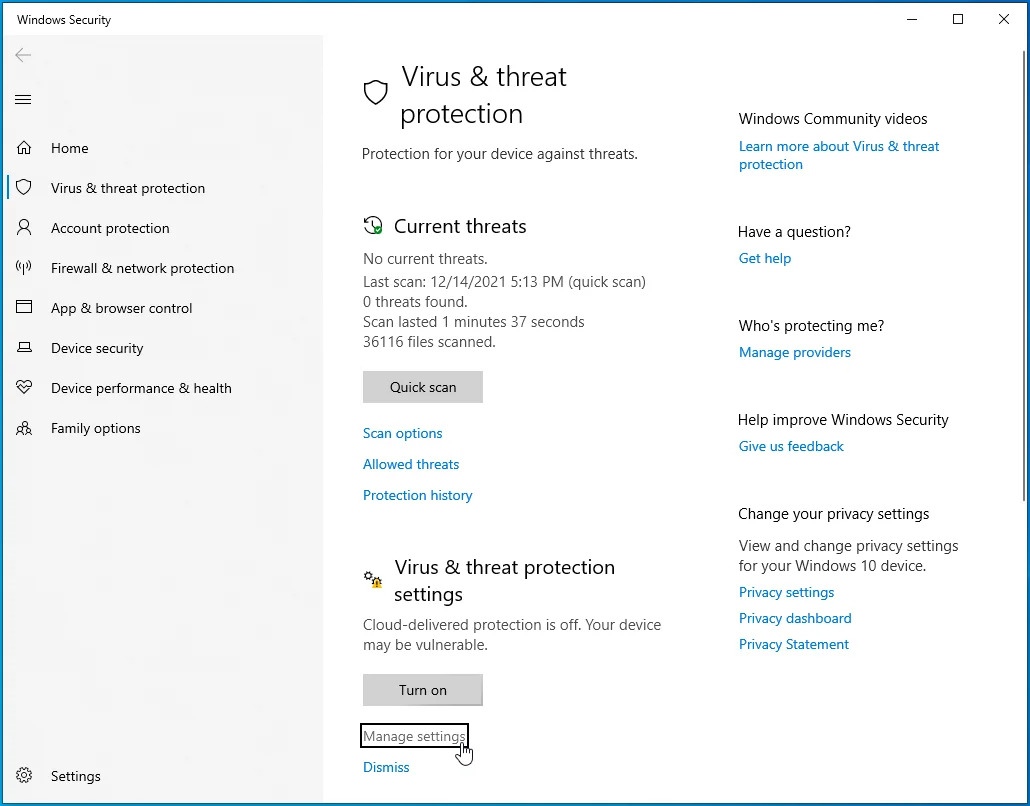
- Desplácese hacia abajo hasta Exclusiones en la página Configuración de protección contra virus y amenazas y haga clic en "Agregar o eliminar exclusiones".
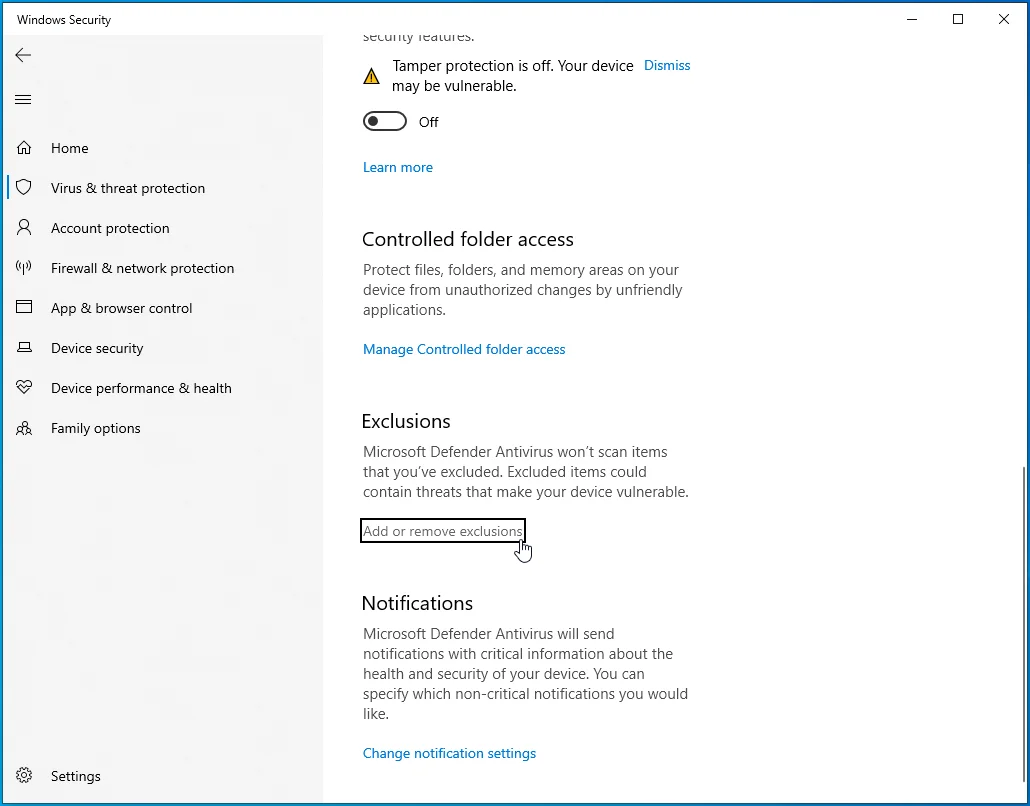
- Cuando llegue a la interfaz de Exclusiones, haga clic en "Agregar una exclusión".
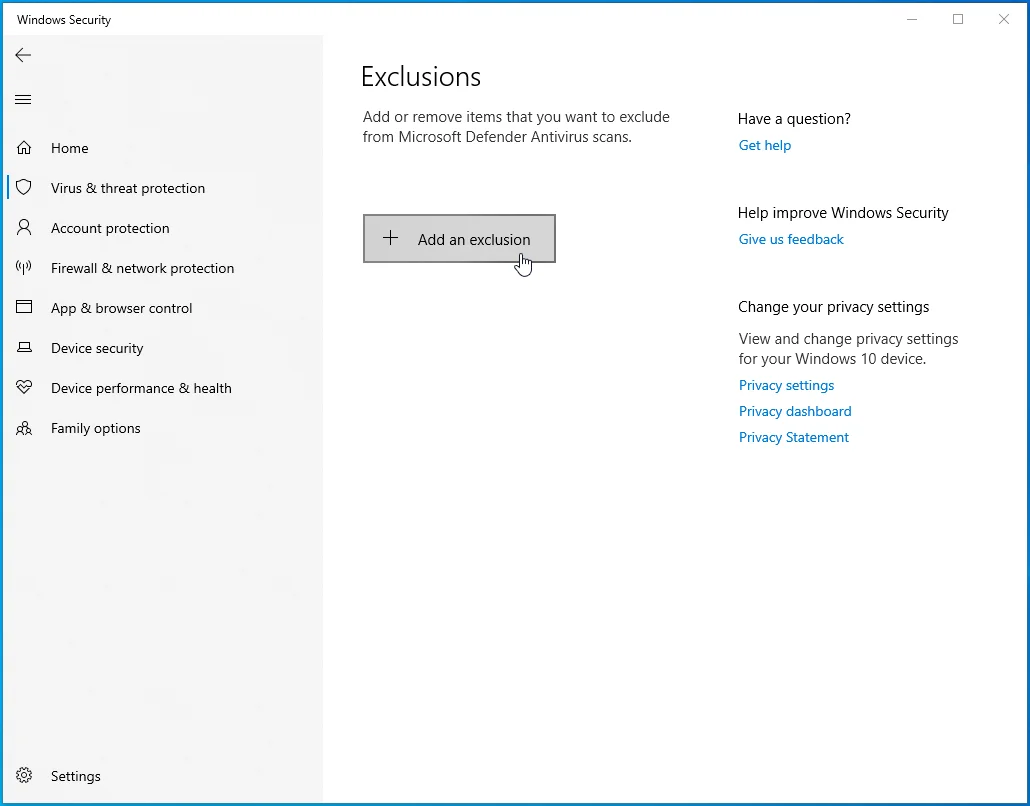
- Haga clic en Carpeta para seleccionar una carpeta y haga clic en Archivo para seleccionar un archivo.
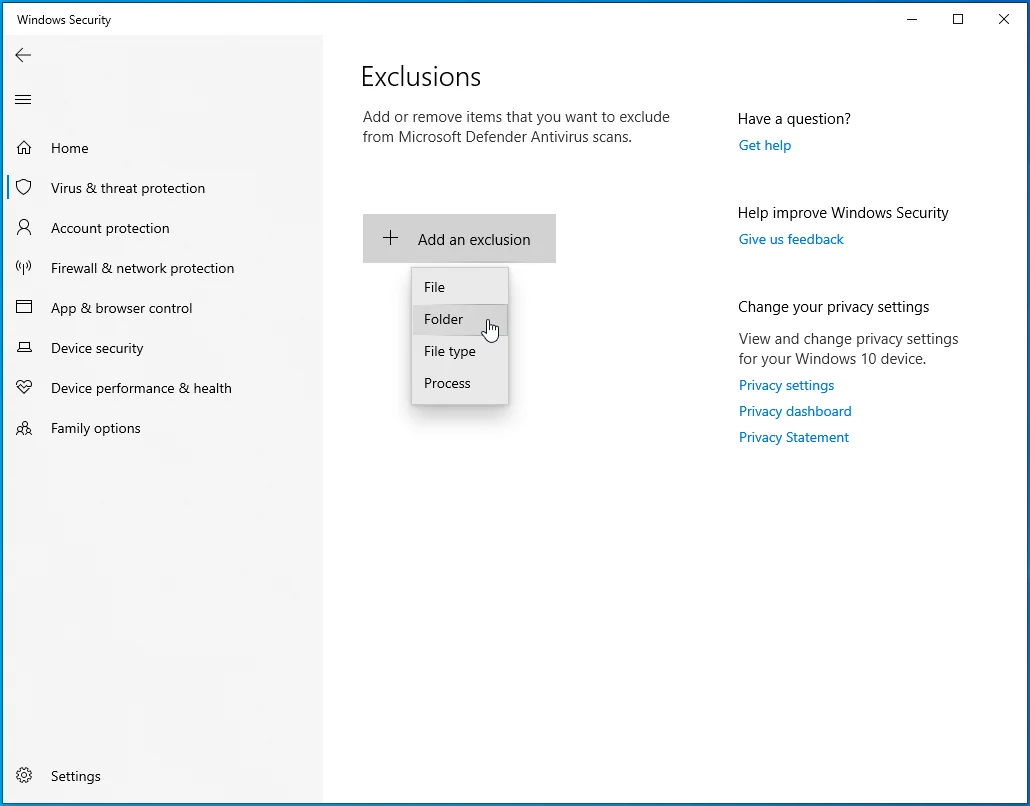
- Añade Street Fighter V.
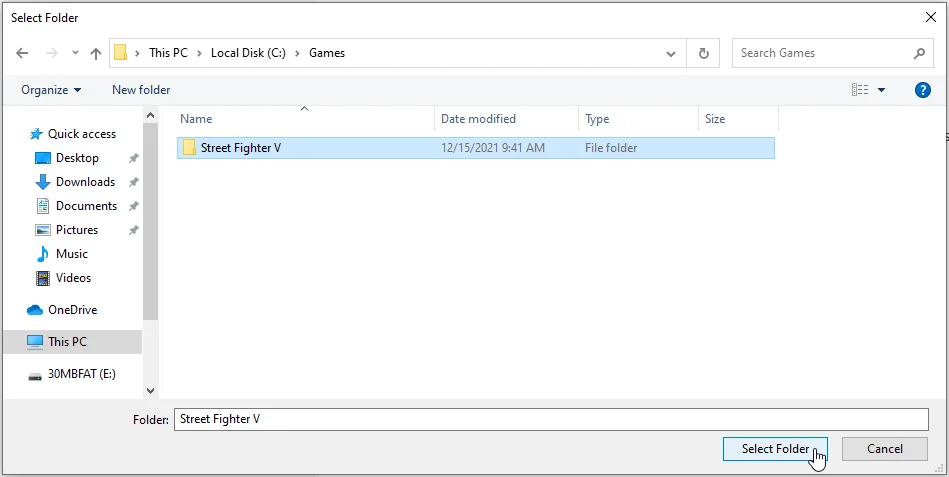
- Inicie Street Fighter V para comprobar el problema.
Avast:
- Inicie Avast.
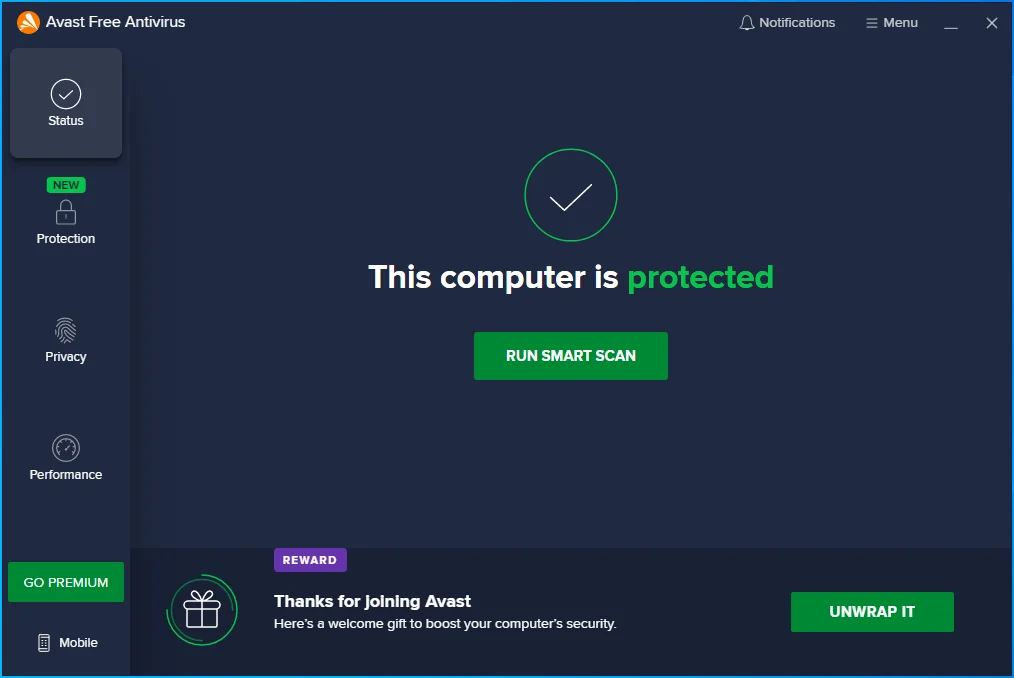
- Vaya a la esquina superior derecha de la ventana y haga clic en las tres líneas para abrir el menú del programa.
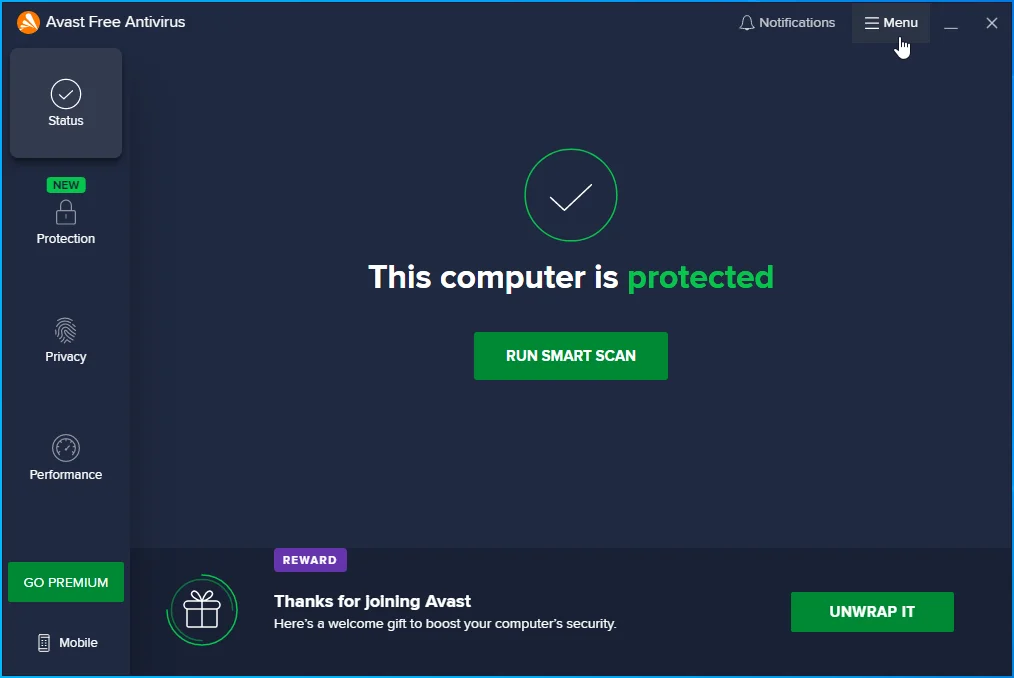
- Seleccione Configuración.
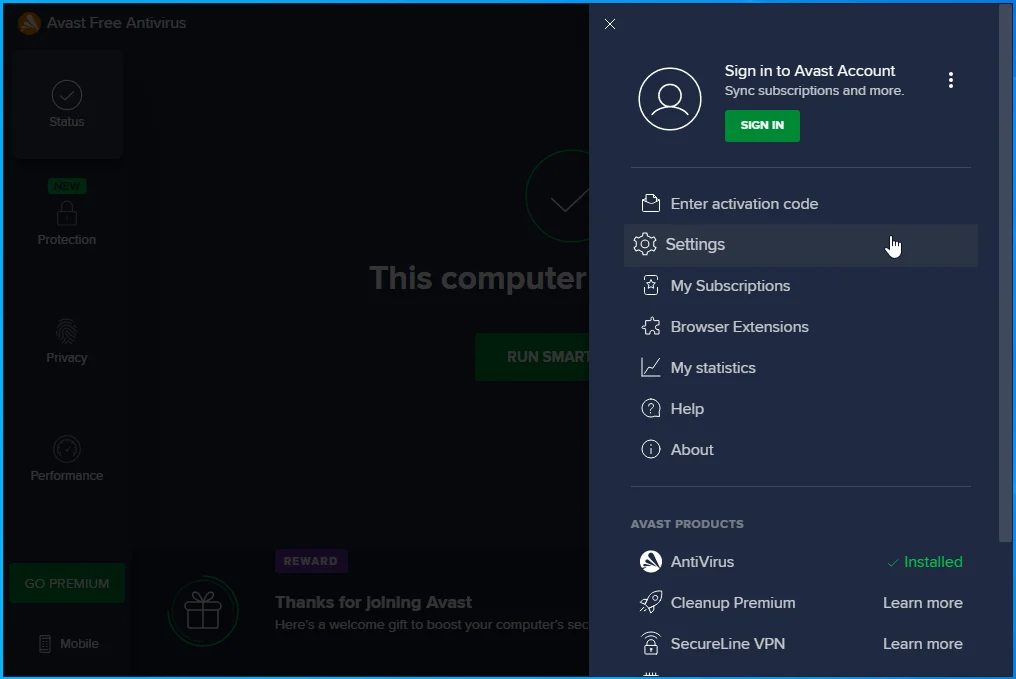
- Vaya al lado izquierdo y cambie a la pestaña General.
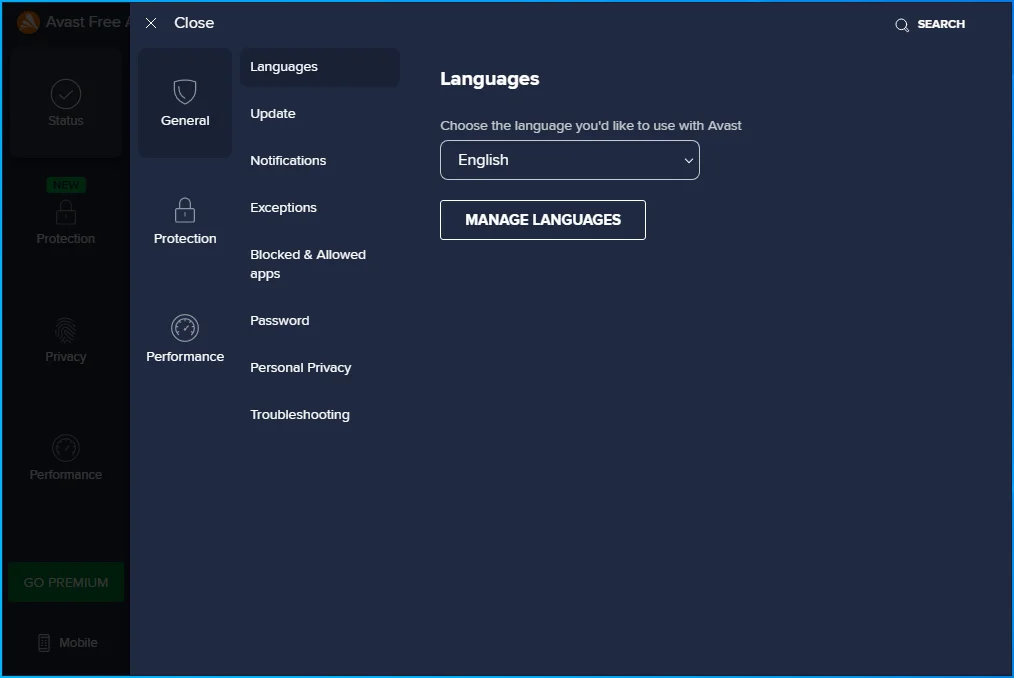
- Seleccione Excepciones.
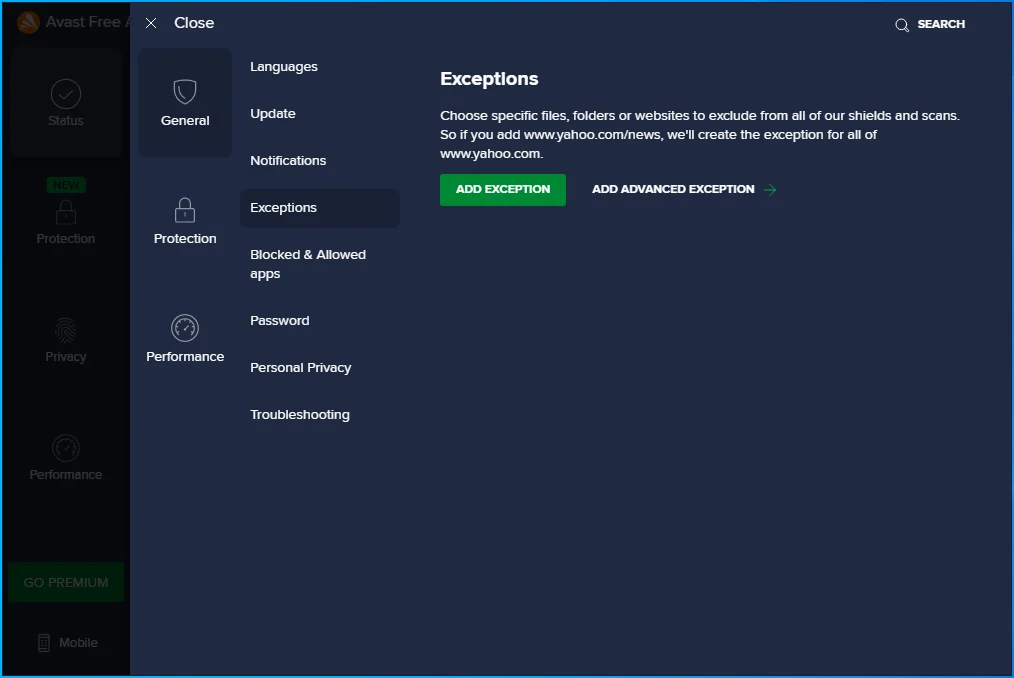
- Haga clic en el botón Agregar excepción.
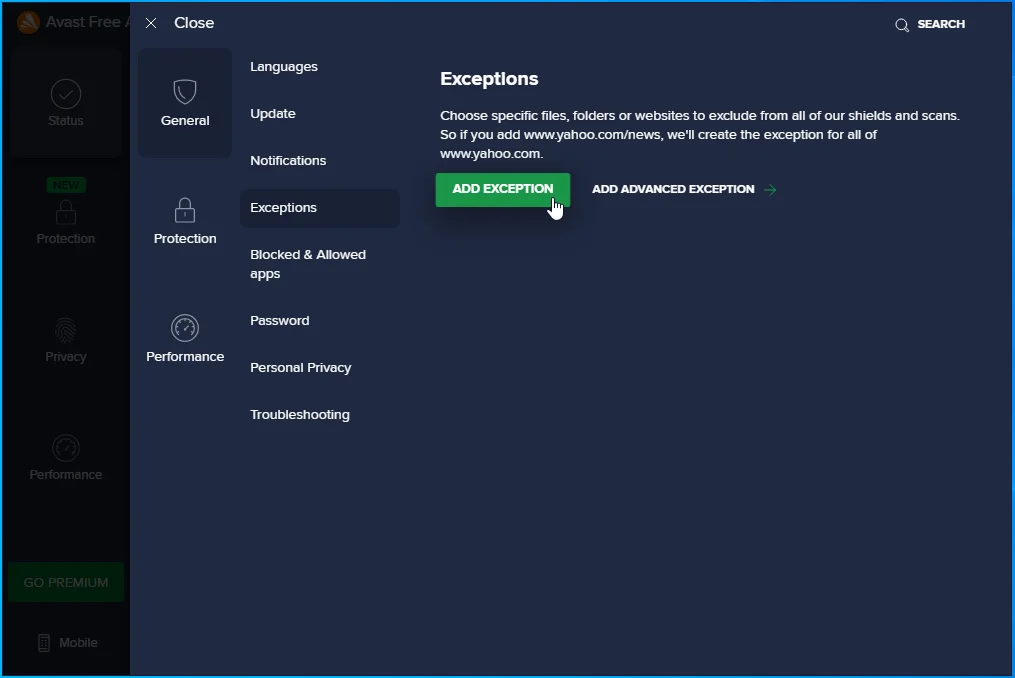
- Escriba la ruta al archivo o carpeta que desea excluir y haga clic en el botón Agregar.
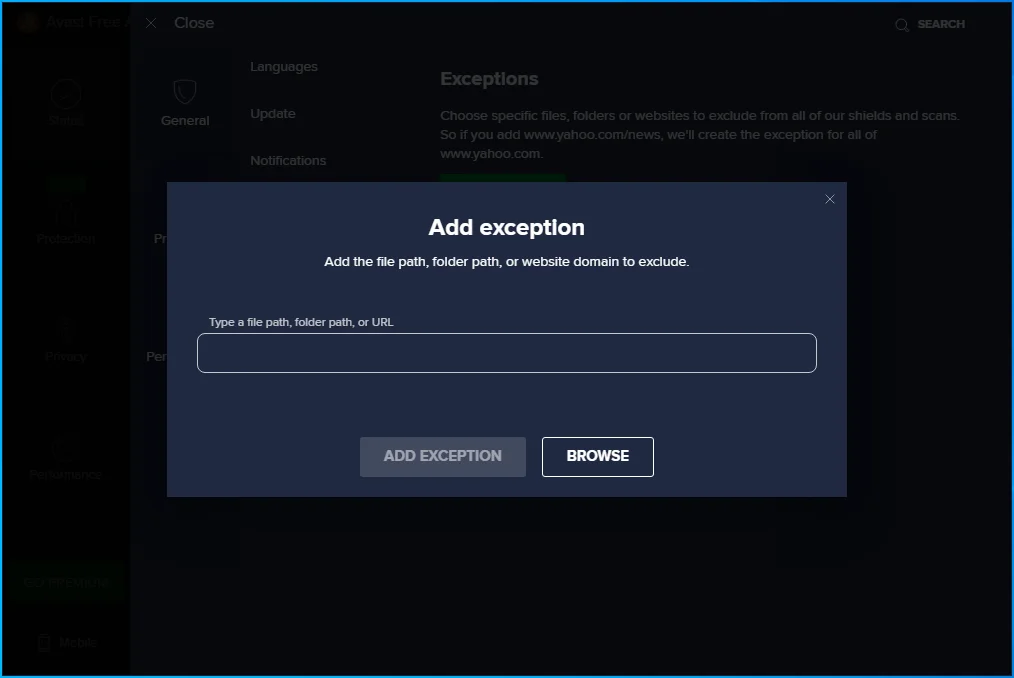
- También puede hacer clic en Examinar y navegar hasta el archivo o la carpeta que desea excluir, marcar la casilla junto a él y luego hacer clic en Aceptar.
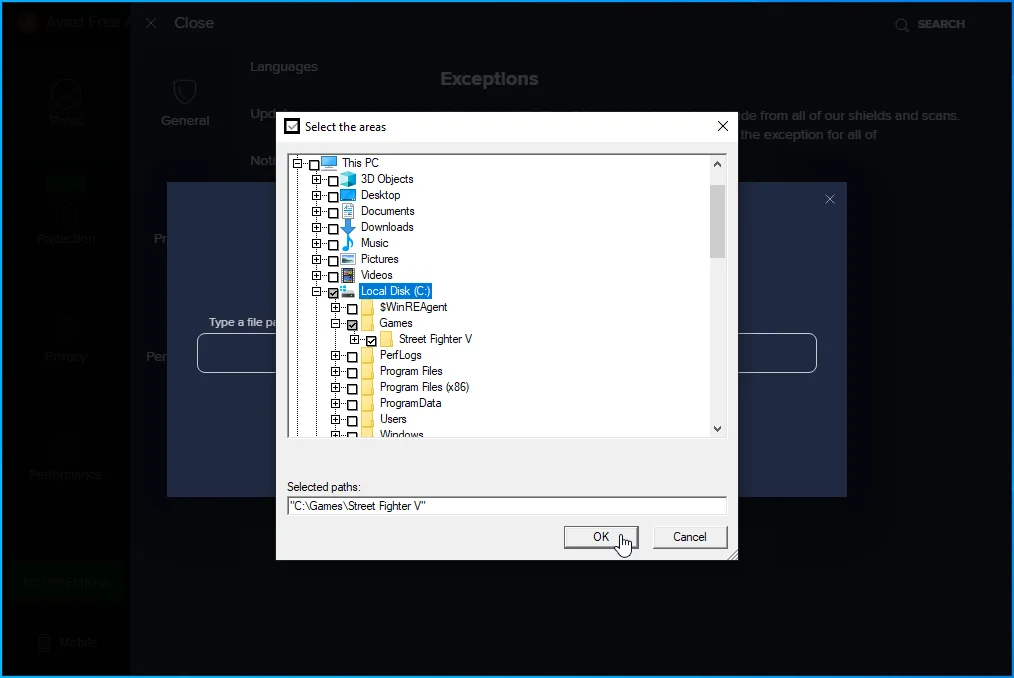
- Repita los pasos 2 a 8 hasta que excluya todos los archivos y carpetas que tenga que excluir.
PROMEDIO:
- Inicie AVG.
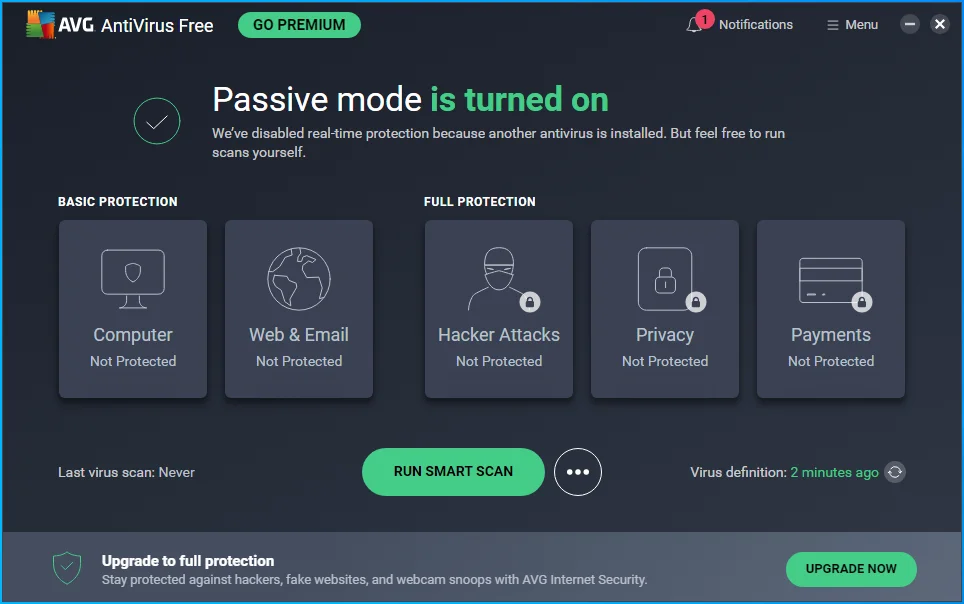
- Vaya a la esquina superior derecha y haga clic en Menú.
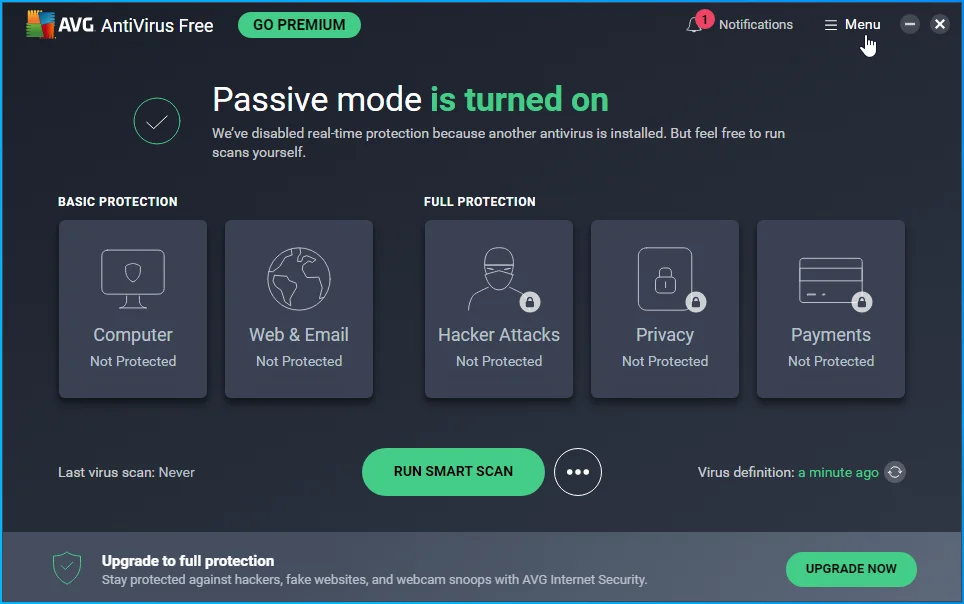
- Abra el menú PROMEDIO.
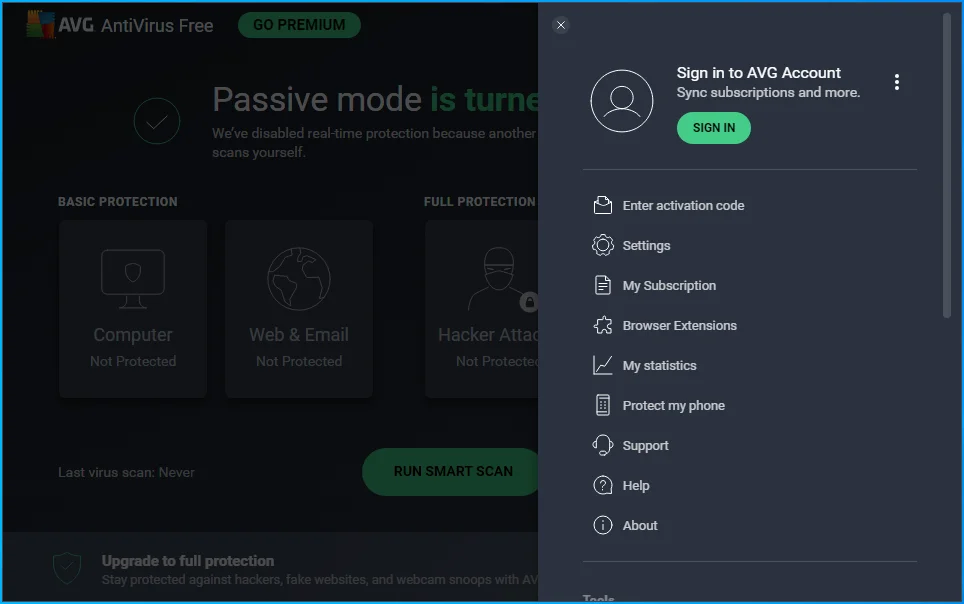
- Seleccione Configuración.
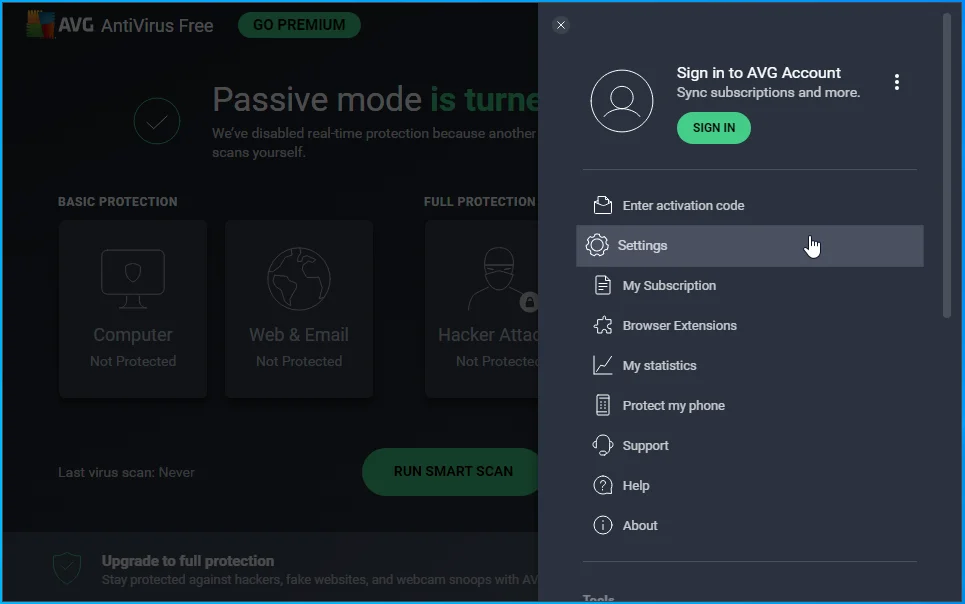
- Vaya al lado izquierdo y cambie a la pestaña General.
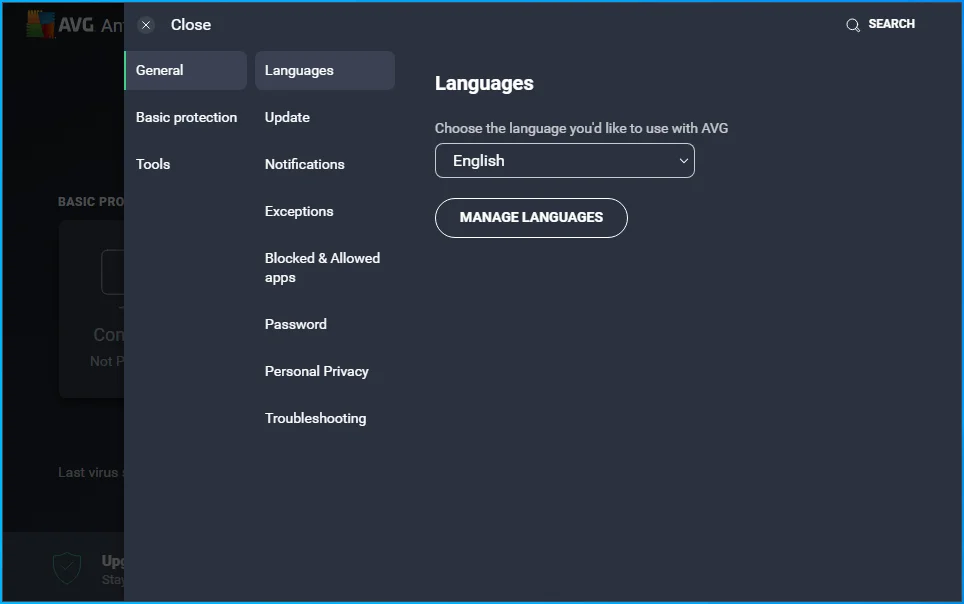
- Seleccione Excepciones.
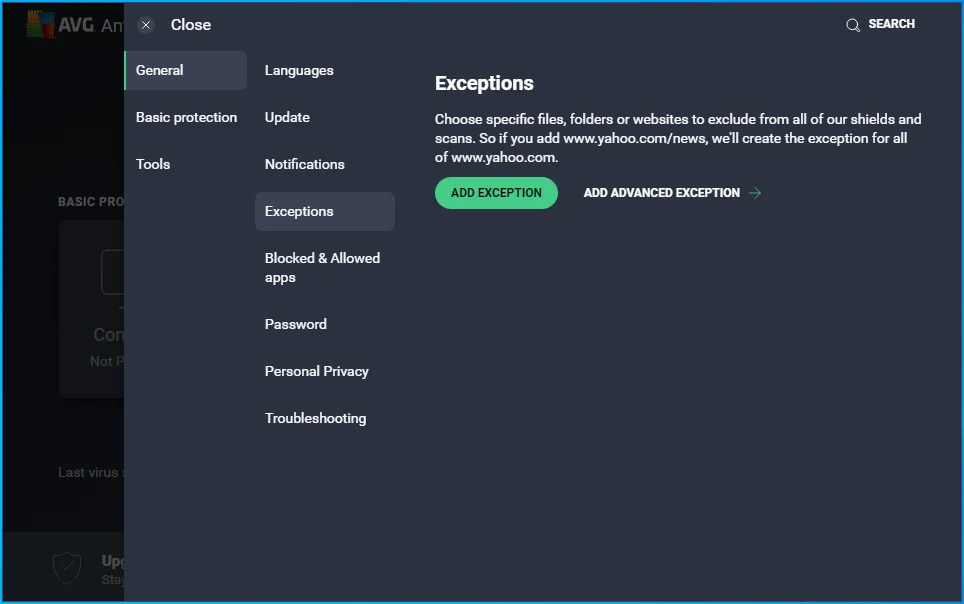
- Haga clic en el botón Agregar excepción.
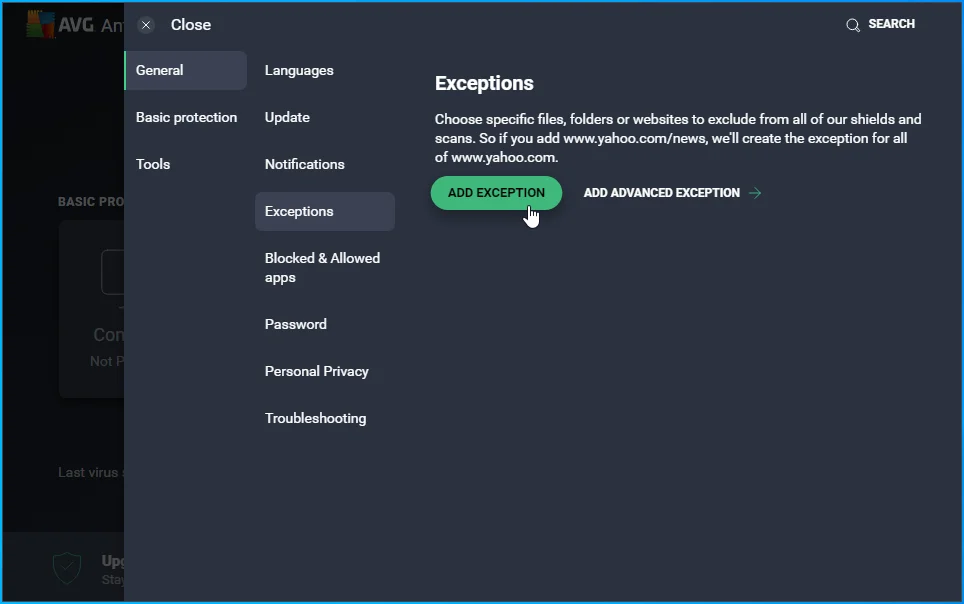
- Escriba la ruta al archivo o carpeta que desea agregar como excepción y haga clic en el botón Agregar.
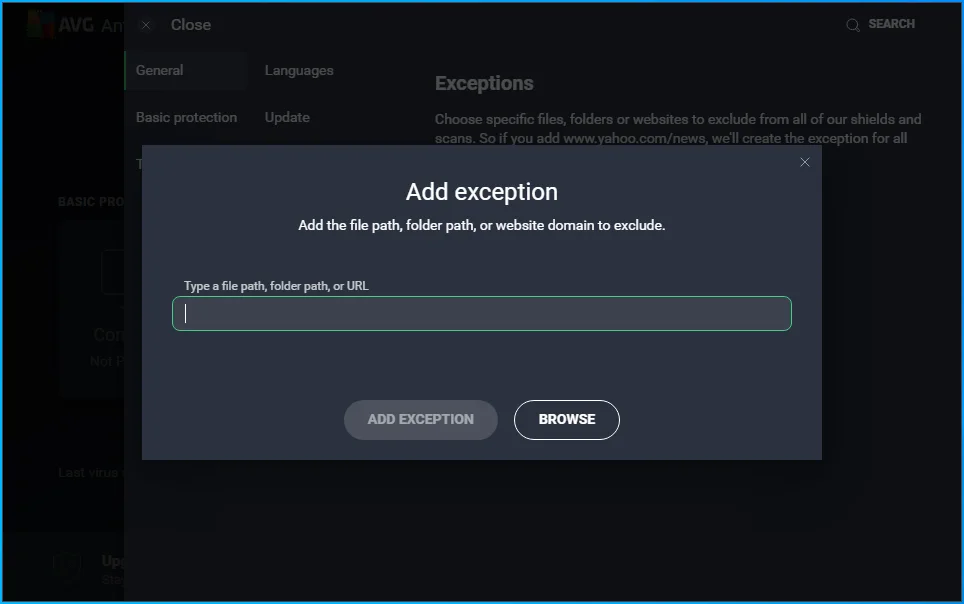
- También puede hacer clic en Examinar y navegar hasta el archivo o la carpeta que desea excluir, marcar la casilla junto a él y luego hacer clic en Aceptar.
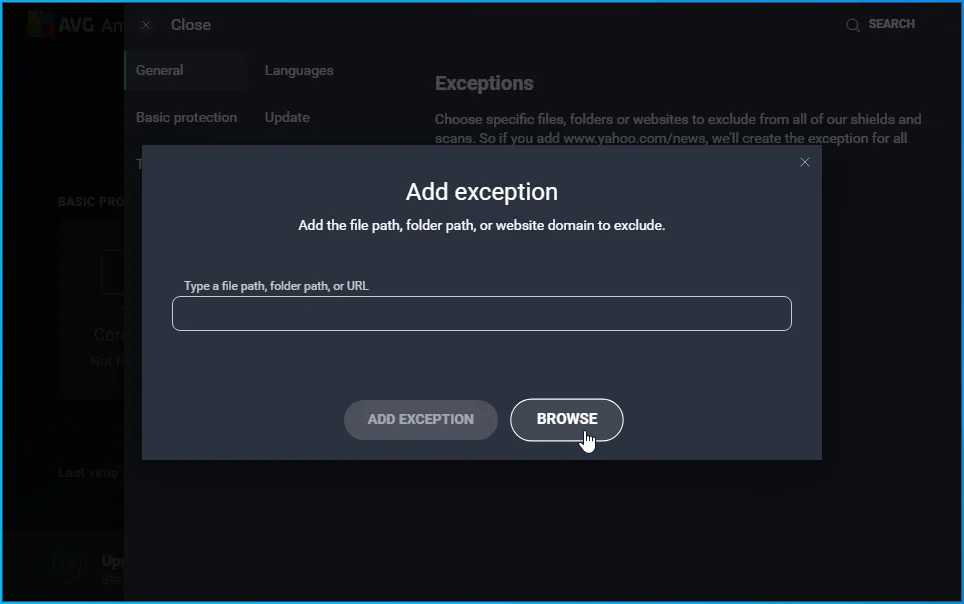
- Repita los pasos 2 a 8 hasta que excluya todos los archivos y carpetas que tenga que excluir.
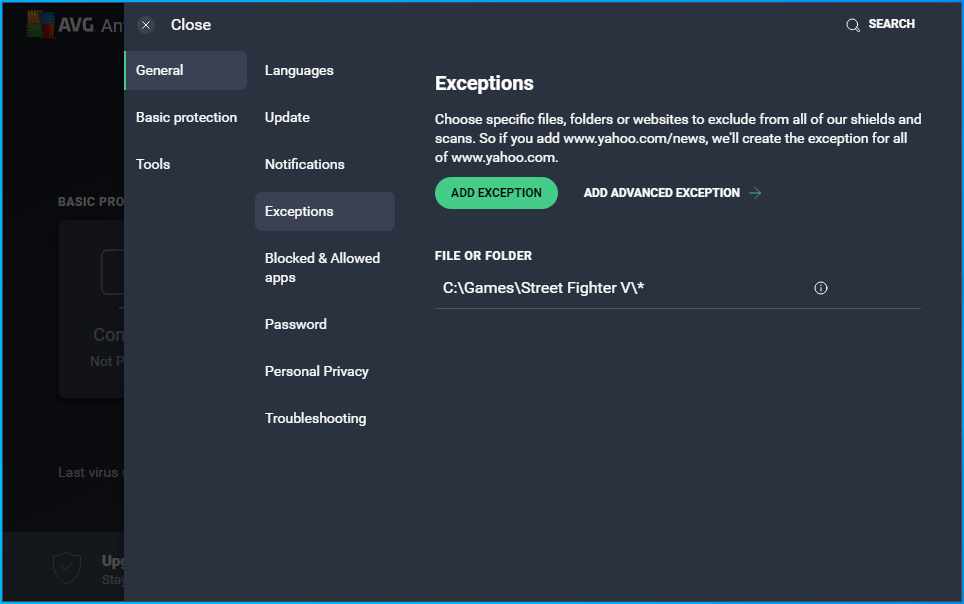
Desactivar DEP para Street Fighter V
DEP (Prevención de ejecución de datos) es una función de seguridad integrada de Windows que permite que el sistema asigne algunas regiones de memoria como no ejecutables. La función evita que los programas ejecuten código desde estas páginas de datos protegidas, como grupos de memoria, pilas y montones predeterminados.
Los programas diseñados para Windows normalmente cumplen con DEP. No deberían desencadenar el error. Sin embargo, la característica choca con algunos programas, especialmente con los juegos. Esta es la razón por la que Microsoft permite que los administradores de sistemas desactiven DEP para aplicaciones específicas. Desactive la función para Street Fighter V y verifique si el problema de inicio vuelve a ocurrir:
- Presione el botón del logotipo de Windows en su teclado para abrir el menú Inicio.
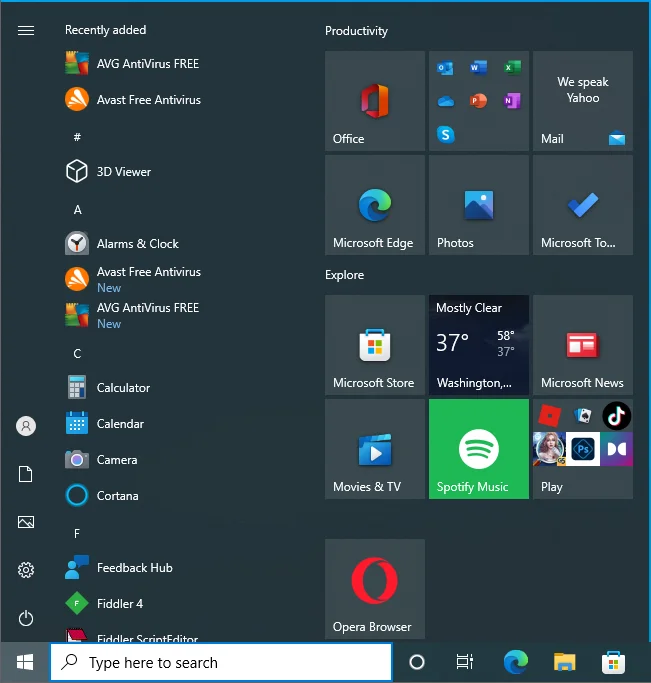
- Después de que aparezca el menú Inicio, haga clic en el icono de engranaje de Configuración.
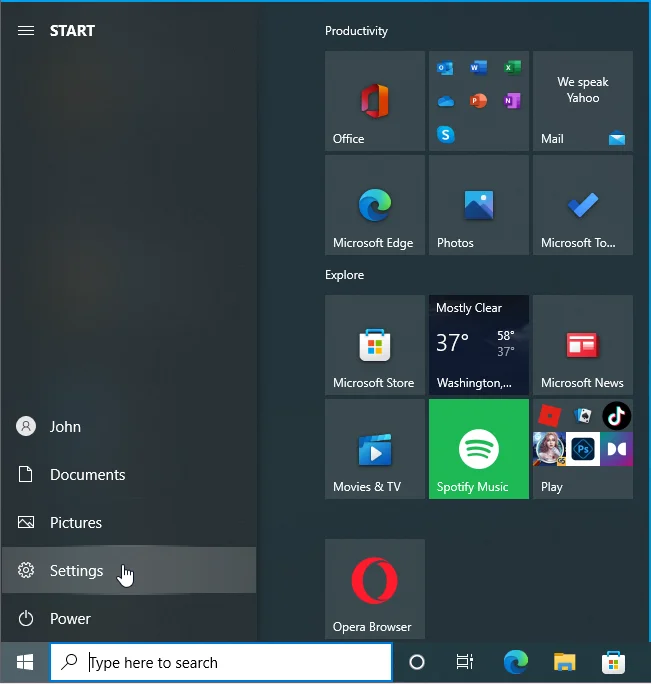
- Seleccione Sistema una vez que se abra la aplicación Configuración.
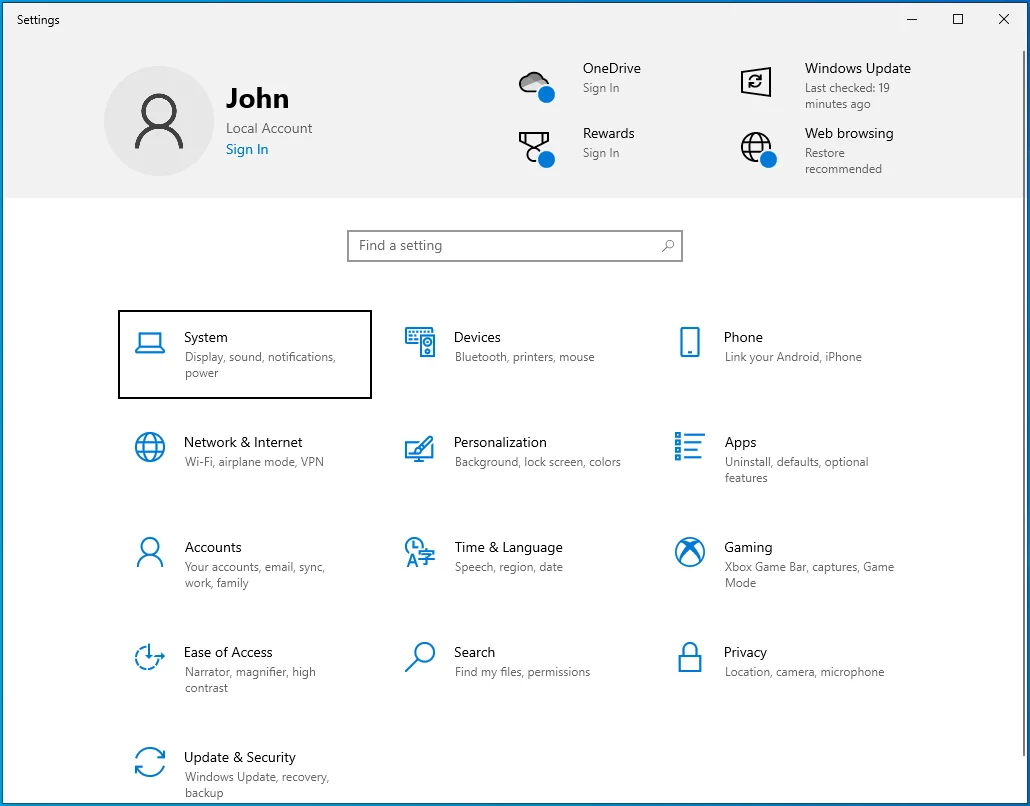
- Vaya a la parte inferior del panel izquierdo una vez que aparezca el siguiente panel.
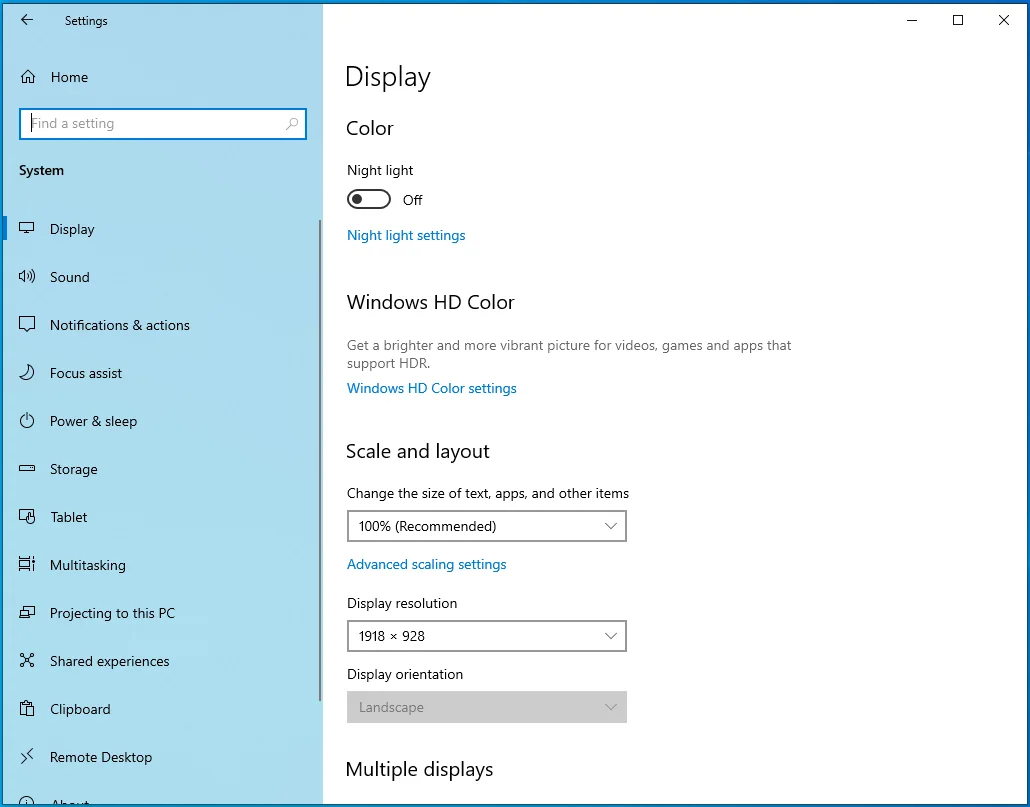
- Haga clic en Acerca de.
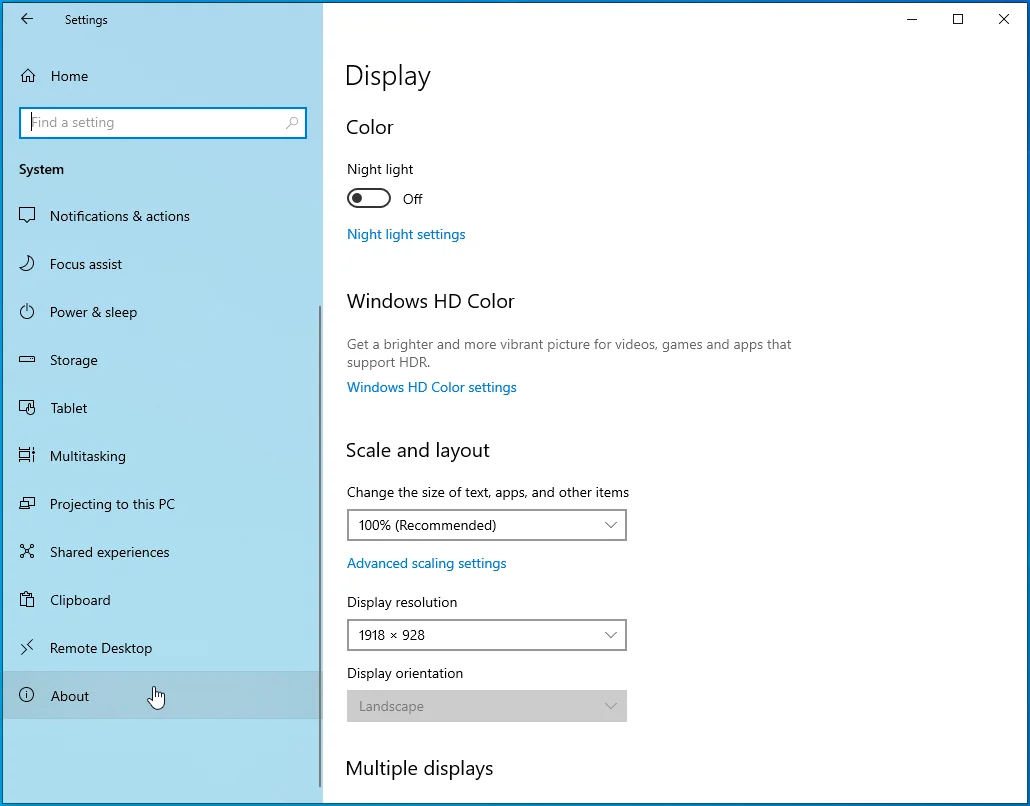
- A continuación, vaya al lado derecho de la pestaña Acerca de.
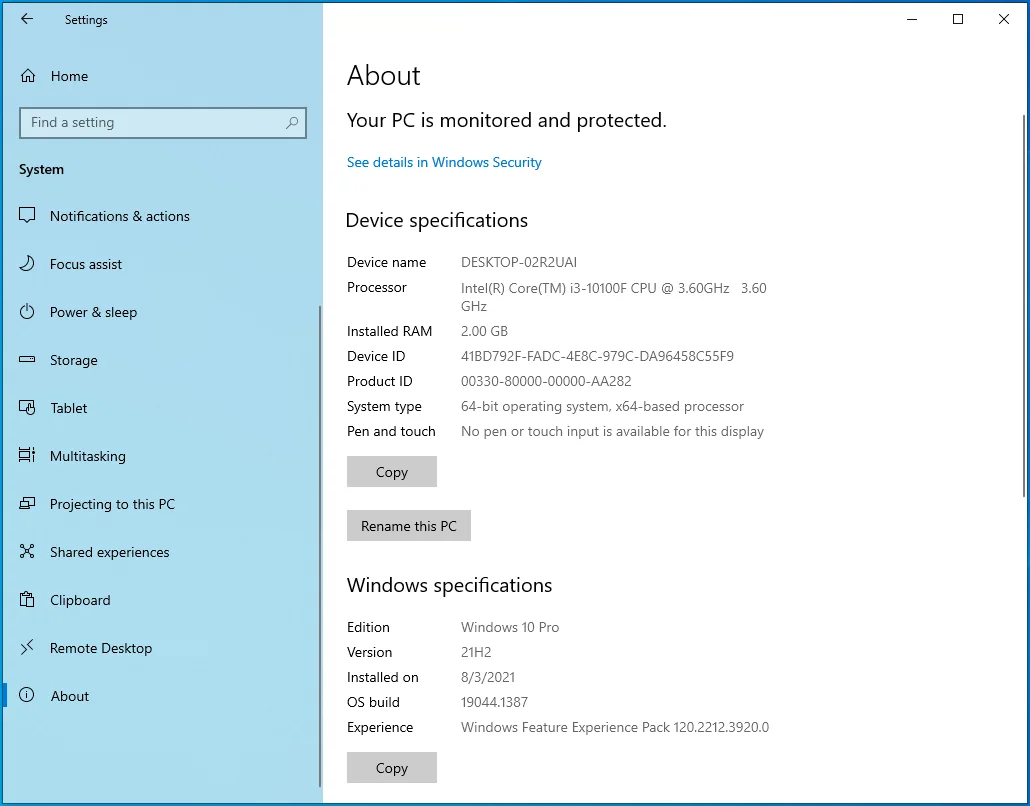
- Haga clic en "Configuración avanzada del sistema".
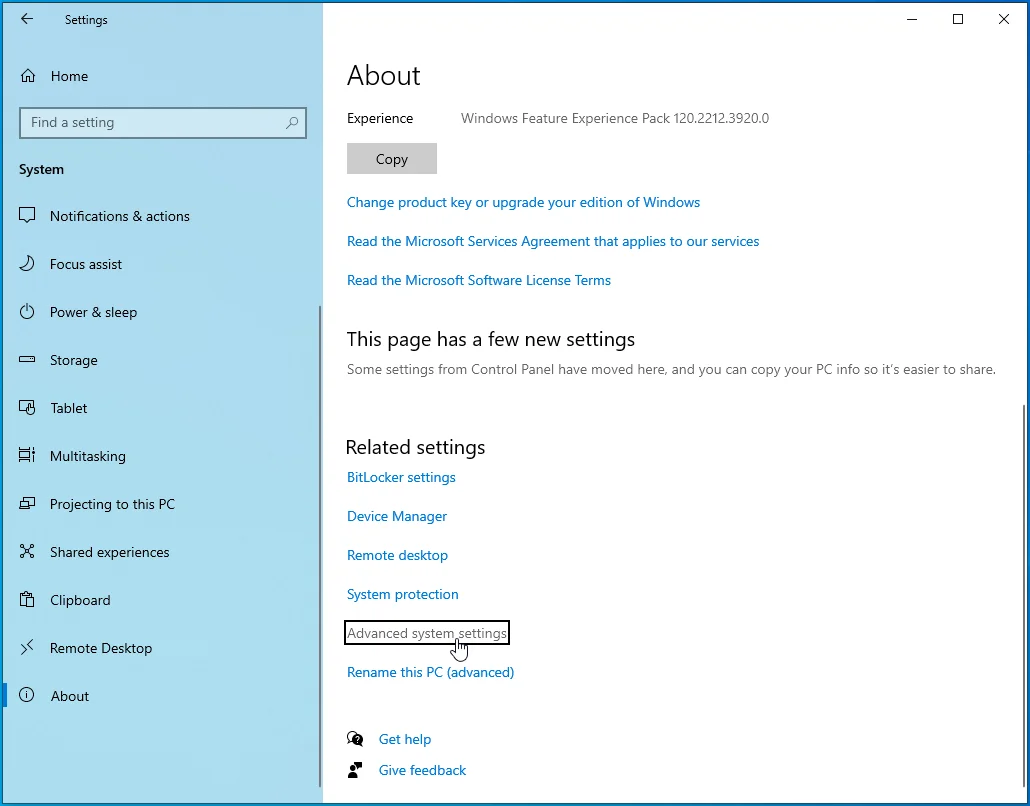
- Cuando vea la pestaña Avanzado del cuadro de diálogo Propiedades del sistema, haga clic en Configuración en Rendimiento.
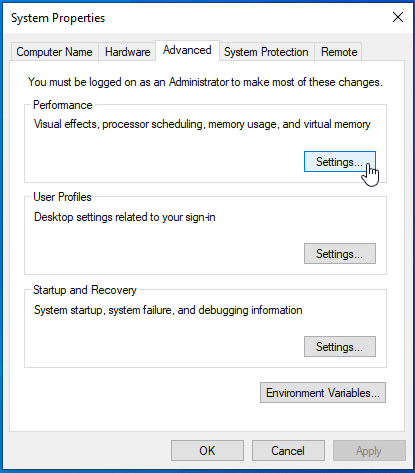
- Una vez que aparezca la ventana de diálogo Opciones de rendimiento, diríjase a la pestaña Prevención de ejecución de datos.
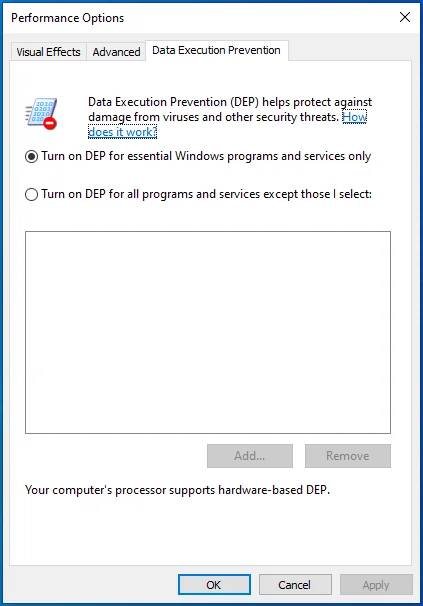
- A continuación, haga clic en el botón de opción "Activar DEP para todos los programas, excepto los que seleccione", luego haga clic en Agregar.
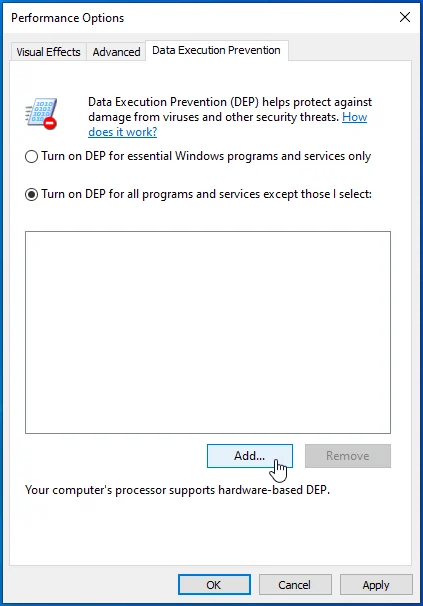
- Después de que aparezca la ventana de diálogo Abrir, vaya a la ubicación de instalación de Street Fighter V (C:\Program Files (x86)\Steam\steamapps\common\StreetFighterV\StreetFighterV.exe) y haga doble clic en su archivo EXE. También debe agregar C:\Program Files (x86)\Steam\steamapps\common\StreetFighterV\StreetFighterV\Binaries\Win64\StreetFighterV.exe.
- Haga clic en Aceptar en ambos cuadros de diálogo, luego ejecute el juego y verifique el problema.
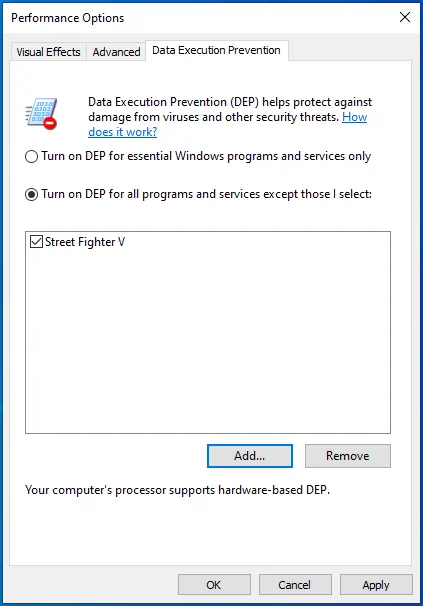
También es posible que deba deshabilitar el Arranque seguro. Sigue estos pasos:
- Presione el botón del logotipo de Windows en su teclado para abrir el menú Inicio.
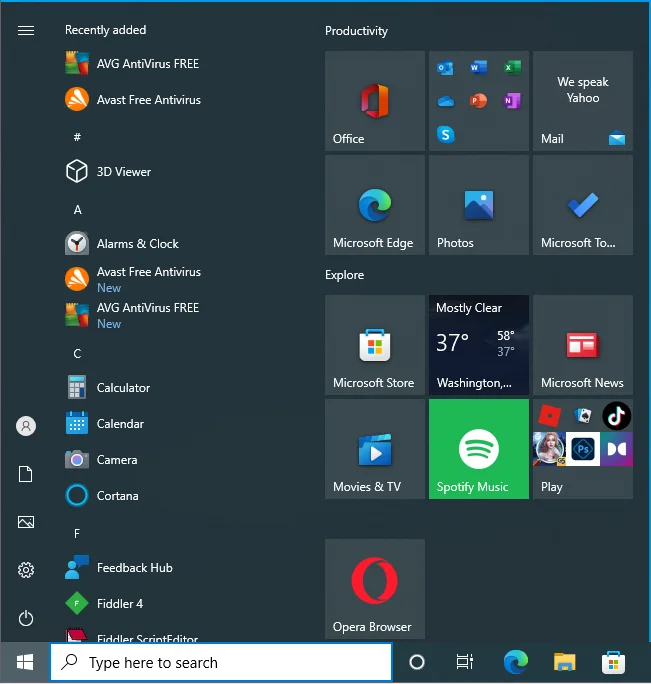
- Después de que aparezca el menú Inicio, haga clic en el icono de engranaje de Configuración.
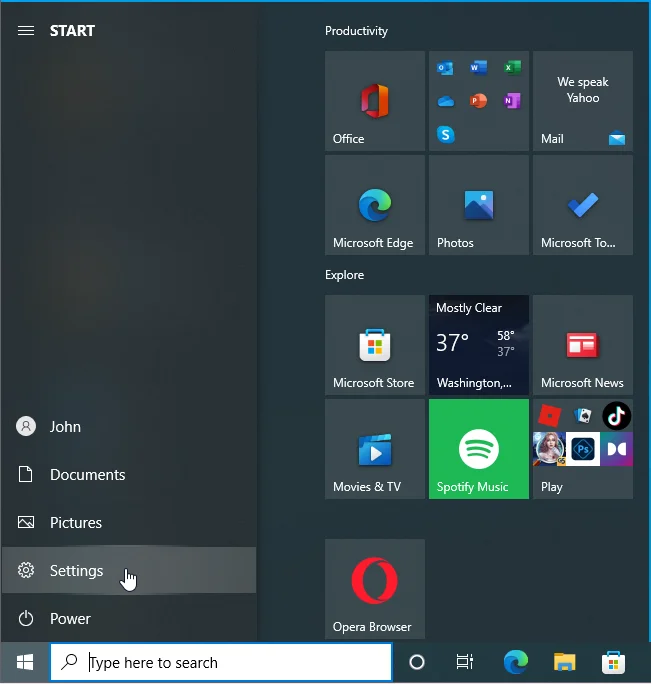
- Seleccione Actualización y seguridad una vez que se abra la aplicación Configuración.
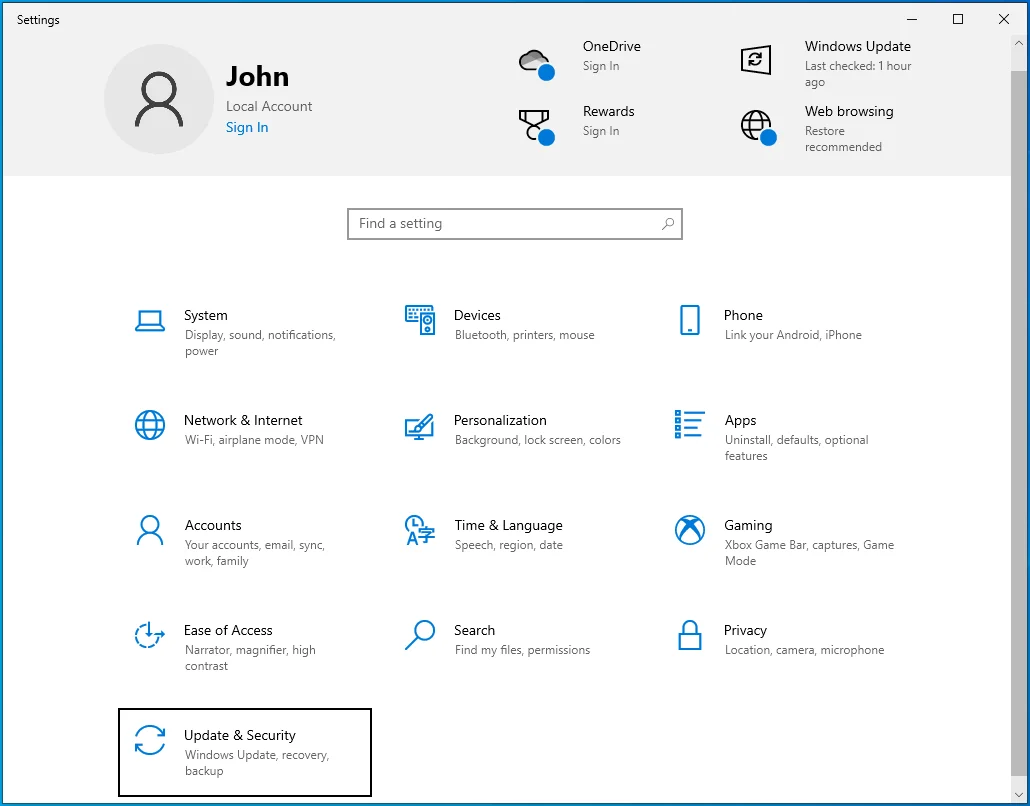
- Vaya al lado izquierdo de la página Actualización y seguridad y haga clic en Recuperación.
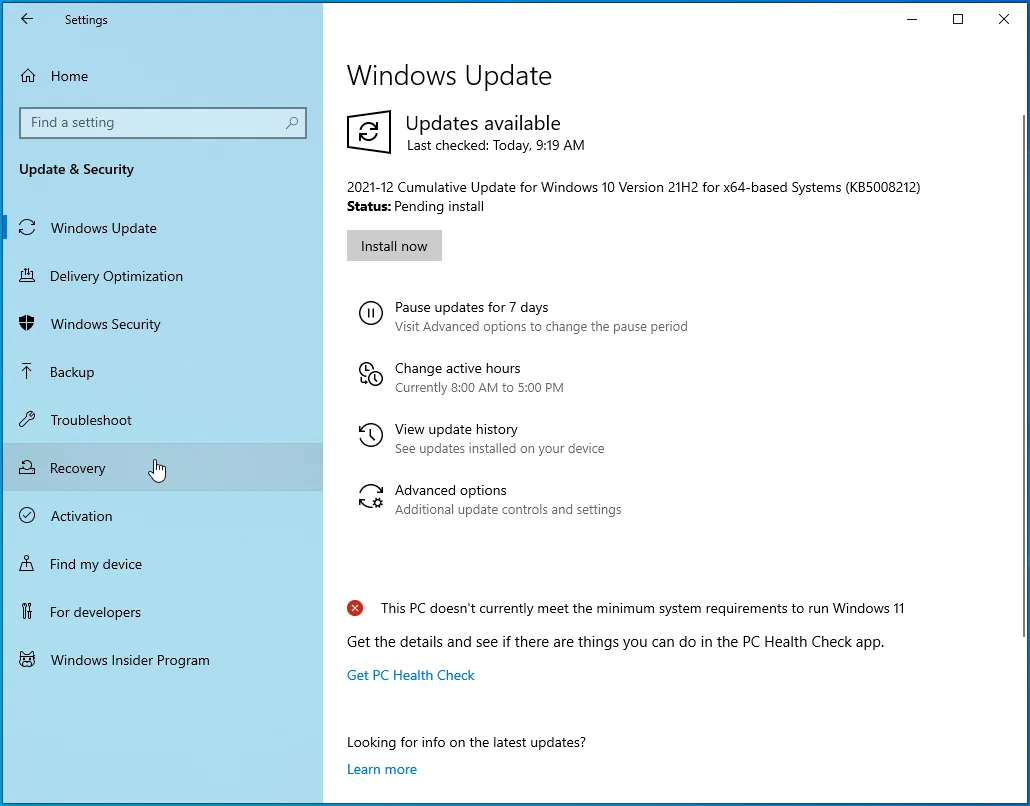
- Vaya al lado derecho de la página y haga clic en Reiniciar ahora en Inicio avanzado.
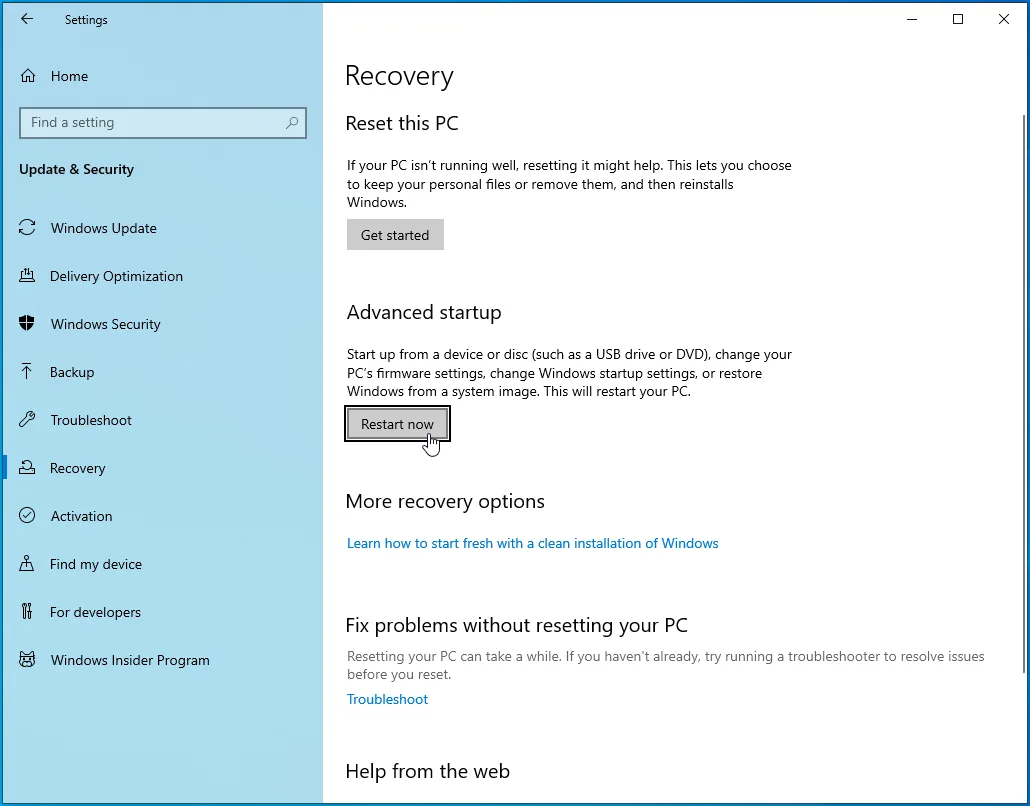
- Su sistema ahora se reiniciará a la pantalla Elegir una opción.
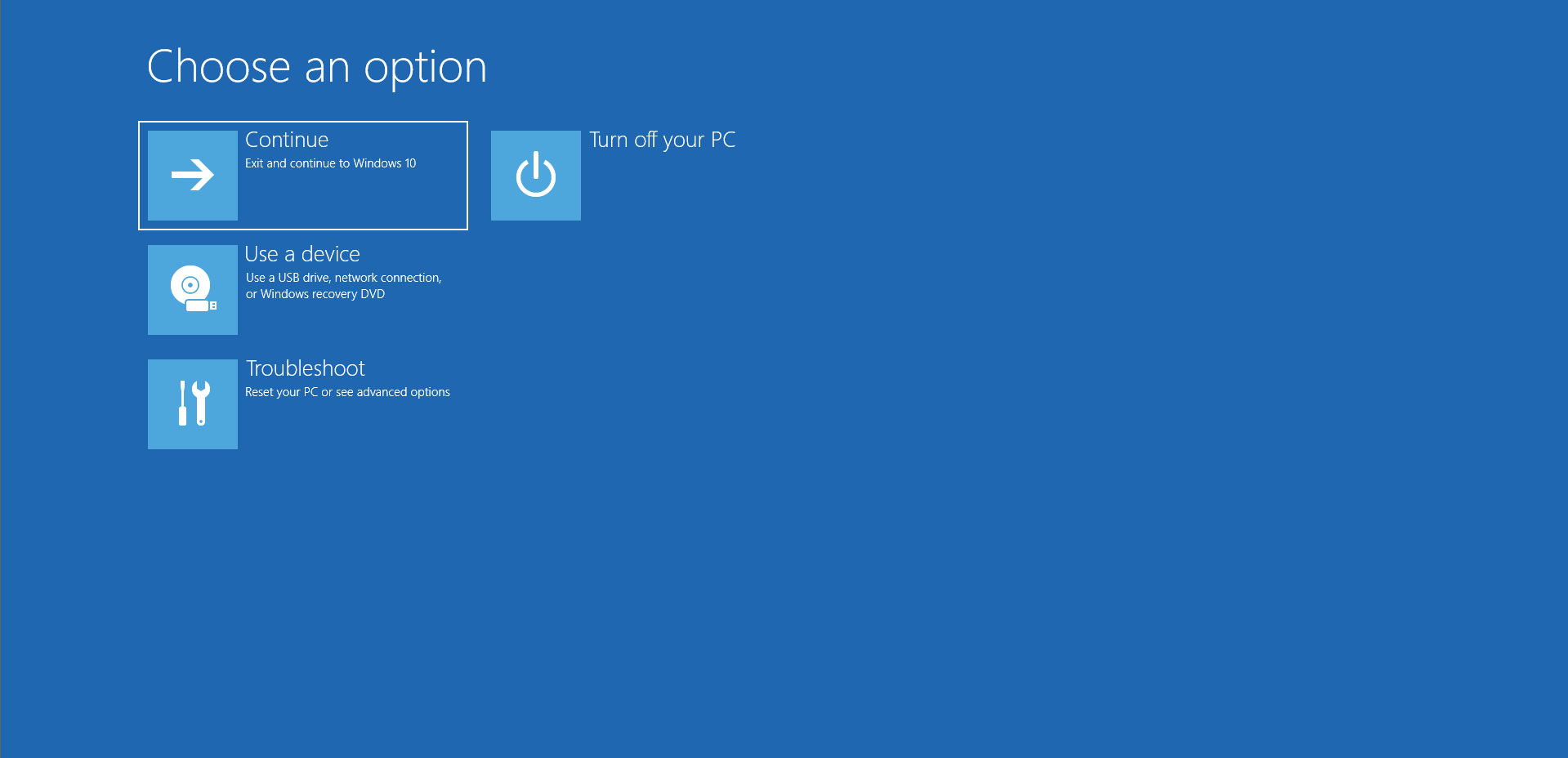
- Haga clic en Solucionar problemas.
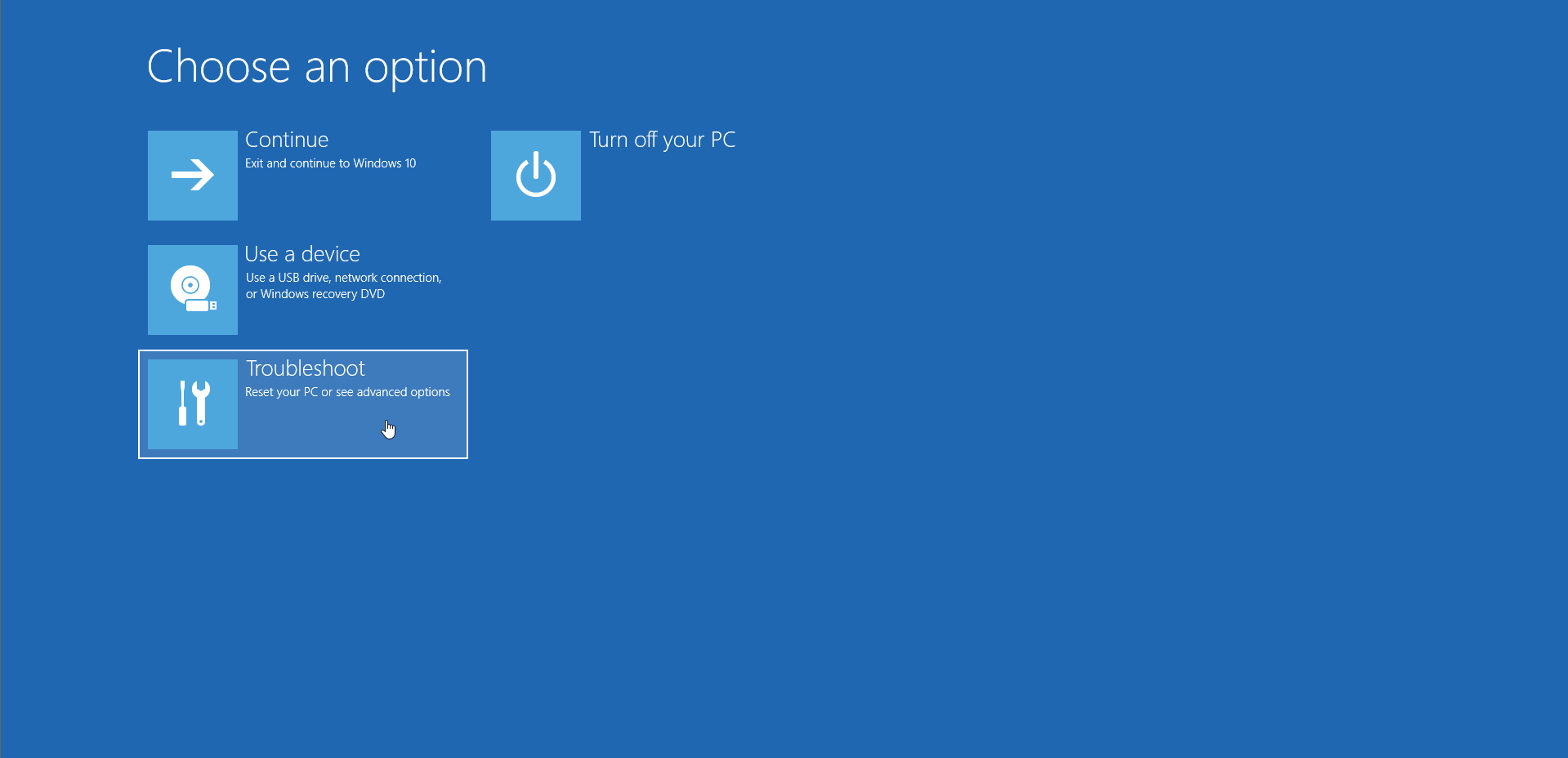
- Haga clic en Opciones avanzadas en Solucionar problemas.
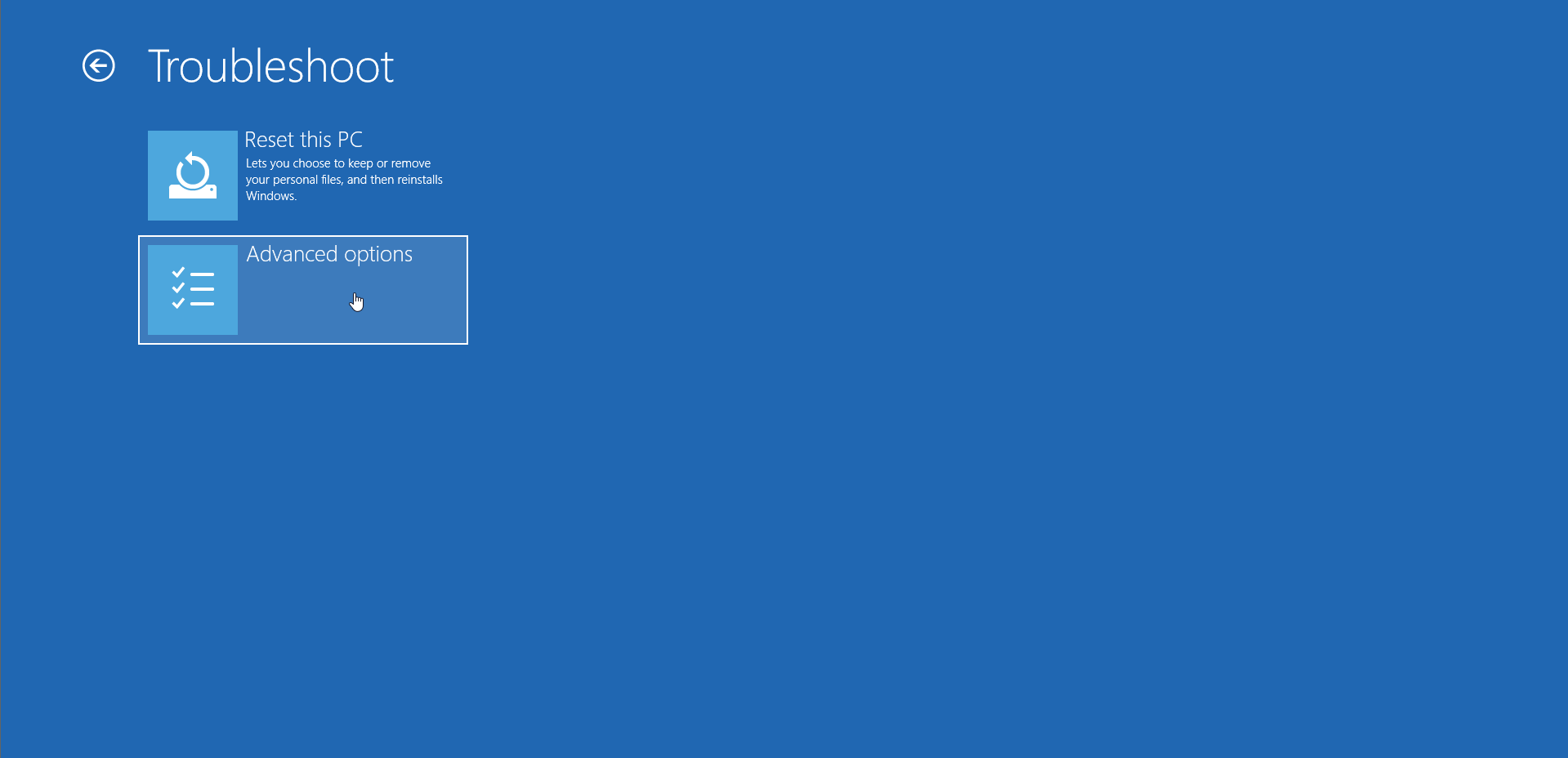
- Después de que aparezca la página Opciones avanzadas, seleccione Configuración de firmware UEFI.
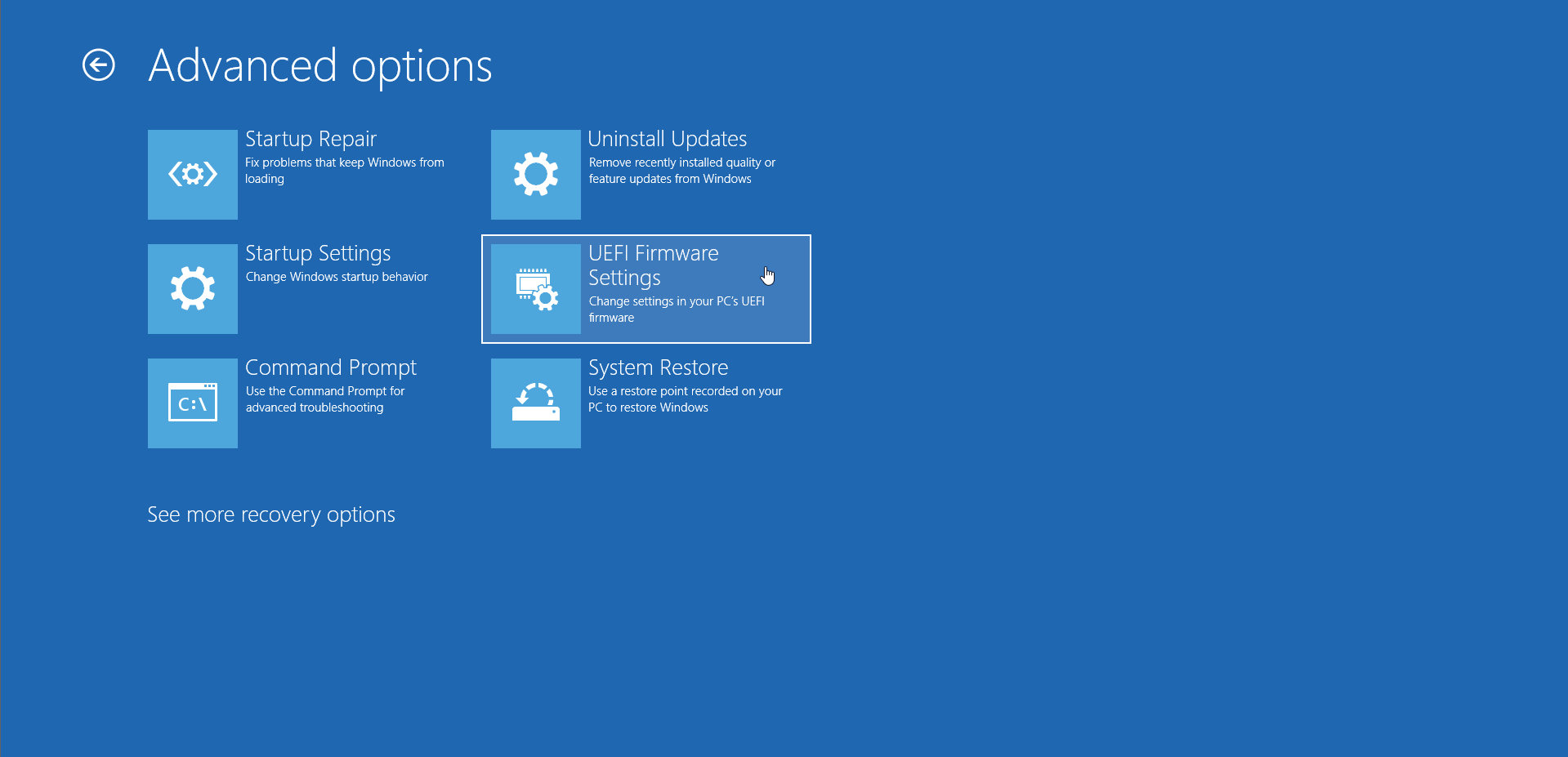
- Permita que su sistema se reinicie en la interfaz de su BIOS.
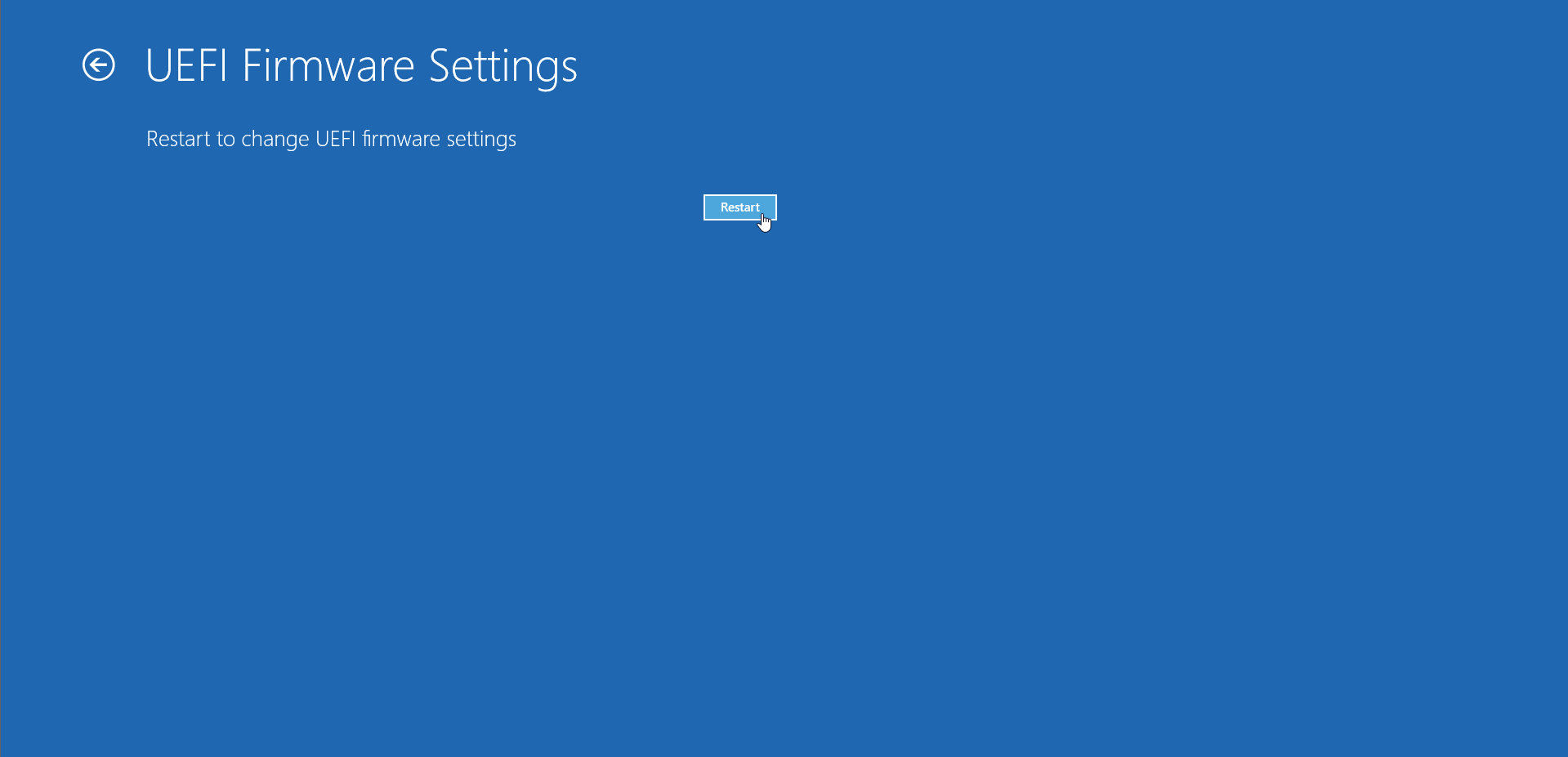
- Ahora, vaya a la sección de seguridad de su BIOS y deshabilite el Arranque seguro.
- Guarde sus cambios y reinicie su sistema.
Ejecuta Steam y Street Fighter V como administrador
Windows podría estar bloqueando el acceso del juego a los recursos del sistema, como archivos y carpetas protegidos, porque no tiene suficientes privilegios. Esta podría ser la razón del problema de inicio que está experimentando. Concede derechos de administrador de Street Fighter V y Steam y comprueba si el problema ha desaparecido.
Sigue estos pasos:
- Ve a la carpeta de instalación del juego (C:\Program Files (x86)\Steam\steamapps\common\StreetFighterV\StreetFighterV.exe) y haz clic derecho en su archivo ejecutable.
- Haga clic en Propiedades.
- Una vez que se abra el cuadro de diálogo Propiedades, vaya a la pestaña Compatibilidad.
- Marque la casilla "Ejecutar este programa como administrador", luego haga clic en el botón Aceptar.
Cómo ejecutar Steam como administrador:
- Vaya a la carpeta de instalación de Steam (C:\Program Files\Steam) y haga clic derecho en su archivo ejecutable.
- Haga clic en Propiedades.
- Una vez que se abra el cuadro de diálogo Propiedades, vaya a la pestaña Compatibilidad.
- Marque la casilla "Ejecutar este programa como administrador", luego haga clic en el botón Aceptar.
Ahora puede iniciar Steam y ejecutar el juego para verificar el error.
Verifica los archivos del juego
Los archivos de instalación dañados son suficientes para evitar que se inicie el juego. Use la función de verificación de Steam para verificar si hay archivos de juegos rotos o faltantes y reemplácelos. Los siguientes pasos le mostrarán cómo hacerlo:
- Reinicie su computadora.
- Inicie el cliente Steam una vez que su computadora se inicie.
- Dirígete a la parte superior de la ventana y haz clic en Biblioteca.
- A continuación, navegue hasta el juego y haga clic con el botón derecho en él.
- Seleccione Propiedades o vaya a la página de la biblioteca del juego, haga clic en Administrar y luego seleccione Propiedades.
- A continuación, dirígete a la pestaña Archivos locales y haz clic en "Verificar la integridad de los archivos del juego..."
- Ahora comenzará el proceso de verificación. Puede tardar algunos minutos o más en completarse, según la velocidad de su sistema y su conexión a Internet.
- Una vez que se complete el proceso, reinicie el cliente e intente iniciar el juego.
Restablecer la configuración de Street Fighter V
Su configuración en el juego podría ser el problema, o podría estar lidiando con archivos guardados corruptos, archivos de configuración comprometidos o MOD dañados. En este caso, para solucionar el problema, restablezca la configuración de su juego eliminando todos sus archivos de configuración y luego reinícielo.
Sigue estos pasos:
- Presione la tecla del logotipo de Windows + R en su teclado o haga clic con el botón derecho en el botón Inicio y haga clic en Ejecutar en el menú Usuario avanzado.
- Después de que aparezca la ventana de diálogo Ejecutar, escriba o copie y pegue "%LocalAppData%\StreetFighterV\Saved" (sin las comillas), luego presione el botón Enter.
- Ahora, copie su archivo GameProgressSave.sav en un directorio diferente.
- Si usa MODs, elimine también la carpeta ~Mods (C:\Program Files (X86)\Steam\steamapps\common\StreetFighterV\StreetFighterV\content\PAKS\~MODS).
- Ahora, elimine todo en la carpeta Guardado.
- Reinicie el juego y copie su archivo .sav nuevamente a la carpeta Guardado.
Deshabilitar IPv6
Si el juego falla entre 10 y 15 segundos después del inicio, o si no sucede nada cuando intentas abrirlo, debes intentar deshabilitar IPv6. El protocolo podría estar en conflicto con el protocolo IPv4 de su Ethernet. Siga estos pasos para deshabilitar IPv6:
- Presione el botón del logotipo de Windows en su teclado para abrir el menú Inicio.
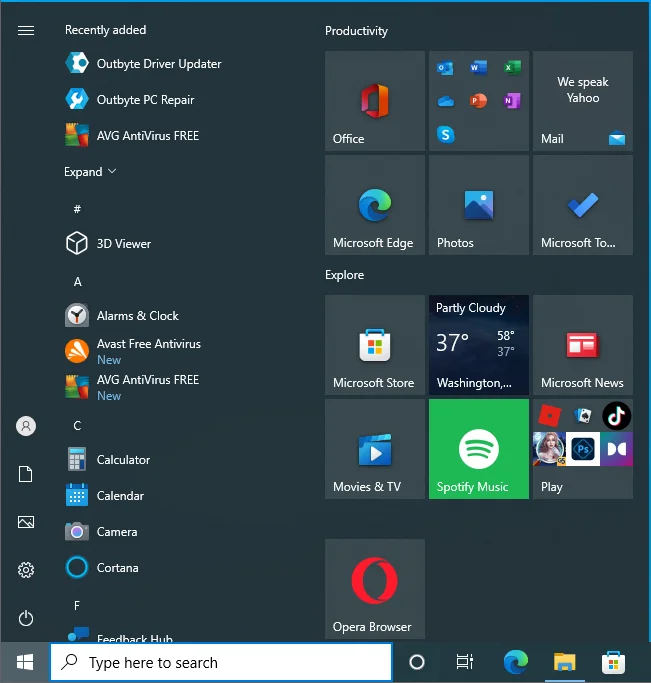
- Después de que aparezca el menú Inicio, escriba "Panel de control" y haga clic en el primer resultado.
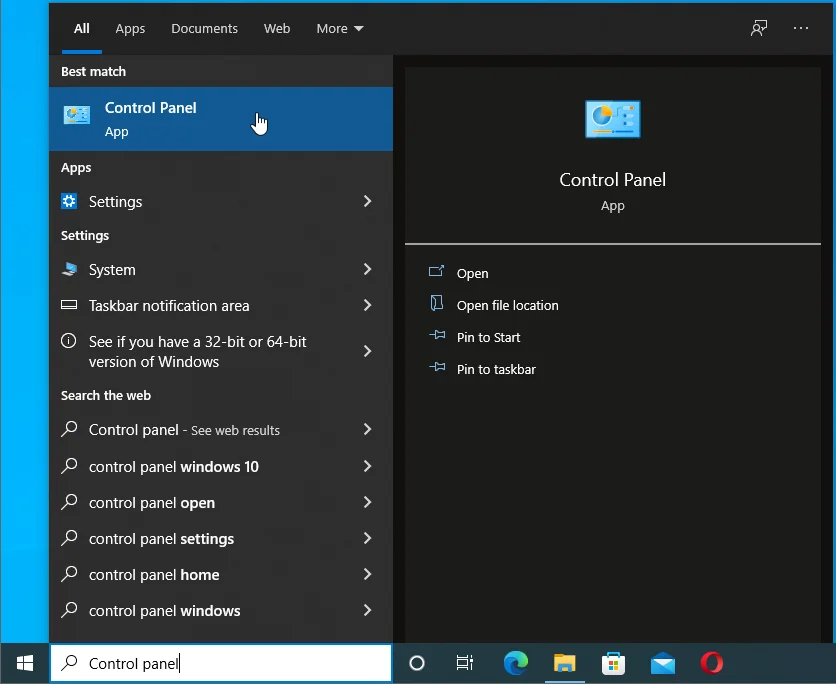
- Una vez que se abra el Panel de control, haga clic en "Ver el estado y las tareas de la red" en Red e Internet.
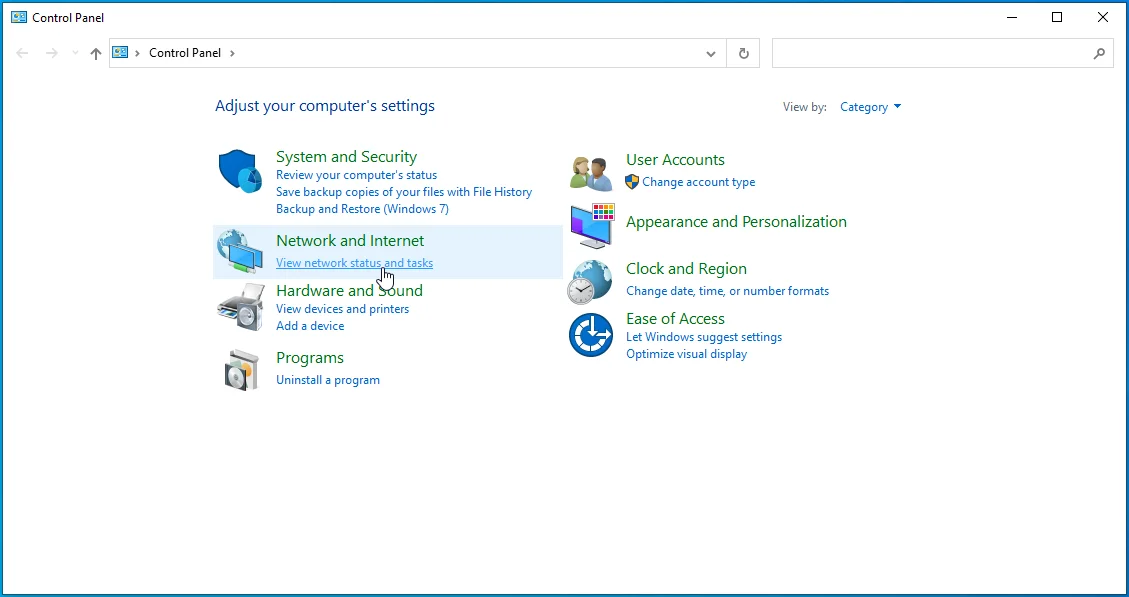
- A continuación, vaya al panel izquierdo de la ventana del Centro de redes y recursos compartidos y haga clic en Cambiar configuración del adaptador.
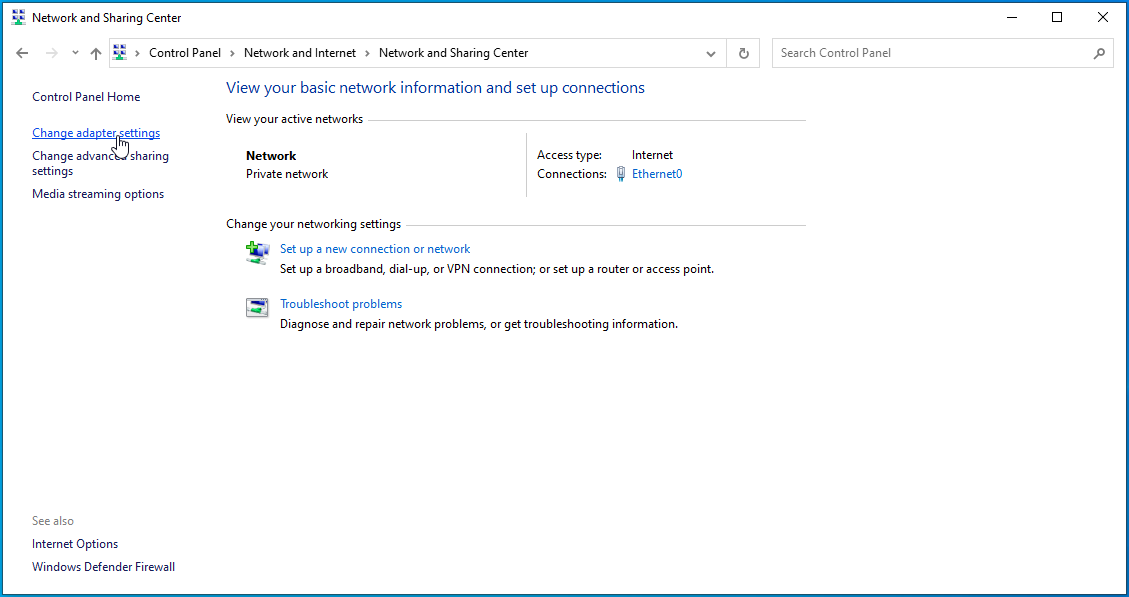
- Haga clic derecho en su conexión activa una vez que se abra la página Conexiones de red y haga clic en Propiedades en el menú contextual.
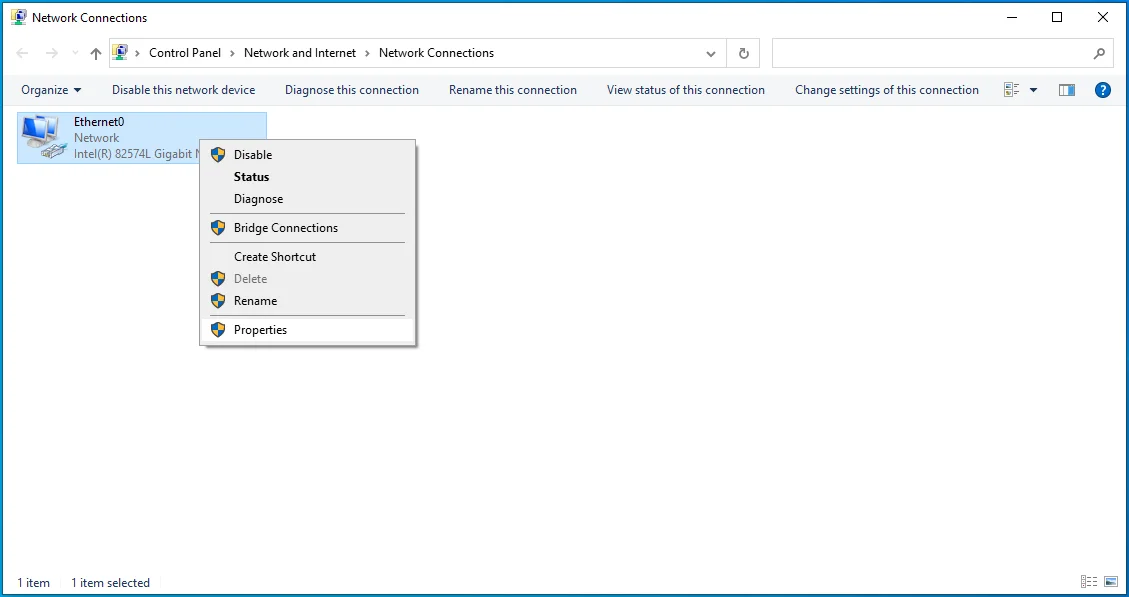
- Una vez que se abra el cuadro de diálogo Propiedades, vaya a la lista en "Esta conexión usa los siguientes elementos", y desplácese hacia abajo hasta Protocolo de Internet versión 6 (TCP/IPv6), y luego desactívelo.
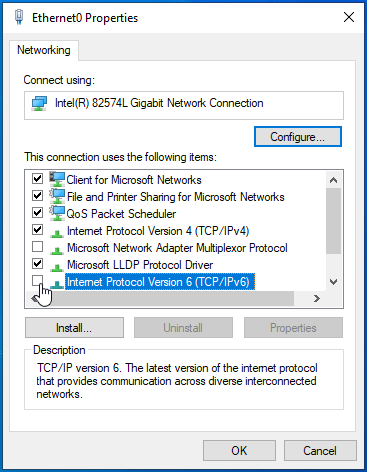
- Haga clic en el botón Aceptar.
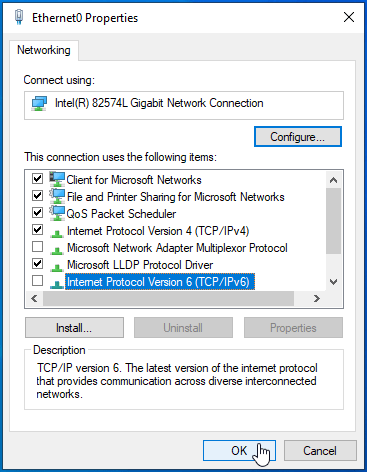
- Comprueba si el juego ahora puede ejecutarse sin problemas.

Resolver problemas de controladores
Los controladores de tarjetas gráficas son notoriamente conocidos por estar en el centro de muchos problemas de juego. Este podría ser uno de esos casos. Si el controlador de su tarjeta gráfica es obsoleto, inestable o corrupto, tendrá dificultades para ejecutar Street Fighter V. Asegurarse de que el controlador de su GPU esté actualizado es la mejor práctica si desea mantener las cosas sin problemas. Sin embargo, algunas actualizaciones vienen con problemas de compatibilidad.
Por lo tanto, tendría sentido comenzar volviendo a su controlador de GPU anterior si comenzó a experimentar el problema de inicio en Street Fighter V después de instalar una actualización. Recomendamos que siempre ejecute una instalación limpia para eliminar las posibilidades de que una instalación corrupta arruine las cosas.
Siga estos pasos para desinstalar su controlador de GPU actual:
- Haga clic derecho en el botón Inicio en la barra de tareas o toque el logotipo de Windows y las teclas X juntas.
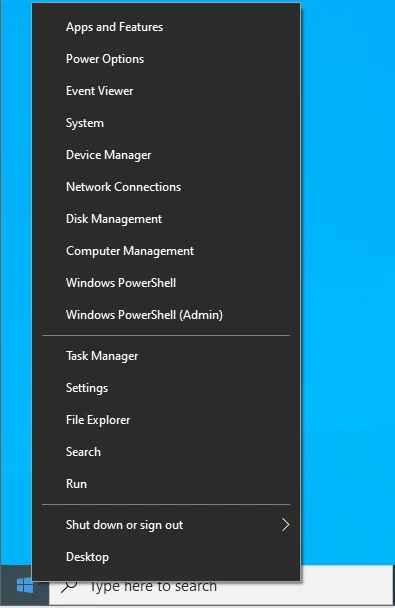
- Una vez que se abra el menú Usuario avanzado, haga clic en Administrador de dispositivos.
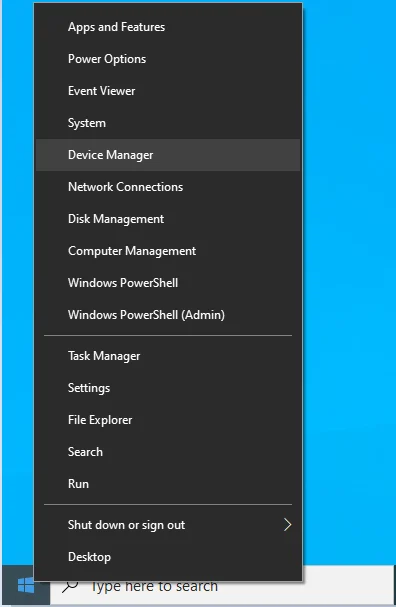
- Después de que aparezca el Administrador de dispositivos, vaya a la categoría Adaptadores de pantalla y expándala.
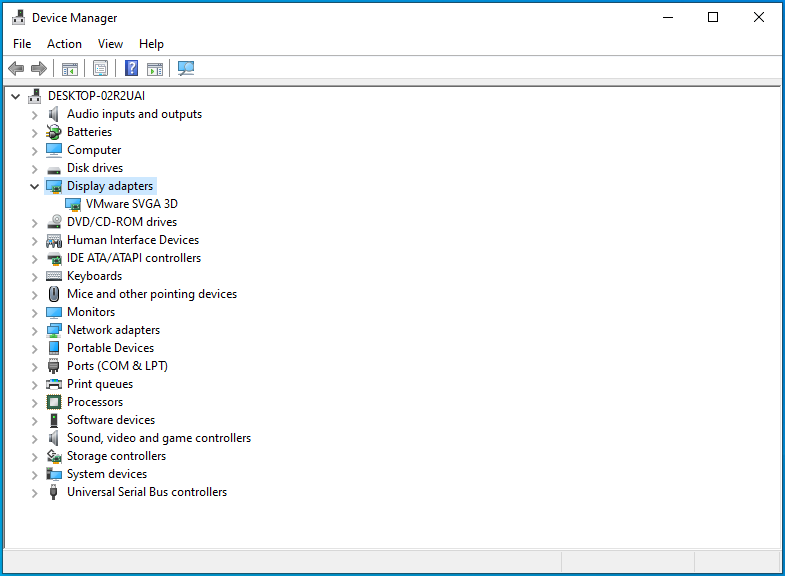
- Haga clic derecho en su GPU y seleccione Propiedades.
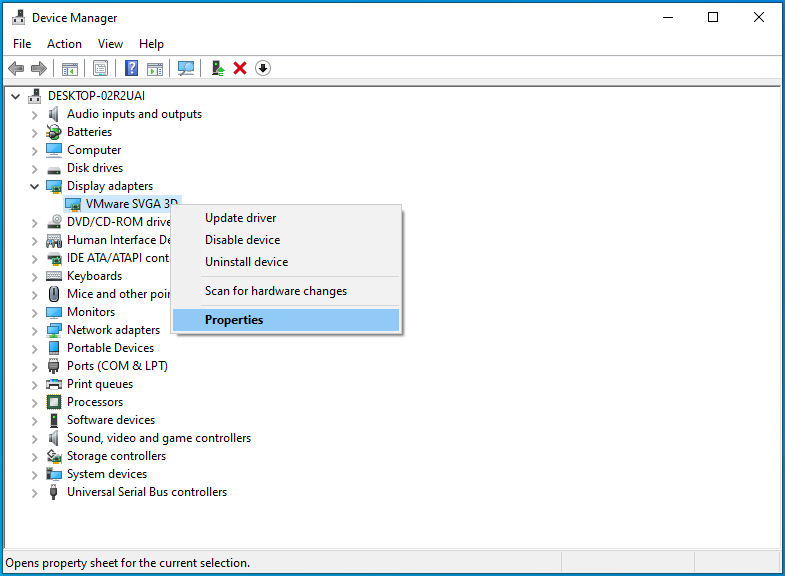
- Vaya a la pestaña Controlador del cuadro de diálogo Propiedades para verificar la versión de su controlador.
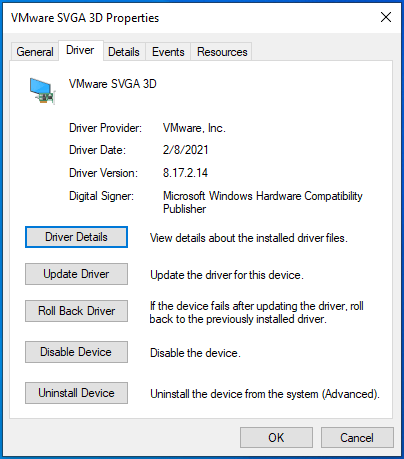
- A continuación, cierre el cuadro de diálogo Propiedades.
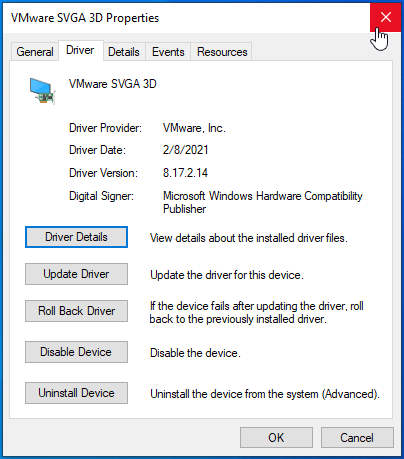
- Haga clic derecho en su GPU nuevamente y seleccione Desinstalar dispositivo.
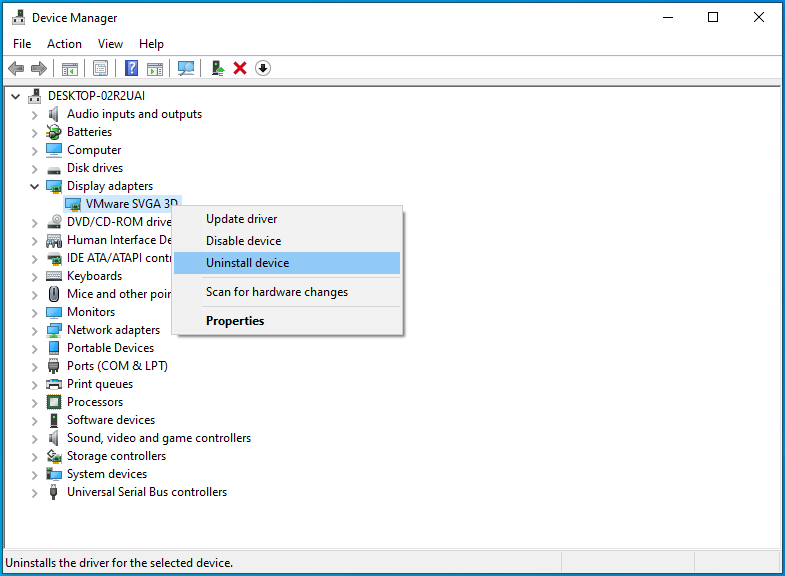
- Marque la casilla junto a "Eliminar el software del controlador para este dispositivo" una vez que aparezca el cuadro de diálogo Desinstalar dispositivo.
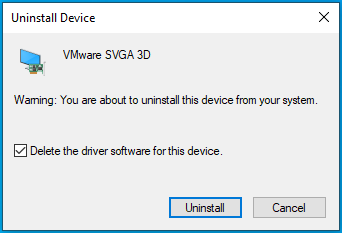
- Haga clic en Desinstalar.
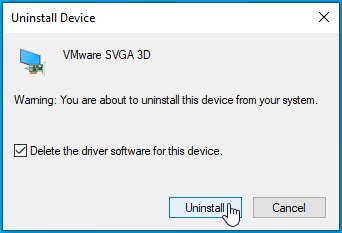
- Reinicie su sistema después de que se complete el proceso.
Ahora, diríjase al sitio web del fabricante de su tarjeta gráfica para descargar e instalar el controlador anterior. Dado que conoce la última versión del controlador (o la que acaba de desinstalar), descargue el controlador anterior.
Si no ha actualizado su controlador o la reversión no funciona, instalar la última actualización podría resolver el problema. Comience eliminando su controlador actual. Después de eso, puede dirigirse al sitio web del fabricante para descargar e instalar el controlador más reciente.
También puede usar un programa de terceros, como Auslogics Driver Updater, para instalar la última versión del controlador de su GPU. El programa está diseñado específicamente para buscar controladores de dispositivos defectuosos e instalar sus actualizaciones. Incluso puede programar escaneos automáticos regulares con esta aplicación. Esto significa que, en el futuro, ya no tendrá que preocuparse por los problemas con los controladores de dispositivos.
Aquí se explica cómo utilizar la herramienta:
- Descargue el archivo de instalación del programa desde aquí.
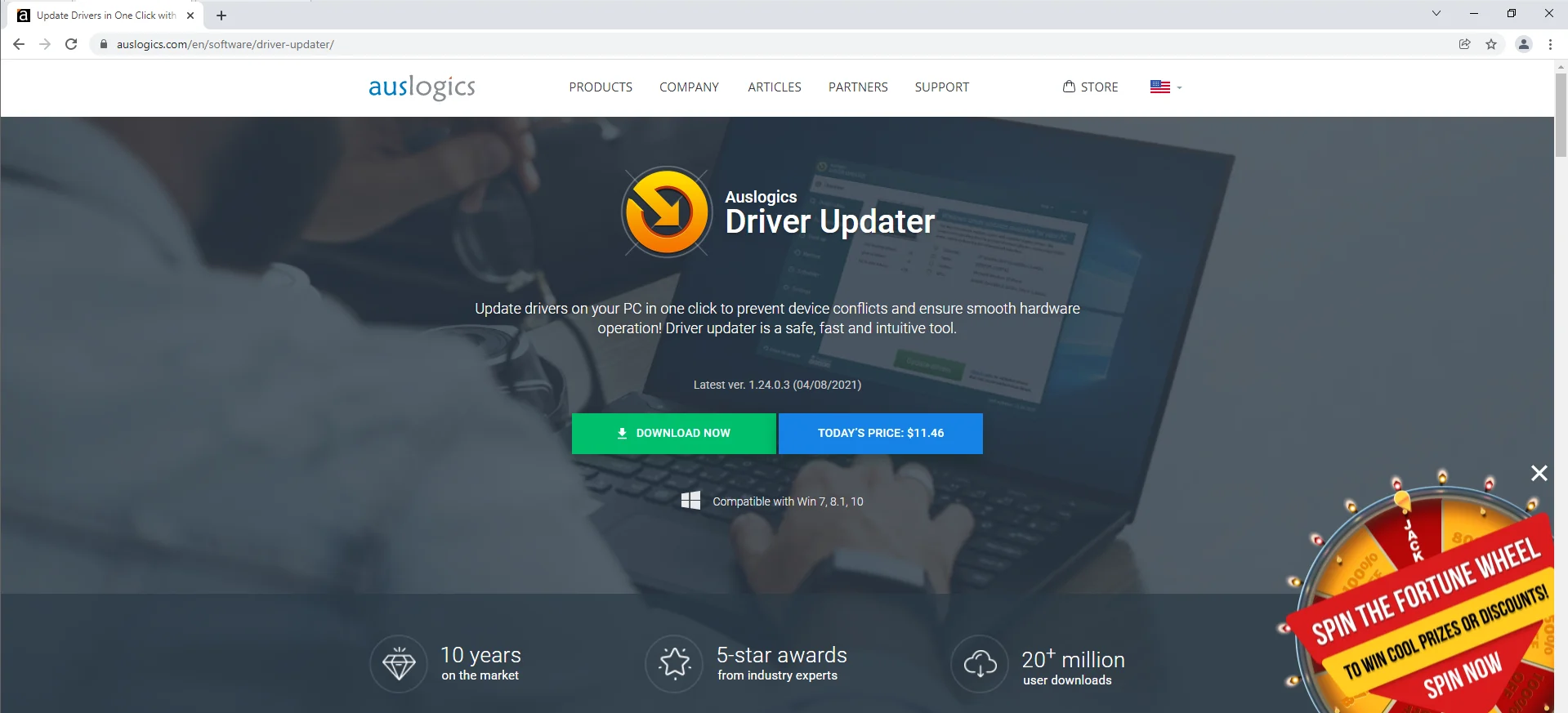
- Ejecute el archivo de instalación.
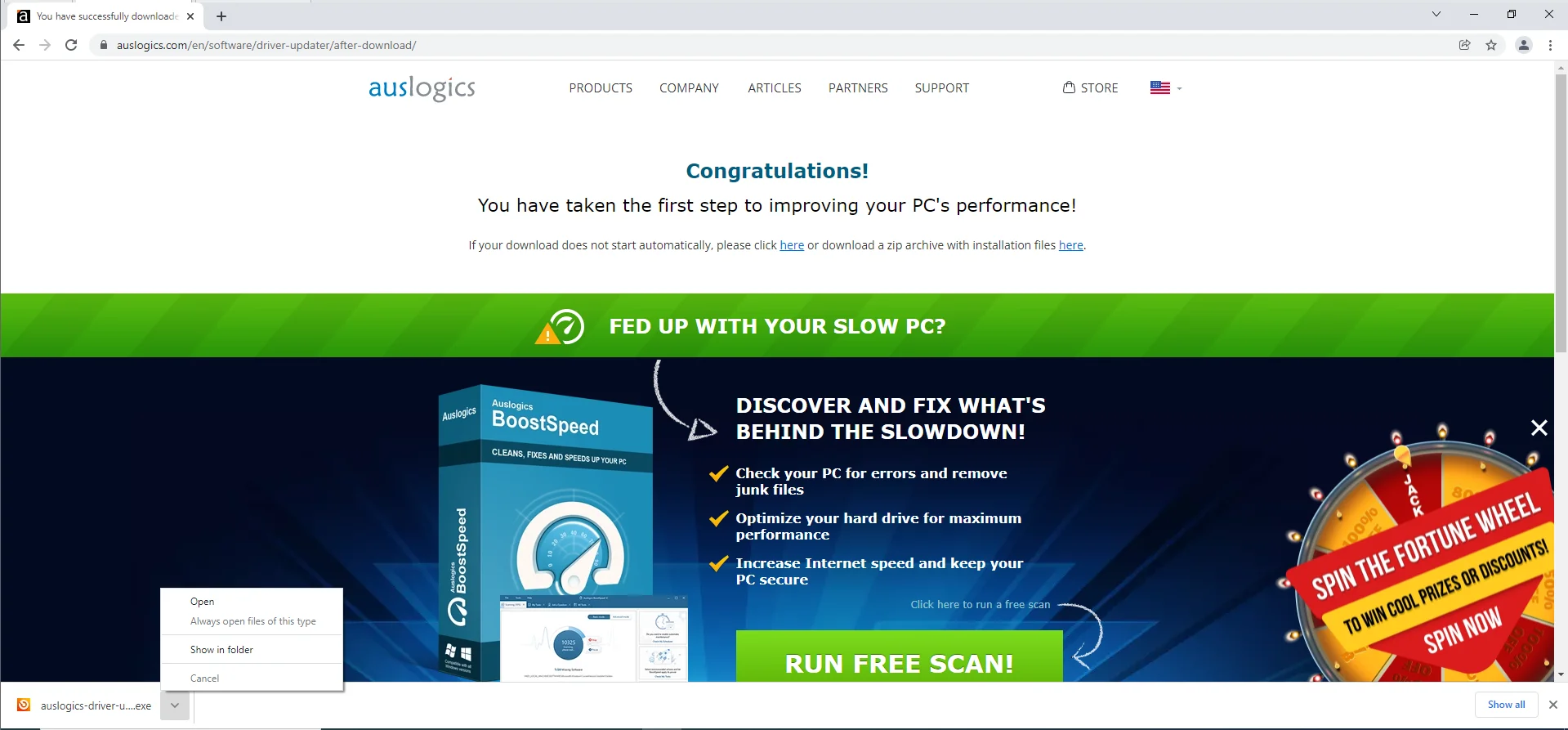
- Abra el archivo de instalación y seleccione Sí una vez que aparezca el cuadro de diálogo Control de cuentas de usuario.
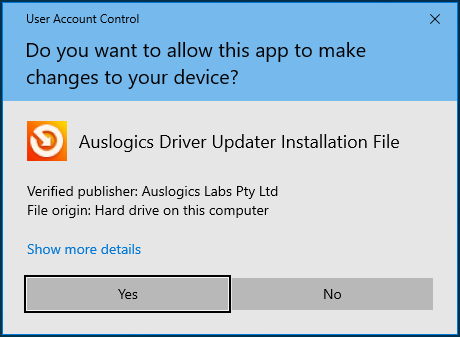
- Seleccione un idioma e ingrese otras preferencias una vez que aparezca el asistente de configuración, luego haga clic en el botón "Instalar".
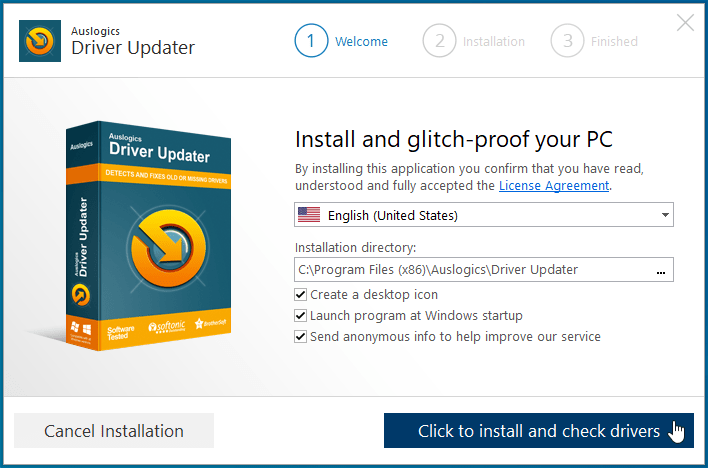
- Termina el proceso de instalación.
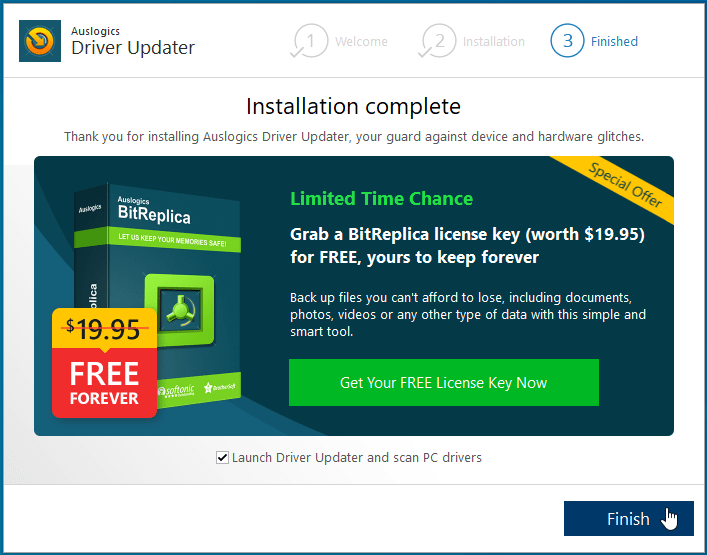
- Una vez que se complete la instalación, la herramienta comenzará a verificar su sistema en busca de controladores problemáticos.
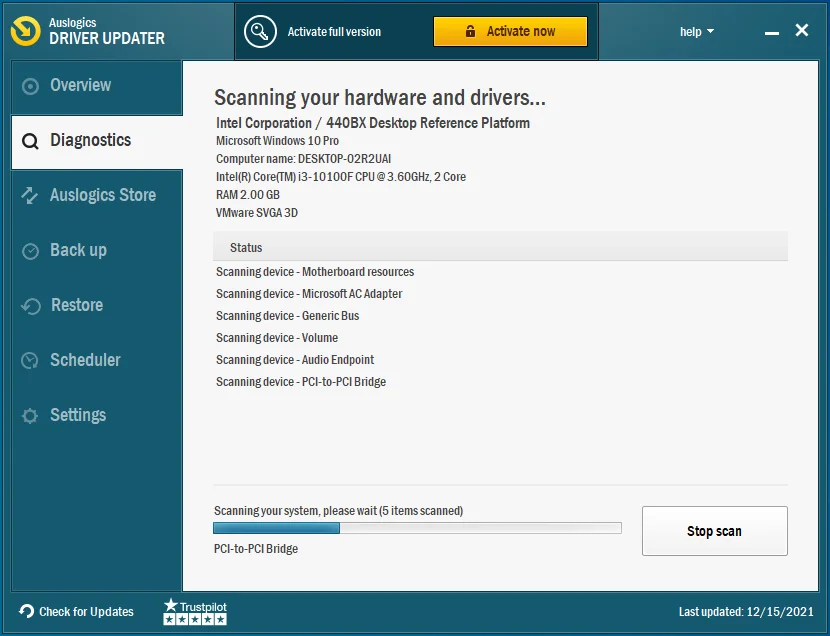
- Verá una lista detallada de los controladores que necesita actualizar.
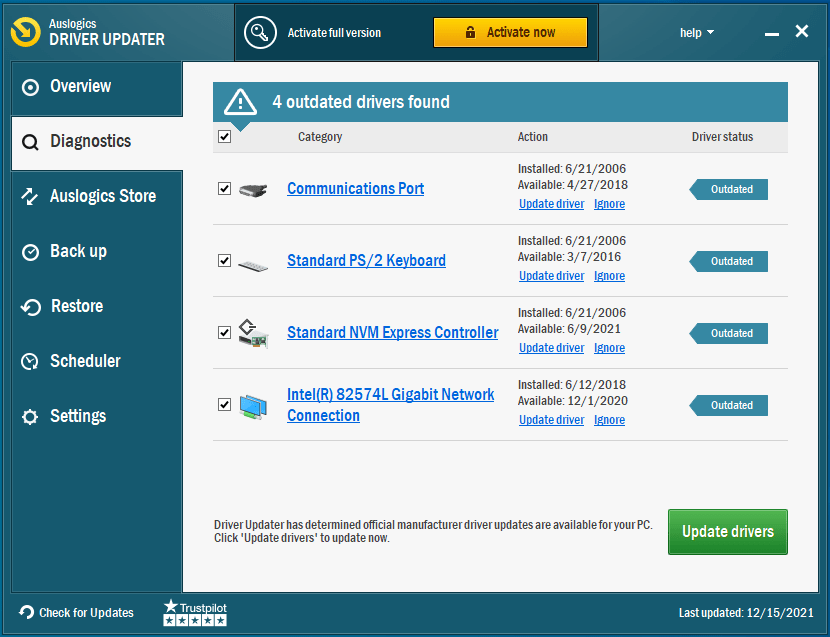
- Haga clic en el botón Actualizar controlador para el controlador de su tarjeta gráfica y permita que el programa haga el resto.
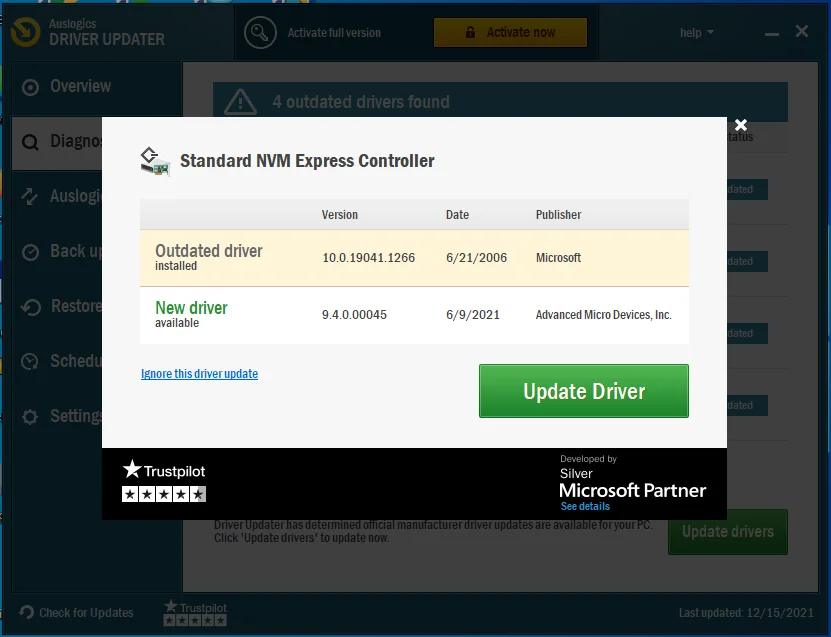
- Puede optar por la versión completa si desea actualizar varios controladores a la vez.
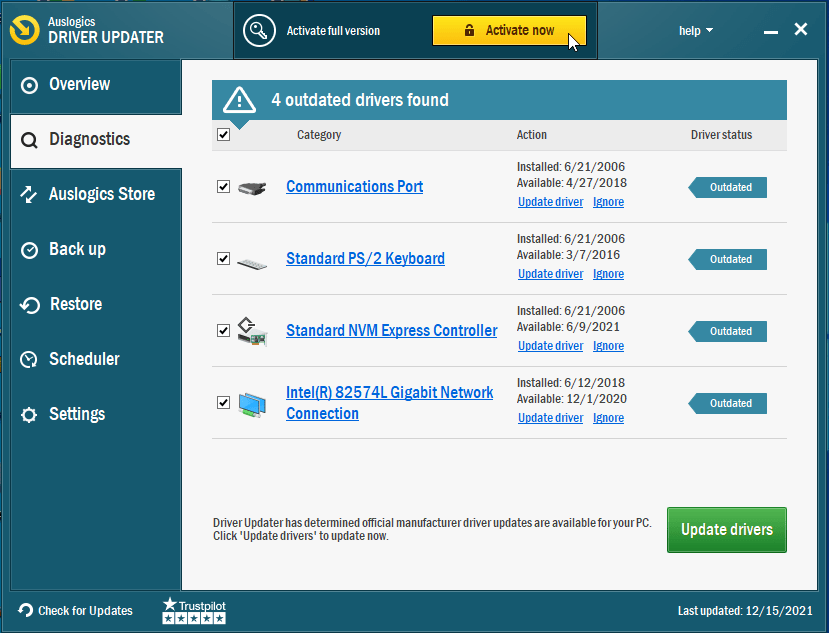
- Una vez que la herramienta actualice el controlador, reinicie su sistema, luego ejecute Street Fighter V para verificar si el problema de inicio persiste.
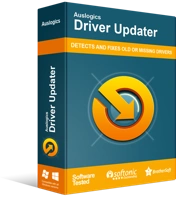
Resuelva problemas de PC con Driver Updater
El rendimiento inestable de la PC a menudo es causado por controladores obsoletos o corruptos. Auslogics Driver Updater diagnostica problemas de controladores y le permite actualizar los controladores antiguos todos a la vez o uno a la vez para que su PC funcione mejor
Reinstalar Visual C++
Street Fighter V requiere un entorno de tiempo de ejecución de Visual C++ en funcionamiento para ejecutarse correctamente. Esa es la razón por la que el paquete Redistribuible de Visual C++ se instala junto con el juego. Si el juego se bloquea en el escritorio después de mostrar el logotipo de Capcom, es posible que el paquete esté dañado o que falte.
Reinstalar el paquete redistribuible de Visual C++ es la única forma de resolver el problema en este caso.
En primer lugar, debe desinstalar el paquete actual. Sigue estos pasos:
- Presione el botón del logotipo de Windows en su teclado para abrir el menú Inicio.
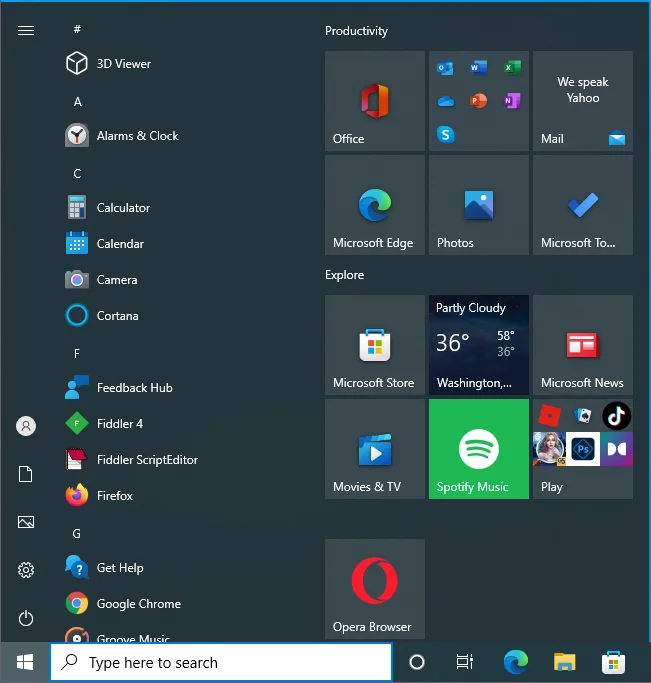
- Después de que aparezca el menú Inicio, escriba "Panel de control" y haga clic en el primer resultado.
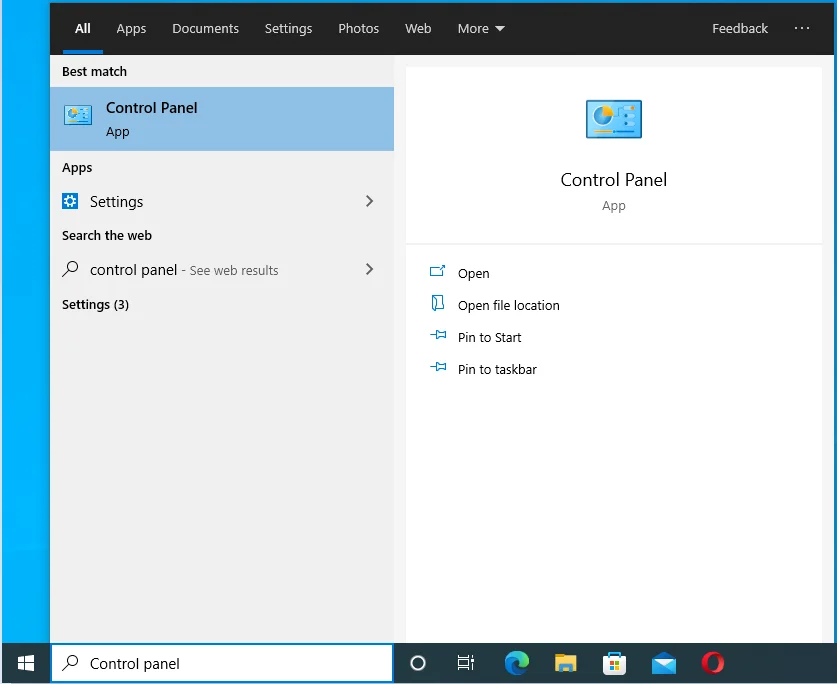
- Una vez que se abra el Panel de control, haga clic en Desinstalar un programa en Programas.
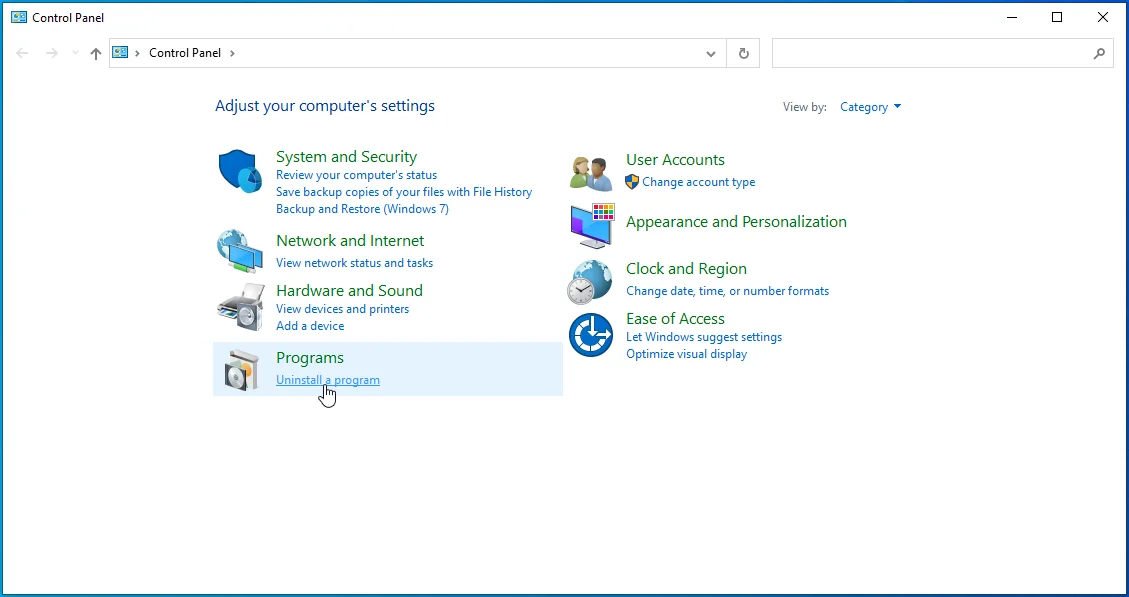
- En la pantalla Programas y características, busque Visual C++ 2015 o una versión anterior y desinstálelo.
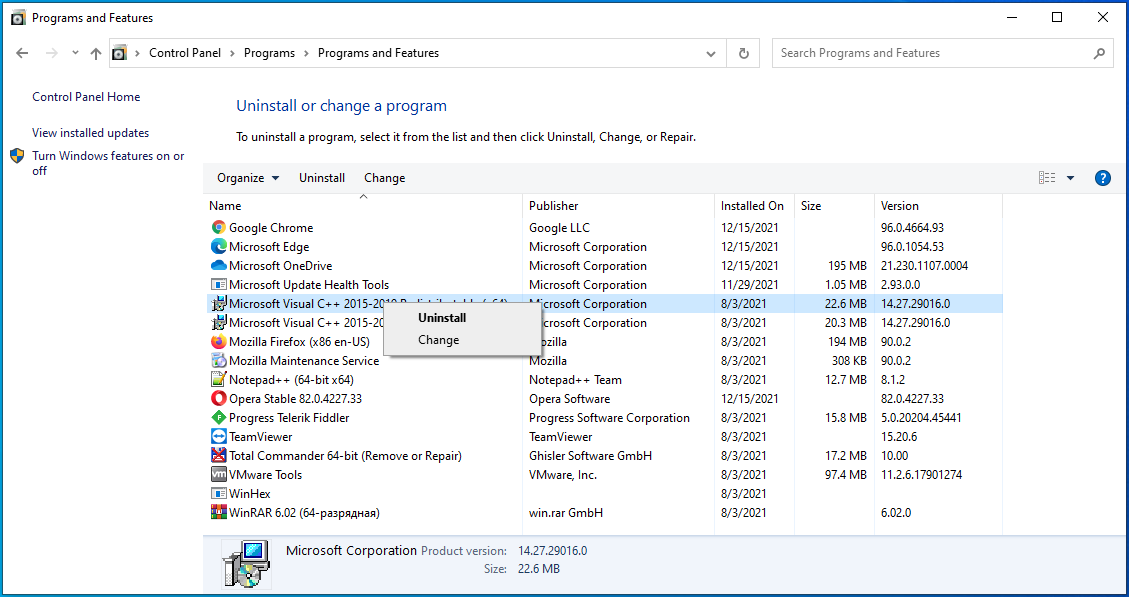
Ahora, vaya al sitio web de Microsoft y descargue la variante de 32 bits del paquete redistribuible de Visual C++ para 2015 o una versión anterior e instálela. Una vez que hayas terminado, el juego debería poder comenzar.
Deshabilitar otras funciones superpuestas
Algunas aplicaciones pueden dibujar sobre Street Fighter V mientras está en modo de pantalla completa. Incluyen Overwolf, Game Bar de Microsoft y Discord, entre otros. Las funciones superpuestas de estos programas podrían estar impidiendo que el juego se ejecute. A continuación, le mostraremos cómo deshabilitar la función de superposición en estas aplicaciones.
Superposición de discordia:
- Abre la aplicación Discord.
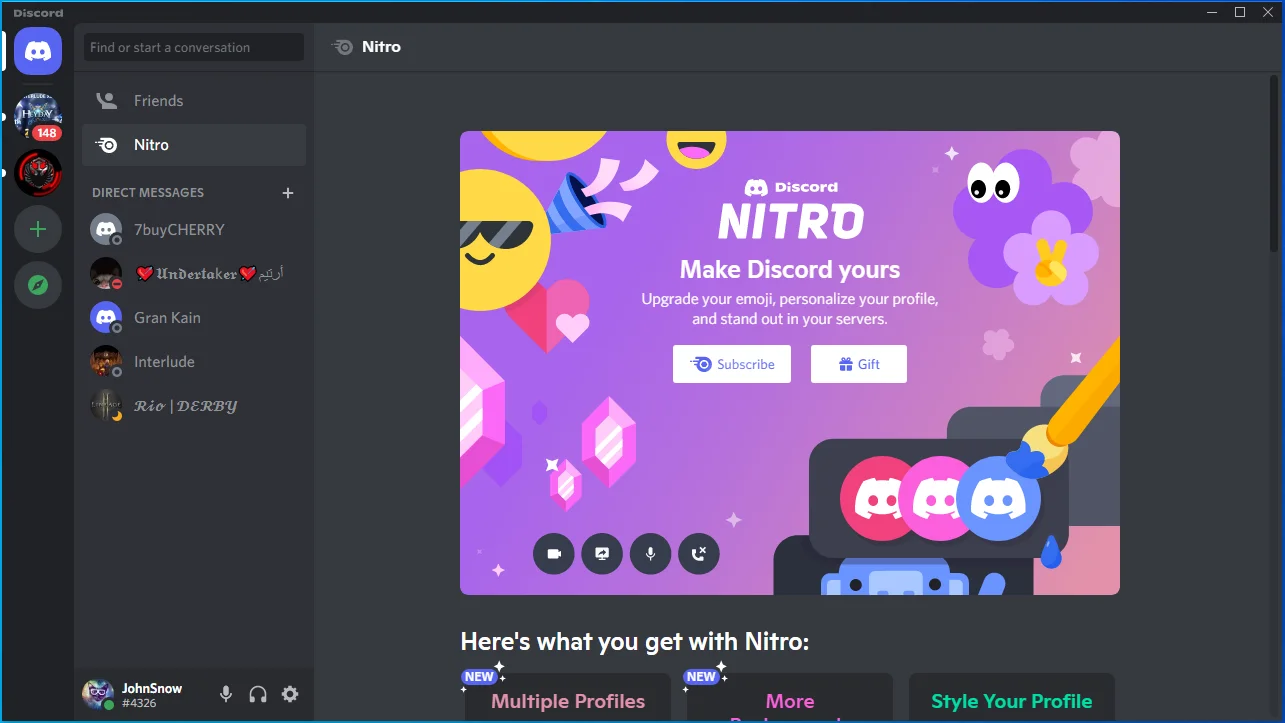
- Haga clic en el icono de la rueda dentada (Configuración de usuario) una vez que se abra la aplicación.
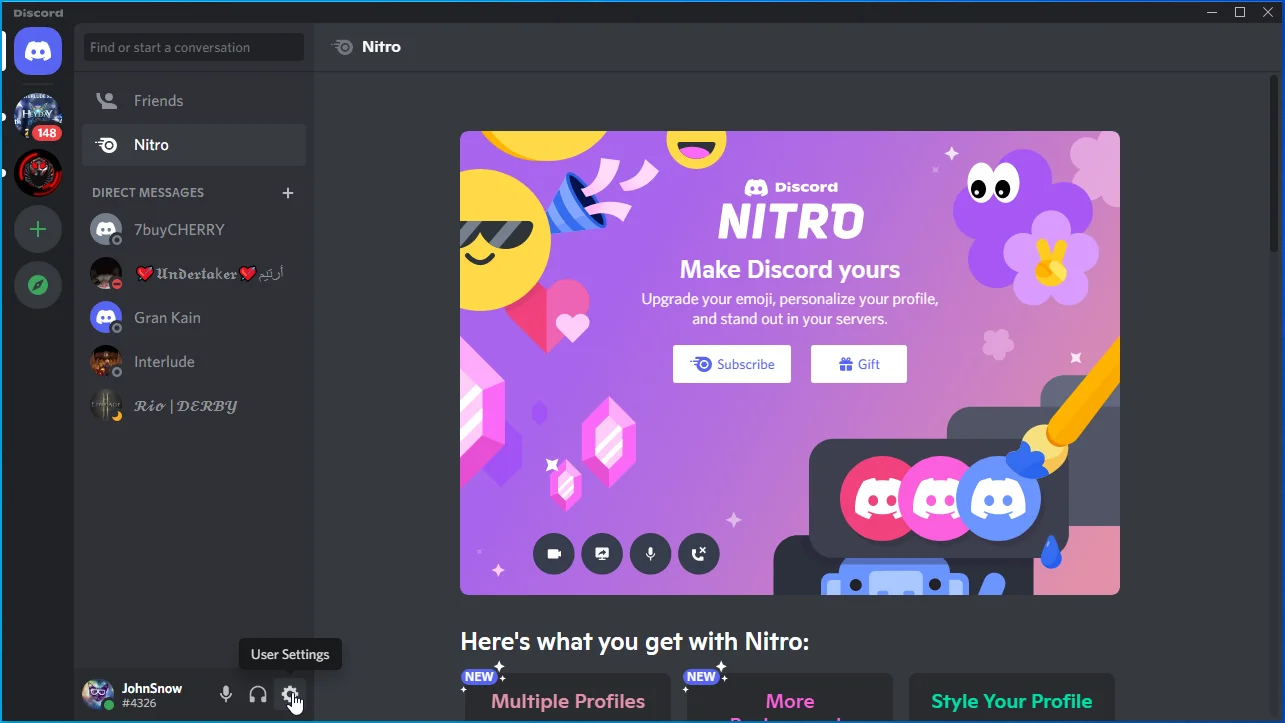
- Vaya al área de Configuración de usuario.
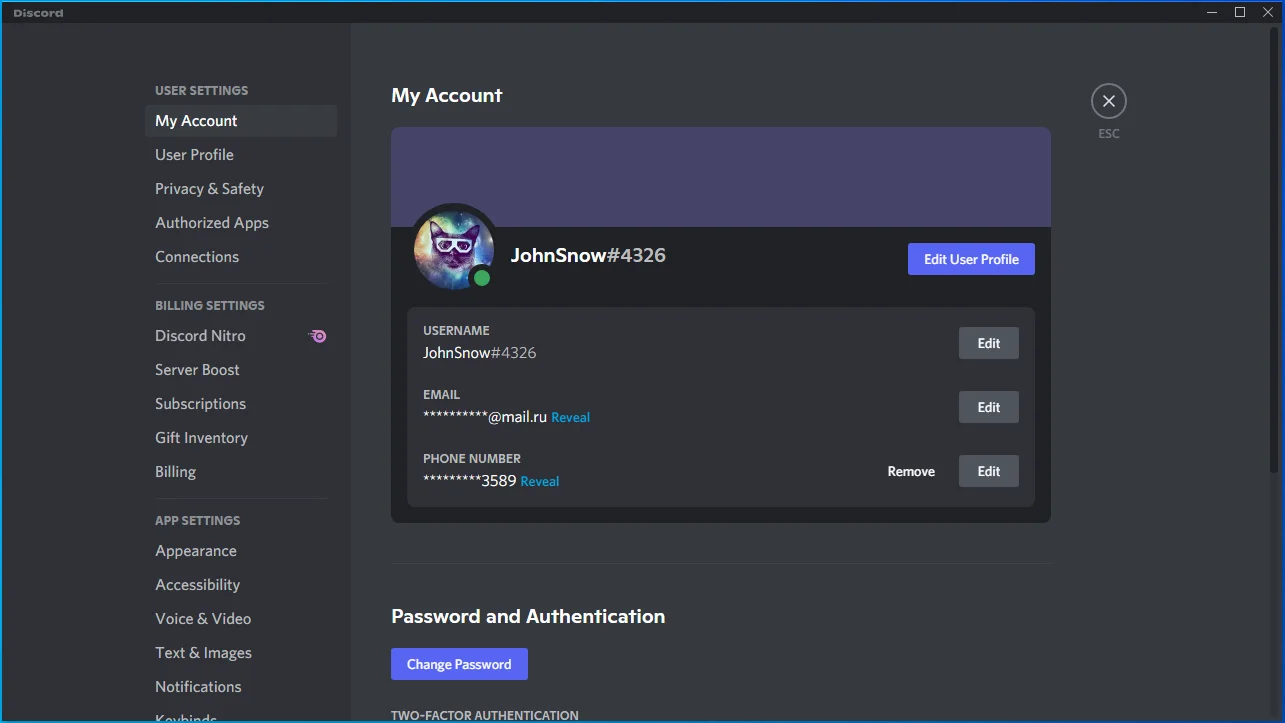
- Cambia a la pestaña Superposición del juego.
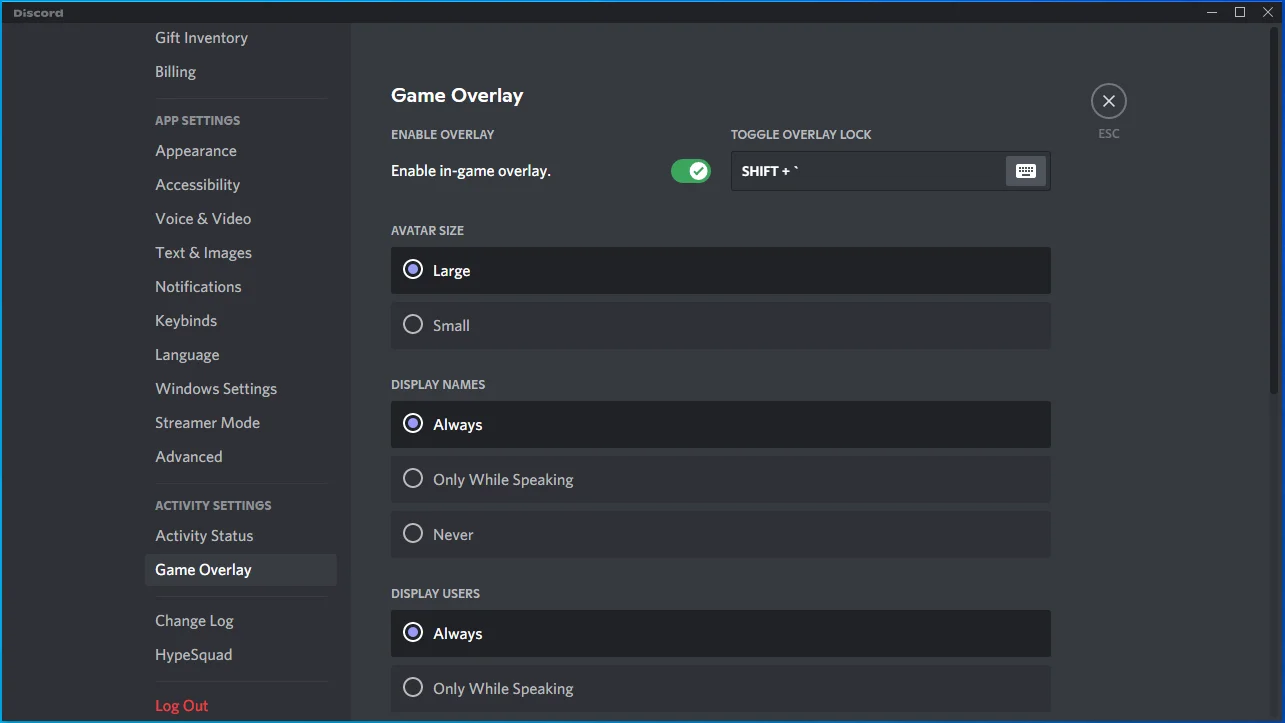
- Ve a la opción "Habilitar superposición en el juego" y desactívala.
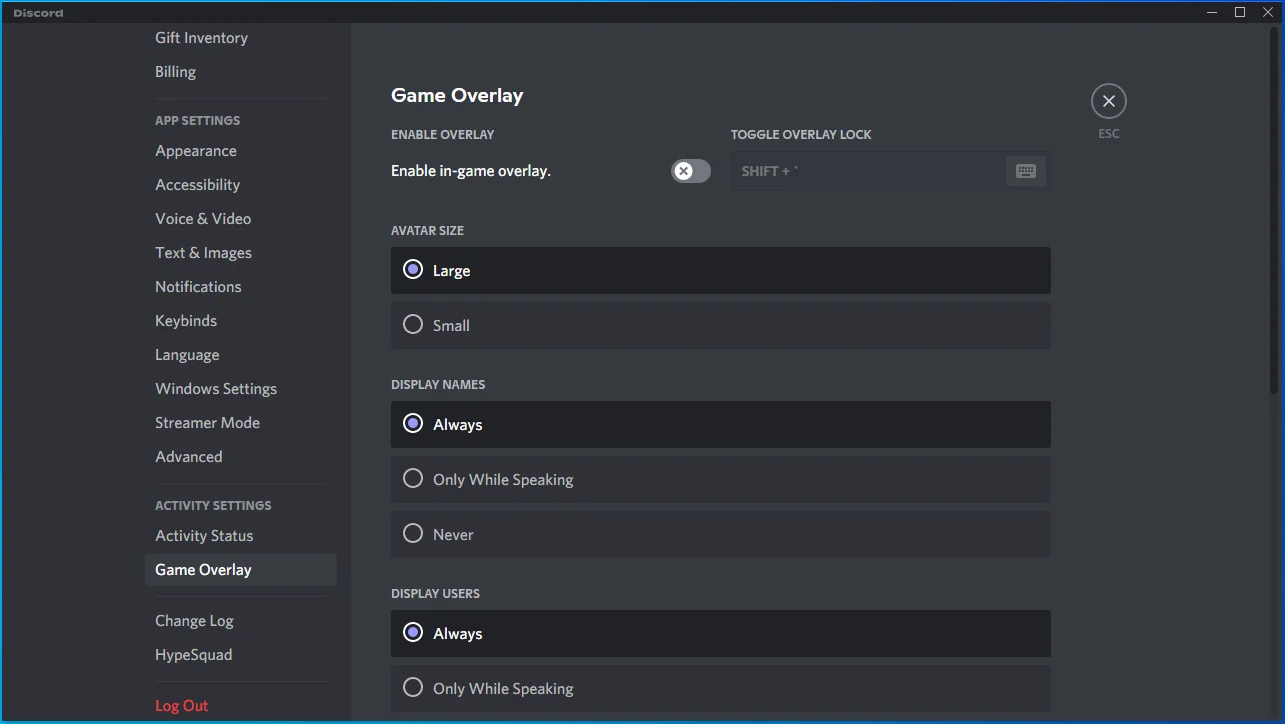
- Inicie el juego y verifique el problema.
Barra de juegos de Microsoft:
- Haga clic derecho en el logotipo de Windows en la barra de tareas.
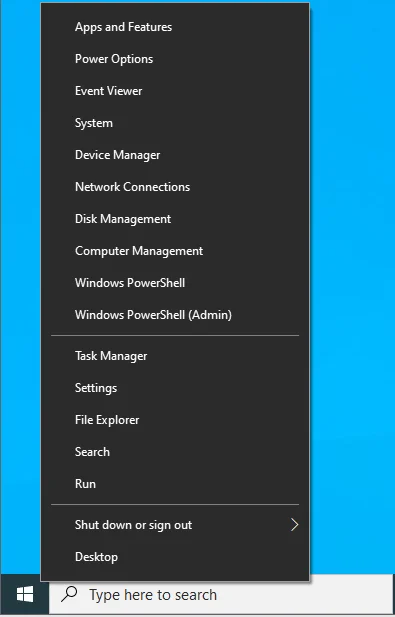
- Haga clic en Configuración en el menú Usuario avanzado.
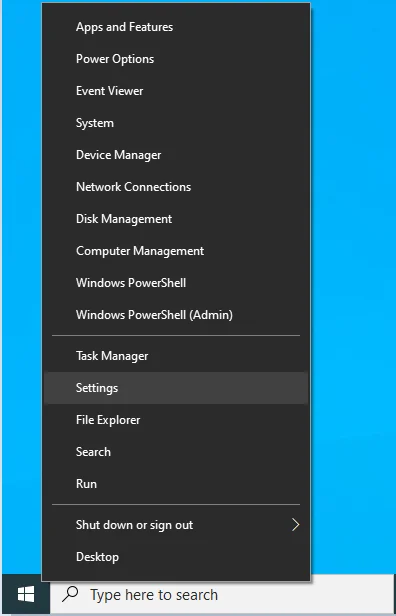
- Una vez que se abra la pantalla de inicio de Configuración, seleccione Juegos.
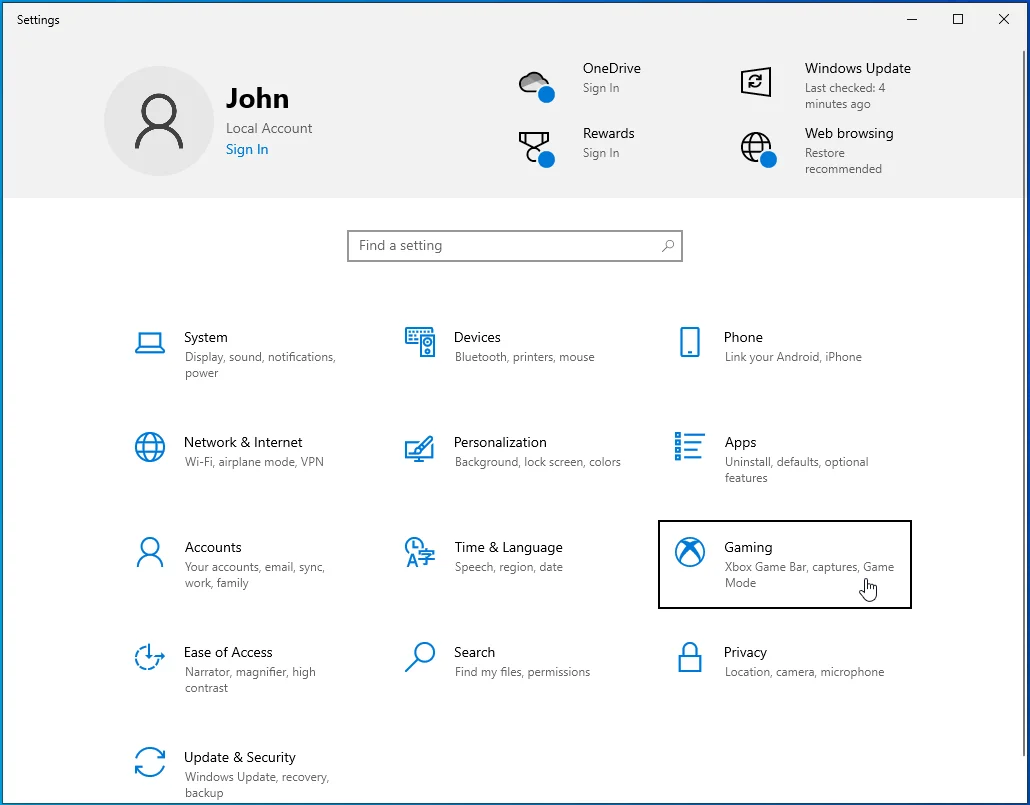
- Apague el interruptor en "Habilitar la barra de juegos de Xbox para cosas como grabar clips de juegos, chatear con amigos y recibir invitaciones de juegos" en la pestaña Barra de juegos de Xbox de la interfaz de juegos.
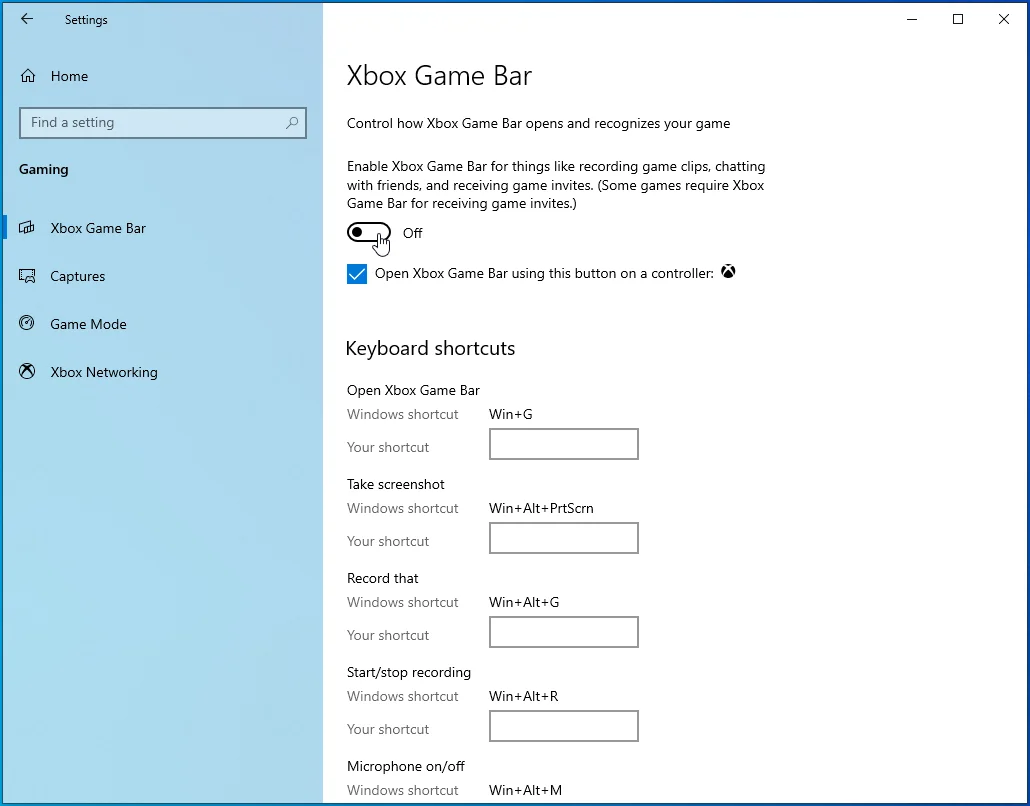
- Después de eso, vaya al panel izquierdo de la interfaz de juegos y haga clic en Capturas.
- Vaya a Grabación en segundo plano y desactive "Grabar audio cuando transmita".
- Salga de la aplicación Configuración e inicie Street Fighter V para verificar el problema.
Superposición de Overwolf:
- Abra la bandeja del sistema en la sección del extremo derecho de la barra de tareas.
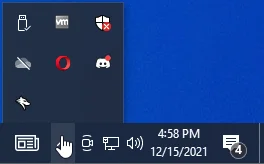
- Una vez que se abra la bandeja del sistema, haga clic derecho en el ícono de Overwolf, luego haga clic en Configuración en el menú contextual.
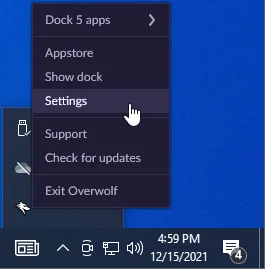
- Haga clic en Superposición y teclas de acceso rápido cuando aparezca la página Configuración.
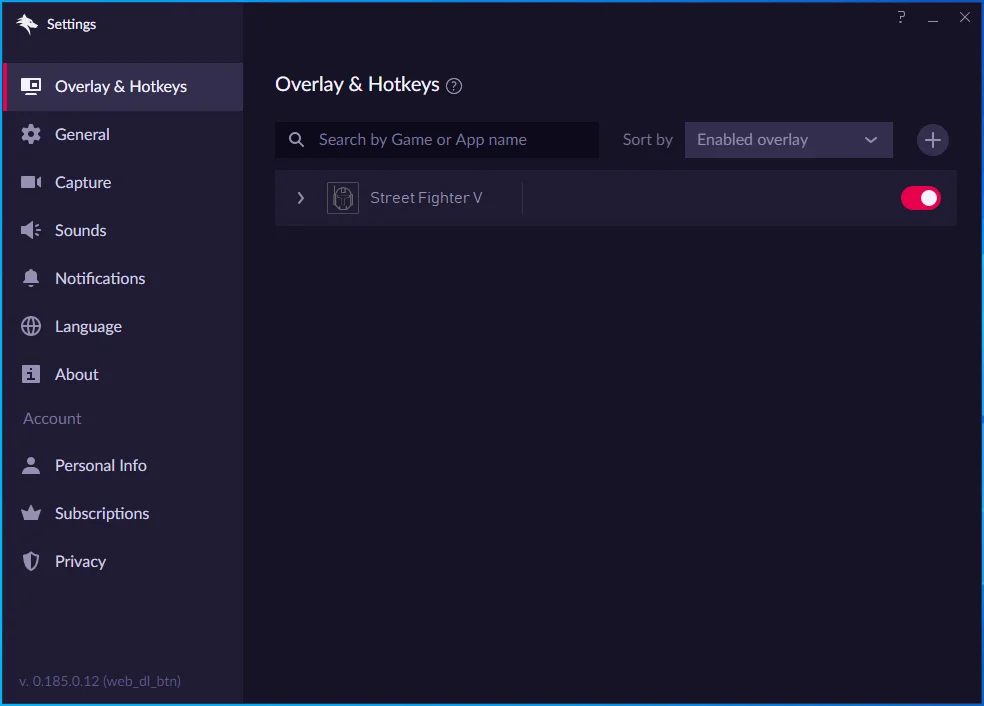
- Luego, cambie al lado derecho de la ventana, navegue hasta el juego y luego apague el interruptor.
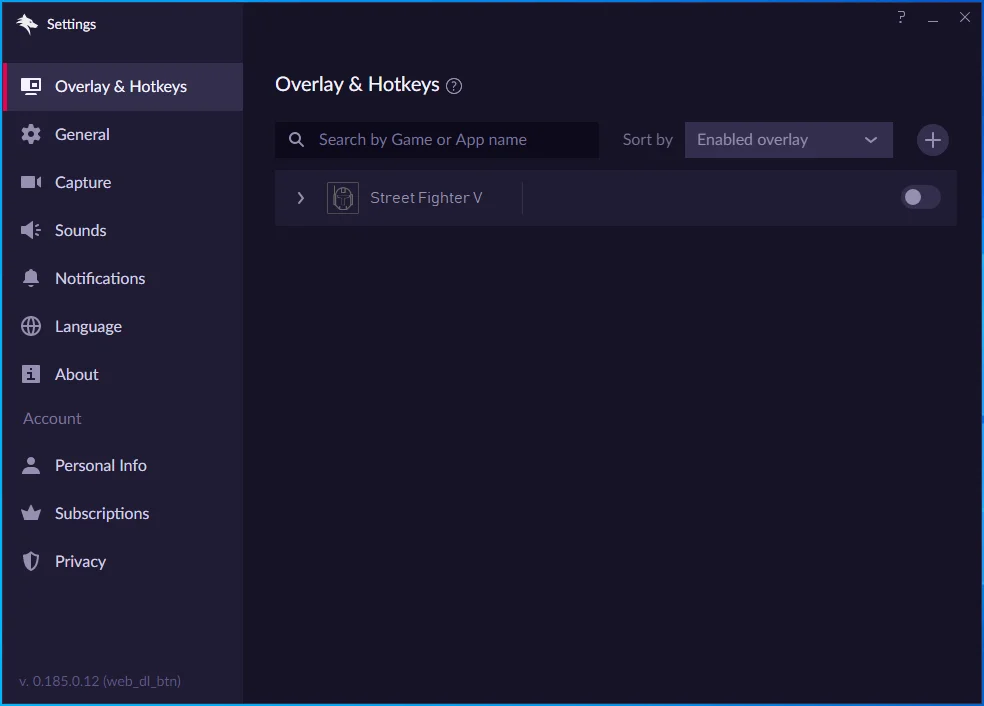
- Ahora puede iniciar Street Fighter V y verificar el problema técnico.
Instale el paquete de características del Reproductor de Windows Media (para usuarios de Windows 10N)
Debe descargar el paquete de funciones para el reproductor de Windows Media si usa Windows 10N.
Realizar un arranque limpio
Otros programas o servicios de terceros podrían estar impidiendo el lanzamiento de Street Fighter V. En primer lugar, vaya al Administrador de tareas y elimine cualquier programa que no esté usando actualmente. Sigue estos pasos:
- Presione los botones Ctrl, Shift y Esc juntos para abrir el Administrador de tareas.
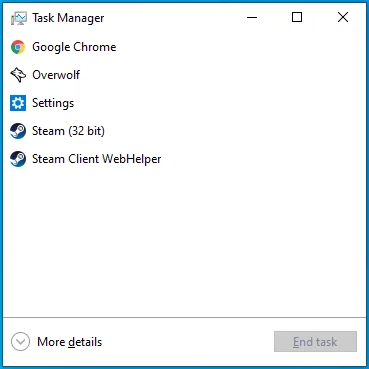
- Después de que se abra el Administrador de tareas, busque programas en la pestaña Procesos que no esté utilizando, especialmente aquellos con un alto uso de CPU, disco, red y memoria.
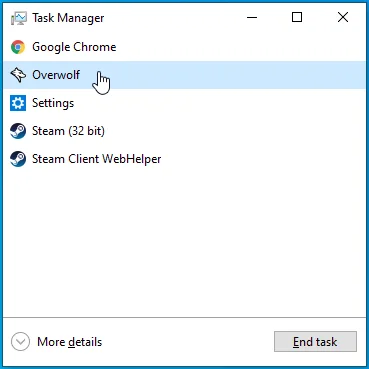
- Haga clic en cada programa, luego haga clic en Finalizar tarea.
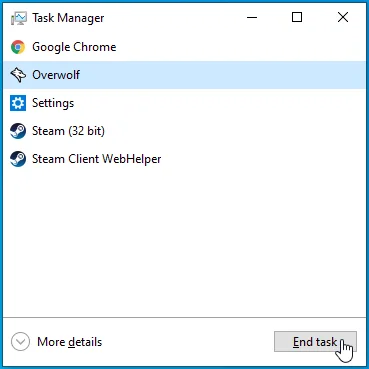
Si cerrar los programas de terceros no funciona, debe deshabilitar los programas que se inician cuando se inicia Windows y continuar ejecutándose en segundo plano. Después de deshabilitar estos programas y reiniciar su sistema, puede confirmar si alguno de ellos impide que se inicie el juego.
Sigue estos pasos:
- Presione la tecla del logotipo de Windows + R en su teclado o haga clic con el botón derecho en el botón Inicio y haga clic en Ejecutar en el menú Usuario avanzado.
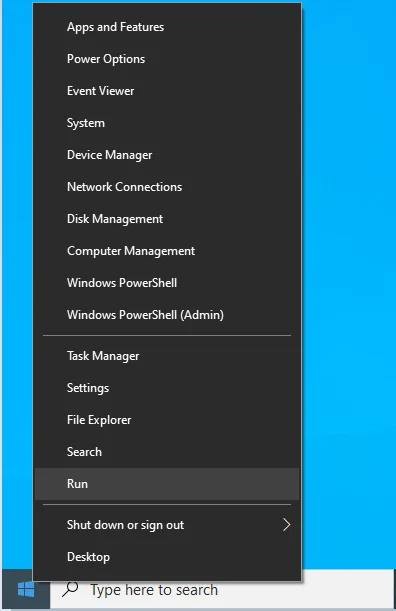
- Después de que aparezca la ventana de diálogo Ejecutar, escriba "msconfig" y haga clic en el botón Aceptar.
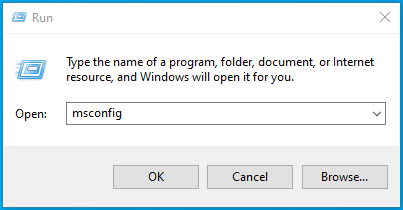
- Vaya a la pestaña Servicios una vez que vea la ventana Configuración del sistema.
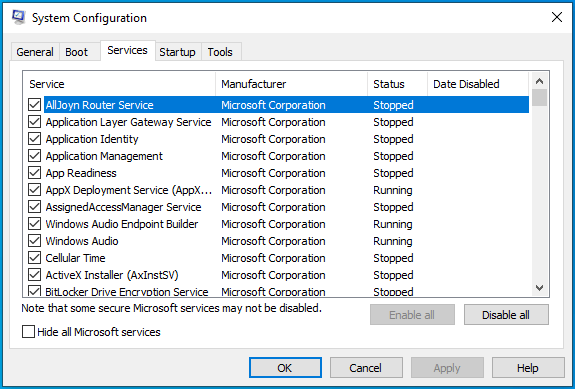
- A continuación, marque la casilla "Ocultar todos los servicios de Microsoft".
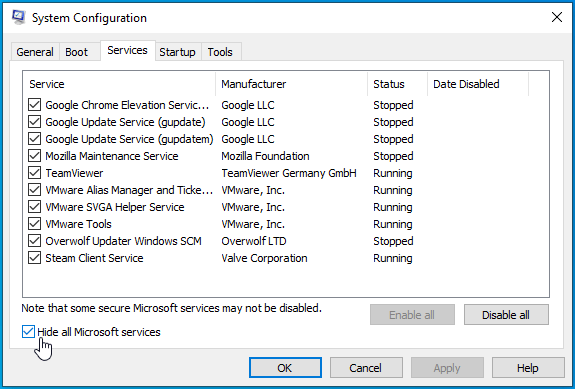
- Haga clic en el botón Deshabilitar todo en la esquina inferior derecha.
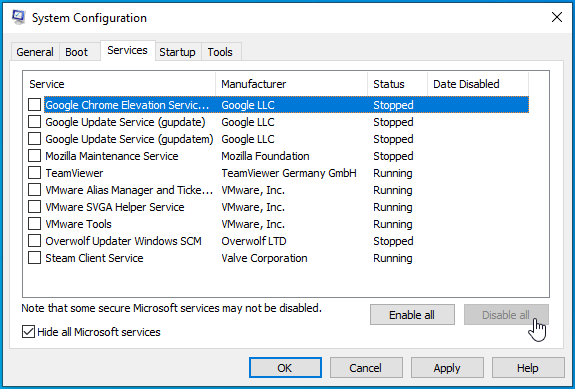
- Después de eso, abra la pestaña Inicio de Configuración del sistema y haga clic en Abrir Administrador de tareas.
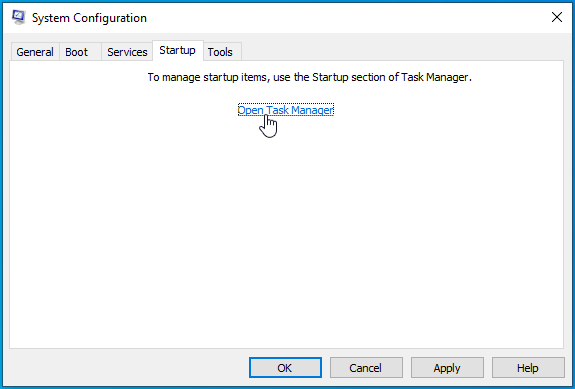
- Haga clic con el botón derecho en cada programa de inicio en la pestaña Inicio del Administrador de tareas y haga clic en Desactivar.
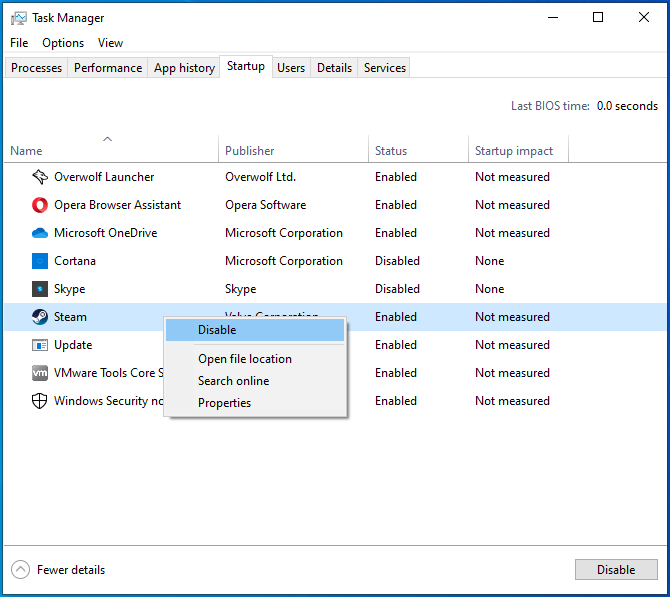
- Regrese a la ventana Configuración del sistema y haga clic en el botón Aceptar.
- Ahora, reinicie su sistema.
Después de que su computadora se inicie, inicie el cliente Steam y ejecute Street Fighter V. Si el juego se abre normalmente, significa que uno de los servicios que deshabilitó es capaz de evitar que se inicie. Puede encontrar este servicio en particular habilitando los servicios uno tras otro y verificando el problema.
Si no puede soportar el estrés de pasar por todos los servicios, intente verificarlos en lotes. Así es cómo:
- Vaya a la pestaña Servicios de la ventana de diálogo Configuración del sistema.
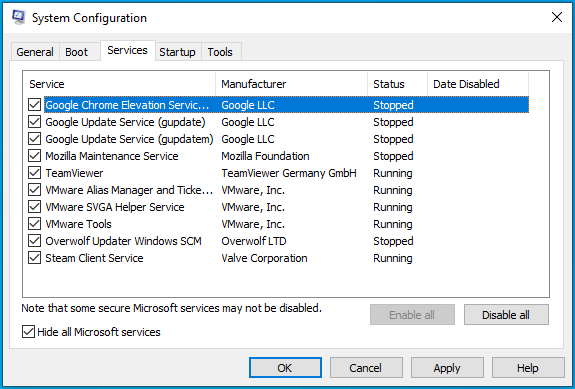
- Marque la mitad de los servicios, luego haga clic en Habilitar todo.
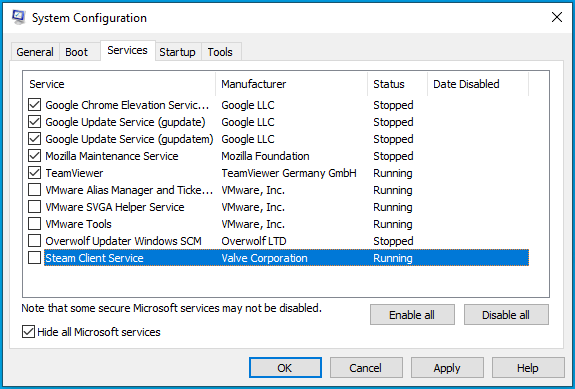
- Reinicie su sistema y ejecute el juego.
- Si el juego comienza, entonces ninguno de los servicios que habilitaste es el culpable. Ahora puede pasar a la siguiente mitad de los servicios e ignorar el primer lote.
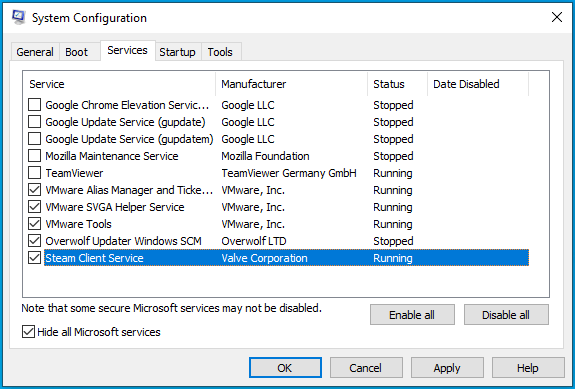
- Si el juego no se inicia después de habilitar un grupo de servicios, verifique los servicios en ese grupo uno tras otro hasta que el problema desaparezca.
Fuerza Street Fighter V para que se ejecute en tu tarjeta gráfica dedicada
Street Fighter V se negará a ejecutarse en una GPU que no cumpla con los requisitos mínimos. El juego no está diseñado para ejecutarse en la mayoría de las tarjetas gráficas integradas. Entonces, si su computadora tiene dos tarjetas gráficas, asegúrese de que Street Fighter V se ejecute en el adaptador dedicado.
Siga estos pasos si está utilizando una tarjeta NVIDIA:
- Haga clic derecho en su escritorio y haga clic en la opción Panel de control de NVIDIA en el menú contextual.
- Después de que se abra el Panel de control de NVIDIA, vaya al panel izquierdo de la ventana, expanda el menú desplegable Configuración 3D y seleccione Administrar configuración 3D.
- Vaya al panel derecho y, en Configuración global, seleccione Procesador NVIDIA de alto rendimiento en el menú desplegable Procesador de gráficos preferido.
- Ahora, cambie a la pestaña Configuración del programa.
- Dirígete al menú desplegable "Selecciona un programa para personalizar" y selecciona Street Fighter V. Si el juego no aparece en la lista de opciones del menú desplegable, haz clic en el botón Agregar.
- Después de que aparezca la ventana de diálogo, vaya a la carpeta de instalación de Street Fighter V y haga doble clic en Street Fighter V.exe.
- Una vez que haya agregado el juego, vaya al menú desplegable en "Seleccione el procesador de gráficos preferido para este programa" y haga clic en Procesador NVIDIA de alto rendimiento.
- Después de eso, seleccione el botón Aplicar e inicie Street Fighter V para verificar el problema de inicio.
Siga los pasos a continuación si está utilizando una tarjeta gráfica AMD:
- Haga clic con el botón derecho en la superficie vacía de su escritorio y seleccione Configuración de AMD Radeon en el menú contextual.
- Una vez que se abra la Configuración de AMD Radeon, haga clic en Sistema en la esquina superior derecha de la ventana.
- Después de que se abra la interfaz del sistema de la configuración de AMD Radeon, vaya a la esquina superior derecha nuevamente y haga clic en el botón Gráficos intercambiables.
- De forma predeterminada, la primera vista que verá en Gráficos intercambiables es la vista Aplicaciones en ejecución. Podrá cambiar el modo de gráficos intercambiables de las aplicaciones abiertas recientemente y las que están abiertas actualmente en esta vista.
- Sin embargo, si no ve Street Fighter V aquí, vaya a la esquina superior derecha de la ventana debajo del botón Gráficos intercambiables y haga clic en Ejecutar aplicaciones. Seleccione Aplicaciones perfiladas instaladas para que el programa muestre todas las aplicaciones que detecta su GPU.
- Ahora, ubique Street Fighter V, haga clic en la flecha al lado, luego seleccione Alto rendimiento.
- Si aún no ves el juego, ve a la esquina superior derecha de la ventana y haz clic en la opción Examinar.
- Vaya a la carpeta de instalación de Street Fighter V en el cuadro de diálogo Examinar y haga doble clic en su archivo EXE.
- Ahora puedes cambiar el modo de gráficos intercambiables de Street Fighter V.
Tenga en cuenta que cambiar el modo de gráficos intercambiables del juego a alto rendimiento lo obligará a ignorar la política de ahorro de energía predeterminada de su computadora y se ejecutará en su GPU AMD dedicada.
Utilice la aplicación de configuración de Windows
Este método se aplica a todos los usuarios de tarjetas. Siga los pasos a continuación:
- Inicie la aplicación Configuración.
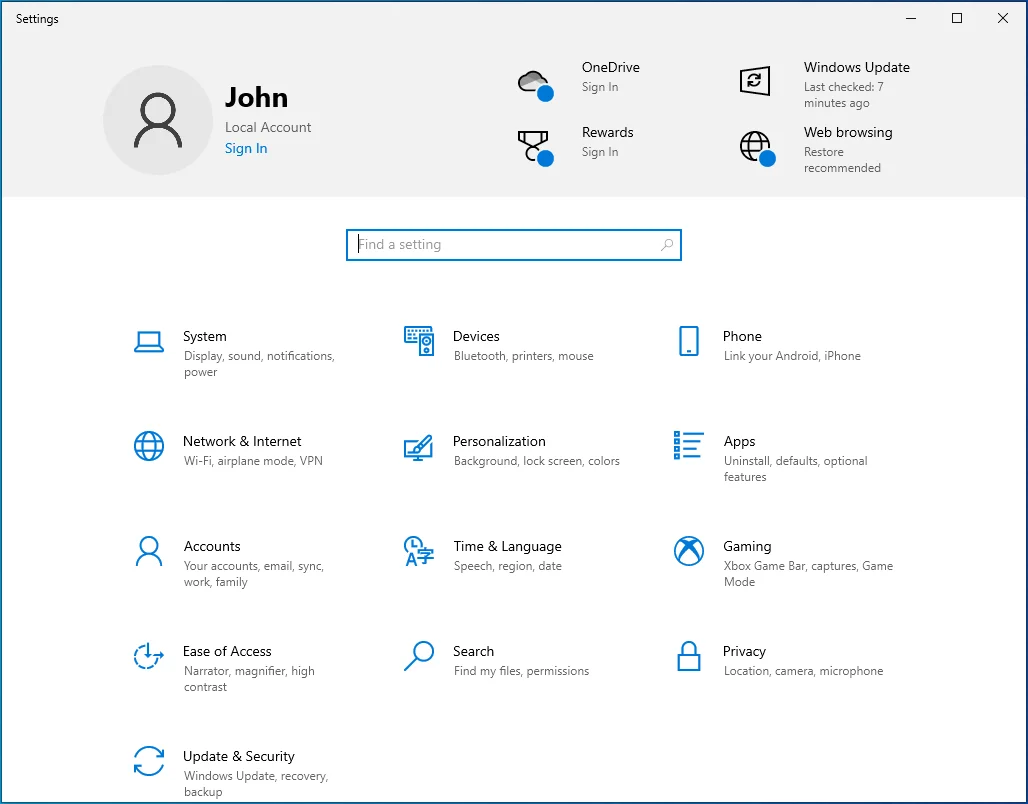
- Permanezca en la pestaña Pantalla una vez que aparezca la interfaz del sistema.
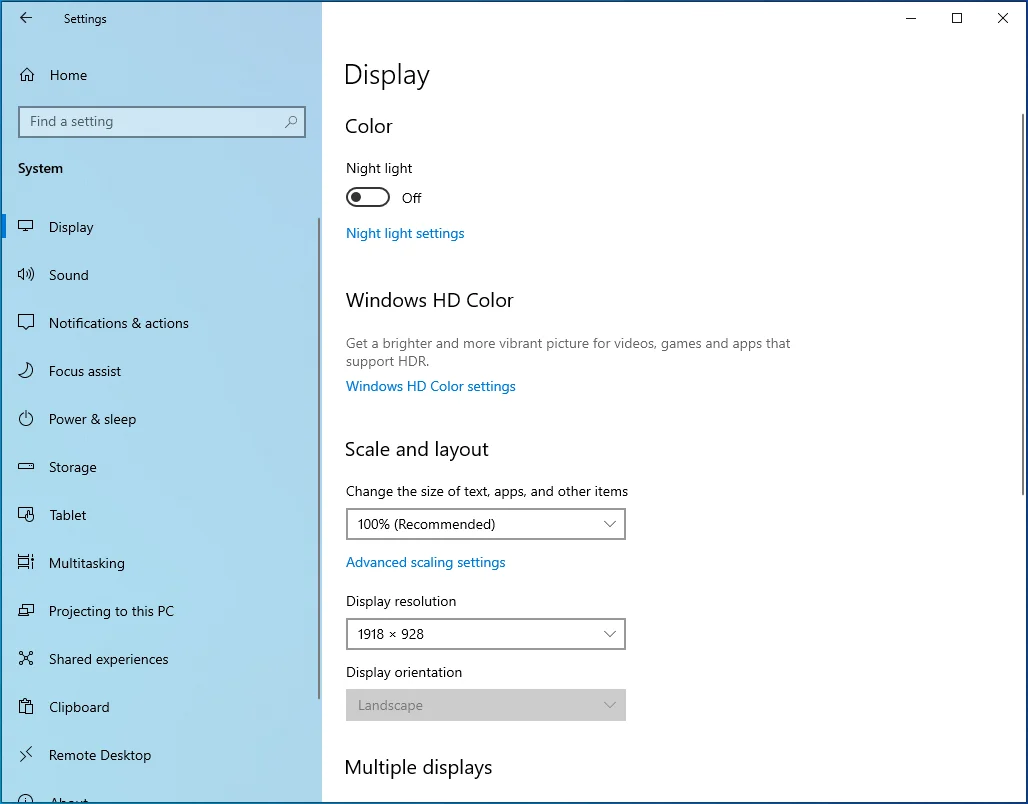
- Luego vaya a la parte inferior de la pantalla principal y haga clic en Configuración de gráficos.
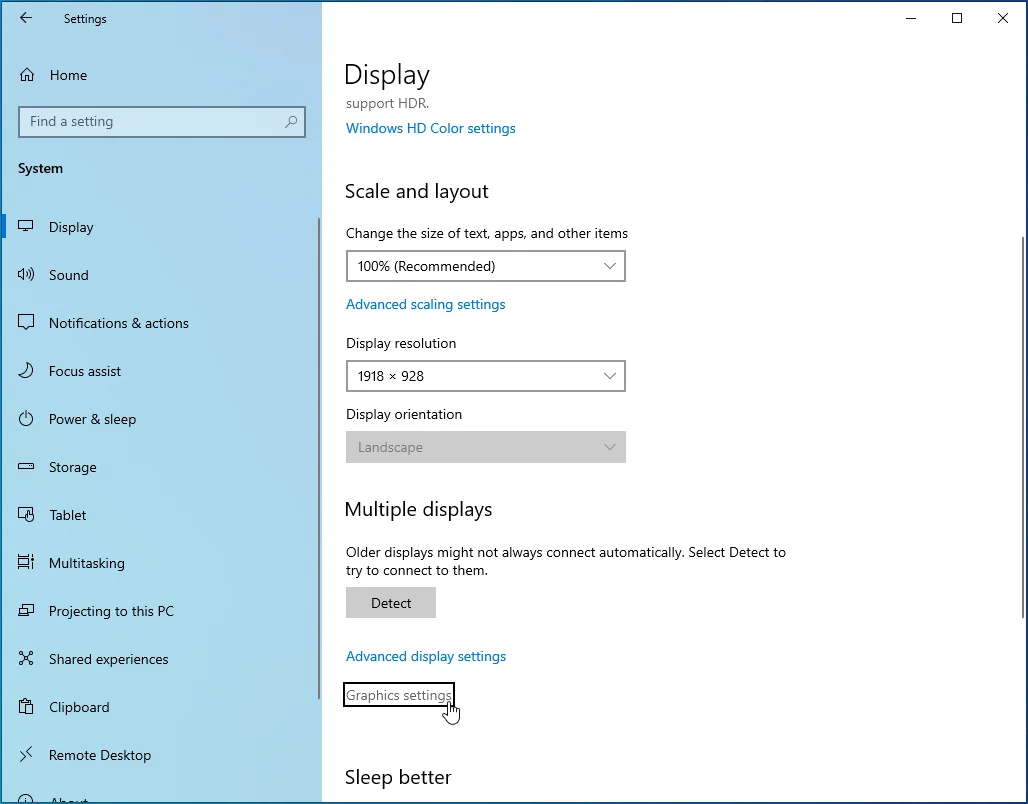
- Una vez que se abra la página Configuración de gráficos, vaya al menú desplegable en "Elegir una aplicación para establecer preferencias", seleccione Aplicación clásica y luego haga clic en el botón Examinar.
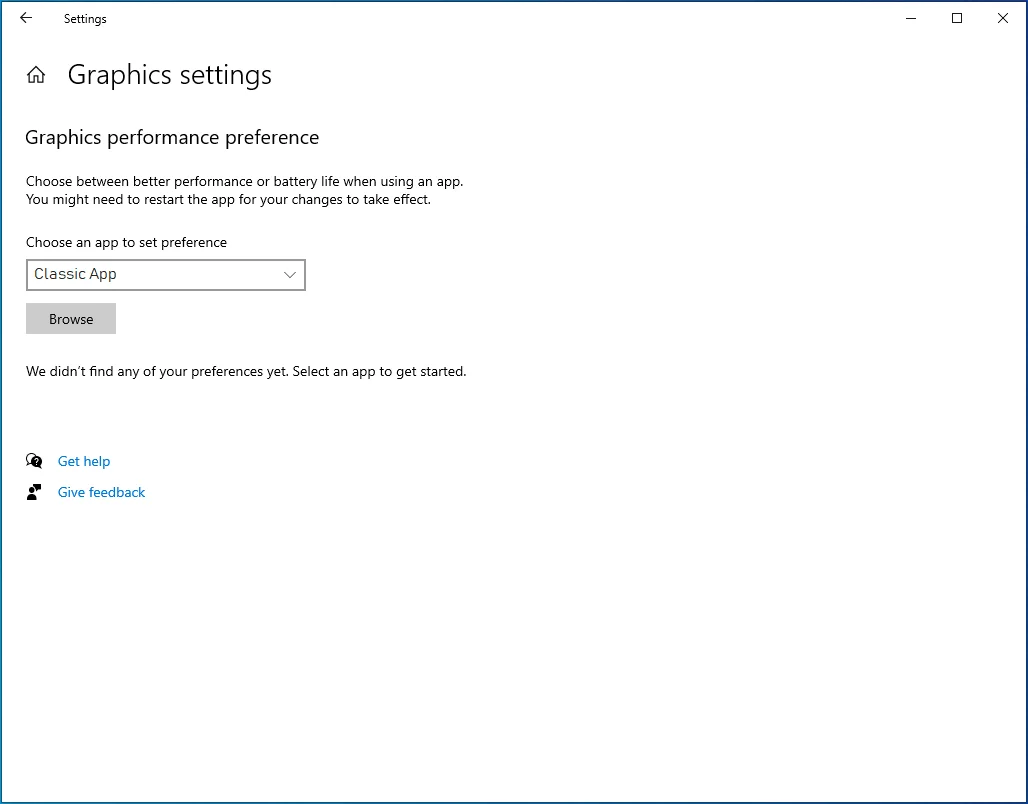
- En el cuadro de diálogo Examinar, vaya a la carpeta de instalación de Street Fighter V y haga doble clic en Street Fighter V.exe.
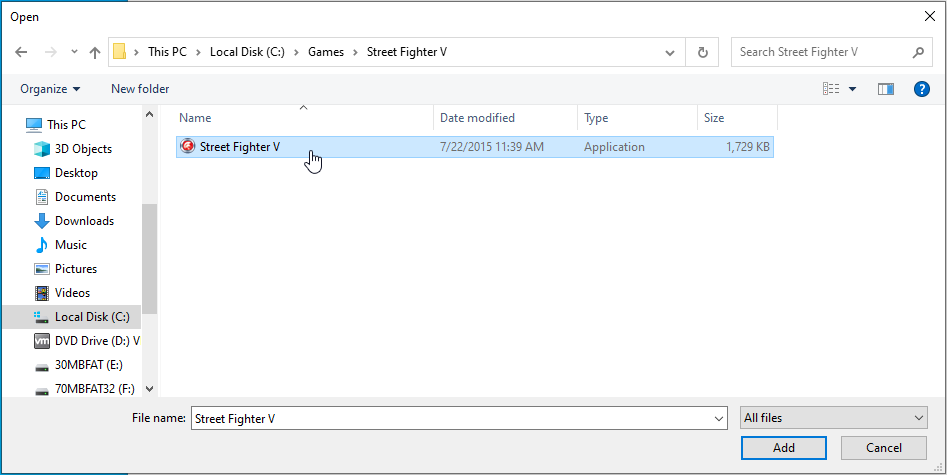
- Una vez que aparezca Street Fighter V, haga clic en él, luego haga clic en el botón Opciones.
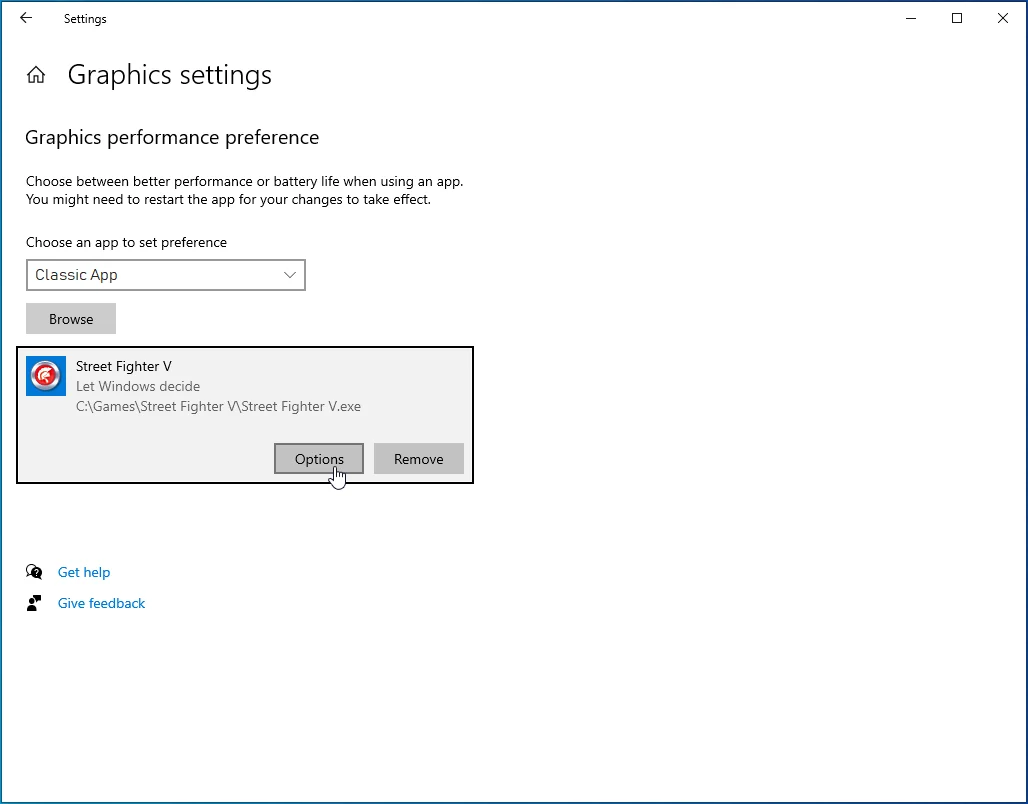
Aparecerá el cuadro de diálogo Especificaciones gráficas y le mostrará los detalles de ambas GPU. Normalmente, la GPU de ahorro de energía será su tarjeta integrada, mientras que la GPU de alto rendimiento será su tarjeta dedicada.
Seleccione el botón de radio de alto rendimiento y haga clic en Guardar.
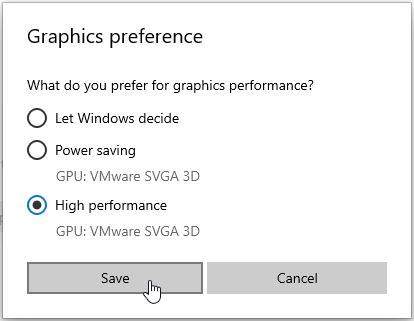
Tenga en cuenta que al elegir Predeterminado del sistema, sus aplicaciones cambiarán entre GPU de acuerdo con el modo en que se encuentre su PC.
Conclusión
Así es como se soluciona el problema de Street Fighter V que no se inicia en Windows 10. Estaremos encantados de responder a sus preguntas. Solo dirígete a la sección de comentarios a continuación.
