[SOLUCIONADO] Error "Detener 0x000000AB (SESSION_HAS_VALID_POOL_ON_EXIT)"
Publicado: 2020-12-30La SESIÓN TIENE UN GRUPO VÁLIDO AL SALIR es uno de los errores de la pantalla azul de la muerte que los usuarios pueden encontrar en Windows 10. Si alguna vez te has topado con un error de la pantalla azul de la muerte en tu PC, sabes lo perturbador e incluso aterrador que puede ser obtener un error como este. Por lo tanto, probablemente comenzará a buscar de inmediato formas de deshacerse del error BSOD Session Has Valid Pool on Exit. Afortunadamente, has venido al lugar correcto. En esta publicación, le diremos cómo deshacerse del error en su PC.
¿Cómo arreglar la sesión tiene un grupo válido al salir del error BSOD?
Entonces, ¿qué significa el error session_has_valid_pool_on_exit? La comprobación de errores de error tiene un valor de 0x000000AB. Esto significa que se produjo una descarga de sesión mientras un controlador de sesión todavía tenía memoria.
A continuación, veremos varias soluciones posibles para este problema. Puede probarlos en el orden que desee y esperamos que uno de estos métodos lo ayude a deshacerse del error.
Estas son las acciones que debe intentar:
- Ejecución del solucionador de problemas en línea de pantalla azul
- Actualización de controladores de gráficos
- Escaneo en busca de problemas de memoria
- Ejecución de un análisis del Comprobador de archivos del sistema (SFC)
- Realización de un análisis de administración de servicios e imágenes de implementación (DISM)
- Reemplazo de archivos DLL perdidos o dañados
- Realizar un reinicio en su PC
Solucionar uno: Ejecute el Solucionador de problemas en línea de pantalla azul
Lo más fácil de intentar primero sería ejecutar el Solucionador de problemas en línea de pantalla azul. Esta herramienta ha sido diseñada por Microsoft específicamente para manejar los errores de la pantalla azul de la muerte y es muy probable que pueda solucionar el problema de esta manera. Aquí están los pasos:
- Visite el sitio de soporte de Microsoft.
- Se le preguntará cuándo encontró el error de pantalla azul. Aquí están las opciones:
Al actualizar a Windows 10
Después de instalar una actualización
Mientras uso mi PC
- Seleccione la opción aplicable.
- Una vez que haya hecho una selección, se le mostrarán los pasos que debe seguir para resolver el problema.
Arreglo dos: buscar problemas de memoria
También debe buscar en la memoria de su computadora. Aquí le mostramos cómo ejecutar una prueba de memoria en su PC con Windows 10:
- Vaya al Panel de control.
- En la barra de búsqueda, escriba "memoria" (sin comillas).
- Seleccione Diagnosticar problemas de memoria de la computadora.
- Alternativamente, puede escribir "mdsched" (sin comillas) en Inicio y presionar la tecla Intro.
- A continuación, deberá elegir una de las dos opciones para ejecutar el análisis de memoria:
Seleccione Reiniciar ahora y verifique si hay problemas si está listo para que su computadora se reinicie.
Seleccione Buscar problemas la próxima vez que inicie mi computadora si prefiere hacerlo más tarde.
- Si el escaneo detecta RAM defectuosa en su PC, deberá reemplazar su RAM.
Corrección tres: ejecutar un escaneo SFC
Ejecutar un análisis del Comprobador de archivos del sistema también puede ayudarlo a deshacerse del error. System File Checker es una utilidad de Windows que permite a los usuarios escanear su sistema en busca de corrupción. Así es como se ejecuta el escaneo:
- Vaya a Buscar y escriba "símbolo del sistema" (sin comillas).
- Haga clic derecho en el primer resultado y seleccione Ejecutar como administrador en el menú desplegable.
- En la nueva ventana, escribe "sfc /scannow" (sin comillas) y presiona Enter.
- Espere a que se complete el escaneo.
Si se encuentra algún problema, se le indicará cómo solucionarlo.
Corrección cuatro: realizar un escaneo DISM
Si un archivo de imagen de Windows está dañado, podría estar provocando el error BSOD. En este caso, deberá ejecutar un análisis DISM para reparar los archivos de imagen. Para hacer esto, primero deberá ejecutar un símbolo del sistema elevado:
- Vaya a Inicio.
- En el cuadro de búsqueda, escriba "cmd" (sin comillas).
- Haga clic con el botón derecho en cmd.exe y seleccione Ejecutar como administrador.
- Haga clic en Sí para ejecutar el símbolo del sistema de Windows como administrador.
A continuación, deberá usar este comando seguido de uno de los interruptores a continuación:
Dism /En línea /Imagen de limpieza
Seguido por:
- /ScanHealth: para comprobar si hay daños en los componentes.
Comando completo: Dism /Online /Cleanup-Image /ScanHealth
- /CheckHealth: para comprobar si ya existe un marcador de corrupción de componentes en el registro.
Comando completo: Dism /Online /Cleanup-Image /CheckHealth

- /RestoreHealth: para comprobar si hay registros de daños en el almacén de componentes.
Comando completo: Dism /Online /Cleanup-Image /RestoreHealth
Si esto no produce los resultados deseados, pase a otras soluciones.
Corrección cinco: reemplazar archivos DLL faltantes o dañados
DLL significa Bibliotecas de enlace dinámico. Estas son partes externas de aplicaciones que se ejecutan en Windows 10. Muchas aplicaciones no están completas por sí mismas y almacenan parte de su código en un archivo. Cuando se necesite este núcleo, ese archivo se cargará en la memoria. Si este archivo falta o está dañado, aparecerá un mensaje de error.
Por lo tanto, reparar o reemplazar los archivos perdidos o dañados puede resolver el problema. Hay varias formas de hacerlo: desde ejecutar escaneos SFC y DISM hasta reinstalar Windows. No entraremos en detalles sobre todas estas opciones aquí. Sin embargo, debería poder encontrar fácilmente varias opciones para reparar archivos DLL dañados en línea.
Fix Six: actualice sus controladores de gráficos
Un controlador desactualizado o corrupto puede causar una variedad de problemas en su PC. Por eso es importante mantener los controladores actualizados y funcionando correctamente. Si sospecha que puede estar mirando la pantalla azul debido a un problema con el controlador, debe intentar actualizar los controladores de gráficos.
Hay dos formas de hacerlo. Una es actualizando sus controladores manualmente. Esto generalmente se recomienda para usuarios experimentados, ya que requerirá varios pasos y puede llevar bastante tiempo. Deberá determinar qué controladores están desactualizados o dañados, busque sus versiones actualizadas en los sitios web de los fabricantes e instálelos en su PC. Otro problema aquí es que si comete un error durante la instalación, puede generar más errores en su computadora. Es por eso que generalmente no se recomienda actualizar los controladores manualmente si lo está haciendo por primera vez.
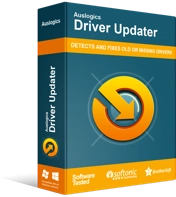
Resuelva problemas de PC con Driver Updater
El rendimiento inestable de la PC a menudo es causado por controladores obsoletos o corruptos. Auslogics Driver Updater diagnostica problemas de controladores y le permite actualizar los controladores antiguos todos a la vez o uno a la vez para que su PC funcione mejor
Otra forma de hacerlo es actualizar los controladores automáticamente. En este caso, deberá utilizar una herramienta como Auslogics Driver Updater. Una vez instalado, el programa ejecutará un análisis en busca de controladores obsoletos. Si se encuentran, el programa los actualizará automáticamente a las últimas versiones disponibles. De esta manera, podrá actualizar sus controladores de gráficos con solo unos pocos clics y sin ningún riesgo para su sistema.
Fix Seven: Realice un reinicio en su PC
Si ninguna de las soluciones anteriores ha funcionado, puede intentar reiniciar su computadora. Tenga en cuenta que este puede ser un proceso largo y es mejor usarlo solo como último recurso.
Aquí le mostramos cómo restablecer su PC con Windows 10:
- Ir a la configuración.
- Seleccione Actualización y seguridad.
- En el lado izquierdo de la pantalla, ve a Recuperación.
- Ahora, en el lado derecho de la pantalla, vaya a Restablecer esta PC y haga clic en Comenzar.
- Siga las indicaciones en pantalla.
Tenga en cuenta que durante este proceso, se le pedirá que elija una de las dos opciones:
- Conservar mis archivos (si desea conservar todos sus archivos)
- Eliminar todo (si desea comenzar desde cero y eliminar todos los datos de su PC)
Antes de que comience el reinicio, Windows le mostrará una lista de las aplicaciones y los archivos que se eliminarán. También podrá revertir el restablecimiento simplemente haciendo clic en Cancelar. Si desea continuar, haga clic en Siguiente.
Probablemente verá una advertencia que le indica que su PC se actualizó a Windows 10 y, si continúa con el reinicio, no podrá deshacer la actualización y volver a versiones anteriores de Windows. Haga clic en Siguiente si desea continuar. Una vez que haga clic en el botón Restablecer, comenzarán los ingresos. Por lo general, tomará alrededor de una hora y es posible que su PC deba reiniciarse varias veces.
Ahí tienes. Esperamos que al menos una de las soluciones anteriores haya resultado exitosa para su PC y ya no esté mirando una pantalla BSOD. ¿Cuál de las correcciones te ha resultado más útil? Por favor, comparta en los comentarios a continuación.
