8 formas de arreglar los botones de Steam Store que no funcionan
Publicado: 2023-03-18
Millones de jugadores confían en Steam Store para comprar, descargar y jugar sus juegos favoritos. Sin embargo, los usuarios pueden experimentar problemas en los que los botones de la tienda no funcionan correctamente, lo que les impide realizar compras o navegar por la plataforma de manera efectiva. Esta puede ser una experiencia frustrante, pero la buena noticia es que hay varias soluciones disponibles para tratar de resolver el problema. Este artículo lo guiará a través de los pasos necesarios para solucionar y resolver el problema de los botones de Steam Store que no funcionan. Pero primero, sepamos por qué los botones de Steam no funcionan.

Formas de arreglar los botones de Steam Store que no funcionan
Aquí, conocerá en detalle el problema de los botones de Steam que no funcionan.
¿Por qué los botones de Steam no funcionan?
Puede haber varias razones por las que los botones de Steam no funcionan, entre ellas:
- Una de las razones por las que los botones de Steam pueden no funcionar es porque el software del cliente de Steam está desactualizado.
- Otra razón común por la que los botones de Steam no funcionan son los conflictos con otro software en la computadora. Esto puede incluir software antivirus, configuraciones de firewall u otras aplicaciones que pueden interferir con el funcionamiento normal de Steam Store.
- Archivos de juegos corruptos y problemas con los servidores de Steam.
- Los problemas con el navegador o las extensiones del navegador también pueden hacer que los botones de Steam dejen de funcionar.
- Los controladores de tarjetas gráficas obsoletos también pueden hacer que los botones de Steam no funcionen correctamente.
Ahora, sepamos por qué los botones de Steam Deck no funcionan.
¿Por qué los botones de Steam Deck no funcionan?
Al usar Steam Deck, un controlador de juegos portátil de Valve Corporation, los usuarios informan con frecuencia que Steam no puede hacer clic en nada. Puede haber varias razones por las que los botones de Steam Deck no funcionan, entre ellas:
- Firmware desactualizado: para resolver los problemas de los botones, Steam Deck puede requerir una actualización de firmware.
- Problemas de conexión: Steam Deck puede estar mal conectado al dispositivo, lo que genera problemas con los botones.
- Problemas con la batería: si la batería está baja, es posible que Steam Deck, incluidos los botones, no funcione correctamente.
- Otras aplicaciones o software en el dispositivo pueden estar interfiriendo con Steam Deck, lo que resulta en problemas con los botones.
- Daños físicos: si la plataforma de vapor se cae o sufre daños físicos, puede causar problemas con los botones.
- Problemas con la calibración: si la plataforma de vapor no está calibrada correctamente, es posible que los botones no funcionen según lo previsto.
- Fallas de hardware: en algunos casos, los botones de Steam Deck simplemente están defectuosos y deben reemplazarse.
Los usuarios pueden tomar las medidas apropiadas para resolver el problema y restaurar la funcionalidad completa de su Steam Deck al comprender las posibles causas de los problemas de los botones de Steam Deck que no funcionan. Ahora, vayamos a la parte principal del artículo, arreglar los botones de Steam Store que no funcionan.
Cómo arreglar los botones de Steam Store que no funcionan
Si has aparecido aquí, probablemente tengas problemas para navegar por Steam Store porque algunos botones no funcionan. Por lo tanto, proporcionamos algunos métodos para solucionar el problema de que los botones de Steam Store no funcionan, aquí están:
Método 1: esperar el tiempo de actividad del servidor
Los usuarios también pueden ir al sitio web de DownDetector. Este sitio web monitorea varios servidores, incluido Steam. Los usuarios pueden simplemente ir al sitio web, escribir Steam y ver otros informes de usuarios sobre servidores caídos en varios momentos del día.
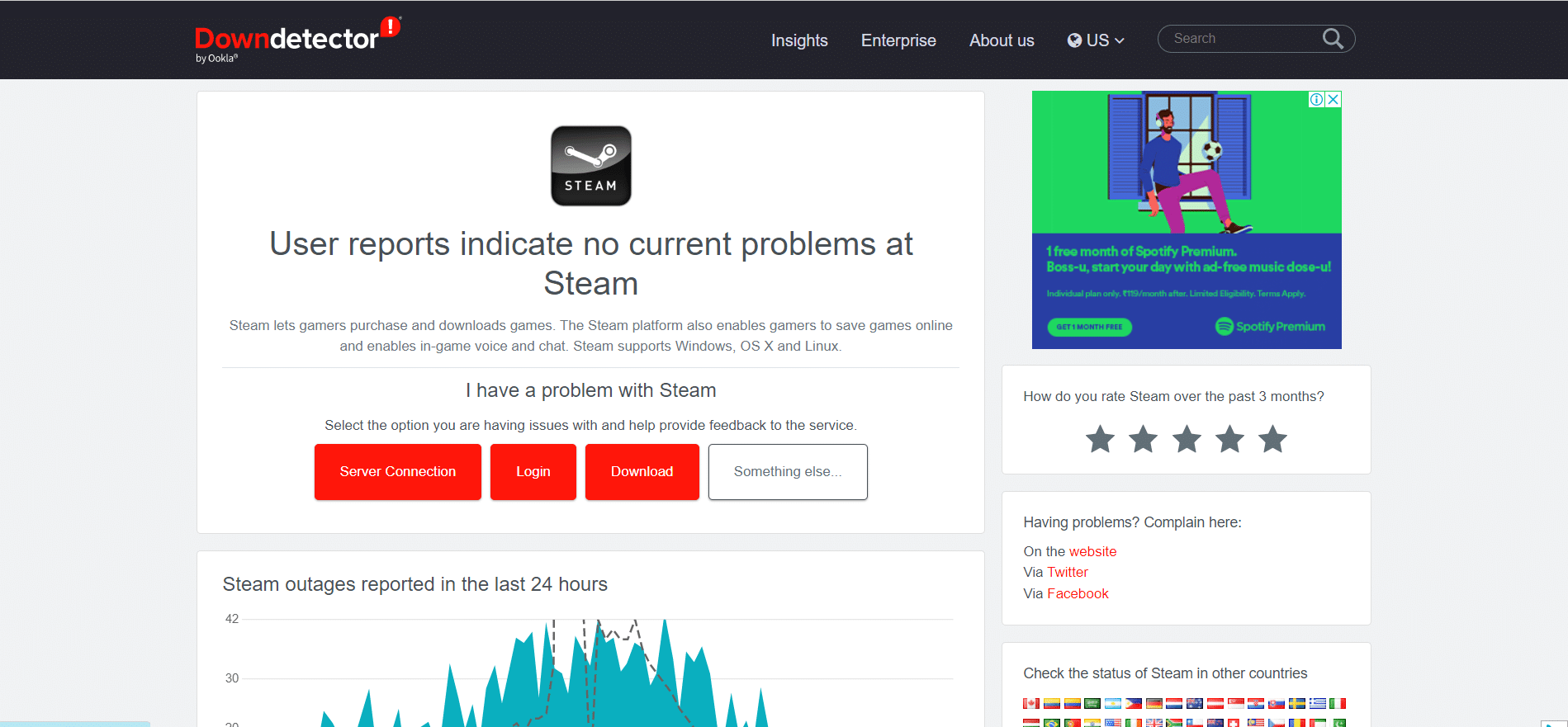
Método 2: Solucionar problemas de conectividad de red
Reiniciar su enrutador a veces puede resolver problemas de conectividad a Internet. Apague el enrutador y espere 30 segundos antes de volver a encenderlo. Examine las conexiones de los cables: Verifique que todos los cables, incluido el cable de alimentación y el cable Ethernet que conecta el enrutador a su computadora, estén conectados correctamente. Lea nuestro artículo sobre cómo solucionar problemas de conectividad de red.

Lea también: Cómo arreglar Steam Demasiadas fallas de inicio de sesión por error de red
Método 3: Actualizar Steam
Por lo tanto, Steam no puede hacer clic en nada o los botones simplemente no funcionan, entonces actualizar Steam puede resolver el problema. Para actualizar Steam, sigue estos pasos:
1. Vaya a la aplicación Steam en su computadora e inicie sesión en su cuenta.
2. Haga clic en Steam en la esquina superior izquierda de la ventana.
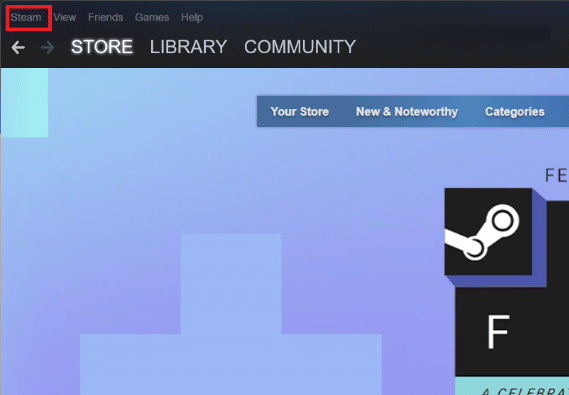
3. En el menú desplegable , seleccione Buscar actualizaciones de Steam Client .
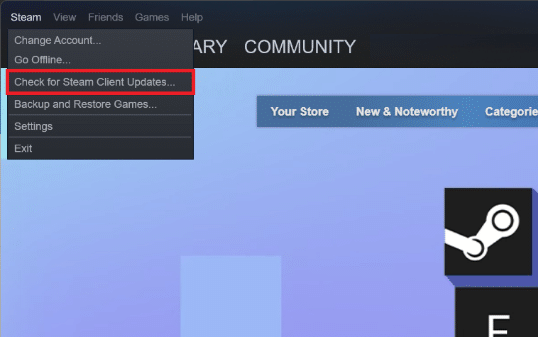
Steam ahora buscará actualizaciones del software y las descargará si hay alguna disponible.
4. Siga las instrucciones en pantalla para instalar las actualizaciones disponibles.
5. Una vez instaladas las actualizaciones, reinicie Steam para aplicar los cambios.
Método 4: Vuelva a iniciar sesión en la cuenta de Steam
Estos son los pasos para volver a iniciar sesión en su cuenta de Steam:
1. Abra la aplicación Steam en su computadora.
2. Haga clic en el nombre de su perfil de Steam en la esquina superior derecha de la ventana.
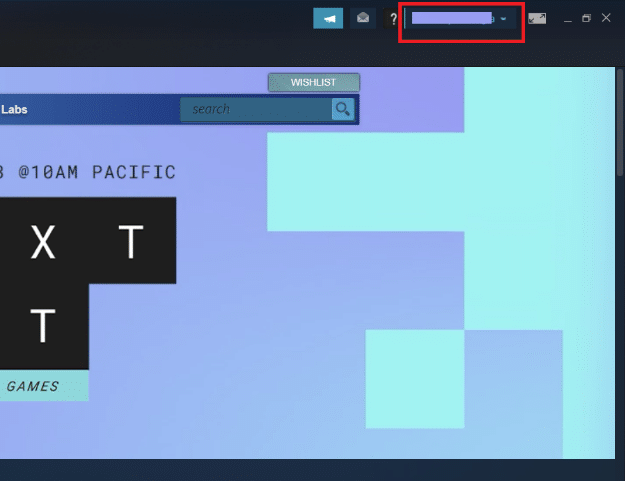
3. En el menú desplegable, haz clic en Cerrar sesión .
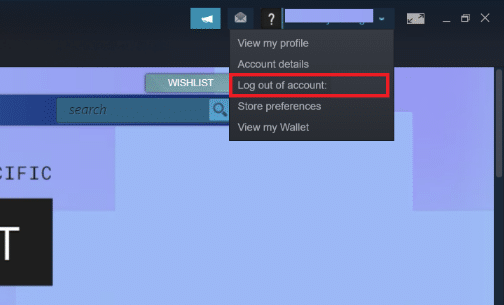
4. Haga clic en LOGOUT para confirmar.
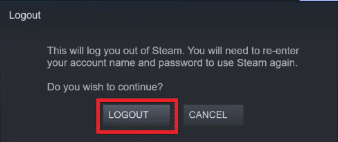
5. Ahora, ingrese su NOMBRE DE CUENTA y CONTRASEÑA en los cuadros respectivos, luego haga clic en Iniciar sesión.
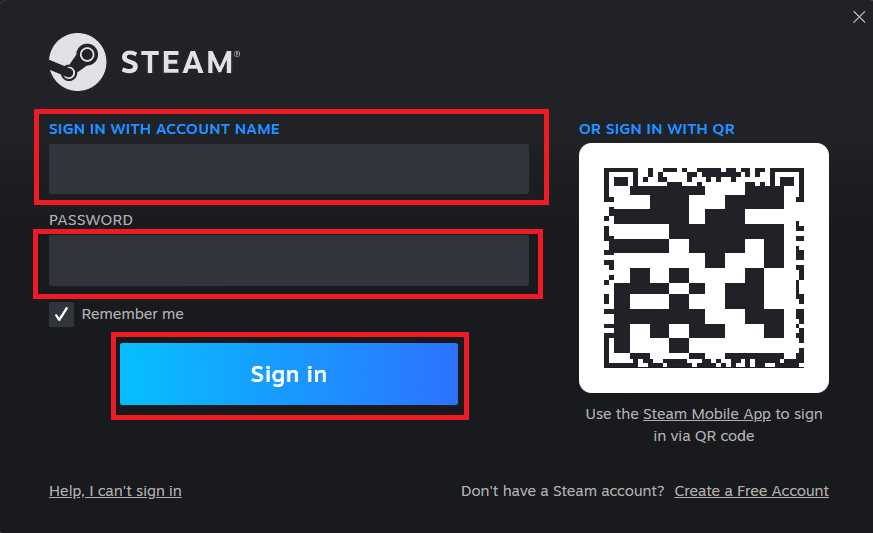
Lea también: Reparar la imagen de Steam no se pudo cargar
Método 5: Actualizar la tienda Steam
Dado que Steam no puede hacer clic en nada, algunos usuarios informaron que simplemente actualizar la página resolvió el problema con Steam Store. Es posible que los servidores de Steam se estén ralentizando, lo que hace que algunos botones no se carguen correctamente.
Para actualizar Steam Store:
1. Haga clic derecho en cualquier parte de la página para que aparezca el menú de opciones .
2. Para actualizar Steam, seleccione la opción Recargar .
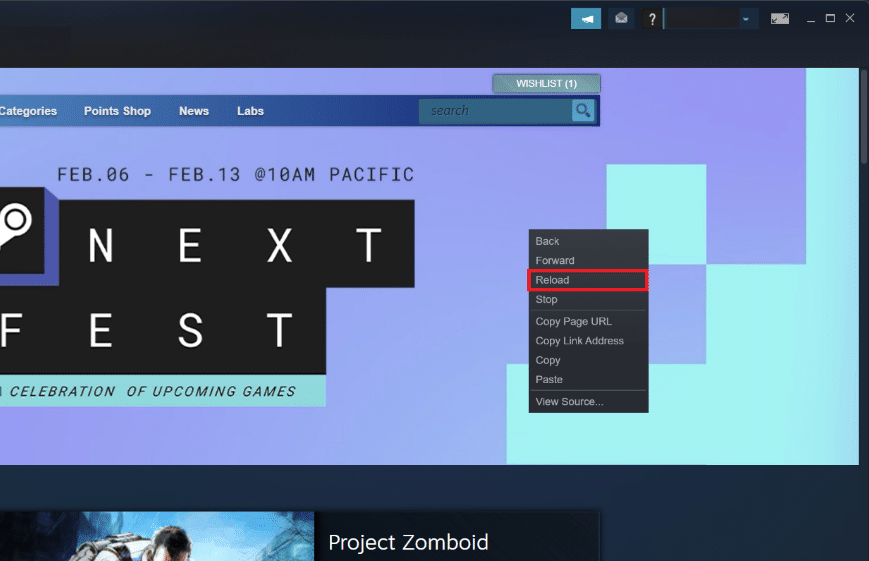
Método 6: Borrar caché de descarga de Steam
El caché de descarga de Steam contiene datos y archivos de actualización para la aplicación Steam, así como para sus juegos. Si algunos botones de Steam Store en la plataforma no funcionan, intente eliminar su caché de descarga y verifique si el problema desaparece. Para ello, sigue estos pasos:
1. Primero, ve a la Configuración de Steam.

2. Luego, seleccione la pestaña Descargas .
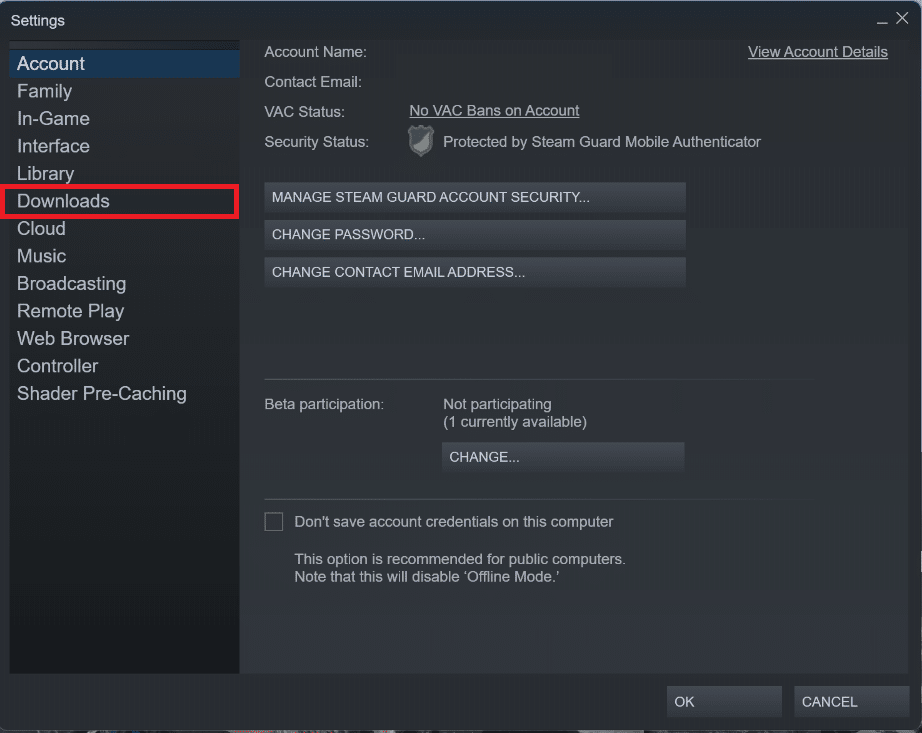
3. Finalmente, haga clic en el botón Borrar caché de descarga y siga las instrucciones en pantalla para continuar.
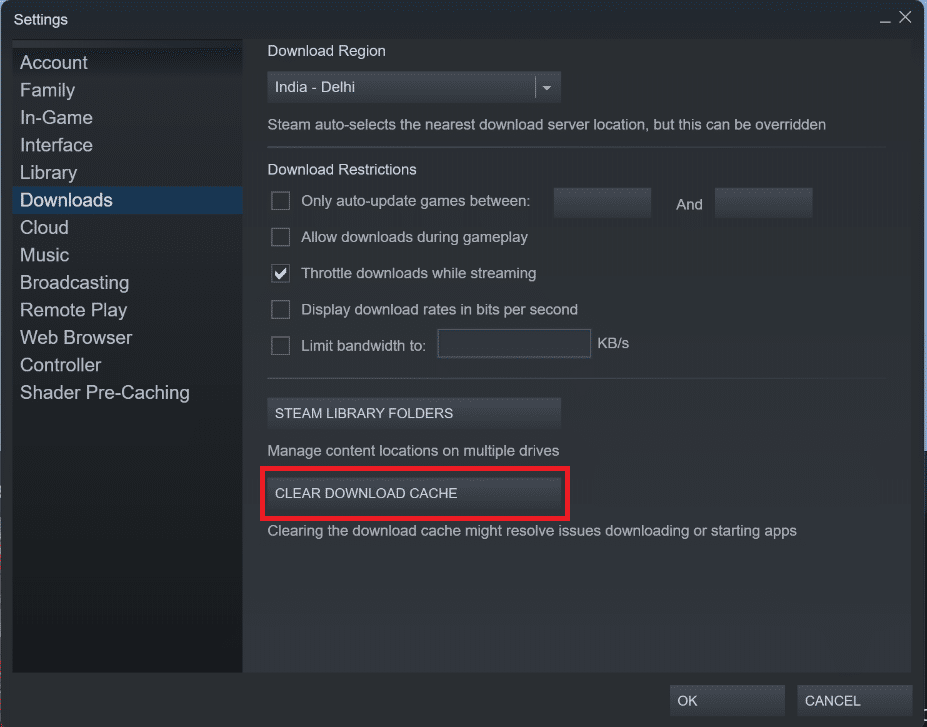

Lea también: Repare el error de AppHangB1 en Steam
Método 7: reinstalar Steam
Si los botones de Steam Store aún no funcionan, le recomendamos que reinstale Steam en su PC. De esta manera, puede asegurarse de que sus archivos de instalación no estén dañados y que tenga la versión más reciente. Para reinstalar Steam, sigue estos pasos:
1. Abra la aplicación Steam y haga clic en Steam en la esquina superior izquierda. Aquí, seleccione la opción Configuración en el menú.

2. En la pestaña Descargas , haga clic en CARPETAS DE BIBLIOTECA DE STEAM para abrir el administrador de almacenamiento.
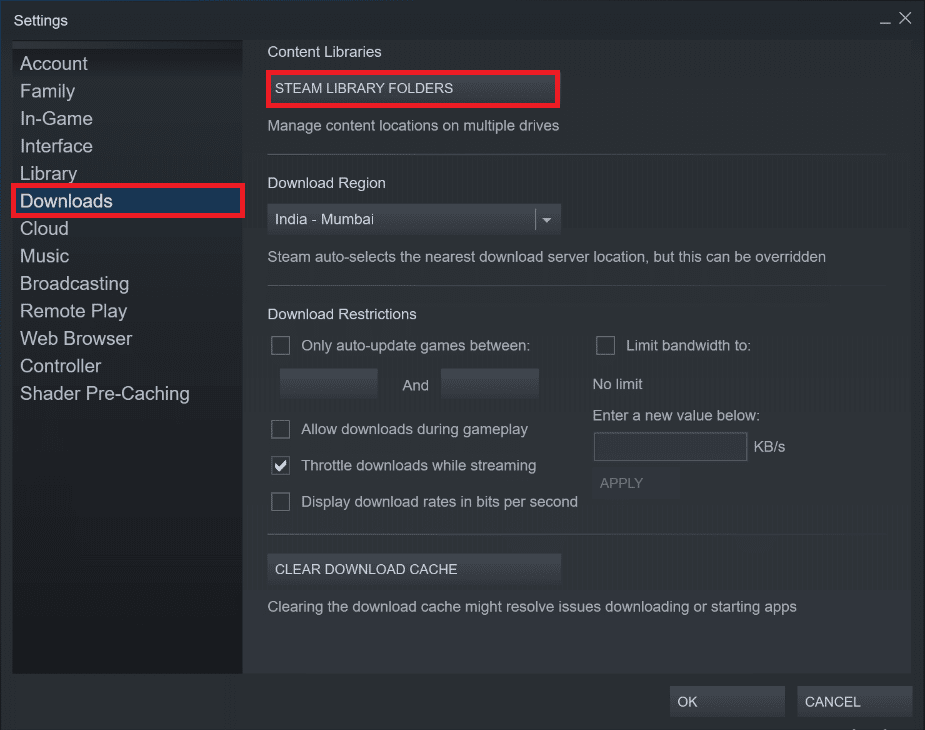
3. Elija la unidad local en la que están instalados los juegos. Aquí, hemos elegido Unidad local (d) .
Nota: La ubicación de instalación predeterminada para los juegos de Steam es Unidad local (c).
4. Haga clic en los tres puntos y seleccione Examinar carpeta para abrir la carpeta steamapps .
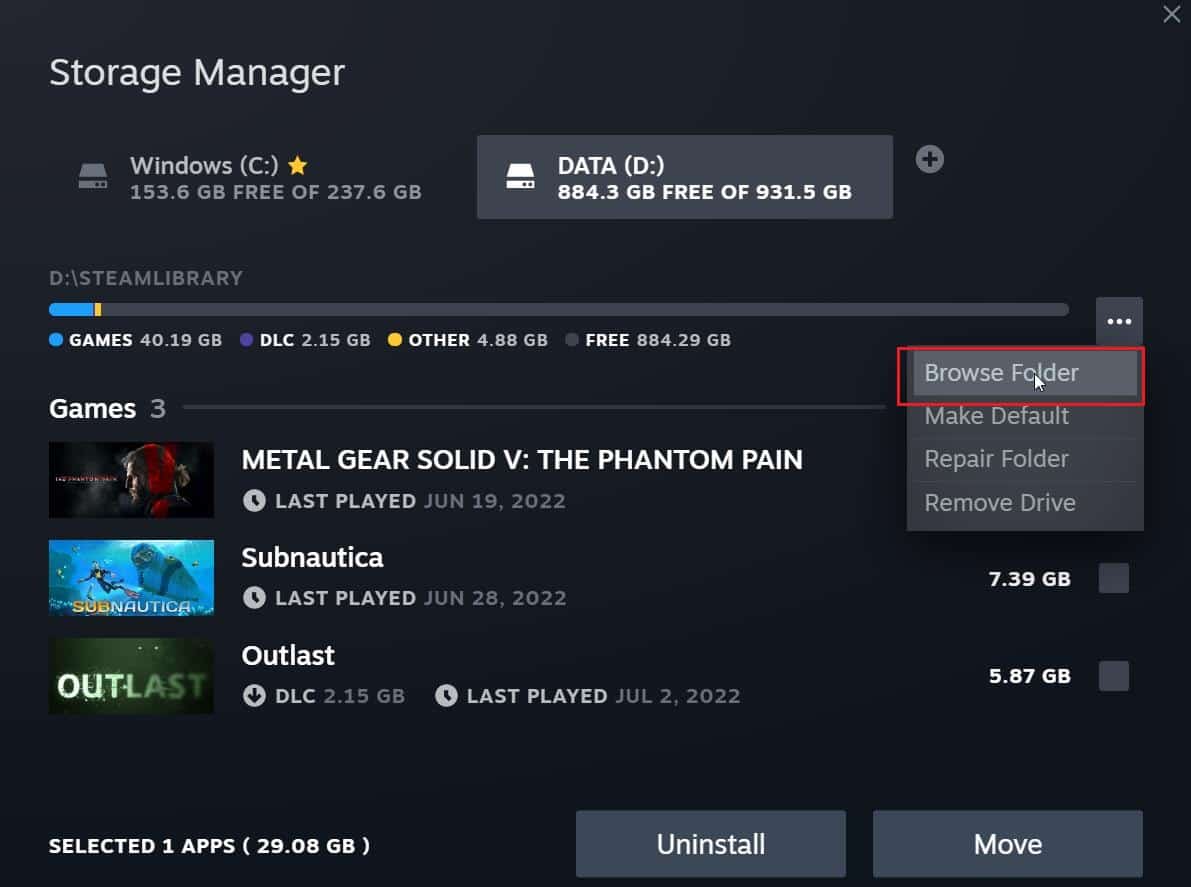
5. Haga clic en SteamLibrary como se muestra a continuación para volver.
Nota: Si no pudo encontrar SteamLibrary en la barra de direcciones, vaya a la carpeta anterior y busque la carpeta SteamLibrary.
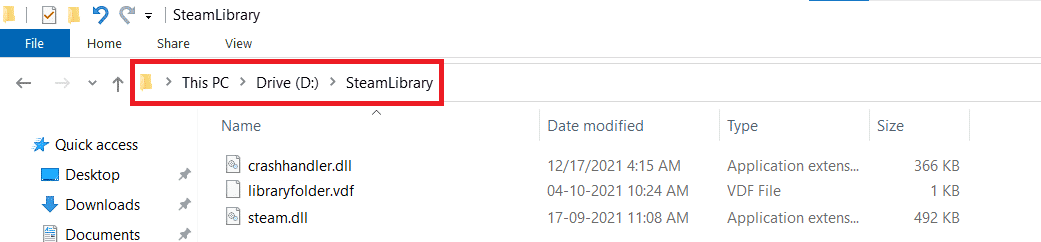
6. Copie la carpeta steamapps presionando las teclas Ctrl + C juntas.
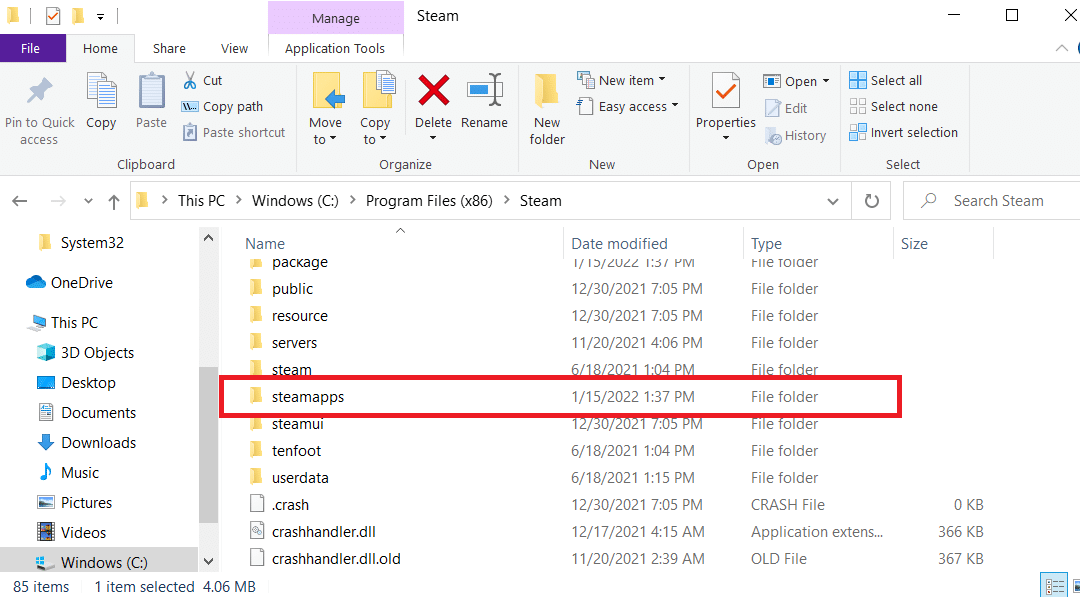
7. Pegue la carpeta steamapps en otra ubicación para hacer una copia de seguridad presionando las teclas Ctrl + V simultáneamente.
8. Presione la tecla de Windows , escriba Panel de control y luego haga clic en Abrir .
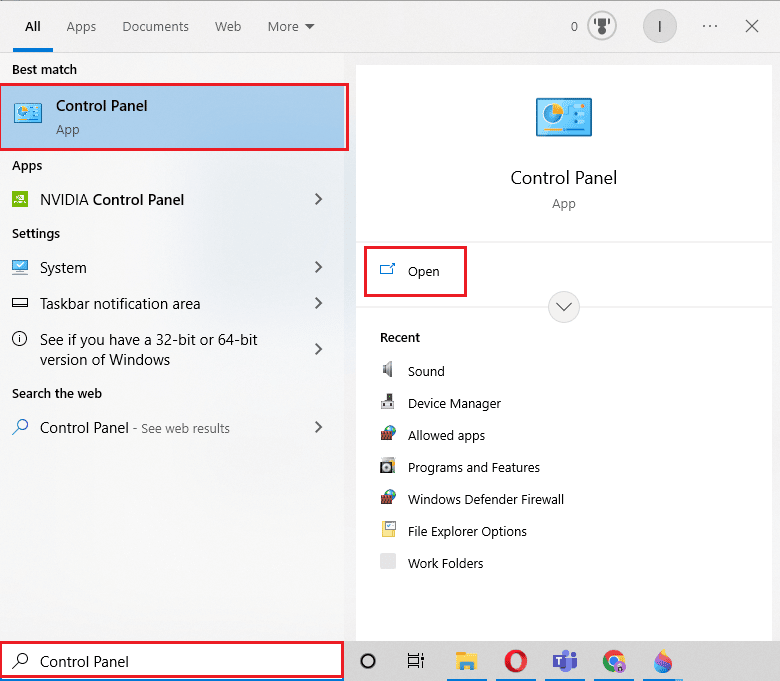
9. Establezca Ver por > Categoría , luego haga clic en la opción de desinstalar un programa en la sección Programas .
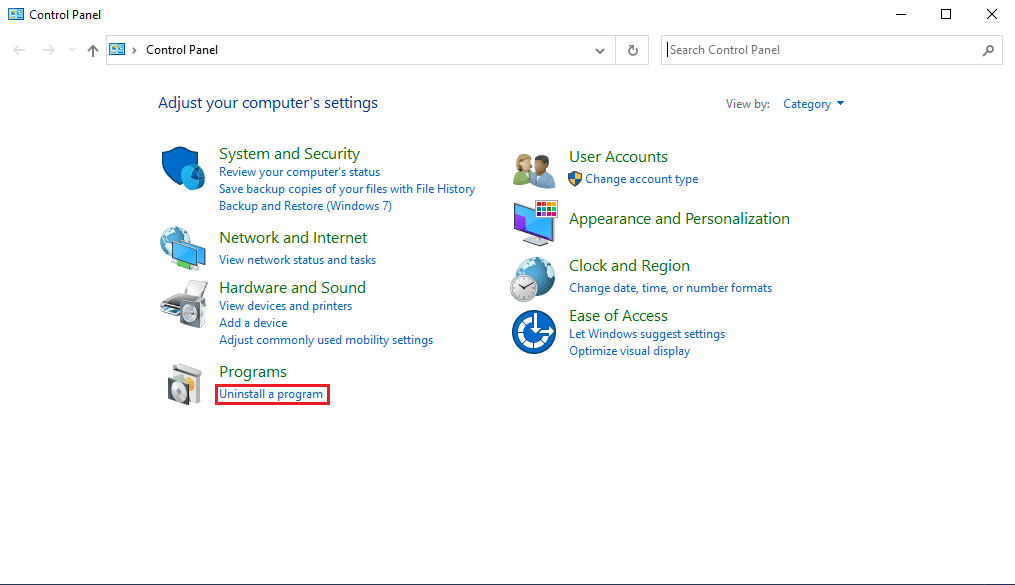
10. Localice Steam y haga clic derecho sobre él.
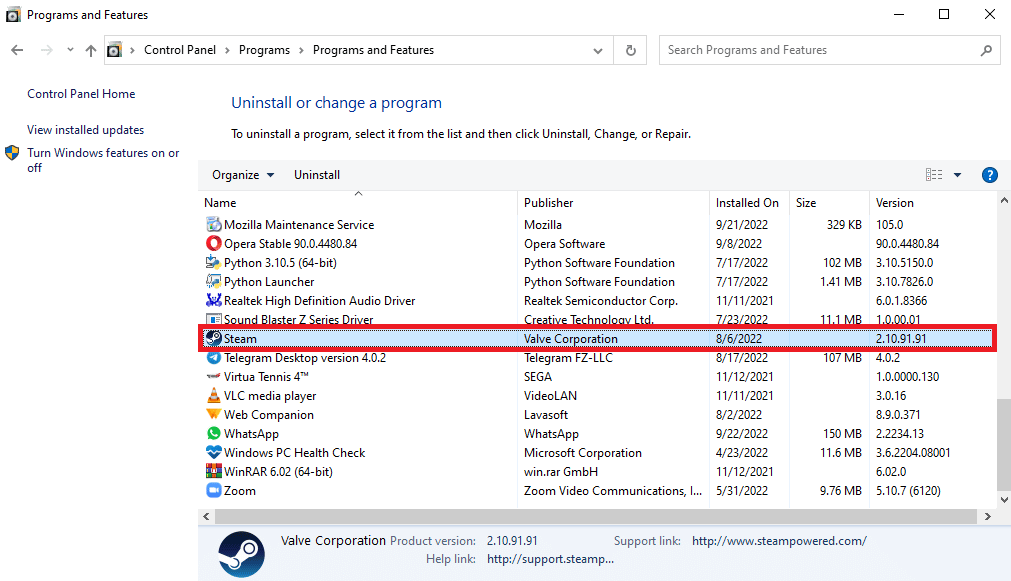
11. Finalmente haga clic en Desinstalar .
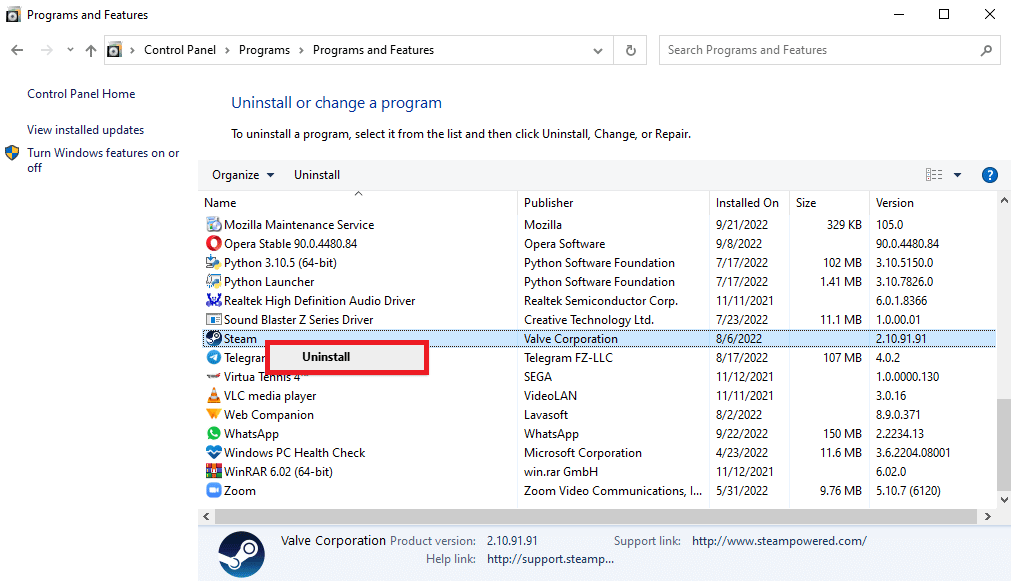
12. Haga clic en Sí en el indicador de UAC.
13. Haga clic en Desinstalar para confirmar la desinstalación.
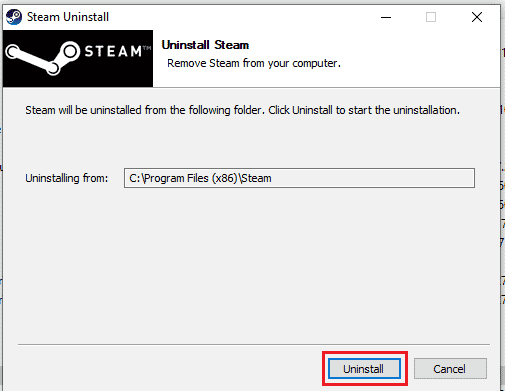
14. Haga clic en Cerrar una vez que la aplicación se haya desinstalado por completo del sistema.
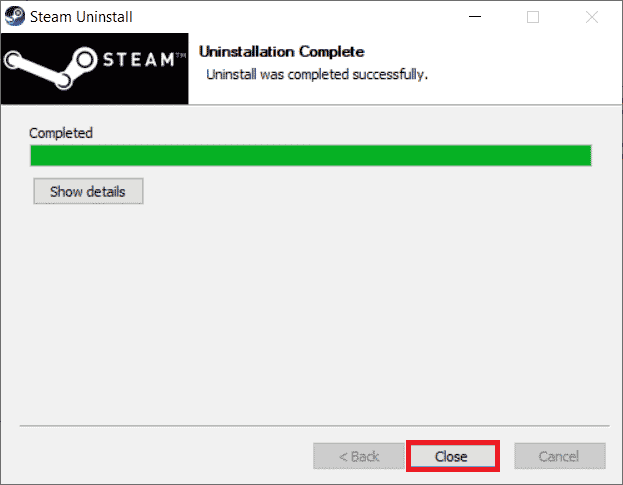
15. Haga clic en Inicio , escriba %localappdata% y presione la tecla Intro .
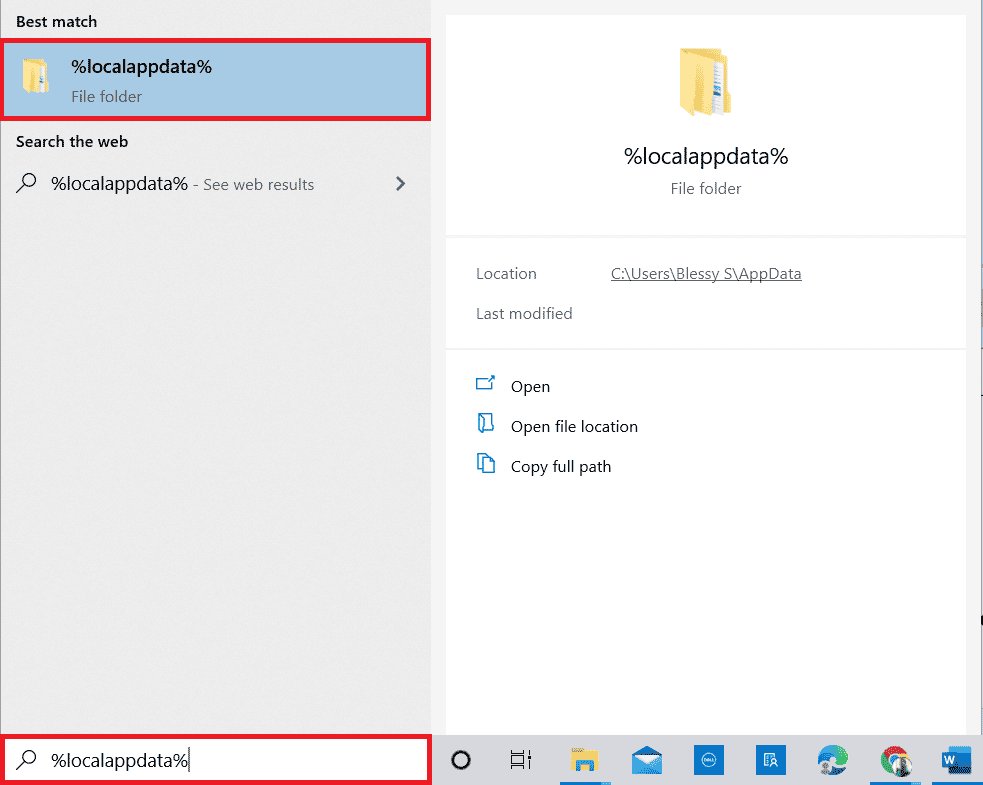
16. Ahora, haz clic con el botón derecho en la carpeta Steam y selecciona Eliminar .
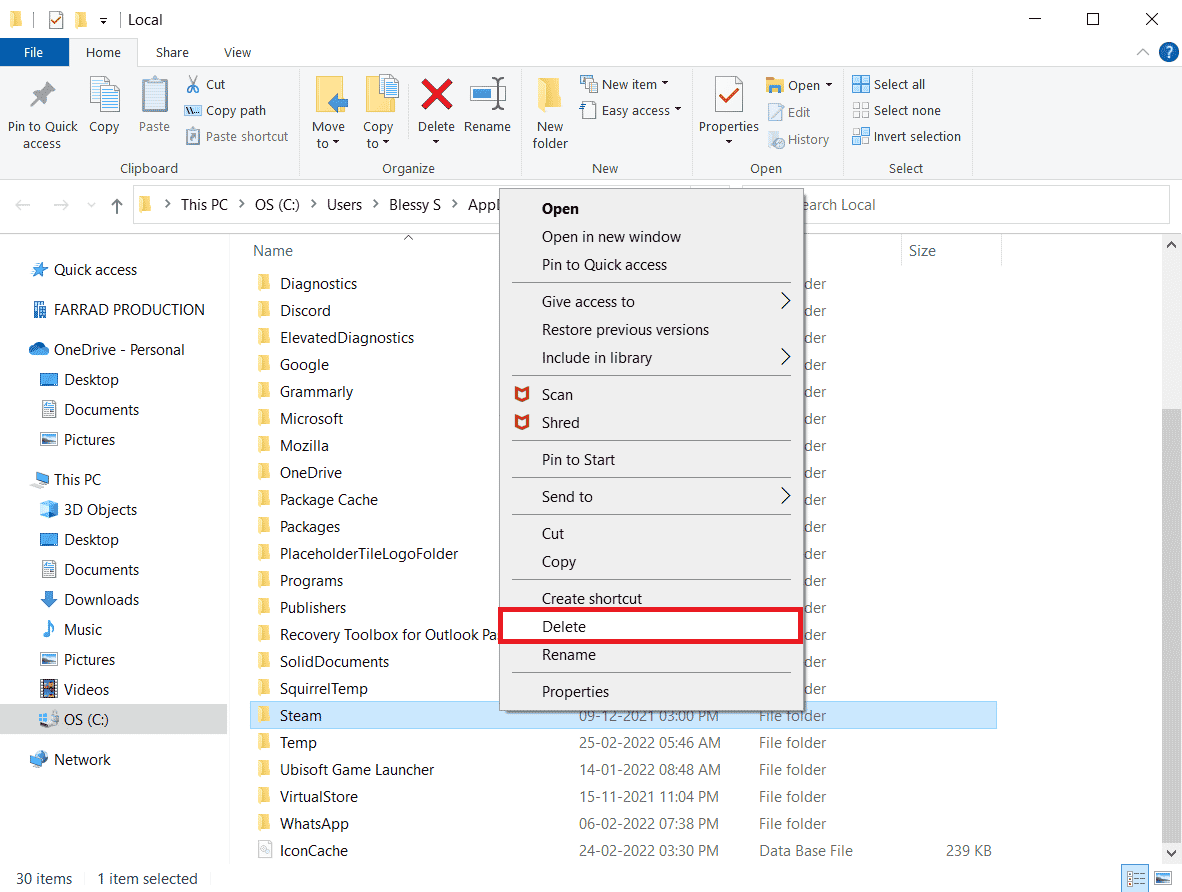
17. De nuevo, presiona la tecla de Windows , escribe %appdata% y haz clic en Abrir .
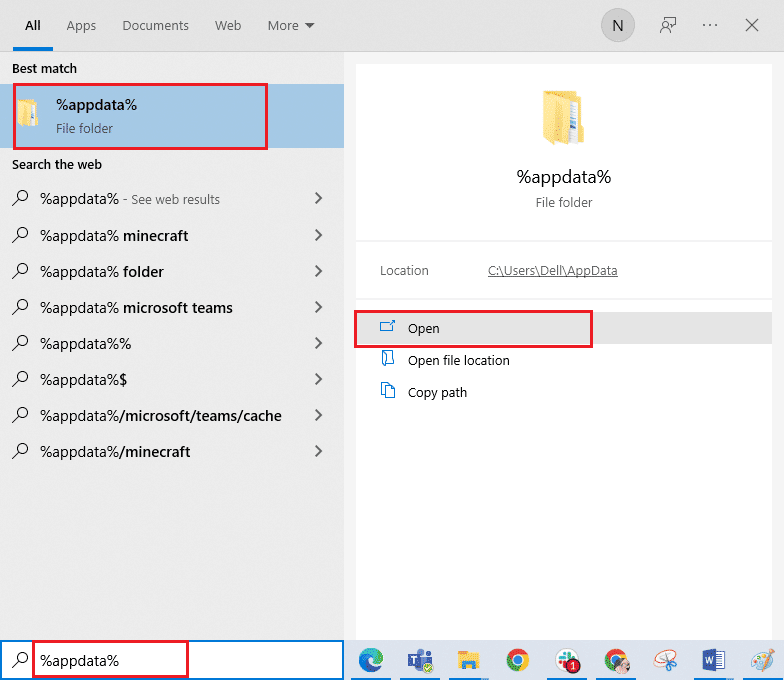
18. Elimine la carpeta Steam como se hizo anteriormente.
19. Luego, reinicia la PC .
20. Visite el sitio oficial de Steam y haga clic en INSTALAR STEAM para obtener el ejecutable de instalación de Steam.
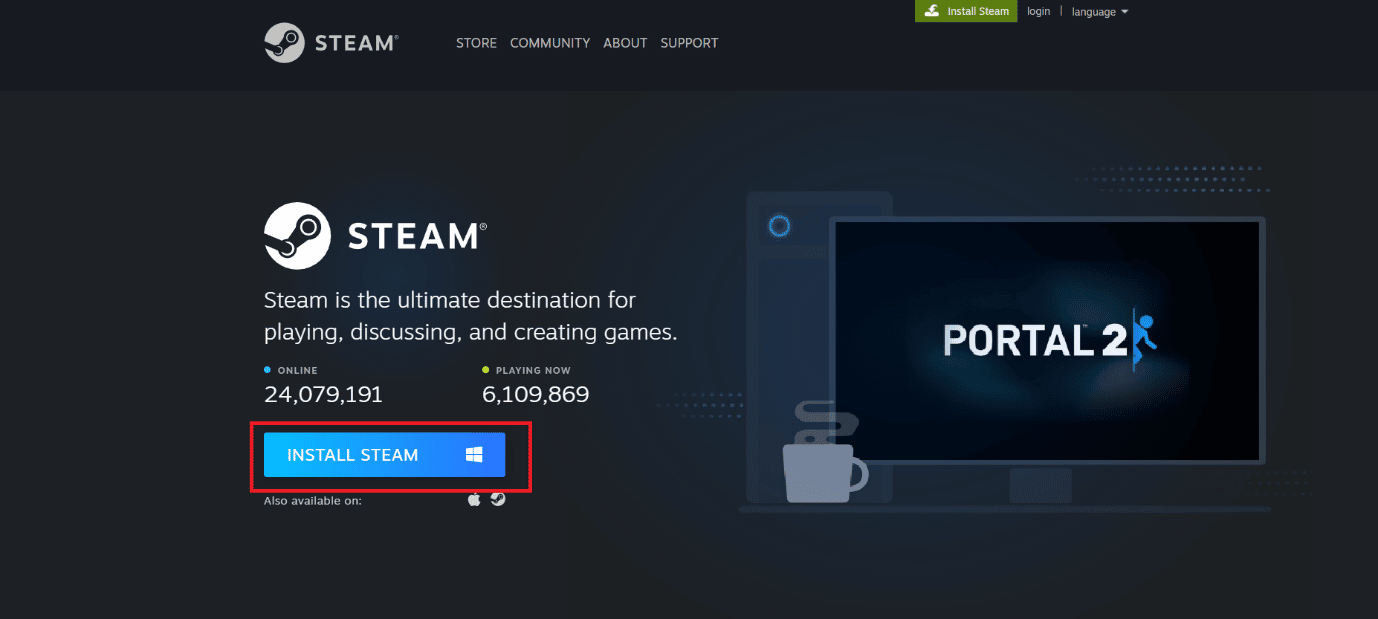
21. Haga clic en el archivo ejecutable instalado para instalar la aplicación y corregir el error 26 de Steam.
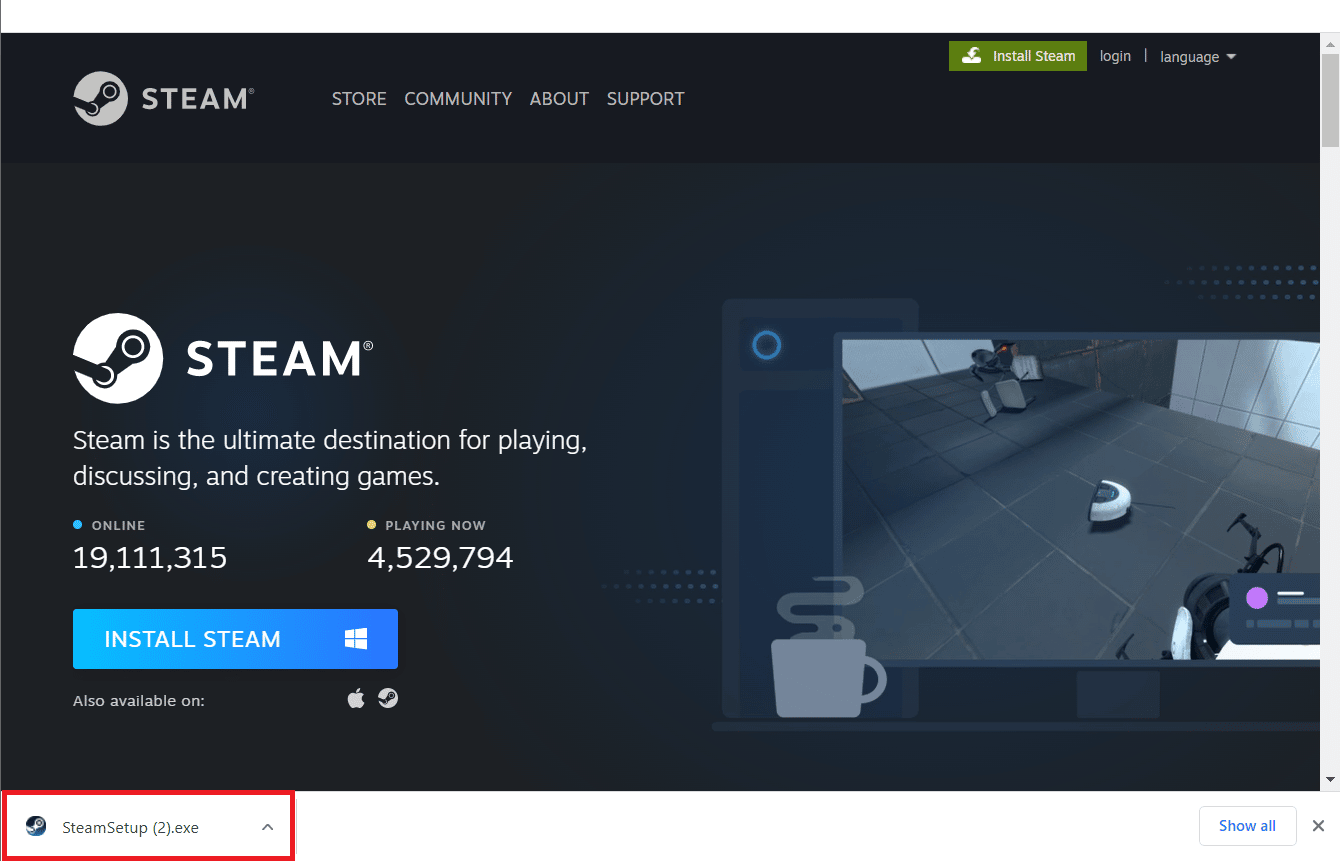
22. Haga clic en Sí en el aviso.
23. En el asistente de instalación, haga clic en Siguiente > .
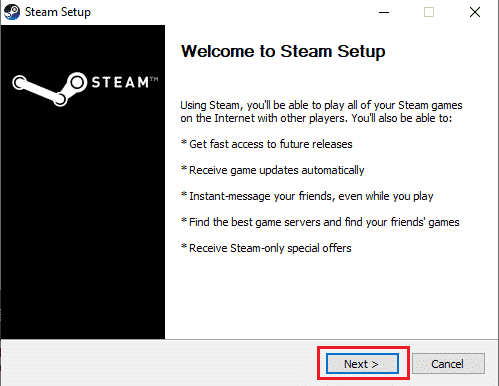
24. Seleccione el idioma deseado y haga clic en Siguiente > .
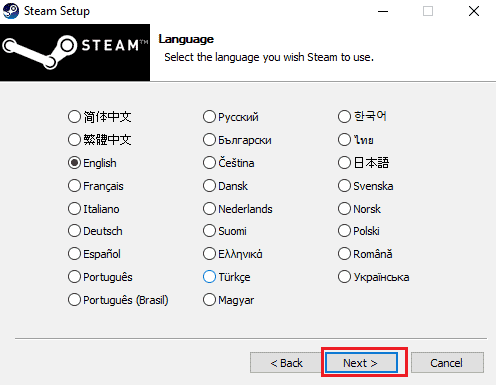
25. Luego, haga clic en Instalar .
Nota: Si no desea que la aplicación se instale en la carpeta predeterminada mencionada, elija la carpeta de destino deseada haciendo clic en la opción Examinar .
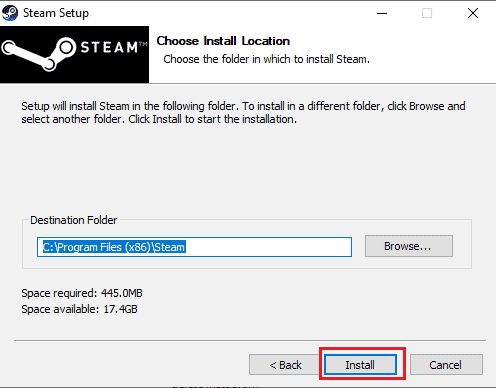
26. Espera a que se instale el cliente de Steam y haz clic en Finalizar .
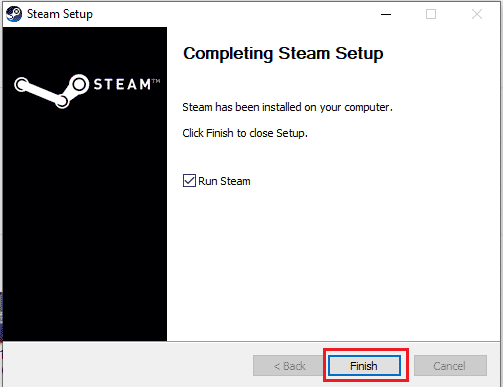
27. Una vez completada la instalación, inicia sesión con tus credenciales de Steam .
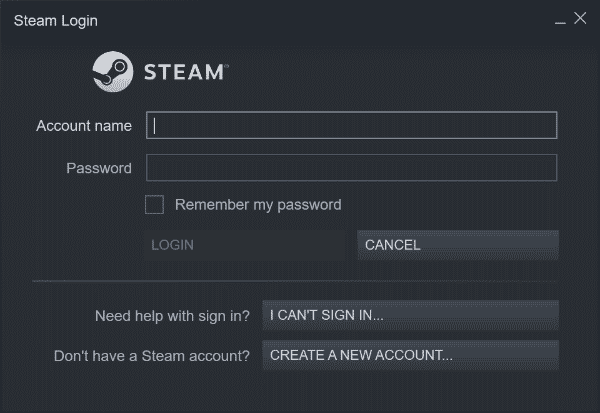
28. Pegue la carpeta steamapps en la ruta de ubicación predeterminada.
C:\Archivos de programa (x86)\Steam\SteamLibrary
Nota : la ubicación puede cambiar dependiendo de dónde descargues los juegos.
Lea también: Solucione Steam Error 26 en Windows 10
Método 8: Póngase en contacto con el soporte de Steam
Aún así, si los botones de Steam Store no funcionan, la única solución que queda es informar del problema al Soporte de Steam. Ya que lo guiarán con los pasos necesarios y el proceso para resolver su problema. Con su guía, debe ser capaz de resolver el problema.
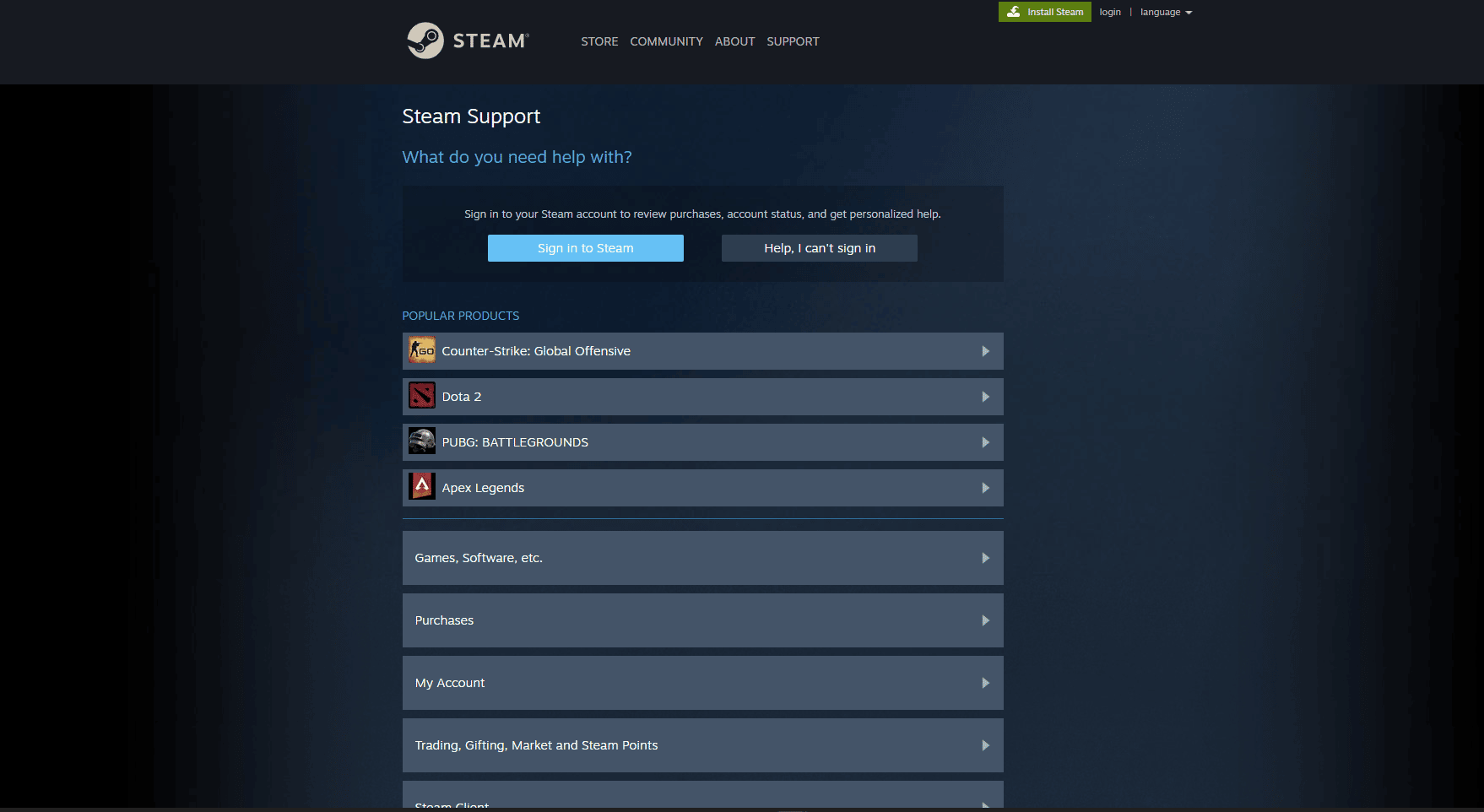
Recomendado:
- 7 formas de arreglar las pegatinas de WhatsApp que no se muestran
- ¿Se puede eliminar de forma permanente una cuenta de Steam?
- ¿Qué es una plataforma de vapor?
- La solución no se pudo conectar al error de la red Steam
Por lo tanto, el problema de que los botones de Steam Store no funcionan es un problema común entre los usuarios de Steam. Sin embargo, con los métodos discutidos en este artículo sobre cómo reparar los botones de Steam Store que no funcionan , debería poder resolver el problema y continuar disfrutando de sus juegos de Steam sin ninguna interrupción. Ya sea que se trate de un simple problema de caché o un problema más complejo con su navegador, seguir los pasos descritos en este artículo debería ayudarlo a reparar los botones de Steam Store en poco tiempo. Si el problema persiste, lo mejor es ponerse en contacto con el Soporte de Steam para obtener más ayuda. Si tiene alguna consulta o sugerencia, puede dejarla en la sección de comentarios a continuación.
