Arreglar Steam debe estar ejecutándose para jugar este juego en Windows 10
Publicado: 2022-04-14
Steam es uno de los canales de Internet más utilizados para distribuir copias de juegos digitales. Es un método rápido y fácil de obtener tus juegos favoritos en tu computadora porque no tienes que ir a una tienda física a buscarlos. Si bien esta es una base estable, hay momentos en que surgen complicaciones, como que Steam debe estar funcionando para jugar este juego, del que hablaremos hoy. Si tiene problemas para iniciar un juego debido a un error del servicio Steam para jugar este juego, no entre en pánico. Este artículo ha recopilado algunas soluciones útiles para usted.

Contenido
- Cómo arreglar Steam debe estar ejecutándose para jugar este juego en Windows 10
- Método 1: ejecutar Steam como administrador
- Método 2: eliminar archivos extranjeros (si corresponde)
- Método 3: verificar la integridad de los archivos del juego
- Método 4: deshabilite el antivirus temporalmente (si corresponde)
- Método 5: desactivar la participación beta
- Método 6: deshabilitar todos los talleres (si corresponde)
- Método 7: Actualizar Steam
- Método 8: reinstalar Steam & Game
Cómo arreglar Steam debe estar ejecutándose para jugar este juego en Windows 10
Varios factores pueden resultar en este mensaje de problema de servicio de Steam:
- Falta Steam en su computadora: si acaba de instalar un juego desde su disco de instalación, es posible que vea este mensaje de error.
- Daños en la instalación de Steam: el problema podría deberse a archivos dañados en la carpeta de instalación de Steam.
- Su cliente de Steam puede estar desactualizado .
- Los archivos extraños están presentes en la carpeta de instalación del juego: si cambia la carpeta de instalación de Steam del juego, el problema podría surgir porque Steam prohíbe la ejecución de algunos archivos.
- Faltan algunos archivos en el directorio de instalación del juego: una breve interrupción probablemente hizo que Steam creyera que el juego se había actualizado correctamente. En esta situación, verificar la integridad del archivo del juego resolverá el problema.
Método 1: ejecutar Steam como administrador
Algunos clientes que tenían problemas con el error Steam debe estar ejecutándose para jugar este juego pudieron solucionar el problema cerrando la sesión de Steam, cerrando el cliente, reiniciando el cliente y jugando el juego desde Steam y, por lo tanto, reparar el control remoto de Steam el problema de reproducción no funciona en Windows 10 y, por lo tanto, soluciona el problema de reproducción remota de Steam que no funciona en Windows 10. Esto es lo que debe hacer para corregir el error del servicio Steam para jugar este juego.
1. Haga clic en su cuenta en la esquina superior derecha de la pantalla.
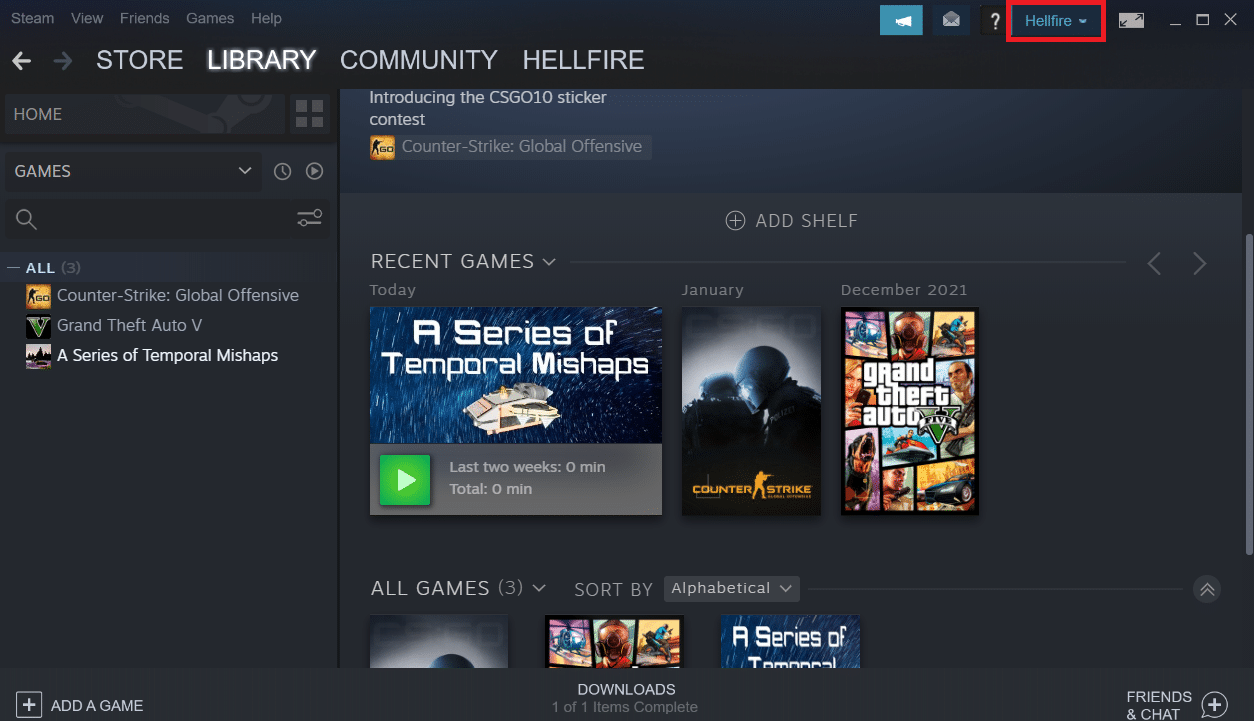
2. Luego, en la lista desplegable, seleccione Cerrar sesión de la cuenta .
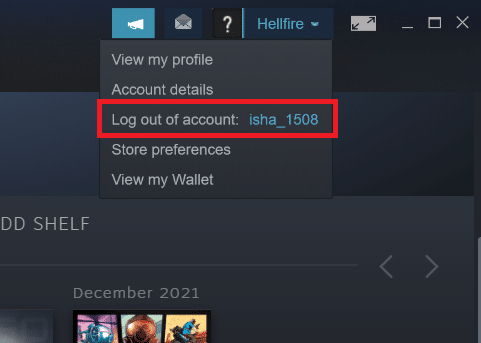
3. Haga clic en el botón Cerrar sesión .
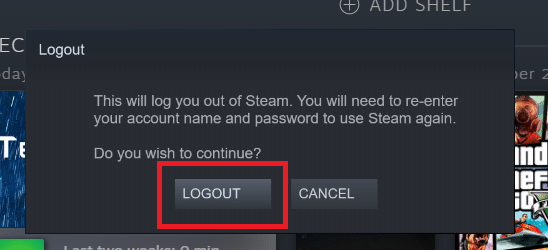
4. Cierra todos los procesos de Steam desde el Administrador de tareas .
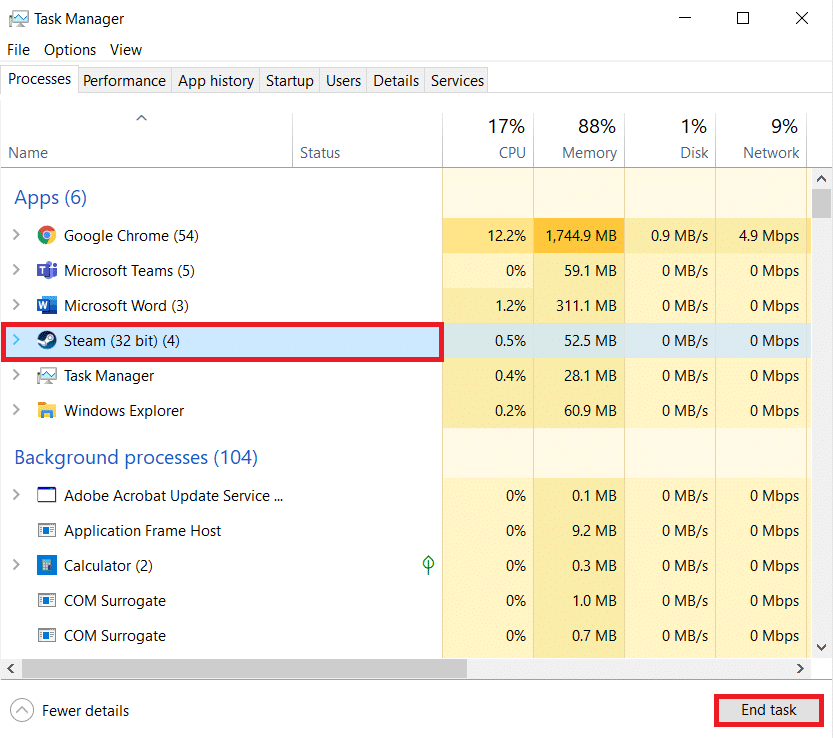
5. Presione las teclas Windows + D simultáneamente para abrir Escritorio .
6. Haga clic derecho en el acceso directo del cliente Steam en su escritorio.
7. Seleccione Propiedades en el menú.
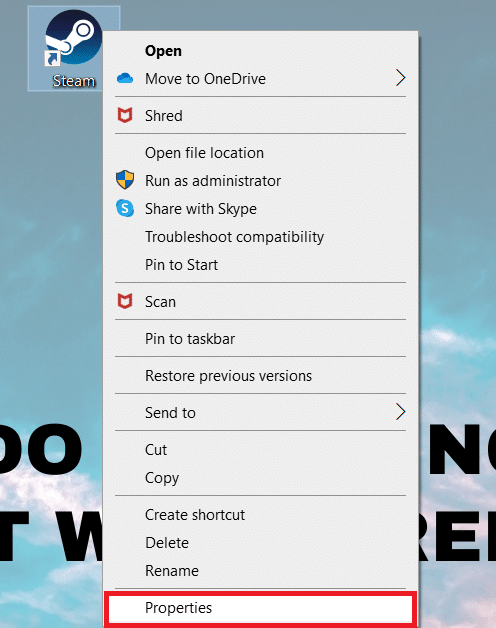
8. Vaya a la pestaña Compatibilidad en la ventana Propiedades . Marque la casilla junto a Ejecutar este programa como administrador .
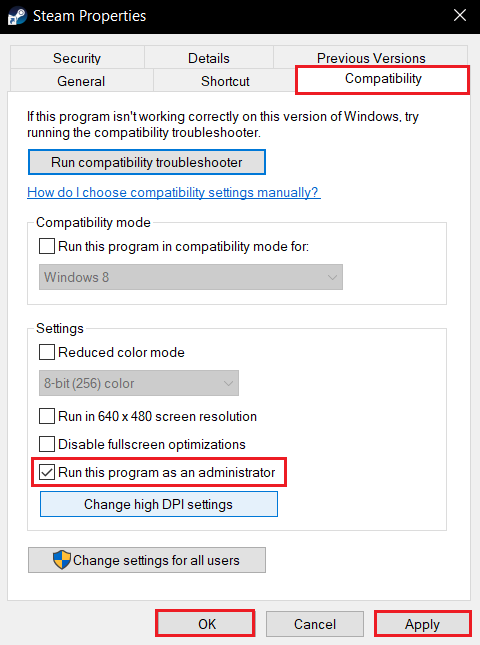
9. Para guardar la modificación, haga clic en Aplicar y luego en Aceptar .
10. Reinicie Steam y vuelva a ejecutar el juego.
11. Para hacerlo, haga clic en el menú Biblioteca .
Nota: Puedes intentar ejecutar el juego a través de la interfaz de Steam una vez que te hayas unido en lugar de hacer doble clic en el ejecutable dedicado para evitar el error.
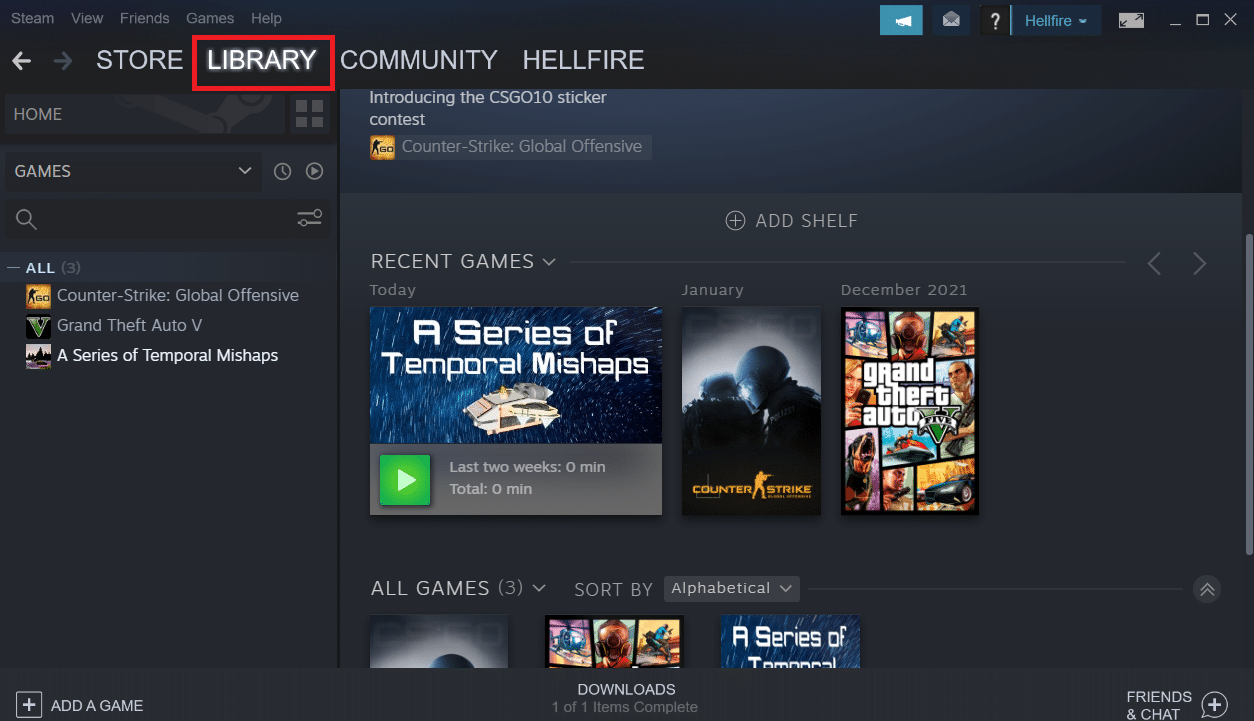
12. Elige el juego .
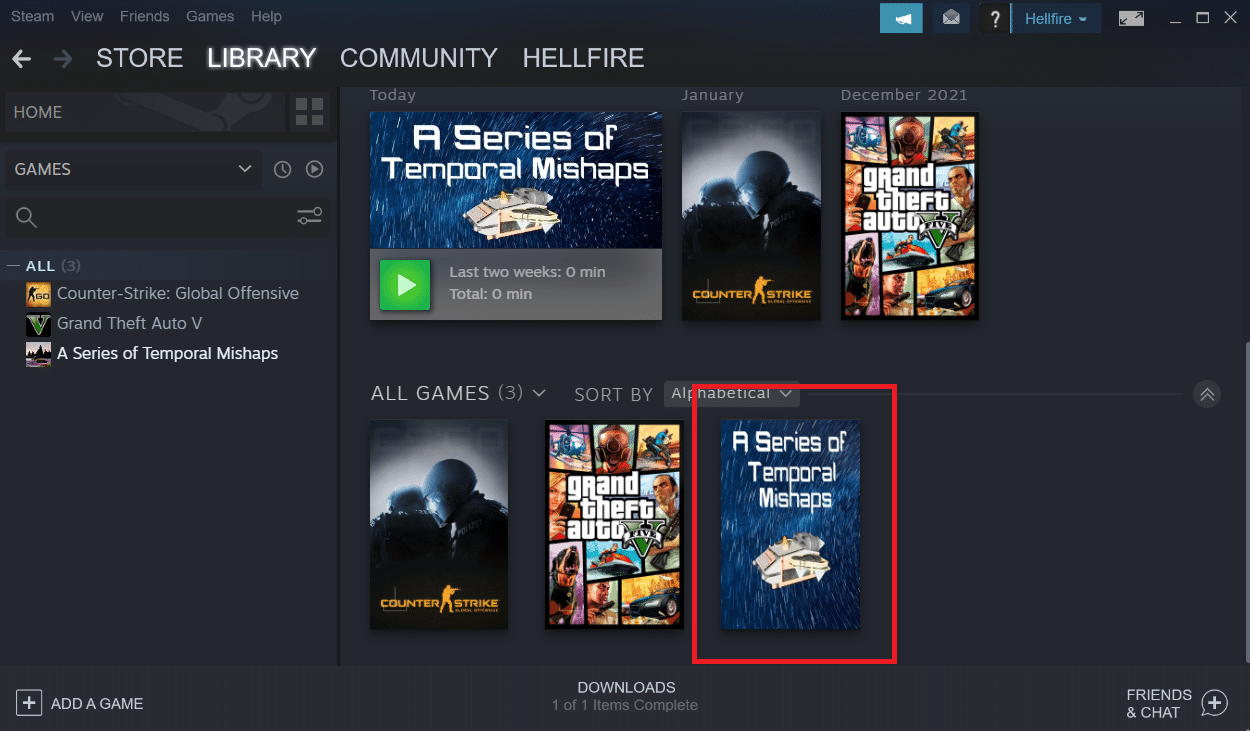
13. Luego, presione el botón Reproducir .
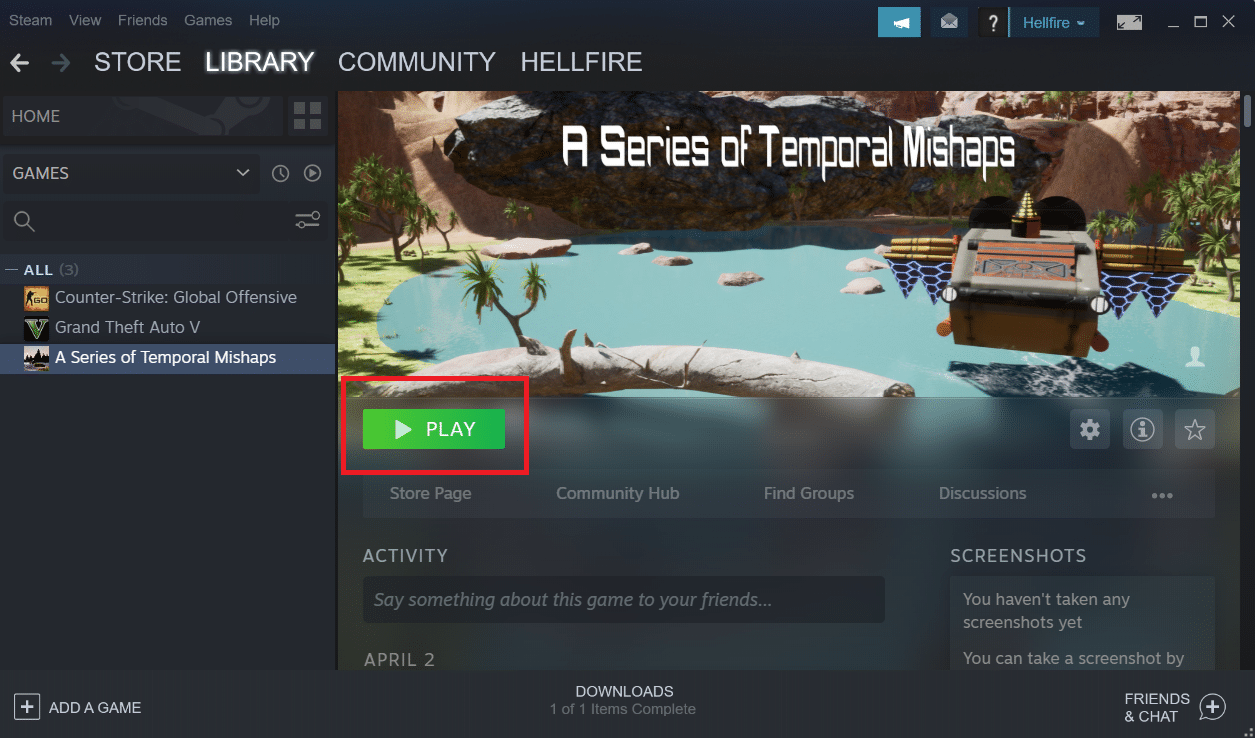
Método 2: eliminar archivos extranjeros (si corresponde)
Si descargó un juego de Steam y luego actualizó la carpeta de instalación con material personalizado, lo más probable es que el problema se deba a que el cliente de Steam se niega a usar esos archivos extraños, lo que impide que el juego se inicie.
- Si tiene problemas con un juego que tiene una carpeta de instalación modificada, puede corregir el error Steam debe estar funcionando para jugar este juego eliminando los archivos extraños que están siendo bloqueados.
- Los archivos foráneos que se bloquean con mayor frecuencia son .dll y .lua . Puede eliminar manualmente los archivos defectuosos o realizar una reinstalación limpia del juego yendo a la carpeta de instalación del juego y eliminando manualmente los archivos.
- Debido a que estos archivos extraños pueden impedir que Steam los ejecute, deberá eliminarlos. Los archivos DLL y LUA son los archivos más bloqueados, así que asegúrese de eliminarlos.
Siga los pasos a continuación para eliminar archivos extraños en Steam.
1. Haga clic derecho en la aplicación Steam y haga clic en Abrir ubicación de archivo .
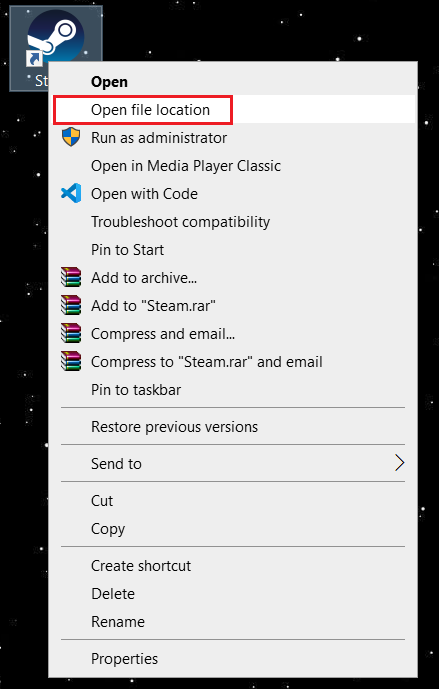
2. Haga doble clic en la carpeta steamapps .
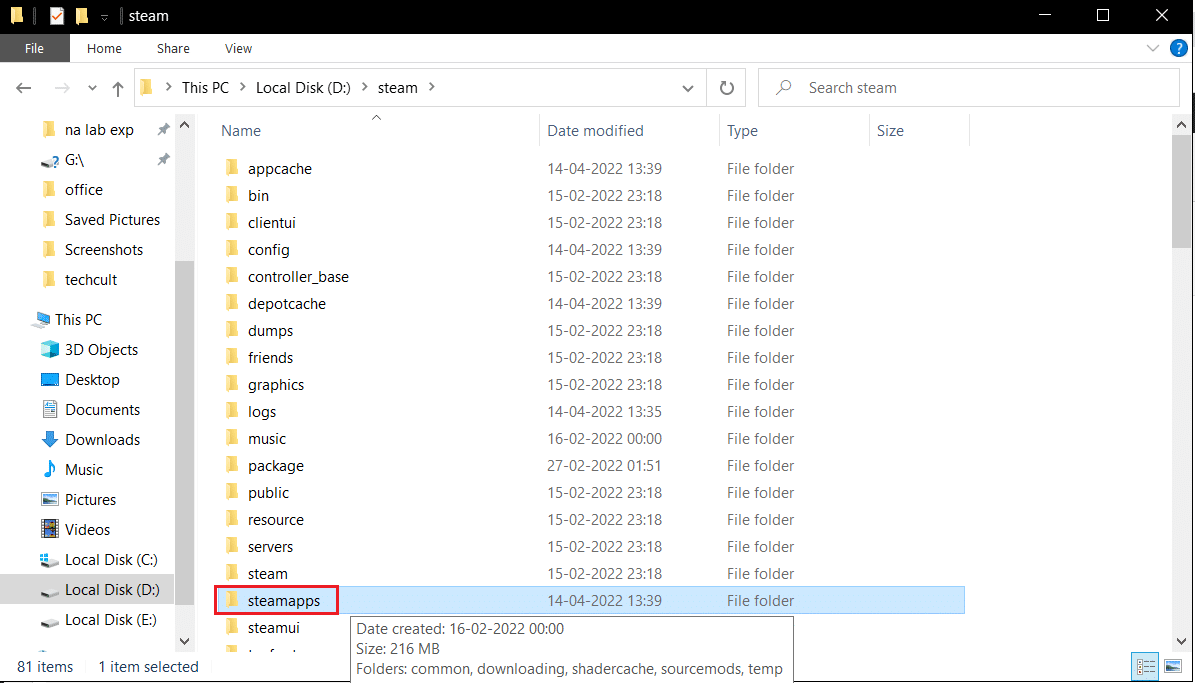
3. Luego, abra la carpeta Común .
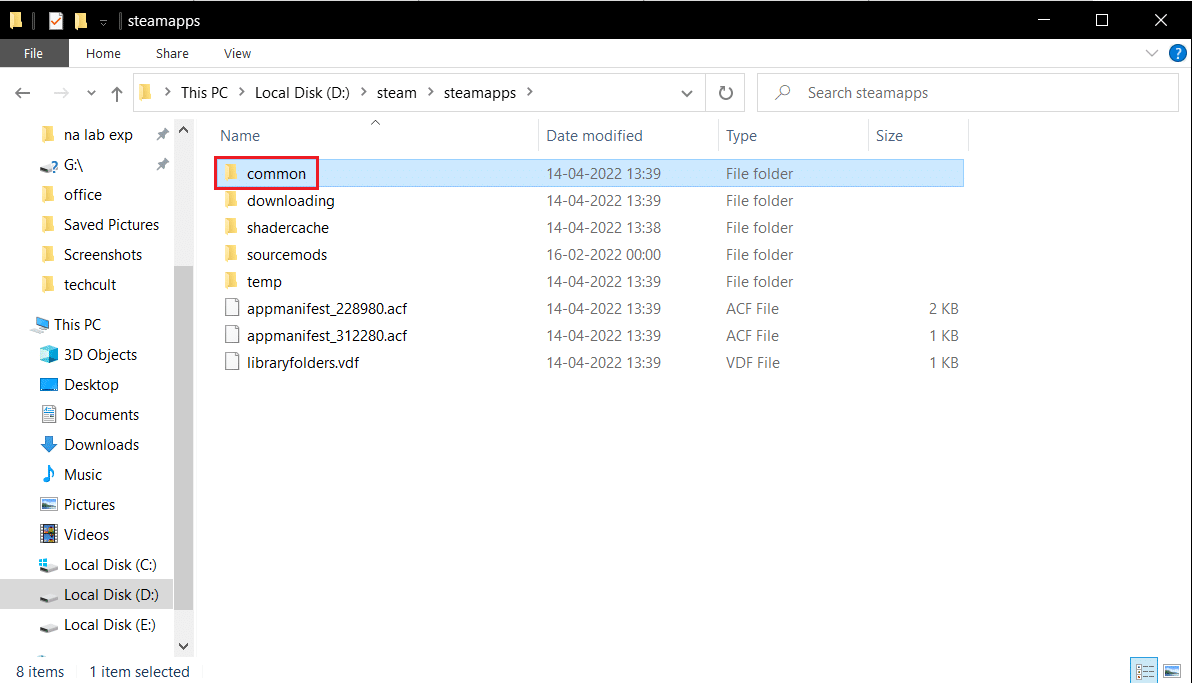
4. Aquí, abra la carpeta del juego (por ejemplo, Ajedrez ).
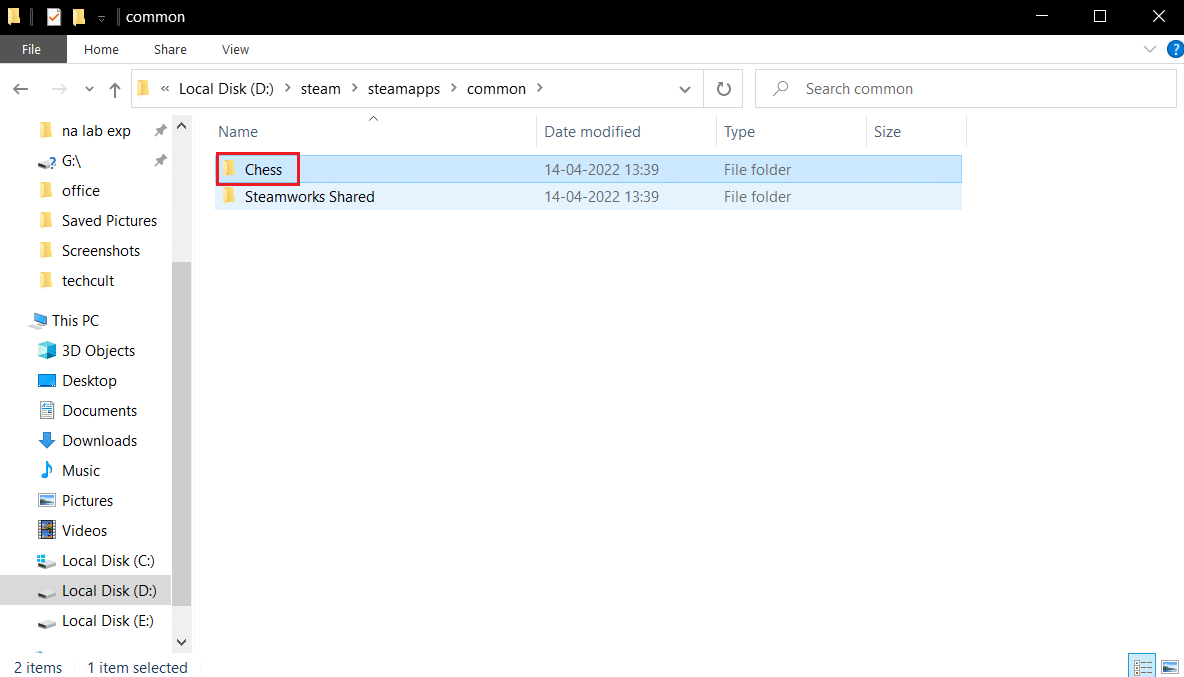
5. Finalmente, elimine los archivos .dll y .lua .
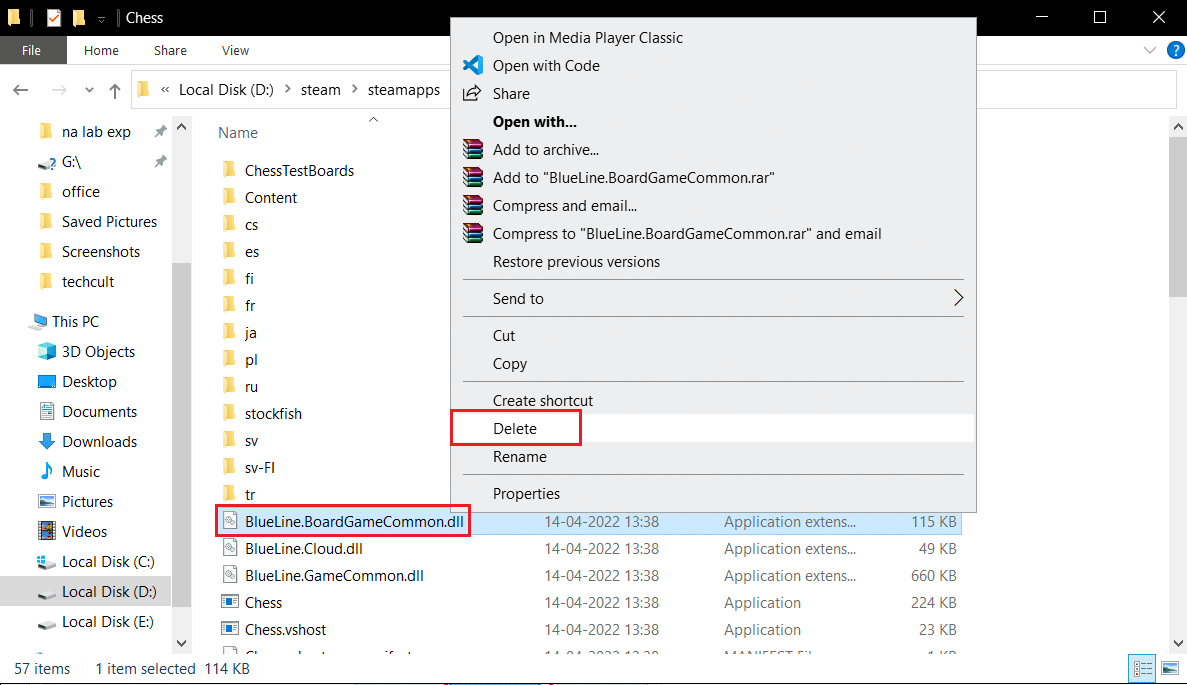
Lea también: Cómo agregar juegos de Microsoft a Steam
Método 3: verificar la integridad de los archivos del juego
Después de verificar la integridad del juego con el cliente Steam, algunos jugadores afirmaron que Steam debe estar funcionando para jugar. Se solucionó este problema. Es posible que vea que Steam debe estar funcionando para jugar este problema del juego al iniciar un juego que se actualizó erróneamente a través del cliente Steam o si faltan algunos archivos o privilegios de archivos en la carpeta del juego. Se sabe que esto sucede cuando un juego se actualiza por error a través de Steam. Lea nuestra guía sobre cómo verificar la integridad de los archivos del juego en Steam para hacerlo.
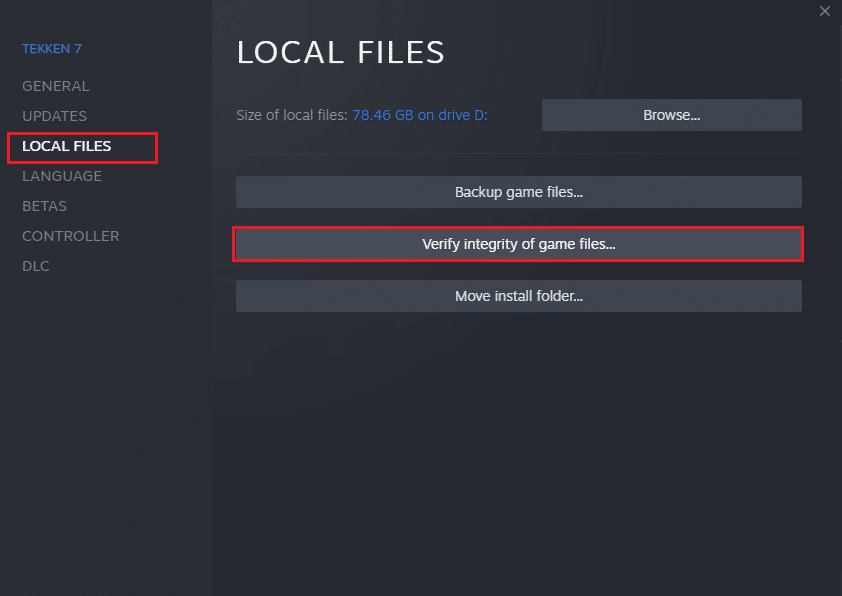
Método 4: deshabilite el antivirus temporalmente (si corresponde)
Su programa antivirus puede evitar por error que el juego se ejecute en su PC. Son difíciles de tolerar y rectificar. El software antivirus como Norton y Avast puede impedir cualquier juego, y se recomienda desactivar temporalmente cualquier software antivirus integrado o de terceros para resolver el problema. Lea nuestra guía sobre cómo deshabilitar temporalmente el antivirus en Windows 10 y siga las instrucciones para deshabilitar temporalmente su programa antivirus en su PC.
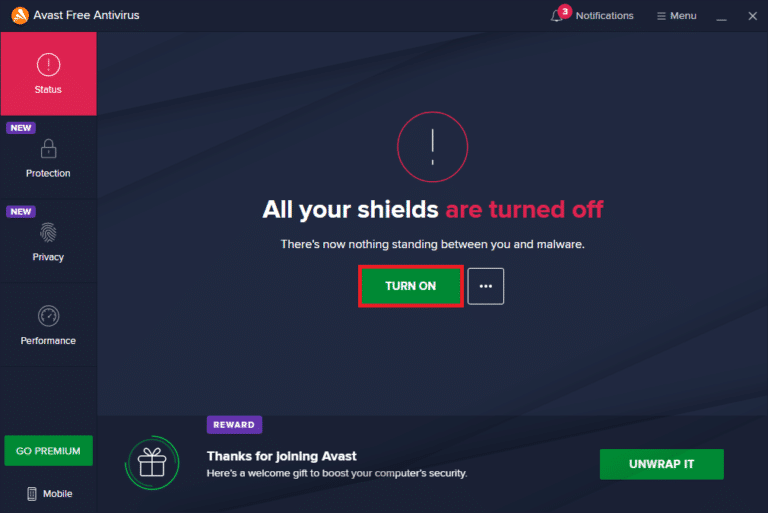
Una vez que haya terminado de jugar, asegúrese de volver a habilitar el programa antivirus, ya que un sistema sin un paquete de seguridad siempre es una amenaza.
Lea también: Cómo cambiar la imagen de perfil de Steam
Método 5: desactivar la participación beta
La versión beta le permite usar la última versión antes de su lanzamiento. A veces, esta versión beta también interfiere con el juego. Siga los pasos a continuación para corregir el error del servicio Steam.
1. Escriba Steam en la barra de búsqueda de Windows y ejecútelo.
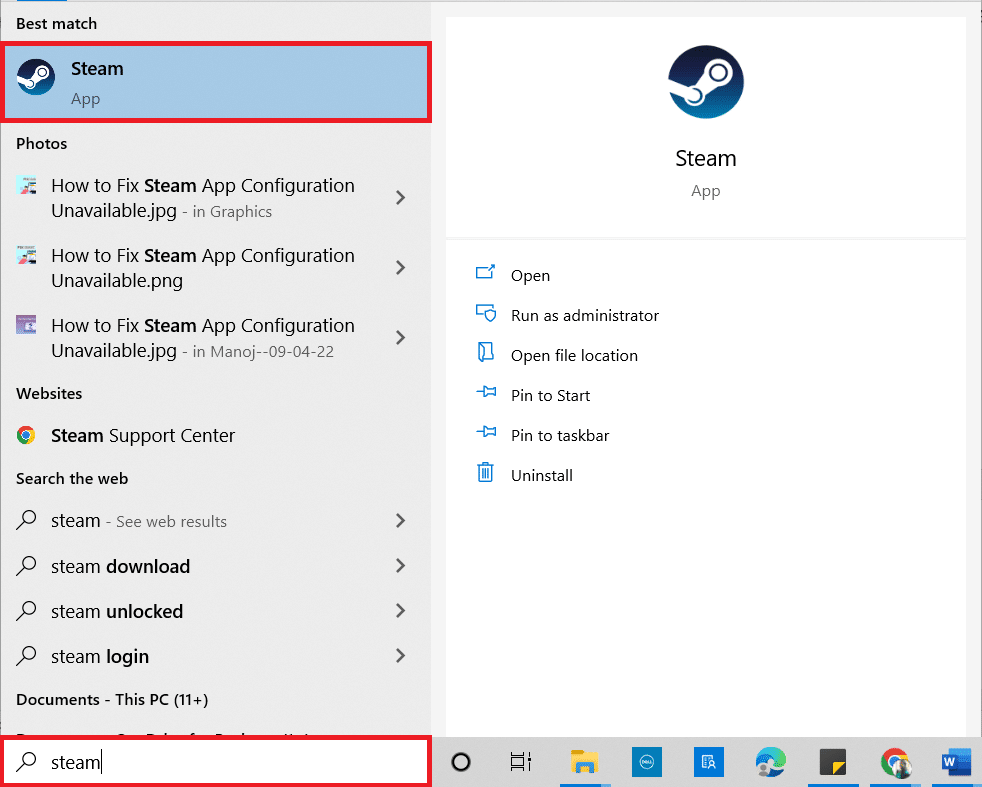
2. En la esquina superior izquierda, haz clic en Steam .
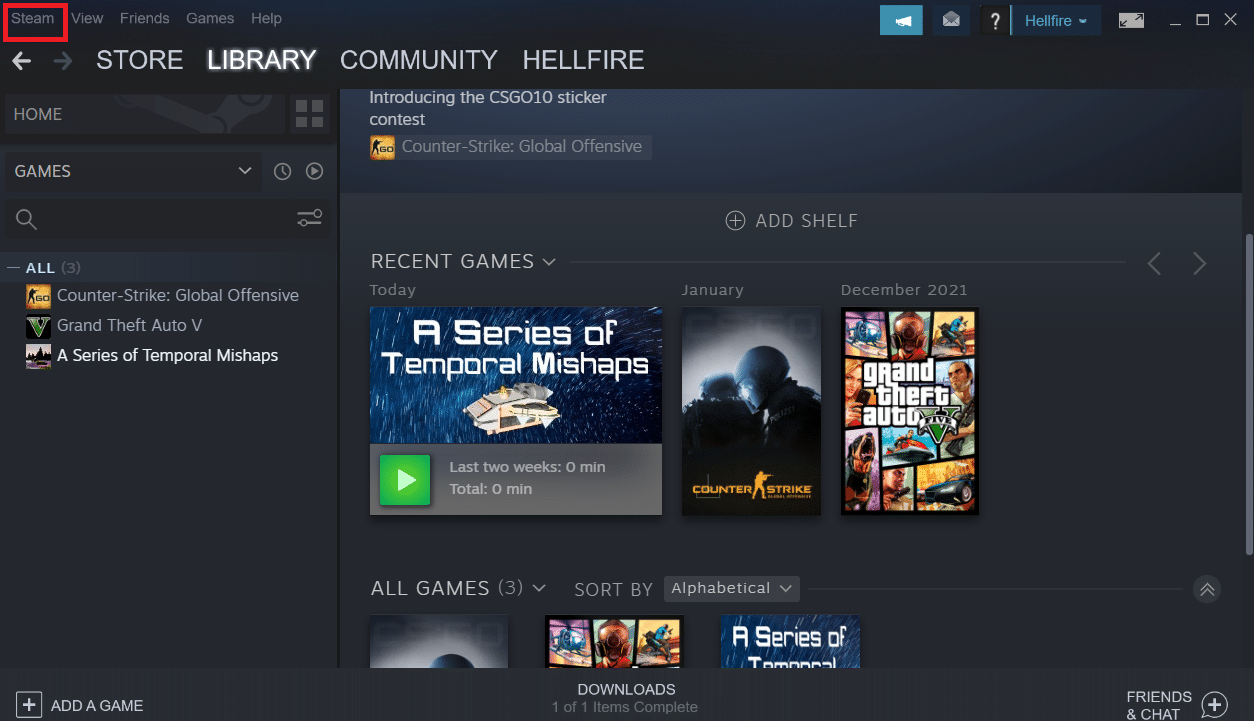
3. Haga clic en Configuración .
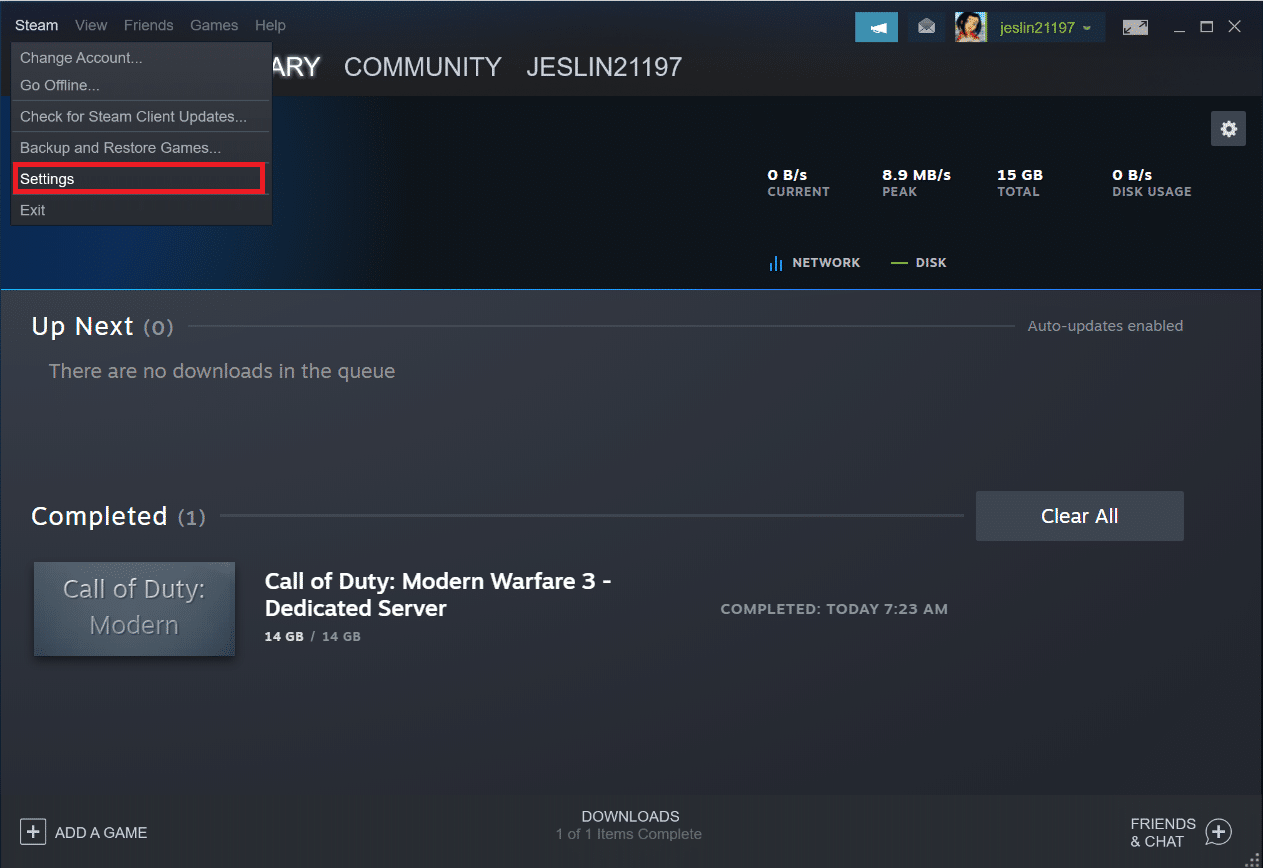
4. Haga clic en el botón Cambiar en Participación beta .

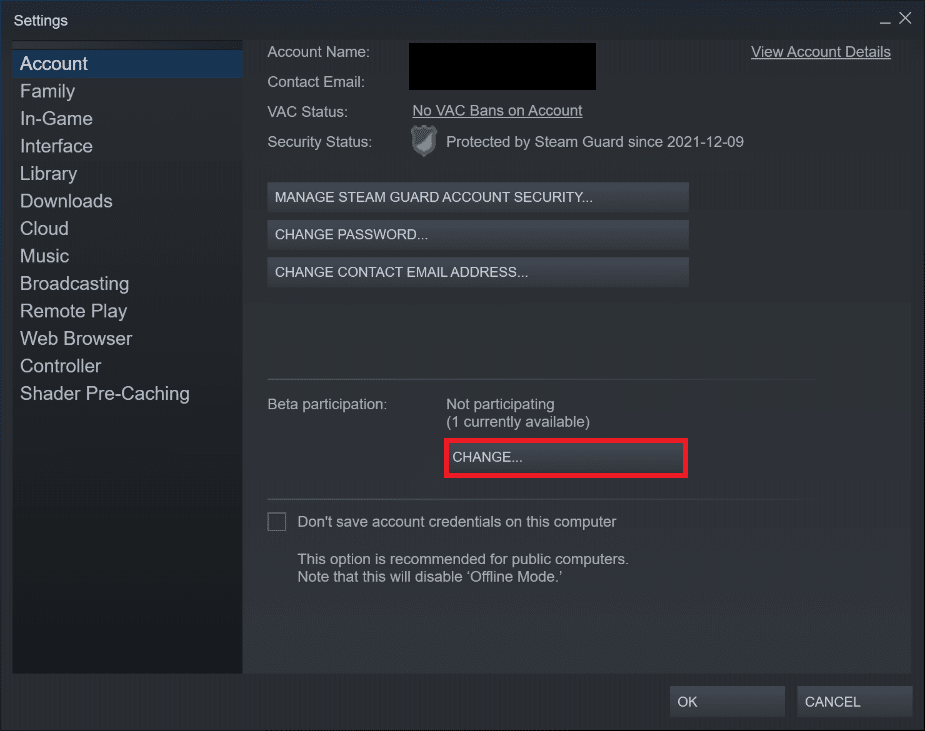
5. Haga clic en la flecha hacia abajo para abrir la lista desplegable en la opción de participación Beta .
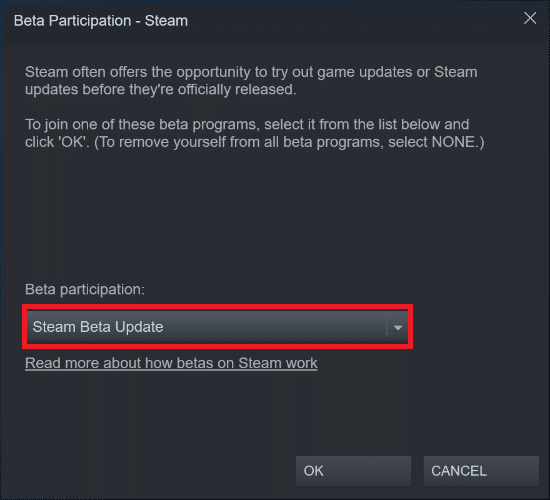
6. Seleccione NINGUNO: deshabilitar todos los programas beta .
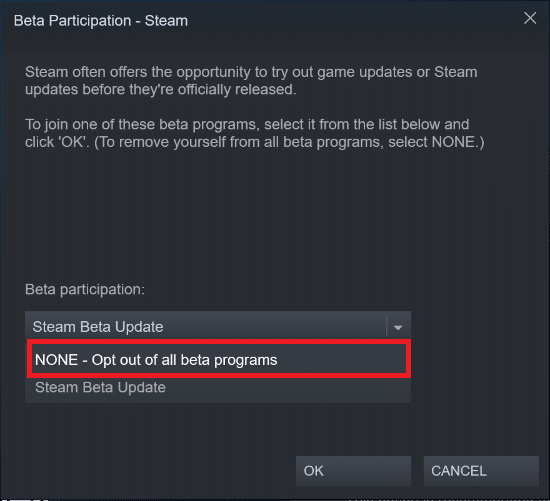
7. Haga clic en Aceptar .
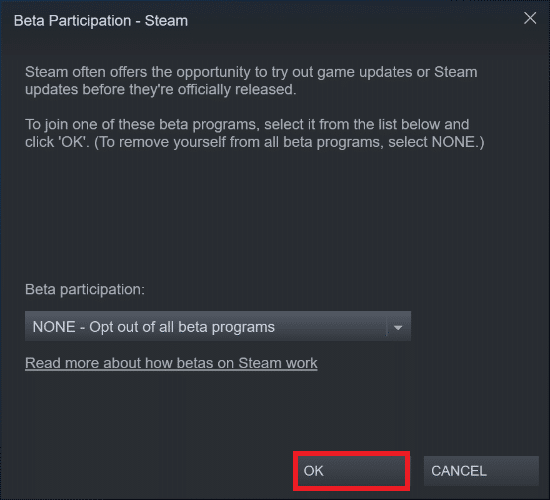
Método 6: deshabilitar todos los talleres (si corresponde)
Los talleres también pueden interferir con el lanzamiento de un juego. Por lo tanto, se recomienda desactivar todos los talleres. Siga los pasos a continuación para hacerlo y corregir el error del servicio Steam.
1. Inicie la aplicación Steam como se hizo anteriormente.
2. Haga clic en el menú Comunidad .
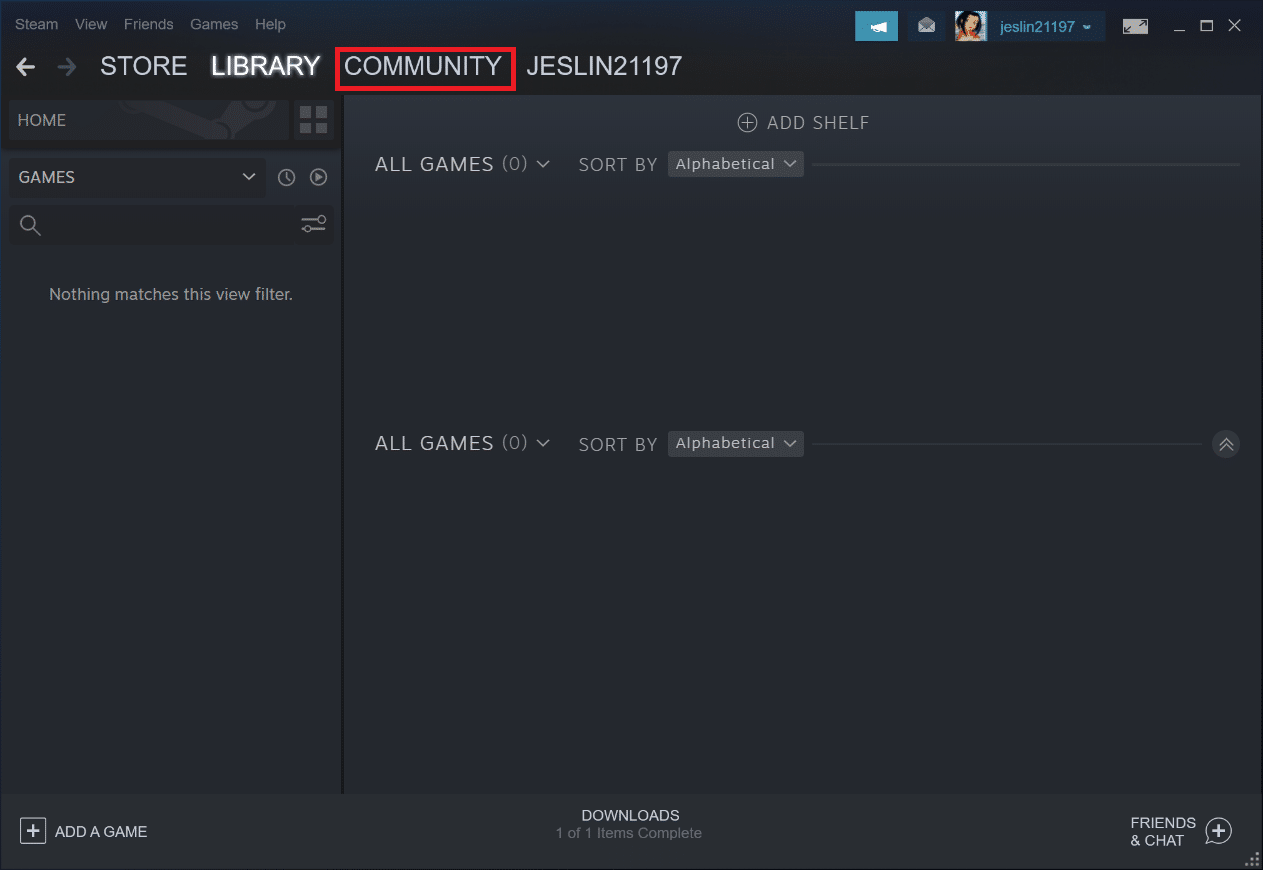
3. Seleccione Taller .
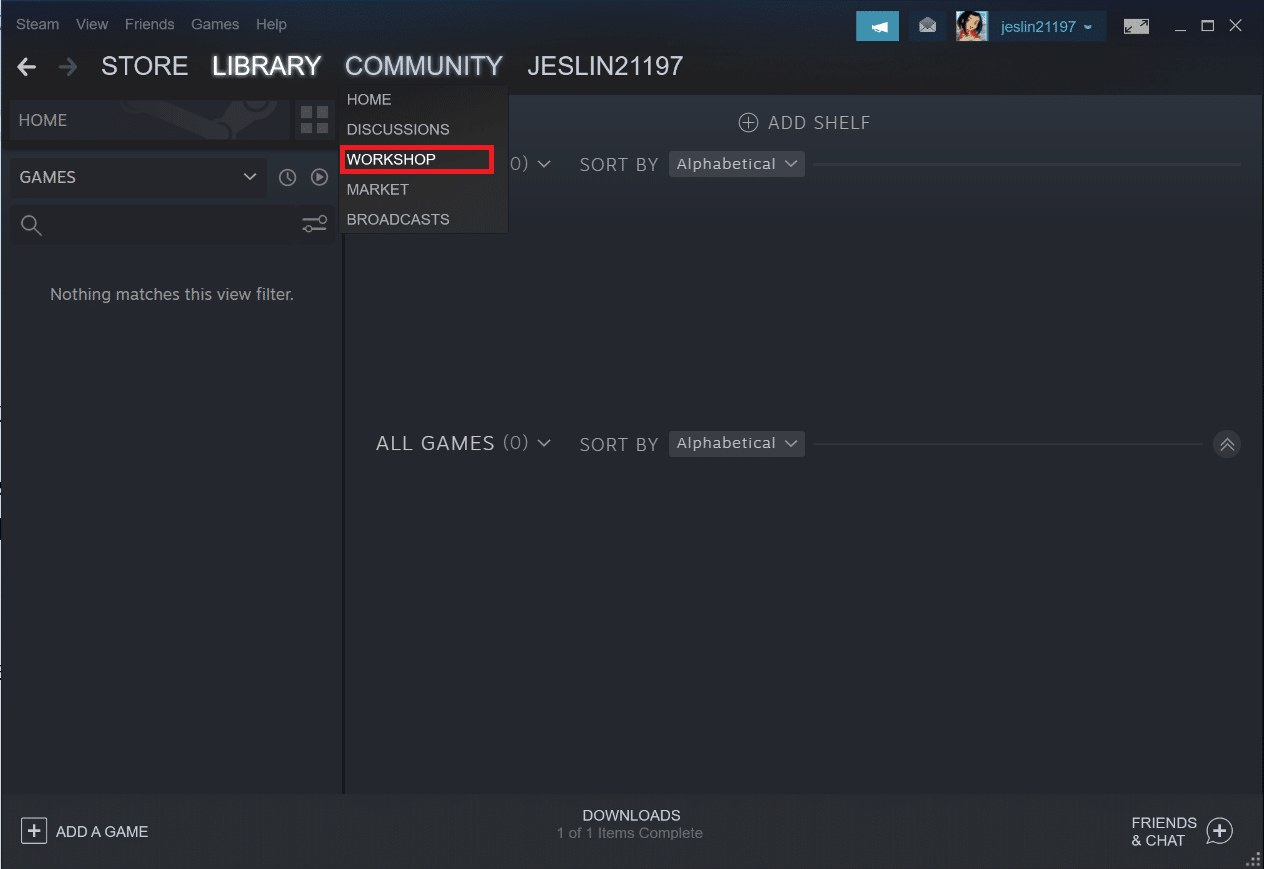
4. Desplácese hacia abajo y haga clic en Sus archivos .
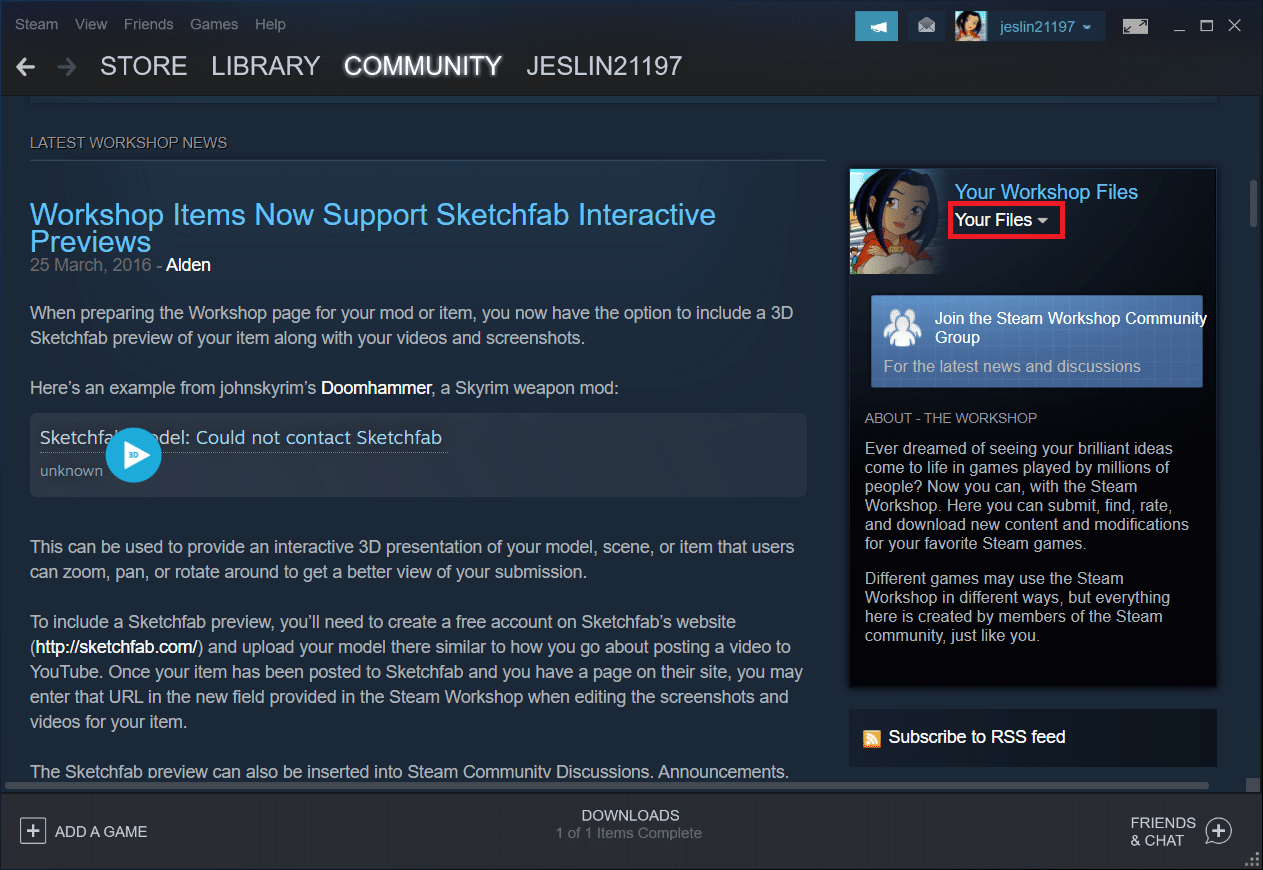
5. Aquí, darse de baja de los innecesarios o de todos los talleres .
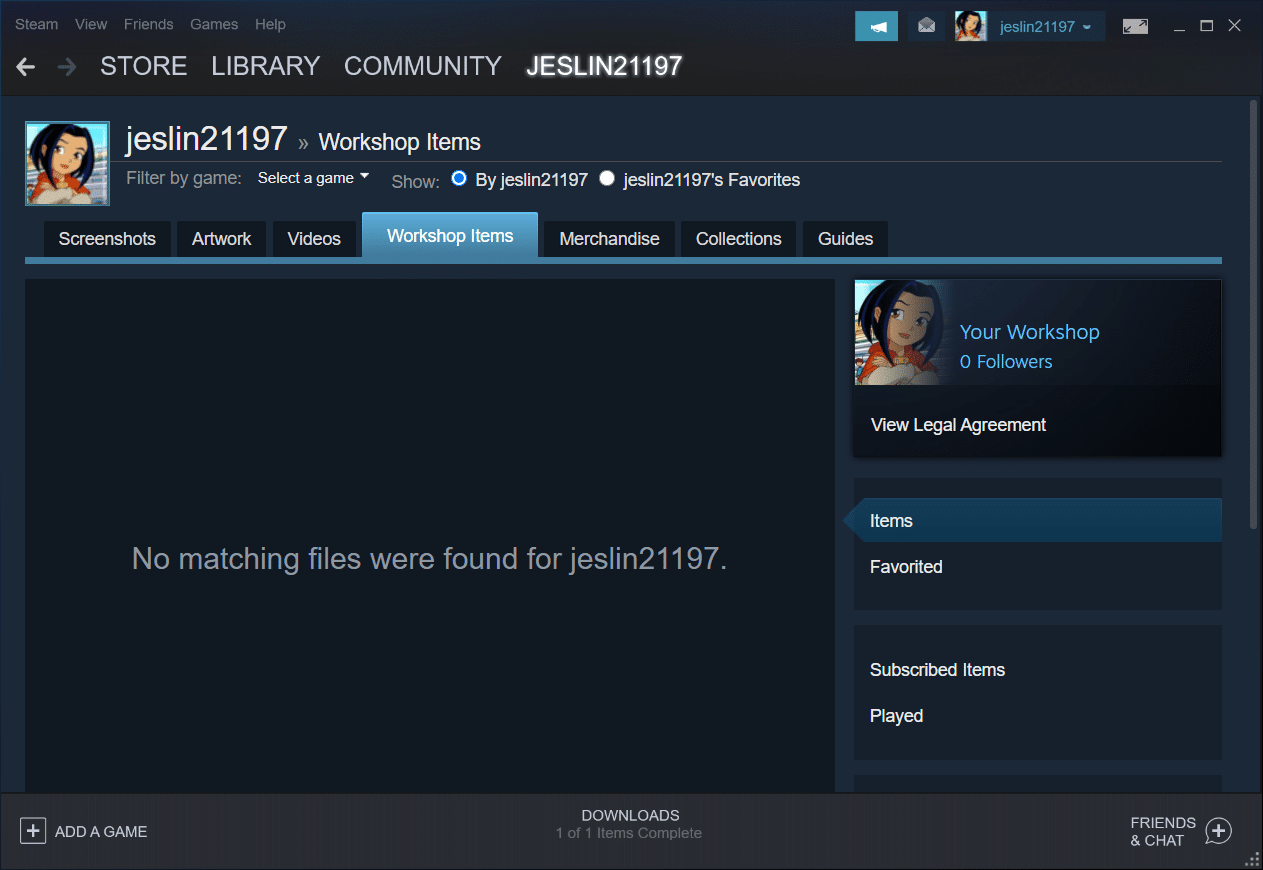
6. Ahora, seleccione Biblioteca en la barra de menú.
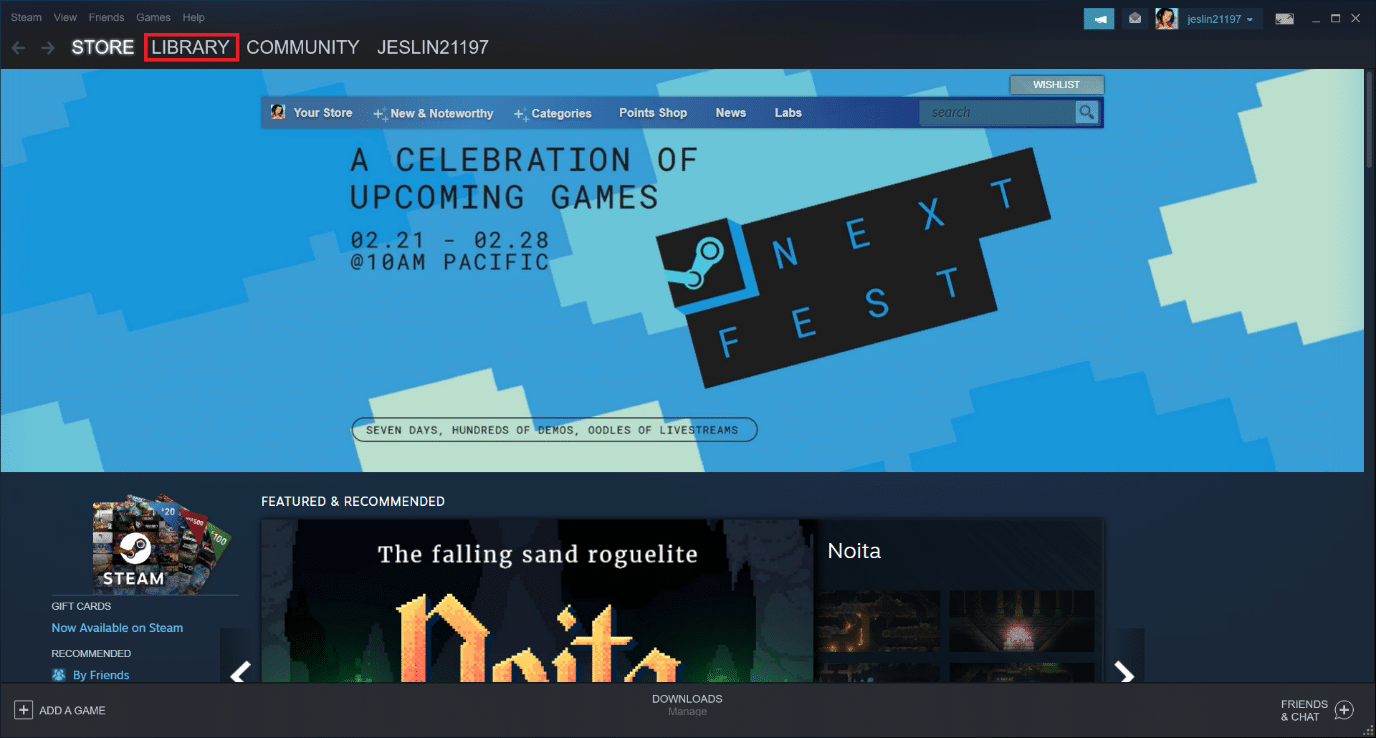
7. Localiza el juego del que se ha dado de baja del taller. Haz clic derecho sobre él y selecciona Propiedades .
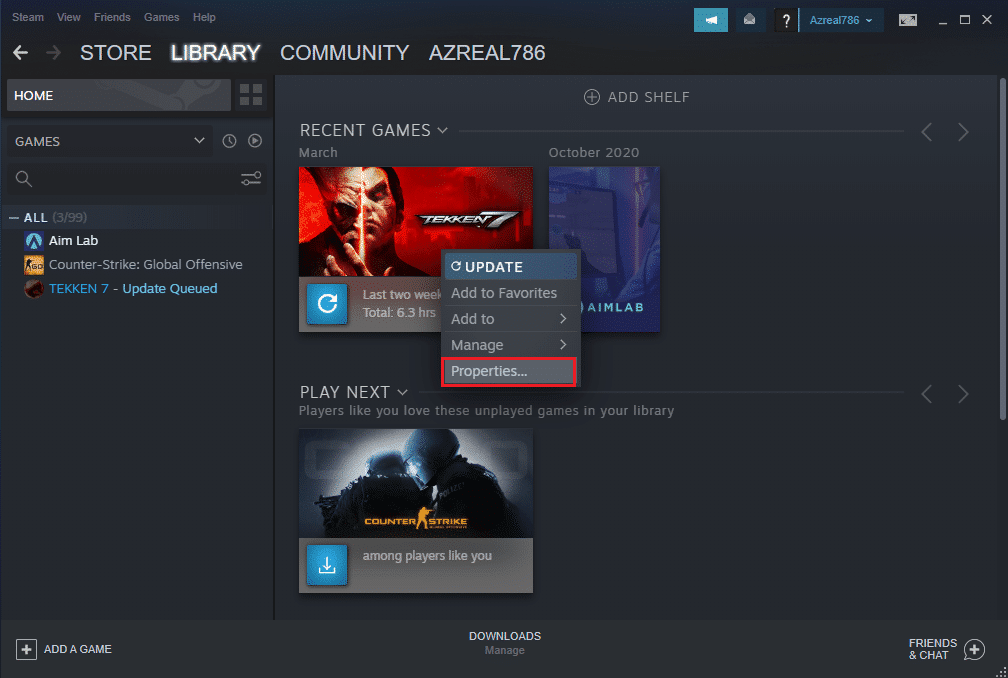
8. Navegue a la pestaña Archivos locales y seleccione la opción Examinar… .
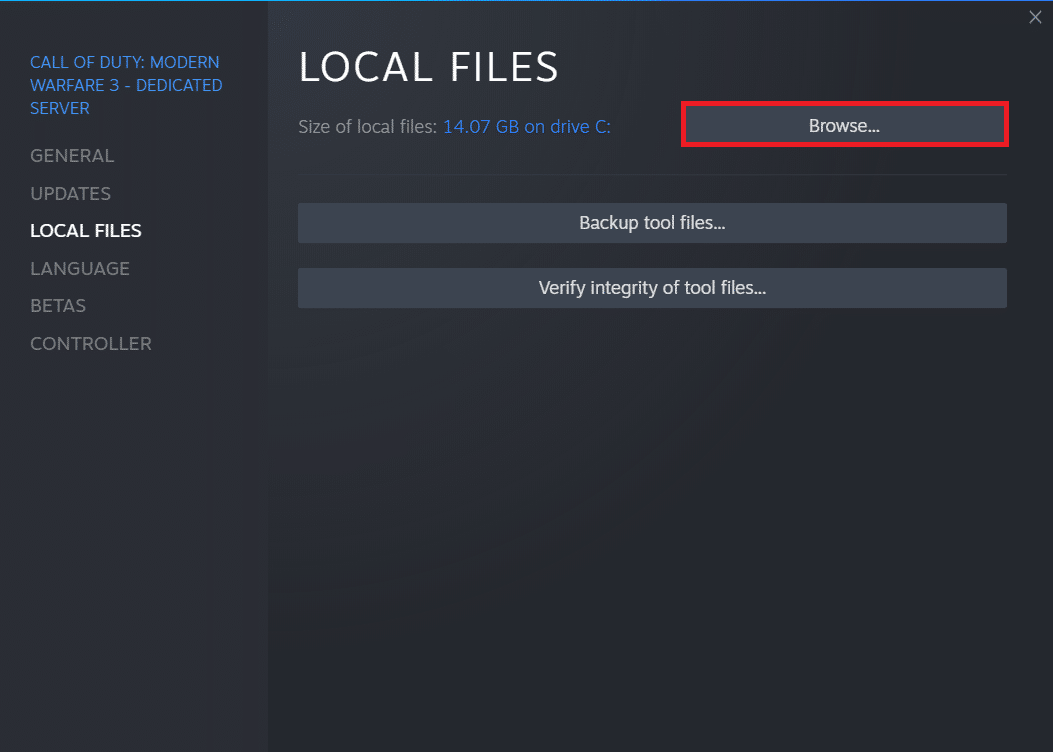
9. Aquí, haga doble clic en la carpeta Herramientas .
10. Navegue a través de las carpetas para encontrar la carpeta Mods . Elimine la carpeta Mods respectiva presionando la tecla Supr .
Lea también: Cómo jugar juegos de Steam de Kodi
Método 7: Actualizar Steam
Es posible que tengas este problema porque el juego al que intentas jugar requiere la versión más reciente de Steam. Después de actualizar Steam a la versión actual, varios jugadores afirmaron que Steam debe estar funcionando para jugar, el error de este juego desapareció. Siga los pasos que se enumeran a continuación para actualizar Steam y corregir el error del servicio Steam.
Nota: Asegúrate de haber iniciado sesión en Steam antes de continuar.
1. Presione la tecla de Windows . Escribe Steam y ejecútalo.
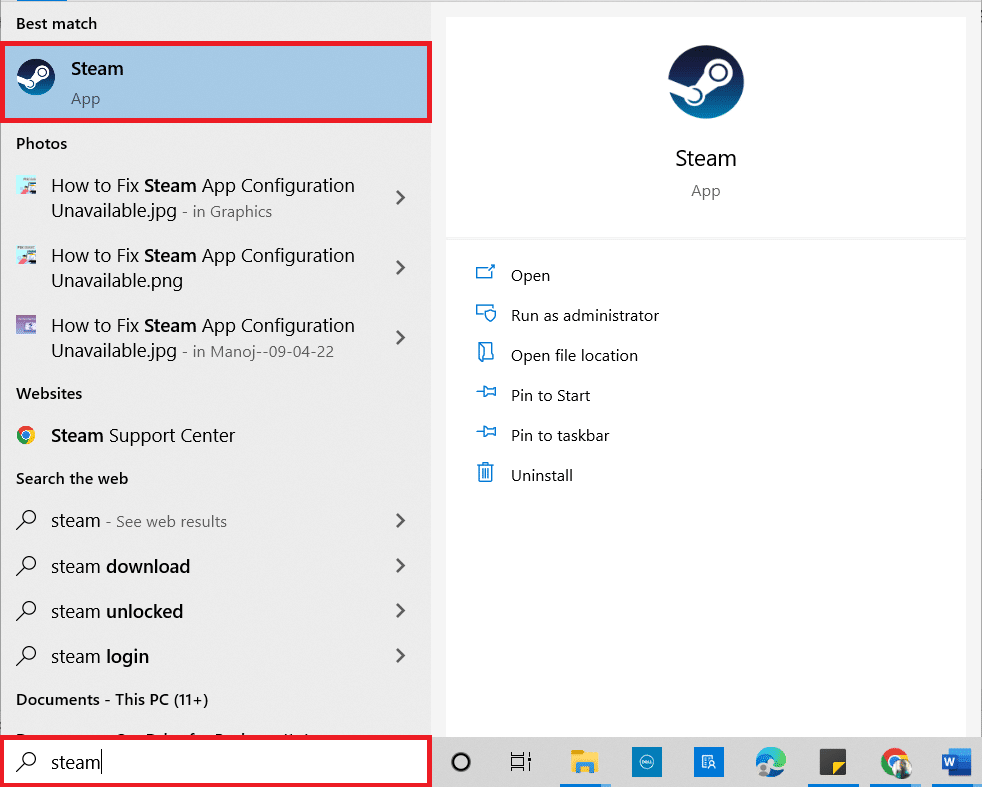
2. En la esquina superior izquierda, haz clic en Steam .
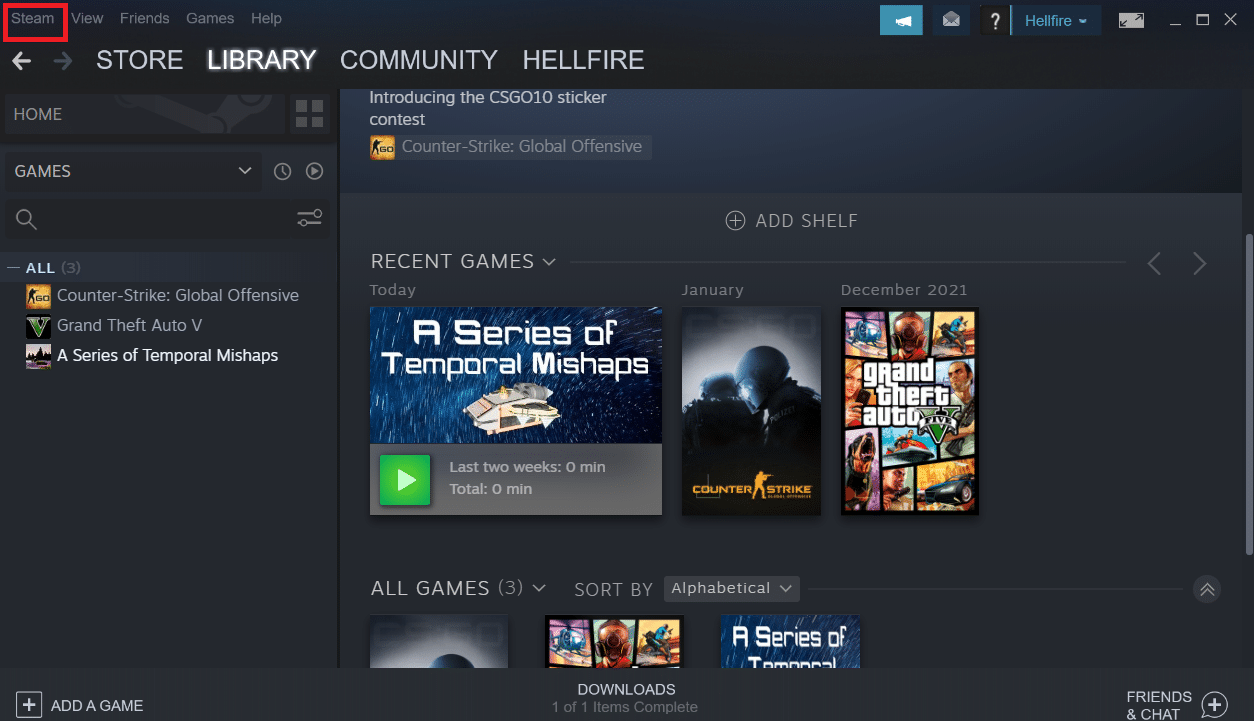
3. Haga clic en Buscar actualizaciones de clientes de Steam .
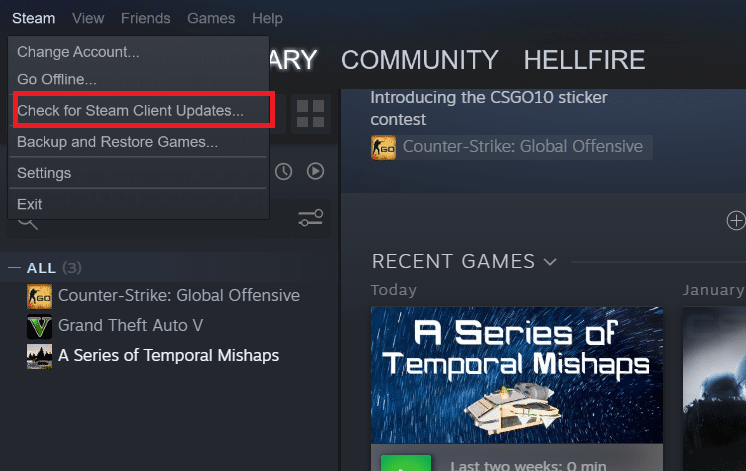
4. Haga clic en Reiniciar Steam en la ventana emergente.
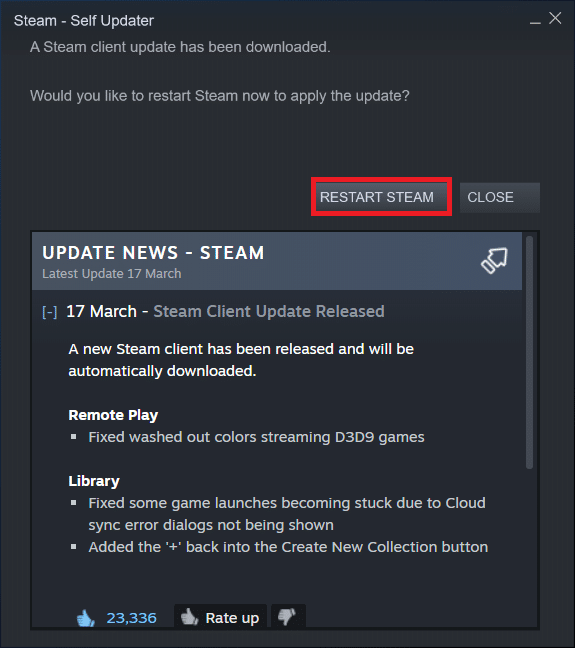
Lea también: Corrija el código de error de Steam e502 l3 en Windows 10
Método 8: reinstalar Steam & Game
Una instalación de Steam que no funciona correctamente también podría ser la fuente del problema. Si se rompen muchos archivos de Steam, el cliente no podrá iniciar los servicios del juego. Aquí hay un tutorial paso a paso sobre cómo lograrlo para corregir el error del servicio Steam para jugar este juego.
1. En primer lugar, vaya a la carpeta Steam y haga clic derecho en la carpeta steamapps , luego seleccione la opción Copiar .
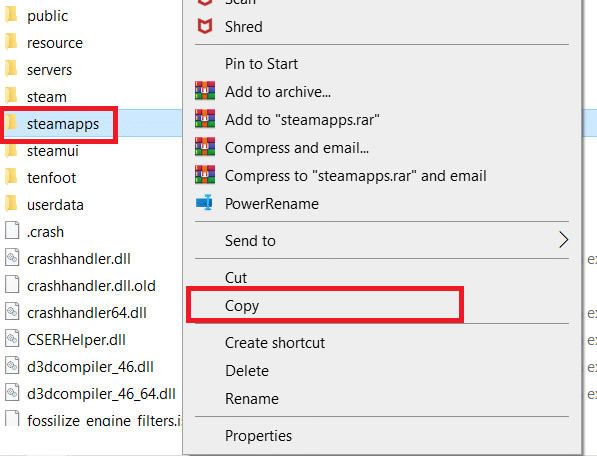
2. Luego, pegue la carpeta en la otra ubicación para crear una copia de seguridad de los juegos instalados.
3. Ahora presione la tecla de Windows , escriba Aplicaciones y funciones y haga clic en Abrir .
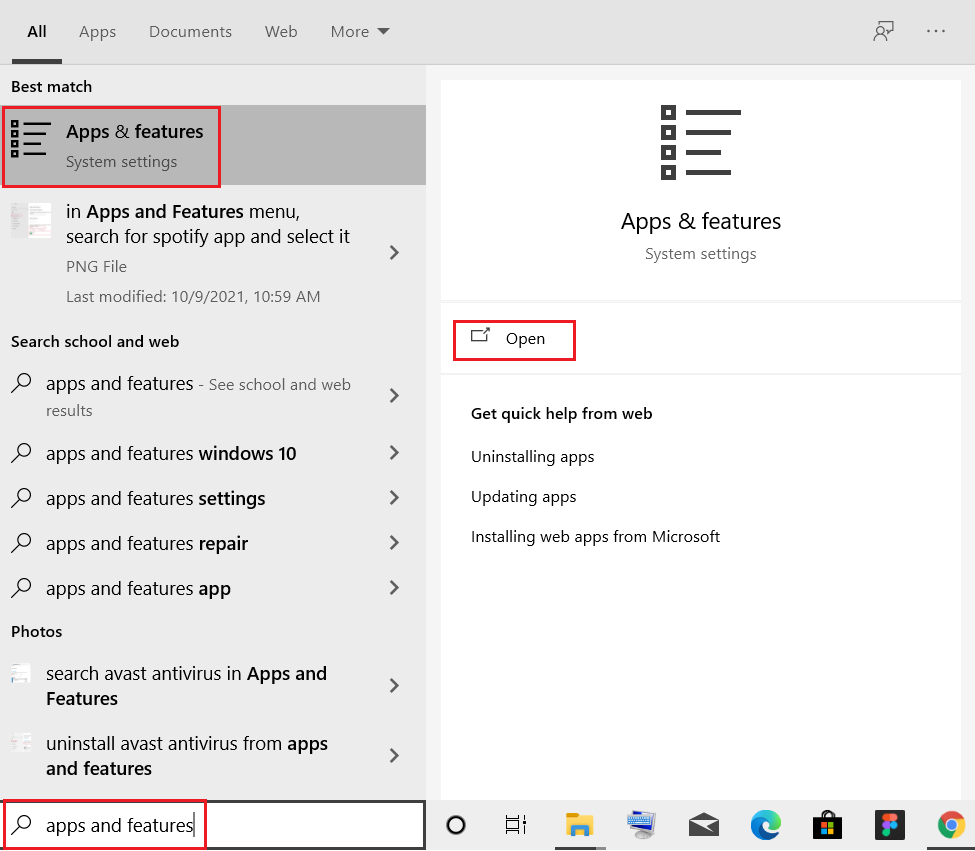
4. Seleccione Steam y haga clic en el botón Desinstalar que se muestra resaltado.
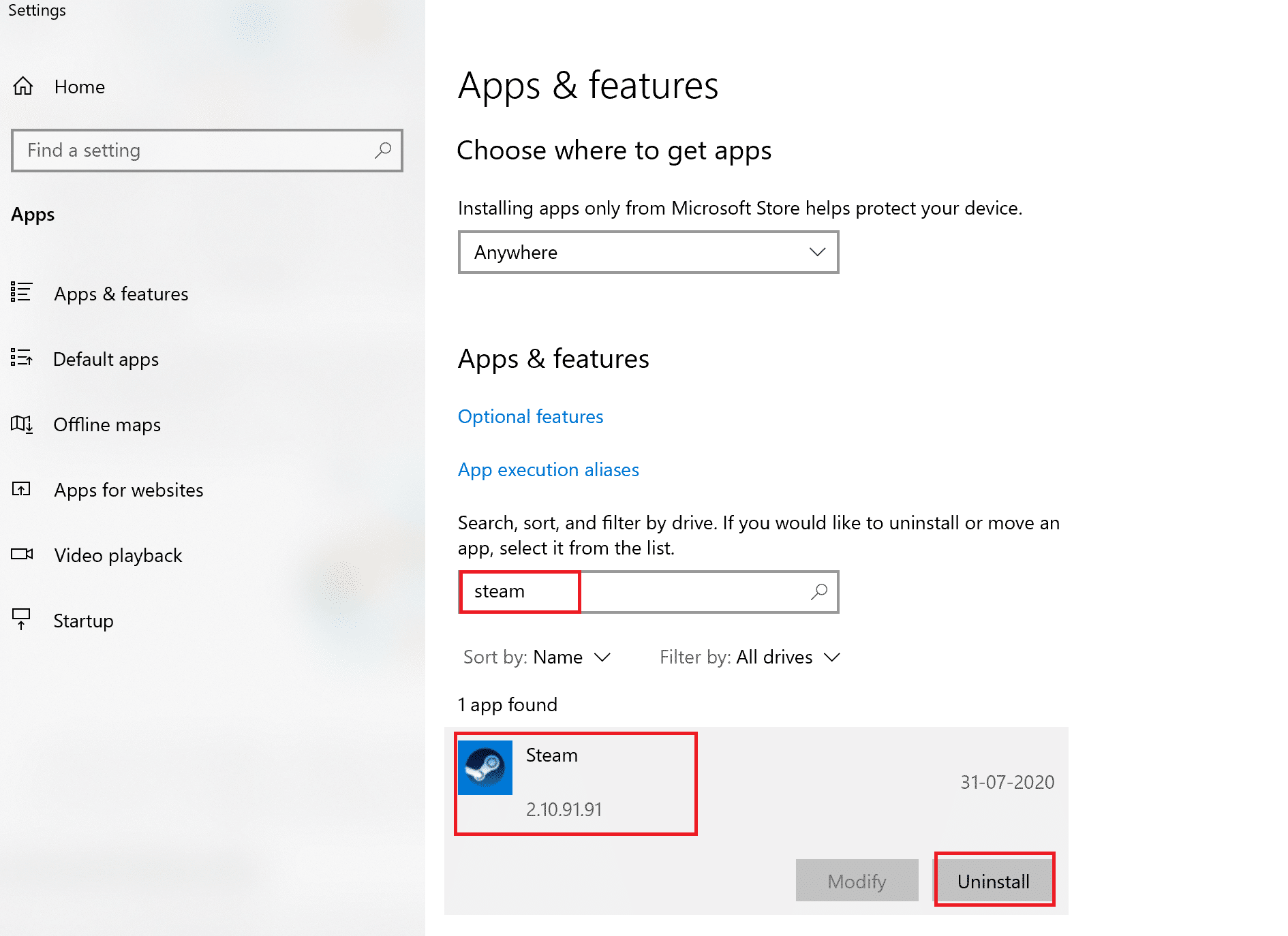
5. Nuevamente, haga clic en Desinstalar para confirmar.
6. En la ventana de desinstalación de Steam , haga clic en Desinstalar para eliminar Steam.
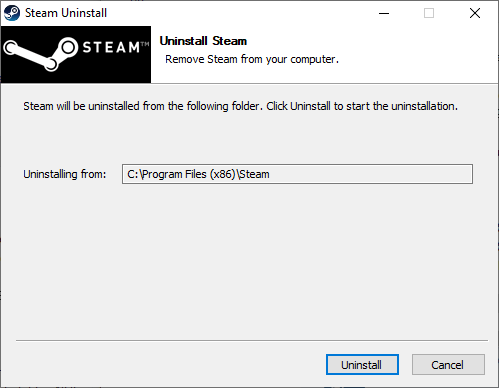
7. Escriba %localappdata% en la barra de búsqueda de Windows y ábralo.
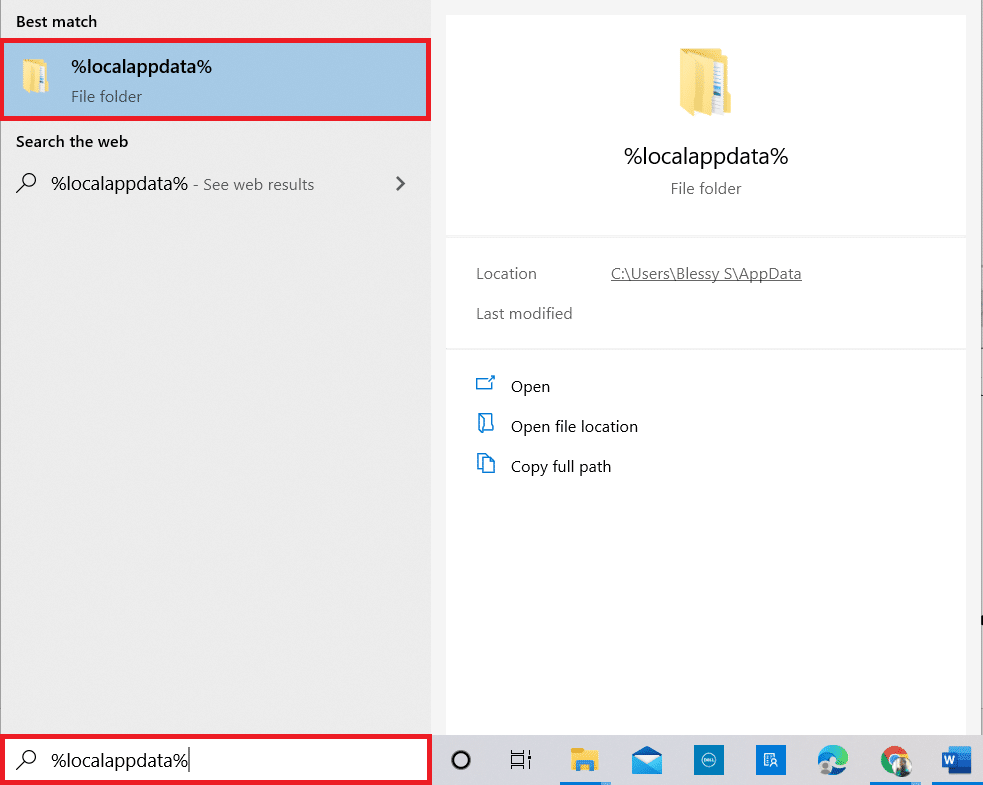
8. Ahora, haga clic derecho en la carpeta Steam y elimínela .
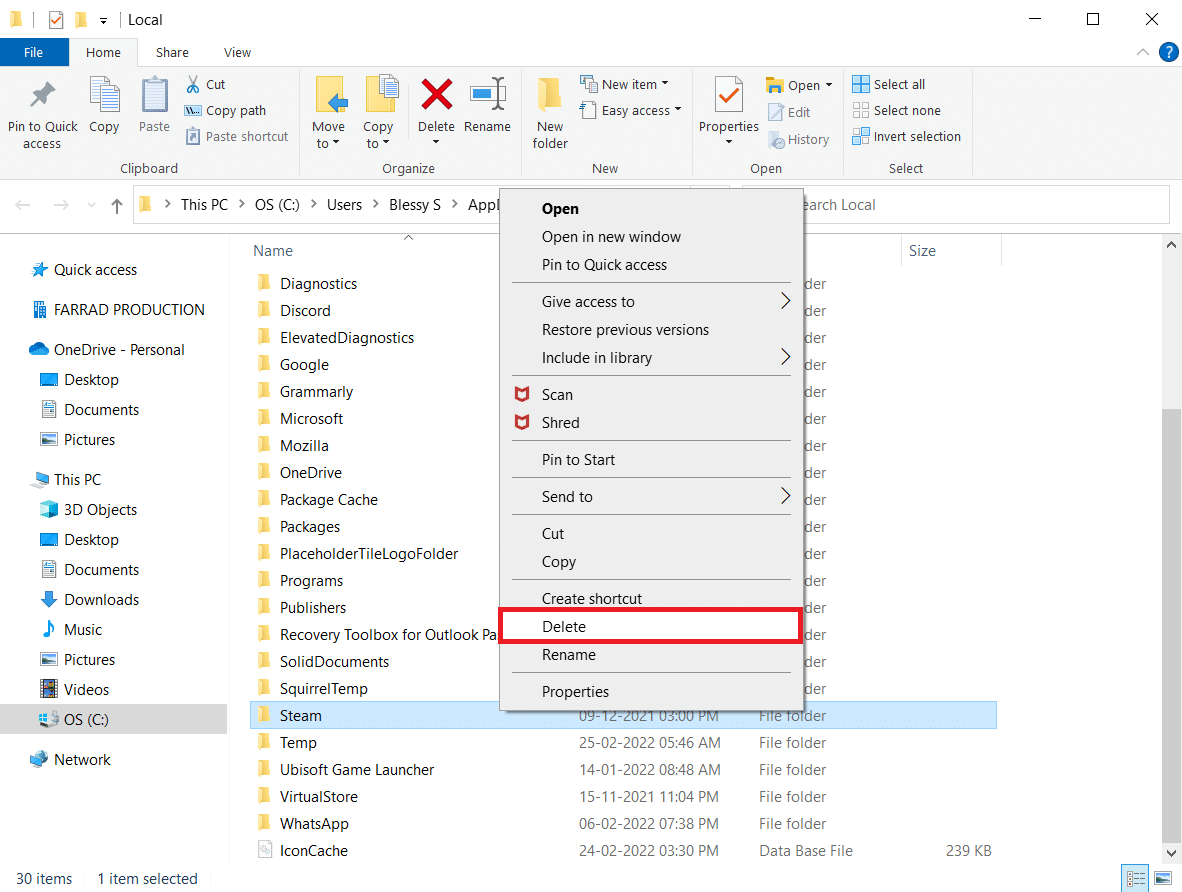
9. Nuevamente, presione la tecla de Windows. Escribe %appdata% y ábrelo.
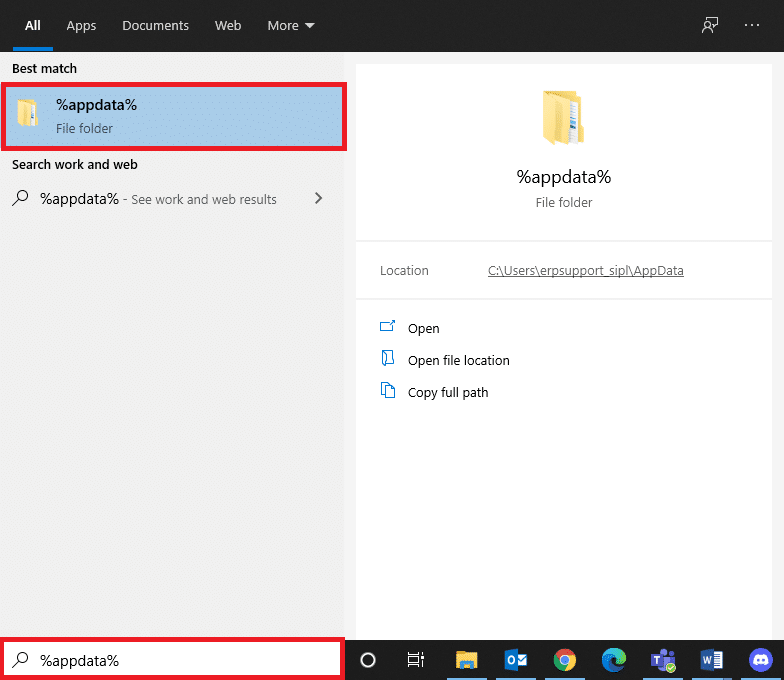
10. Elimine la carpeta Steam como se hizo anteriormente en el paso 8 .
11. Luego, reinicia tu PC .
12. Visite el sitio oficial de Steam y haga clic en Instalar Steam para obtener el ejecutable de instalación de Steam.
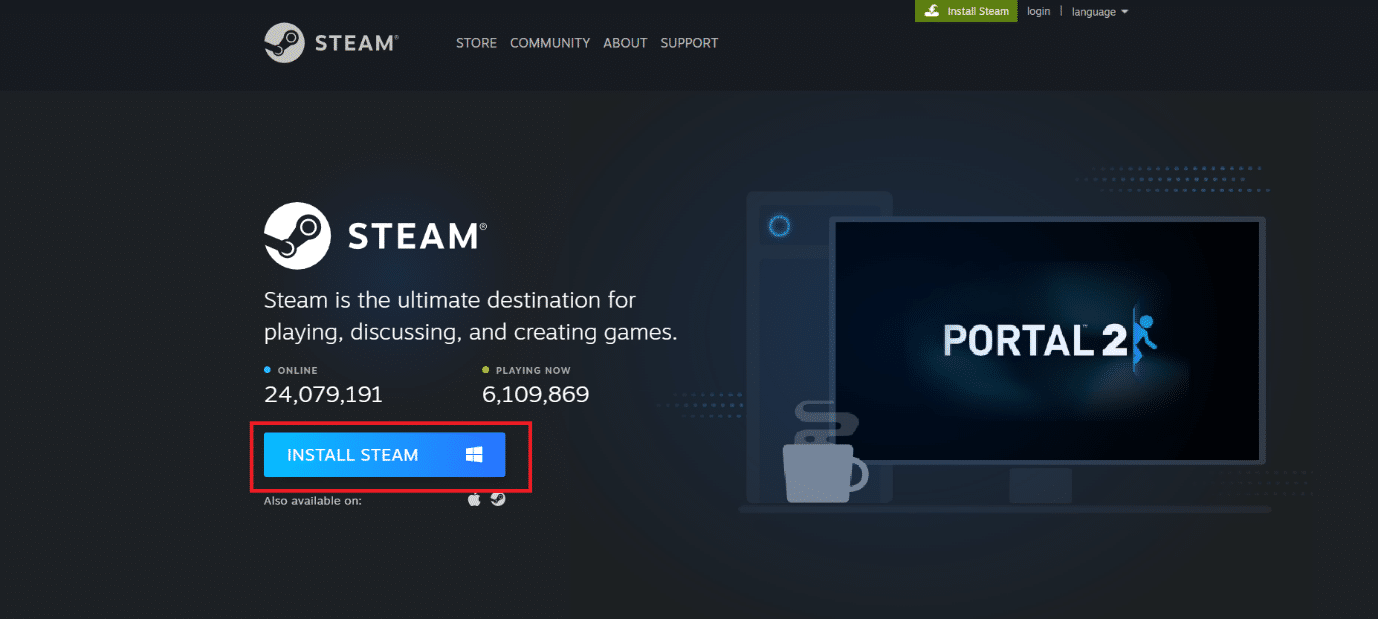
13. Haga clic en el archivo ejecutable instalado para instalar la aplicación.
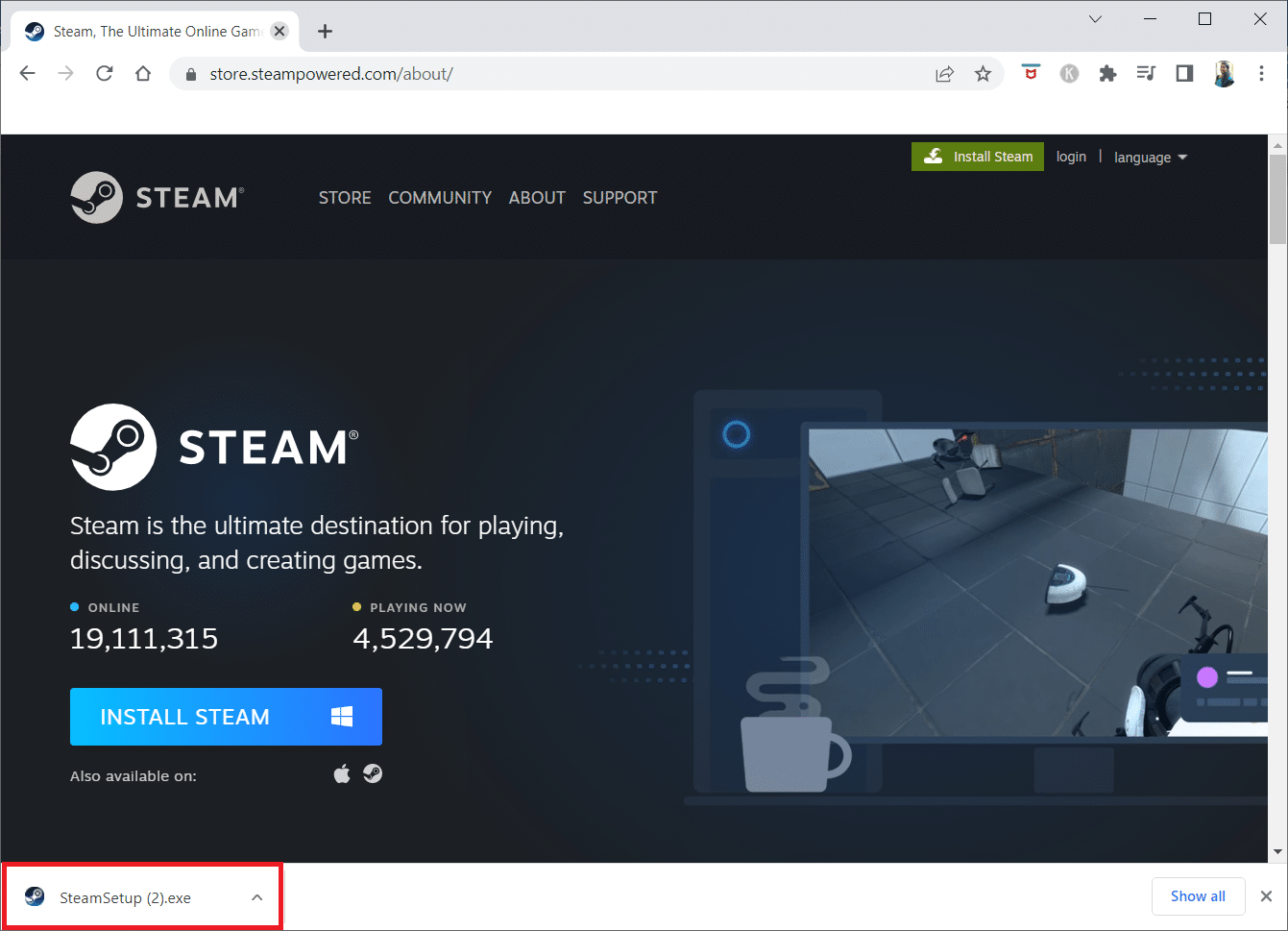
14. Haga clic en Sí en el aviso.
15. En el asistente de instalación, haga clic en Siguiente .
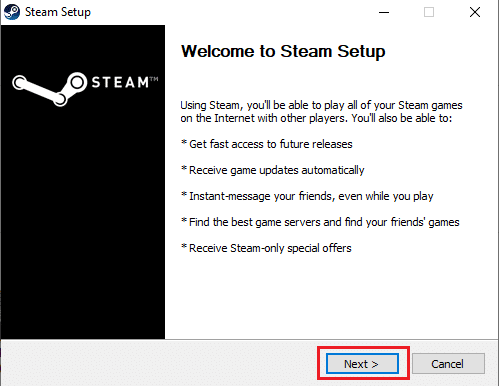
16. Seleccione el idioma deseado y haga clic en Siguiente .
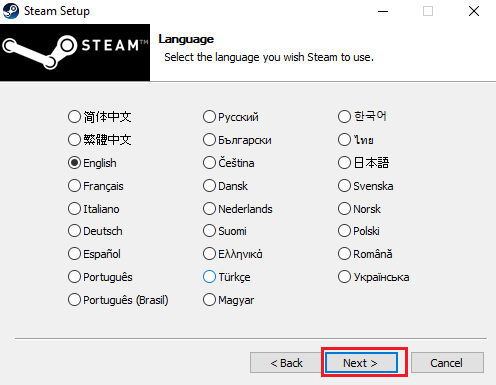
17. Luego, haga clic en Instalar .
Nota: si no desea que la aplicación se instale en la carpeta predeterminada mencionada, elija la carpeta de destino deseada haciendo clic en la opción Examinar .
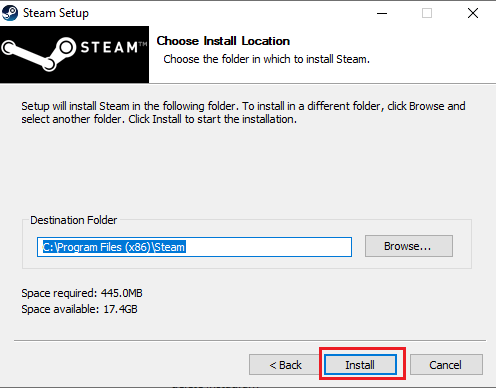
18. Espera a que se instale el cliente de Steam y haz clic en Finalizar .
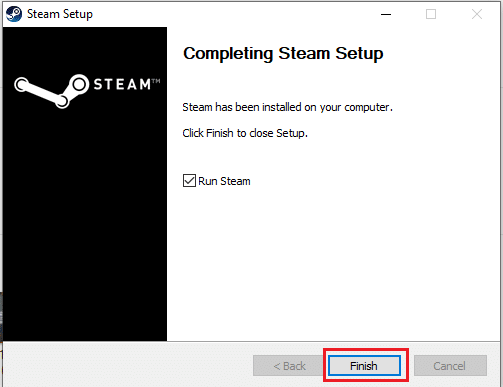
19. Una vez completada la instalación, inicie sesión con sus credenciales de Steam .
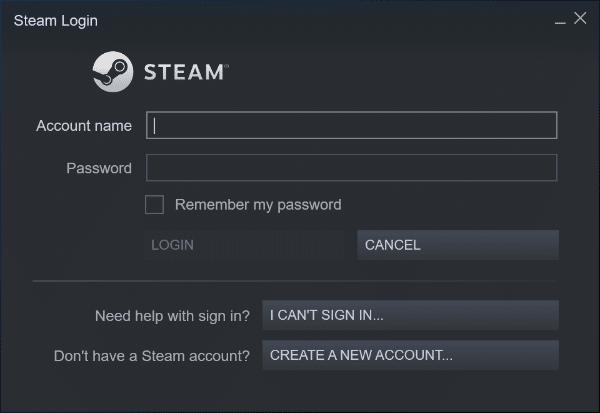
9. En el próximo inicio, abra el mismo juego para ver si se solucionó el error del servicio Steam para jugar este juego.
Recomendado:
- Cómo establecer una imagen de fondo para Microsoft Word
- Arreglar la configuración de la aplicación Steam no disponible en Windows 10
- Solucionar el error Directx de League of Legends en Windows 10
- Los 33 mejores juegos de miedo de Roblox para jugar con amigos
Esperamos que esta información le haya resultado útil y que haya podido resolver Steam debe estar ejecutándose para jugar este problema del juego . Por favor, háganos saber qué técnica fue la más beneficiosa para usted. Utilice el siguiente formulario si tiene alguna consulta o comentario. Además, háganos saber lo que quiere aprender a continuación.
