Cómo arreglar "Steam tiene problemas para conectarse a los servidores de Steam"
Publicado: 2021-06-24Steam es un reconocido servicio de distribución de videojuegos que permite a los usuarios acceder fácilmente a juegos populares. Esta aplicación existe desde hace más de dos décadas y tiene alrededor de 120 millones de usuarios mensuales activos. Sin embargo, incluso con toda su popularidad, Steam no es perfecto, ya que a veces decepciona a los usuarios con problemas de conectividad aleatorios. Si está aquí, probablemente haya encontrado el error reciente "Steam tiene problemas para conectarse a los servidores de Steam".
Este error aparece principalmente al intentar iniciar sesión en su cuenta de Steam, lo que le impide acceder a cualquier juego. Afortunadamente, puede aplicar algunos métodos probados para solucionar el problema. En la publicación de hoy, le mostraremos cómo eliminar este error de conexión de red Steam en Windows 10.
¿Qué causa el error "Steam tiene problemas para conectarse a los servidores de Steam"?
A continuación se muestran las razones más probables por las que puede estar experimentando este error en su PC con Windows:
- Falta de permisos administrativos
- protocolos UDP
- Configuración de conexión a Internet mal configurada o rota
- Un controlador de adaptador de red obsoleto
Afortunadamente, los siguientes consejos ayudarán a resolver el error independientemente de la causa.
Cómo solucionar "Steam tiene problemas para conectarse a los servidores de Steam"
Antes de aplicar cualquier método complicado, le sugerimos que primero reinicie su PC. Al hacerlo, se actualizan las aplicaciones y se eliminan los archivos temporales corruptos que pueden desencadenar problemas. Si eso no funciona, puede continuar con las tácticas proporcionadas a continuación.
Solución 1: reinicie su enrutador Wi-Fi
Si su conexión a Internet es deficiente, es probable que experimente problemas al iniciar Steam. Reiniciar su enrutador de Wi-Fi puede ayudar a borrar su memoria y aumentar sus velocidades de Wi-Fi, lo que le permite conectarse fácilmente a los servidores de Steam.
Estos pasos lo guiarán para reiniciar su enrutador Wi-Fi:
- Desconecte el enrutador del enchufe.
- Espere aproximadamente un minuto para que el dispositivo se enfríe.
- Luego vuelva a enchufarlo.
- Vuelva a conectar su computadora a Wi-Fi y luego verifique el error "Steam tiene problemas para conectarse a los servidores de Steam".
Solución 2: compruebe si los servidores de Steam están caídos
Steam programa su mantenimiento los martes, especialmente por las tardes, para añadir nuevas funciones y solucionar errores. Por lo tanto, si intenta iniciar sesión en su cuenta de Steam durante este tiempo, es posible que se encuentre con el error "Steam tiene problemas para conectarse a los servidores de Steam". Para comprobar si este es el caso, visite este sitio.
Si los servidores están caídos, solo tiene que esperar a que termine el mantenimiento y luego iniciar sesión. Afortunadamente, el mantenimiento lleva menos de 20 minutos. Sin embargo, si los servidores están en funcionamiento, entonces el problema está de su parte. Entonces, pruebe el siguiente método a continuación para continuar con la solución de problemas.
Solución 3: Fin de las operaciones en segundo plano de Steam
También se ha observado que finalizar las operaciones en segundo plano ayuda a Steam a comenzar desde cero, eliminando así el error "Steam tiene problemas para conectarse a los servidores de Steam".
Para realizar el procedimiento, siga estos pasos:
- Use la combinación de la tecla del logotipo de Windows + X para abrir el menú de acceso rápido.
- Elija Administrador de tareas.
- Cuando se abra una nueva ventana, desplácese hacia abajo en la lista y localice todos los servicios de Steam que pueda ver. Para finalizar una tarea, haga clic derecho sobre ella y seleccione "Finalizar tarea" en la parte inferior.
- Haz lo mismo con todos los demás servicios de Steam de la lista.
- Una vez hecho esto, cierre el Administrador de tareas.
- Ahora inicie Steam y verifique si el error en cuestión volverá a aparecer.
Solución 4: Ejecute Steam como administrador
Al igual que otros programas, Steam también necesita acceso a archivos cruciales del sistema para funcionar correctamente. Cuando la aplicación no tiene permiso para usar estos archivos, es probable que actúe y muestre el error "Steam tiene problemas para conectarse a los servidores de Steam".
Para evitar que esto suceda, ejecute Steam como administrador. Use este procedimiento para hacerlo:
- Haz clic derecho en el acceso directo del escritorio de Steam.
- Seleccione Propiedades.
- Cambie a la pestaña Compatibilidad y luego diríjase a la sección Configuración.
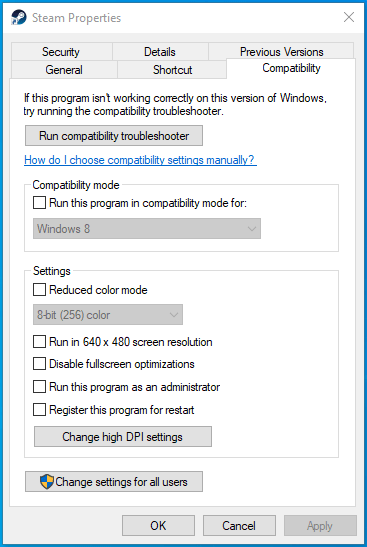
- Seleccione la casilla de verificación "Ejecutar este programa como administrador".
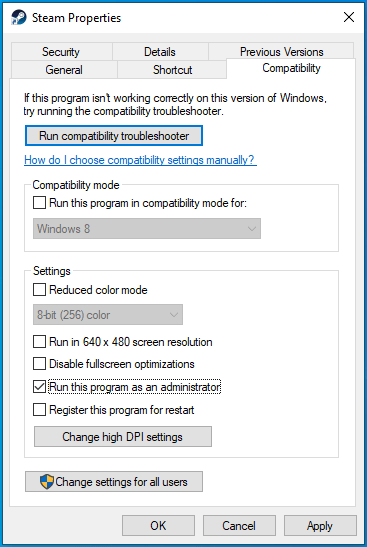
- Haga clic en el botón Aplicar y luego elija Aceptar para guardar las modificaciones.
- Inicie Steam.
Solución 5: actualice el controlador del adaptador de red
El controlador de su adaptador de red generalmente es responsable de la comunicación fluida entre la computadora y su conexión de red. Si este adaptador está dañado, desactualizado o falta, es probable que encuentre problemas de conexión al iniciar sesión en Steam.
Puede actualizar el controlador del adaptador de red a través de estas dos formas:
- Manual
- Automático
Discutiremos ambos enfoques a continuación para que pueda elegir el más adecuado para usted.
Aquí se explica cómo actualizar manualmente este controlador:
- Presione la tecla del logotipo de Windows + S para abrir Buscar.
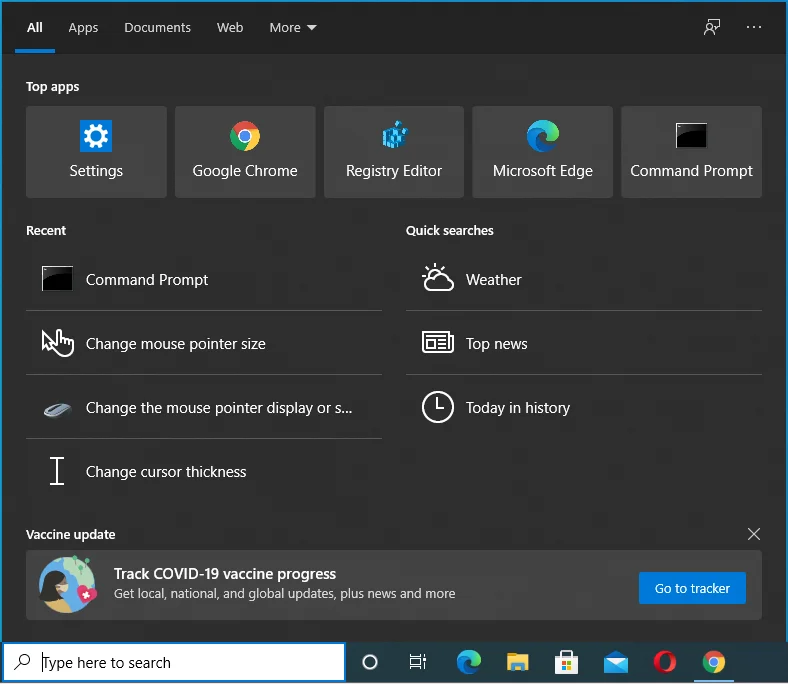
- Escriba "administrador de dispositivos" (sin comillas) en el cuadro de búsqueda de Windows. Luego seleccione Abrir en el lado derecho de la ventana.
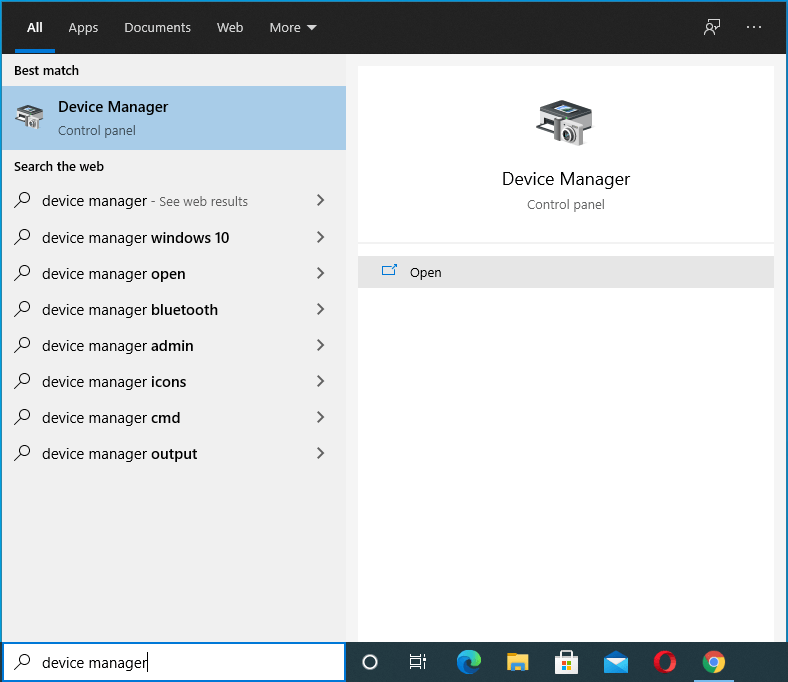
- Cuando se abra el Administrador de dispositivos, expanda la sección "Adaptadores de red".
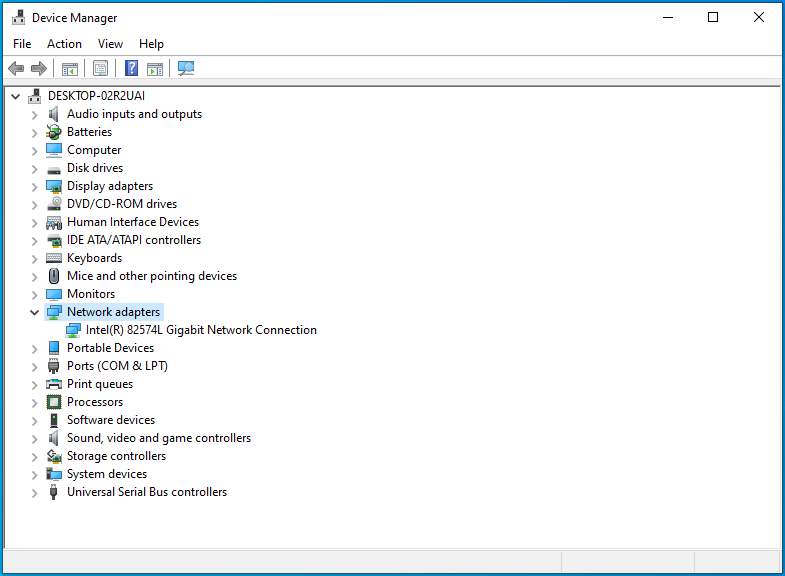
- Haga clic derecho en su adaptador de red y seleccione "Actualizar controlador".
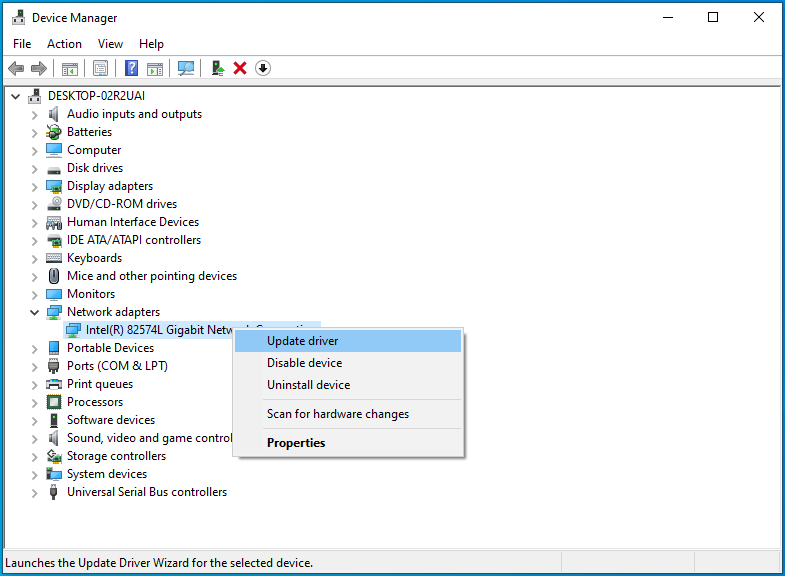
- Haga clic en "Buscar controladores automáticamente".
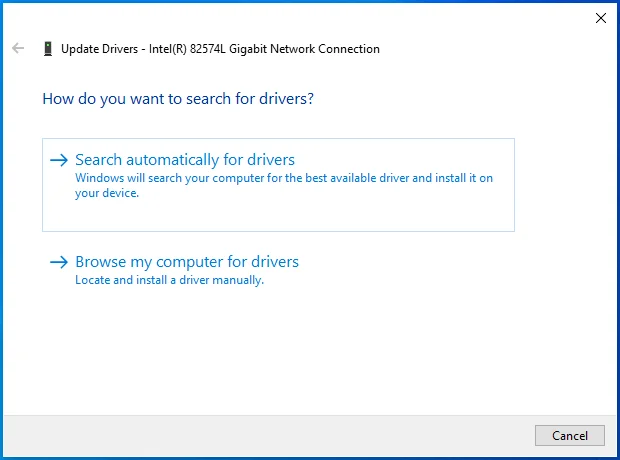
- Espere a que se complete el proceso y luego reinicie su PC con Windows.
- Abra Steam y verifique si su problema se ha resuelto.
Para actualizar automáticamente el controlador de su adaptador de red, necesita un actualizador automático de controladores confiable. La mayoría de los usuarios de Windows prefieren este método debido a su confiabilidad y simplicidad.
Puede usar un actualizador de controladores profesional como Auslogics Driver Updater para esto. Driver Updater escanea automáticamente su computadora y luego proporciona un informe detallado sobre todos los controladores obsoletos y corruptos descubiertos. Esto le permite saber rápidamente qué controladores necesitan atención y corregirlos con anticipación para evitar errores aleatorios. Además, esta herramienta única realiza una copia de seguridad de los controladores de su dispositivo antes de actualizarlos. Hacer esto le permite restaurar fácilmente las versiones anteriores del controlador si es necesario.
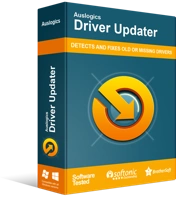
Resuelva problemas de PC con Driver Updater
El rendimiento inestable de la PC a menudo es causado por controladores obsoletos o corruptos. Auslogics Driver Updater diagnostica problemas de controladores y le permite actualizar los controladores antiguos todos a la vez o uno a la vez para que su PC funcione mejor
Solución 6: Permita que Steam pase a través de su firewall
Windows Defender generalmente filtra el tráfico de red hacia y desde su dispositivo. Luego bloquea la comunicación de cualquier programa que considere dañino. Si lo hace, ayuda a mantener su dispositivo seguro de aplicaciones maliciosas. Sin embargo, Windows Defender a veces puede bloquear las operaciones de Steam, provocando el error "Steam tiene problemas para conectarse a los servidores de Steam".
La inclusión de Steam en la lista blanca en Windows Defender puede permitir que se ejecute sin más limitaciones.
Utilice esta sencilla guía para hacerlo:
- Presione la combinación de teclado del logotipo de Windows + R para abrir el cuadro de diálogo Ejecutar.
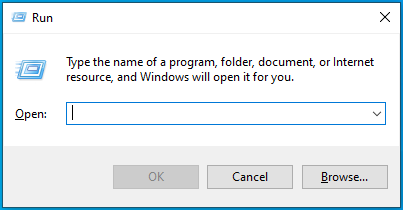
- Escriba "control firewall.cpl" (sin las comillas) y luego presione la tecla Intro.
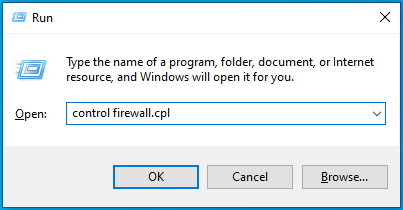
- En Inicio del Panel de control, haga clic en el enlace "Permitir una aplicación o función a través del Firewall de Windows Defender".
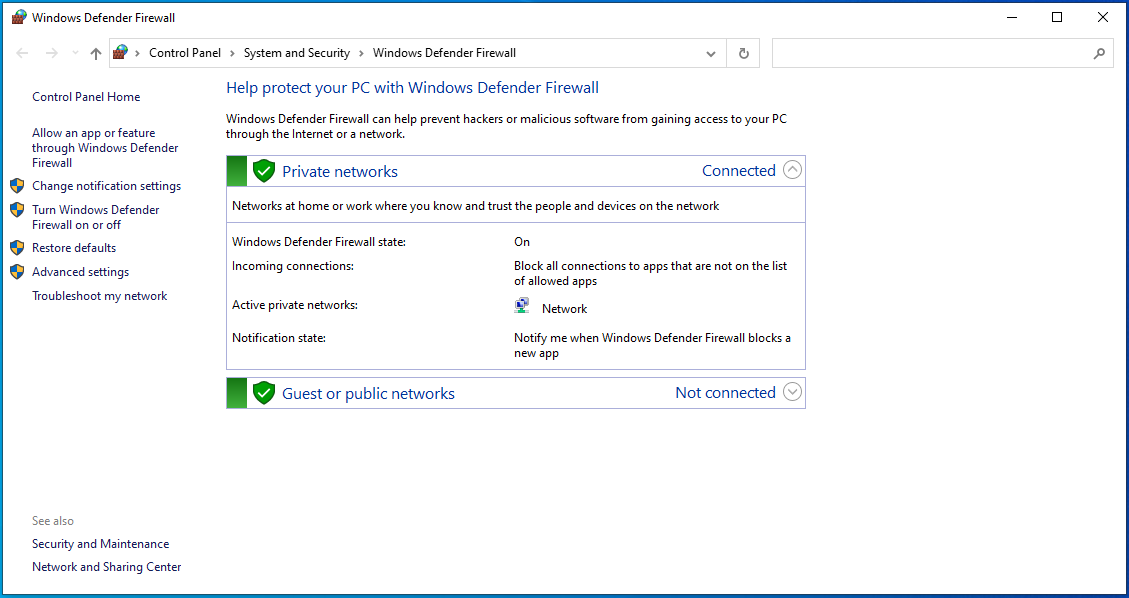
- En la siguiente pantalla, desplácese hacia abajo hasta la sección "Aplicaciones y funciones permitidas" y localice "Steam".
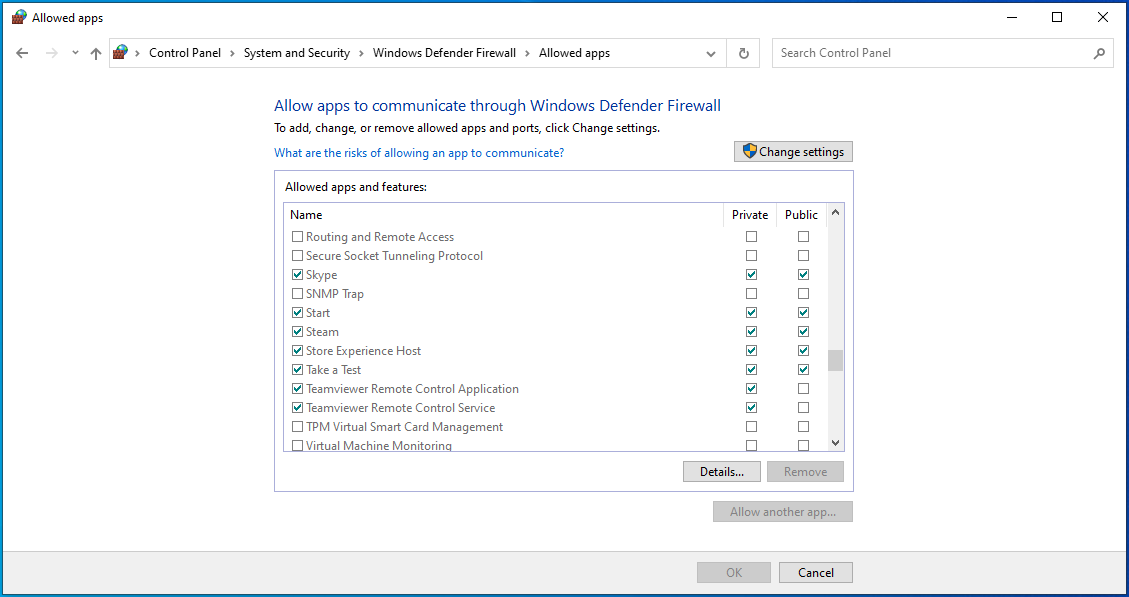
- Seleccione las casillas de verificación "Privado" y "Público".
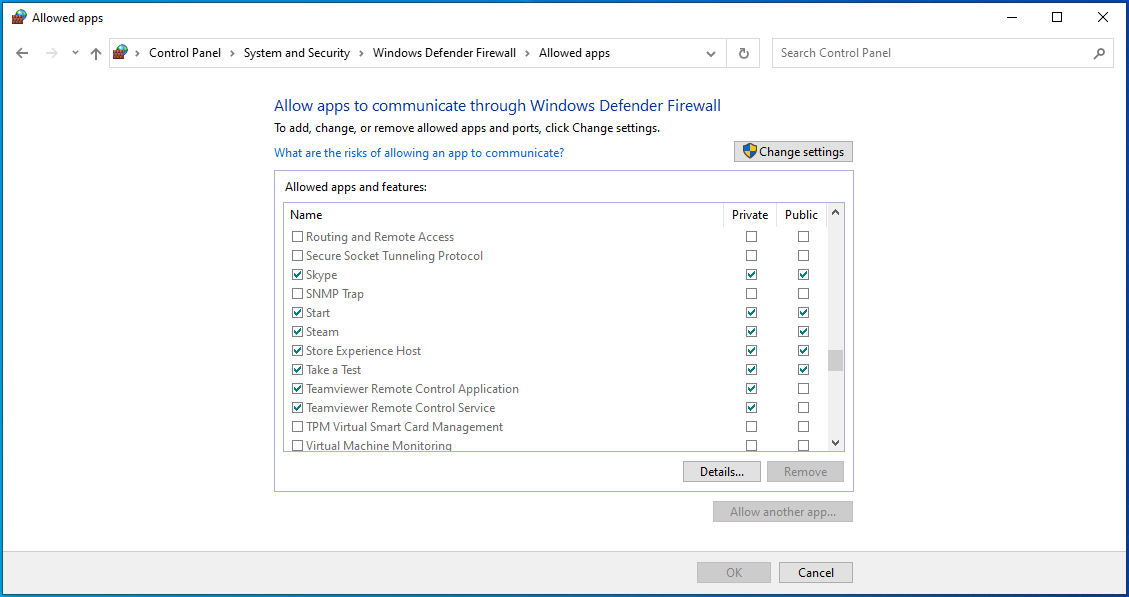
- Haga clic en el botón Aceptar para guardar los cambios.
- Luego verifique si el error se ha eliminado de su dispositivo.

¿El error "Steam tiene problemas para conectarse a los servidores de Steam" sigue impidiéndote acceder a Steam? No se asuste. El siguiente consejo podría ayudar.
Solución 7: vacíe su DNS y renueve su IP
Cuando visita un determinado dominio, su PC almacena su dirección IP y otra información única sobre él. Luego, su computadora usa los datos almacenados en caché para ayudar a acelerar el proceso de reapertura de ese dominio. Sin embargo, esta información almacenada se corrompe con el tiempo, lo que provoca problemas extraños, como el error "Steam tiene problemas para conectarse a los servidores de Steam".
Borrar su caché de DNS podría ayudar a su máquina a iniciar una mejor conexión con los servidores de Steam, resolviendo así su problema.
Aquí está cómo hacerlo:
- Presione la tecla del logotipo de Windows y escriba "cmd" (sin comillas) en el cuadro de búsqueda.
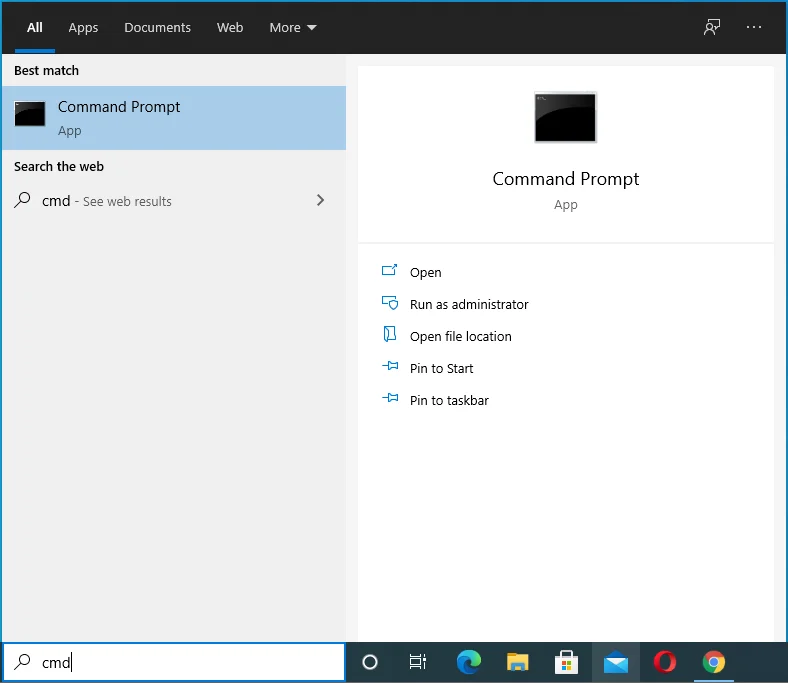
- Haga clic derecho en "Símbolo del sistema" y elija "Ejecutar como administrador".
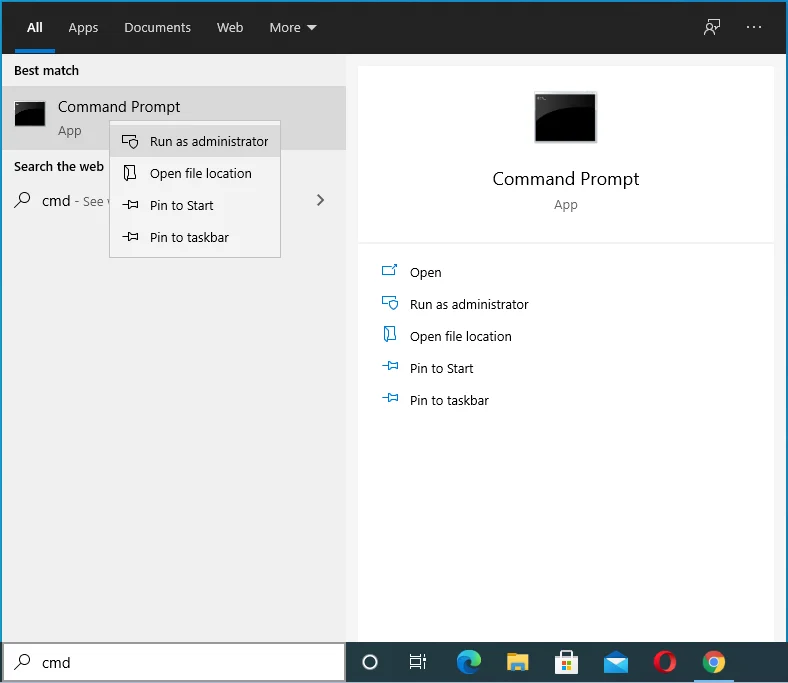
- Seleccione Sí en el cuadro de confirmación de UAC (Control de cuentas de usuario).
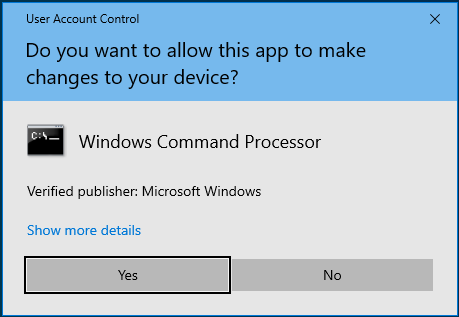
- Una vez que se abra el símbolo del sistema, escriba "ipconfig /flushdns" (sin comillas). Luego presione Entrar.
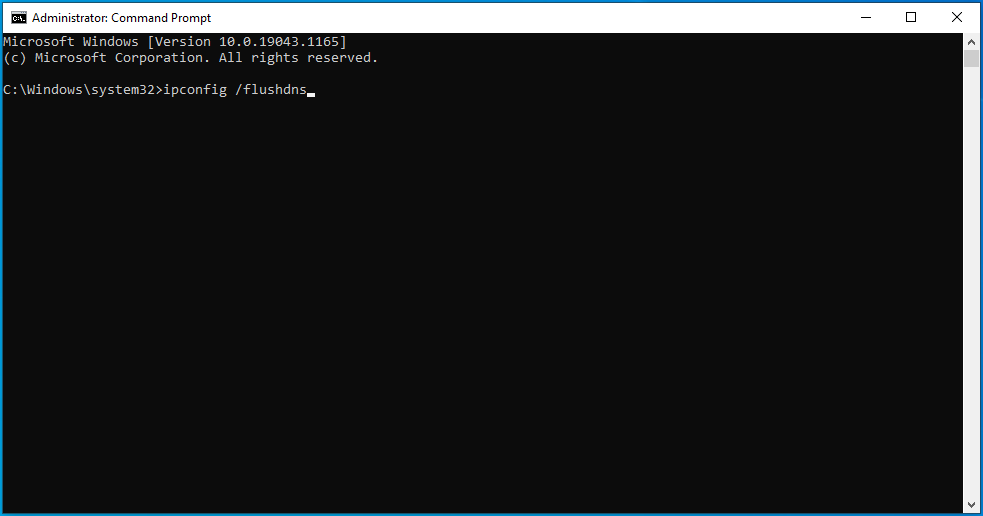
También necesita renovar su IP. Puedes hacerlo siguiendo estas instrucciones:
- Presione el atajo Win + R para que aparezca el cuadro de diálogo Ejecutar.
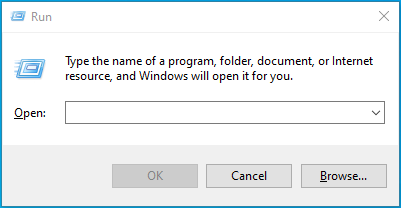
- Escriba "cmd" (sin comillas) y luego presione la combinación Ctrl + Shift + Enter.
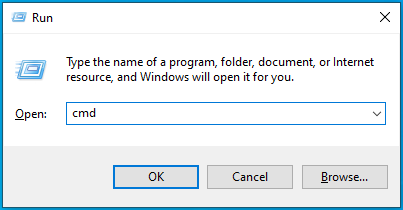
- Seleccione Sí en el indicador de UAC y escriba "ipconfig /release" (sin comillas) en la ventana de CMD. Luego presione Entrar.
- Finalmente, escriba "ipconfig /renew" (sin comillas). Luego presione Entrar.
- Una vez que haya terminado, abra Steam y compruebe si se ha resuelto el error "Steam tiene problemas para conectarse a los servidores de Steam".
Solución 8: restablecer Winsock
Winsock es una API de Windows (interfaz de programación de aplicaciones) que permite que los programas de Windows accedan fácilmente a Internet. Este catálogo a veces puede contener entradas corruptas, lo que puede desencadenar el error "Steam tiene problemas para conectarse a los servidores de Steam" en su máquina. Restablecer Winsock y su configuración de registro relacionada podría resolver su problema.
Esta guía le mostrará cómo restablecer Winsock en su computadora:
- Presione la combinación de la tecla del logotipo de Windows + S para que aparezca la barra de búsqueda de Windows.
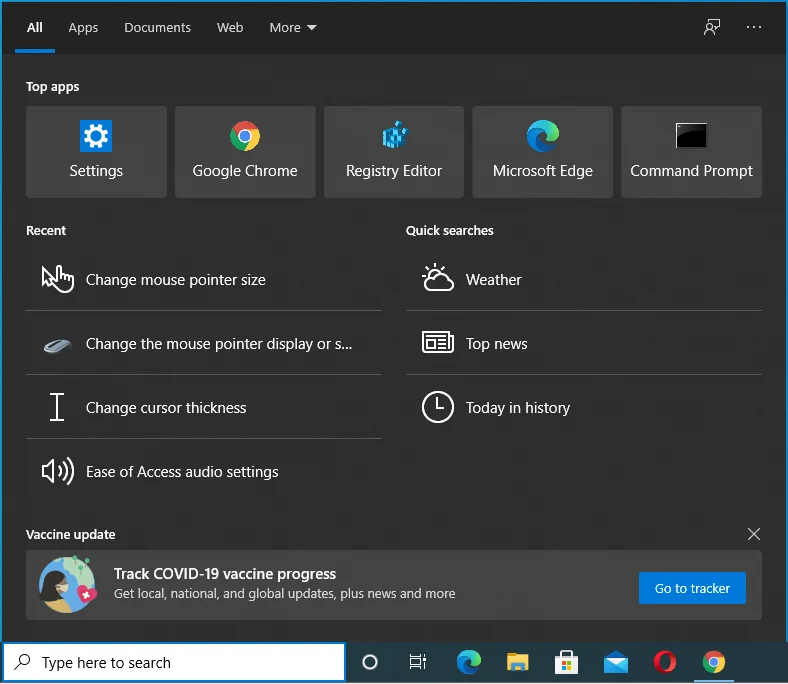
- Cuando se abra, escriba "cmd" (sin las comillas).
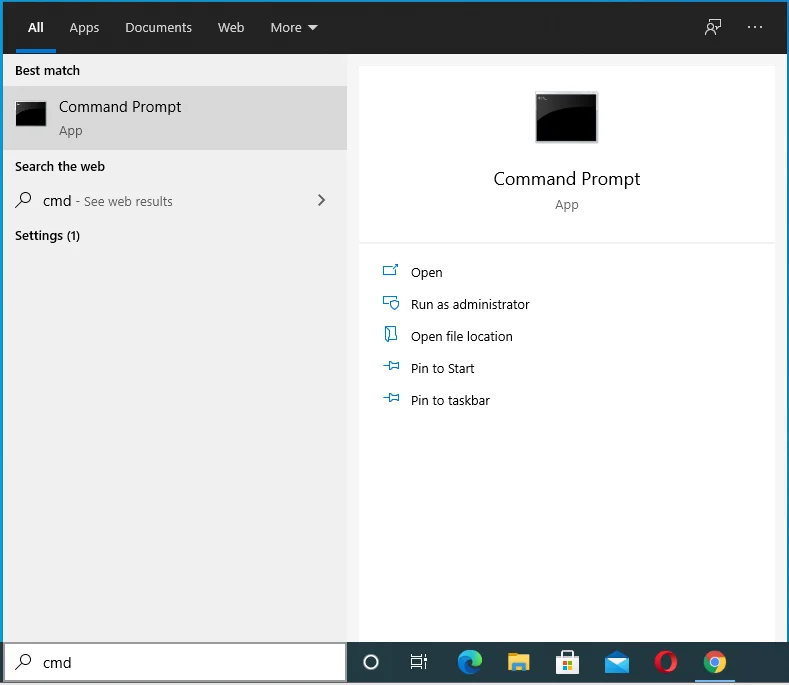
- Luego seleccione "Ejecutar como administrador", que se encuentra en el lado derecho de la ventana.
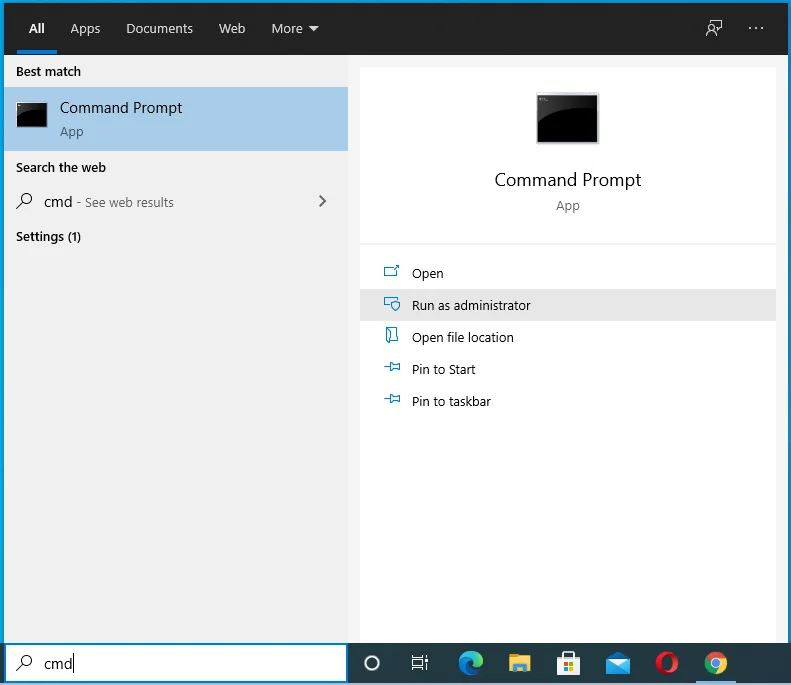
- Elija Sí en el cuadro de confirmación y luego escriba "netsh winsock reset" (sin comillas) en la ventana del símbolo del sistema.
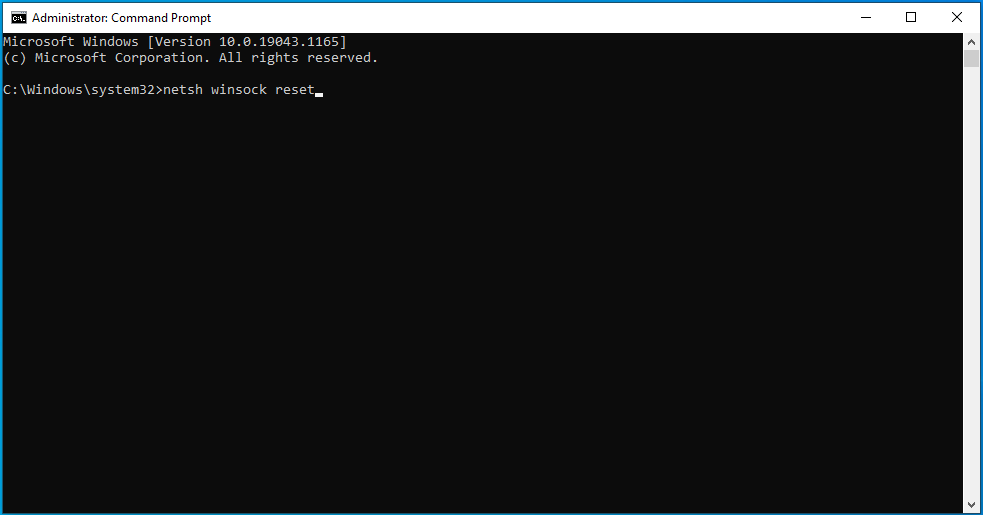
- Luego presione la tecla Enter.
- A continuación, escriba "netsh winteep reset proxy" (sin comillas) y luego presione Entrar.
- Salga de la ventana CMD una vez que haya terminado.
- Compruebe el error en cuestión.
Solución 9: modificar algunas propiedades de Steam
Según algunos usuarios, los protocolos TCP son más confiables y seguros que los protocolos UDP. Agregan que el uso de protocolos TCP les permite acceder fácilmente a sus cuentas de Steam y jugar sus juegos favoritos sin mucha molestia.
También puede probar este método siguiendo este procedimiento rápido:
- Presione la combinación Ctrl + Shift + Esc para abrir el Administrador de tareas.
- Vaya a la pestaña Inicio. Aquí, debe deshabilitar todos los programas de inicio habilitados.
- Para hacerlo, haga clic derecho en cada aplicación de inicio y luego haga clic en el botón Habilitar en la parte inferior.
- Reinicie su PC con Windows.
- A continuación, haga clic con el botón derecho en el acceso directo del escritorio de Steam y elija Propiedades.
- Cuando se abra la ventana Propiedades, cambie a la pestaña Acceso directo.
- Vaya al campo Destino y agregue un espacio al final. Luego escriba "-tcp" (sin comillas).
- Elija Aplicar y luego haga clic en el botón Aceptar.
El error "Steam tiene problemas para conectarse a los servidores de Steam" ahora debería desaparecer de su computadora. Sin embargo, si todavía te da dolor de cabeza, prueba el último método a continuación.
Solución 10: reinstalar Steam
Si ninguno de los métodos de solución de problemas anteriores ha eliminado el error "Steam tiene problemas para conectarse a los servidores de Steam" de su dispositivo, entonces no tiene más remedio que reinstalar Steam. Hacerlo ayudó a la mayoría de las personas en la misma situación a eliminar el problema y esperamos que también funcione para usted.
He aquí cómo aplicar esta solución:
- Use la combinación de la tecla Win + I para iniciar la aplicación Configuración.
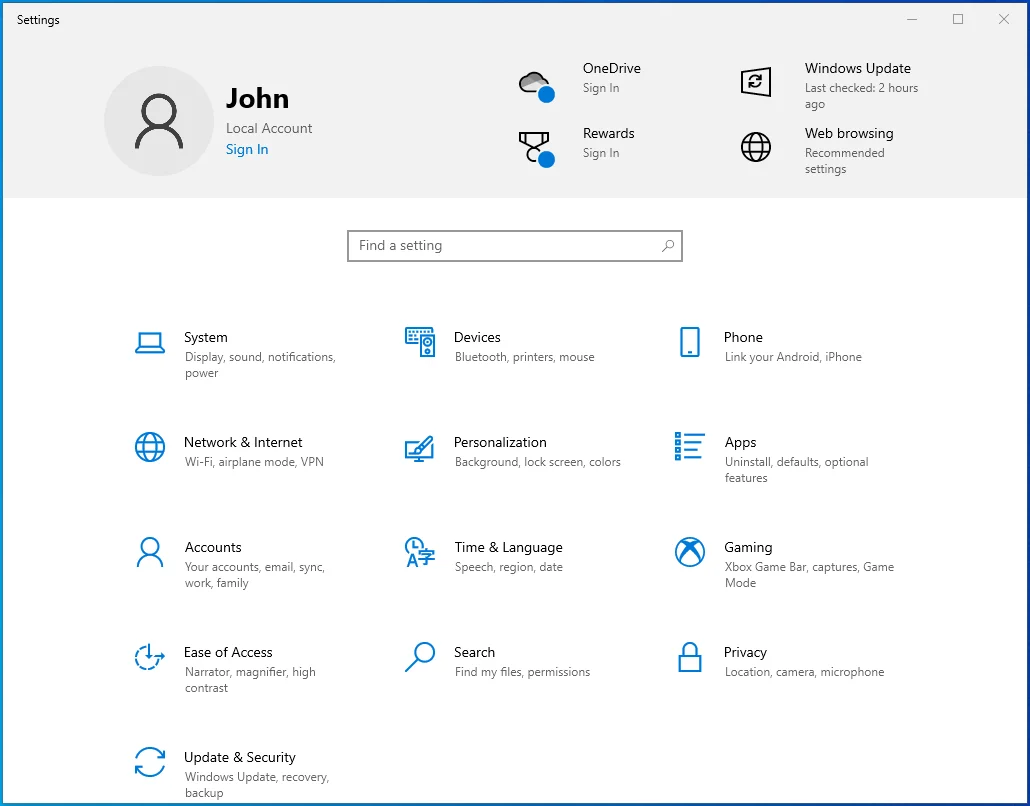
- Ve a Aplicaciones.
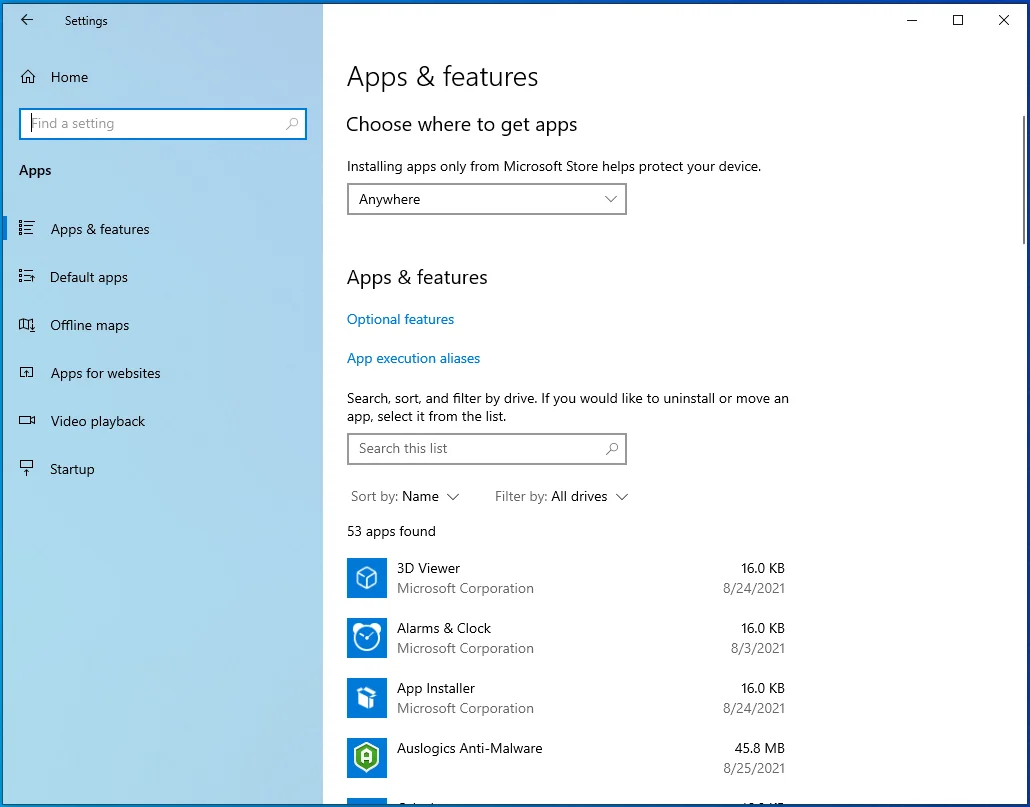
- Desplácese hacia abajo en la ventana Aplicaciones y características y localice Steam.
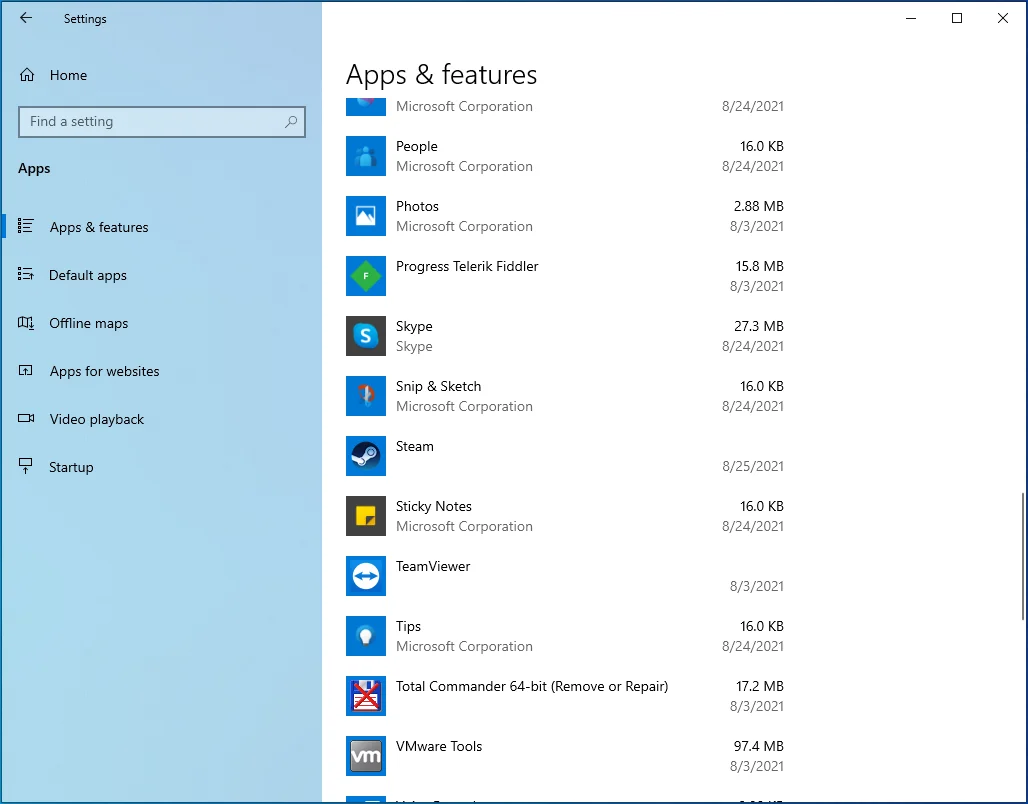
- Selecciónelo y haga clic en el botón Desinstalar.
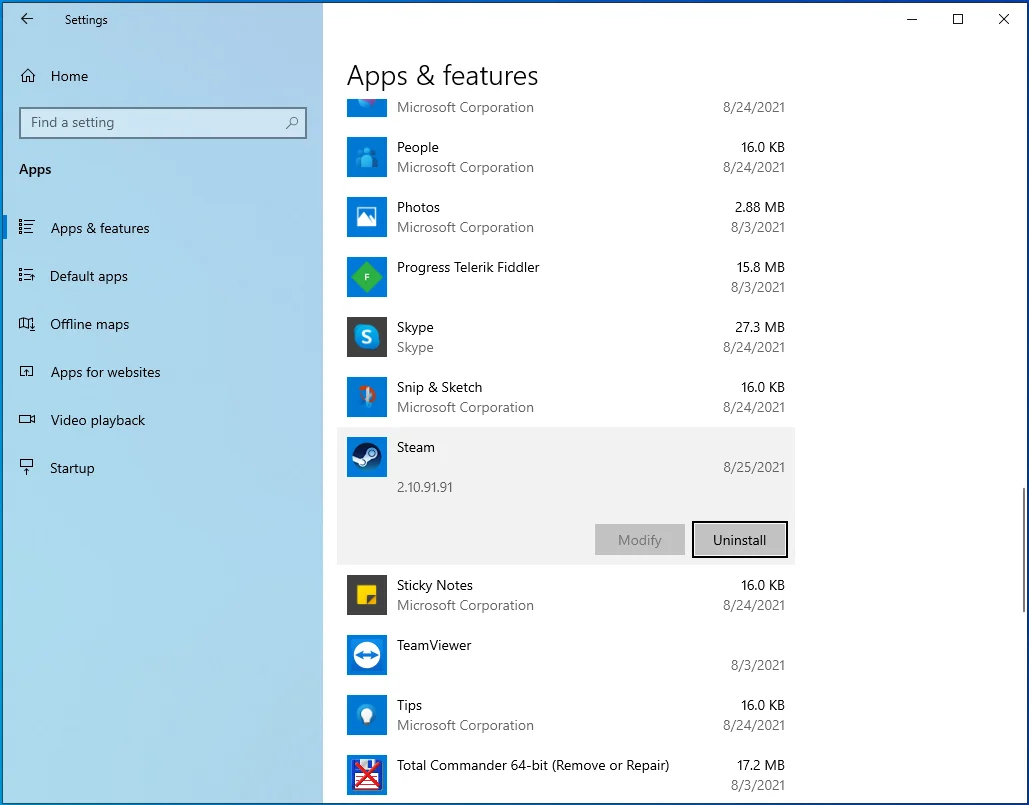
- Siga cualquier otra instrucción para completar el proceso.
- Cuando la aplicación esté completamente desinstalada, reinicie su computadora.
- Ahora, para reinstalar Steam en su PC, visite la página de descarga de la aplicación. Luego haga clic en el botón INSTALAR STEAM.
- Localice el archivo descargado en su carpeta de descargas y haga doble clic en él.
- Siga las instrucciones en la pantalla para completar la instalación. Ahora debería poder acceder a su cuenta de Steam y jugar juegos sin más problemas.
Terminando
Si llegaste aquí preguntándote cómo conectarte a un servidor Steam en Windows 10, esperamos que este artículo te haya ayudado. Sin embargo, si tiene más preguntas o sugerencias, no dude en comentar a continuación. Además, recuerde consultar nuestro blog para obtener más consejos sobre Windows 10.
