Solucionar el error 26 de Steam en Windows 10
Publicado: 2022-10-15
Steam es una de las plataformas más populares para descargar y jugar juegos. Hay una función en Steam en la que los usuarios pueden intercambiar artículos del juego y también intercambiar copias adicionales de un juego a través de Steam Gifts. El intercambio de Steam funciona mejor la mayor parte del tiempo, pero algunos usuarios encuentran un error al intercambiar en Steam llamado error de Steam 26. Hay varios otros errores relacionados con el intercambio de artículos en el juego, pero nos centraremos en el Error 26 de Steam en este artículo. Si se pregunta cómo realizar una corrección del error comercial 26, siga leyendo para conocer los métodos para solucionarlo.

Contenido
- Cómo reparar el error 26 de Steam en Windows 10
- Método 1: reiniciar el cliente de Steam
- Método 2: Comercia con tu amigo de nuevo
- Método 3: Vuelva a iniciar sesión en Steam Client
- Método 4: habilitar Steam Guard
- Método 5: Elimina a tus amigos y vuelve a agregar a tu amigo con el que comercias
- Método 6: Reinstalar Steam Client
- Método 7: Usar la versión web de Steam
- Método 8: prueba el soporte de Steam
Cómo reparar el error 26 de Steam en Windows 10
Antes de pasar a cómo solucionar el error, veamos cuáles son las causas de este
- Steam Guard está deshabilitado
- El comercio de Steam Client está corrupto
- La mochila de Friend del cliente de Steam está llena
- La aplicación cliente de Steam está corrupta
Método 1: reiniciar el cliente de Steam
Las personas que experimentan un error de comercio de Steam pueden intentar reiniciar el cliente Steam, siga los pasos a continuación para hacerlo.
1. Haga clic derecho en el cliente de Steam en la parte inferior derecha de la barra de tareas y haga clic en Salir .
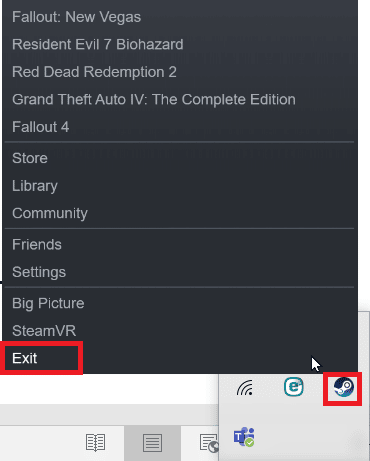
2. Presione simultáneamente las teclas Ctrl + Shift + Supr para iniciar el Administrador de tareas y asegúrese de que el cliente Steam no se esté ejecutando en el administrador de tareas.
3. Si aún se está ejecutando, haga clic en el cliente Steam y haga clic en Finalizar proceso .
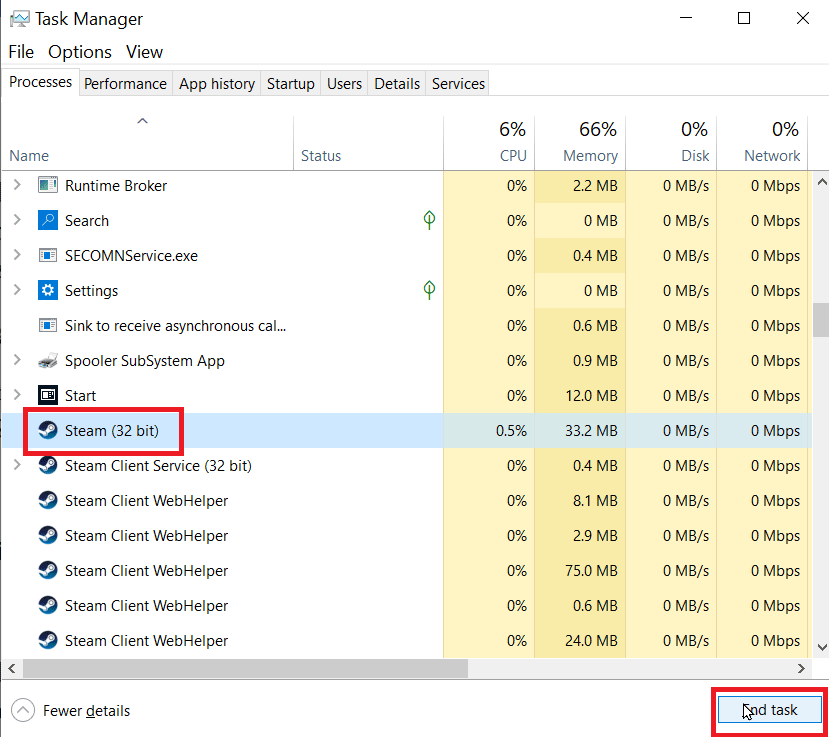
Método 2: Comercia con tu amigo de nuevo
Si el usuario con el que está realizando el intercambio no tiene suficiente espacio en su mochila, es posible que se encuentre con el error 26 de Steam. Asegúrese de que su mochila no esté llena y pueda recibir los artículos comerciales.
Si hay un error temporal al intercambiar artículos, puede ocurrir el Error 26 de Steam. Puede volver a intentar operar nuevamente para ver si soluciona el problema. Consulte la página del historial comercial, si no hay un registro de operaciones en la página del historial comercial, puede intentarlo nuevamente accediendo a la sección de ofertas entrantes y seleccionando la oferta comercial que ha recibido. Siga los pasos a continuación para ir a la página Historial comercial.
1. Presiona la tecla de Windows , escribe Steam y haz clic en Abrir .
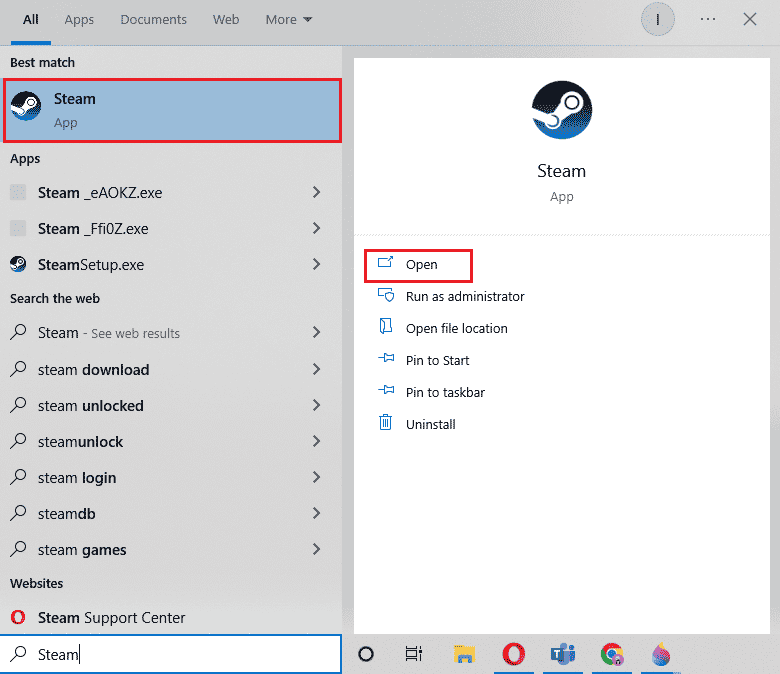
2. Haga clic en la imagen de perfil y haga clic en Ver cuenta .
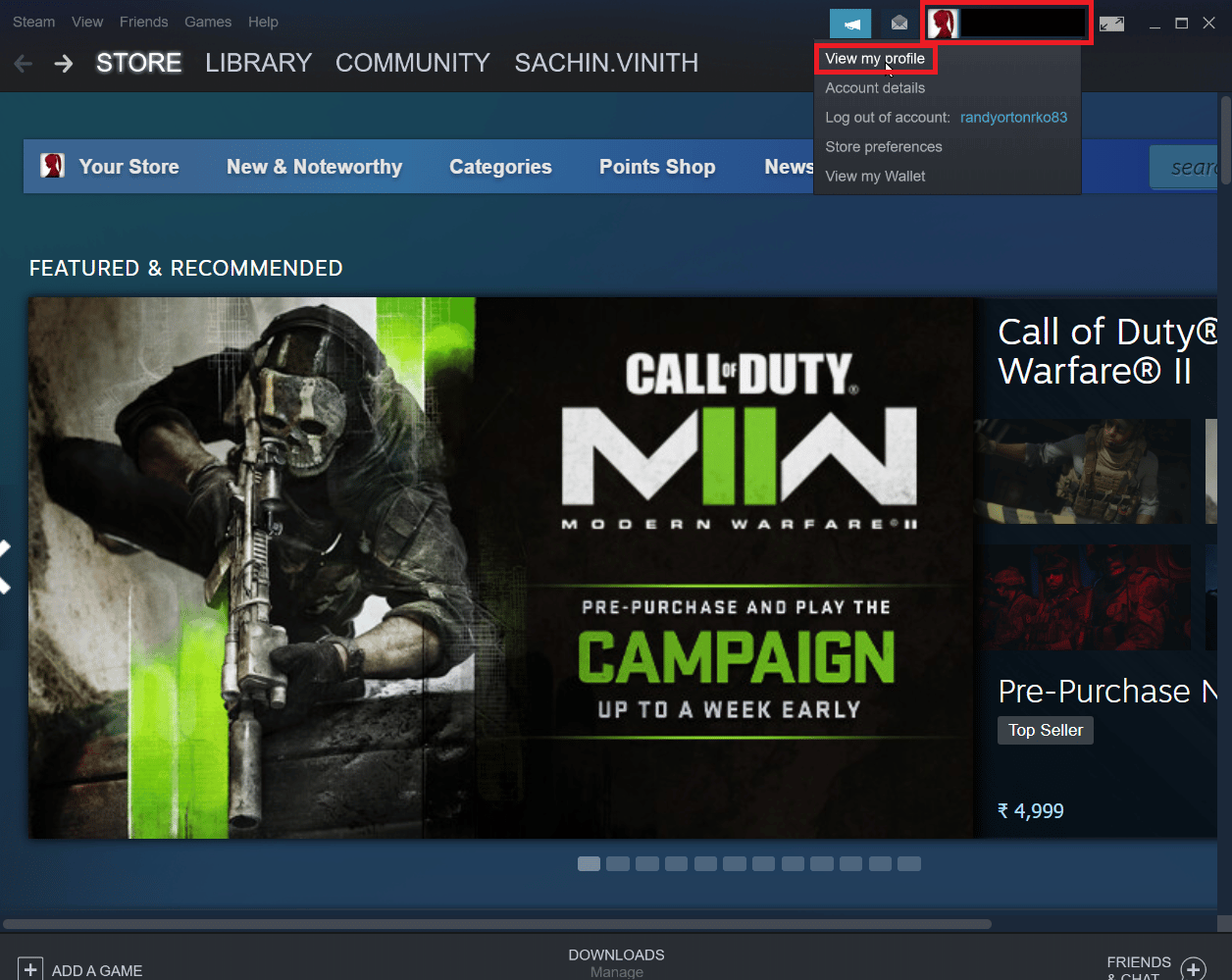
3. Ahora, haga clic en Inventario en el lado derecho del cliente Steam.
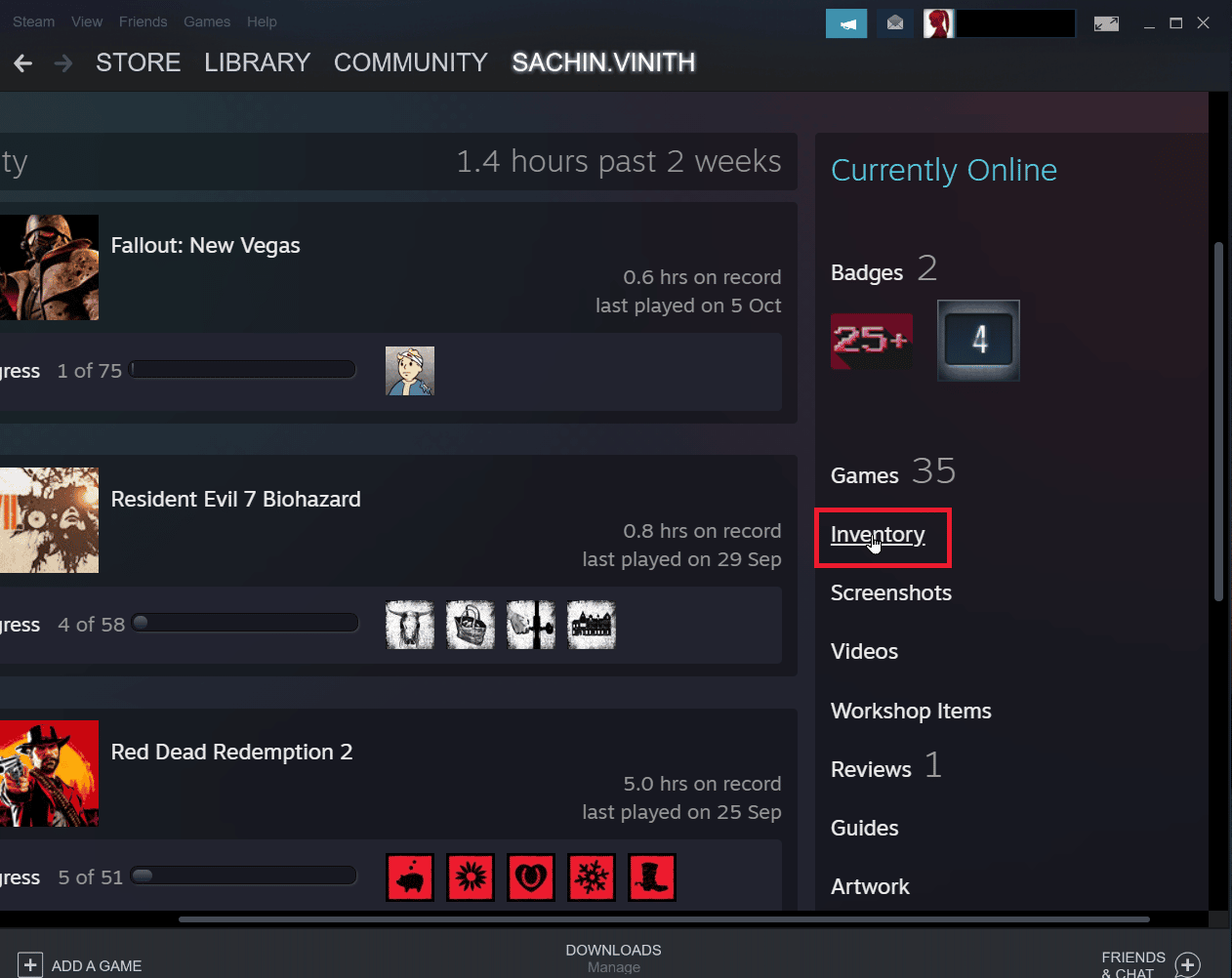
4. Haga clic en la flecha hacia abajo cerca del botón Ofertas comerciales y luego haga clic en Ver historial comercial para ver si su negociación se ha completado.
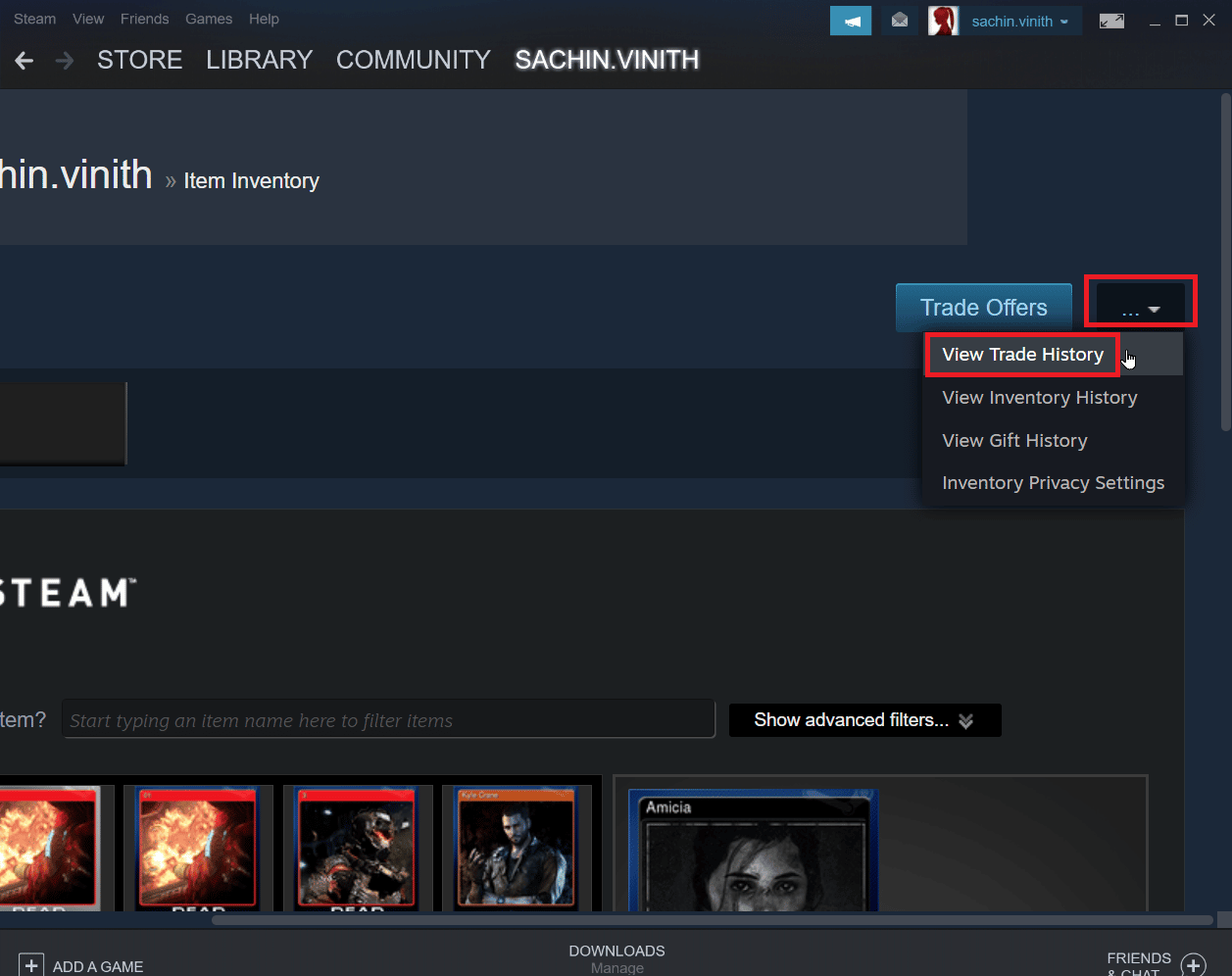
Lea también: Corrija steam_api64.dll que falta en Windows 10
Método 3: Vuelva a iniciar sesión en Steam Client
A veces, una credencial de inicio de sesión corrupta puede causar un error con los artículos comerciales. Esto se puede solucionar cerrando sesión en el cliente de Steam y volviendo a iniciar sesión.
1. Abra la aplicación Steam .
2. Ahora haga clic en el nombre de usuario del perfil presente en la parte superior derecha del cliente y haga clic en Cerrar sesión .
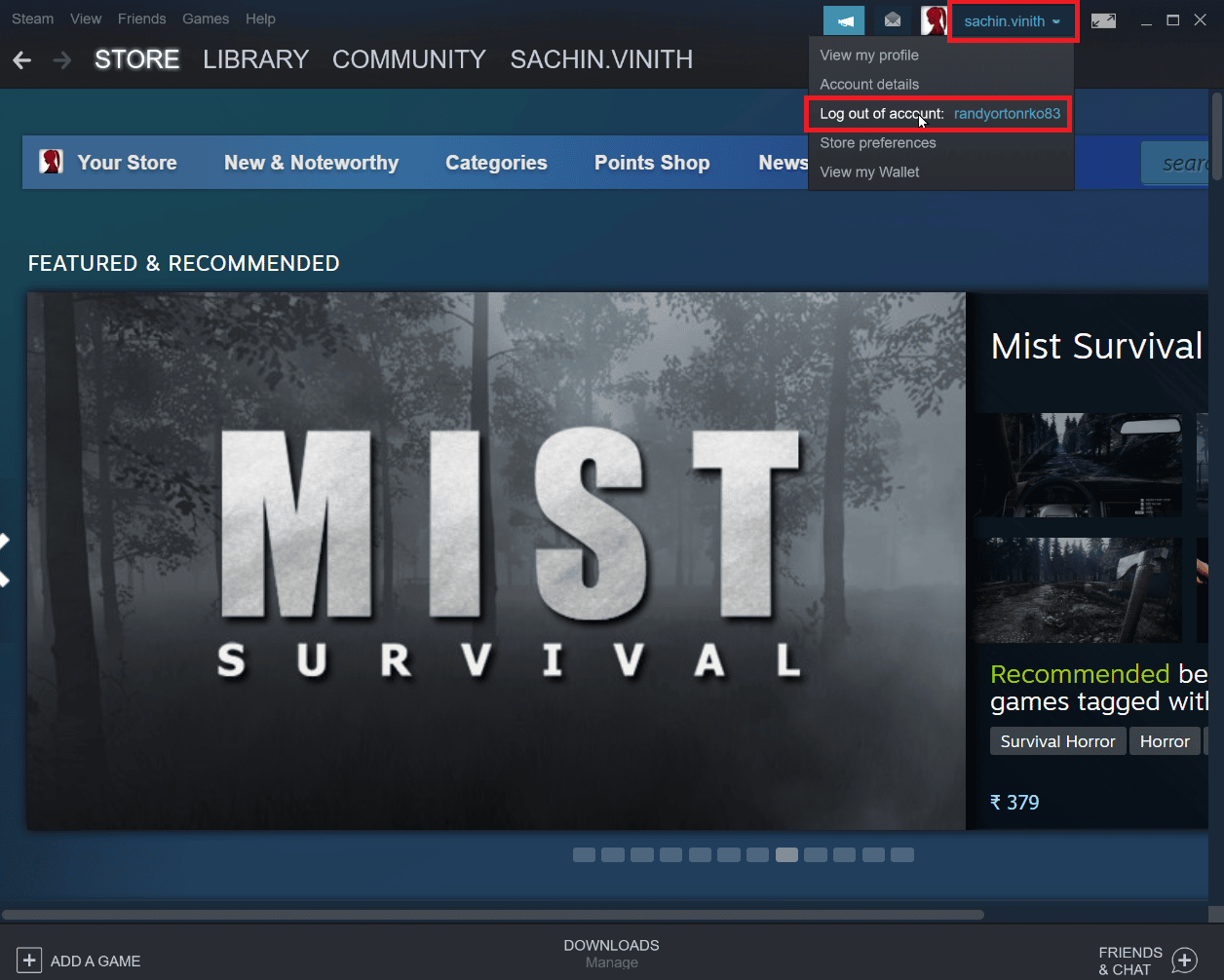
3. Ahora se cerrará la sesión del perfil del cliente Steam.
4. Cierre el cliente de Steam y vuelva a abrirlo con las credenciales de inicio de sesión.
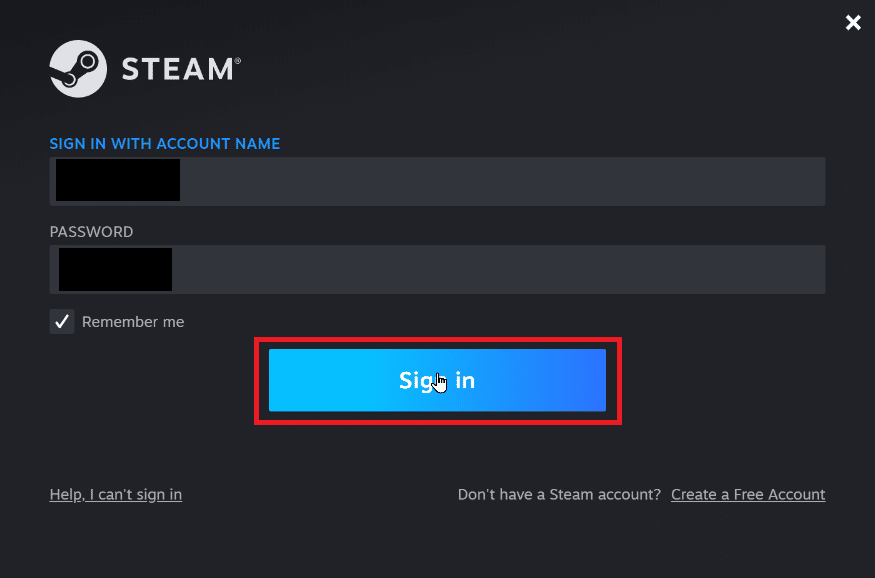
Método 4: habilitar Steam Guard
Para que el comercio de Steam funcione bien, se requiere habilitar Steam y es un requisito previo. Vea si Steam Guard está habilitado en su cliente Steam, si no está habilitado, debe habilitarlo, se recomienda intentar operar después de 15 días cuando Steam Guard se enciende manualmente.
1. Inicie la aplicación Steam .
2. Asegúrate de haber iniciado sesión con tus credenciales de Steam.
3. Haga clic en Steam presente en la parte superior izquierda de la pantalla y haga clic en la opción Configuración .
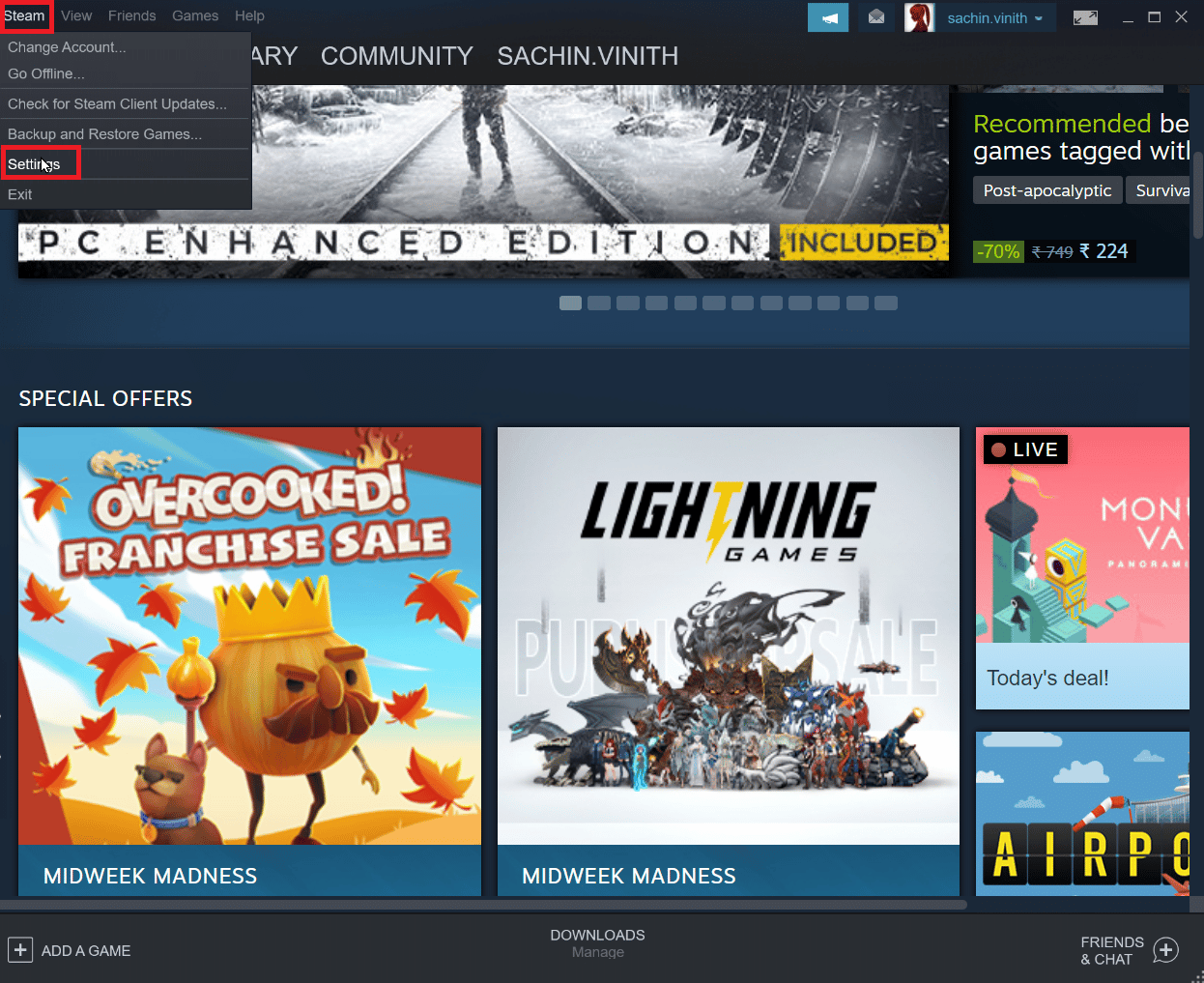
4. Ahora vaya a la sección Cuenta y haga clic en el botón ADMINISTRAR LA SEGURIDAD DE LA CUENTA DE STEAM GUARD .
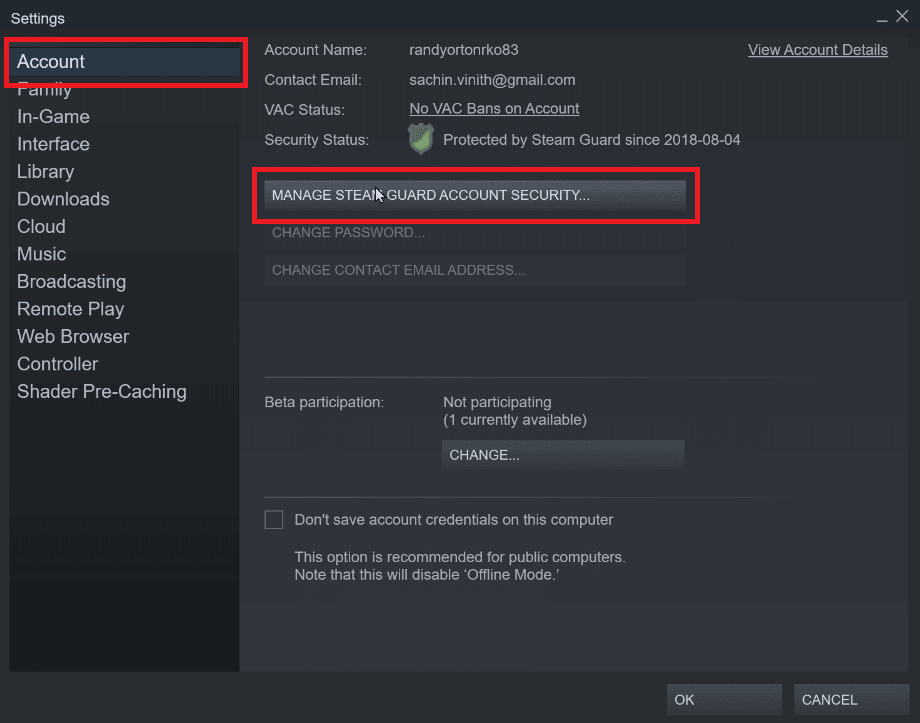
5. Haga clic en Obtener códigos de Steam Guard por correo electrónico .
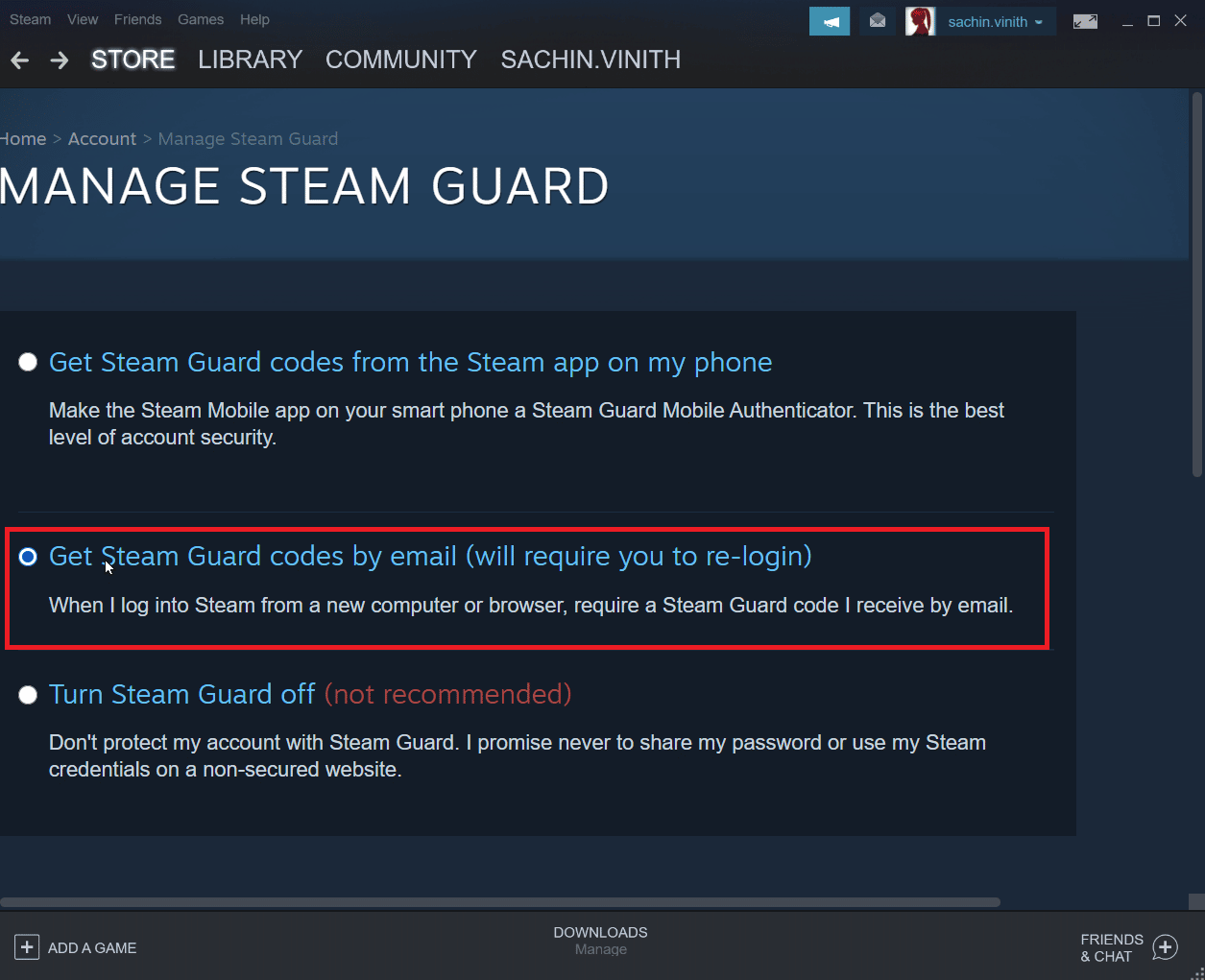
6. Vuelva a iniciar sesión en su cuenta de Steam correspondiente en el cliente de Steam. Es posible que se le solicite un código de Steam Guard cuando vuelva a iniciar sesión.
7. Después de este proceso, recibirá un código de Steam en su dirección de correo electrónico .
Lea también: Corrija el código de error 118 Steam en Windows 10
Método 5: Elimina a tus amigos y vuelve a agregar a tu amigo con el que comercias
Puede haber conflictos con los artículos comerciales de su Amigo. Por lo tanto, puede intentar eliminarlos y volver a hacerlos amigos para ver si soluciona el problema.
1. Inicie la aplicación Steam .
2. Luego, haga clic en la pestaña Nombre de usuario y haga clic en Amigos .
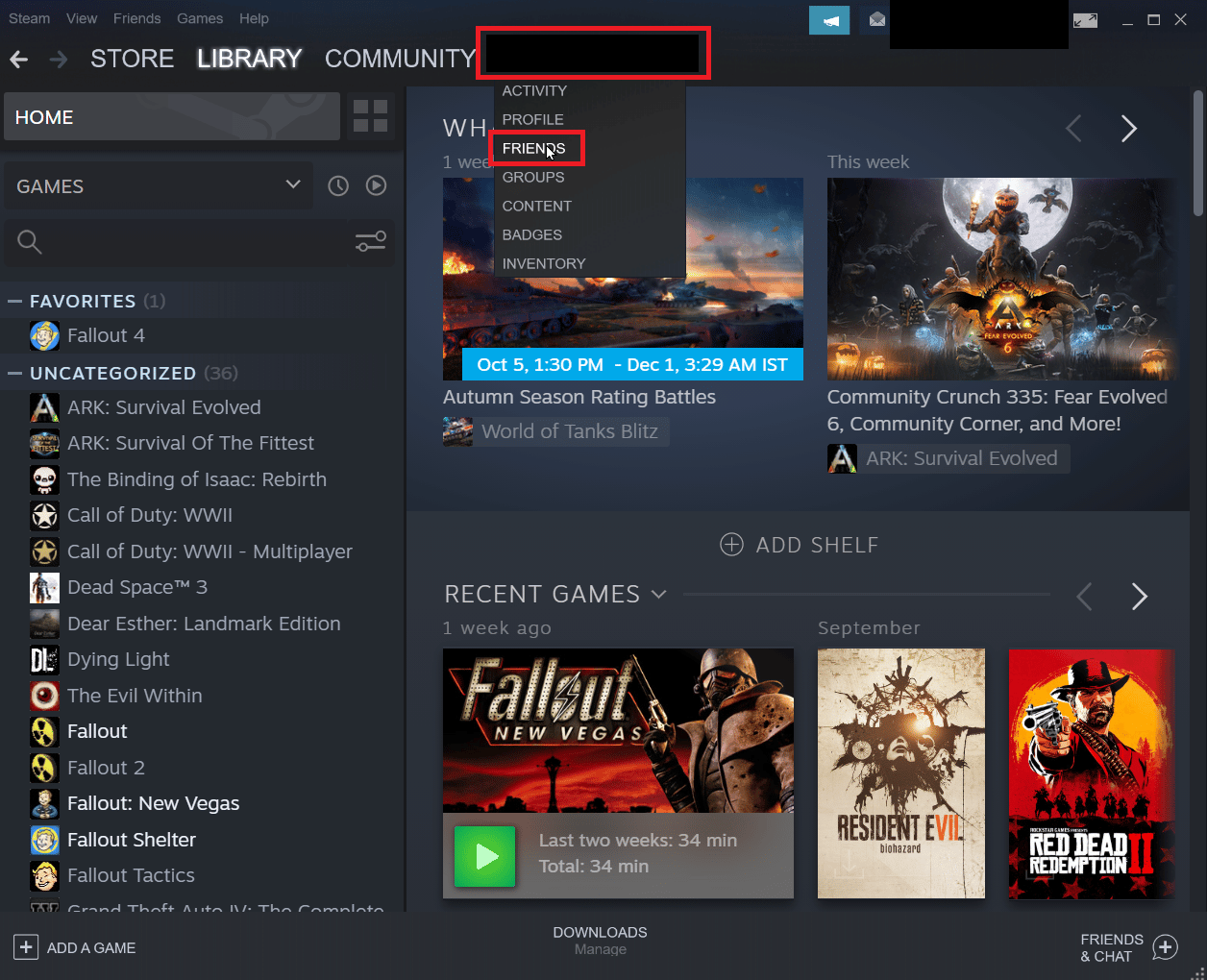
Paso I: Para dejar de ser amigo
1. En el menú de amigos, se mencionarán todos tus amigos actuales, haz clic en un amigo .
2. Ahora, haga clic en más (tres puntos) y haga clic en Unfriend .
Paso II: Para volver a agregar un amigo
1. Para volver a agregar a su amigo, haga clic en la pestaña Nombre de usuario y haga clic en Amigos .
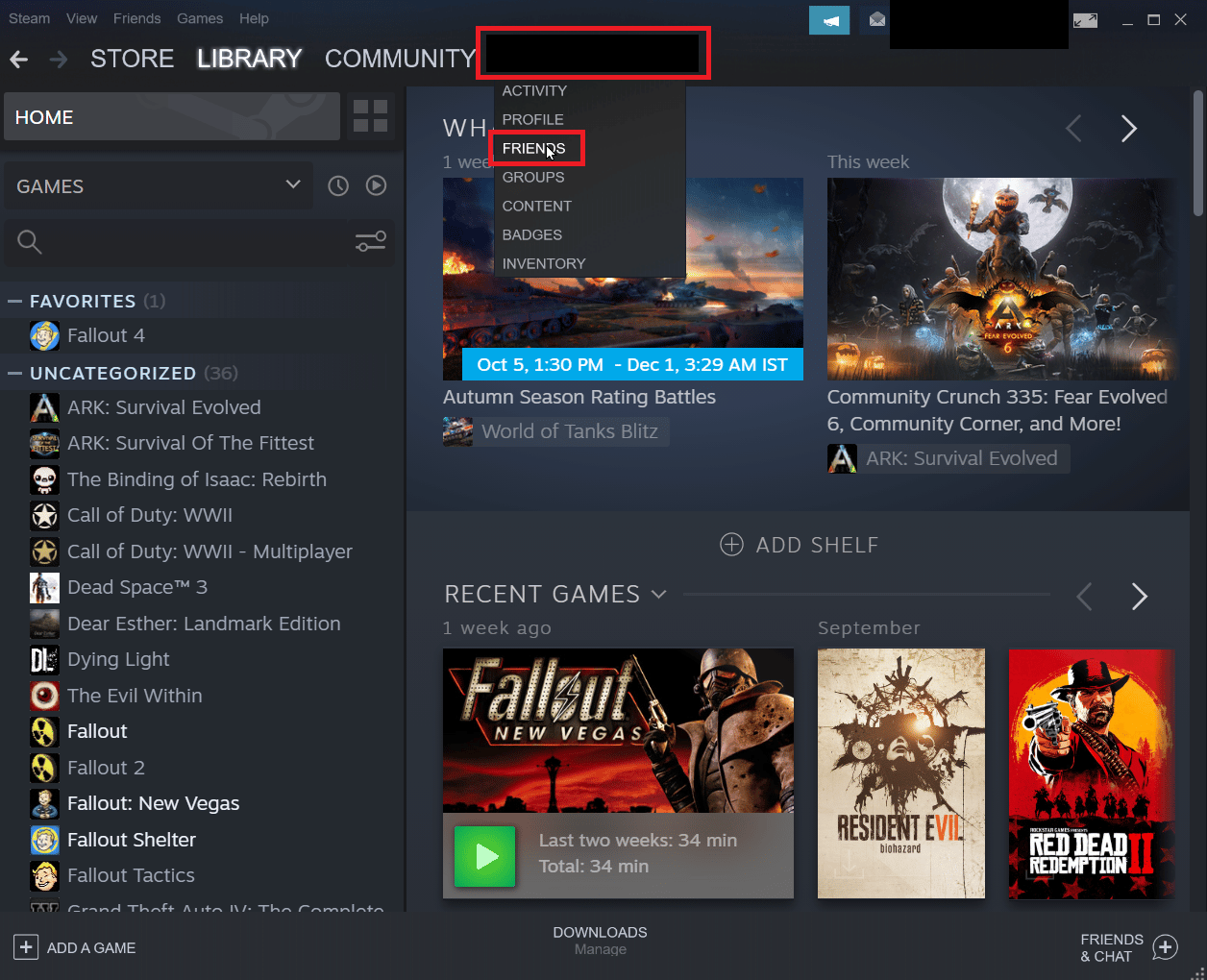
2. Ahora, en la pestaña de amigos haz clic en Agregar amigo .
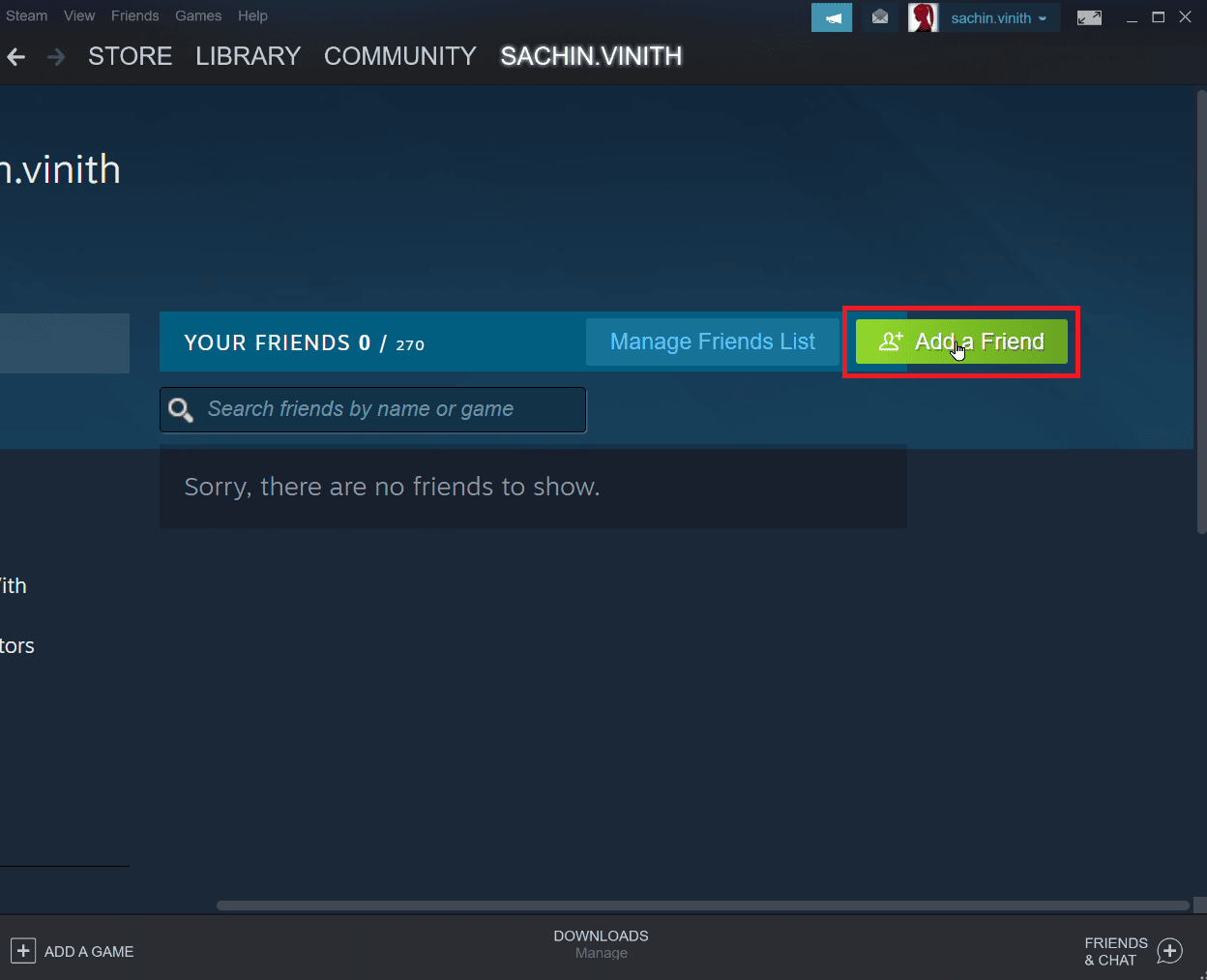
3. Ahora, intente buscar el nombre de usuario de su amigo en O intente buscar la sección de su amigo y haga clic en el botón Buscar .
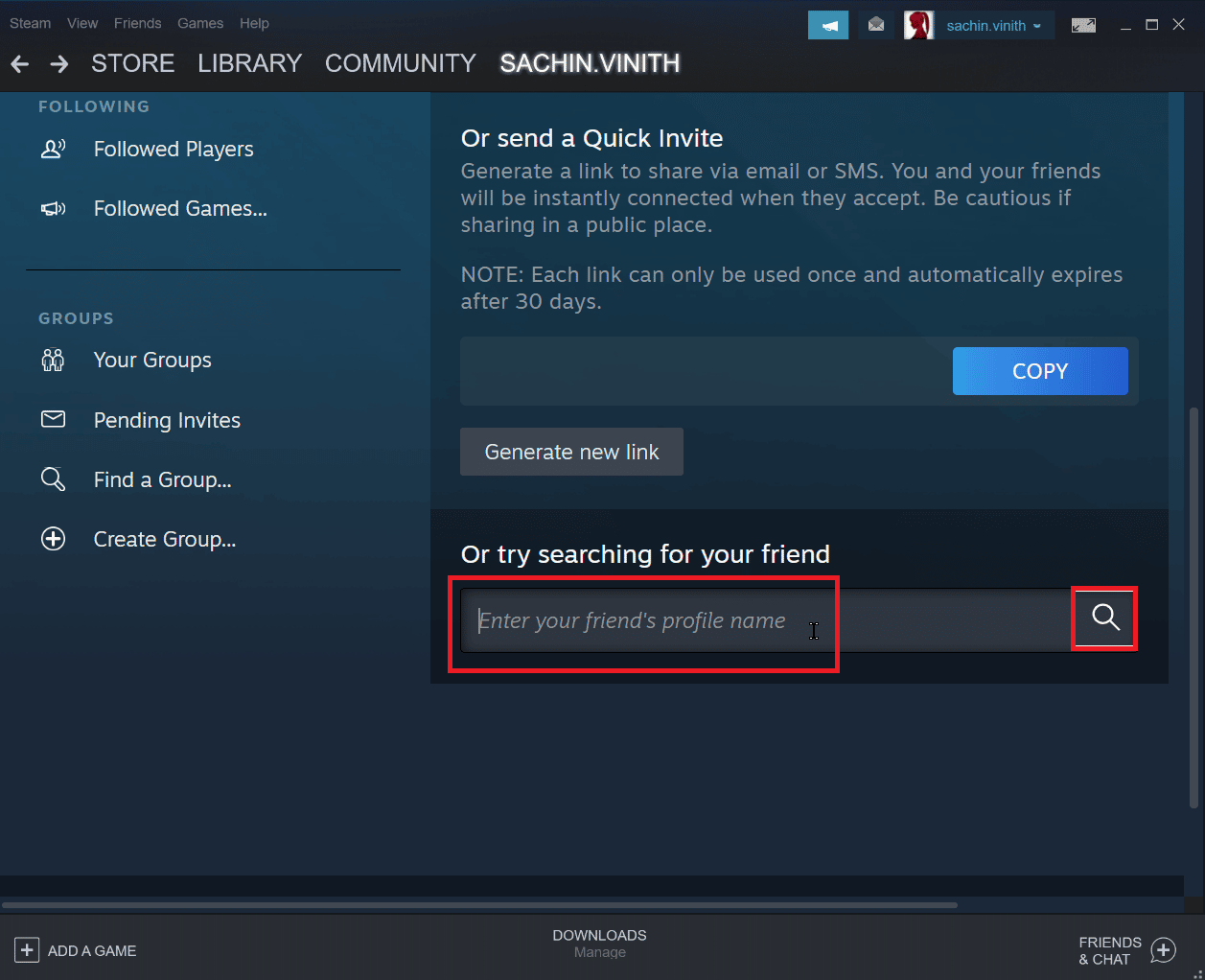
4. Localice a su amigo y haga clic en Agregar como amigo .
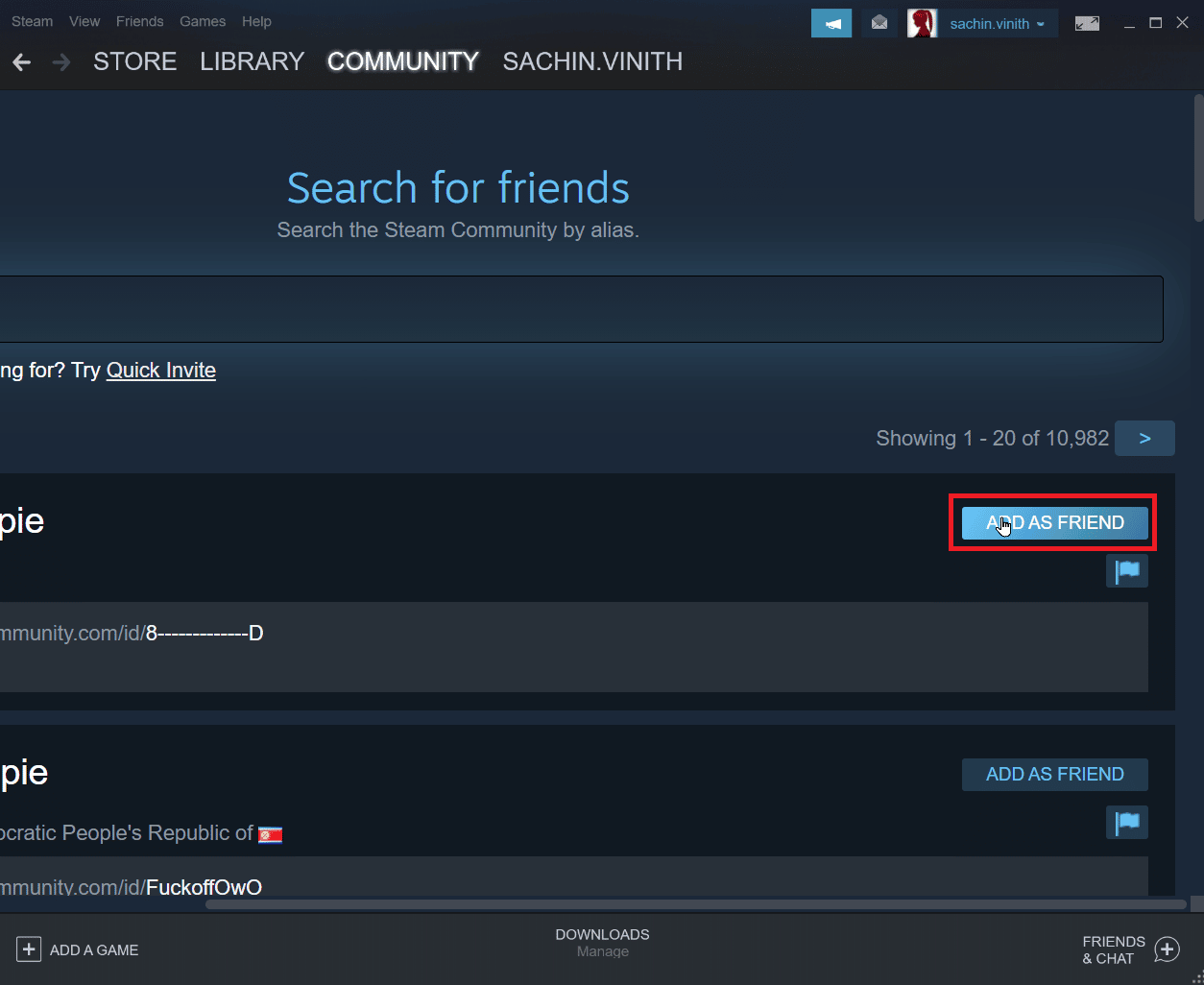
Lea también: Corrija la imposibilidad de inicializar la API de Steam en Windows 10
Método 6: Reinstalar Steam Client
Los problemas con el cliente Steam pueden causar el error 26 de Steam y, a su vez, pueden causar un error comercial de Steam. Esto se puede solucionar reinstalando el cliente de Steam.
1. Abra la aplicación Steam y haga clic en Steam en la esquina superior izquierda. Aquí, seleccione la opción Configuración en el menú.
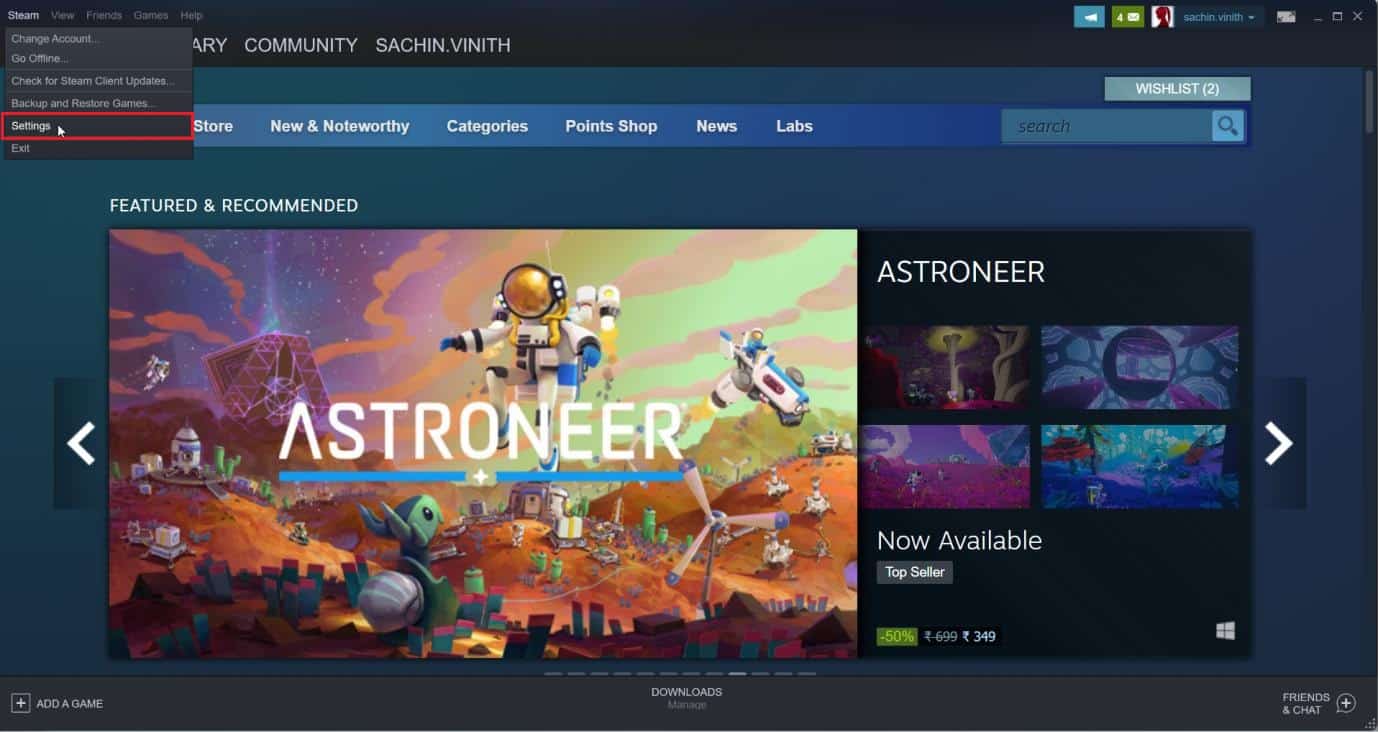
2. En la pestaña Descargas , haga clic en CARPETAS DE BIBLIOTECA DE STEAM para abrir el administrador de almacenamiento.
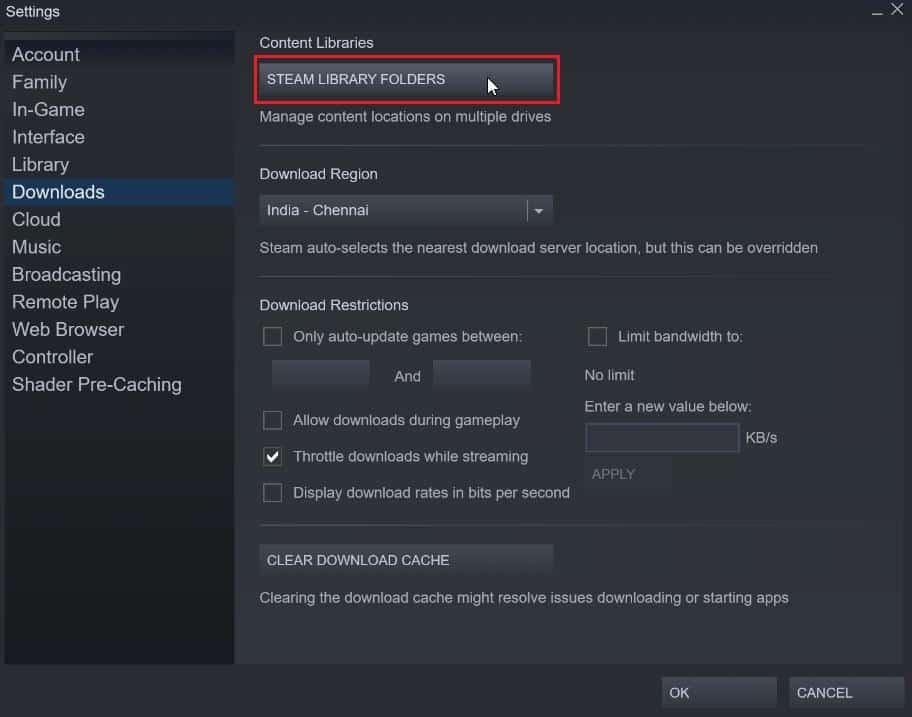
3. Elija la unidad local en la que están instalados los juegos. Aquí, hemos elegido Unidad local (d) .
Nota: La ubicación de instalación predeterminada para los juegos de Steam es Unidad local (c).

4. Haga clic en los tres puntos y seleccione Examinar carpeta para abrir la carpeta steamapps .
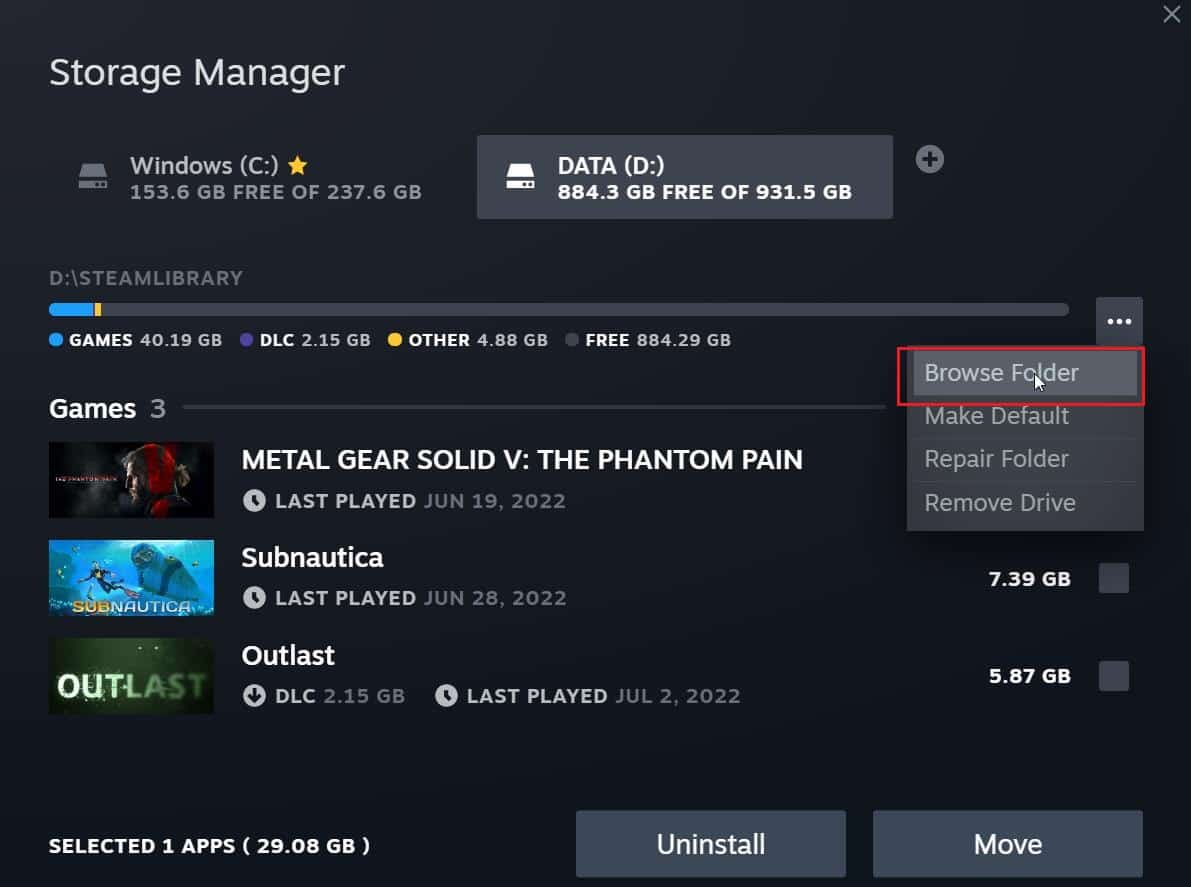
5. Haga clic en SteamLibrary como se muestra a continuación para volver.
Nota: Si no pudo encontrar SteamLibrary en la barra de direcciones, vaya a la carpeta anterior y busque la carpeta SteamLibrary.
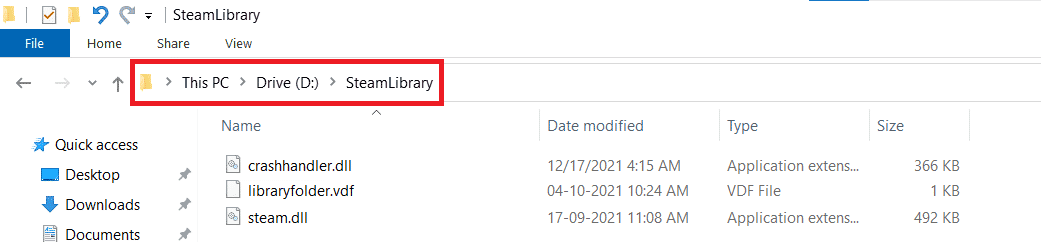
6. Copie la carpeta steamapps presionando las teclas Ctrl + C juntas.
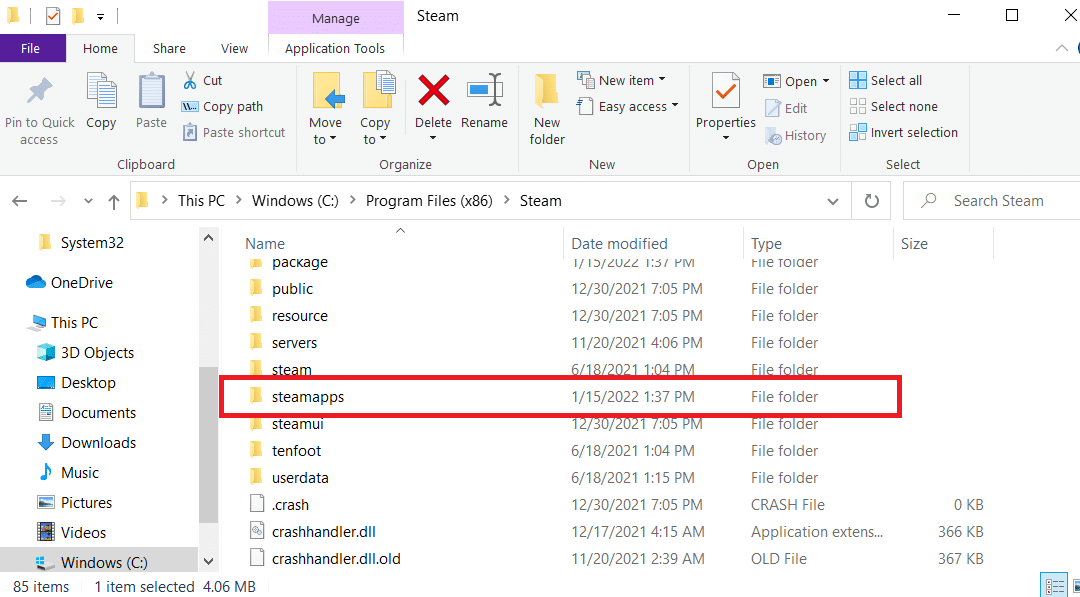
7. Pegue la carpeta steamapps en otra ubicación para hacer una copia de seguridad presionando las teclas Ctrl + V simultáneamente.
8. Presione la tecla de Windows , escriba Panel de control y luego haga clic en Abrir .
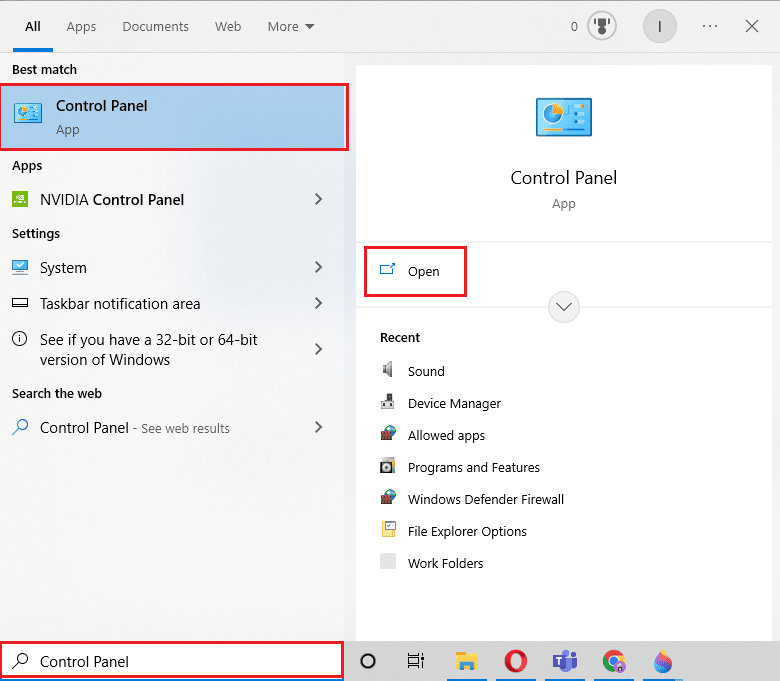
9. Establezca Ver por > Categoría , luego haga clic en la opción de desinstalar un programa en la sección Programas .
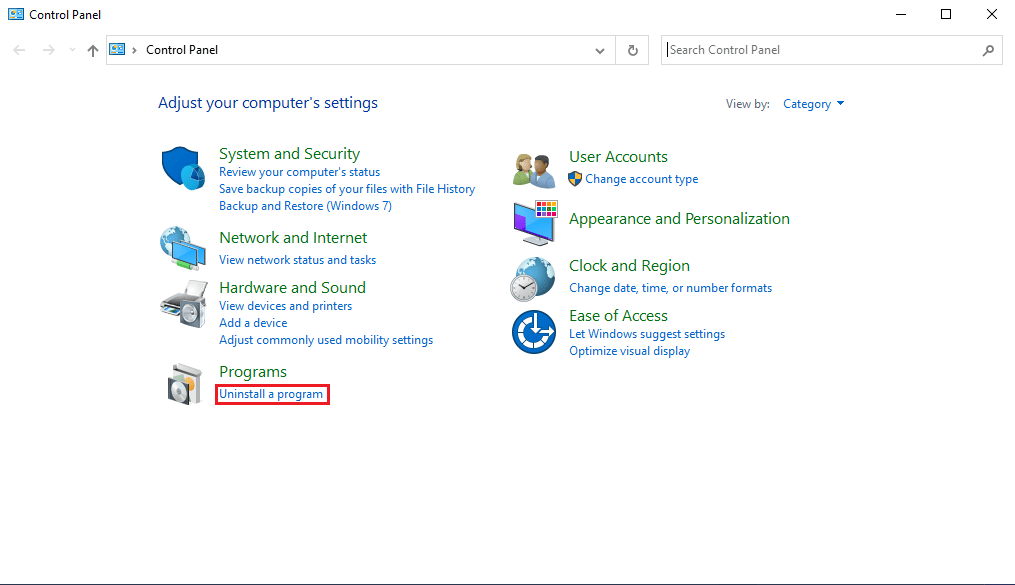
10. Localice Steam y haga clic derecho sobre él.
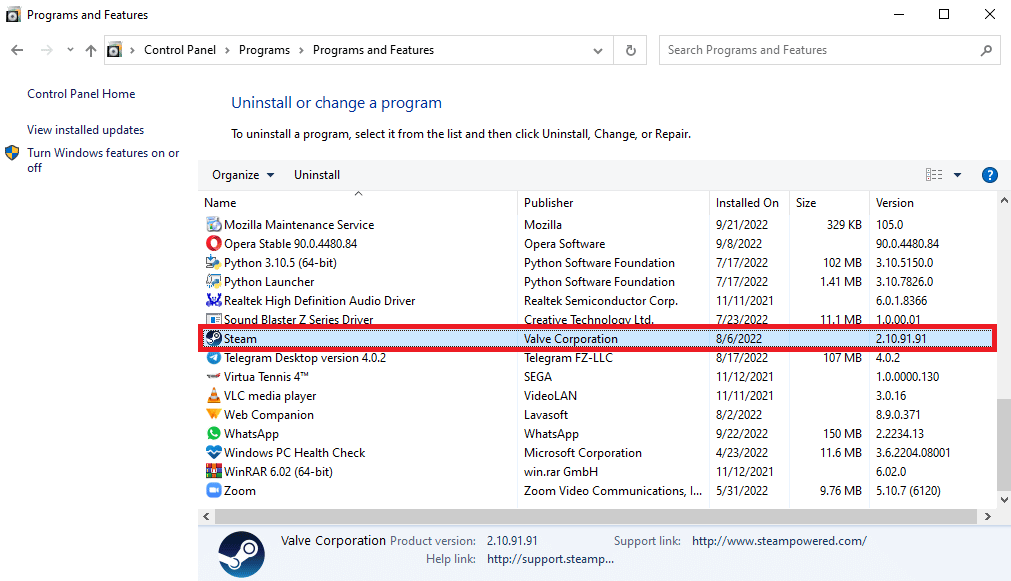
11. Finalmente haga clic en Desinstalar .
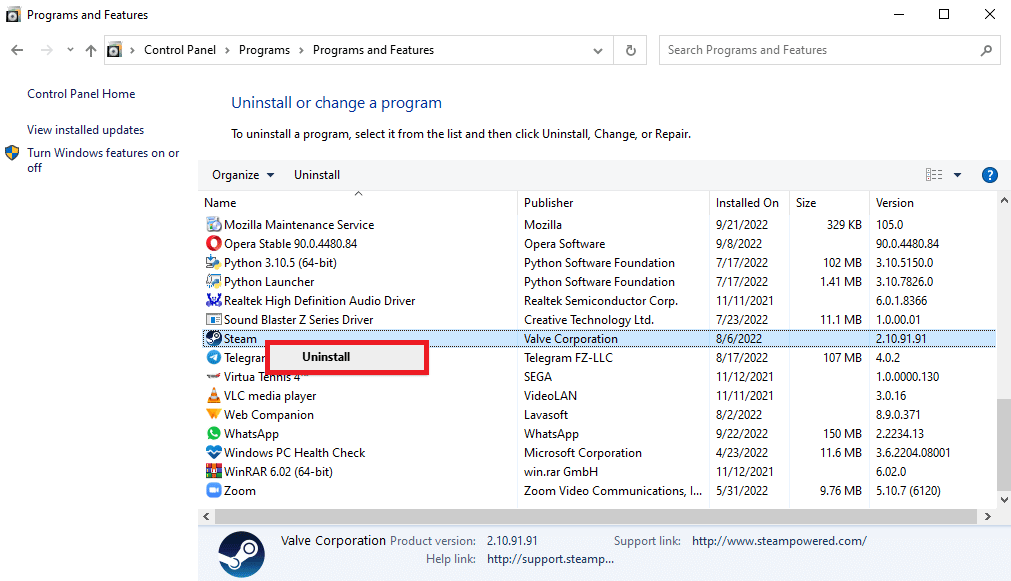
12. Haga clic en Sí en el indicador de UAC.
13. Haga clic en Desinstalar para confirmar la desinstalación.
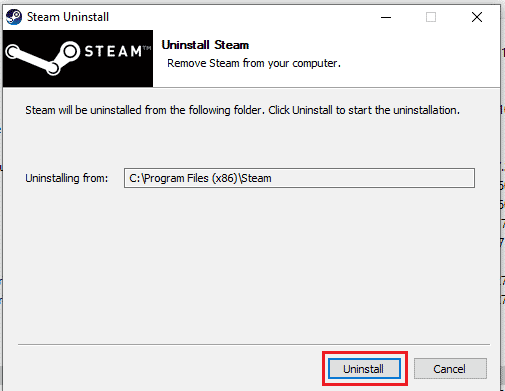
14. Haga clic en Cerrar una vez que la aplicación se haya desinstalado por completo del sistema.
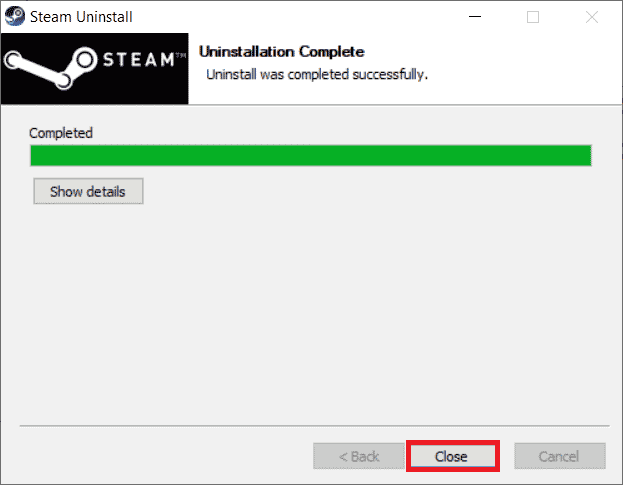
15. Haga clic en Inicio , escriba %localappdata% y presione la tecla Intro .
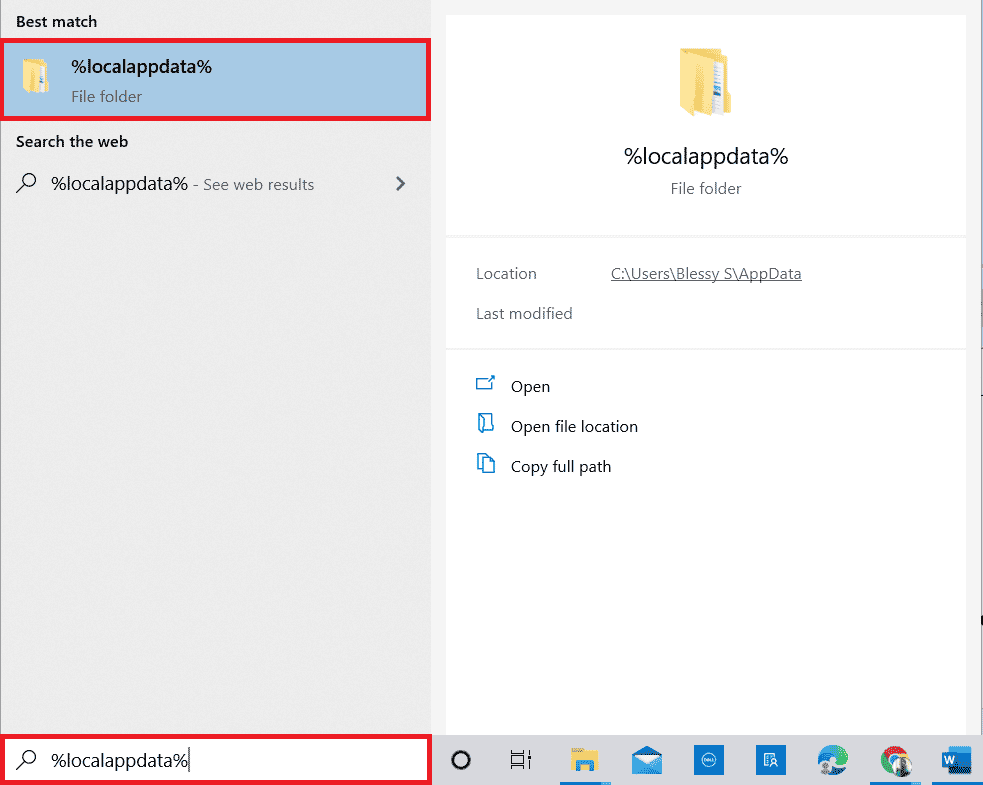
16. Ahora, haga clic derecho en la carpeta Steam y elimínela .
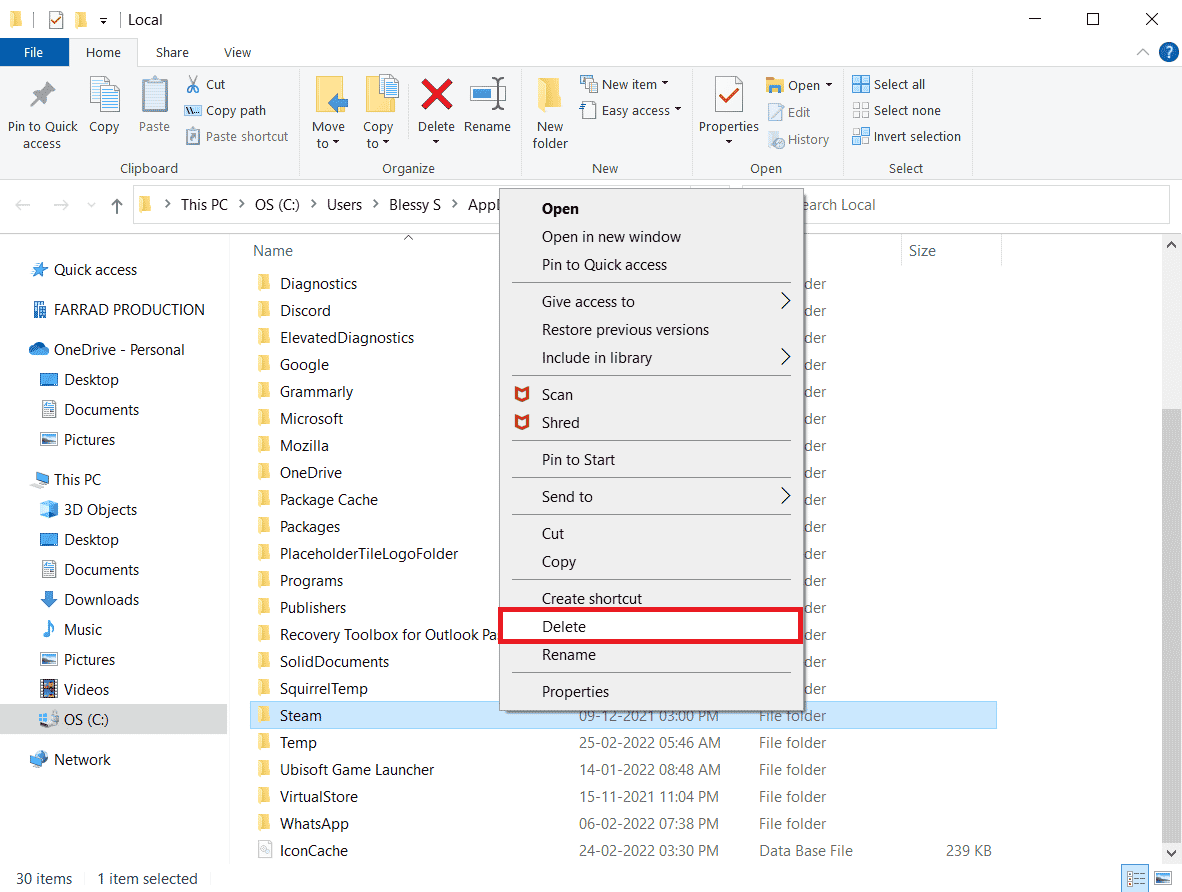
17. De nuevo, presiona la tecla de Windows , escribe %appdata% y haz clic en Abrir .
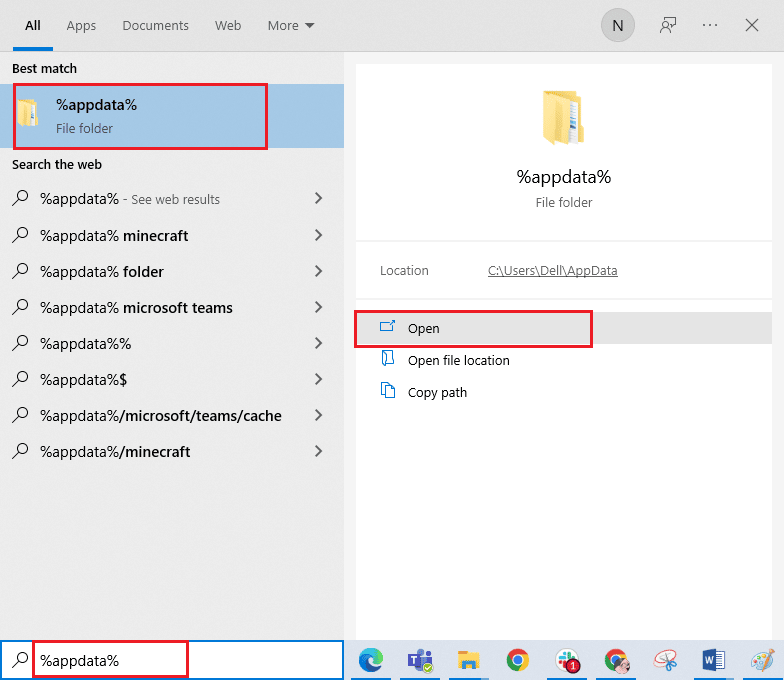
18. Elimine la carpeta Steam como se hizo anteriormente.
19. Luego, reinicia la PC .
20. Visite el sitio oficial de Steam y haga clic en INSTALAR STEAM para obtener el ejecutable de instalación de Steam.
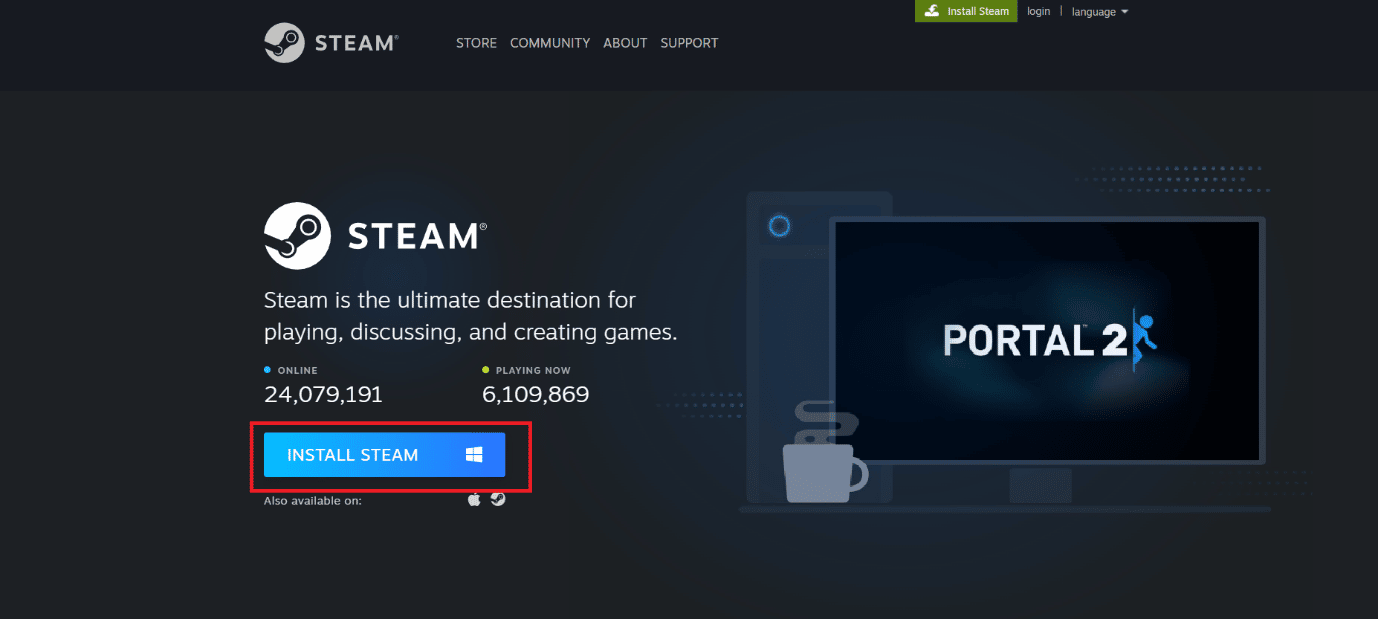
21. Haga clic en el archivo ejecutable instalado para instalar la aplicación y corregir el error de no poder inicializar la API de Steam.
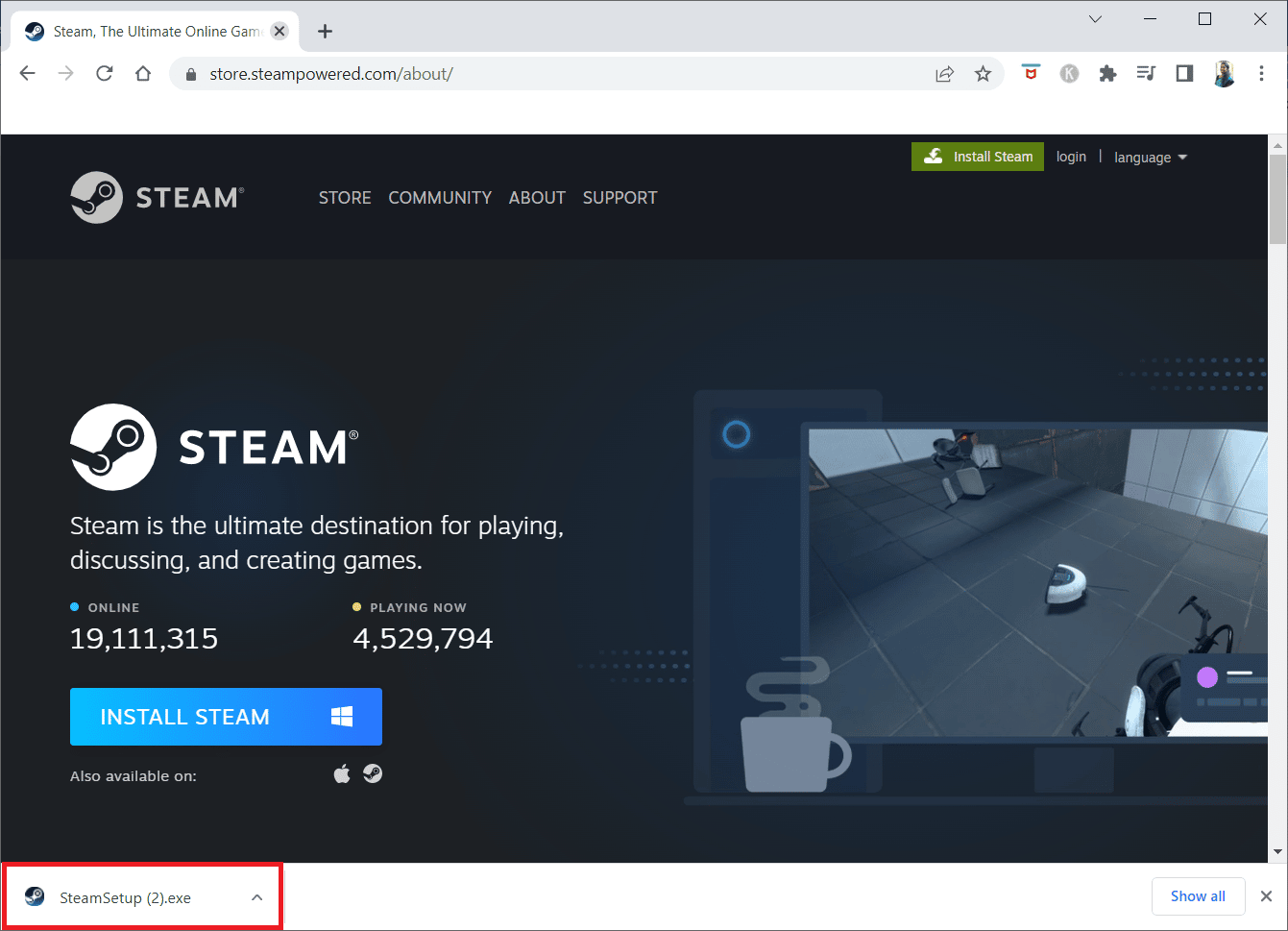
22. Haga clic en Sí en el aviso.
23. En el asistente de instalación, haga clic en Siguiente .
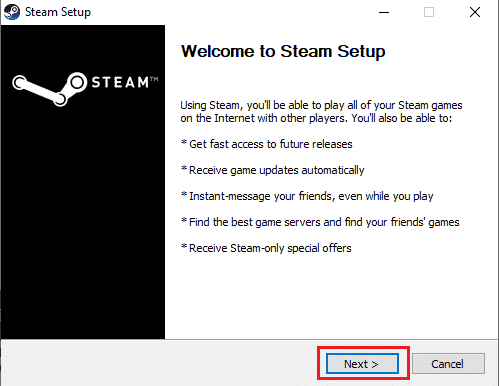
24. Seleccione el idioma deseado y haga clic en Siguiente .
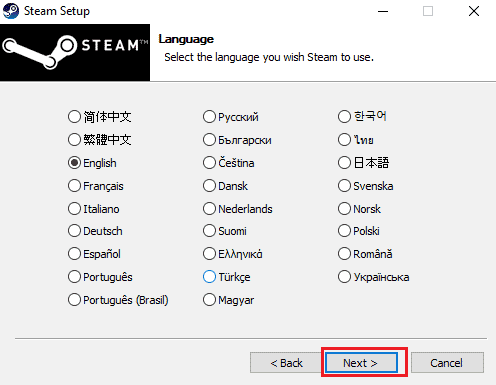
25. Luego, haga clic en Instalar .
Nota: Si no desea que la aplicación se instale en la carpeta predeterminada mencionada, elija la carpeta de destino deseada haciendo clic en la opción Examinar .
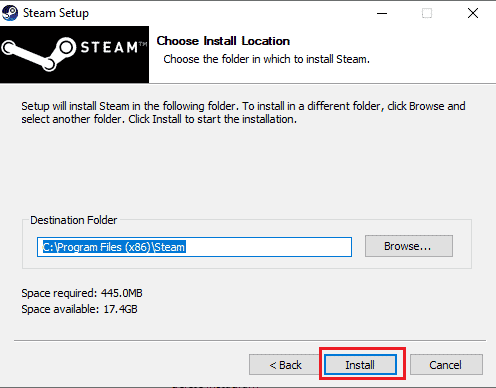
26. Espera a que se instale el cliente de Steam y haz clic en Finalizar .
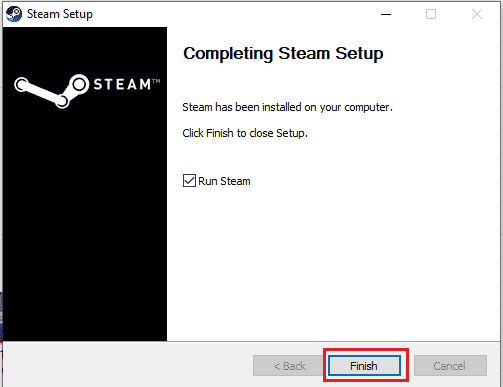
27. Una vez completada la instalación, inicia sesión con tus credenciales de Steam .
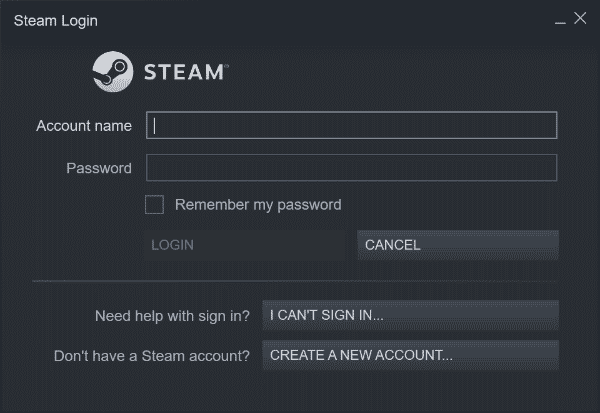
28. Pegue la carpeta steamapps en la ruta de ubicación predeterminada.
C:\Archivos de programa (x86)\Steam\SteamLibrary
Nota : la ubicación puede cambiar dependiendo de dónde descargues los juegos.
Lea también: Fix Steam sigue fallando
Método 7: Usar la versión web de Steam
A veces, debido a problemas en el propio cliente de Steam, se produce el error de vapor 26. Esto se puede resolver accediendo a Steam en un navegador web adecuado. Los usuarios han informado de éxito con la versión web de Steam. Visite el sitio web de Steam e inicie sesión en su cuenta para usar la versión web.
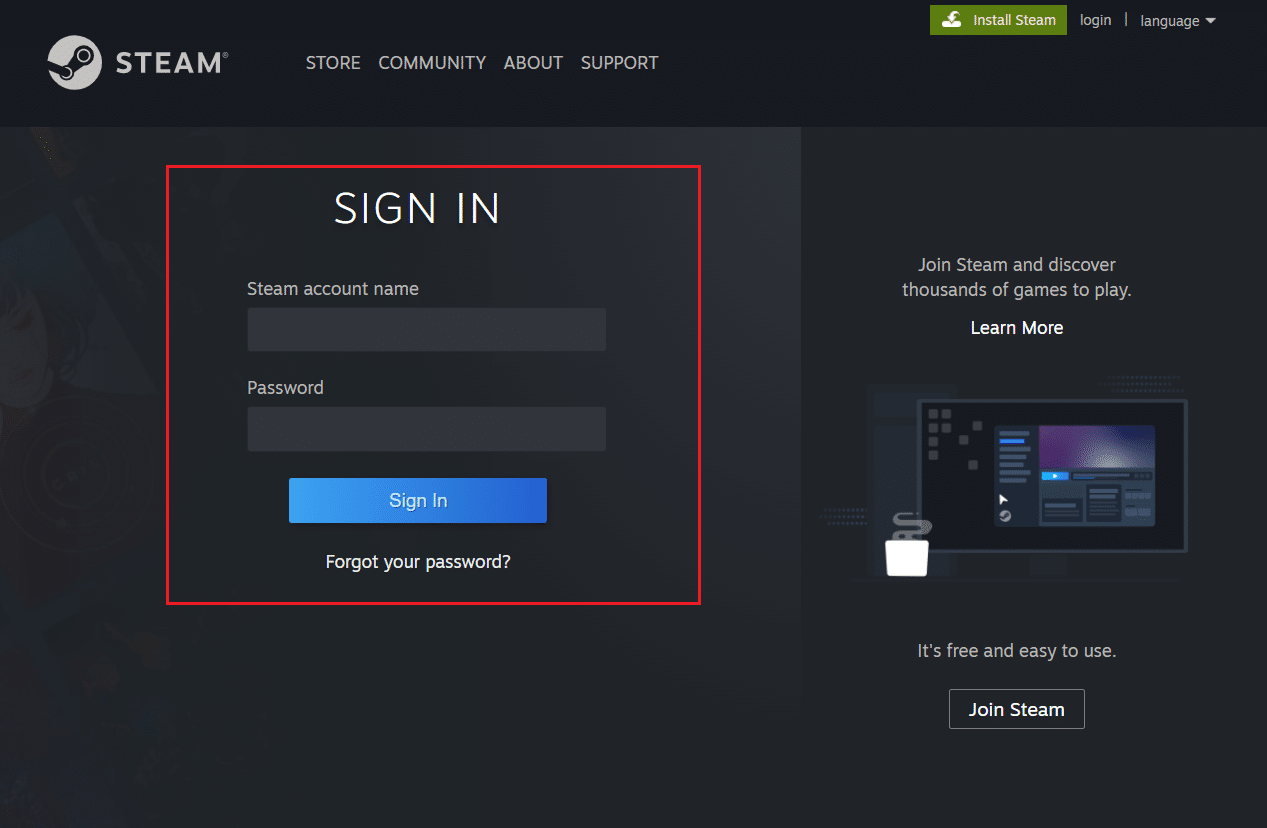
Método 8: prueba el soporte de Steam
Si ninguna de las soluciones funcionó para usted, puede intentar ponerse en contacto con el soporte de Steam. El soporte de Steam puede ayudarte si estás lidiando con un problema que es difícil de resolver.
1. Abra la aplicación Steam .
2. Haga clic en el menú Ayuda presente en la esquina superior izquierda y haga clic en la opción Soporte de Steam .
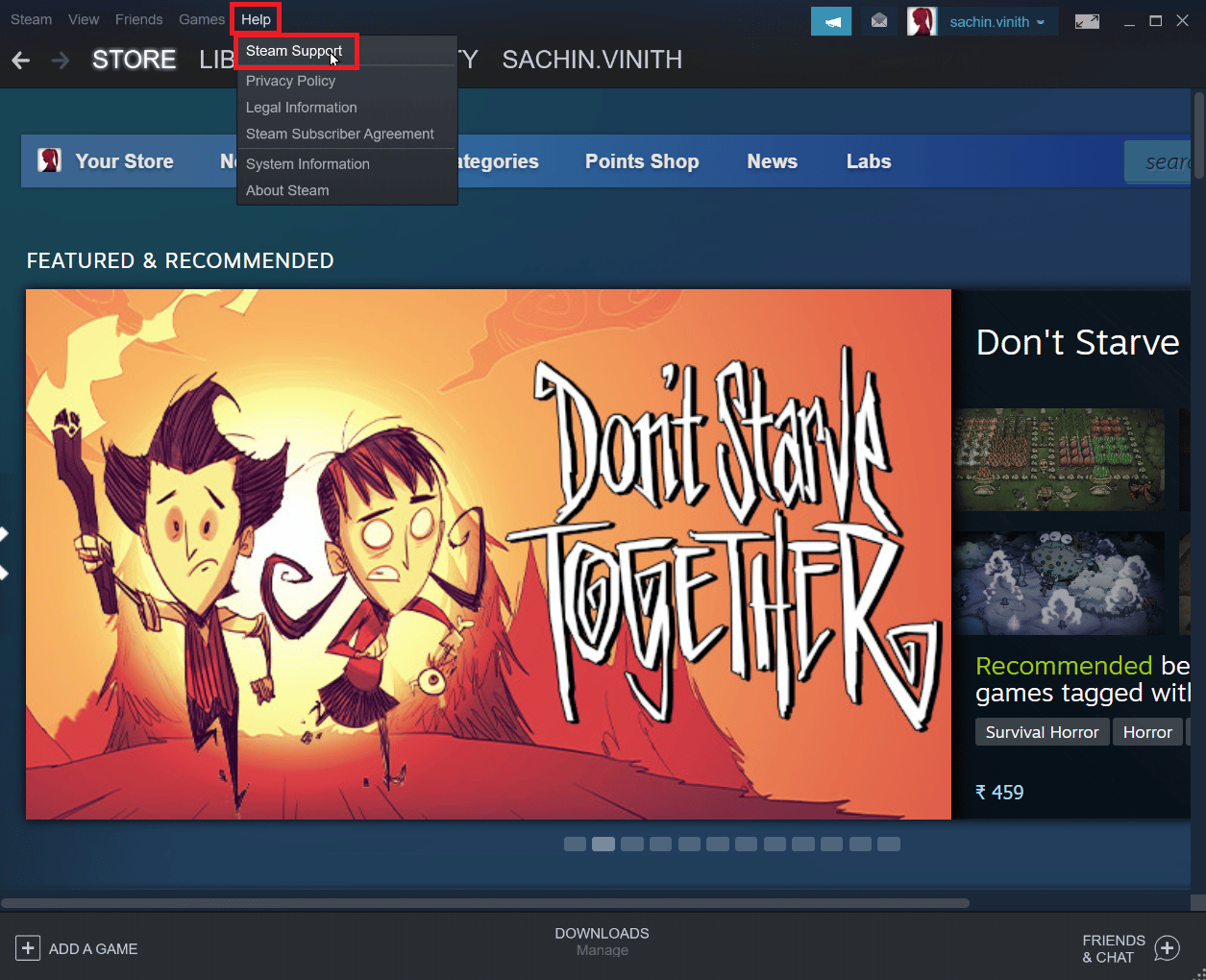
3. Se mostrará una nueva página que ayuda con los problemas de Steam.
4. Ahora, desplácese hacia abajo en el cliente de Steam y haga clic en Intercambiar, regalar, comercializar y puntos de Steam .
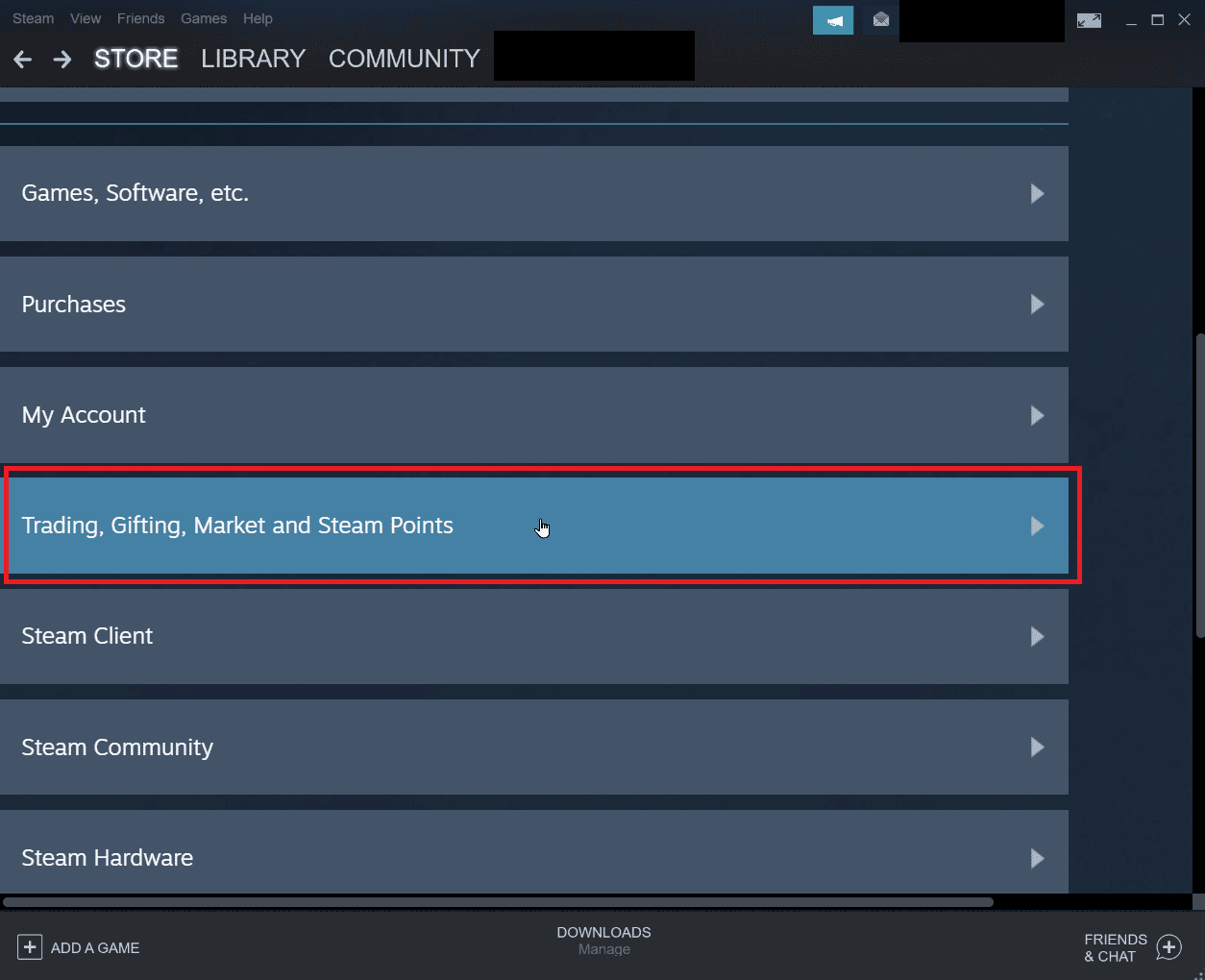
5. Haga clic en Comercio en la página siguiente.
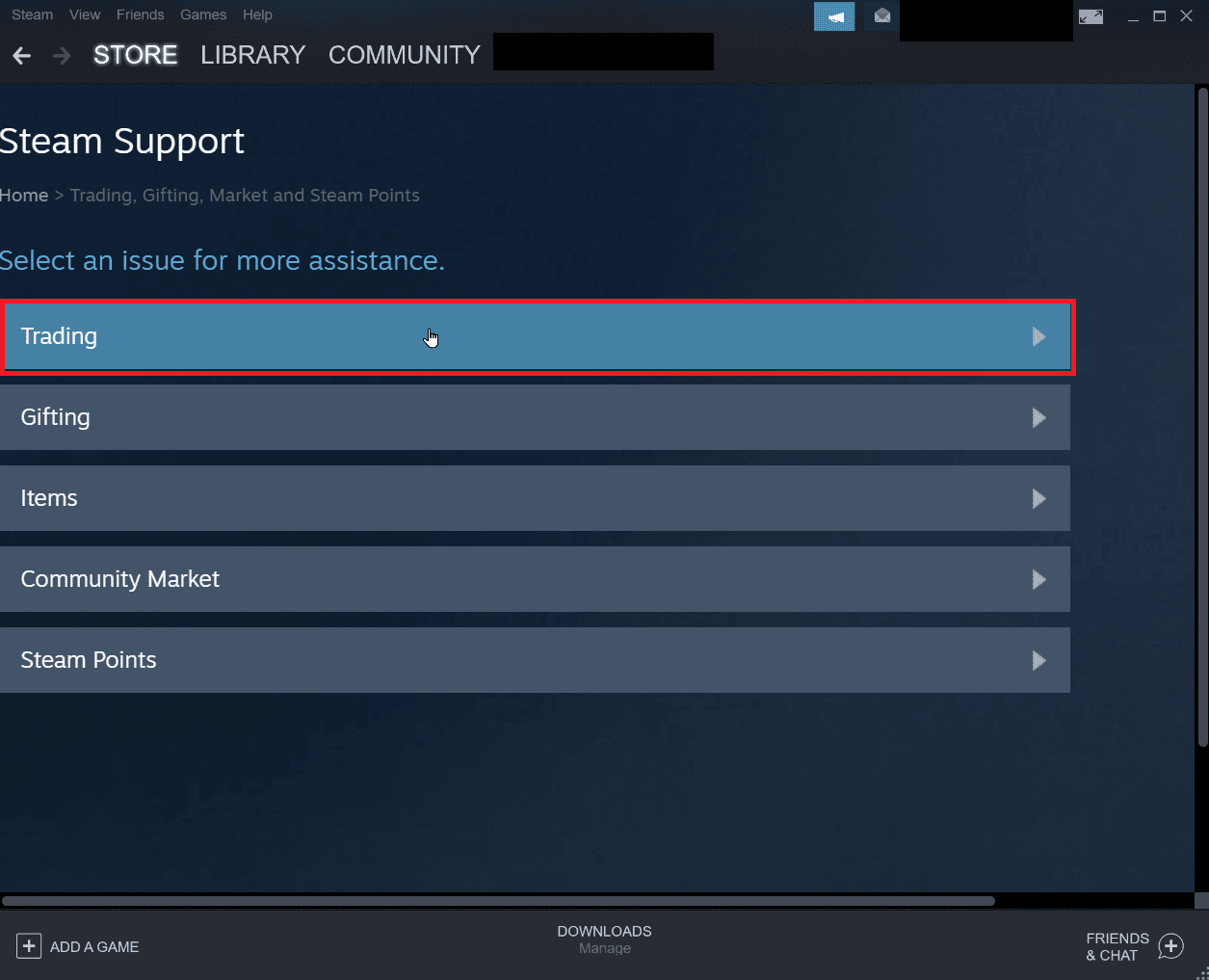
6. Haga clic en la opción No puedo operar .
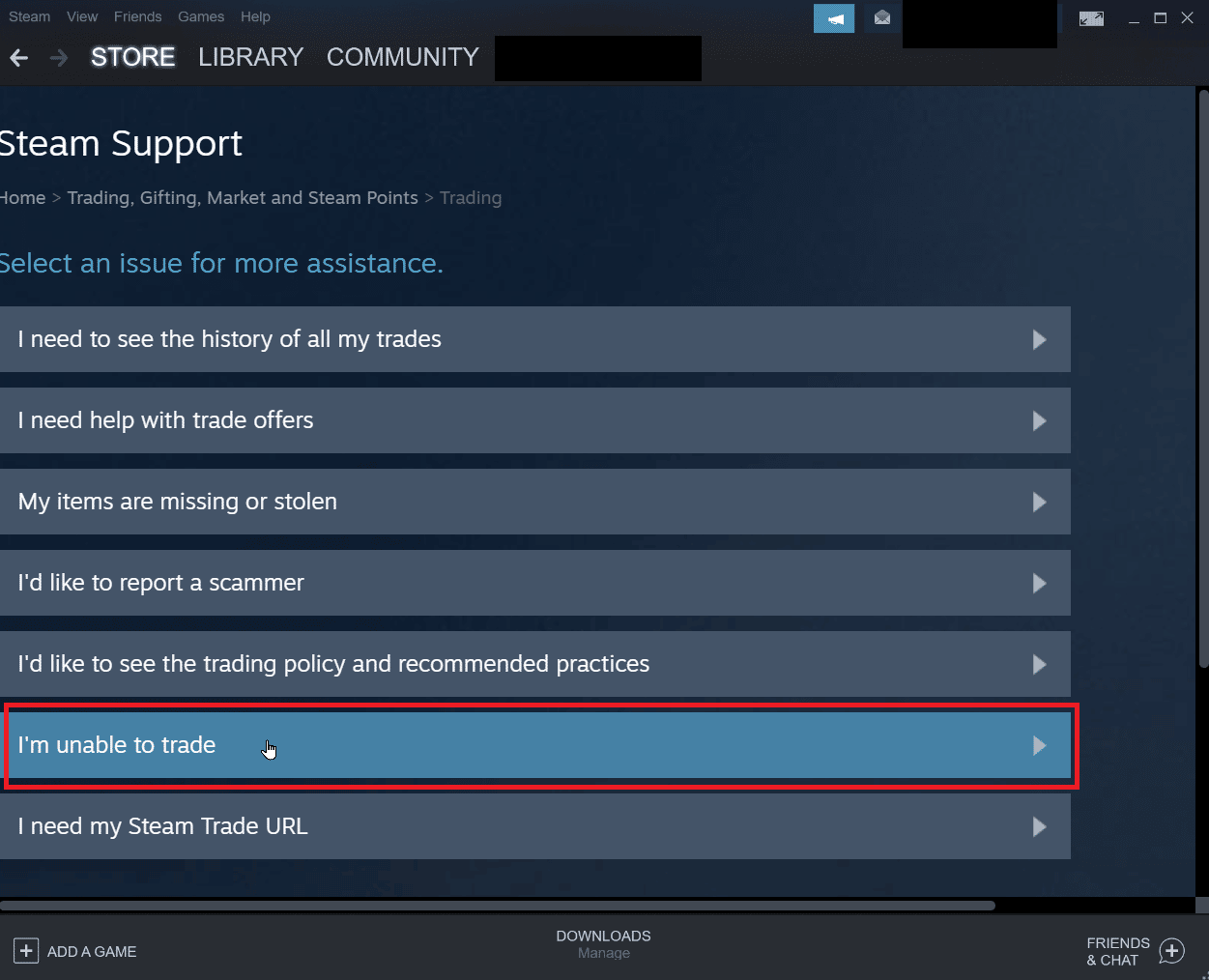
7. Finalmente haz clic en Contactar con el soporte de Steam .
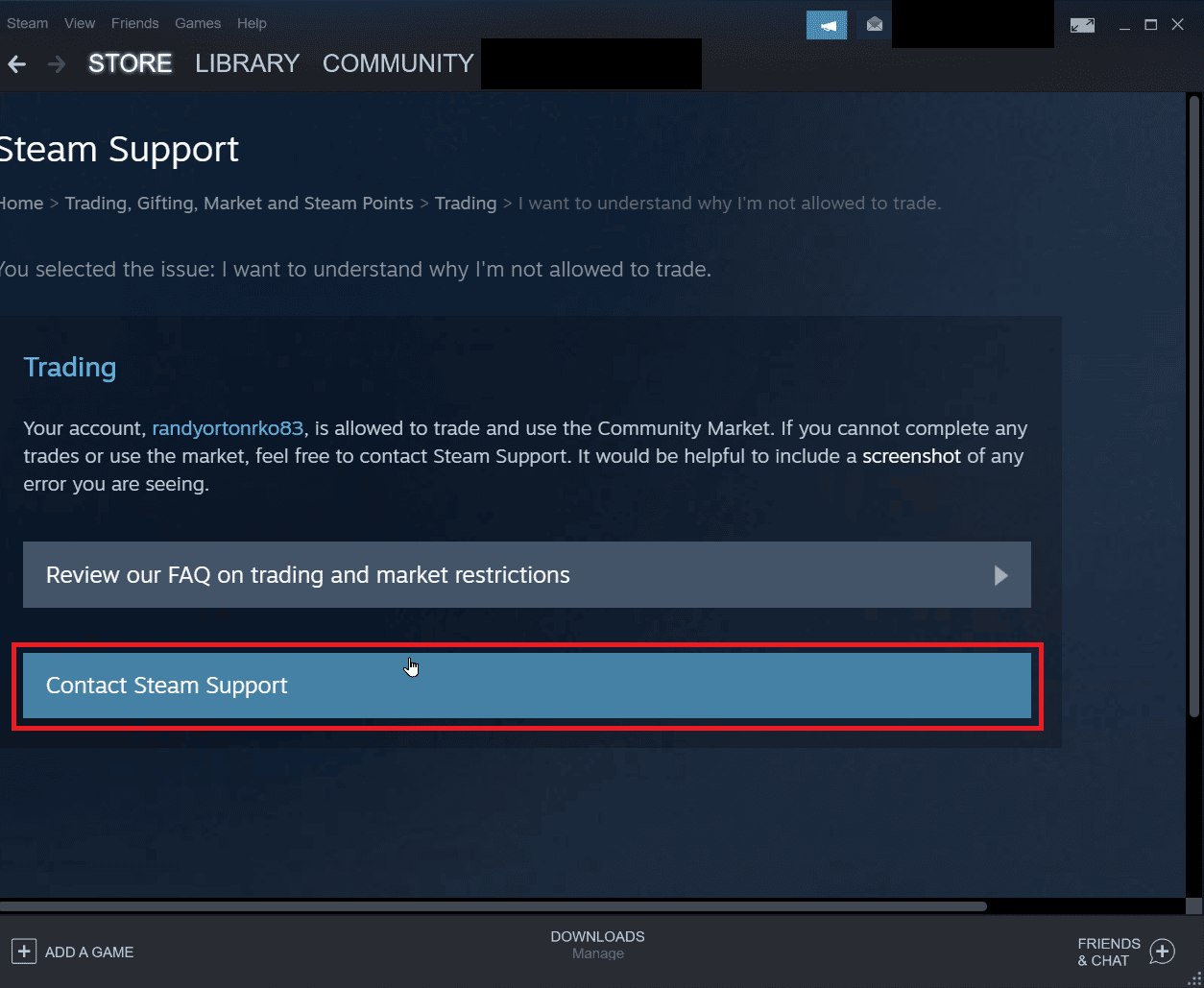
8. Proporcione los detalles del problema en el cuadro y haga clic en enviar para enviar un informe.
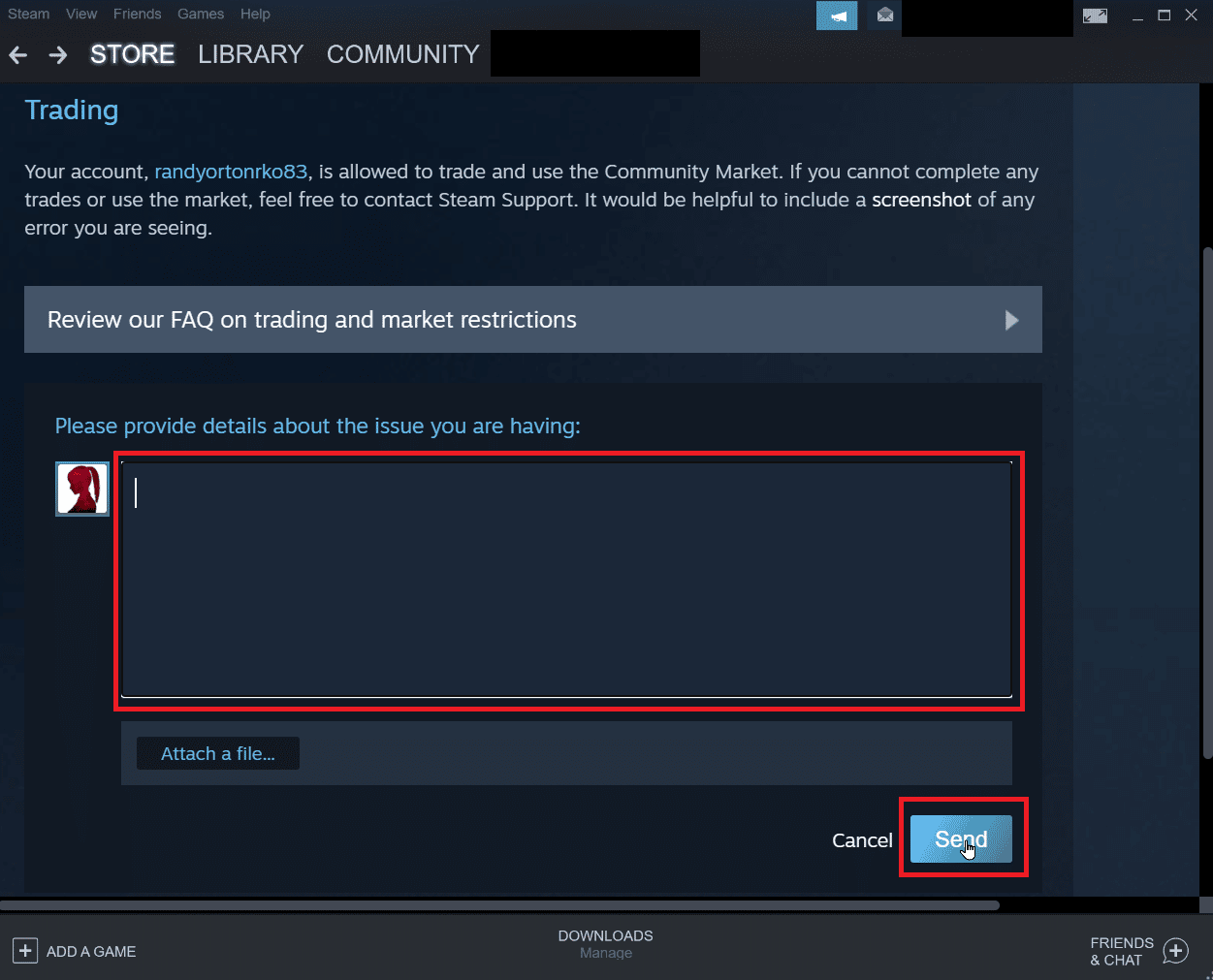
Preguntas frecuentes (FAQ)
Q1. ¿Por qué no puedo aceptar ofertas comerciales de Steam?
Respuesta Hay varias razones por las que no puede aceptar ofertas comerciales. La causa más común es que Steam Guard está deshabilitado , el inventario está lleno o se canceló un intercambio aceptado , etc.
Q2. ¿Cómo solucionar un error al aceptar el comercio?
Respuesta Puede solucionar el error en Steam volviendo a iniciar sesión en el cliente , también siga nuestras soluciones anteriores para solucionar el problema.
Q3. ¿Por qué tengo que esperar 7 días para operar en Steam?
Respuesta En cualquier caso, si una operación fue cancelada o una operación le causó errores. Steam activa automáticamente el proceso de enfriamiento que evita que los secuestradores intercepten el comercio. Por lo tanto, este enfriamiento de 7 días no se puede detener.
Q4. ¿Por qué necesito pagar dinero para acceder a las funciones de Steam?
Respuesta Se necesita gastar una cantidad mínima de 5 $ desde una cuenta de Steam para habilitar algunas funciones de la comunidad. Esto evitará que se reproduzca spam, phishing y estafa maliciosos.
Recomendado:
- Códigos Roblox Heroes Ultimatum: canjear ahora
- Solucionar el error 53 de Steam en Windows 10
- Cómo hacer que Steam deshabilite la actualización automática
- Corrige el código de error de Steam 51 en Windows 10
Esperamos que el artículo anterior sobre cómo solucionar el error 26 de Steam te haya resultado útil y hayas podido solucionar el problema. háganos saber en la sección de comentarios cuál de los métodos funcionó para usted. Además, no olvides comentarnos cualquier duda o sugerencia sobre cualquier artículo.
