Solucionar el error de bloqueo del archivo de contenido de Steam
Publicado: 2022-02-08
Steam se desarrolló primero para permitir actualizaciones automáticas para sus juegos, pero luego se amplió para incluir juegos de otros editores. Debido a su compatibilidad y gran biblioteca de juegos, es sencillo administrar todo su material en un solo lugar, programar horarios con amigos e incluso unirse a grupos de jugadores de ideas afines. Sin embargo, al intentar actualizar algunos títulos a través de Steam, es posible que reciba un mensaje de archivo de contenido de Steam bloqueado. Esto es muy inconveniente, y usted no es el único que enfrenta este problema. El archivo de contenido de descarga de Steam bloqueado es un problema común que puede malinterpretarse como un problema sofisticado o complicado. Te traemos una guía útil para solucionar este problema. Entonces, ¡sigue leyendo!

Contenido
- Cómo arreglar el archivo de contenido de Steam bloqueado en Windows 10
- Método 1: Reiniciar PC
- Método 2: ejecutar Steam como administrador
- Método 3: reiniciar Steam
- Método 4: verificar la integridad de los archivos del juego
- Método 5: Borrar caché de descarga
- Método 6: deshabilite el antivirus de terceros (si corresponde)
- Método 7: Mover archivos de juegos de Steam
- Método 8: reparar las carpetas de la biblioteca de Steam
- Método 9: restablecer los sockets de Windows
- Método 10: Reparación de archivos del sistema
- Método 11: reinstalar Steam
Cómo arreglar el archivo de contenido de Steam bloqueado en Windows 10
A veces, es posible que Steam no pueda copiar los archivos actualizados en el disco duro de su computadora, lo que le impide jugar la versión más reciente de cualquier juego. La dificultad con los permisos suele ser la causa de este problema. Puede resolver el problema de bloqueo del archivo de contenido de descarga de Steam sin hacer mucho trabajo si utiliza el enfoque apropiado y razonado.
Siga los métodos que se indican a continuación paso a paso para solucionar dicho problema.
Método 1: Reiniciar PC
Algunas aplicaciones en su PC pueden entrar en conflicto con Steam o su juego, lo que hace que el archivo de contenido se bloquee. Para desactivar aplicaciones no deseadas, reinicie su computadora en este escenario. Una vez que su computadora se haya reiniciado, reinstale su juego para ver si su problema se resolvió.
1. Navegue hasta el menú Inicio .
2. Ahora, seleccione el icono de encendido .
Nota: en Windows 10, el icono de encendido se encuentra en la parte inferior. Mientras que en Windows 8, el icono de encendido se encuentra en la parte superior.
3. Se mostrarán varias opciones como Suspender , Apagar y Reiniciar . Aquí, haz clic en Reiniciar .
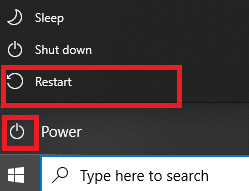
Método 2: ejecutar Steam como administrador
Steam puede requerir derechos especiales para acceder a ciertos archivos y directorios. La forma más sencilla es ejecutar Steam como administrador cada vez para solucionar el problema de bloqueo del archivo de contenido de Steam.
1. Haga clic derecho en el archivo Steam.exe y seleccione Propiedades .
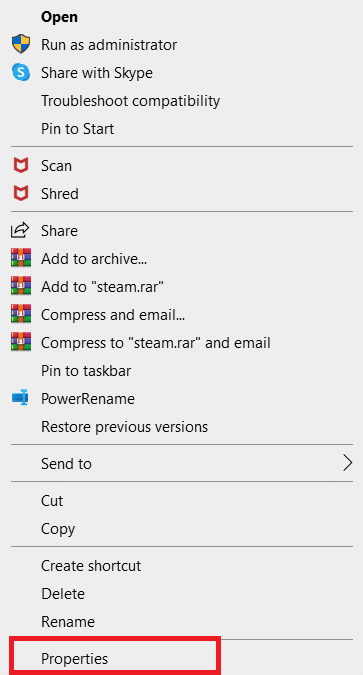
2. Vaya a la pestaña Compatibilidad y marque la opción Ejecutar este programa como administrador .
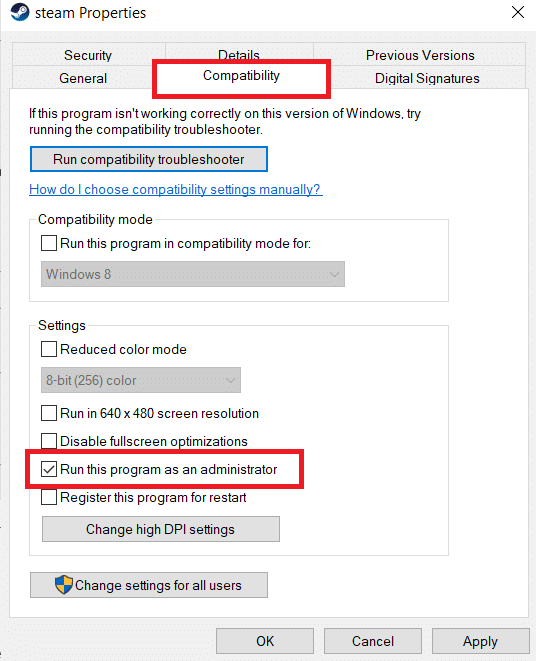
3. Finalmente, haga clic en Aplicar > Aceptar para guardar los cambios.
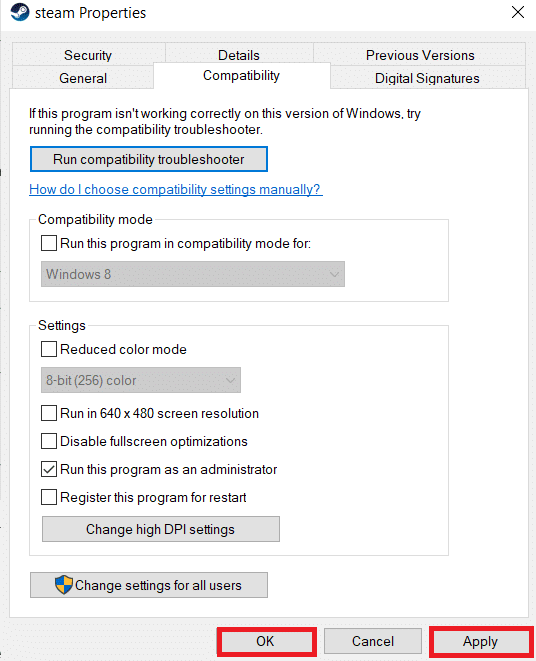
4. Reinicie Steam y verifique si el problema del archivo de contenido de descarga de Steam bloqueado aún existe o no.
Método 3: reiniciar Steam
Siga estos pasos para reiniciar Steam.
1. Abra el Administrador de tareas presionando las teclas Ctrl + Shift + Esc juntas.
2. Ubique y seleccione los procesos en segundo plano no deseados usando memoria alta.
3. Luego, haga clic en Finalizar tarea , como se muestra resaltado.
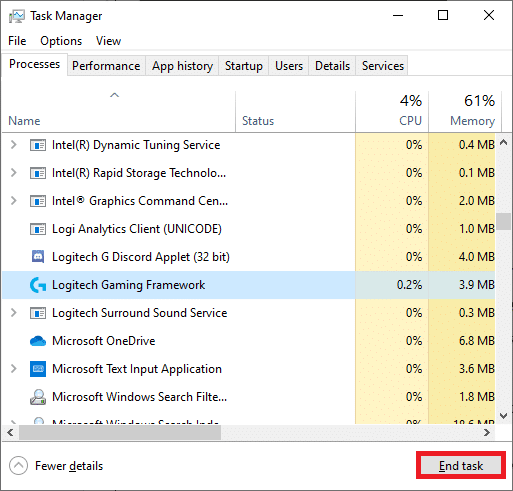
4. Ahora, reinicie la aplicación Steam .
Lea también: Cómo deshabilitar Steam Overlay en Windows 10
Método 4: verificar la integridad de los archivos del juego
Verifique la integridad de los archivos del juego siguiendo los procedimientos a continuación después de desactivar el antivirus instalado:
1. Inicie la aplicación Steam en su sistema y cambie a la pestaña Biblioteca desde la parte superior.
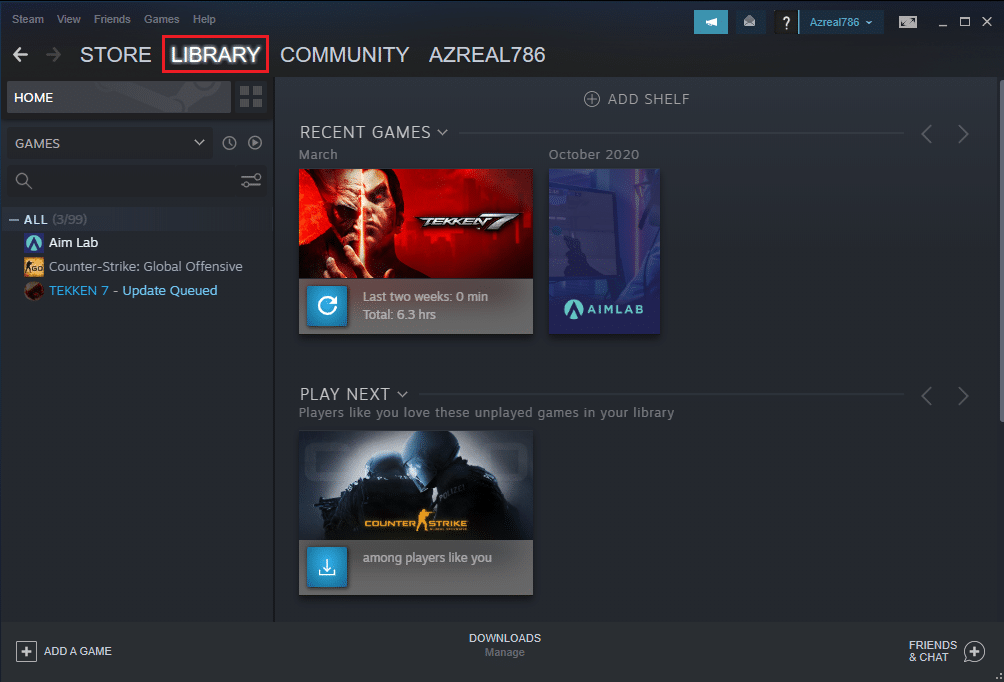
2. En Biblioteca de juegos, verá la lista de todos sus juegos. Localiza el juego que deseas verificar. Haga clic derecho sobre él para abrir Propiedades , como se muestra.
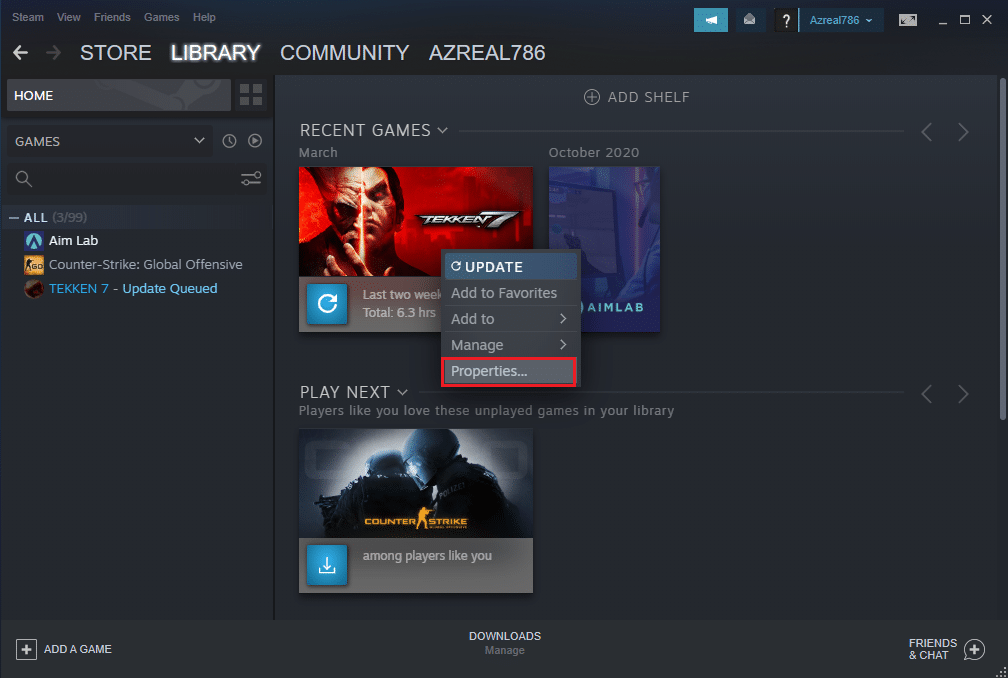
3. Cambie a la pestaña Archivos locales en la ventana Propiedades del juego.
4. Aquí, haga clic en el botón Verificar la integridad de los archivos del juego , como se muestra a continuación.
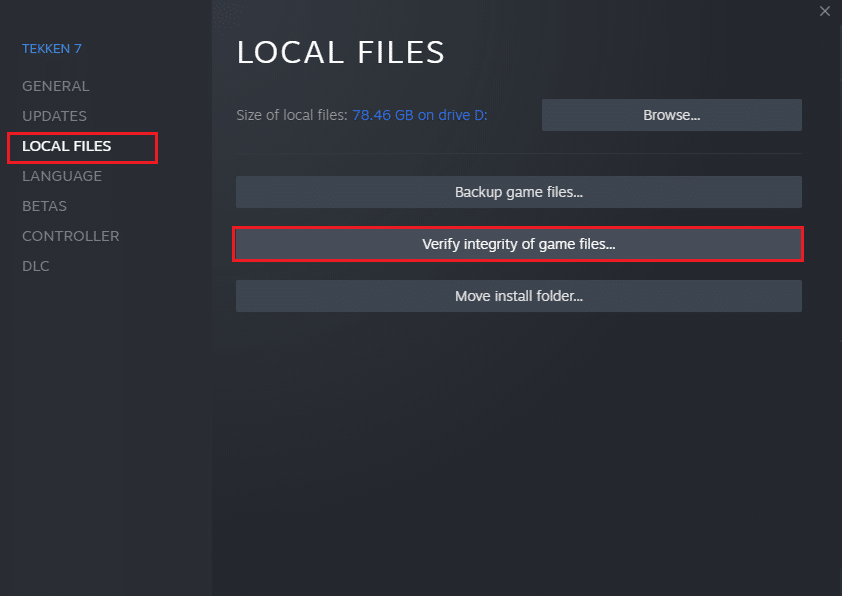
5. Espera a que Steam verifique la integridad de los archivos de tu juego.
Método 5: Borrar caché de descarga
El caché de descarga de Steam funciona de manera similar a otros cachés. Si bien esto hace que sea más fácil y rápido recuperar archivos almacenados en el caché, los errores pueden agravarse, lo que resulta en actualizaciones fallidas y una advertencia de archivo de contenido bloqueado.
1. Presione la tecla de Windows , escriba Steam y haga clic en Ejecutar como administrador .
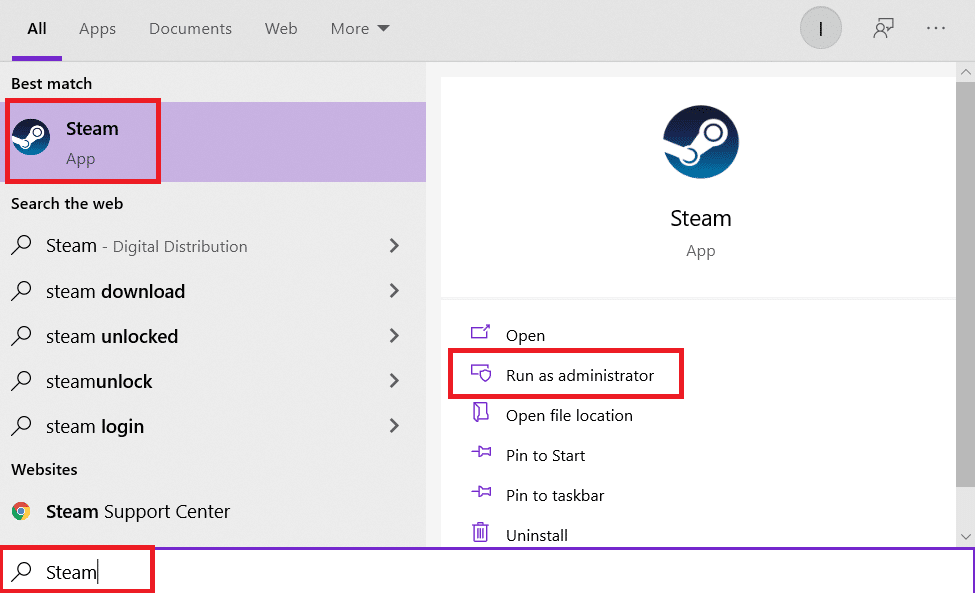
2. Ahora, vaya a la pestaña Steam y seleccione Configuración en el menú desplegable. Consulte la imagen de abajo.
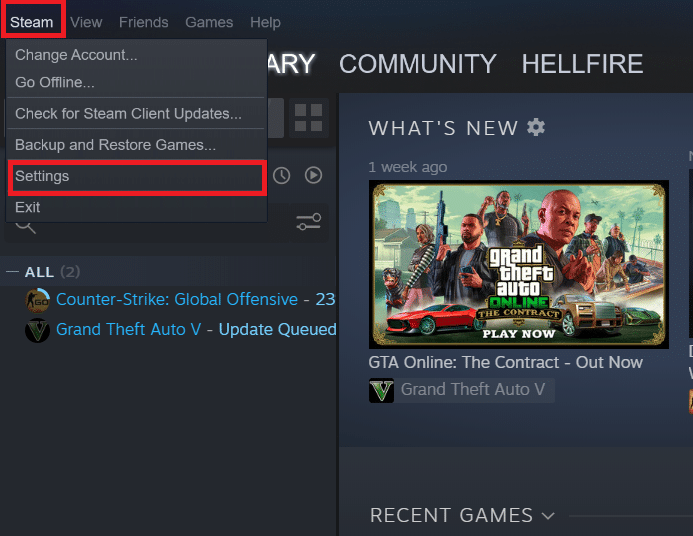
3. Seleccione la configuración de Descargas en el panel izquierdo.
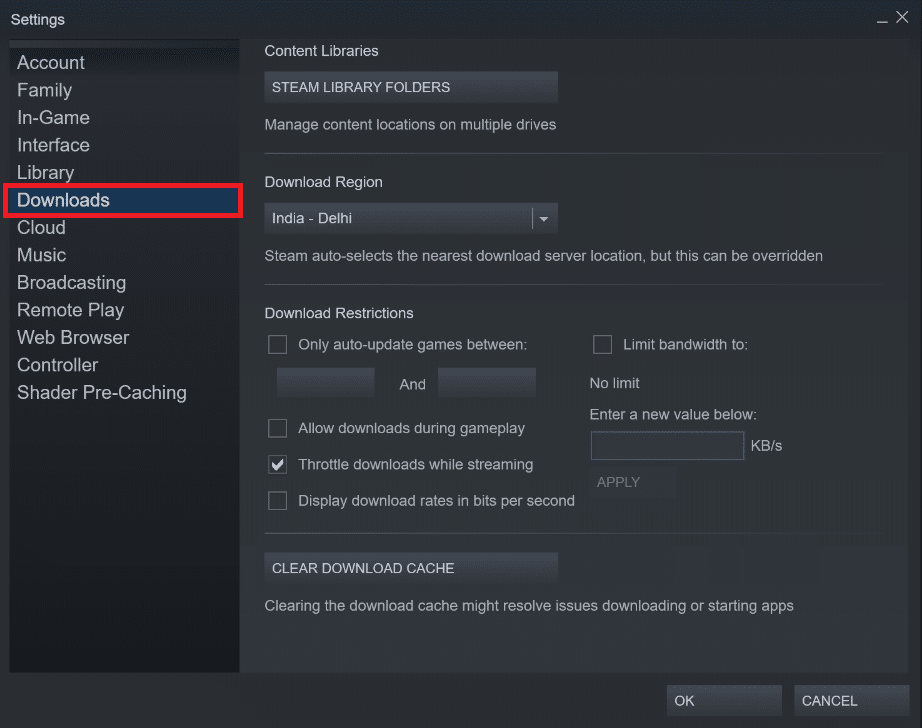
4. Desplácese hacia abajo y haga clic en el botón BORRAR CACHE DE DESCARGA .
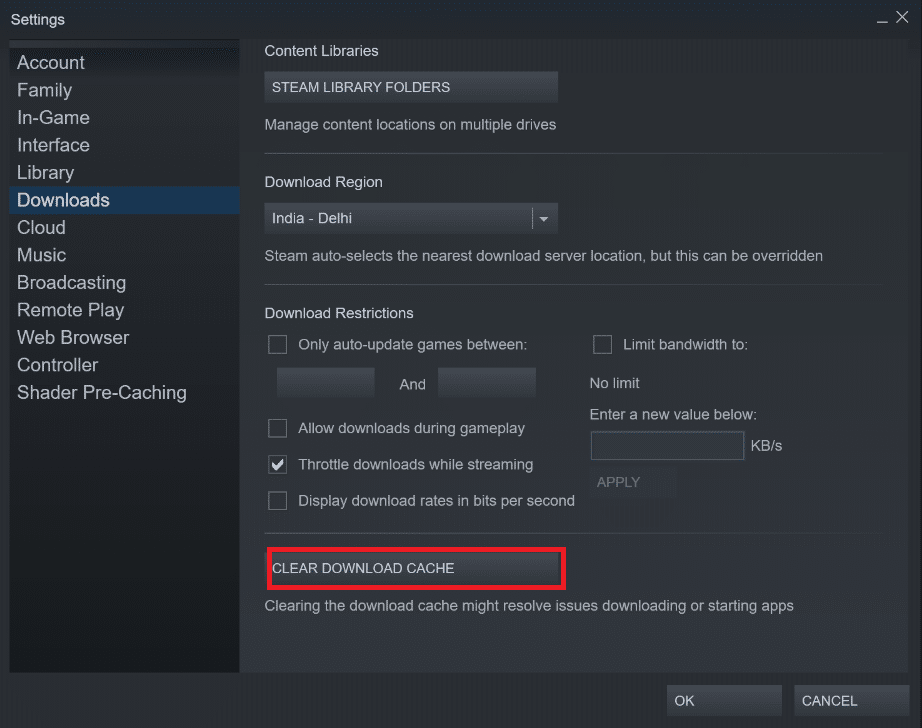
5. Haga clic en Aceptar en el mensaje de confirmación Borrar caché de descarga .
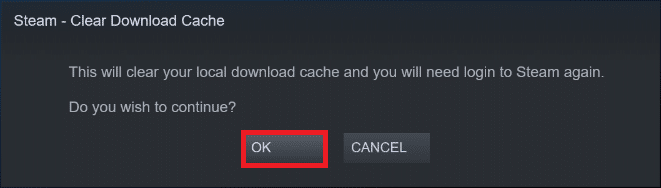
6. Finalmente, haga clic en Aceptar para guardar los cambios.
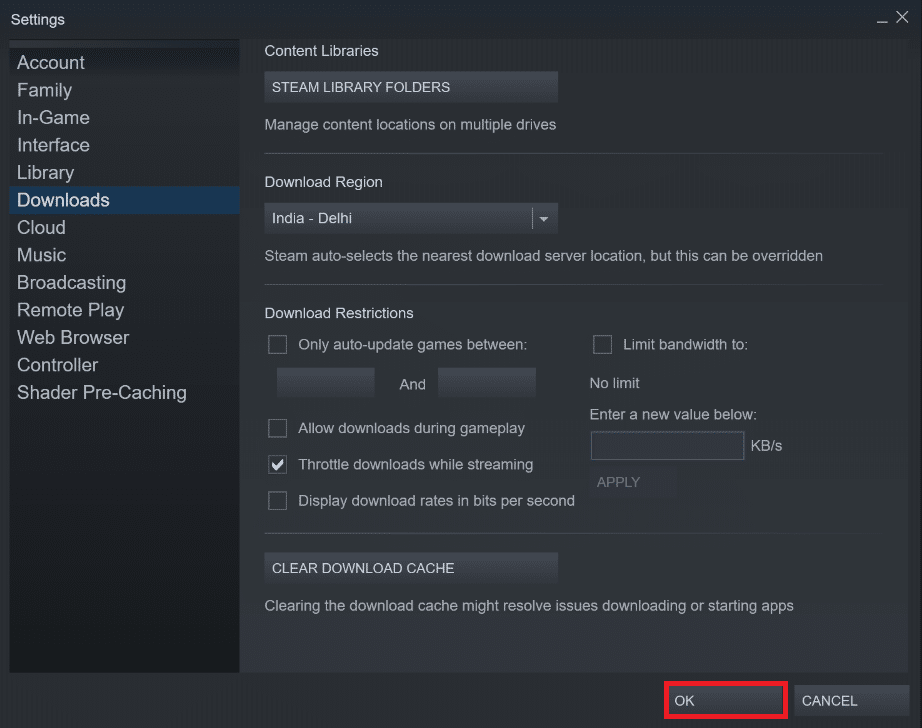
Lea también: ¿Dónde están instalados los juegos de Steam?
Método 6: deshabilite el antivirus de terceros (si corresponde)
Si tiene un antivirus de terceros instalado en su PC, también puede bloquear la aplicación Steam y causar un problema de bloqueo del archivo de contenido de Steam. Así que siga los pasos que se enumeran a continuación para deshabilitar el antivirus de terceros.
Nota 1: No se recomienda desinstalar ningún programa antivirus de su PC, ya que protege su sistema de virus y amenazas.
Nota 2: Hemos mostrado los pasos para Norton Security Antivirus como ejemplo.
1. Haga clic con el botón derecho en el icono del programa antivirus de la bandeja del sistema y seleccione Deshabilitar Auto-Protect .
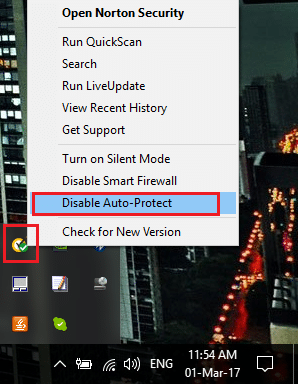
2. A continuación, seleccione el menú desplegable de duración durante el cual el Antivirus permanecerá deshabilitado en la página Solicitud de seguridad .
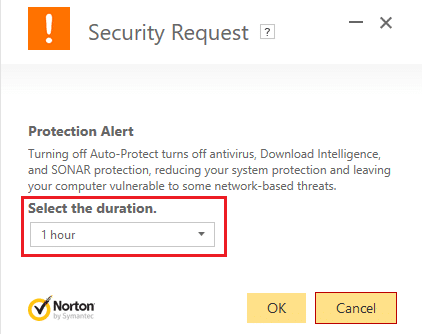
Método 7: Mover archivos de juegos de Steam
Intente mover la instalación de Steam y los archivos del juego a una ubicación diferente. Es posible que pueda resolver el problema de bloqueo del archivo de contenido de descarga de Steam una vez que lo haya hecho.
1. Inicie Steam y haga clic en la pestaña BIBLIOTECA .
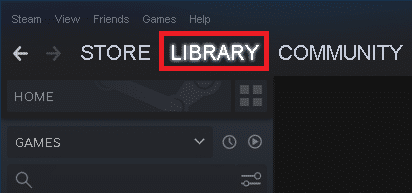
2. Aquí, haga clic derecho en el juego instalado y haga clic en Propiedades... como se ilustra a continuación.
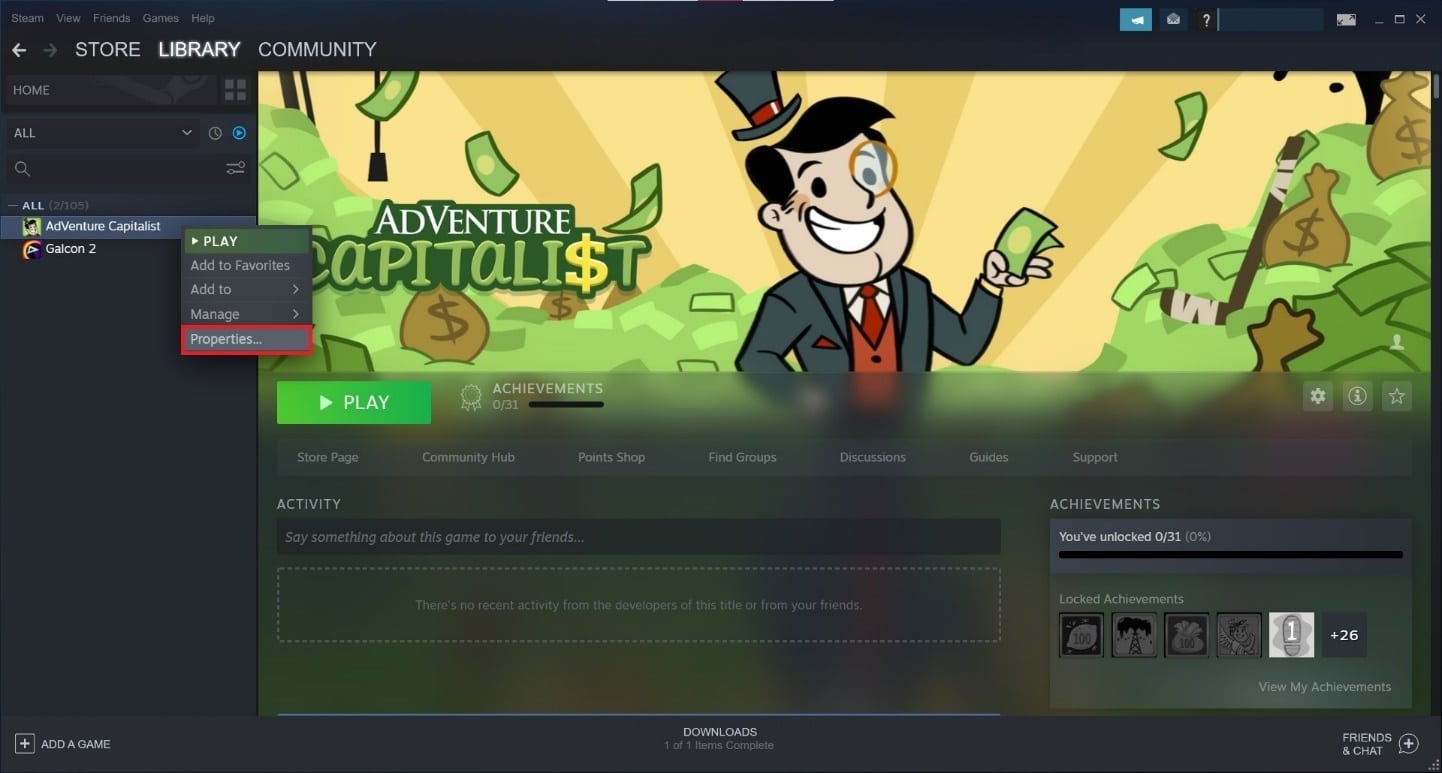
3. En la nueva pantalla, haga clic en ARCHIVOS LOCALES > Mover carpeta de instalación... como se muestra.
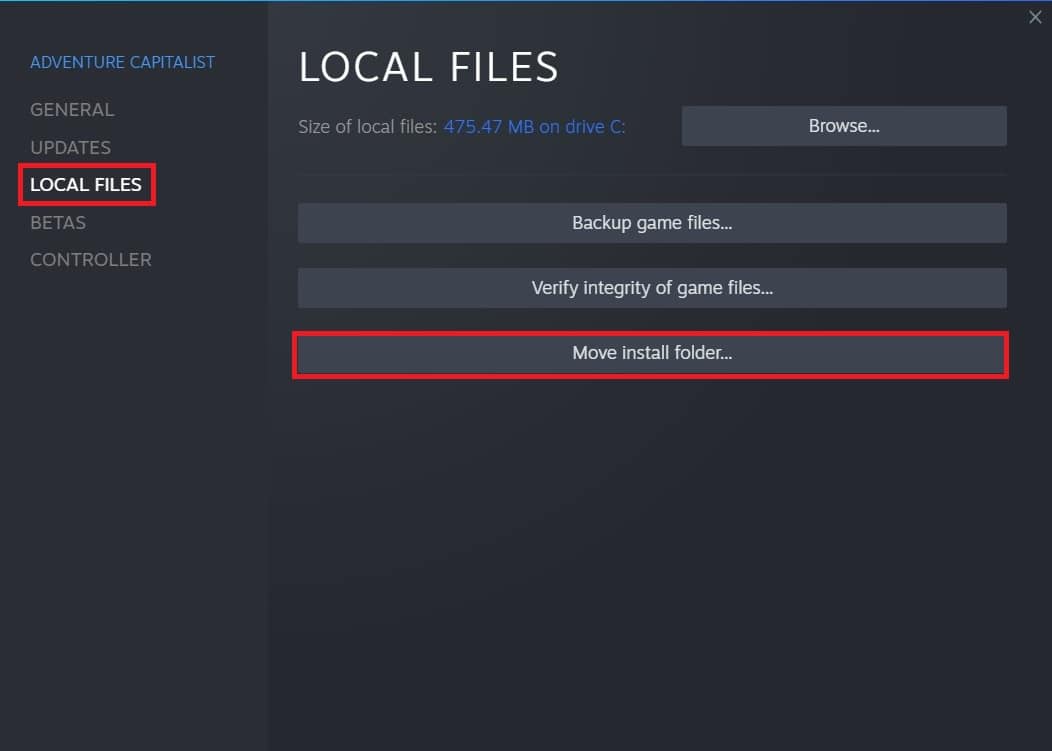
4. Elija la unidad (por ejemplo, la unidad G: ) de Seleccione la unidad de destino "nombre y tamaño del juego" debe moverse al menú desplegable. Luego, haz clic en Mover .
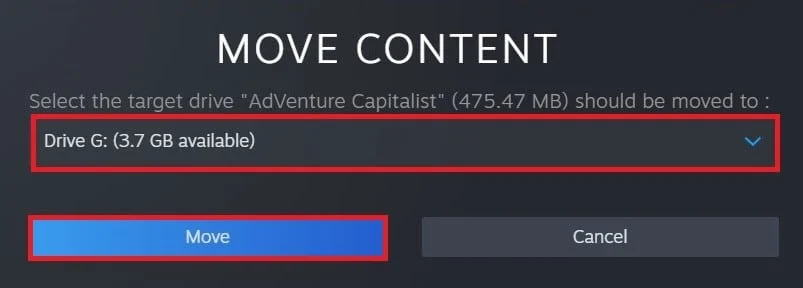
5. Ahora, espere a que se complete el proceso. Puede comprobar el progreso en la pantalla MOVER CONTENIDO .

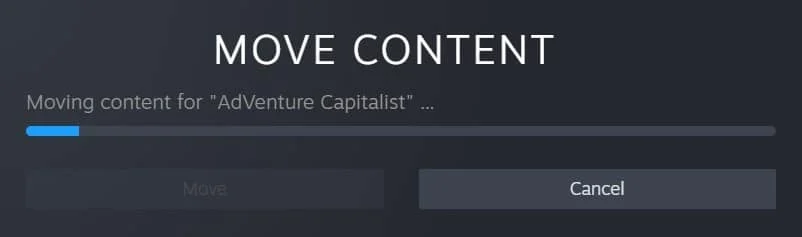
6. Una vez que se complete el proceso de mudanza, haga clic en Cerrar , como se destaca a continuación.
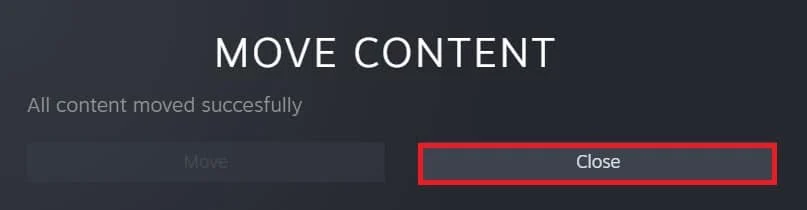
Lea también: Cómo hacer una copia de seguridad de los juegos de Steam
Método 8: reparar las carpetas de la biblioteca de Steam
1. Inicie Steam y vaya a su Configuración después de hacer clic en STEAM en la esquina superior izquierda de la pantalla.
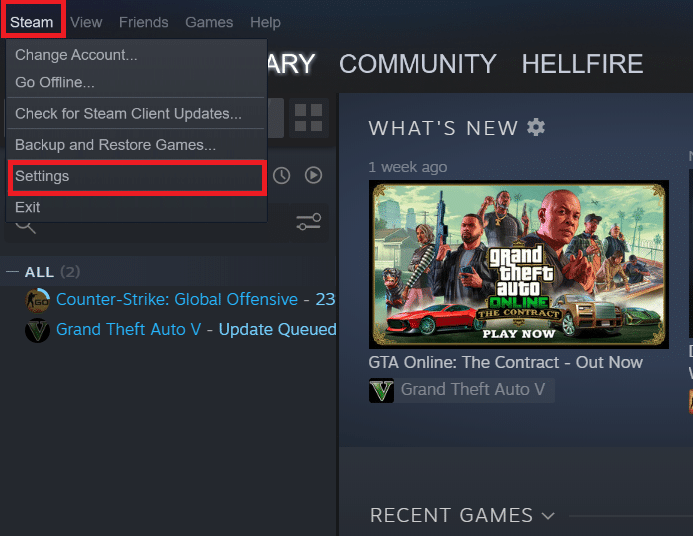
2. Una vez que esté en Configuración , vaya a la opción Descargas en el panel izquierdo.
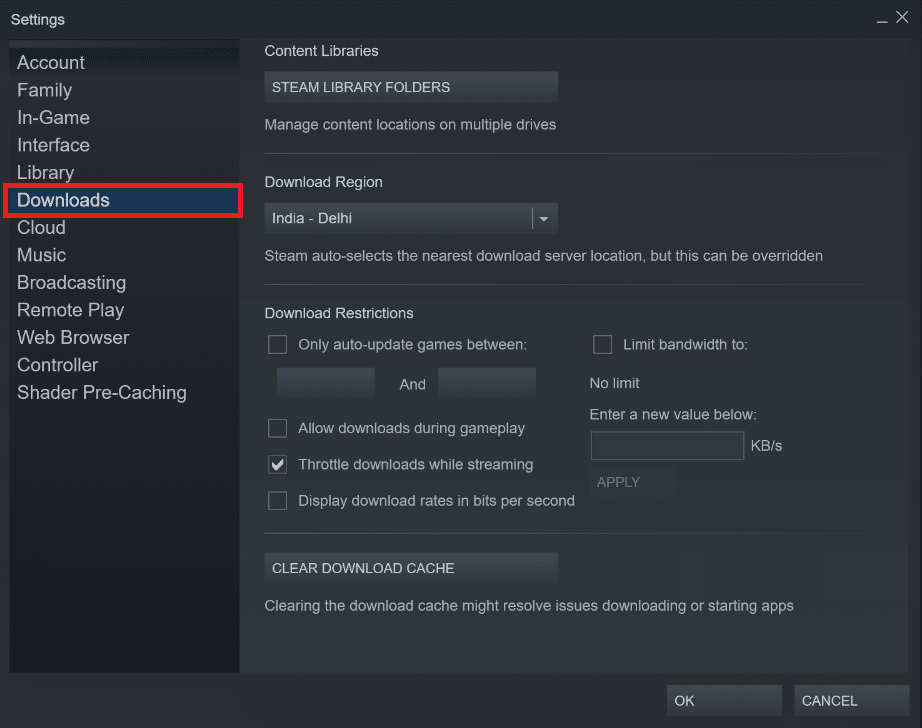
3. Haga clic en el botón CARPETAS DE LA BIBLIOTECA DE STEAM .
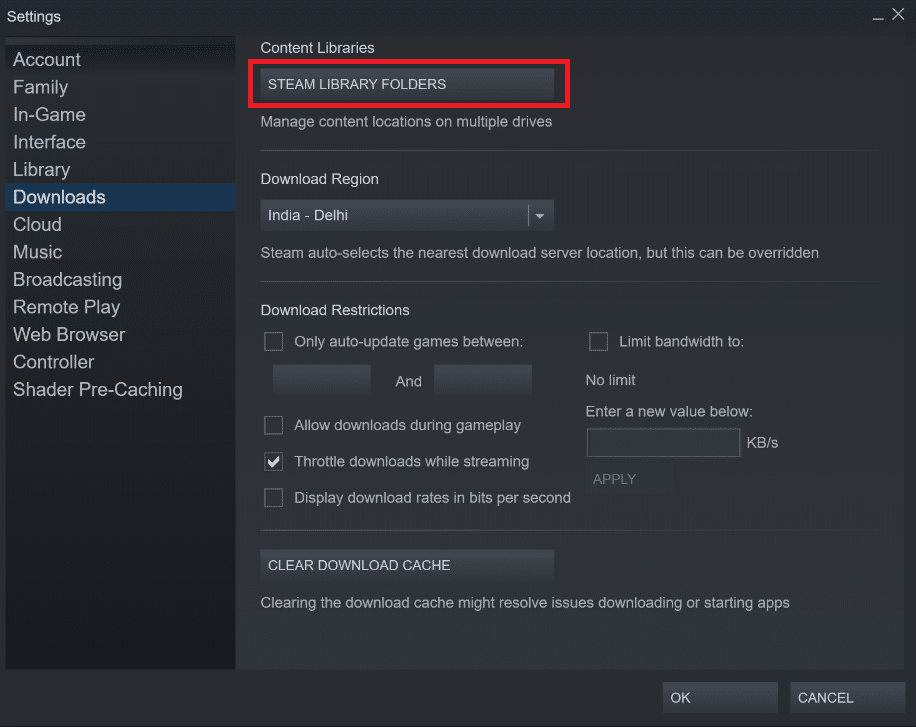
4. Aquí, seleccione la unidad y haga clic en el ícono de tres puntos , luego elija Reparar carpeta en el menú contextual. Consulte la imagen de abajo.
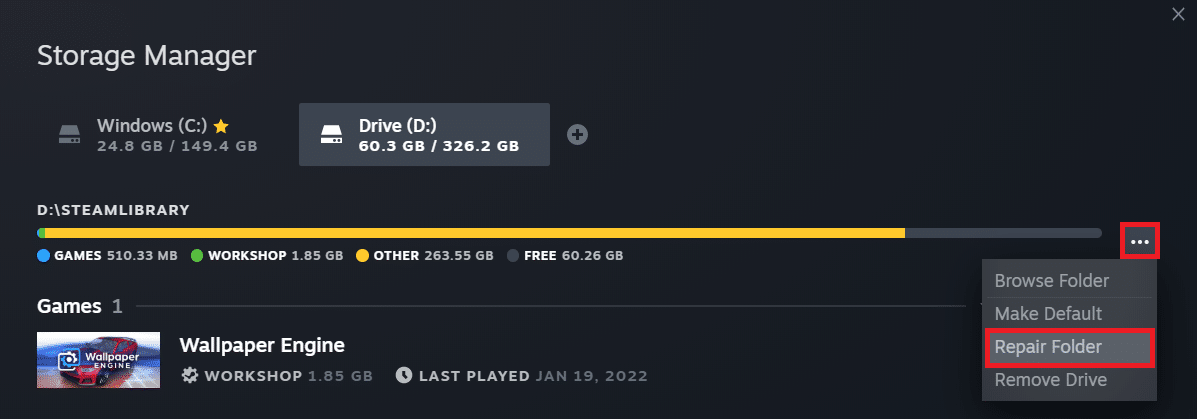
5. Espere a que Steam repare la carpeta .
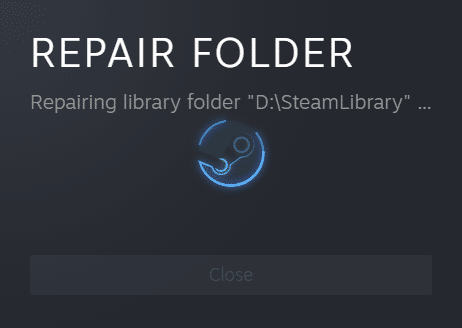
6. Finalmente, reinicie Steam después de reparar todas las carpetas de la biblioteca siguiendo los pasos anteriores.
Método 9: restablecer los sockets de Windows
El catálogo de Winsock es otro problema que puede causar el bloqueo del archivo de contenido de Steam. La API de Windows Sockets, a veces conocida como Winsock, es un estándar técnico en computación que rige cómo el software de red de Windows debe acceder a los servicios de red, particularmente TCP/IP. Winsock es un protocolo que conecta un programa de cliente TCP/IP de Windows a la pila de protocolos TCP/IP. Para restaurar el sistema a su configuración predeterminada, use el comando de reinicio y siga las instrucciones a continuación:
1. Haga clic en Inicio y escriba Símbolo del sistema . Luego, haga clic en Ejecutar como administrador desde los resultados de búsqueda.
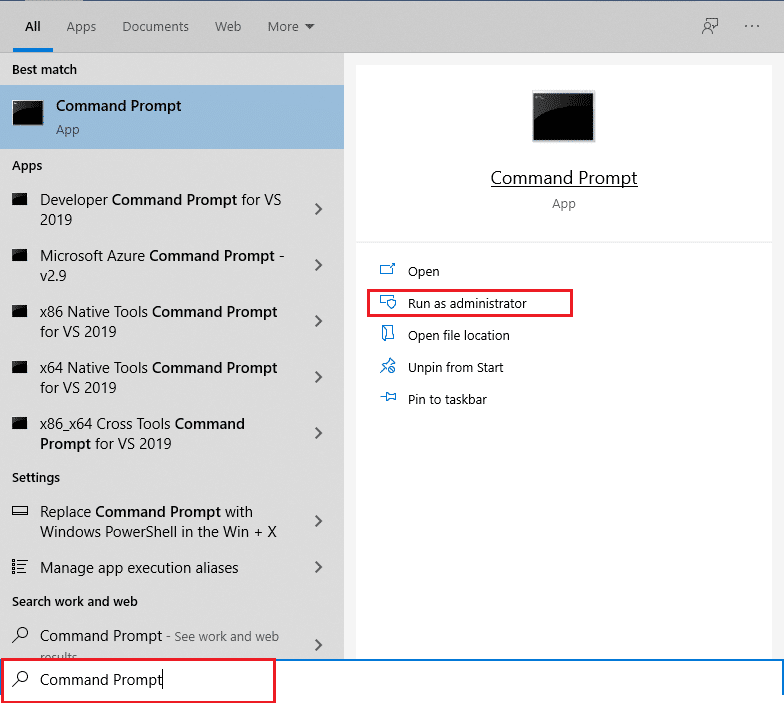
2. Haga clic en Sí en el mensaje de confirmación del Control de cuentas de usuario .
3. Escriba netsh winsock reset en la ventana del símbolo del sistema y presione la tecla Intro .
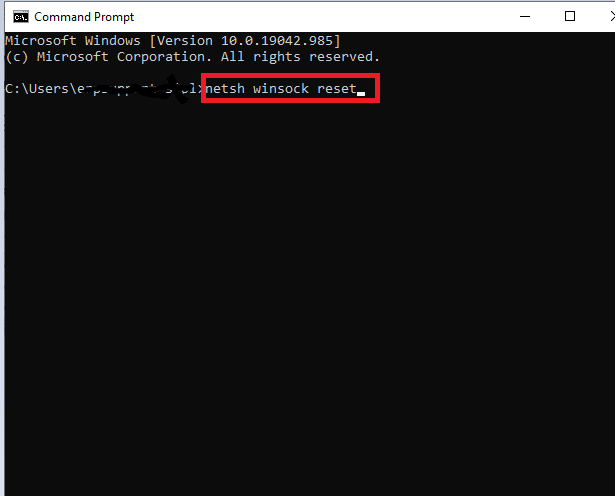
Una vez que haya completado los tres procedimientos y le haya dado a Winsock la oportunidad de descansar, puede intentar actualizar el juego para ver si el problema de bloqueo del archivo de contenido de Steam se ha resuelto.
Método 10: Reparación de archivos del sistema
Los archivos de instalación del juego en su disco duro pueden estar corruptos o tener sectores defectuosos. Las partes del disco duro que tienen sectores defectuosos no se pueden acceder o ejecutar lentamente. Si desea ver si su disco duro tiene algún sector dañado, realice un análisis de verificación de disco:
1. Inicie el símbolo del sistema como administrador .
2. Escriba el comando chkdsk C: /f /r /x y presione la tecla Intro .
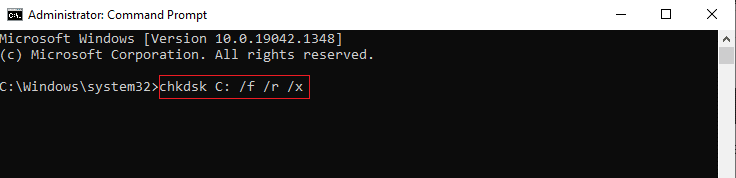
3. Si aparece un mensaje, Chkdsk no puede ejecutarse... el volumen está... en proceso de uso , luego, escriba Y y presione la tecla Intro .
4. De nuevo, escriba el comando: sfc /scannow y presione la tecla Intro para ejecutar el análisis del Comprobador de archivos del sistema .
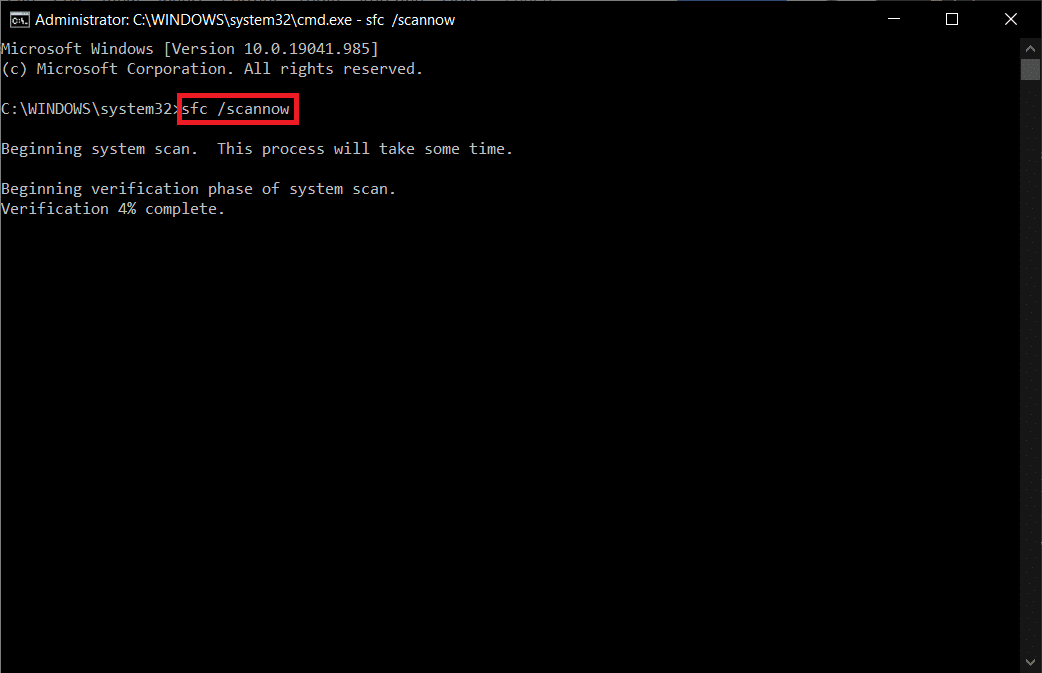
Nota: Se iniciará un análisis del sistema y tardará un par de minutos en finalizar. Mientras tanto, puede continuar realizando otras actividades, pero tenga cuidado de no cerrar la ventana accidentalmente.
Después de completar el escaneo, mostrará cualquiera de estos mensajes:
- Protección de recursos de Windows no encontró ninguna infracción de integridad.
- La protección de recursos de Windows no pudo realizar la operación solicitada.
- La Protección de recursos de Windows encontró archivos corruptos y los reparó con éxito.
- La Protección de recursos de Windows encontró archivos corruptos, pero no pudo reparar algunos de ellos.
5. Una vez que finalice el escaneo, reinicie su PC .
6. Nuevamente, inicie el símbolo del sistema como administrador y ejecute los comandos dados uno tras otro:
dism.exe /Online /cleanup-image /scanhealth dism.exe /Online /cleanup-image /restorehealth dism.exe /En línea /imagen de limpieza /startcomponentcleanup
Nota: Debe tener una conexión a Internet que funcione para ejecutar los comandos DISM correctamente.
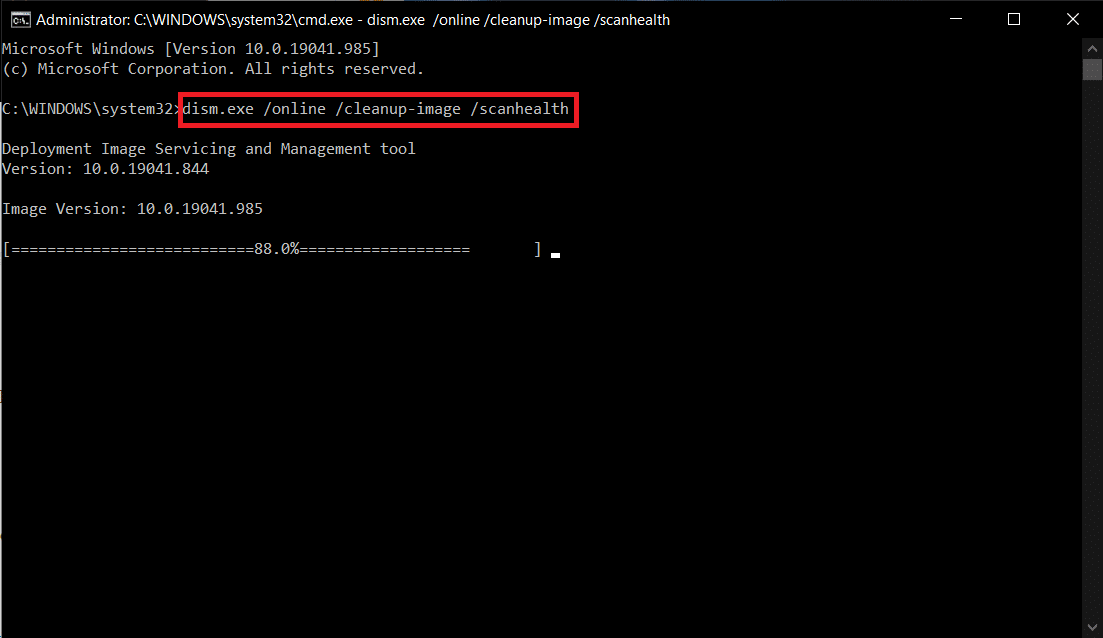
Steam es una fantástica plataforma de juegos para PC. No permita que algunos pequeños errores se interpongan en el camino de un maratón de juegos, solo sepa cómo solucionar cualquier problema que surja en el camino y estará bien.
Lea también: Fix Steam sigue fallando
Método 11: reinstalar Steam
Si ninguno de los métodos anteriores soluciona el problema de bloqueo del archivo de contenido de Steam, reinstale Steam siguiendo los pasos indicados.
1. En primer lugar, vaya a la carpeta Steam y haga clic derecho en la carpeta steamapps , luego seleccione la opción Copiar .
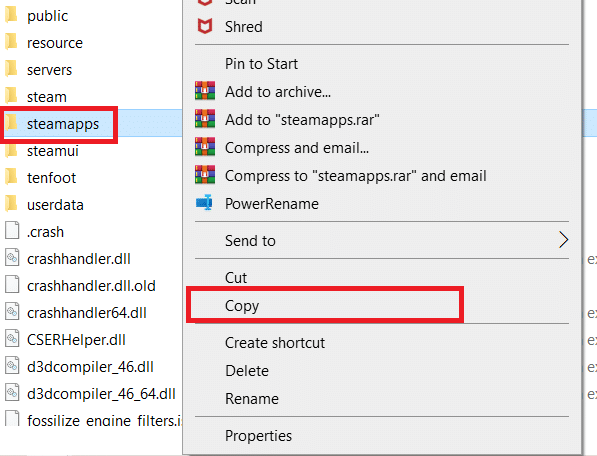
2. Luego, pegue la carpeta en la otra ubicación para crear una copia de seguridad de los juegos instalados.
3. Ahora presione la tecla de Windows , escriba Aplicaciones y funciones y haga clic en Abrir .
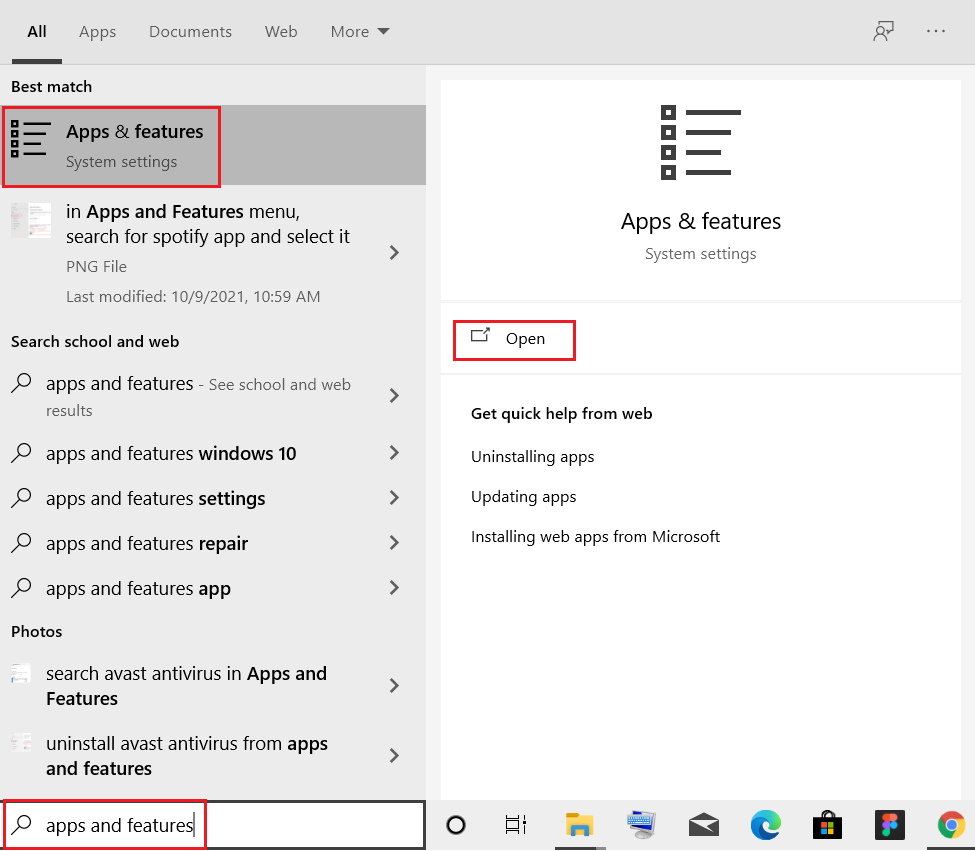
4. Seleccione Steam y haga clic en el botón Desinstalar que se muestra resaltado.
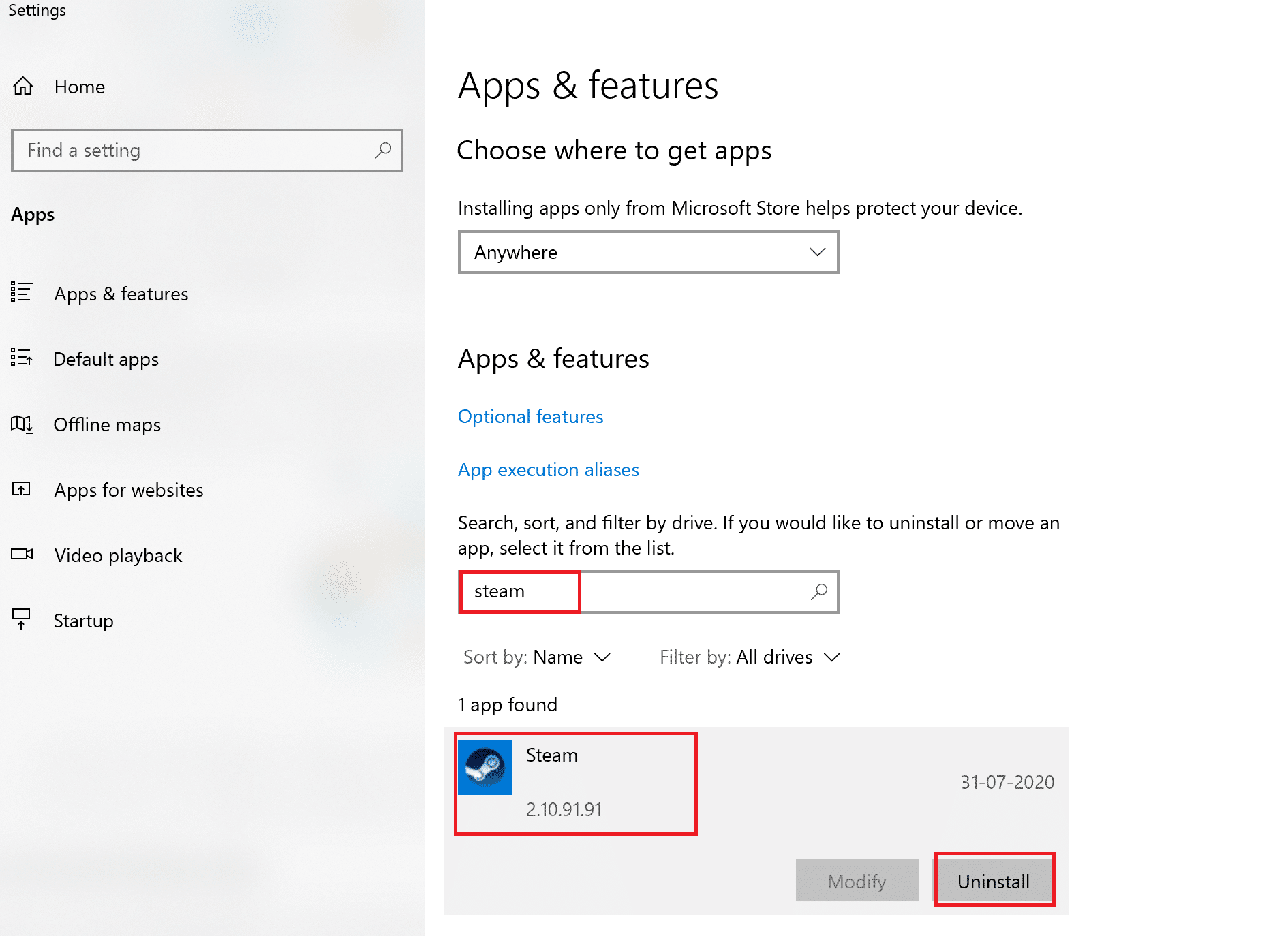
5. Nuevamente, haga clic en Desinstalar para confirmar.
6. En la ventana de desinstalación de Steam , haga clic en Desinstalar para eliminar Steam.
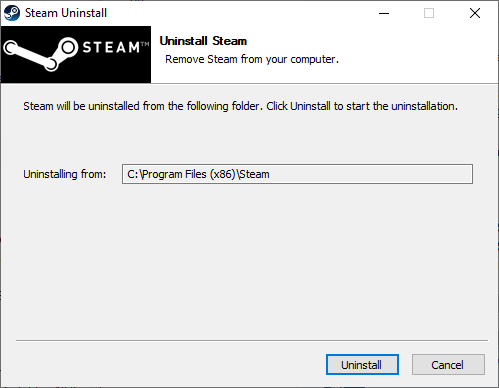
7. Luego, reinicie su PC con Windows.
8. Descargue la última versión de Steam desde su navegador web, como se muestra.
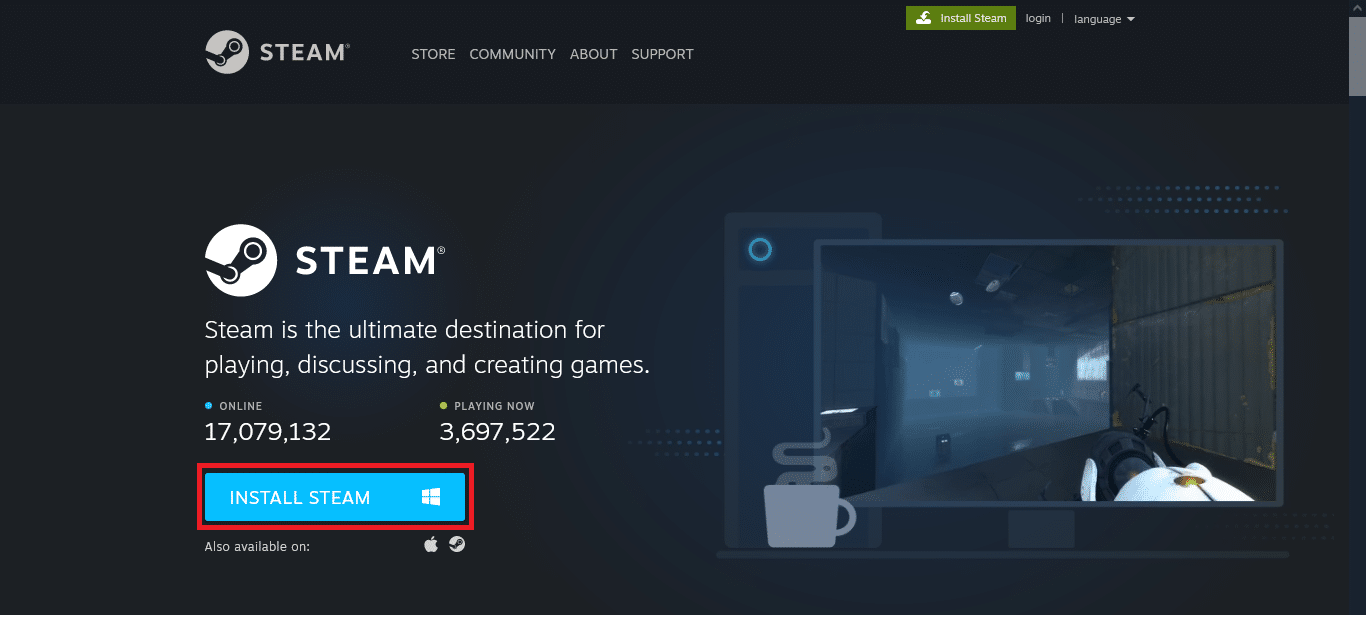
9. Después de la descarga, ejecute el archivo SteamSetup.exe descargado haciendo doble clic en él.
10. En el asistente de configuración de Steam , haga clic en el botón Siguiente .
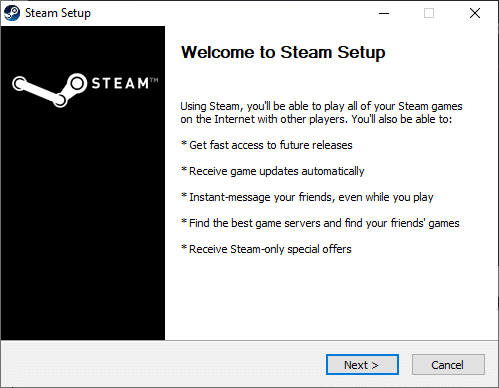
11. Elija la carpeta de destino utilizando la opción Examinar... o mantenga la opción predeterminada . Luego, haga clic en Instalar , como se muestra a continuación.
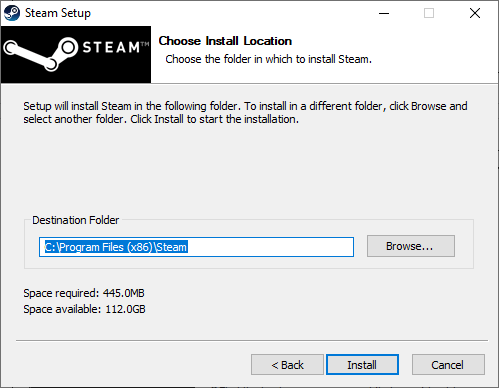
12. Espere a que se complete la instalación y haga clic en Finalizar , como se muestra.
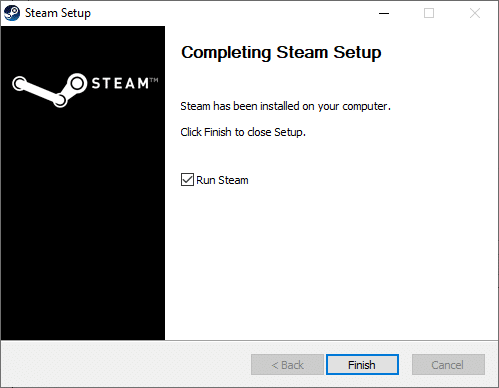
13. Después de instalar Steam, mueva la carpeta de copia de seguridad de steamapps que creó anteriormente a la carpeta Steam instalada.
14. Finalmente, reinicia tu PC .
Preguntas frecuentes (FAQ)
Q1. ¿Por qué tarda tanto en completarse mi descarga de Steam?
Respuesta Demasiados juegos y títulos grandes en la biblioteca de Steam, un servidor de descarga que no funciona correctamente , un controlador de red obsoleto y una conexión de red poco confiable son todos los motivos de las bajas velocidades de descarga de Steam.
Q2. ¿Por qué no se descarga Steam?
Respuesta Los servidores en una región en particular pueden estar lentos, sobrecargados o sufrir una falla de hardware, lo que crea problemas de descarga. Use un conjunto diferente de servidores de contenido y muévase temporalmente a un área de descarga diferente. Región de descarga > Steam > Configuración > Descargas
Q3. ¿Cuál es el procedimiento para desbloquear un archivo de contenido?
Respuesta Steam debe reiniciarse cuando reinicie su PC. Ve al menú BIBLIOTECA y haz clic derecho en el juego que te está causando problemas. Seleccione la pestaña Archivos locales en el menú Propiedades . Steam validará la integridad del juego en unos minutos si haces clic en el botón verificar la integridad de los archivos del juego.
Recomendado:
- Arreglar PC con Windows no se conecta a la TV
- Arreglar Steam es lento en Windows 10
- Arreglar Discord que no detecta el micrófono
- Cómo arreglar Steam que no se abre en Windows 10
Esperamos que esta información haya sido útil y que haya podido solucionar el problema de bloqueo del archivo de contenido de Steam . Si tiene alguna pregunta, sugerencia o si tiene alguna otra forma de descargar el problema de bloqueo del archivo de contenido de Steam, comuníquese con nosotros en la sección de comentarios a continuación.
