Arreglar VIOLACIÓN DE ACCESO DE ESTADO en Chrome
Publicado: 2022-02-24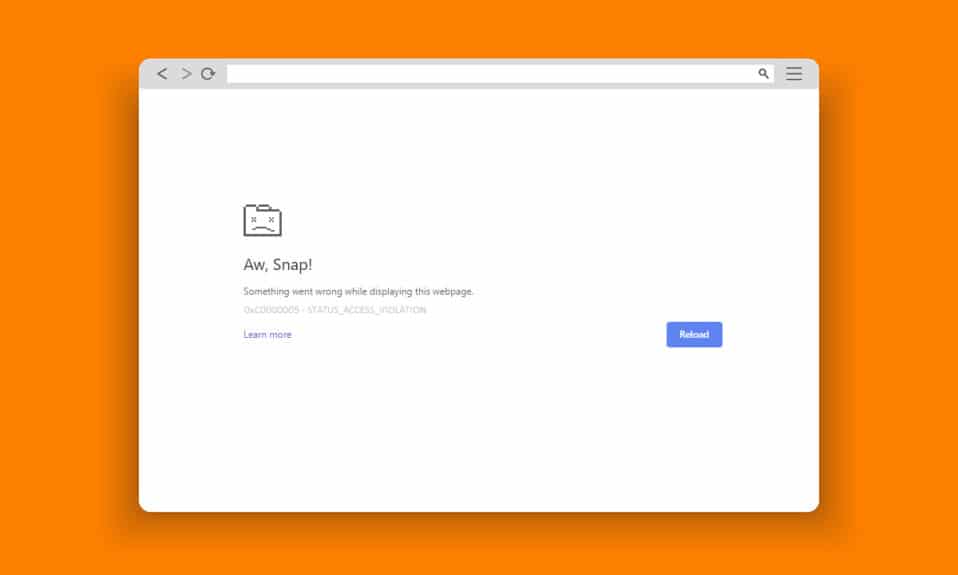
Google Chrome y Microsoft Edge son los navegadores más utilizados a nivel mundial. Sin embargo, puede encontrar algunos errores mientras navega por Internet. El error STATUS ACCESS VIOLATION en Chrome o Edge es común en varios navegadores basados en Chromium como Edge y Chrome. Si se enfrenta a este error, ¡entonces no está solo! Esta guía lo ayudará a solucionar el problema con pasos efectivos de solución de problemas para corregir los errores de Edge o Chrome de STATUS ACCESS VIOLATION. Entonces, continúa leyendo.
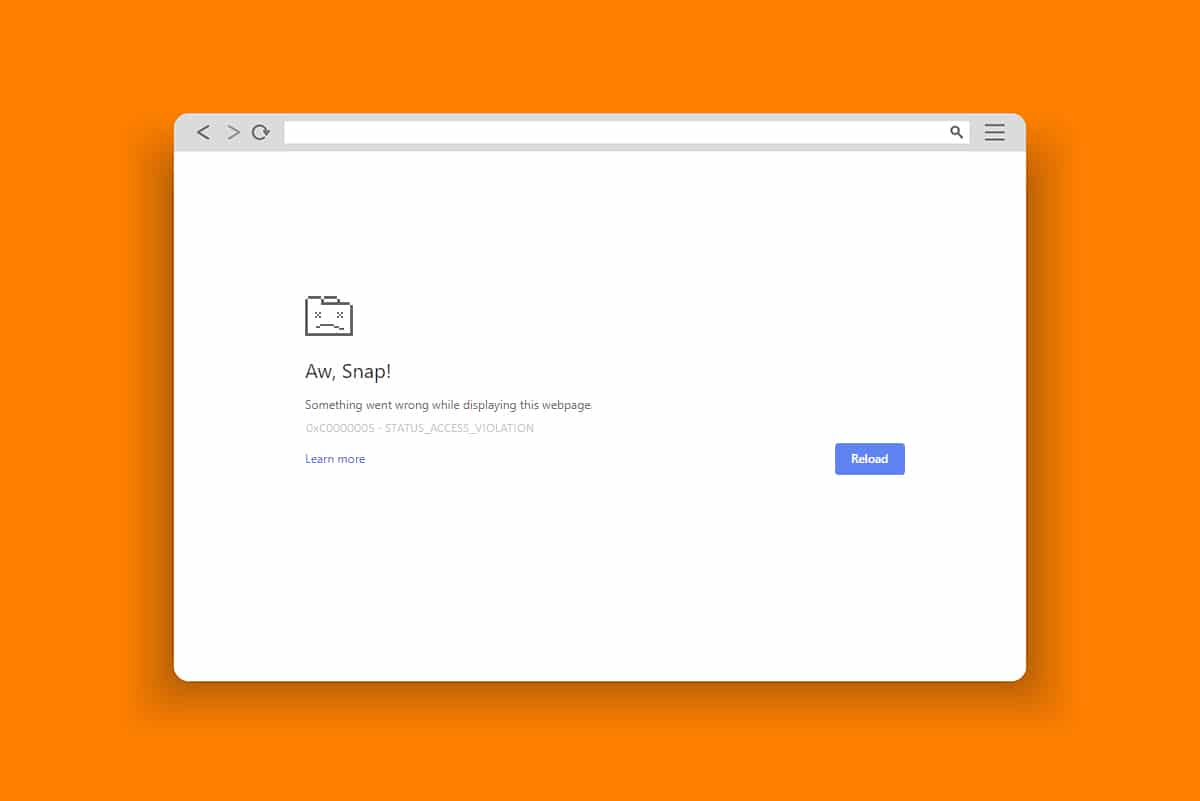
Contenido
- Cómo arreglar la VIOLACIÓN DE ACCESO DE ESTADO en Chrome
- Método 1: Ejecutar el navegador como administrador
- Método 2: borrar el historial de navegación
- Método 3: use la bandera No-Sandbox
- Método 4: deshabilitar extensiones (si corresponde)
- Método 5: Cambiar el nombre del archivo .exe
- Método 6: deshabilite la función RendererCodeIntegrity
- Método 7: cambiar a un nuevo perfil de usuario
- Método 8: actualizar los controladores de red
- Método 9: restablecer la configuración del navegador
- Método 10: Actualizar Windows
- Método 11: Actualizar navegador
- Método 12: restablecer el navegador
- Método 13: reinstalar el navegador
Cómo arreglar la VIOLACIÓN DE ACCESO DE ESTADO en Chrome
Algunos errores comunes incluyen ¡Aw, Snap! STATUS_ACCESS_VIOLATION que se produce debido a un mal manejo de la gestión del código o cuando intenta acceder a un programa no especificado sin la debida autorización. Si tiene demasiadas extensiones habilitadas en su navegador o si usa una versión obsoleta , se enfrentará al error de Chrome STATUS_ACCESS_VIOLATION. En la mayoría de los casos, el error desaparecerá cuando reinicie el navegador. En esta sección, hemos compilado una lista de métodos para corregir este código de error. Sígalos en el mismo orden para lograr resultados perfectos lo antes posible.
Método 1: Ejecutar el navegador como administrador
Ejecutar el navegador con derechos de administración le dará permiso para acceder a partes restringidas y reparar el error de VIOLACIÓN DE ACCESO DE ESTADO. Pero recuerda que esto puede causar algunos peligros. Siga los pasos a continuación para los navegadores Chrome y Edge.
Opción I: Google Chrome
1. Navegue hasta el acceso directo de Chrome Desktop y haga clic derecho sobre él.
2. Ahora, haga clic en la opción Propiedades como se muestra.
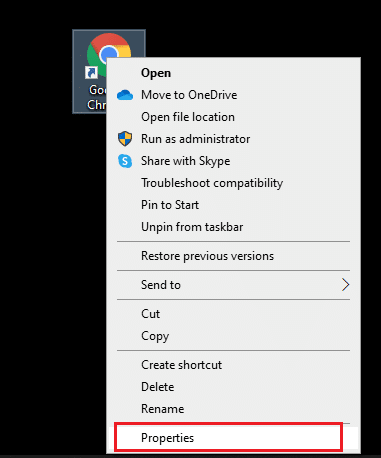
3. Luego, en la pestaña Acceso directo , haga clic en Avanzado .
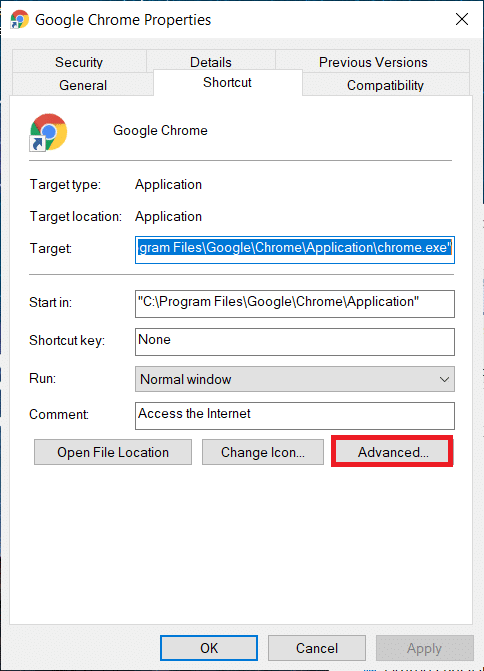
4. Marque la casilla Ejecutar como administrador y haga clic en Aceptar .
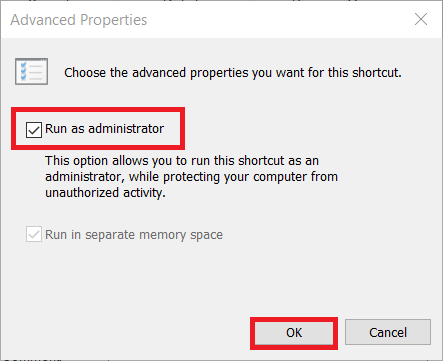
5. Ahora, inicie Chrome utilizando el acceso directo del escritorio con derechos de administrador.
Opción II: para Microsoft Edge
1. Navegue hasta el acceso directo del escritorio de Edge y haga clic derecho sobre él.
2. Ahora, haga clic en la opción Propiedades como se muestra.
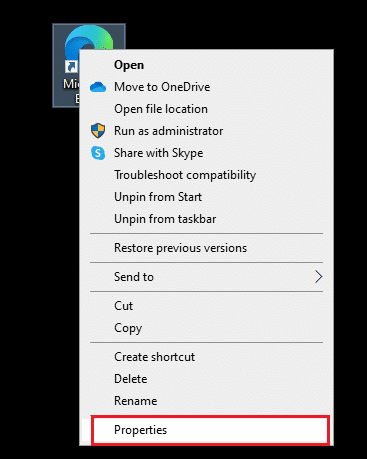
3. Luego, en la pestaña Acceso directo , haga clic en Avanzado .
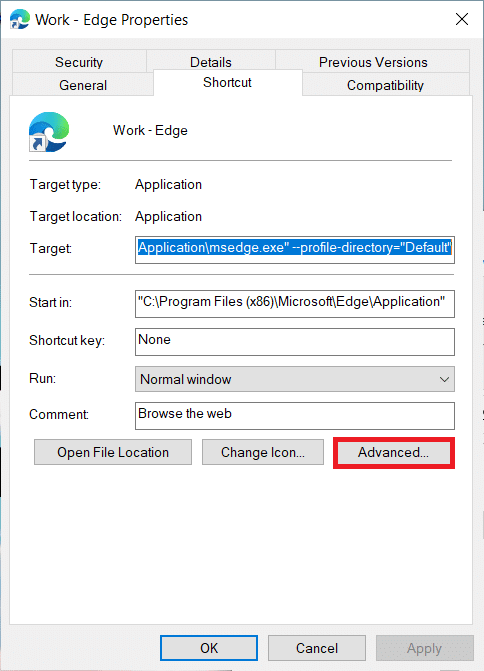
4. Marque la casilla Ejecutar como administrador y haga clic en Aceptar .
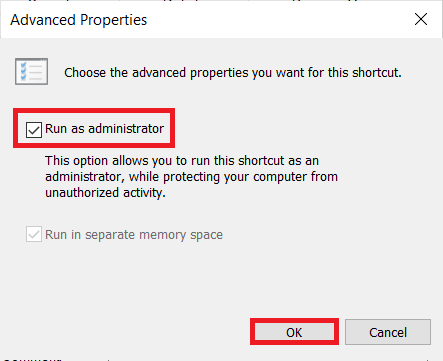
5. Ahora, inicie Microsoft Edge usando el acceso directo del escritorio con derechos de administrador.
Lea también: Solucione el problema de descarga de bloqueo de Chrome
Método 2: borrar el historial de navegación
Los problemas de formato y los problemas de carga se pueden resolver borrando el caché y las cookies en su navegador. Pero cuando pasan los días, el caché y las cookies aumentan de tamaño y consumen espacio en el disco. Puede intentar borrarlos para corregir el error de VIOLACIÓN DE ACCESO DE ESTADO en Chrome o Edge implementando los siguientes pasos.
Opción I: Para Google Chrome
1. Inicie Google Chrome .
2. Luego, haga clic en el icono de tres puntos > Más herramientas > Borrar datos de navegación... como se ilustra a continuación.
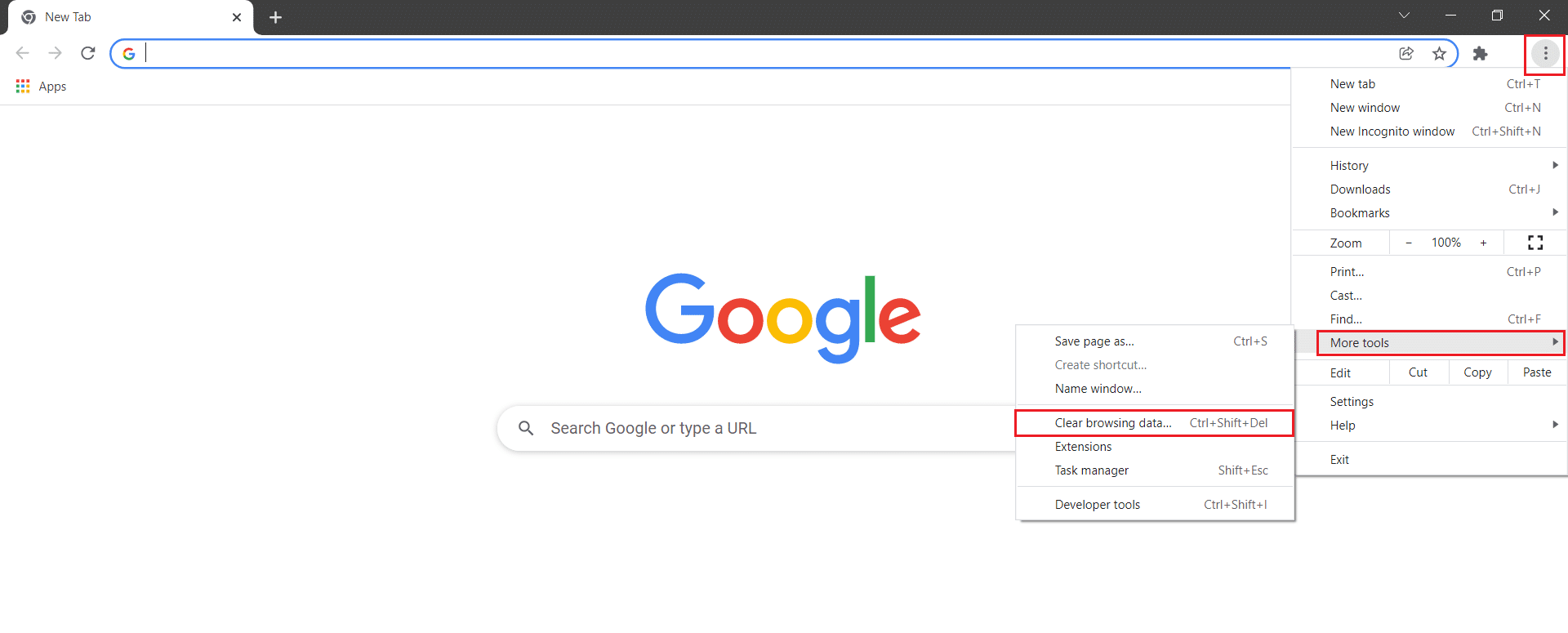
3. Marque las siguientes opciones.
- Cookies y otros datos del sitio
- Imágenes y archivos en caché
4. Ahora, elija la opción Todo el tiempo para Intervalo de tiempo.
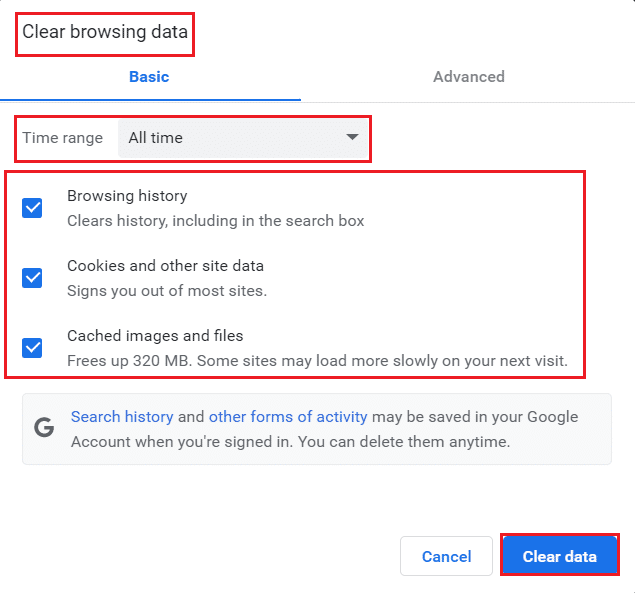
5. Por último, haz clic en Borrar datos .
Opción II: para Microsoft Edge
1. Inicie el navegador Edge como se hizo anteriormente.
2. Haga clic en el icono de tres puntos cerca de su imagen de perfil como lo hizo anteriormente.
Nota: Puede navegar directamente por la página para eliminar el historial de exploración en Edge escribiendo edge://settings/clearBrowserData en la barra de búsqueda.

3. Haga clic en Configuración .
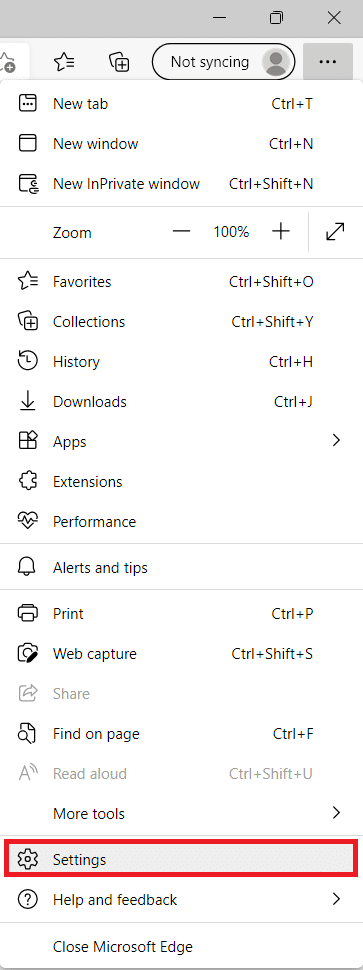
4. Ahora, navegue hasta la opción Privacidad, búsqueda y servicios en el panel izquierdo como se muestra.
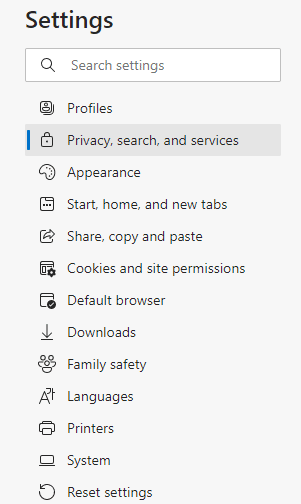
5. Luego, desplácese hacia abajo en la pantalla derecha y haga clic en la opción Elegir qué borrar en Borrar datos de navegación como se muestra.
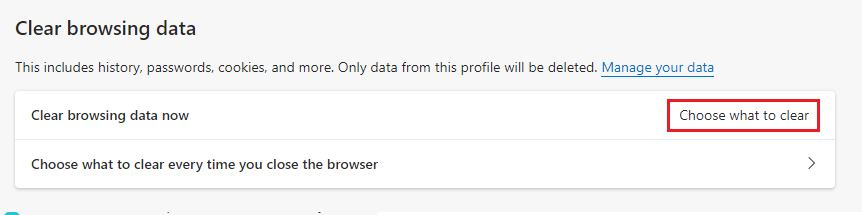
6. En la siguiente ventana, seleccione las opciones dadas y haga clic en el botón Borrar ahora .
- Historial de navegación
- Cookies y otros datos del sitio
- Imágenes y archivos en caché
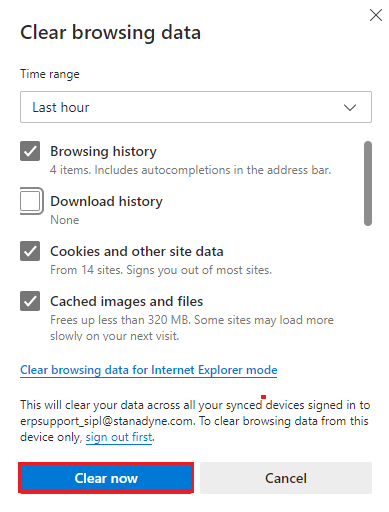
Finalmente, todos sus datos de navegación se borrarán ahora. Comprueba si has solucionado el problema.
Lea también: Arreglar Microsoft Edge que no funciona en Windows 10
Método 3: use la bandera No-Sandbox
La razón principal detrás del código de error de Chrome STATUS ACCESS VIOLATION es Sandbox. Para solucionar este problema, se recomienda utilizar la bandera de no-sandbox.
Nota : este método corregirá de manera efectiva el código de error de VIOLACIÓN DE ACCESO DE ESTADO que ocurrió en Chrome. Sin embargo, no se recomienda ya que es arriesgado sacar Chrome del estado de espacio aislado.
Aún así, si desea probar este método, puede seguir las instrucciones mencionadas a continuación.
1. Navegue hasta el acceso directo del escritorio de Google Chrome y haga clic derecho sobre él.
2. Ahora, seleccione la opción Propiedades como se muestra en la imagen de abajo.
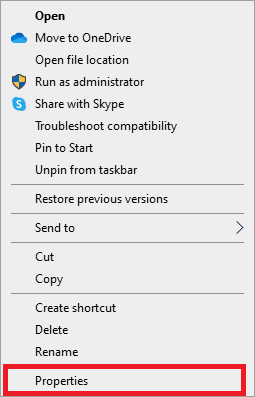
3. Ahora, la ventana Propiedades de acceso directo de Chrome aparece en la pantalla. En la pestaña Acceso directo y haga clic en el texto en el campo Destino .
4. Aquí, escriba –no-sandbox al final del texto.
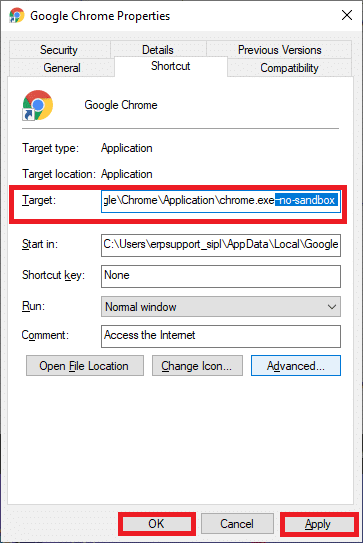
5. Finalmente, haga clic en Aplicar seguido de Aceptar para guardar los cambios.
Método 4: deshabilitar extensiones (si corresponde)
Si ha instalado extensiones de terceros en su navegador, el correcto funcionamiento de sus páginas web se verá afectado en ocasiones. Por ejemplo, cuando tiene demasiadas pestañas en su sistema, la velocidad del navegador y la computadora será muy lenta. En este caso, su sistema no funcionará normalmente, lo que provocará ¡Aw, Snap! Código de error STATUS ACCESS_VIOLATION. Ahora, puede intentar cerrar todas las pestañas innecesarias y reiniciar su sistema.
Si ha cerrado todas las pestañas y aún enfrenta el problema, intente deshabilitar todas las extensiones.
Opción I: Para Google Chrome
Siga las instrucciones mencionadas a continuación para eliminar las extensiones de Google Chrome.
1. Inicie Chrome y escriba chrome://extensions en la barra de URL . Pulse la tecla Intro para obtener la lista de todas las extensiones instaladas.
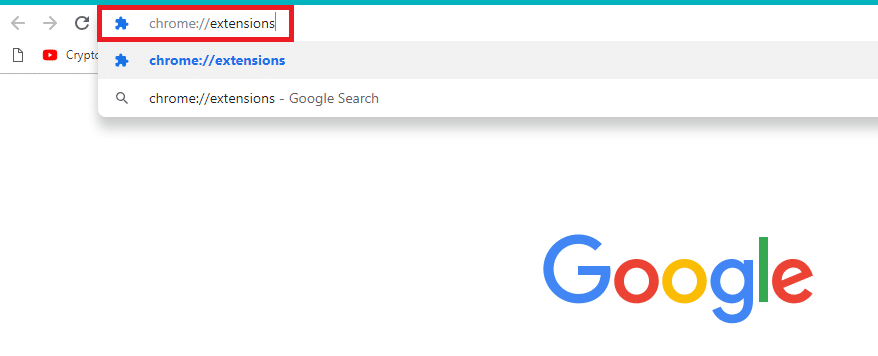
2. Desactive el conmutador de la extensión (por ejemplo, Grammarly para Chrome ) para desactivarla.
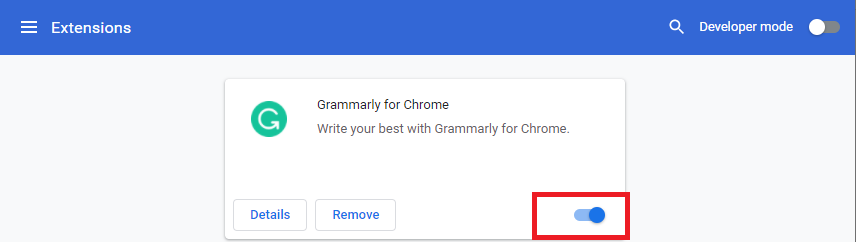
3. Actualice su navegador y vea si el error se muestra nuevamente o no.
4. Repita los pasos anteriores para deshabilitar las extensiones una por una para verificar si el error está solucionado o no.
Opción II: para Microsoft Edge
1. Inicie el navegador Edge y haga clic en el icono de tres puntos en la esquina superior derecha como se hizo anteriormente.
![]()
2. Ahora, haga clic en Extensiones como se destaca a continuación.
Nota: Para omitir los pasos largos para llegar a la página de extensiones, escriba edge://extensiones/ en la barra de búsqueda y presione Enter.
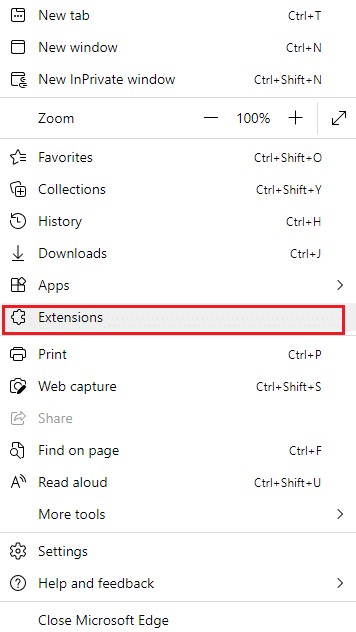
3. Ahora, todas sus extensiones agregadas aparecerán en la pantalla. Seleccione cualquier extensión y haga clic en Administrar extensiones como se muestra.
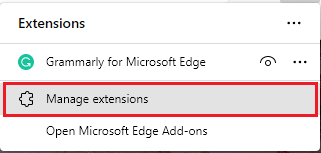
4. Ahora, desactive la extensión y verifique si vuelve a enfrentar el error.
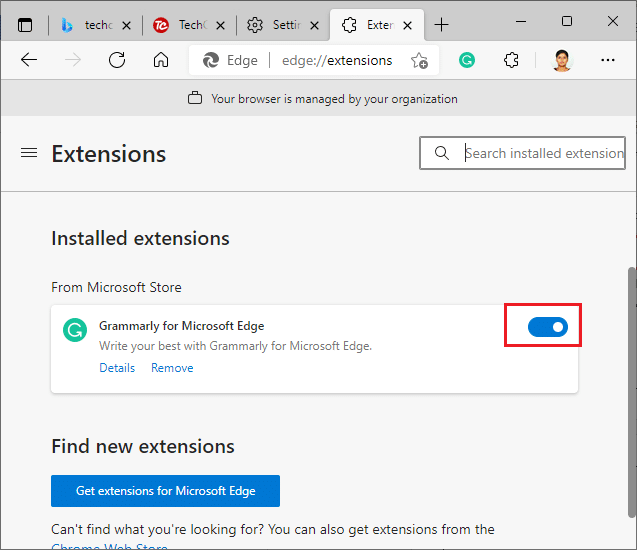
5. De igual forma, deshabilite todas las extensiones una por una y verifique simultáneamente si el error vuelve a ocurrir. Si encuentra que el error no aparece después de eliminar una extensión en particular, desinstálela completamente de su navegador.
6. Ahora, seleccione la opción Quitar .
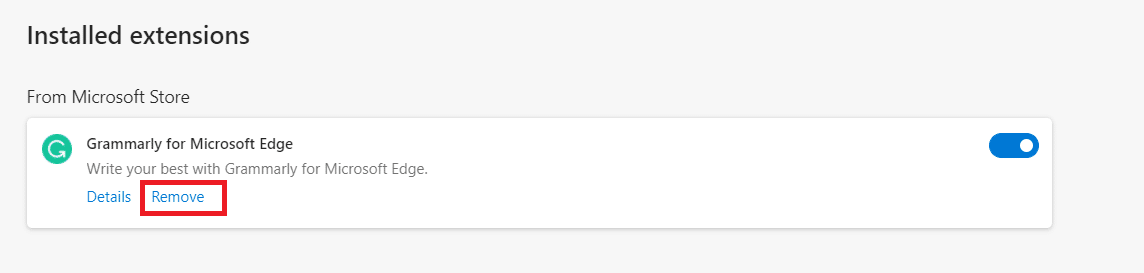
7. Ahora, confirme el mensaje haciendo clic en Eliminar como se muestra.
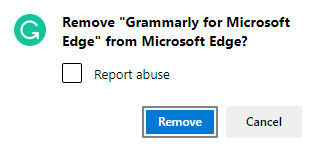
Compruebe si se enfrenta al error de nuevo.
Lea también: ¿Qué es el servicio de elevación de Google Chrome?
Método 5: Cambiar el nombre del archivo .exe
Un truco simple para corregir el error de VIOLACIÓN DE ACCESO DE ESTADO en Chrome o Edge es cambiar el nombre del archivo ejecutable. Siga los pasos mencionados a continuación para cambiar el nombre de los archivos .exe de su navegador.
Opción I: Para Google Chrome
1. Mantenga presionadas las teclas Windows + E juntas para abrir el Explorador de archivos.
2. Ahora, navegue hasta la siguiente ruta .
C:\Archivos de programa\Google\Chrome\Aplicación
Nota: si ha instalado Chrome en otra ubicación, navegue hasta la misma.
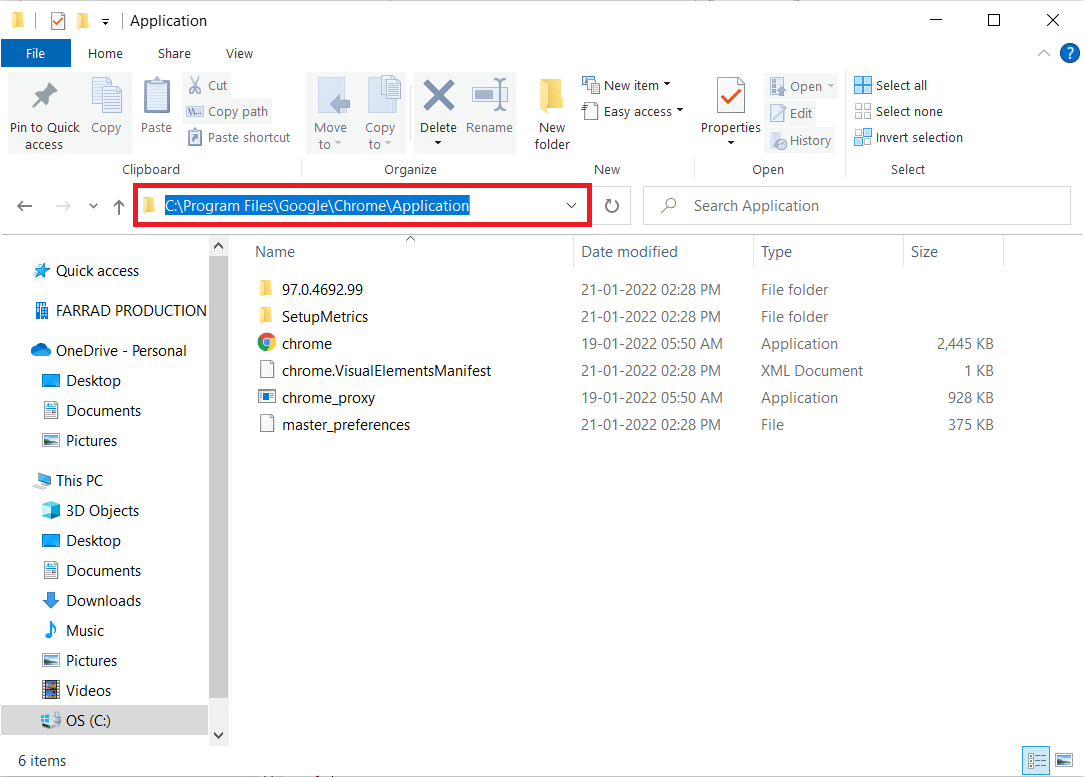
3. Luego, haga clic derecho en Chrome.exe y cámbiele el nombre a Chromeold.exe o lo que quiera.
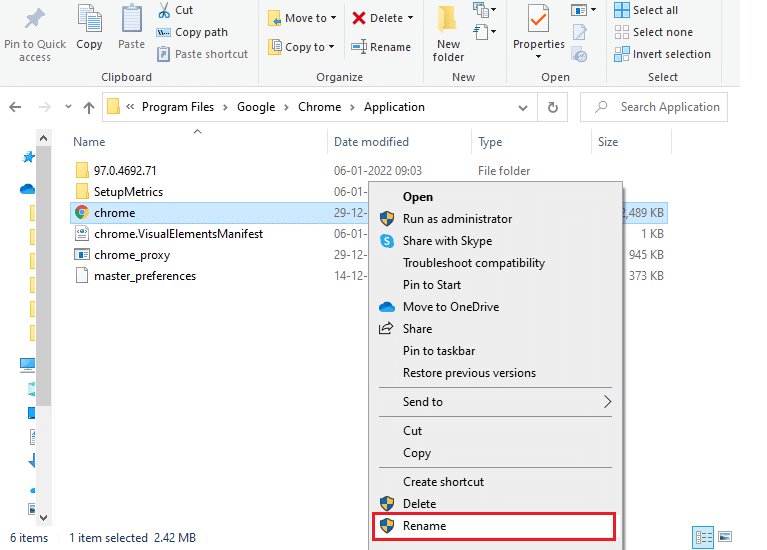
4. Finalmente, reinicie Chrome y compruebe si ha solucionado el problema.
Opción 2: para Microsoft Edge
1. Mantenga presionadas las teclas Windows + E juntas para abrir el Explorador de archivos.
2. Ahora, navegue hasta la siguiente ruta .
C:\Archivos de programa (x86)\Microsoft\Edge\Aplicación
Nota: si ha instalado Edge en otra ubicación, navegue hasta la misma.
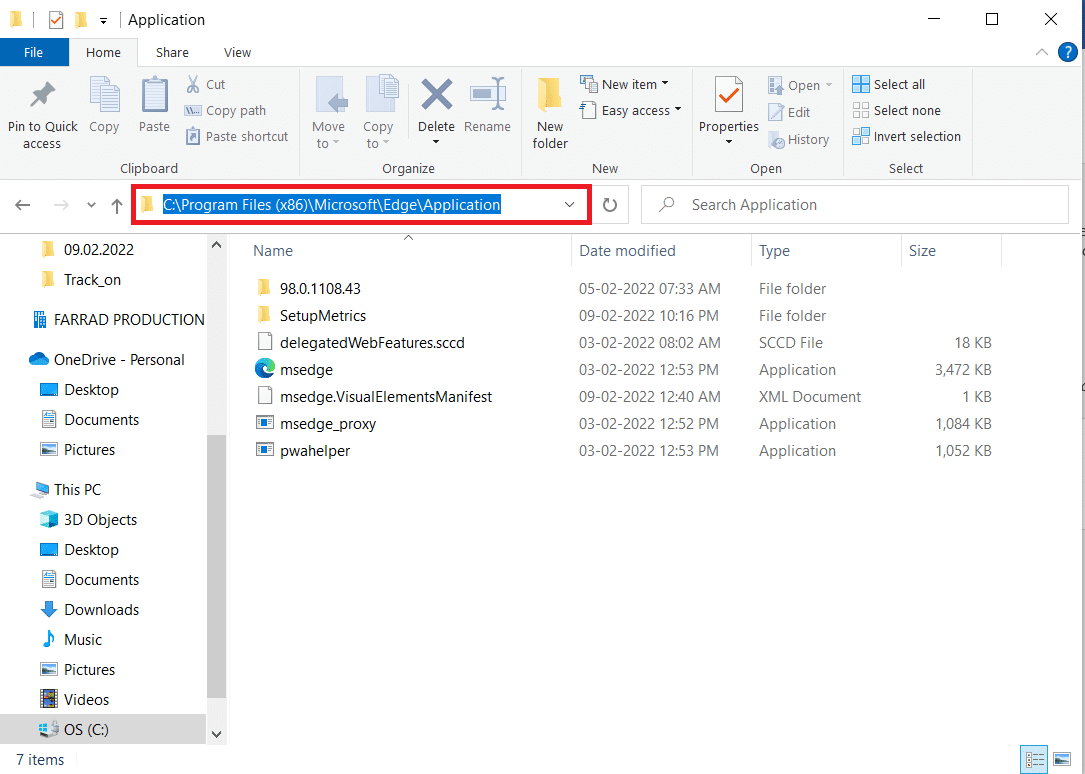
3. Luego, haga clic con el botón derecho en msedge.exe y cámbiele el nombre a msedgegold.exe o como desee.
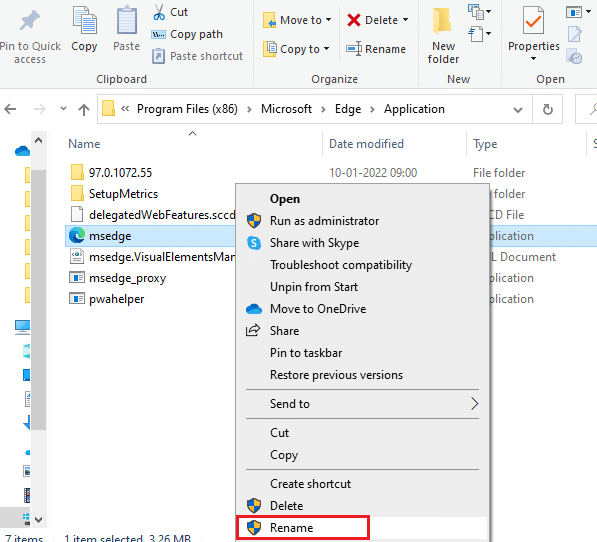
4. Finalmente, reinicie Edge y compruebe si ha solucionado el problema.
Lea también: Cómo exportar contraseñas guardadas desde Google Chrome
Método 6: deshabilite la función RendererCodeIntegrity
La PC con Windows 10 tiene una función para evitar que cualquier código sin firmar interfiera con las páginas web de los navegadores. Muchos usuarios han informado que deshabilitar la función RendererCodeIntegrity lo ayudará a corregir el error de VIOLACIÓN DE ACCESO DE ESTADO.
Opción I: Para Google Chrome
1. Navegue hasta el acceso directo del escritorio de Chrome y haga clic derecho sobre él.
2. Ahora, haga clic en la opción Propiedades como se muestra.
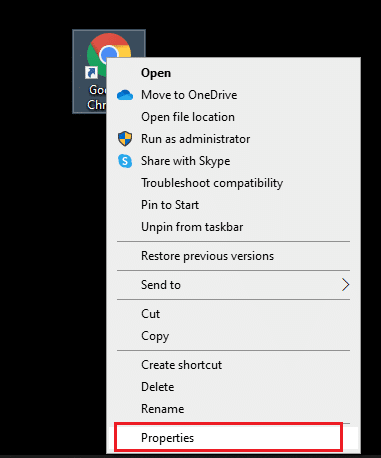
3. Luego, en la pestaña Acceso directo , agregue un espacio y escriba –disable-features=RendererCodeIntegrity en el campo Destino.
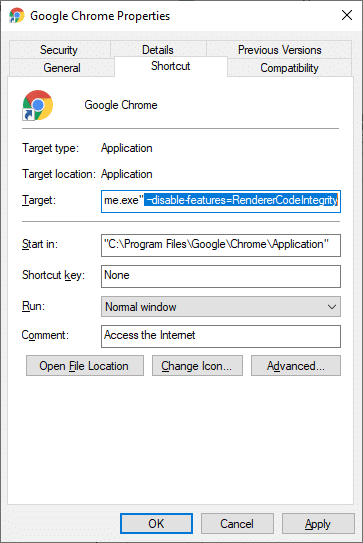
4. Ahora, haga clic en Aplicar > Aceptar para guardar los cambios y comprobar si se ha resuelto el problema.
Opción II: para Microsoft Edge
1. Navegue hasta el acceso directo de Edge Desktop y haga clic derecho sobre él.
2. Ahora, haga clic en la opción Propiedades como se muestra.
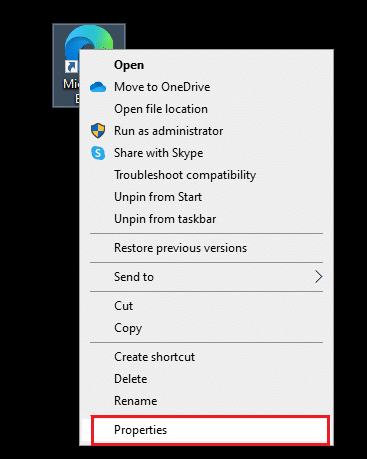
3. Luego, en la pestaña Acceso directo , agregue un espacio y escriba –disable-features=RendererCodeIntegrity en el campo Destino.
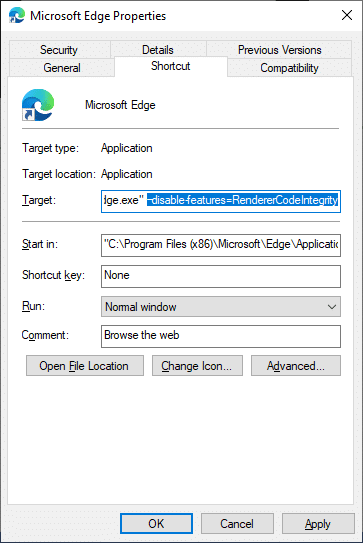
4. Ahora, haga clic en Aplicar > Aceptar para guardar los cambios y comprobar si se ha resuelto el problema.
Método 7: cambiar a un nuevo perfil de usuario
¡A veces, los métodos simples pueden darte los mejores resultados! Por ejemplo, muchos usuarios sugirieron que para corregir el error de VIOLACIÓN DE ACCESO DE ESTADO en Chrome o Edge, puede cambiar a un nuevo perfil de usuario. Por lo tanto, siga las instrucciones mencionadas a continuación para cambiar a un nuevo perfil de usuario y eliminar el existente.
Opción I: Para Google Chrome
Siga estos pasos para cambiar a un nuevo perfil de usuario en Chrome.
1. Presione la tecla de Windows . Escribe Chrome y ábrelo.
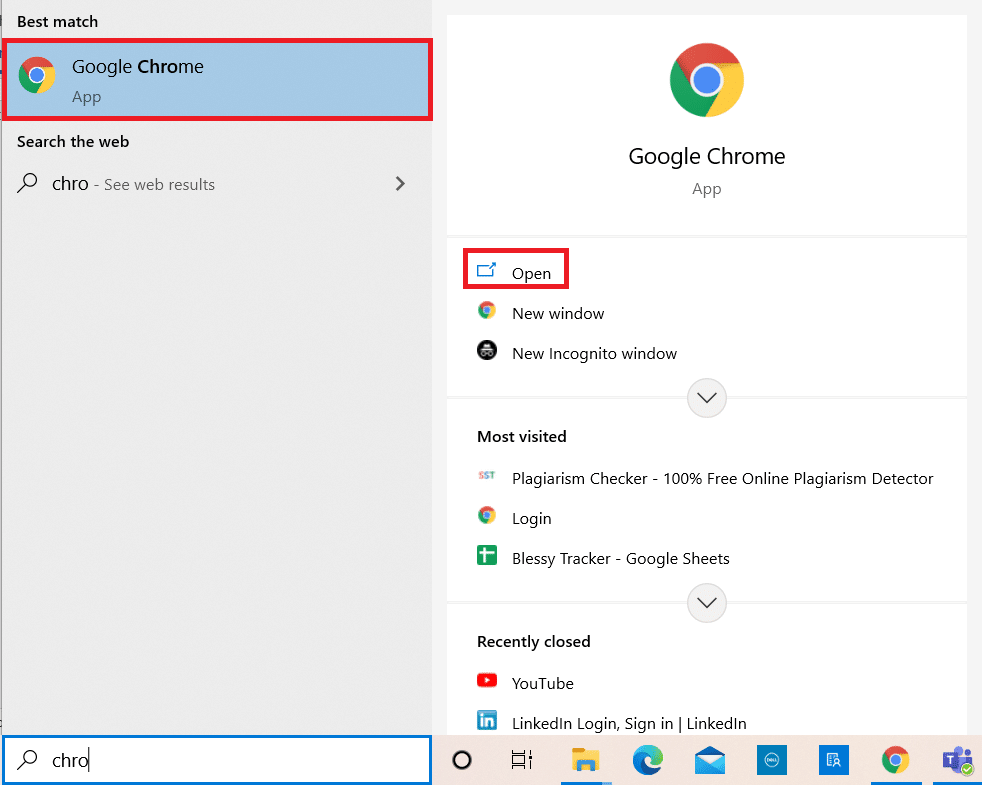
2. Haga clic en el icono de su perfil .
3. Ahora, seleccione el ícono de ajustes en el menú Otras personas , como se muestra en la imagen a continuación.
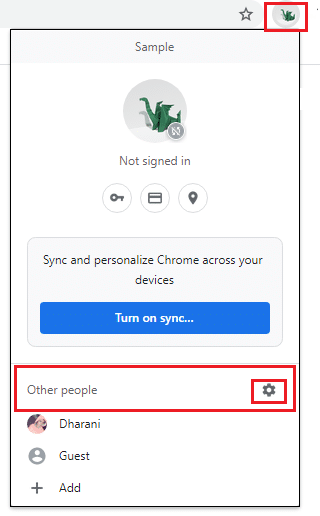
4. Ahora, haga clic en el icono Agregar .
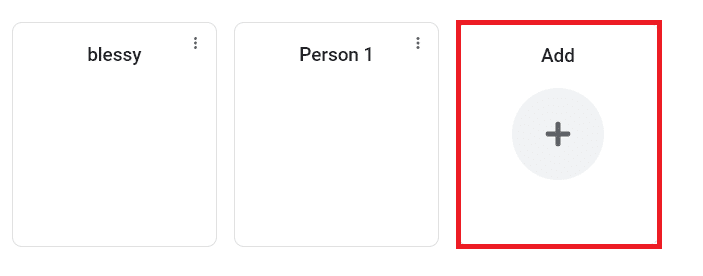
5. Haga clic en Continuar sin una cuenta .
Nota : haga clic en Iniciar sesión para iniciar sesión con su cuenta de Gmail.
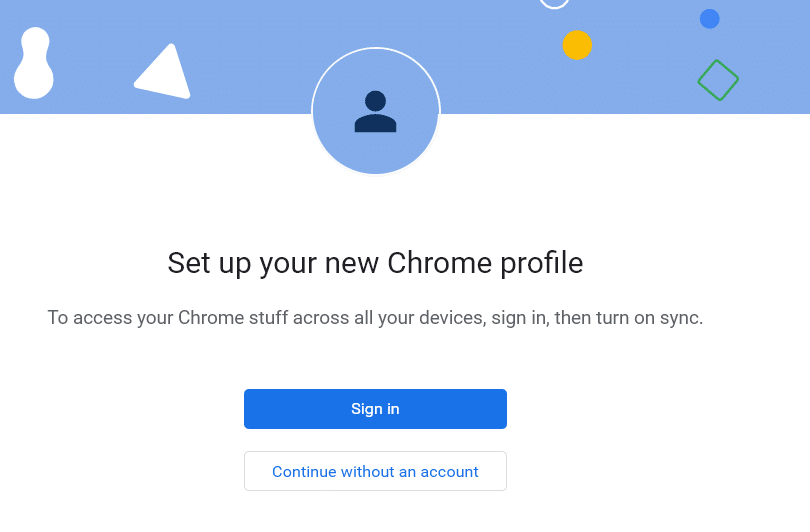
6. Aquí, ingrese su nombre deseado y elija su foto de perfil y el color del tema .
7. Ahora, haga clic en Listo, como se muestra en la imagen de abajo.
Nota: si no desea un acceso directo de escritorio para este usuario, desactive la casilla Crear un acceso directo de escritorio para este usuario .
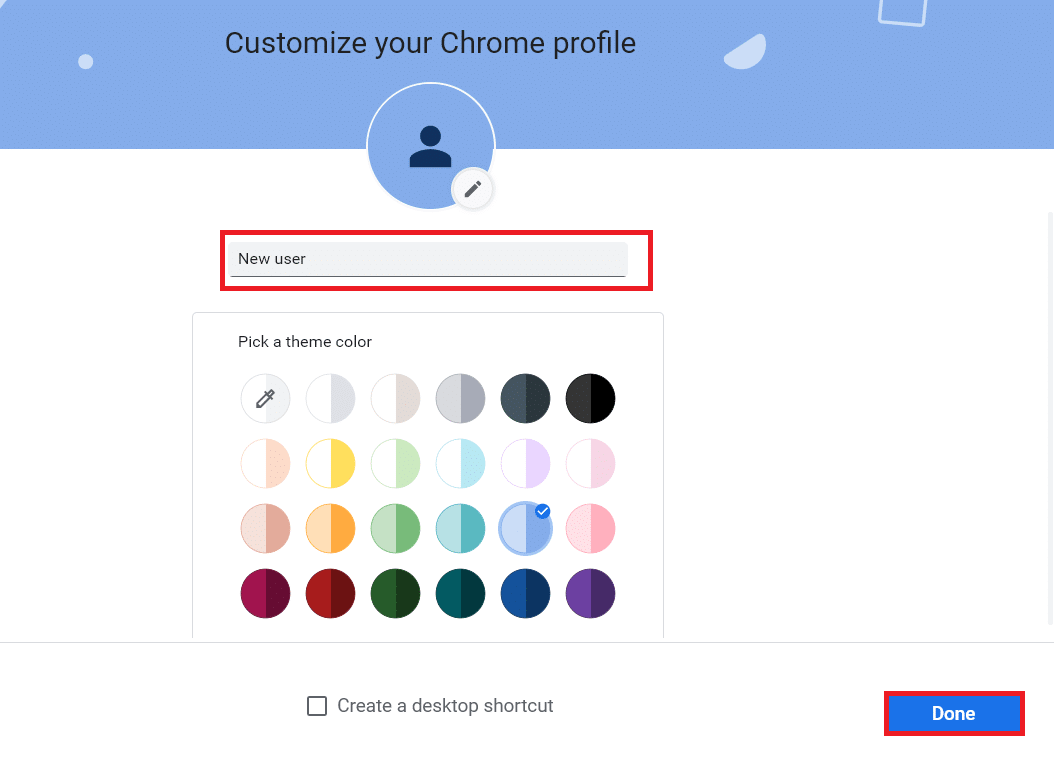
Nota: Para eliminar el perfil de usuario preexistente, siga las instrucciones a continuación.
1. Nuevamente, inicie el navegador y haga clic en el ícono de su perfil como lo hizo en el método anterior.
2. Ahora, haga clic en el icono de engranaje .
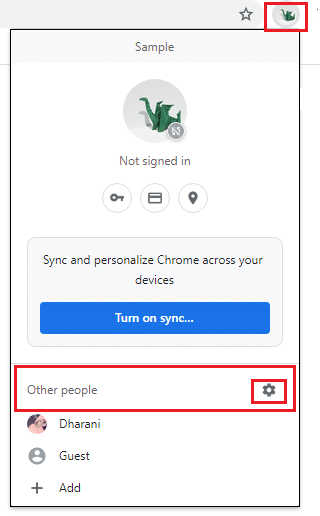
3. Pase el cursor sobre el perfil de usuario que desea eliminar y haga clic en el icono de tres puntos .
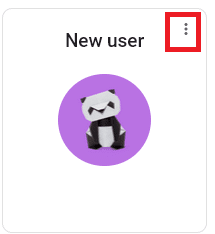
4. Ahora, seleccione la opción Eliminar como se muestra a continuación.
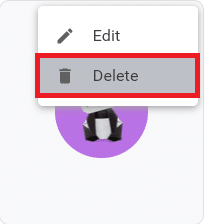
5. Ahora, recibirá un aviso que muestra, Esto eliminará permanentemente sus datos de navegación de este dispositivo. Continúe haciendo clic en Eliminar .

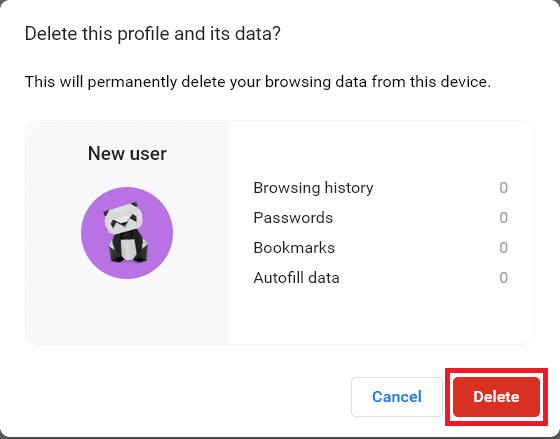
Ahora, puede disfrutar navegando en su navegador sin interrupciones no deseadas.
Lea también: Cómo eliminar temas de Chrome
Opción II: para Microsoft Edge
Siga estos pasos para cambiar a un nuevo perfil en Microsoft Edge y corregir el error de VIOLACIÓN DE ACCESO DE ESTADO.
1. Inicie Microsoft Edge y haga clic en el icono de su perfil .
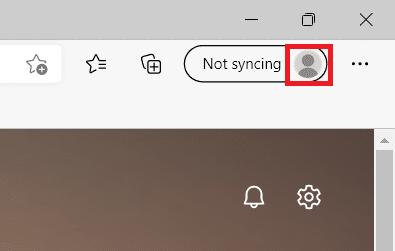
2. Ahora, haga clic en la opción Agregar perfil como se muestra a continuación.
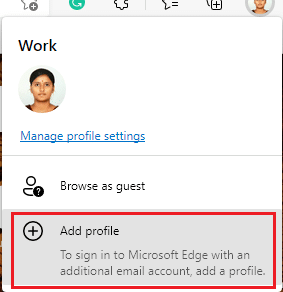
3. Nuevamente, haga clic en Agregar para continuar.
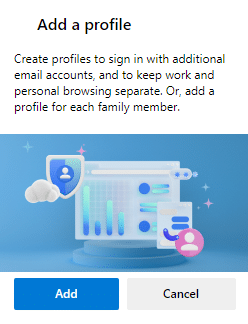
4. Haz clic en Comenzar sin tus datos .
Nota: También puede hacer clic en Iniciar sesión para sincronizar datos e iniciar sesión con su cuenta de Microsoft.
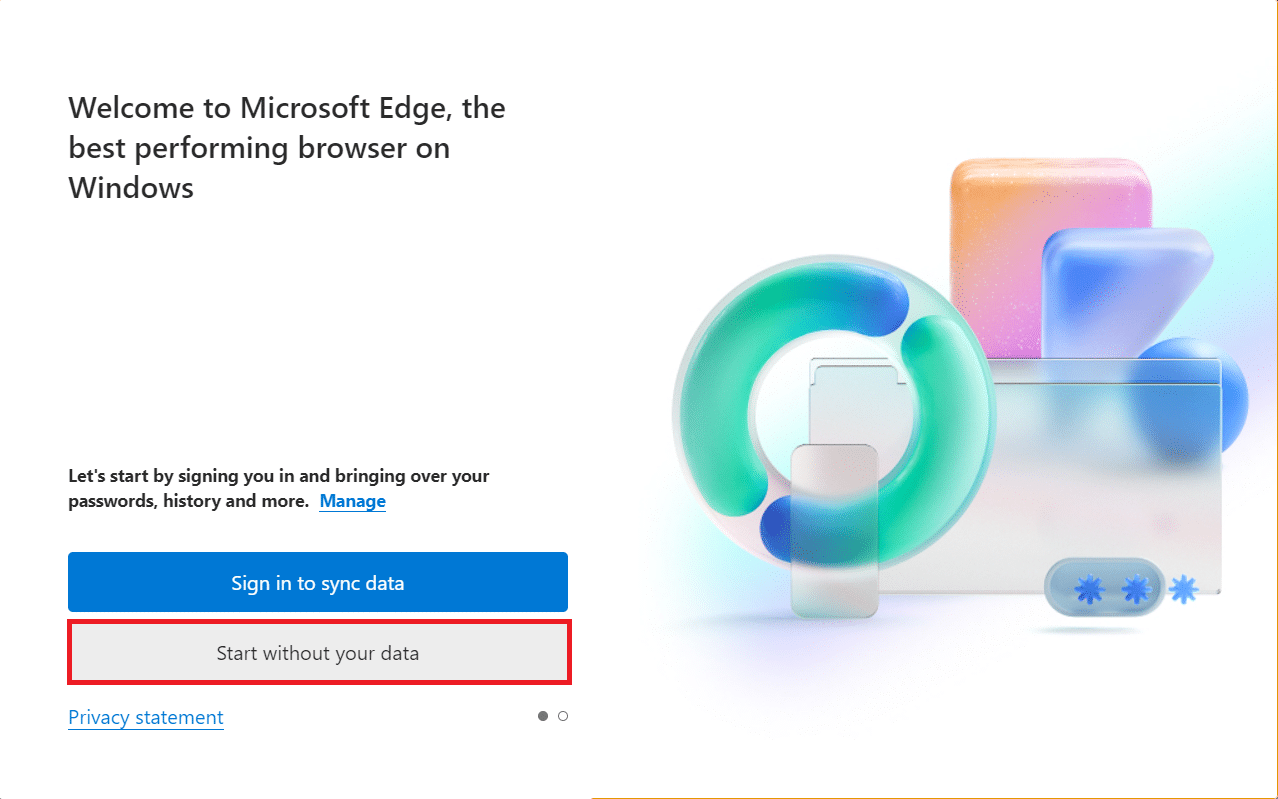
5. Haga clic en Confirmar y comience a navegar .
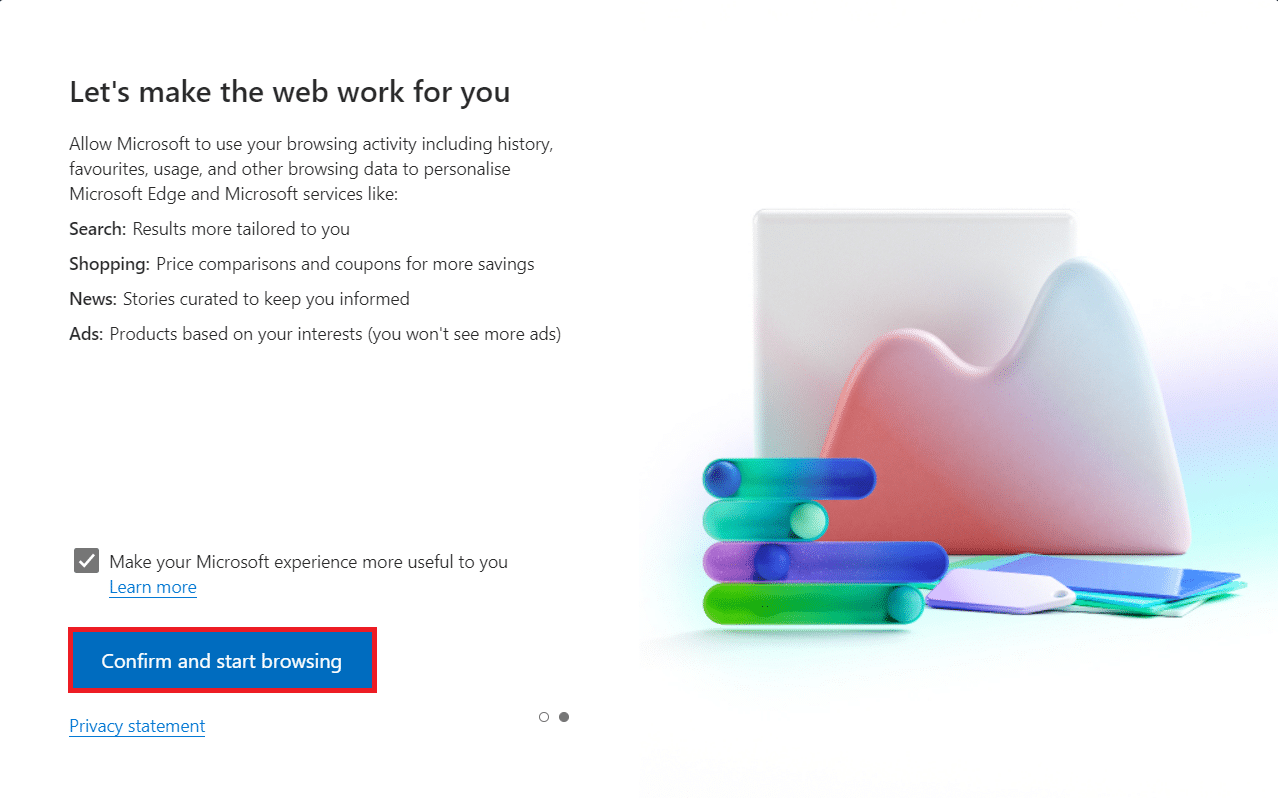
6. Seleccione la apariencia general y el tema . Haga clic en Siguiente .
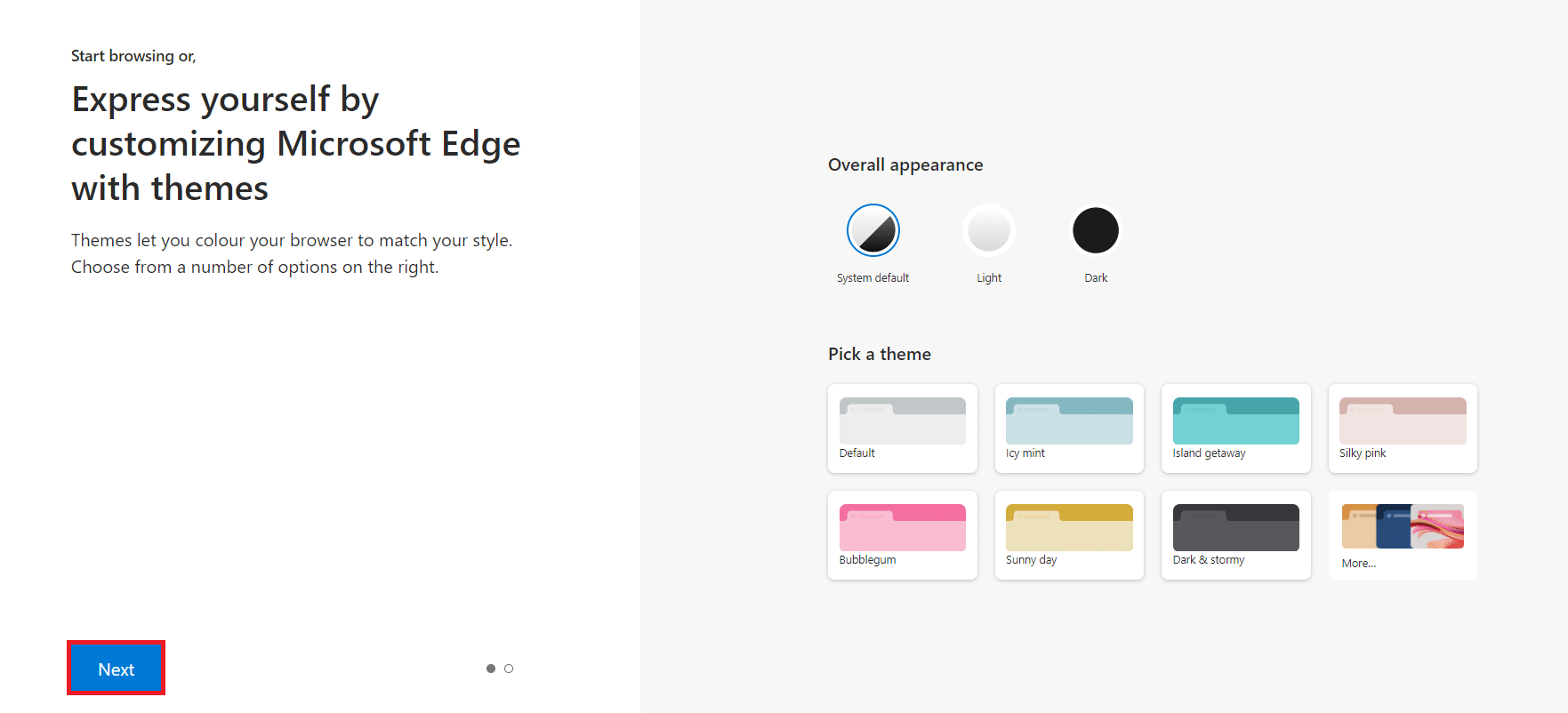
7. Haga clic en Finalizar .
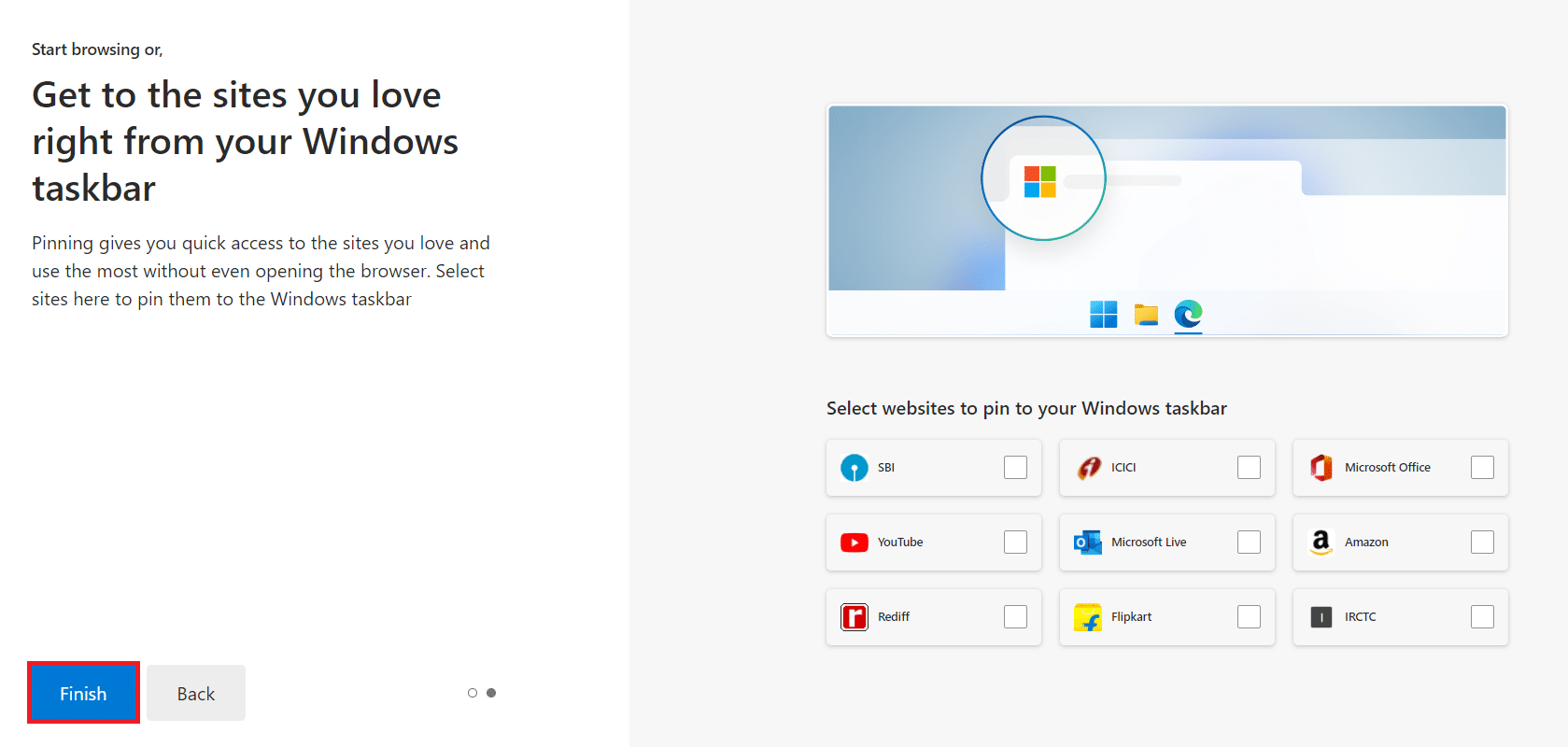
Finalmente, se crea el Perfil 2 en su navegador. Comprueba si has solucionado el problema.
Método 8: actualizar los controladores de red
Si los controladores actuales de su sistema son incompatibles con el navegador, se encontrará con este código de error. Por lo tanto, le recomendamos que actualice su dispositivo y sus controladores para corregir el error de VIOLACIÓN DE ACCESO DE ESTADO en Chrome o Edge.
1. Escriba Administrador de dispositivos en el menú de búsqueda de Windows 10.
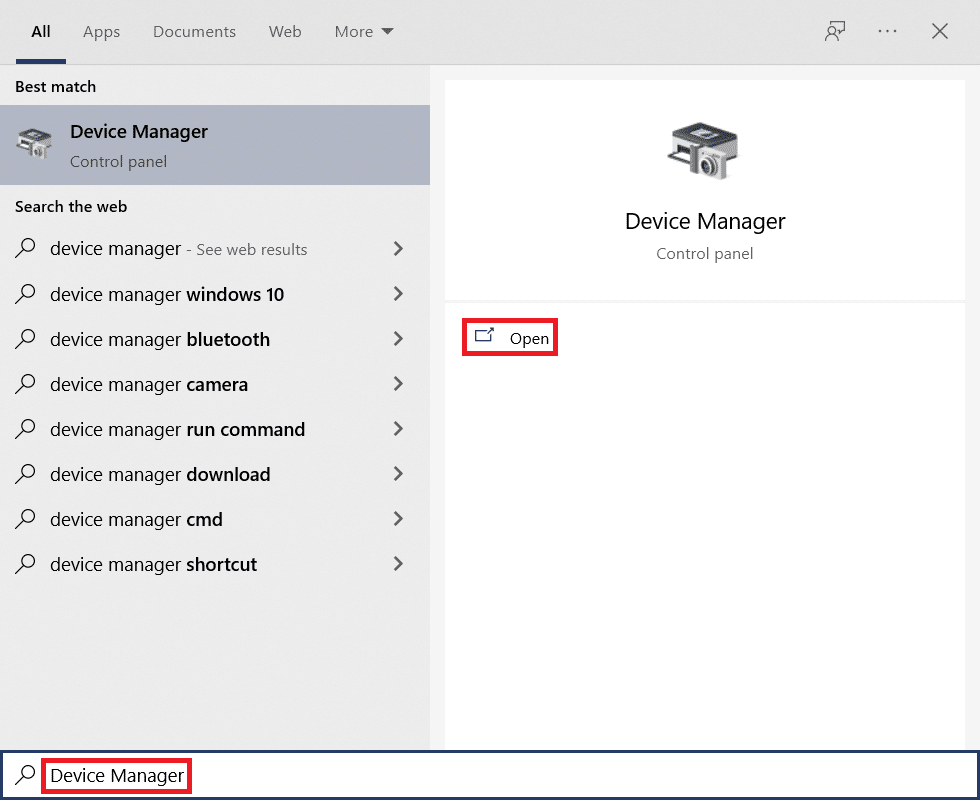
2. Haga doble clic en Adaptadores de red para expandirlo.
3. Haga clic con el botón derecho en el controlador de su red inalámbrica (p. ej., Adaptador de red inalámbrica Qualcomm Atheros QCA9377 ) y seleccione Actualizar controlador , como se muestra a continuación.
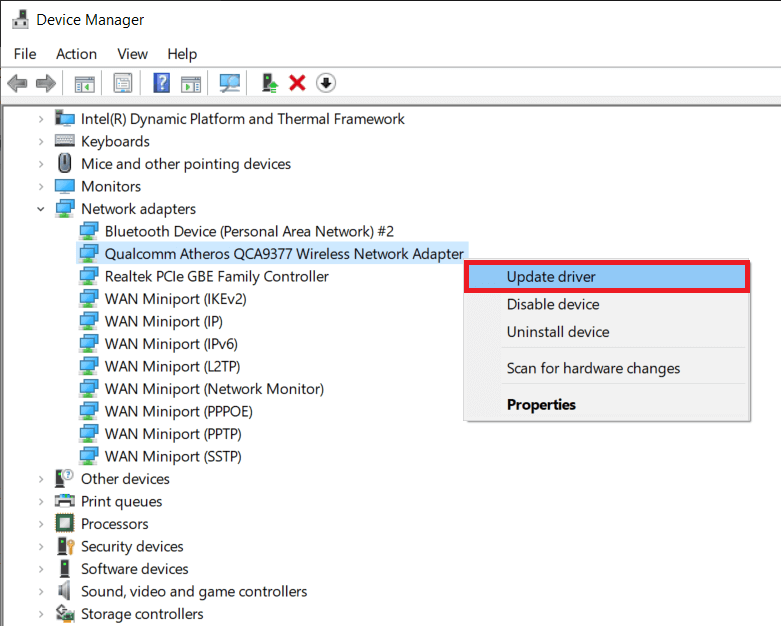
4. A continuación, haga clic en Buscar controladores automáticamente para descargar e instalar automáticamente el mejor controlador disponible.
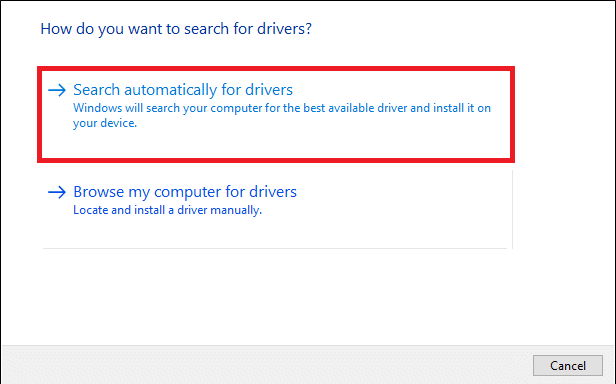
5A. Ahora, los controladores se actualizarán e instalarán a la última versión, si no están actualizados.
5B. Si ya están en una etapa de actualización, se mostrará el mensaje que dice Los mejores controladores para su dispositivo ya están instalados .
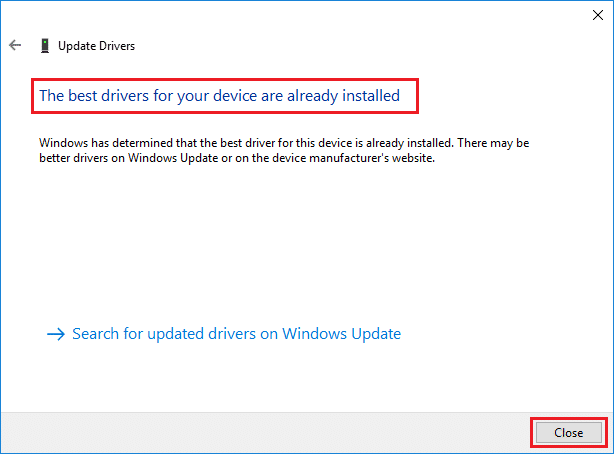
6. Haga clic en el botón Cerrar para salir de la ventana y reiniciar su PC .
Lea también: Cómo habilitar DNS sobre HTTPS en Chrome
Método 9: restablecer la configuración del navegador
Restablecer el navegador lo restaurará a su configuración predeterminada, y hay más posibilidades de que pueda corregir el error discutido. Primero, siga los pasos mencionados a continuación para restablecer Google Chrome y Microsoft Edge, luego verifique si el problema de VIOLACIÓN DE ACCESO DE ESTADO está resuelto.
Opción I: Para Google Chrome
1. Abra Google Chrome y vaya a chrome://settings/reset
2. Haga clic en la opción Restaurar la configuración a sus valores predeterminados originales , que se muestra resaltada.

3. Ahora, confirme su acción haciendo clic en el botón Restablecer configuración .

Opción II: para Microsoft Edge
1. Inicie el navegador Edge y vaya a Configuración .
Nota: También puede escribir edge://settings/reset para iniciar la página Reset Edge directamente.
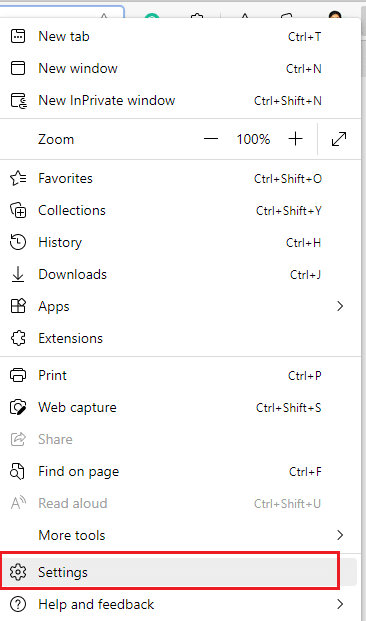
2. Ahora, en el panel izquierdo, haga clic en Restablecer configuración como se muestra.
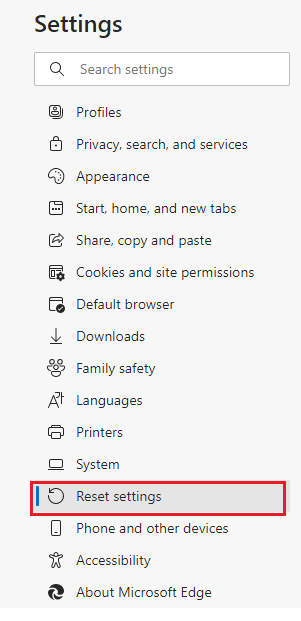
3. Ahora, haga clic en la opción Restaurar configuración a sus valores predeterminados como se muestra.
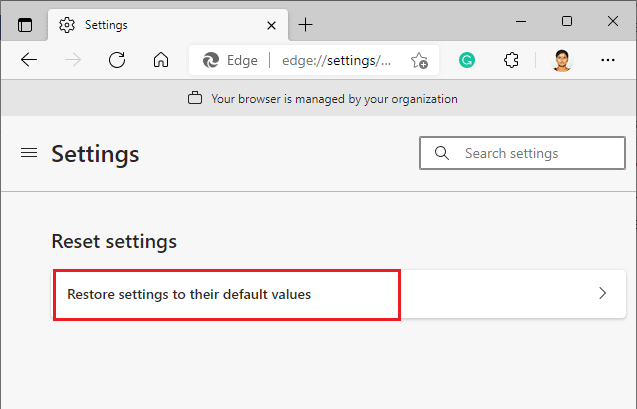
4. Ahora, confirme el mensaje haciendo clic en Restablecer como se muestra.
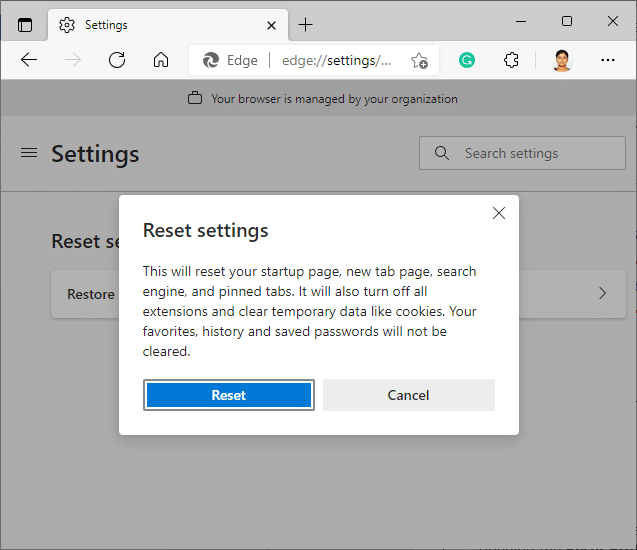
Finalmente, verifique si ha solucionado el error Edge de STATUS ACCESS VIOLATION.
Lea también: 14 formas de corregir el error del perfil de Chrome
Método 10: Actualizar Windows
Si no obtuvo ninguna solución con los métodos anteriores, entonces hay pocas posibilidades de que tenga errores en su sistema. Estos errores se pueden resolver actualizando Windows. Siempre se aconseja utilizar su sistema en su versión actualizada. Siga los pasos mencionados a continuación para corregir el error de VIOLACIÓN DE ACCESO DE ESTADO.
1. Presione las teclas Windows + I simultáneamente para iniciar Configuración .
2. Haga clic en el mosaico Actualización y seguridad , como se muestra.
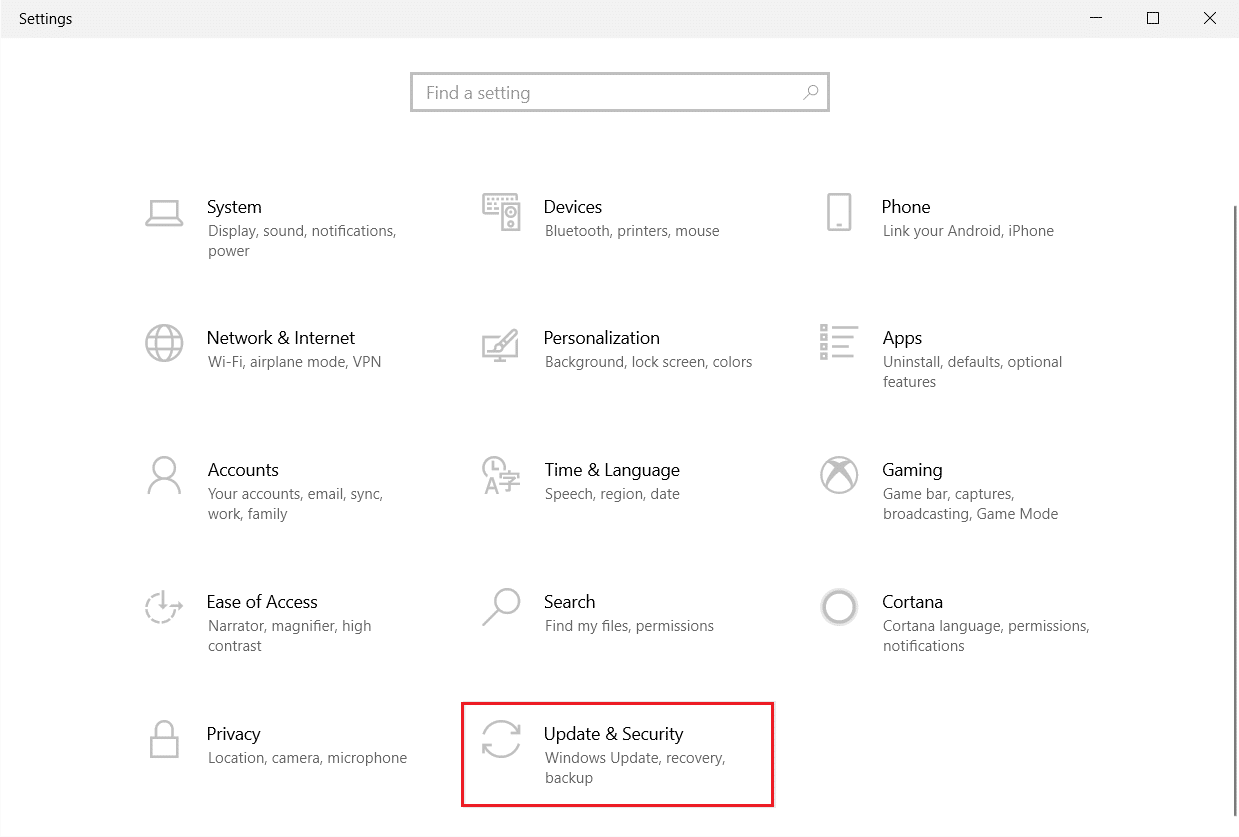
3. En la pestaña Actualización de Windows , haga clic en el botón Buscar actualizaciones .
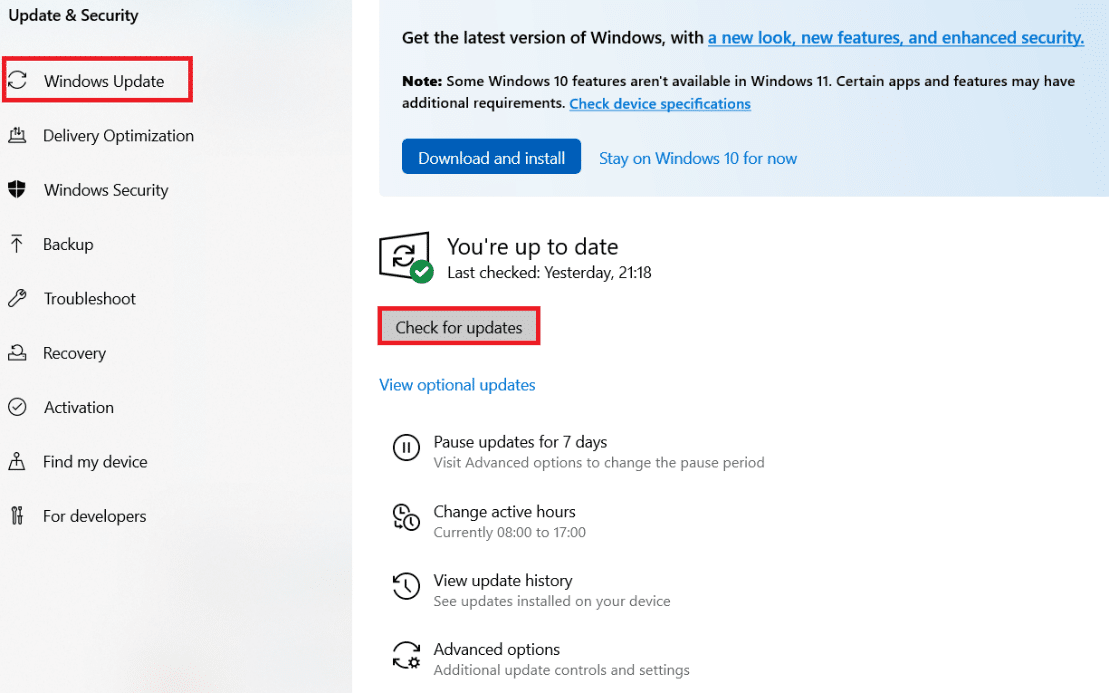
4A. Si hay una nueva actualización disponible, haga clic en Instalar ahora y siga las instrucciones para actualizar.
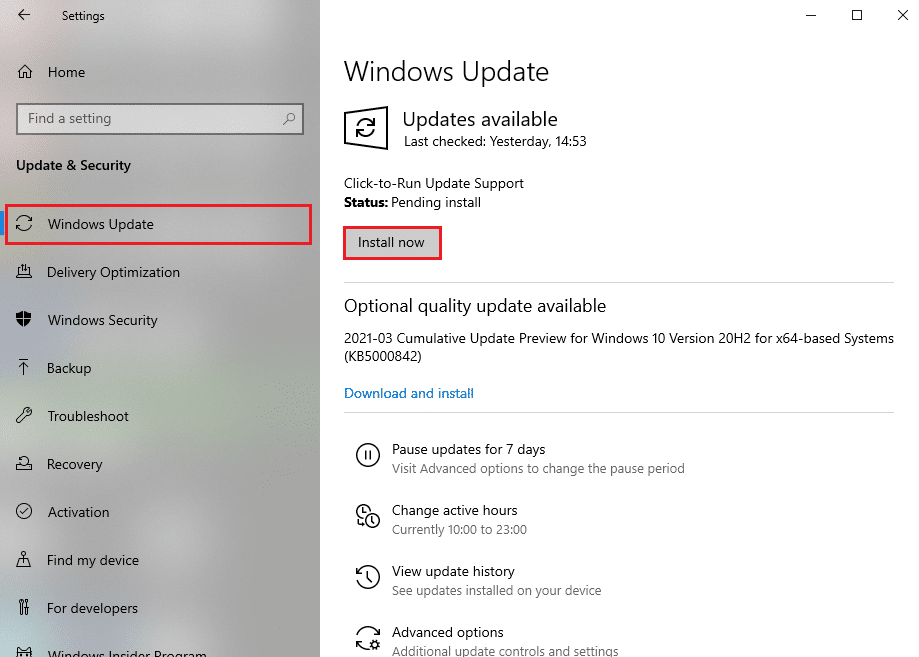
4B. De lo contrario, si Windows está actualizado, mostrará el mensaje Está actualizado .
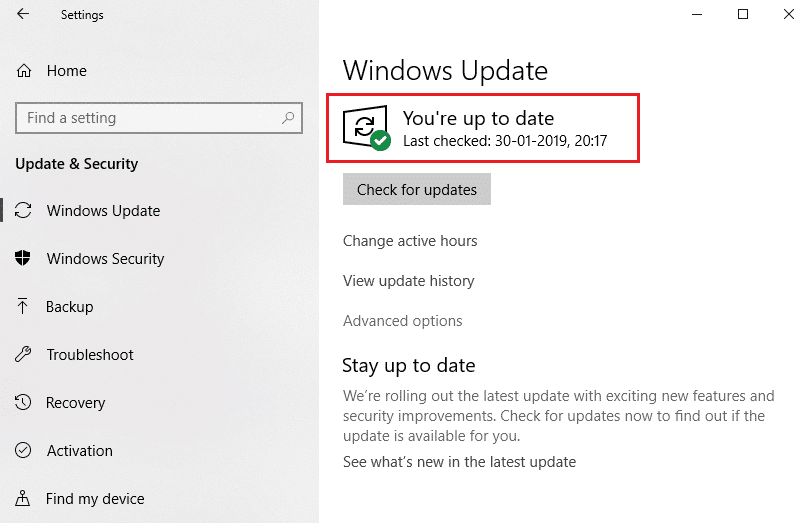
Método 11: Actualizar navegador
El método principal para resolver el error de VIOLACIÓN DE ACCESO DE ESTADO en Chrome o Edge es instalar la última versión del navegador que utiliza. Si tiene un navegador obsoleto, las características mejoradas de algunas páginas web no serán compatibles. Para corregir algunos errores y errores con su navegador, actualícelo a su última versión. Aquí está cómo hacerlo.
Opción I: Para Google Chrome
1. Inicie el navegador Google Chrome .
2. Haga clic en el icono de tres puntos para expandir el menú Configuración .
3. Luego, seleccione Ayuda > Acerca de Google Chrome como se ilustra a continuación.
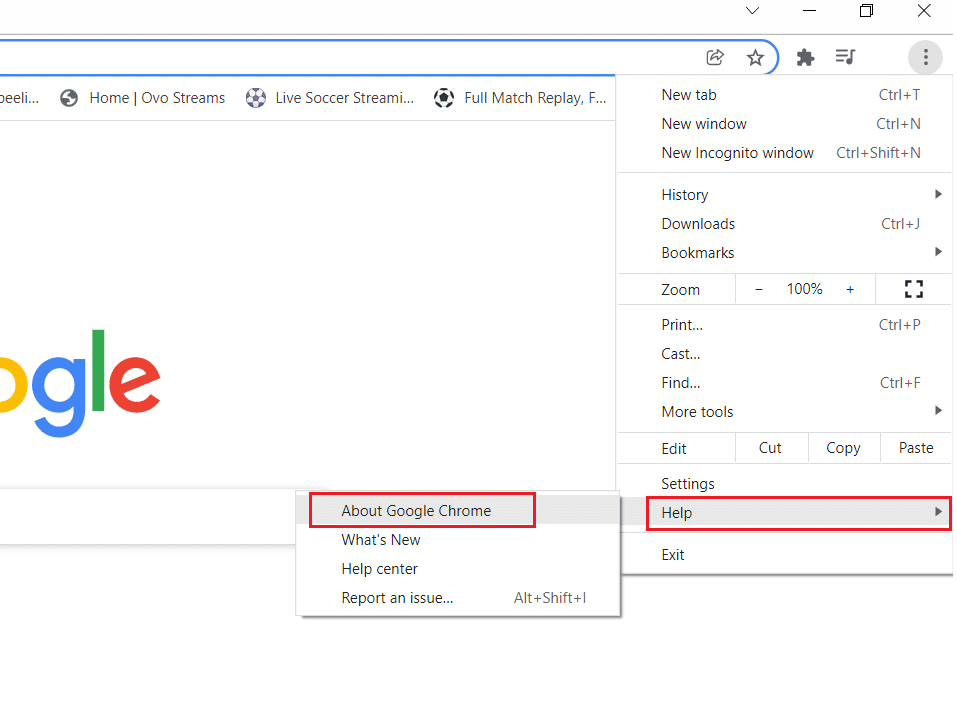
4. Permita que Google Chrome busque actualizaciones. La pantalla mostrará el mensaje Buscando actualizaciones , como se muestra.
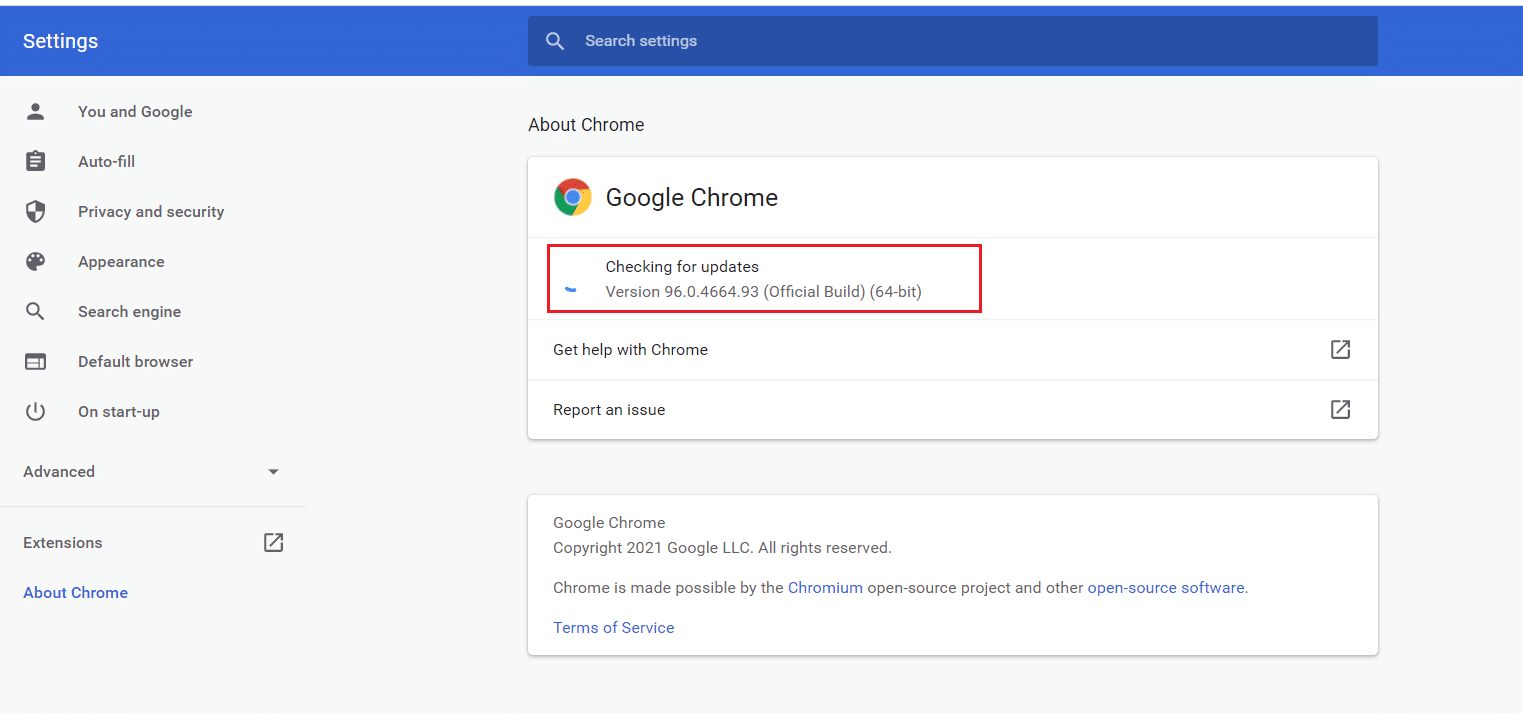
5A. Si hay actualizaciones disponibles, haga clic en el botón Actualizar .
5B. Si Chrome ya está actualizado, se mostrará el mensaje Google Chrome está actualizado .
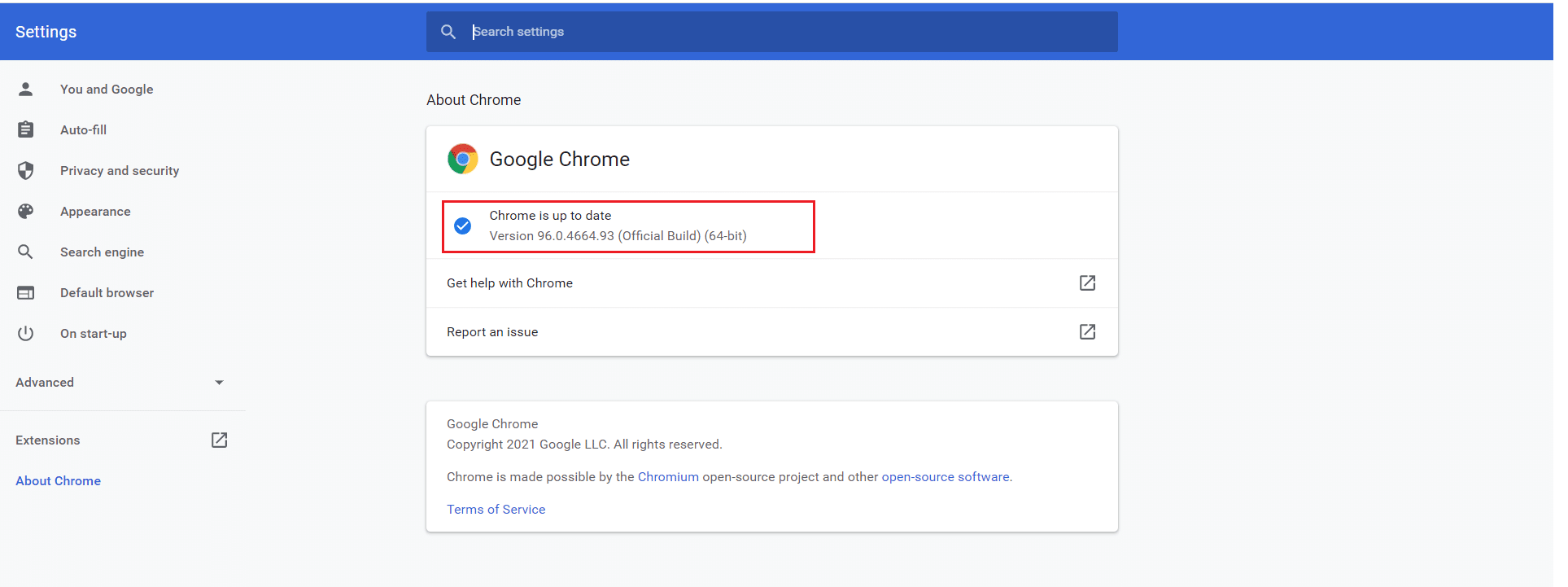
Opción II: para Microsoft Edge
1. Escriba Microsoft Edge en la barra de búsqueda de Windows y ábralo.
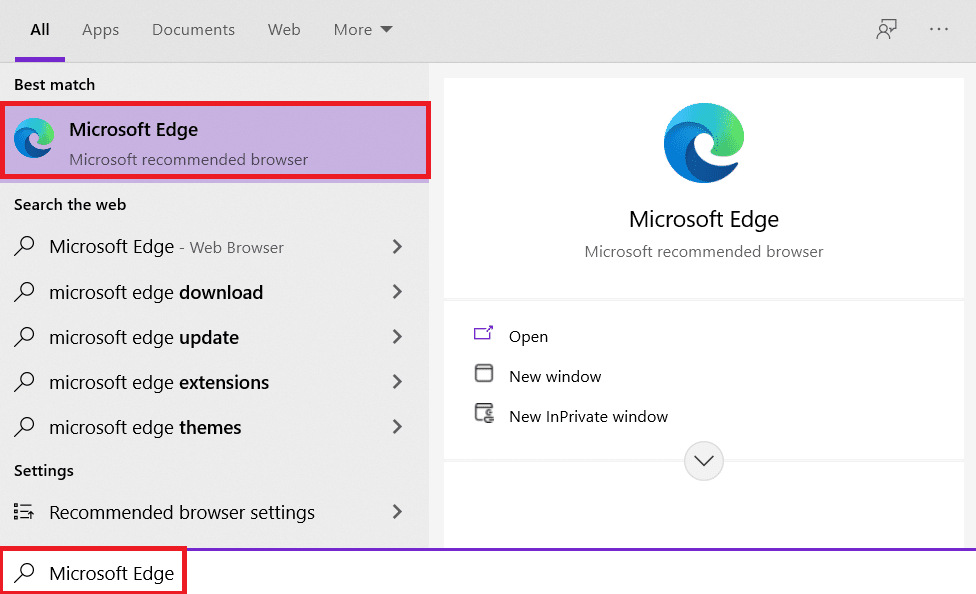
2. Haga clic en el icono de tres puntos .
Nota: También puede escribir edge://settings/help para abrir la página Acerca de Microsoft Edge directamente.

3. Ahora, haga clic en la opción Ayuda y comentarios como se resalta.
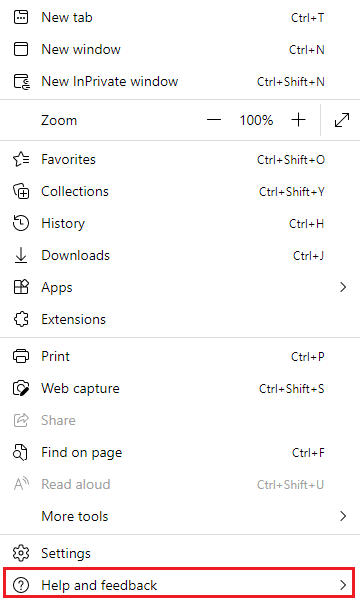
4. Luego, haga clic en Acerca de Microsoft Edge como se muestra.
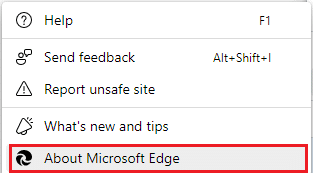
5A. Si Microsoft Edge no está actualizado, haga clic en el botón Actualizar para actualizar su navegador.
5B. Si el navegador está actualizado, mostrará el mensaje de que Microsoft Edge está actualizado .
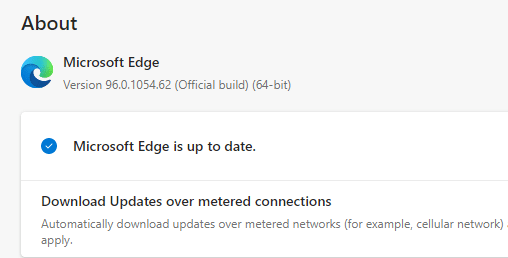
6. Finalmente, inicie una página web en la última versión de su navegador y compruebe si el problema se repite.
Lea también: Cómo deshabilitar Microsoft Edge en Windows 11
Método 12: restablecer el navegador
Siga los pasos dados para restablecer su navegador web para corregir el error de VIOLACIÓN DE ACCESO DE ESTADO en Chrome o Edge.
Opción I: Restablecer Chrome
1. Abra Google Chrome y vaya a chrome://settings/reset
2. Haga clic en la opción Restaurar la configuración a sus valores predeterminados originales , que se muestra resaltada.

3. Ahora, confirme su acción haciendo clic en el botón Restablecer configuración .

Opción II: Restablecer Microsoft Edge
1. Pulse la tecla de Windows , escriba Panel de control y haga clic en Abrir .

2. Establezca Ver por como Categoría y haga clic en Desinstalar un programa .

3. En la ventana Programas y características , haga clic en Microsoft Edge y seleccione la opción Cambiar como se muestra en la imagen a continuación.
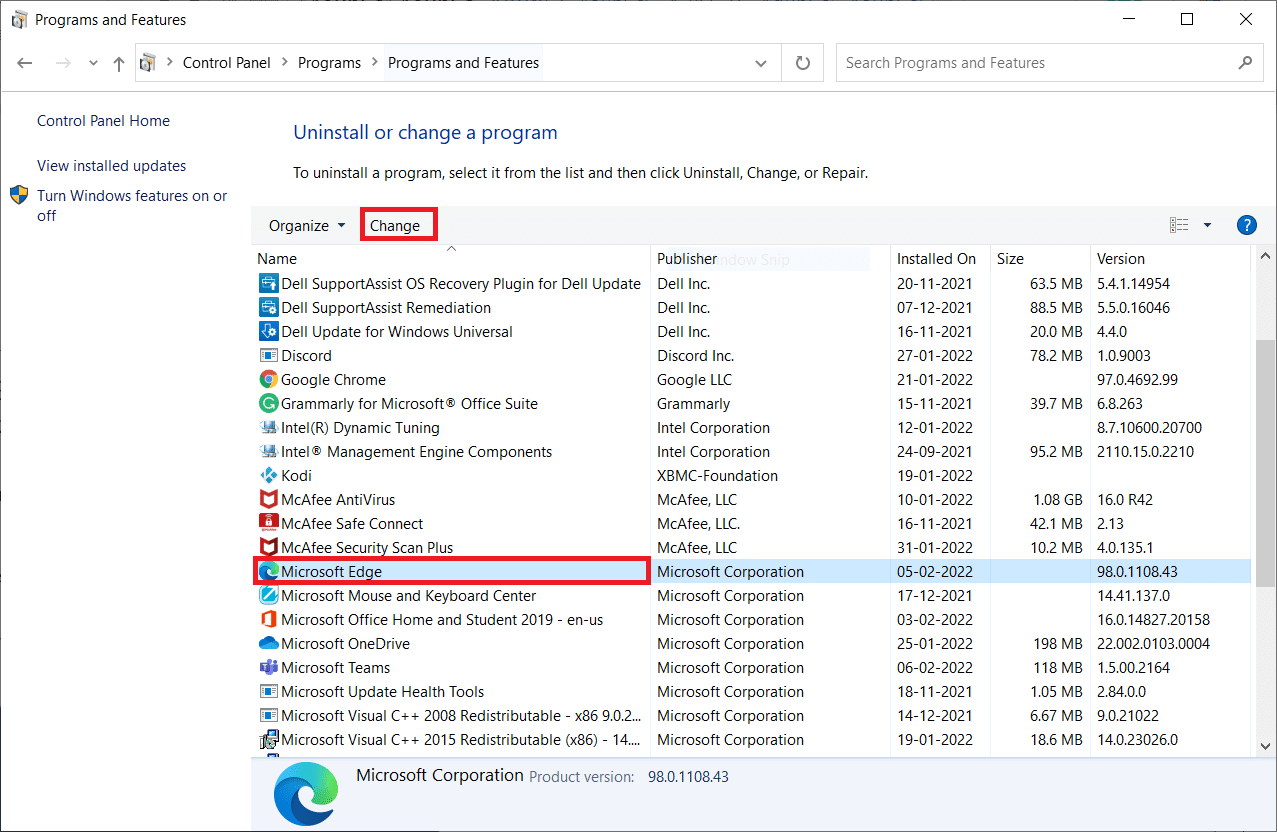
4. Haga clic en Sí en el aviso.
5. Ahora, confirme el mensaje haciendo clic en Reparar .
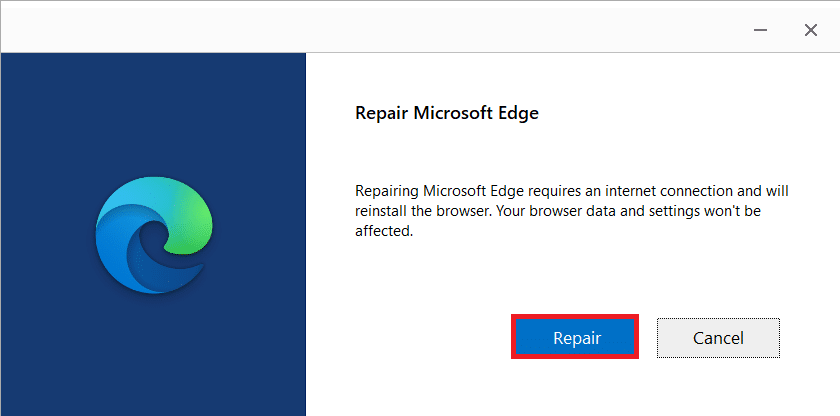
6. Reinicie la computadora una vez que complete todos los pasos mencionados anteriormente.
Lea también: Cómo reparar archivos PDF que no se abren en Chrome
Método 13: reinstalar el navegador
Si ninguno de los métodos mencionados anteriormente le ha ayudado, puede intentar reinstalar Google Chrome y Microsoft Edge. Al hacer esto, se solucionarán todos los problemas relevantes con el motor de búsqueda, las actualizaciones u otros problemas relacionados que desencadenan ¡Aw, Snap! Código de error de VIOLACIÓN DE ACCESO DE ESTADO en Chrome o Edge.
Nota: Realice una copia de seguridad de todos los favoritos, guarde contraseñas, marcadores y sincronice su cuenta de Google o Microsoft con su correo. La desinstalación de Google Chrome y Microsoft Edge eliminará todos los archivos guardados.
Opción I: Reinstalar Google Chrome
Aquí se muestran los pasos para reinstalar Chrome.
1. Presione la tecla de Windows , escriba aplicaciones y funciones y haga clic en Abrir .
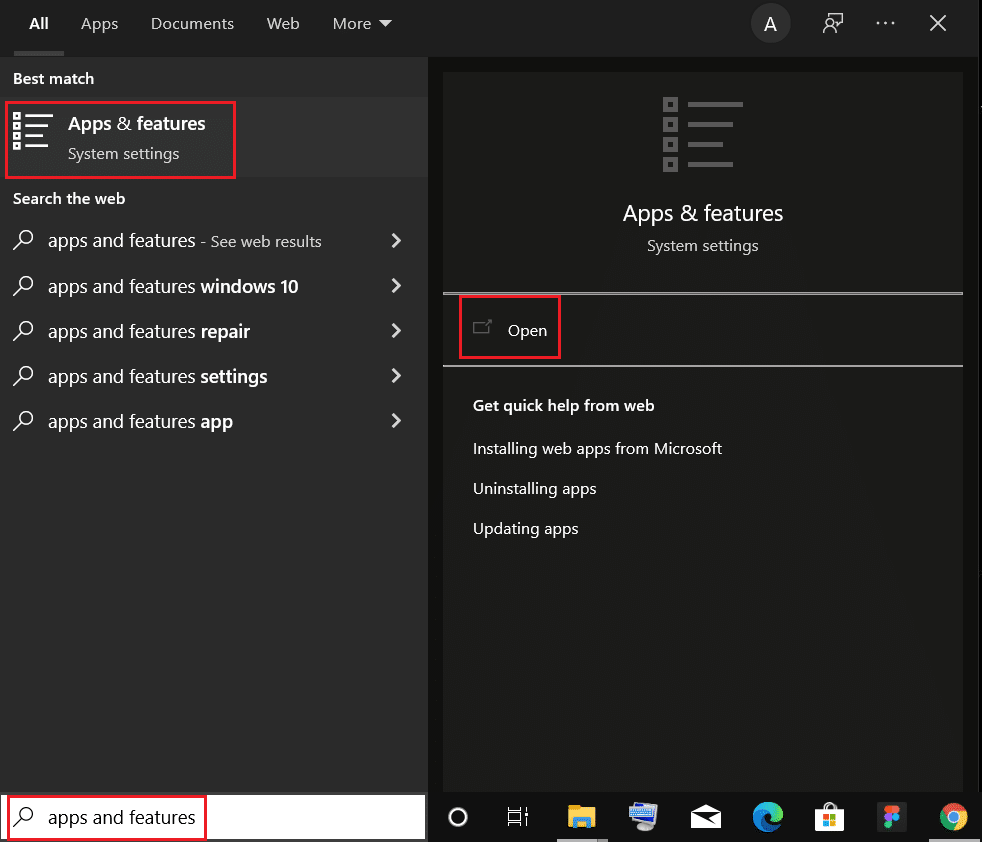
2. Busque Chrome en el campo Buscar en esta lista .
3. Luego, seleccione Chrome y haga clic en el botón Desinstalar que se muestra resaltado.
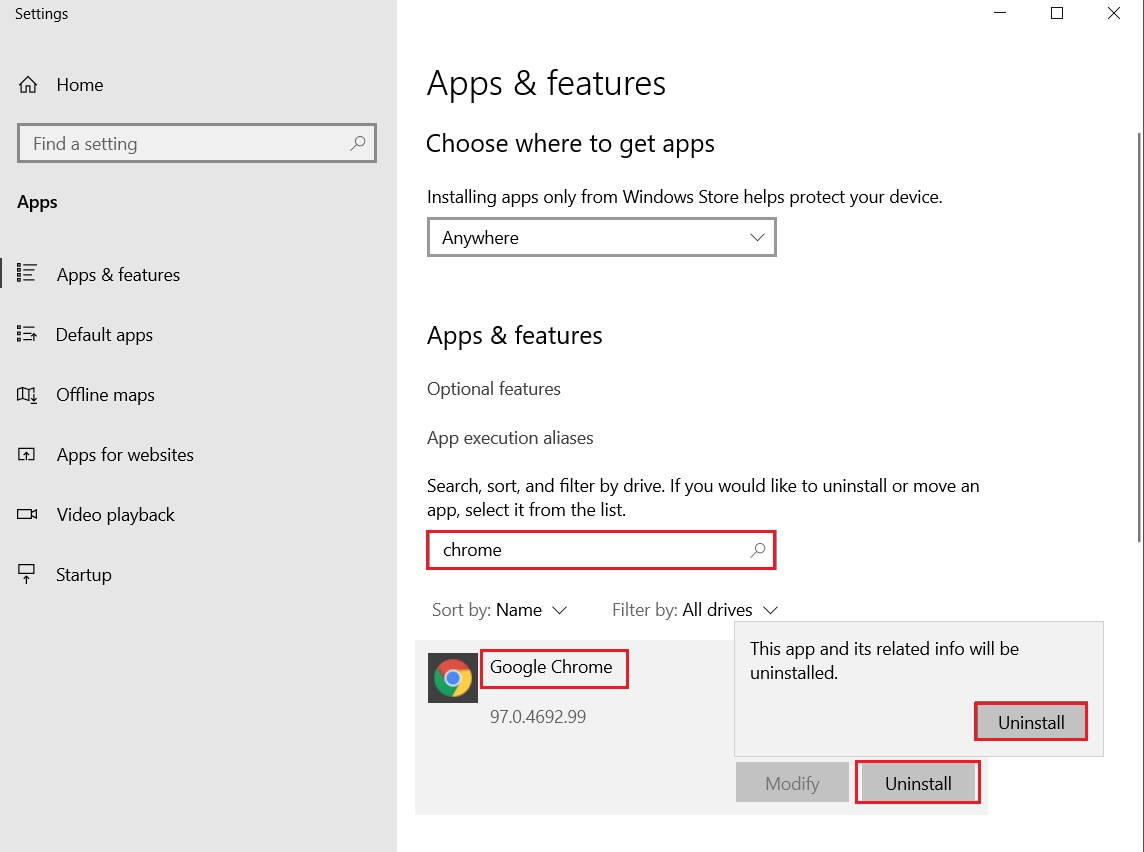
4. Nuevamente, haga clic en Desinstalar para confirmar.
5. Ahora, presione la tecla de Windows , escriba %localappdata% y haga clic en Abrir para ir a la carpeta AppData Local .
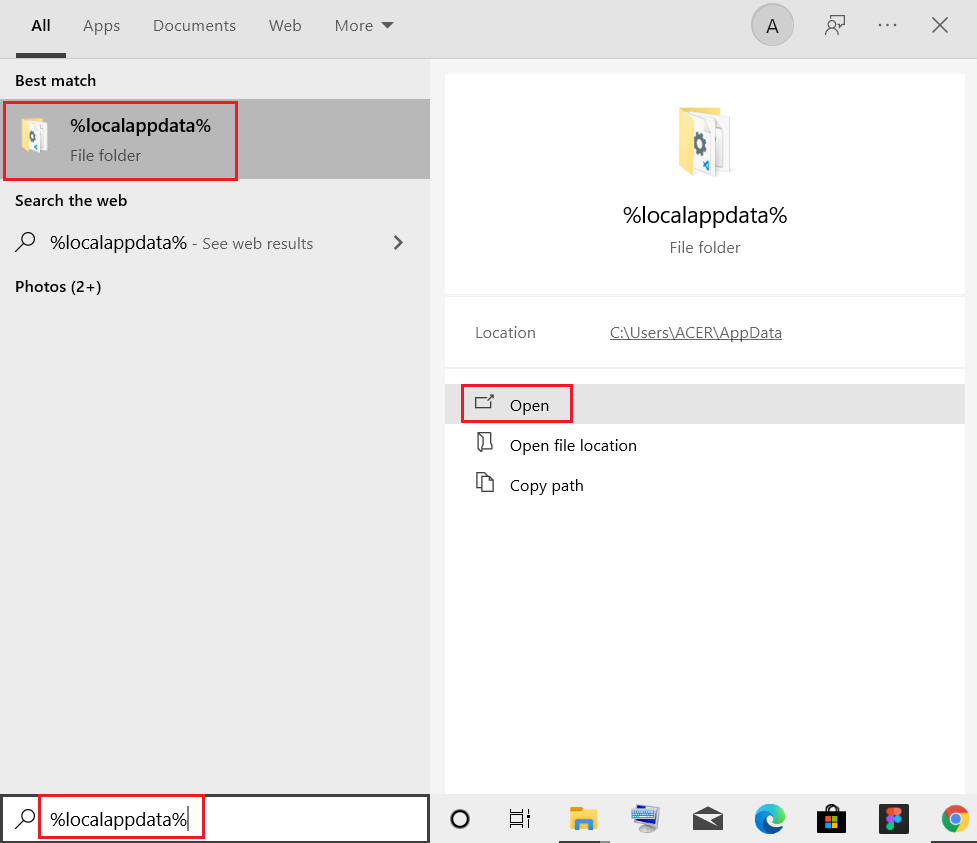
6. Abra la carpeta de Google haciendo doble clic en ella.
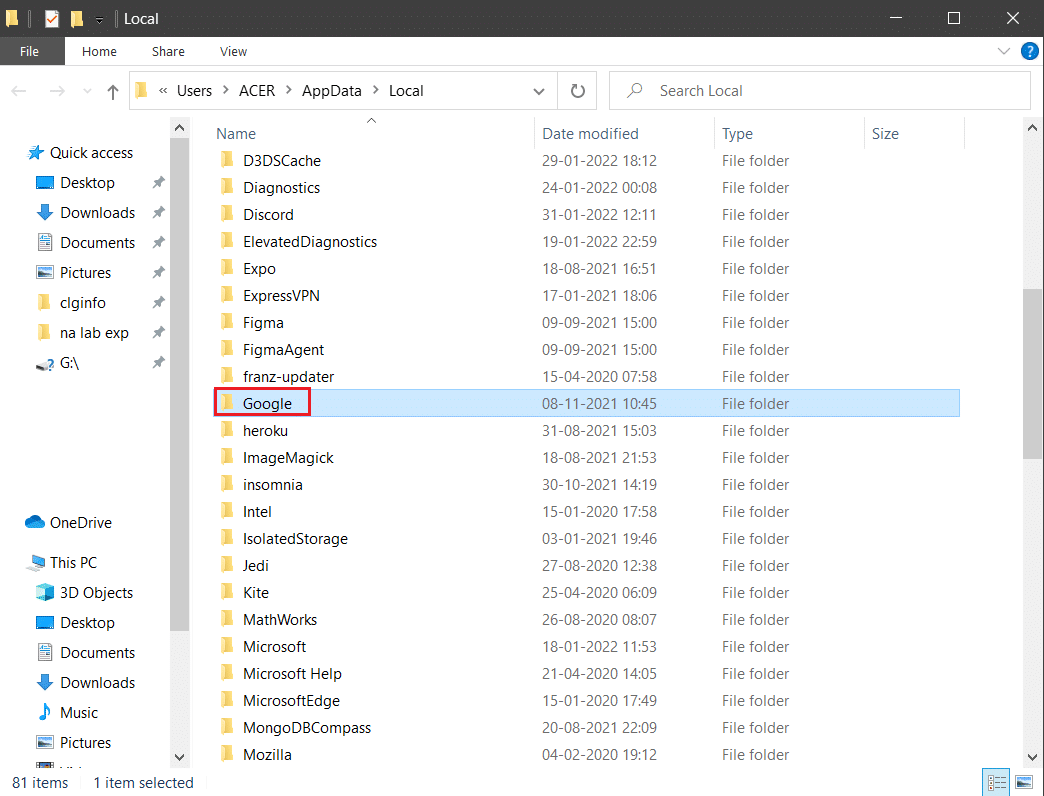
7. Haga clic derecho en la carpeta Chrome y seleccione la opción Eliminar como se muestra a continuación.
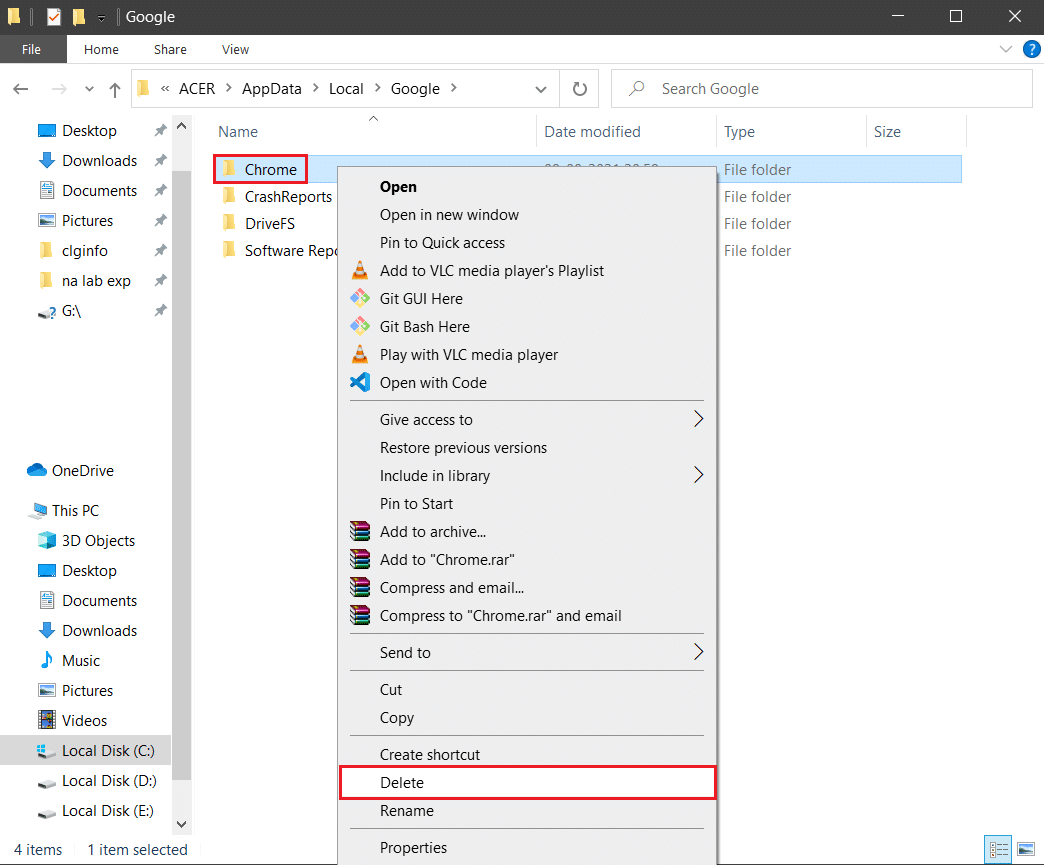
8. Nuevamente, presione la tecla de Windows , escriba %appdata% y haga clic en Abrir para ir a la carpeta AppData Roaming .
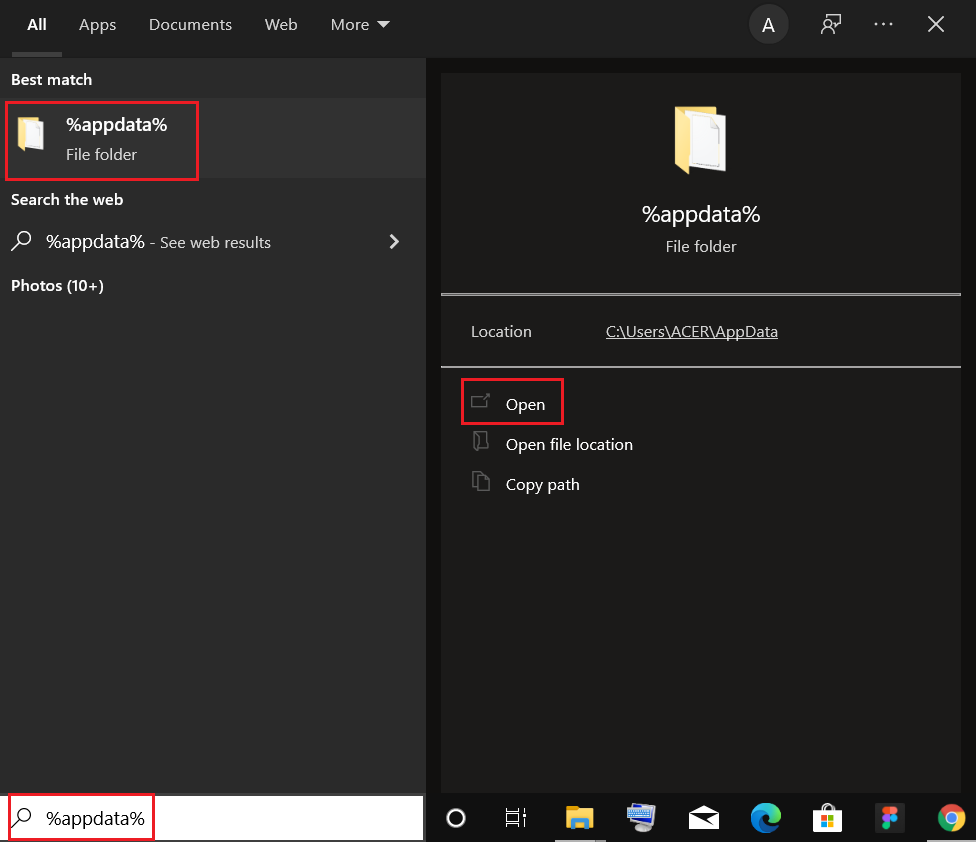
9. Nuevamente, vaya a la carpeta de Google y elimine la carpeta de Chrome como se muestra en los pasos 6 y 7 .
10. Finalmente, reinicie su PC.
11. A continuación, descargue la última versión de Google Chrome como se muestra.
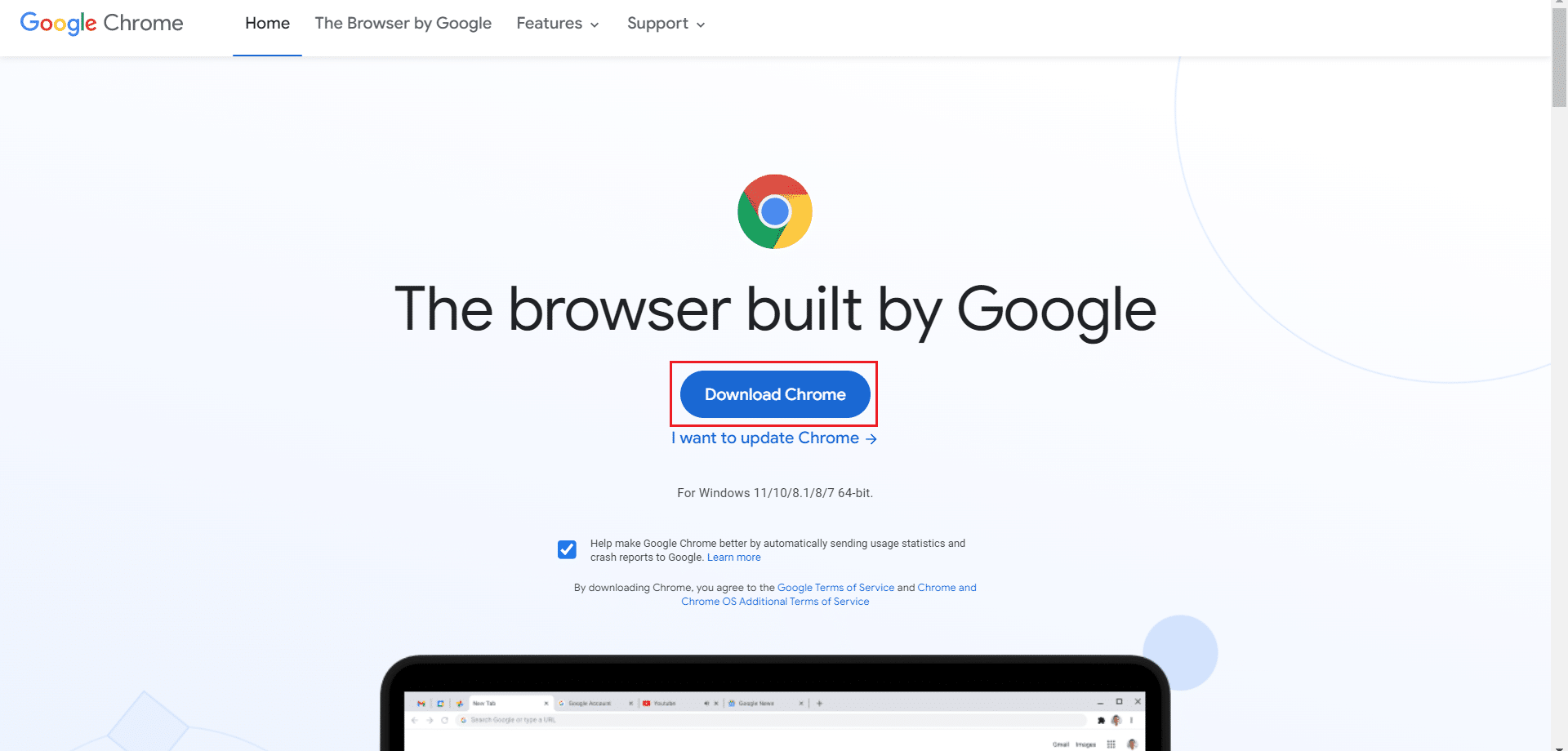
12. Ejecute el archivo de instalación y siga las instrucciones en pantalla para instalar Chrome .
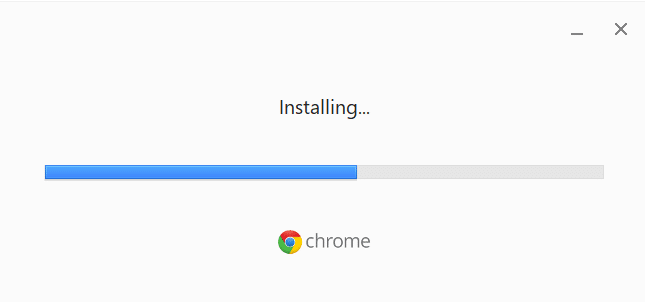
17. Inicie un sitio y verifique si el problema se solucionó ahora.
Opción II: reinstalar Microsoft Edge
1. Pulse la tecla de Windows , escriba Panel de control y haga clic en Abrir .

2. Establezca Ver por como Categoría y haga clic en Desinstalar un programa .

3. Seleccione Microsoft Edge y haga clic en el botón Desinstalar .
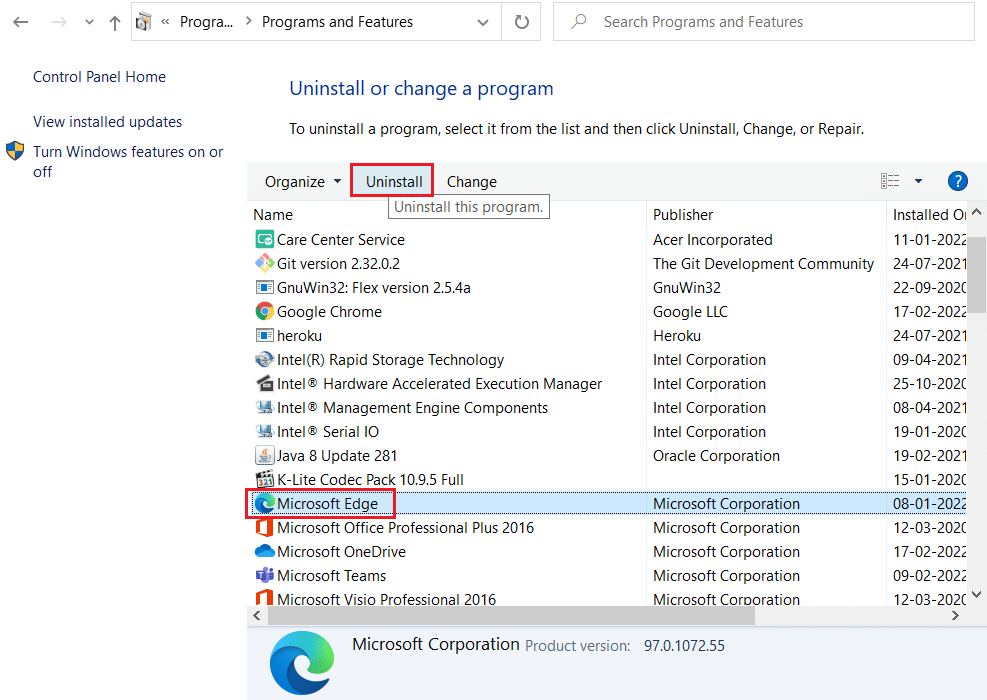
4. Marque la casilla ¿Borrar también sus datos de navegación? cuadro y haga clic en Desinstalar .
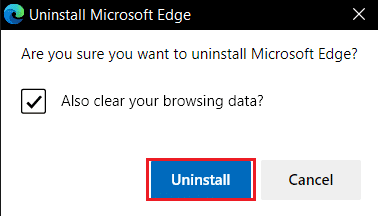
5. Después de desinstalar el navegador, reinicie su PC .
6. Descargue la última versión de Microsoft Edge desde el sitio web oficial.
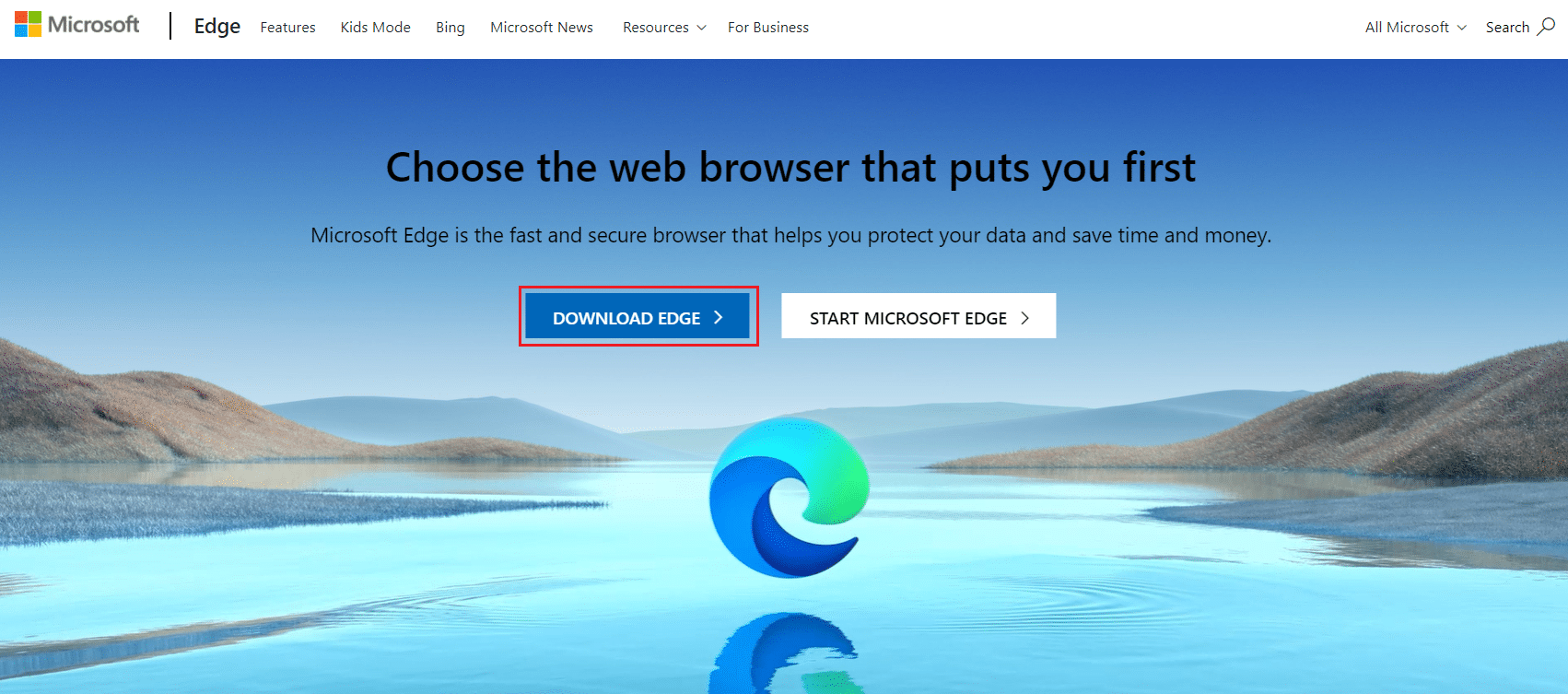
7. Ejecute el archivo MicrosoftEdgeSetup descargado y siga las instrucciones en pantalla para instalar Microsoft Edge.
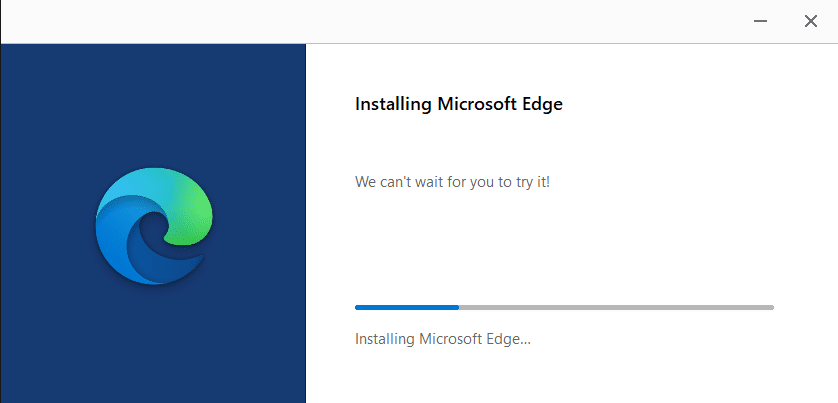
Recomendado:
- Solucionar error STATUS BREAKPOINT en Microsoft Edge
- 28 mejores programas de copia de archivos para Windows
- Cómo abrir archivos GZ en Windows 10
- Arreglar ERR_CONNECTION_RESET en Chrome
Esperamos que esta guía haya sido útil y que pueda corregir la VIOLACIÓN DE ACCESO DE ESTADO en su navegador web. Háganos saber qué método funcionó mejor para usted. Además, si tiene alguna consulta o sugerencia con respecto a este artículo, no dude en dejarla en la sección de comentarios.
