Repare el código de error 17 de Spotify en Windows 10
Publicado: 2023-02-19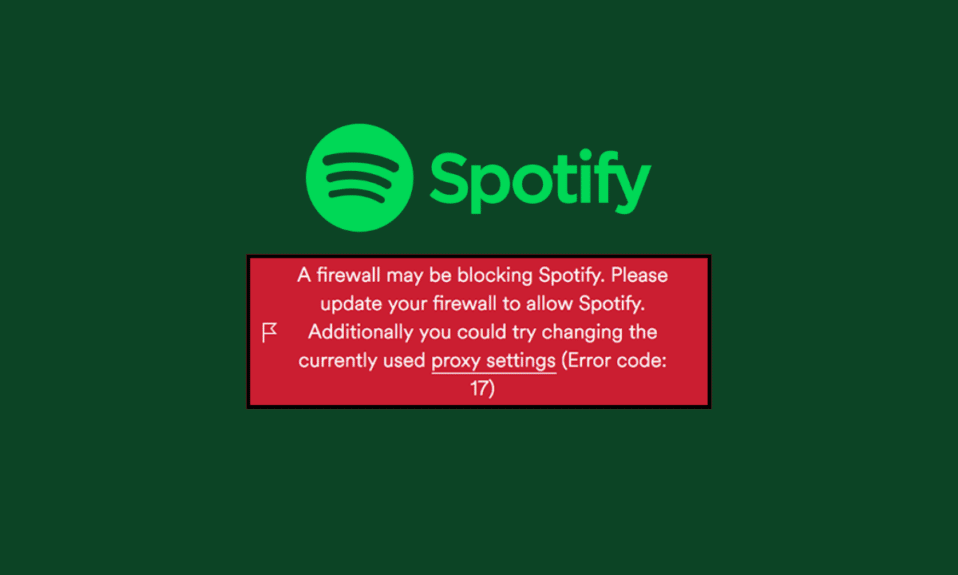
Spotify ha hecho que sea fácil llevar nuestra música a donde quiera que vayamos al traer toda la música directamente a su teléfono inteligente o PC. Spotify tuvo su impacto al hacer que las tareas mundanas como caminar o lavar los platos fueran más interesantes con música de fácil acceso. Spotify no se limita solo a los teléfonos inteligentes. También puede usarlo en su computadora portátil, MacBook o cualquier PC. Es posible encontrar errores al usar cualquier aplicación. Esto es cierto incluso con Spotify. Algunos códigos de error típicos son el código de error 3, el código de error 4, el código de error 30, el código de error 53 y el código de error de Spotify 17. Si también tiene el mismo problema, está en el lugar correcto. Traemos una guía perfecta para ayudarlo a corregir el código de error 17 de Spotify.
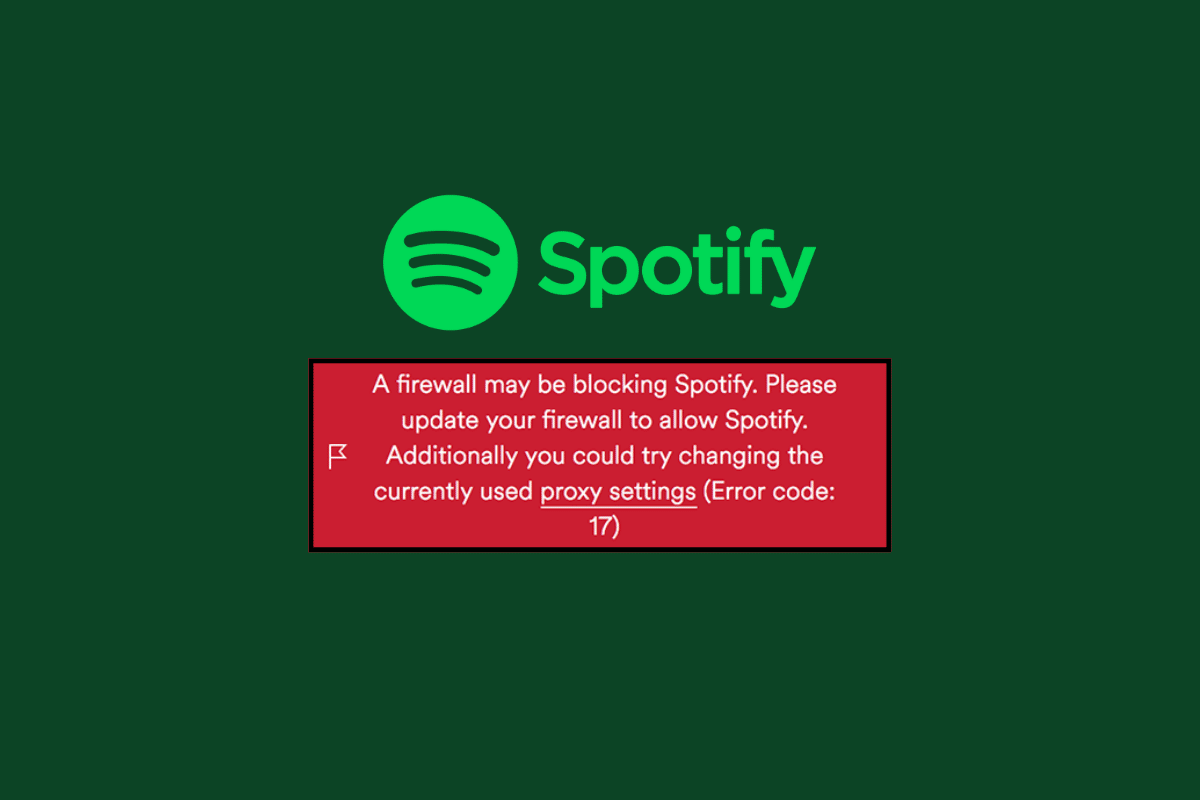
Cómo reparar el código de error 17 de Spotify en Windows 10
Con Spotify, puedes llevar tu música a cualquier lugar, en cualquier momento, sin interrupciones (si usas premium, no tendrás que preocuparte por los anuncios). Entonces, si enfrenta el código de error 17, lea nuestra guía para corregir este código de error.
¿Qué es el código de error 17 de Spotify?
El código de error 17 es un error que ocurre cuando los usuarios intentan usar Spotify en sus computadoras. No te permite iniciar sesión ni usar Spotify. Puede enfrentar este error al momento de instalar la aplicación o al iniciar sesión en ella. Como entusiasta de la música, esto puede arruinar tu experiencia musical.
¿Qué causa el código de error 17 de Spotify?
Cuando recibe el mensaje del código de error 17, la ventana emergente dice: Un firewall puede estar bloqueando Spotify , pero también puede ser causado por:
- Proxy no seguro
- Software incompleto instalado
- Configuración de cortafuegos bloqueados
- Instalador corrupto de Spotify descargado
- Registro Corrupto
- Ataque de virus
- Conectado desde un país diferente
Estas son las razones principales por las que puede encontrar el código de error 17 al intentar iniciar sesión en Spotify.
Formas de corregir el código de error 17 de Spotify en Windows 10
El código de error 17 es un problema común, pero puede corregir el código de error 17 en su PC usando los métodos que se mencionan a continuación.
Método 1: iniciar el servicio de instalación de Windows
Los Servicios de Windows Installer controlan y administran toda la instalación de aplicaciones en Windows. Si se detienen los servicios de instalación, no podrá instalar Spotify correctamente. Para iniciar el servicio de instalación de Windows, siga los pasos a continuación.
1. Presione las teclas Windows + R juntas para abrir el cuadro de diálogo Ejecutar .
2. Escriba compmgmt.msc y haga clic en el botón Aceptar para iniciar Administración de equipos .
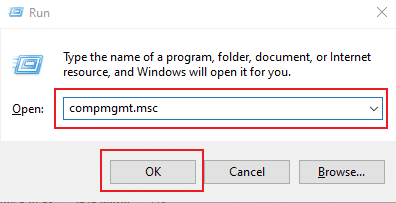
3. Ahora, selecciona Servicios y Aplicaciones.
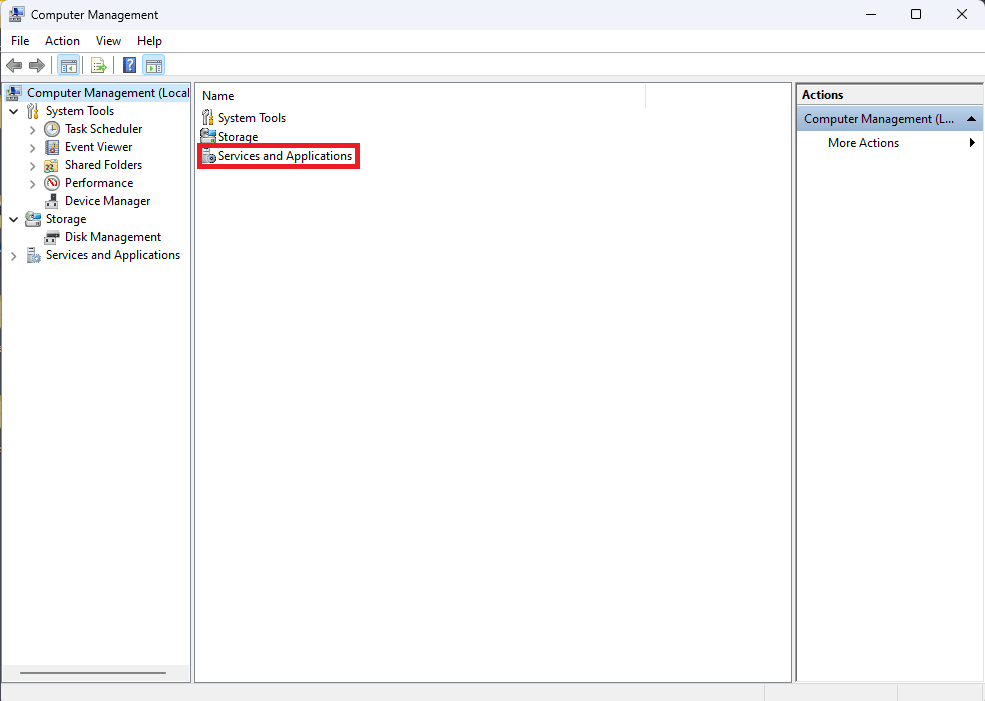
4. Luego, seleccione Servicios.
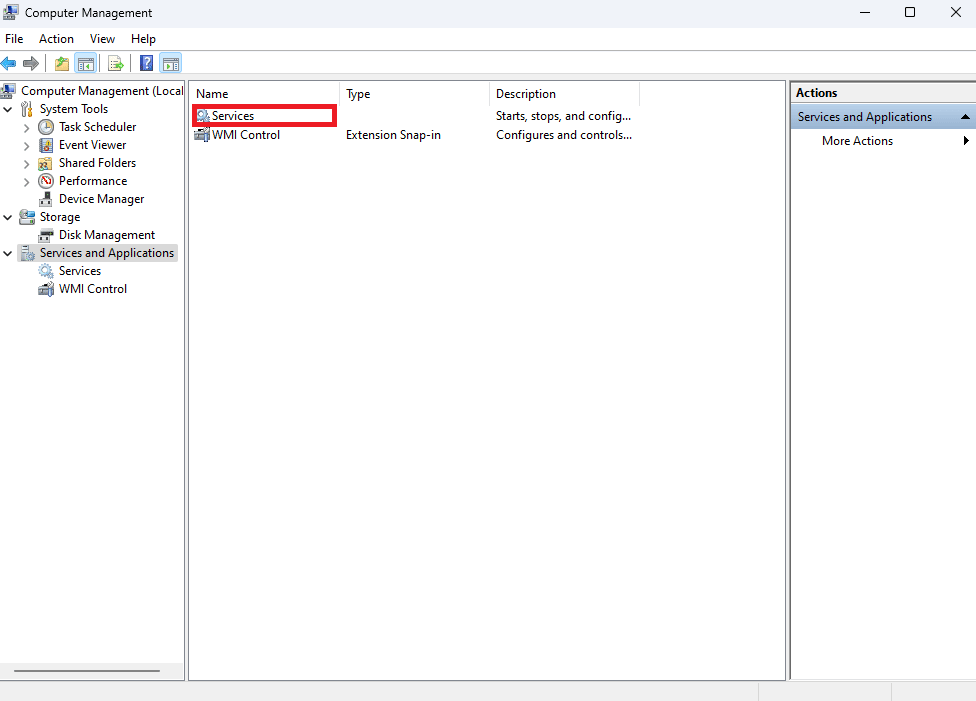
5. Desplácese hacia abajo hasta llegar a Windows Installer.
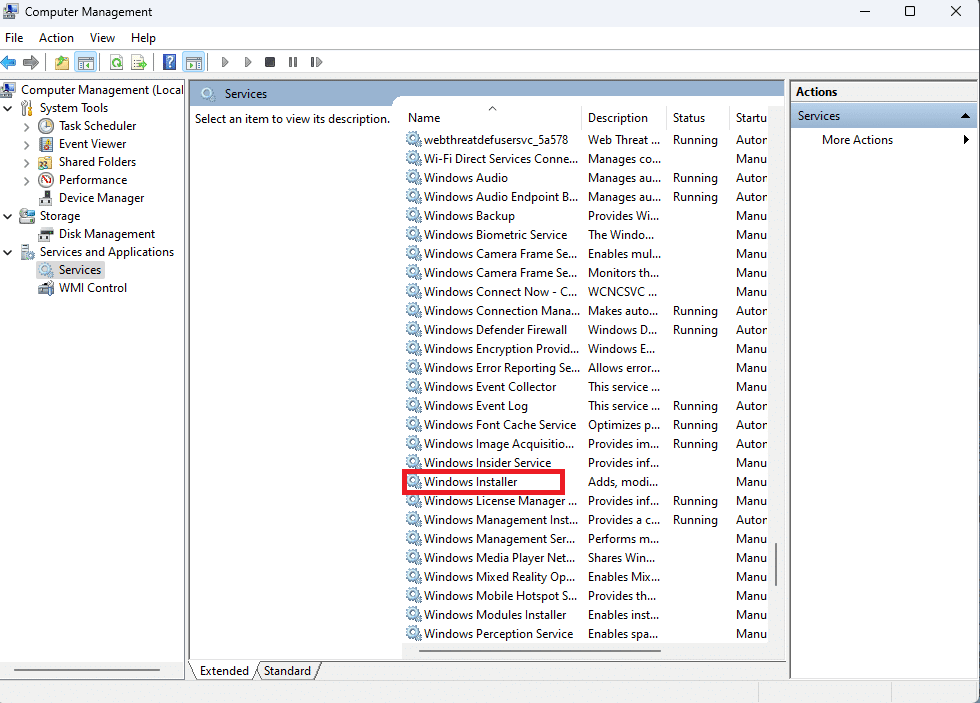
6. Las propiedades del instalador de Windows ahora se abrirán y mostrarán la sección General . En esa sección, verifique que el Estado del servicio esté configurado como Iniciado .
7. Si no, haz clic en Inicio .
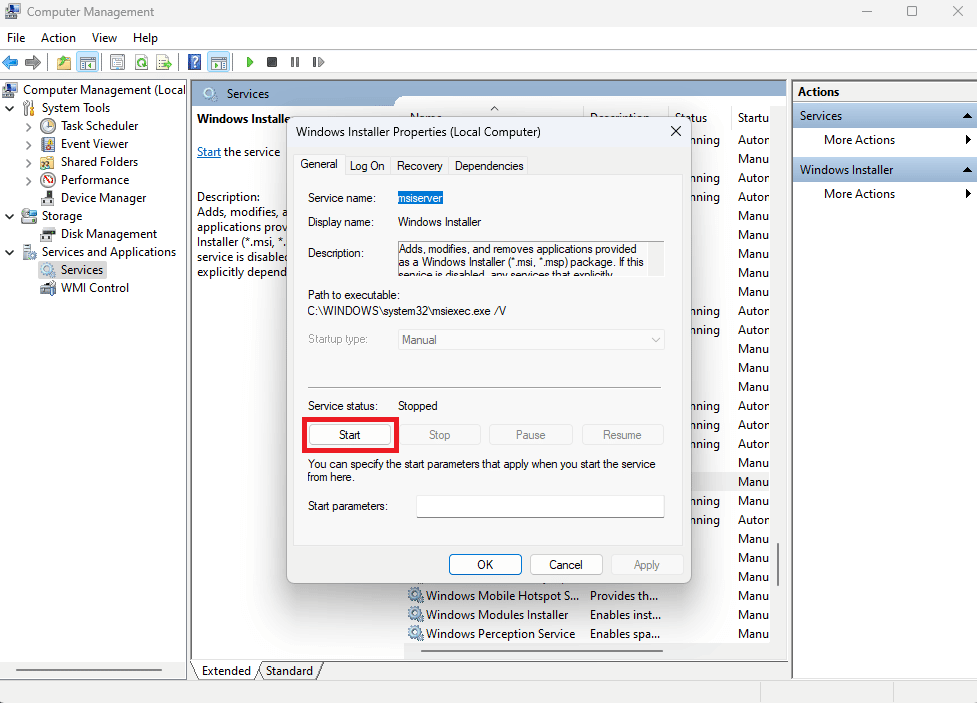
8. Finalmente, seleccione Aceptar .
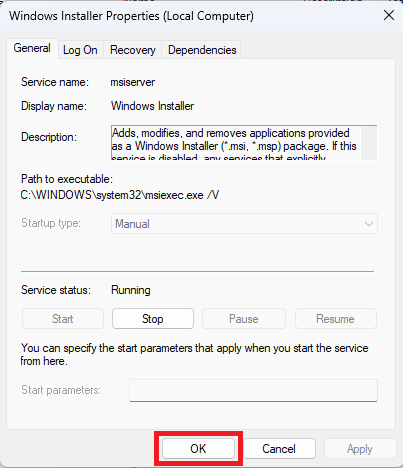
Método 2: Ejecute el Solucionador de problemas de instalación/desinstalación del programa
Los solucionadores de problemas de Microsoft son herramientas esenciales para cualquier usuario de Windows. Hay varios solucionadores de problemas integrados en las computadoras con Windows 10 que se pueden usar para solucionar problemas en su computadora. Si bien algunos de los solucionadores de problemas están integrados en Windows 10, muchos otros solucionadores de problemas se pueden descargar desde el sitio web oficial de Microsoft. El solucionador de problemas de instalación y desinstalación de programas es una de esas herramientas, que primero tendrá que descargar e instalar en su computadora. Este solucionador de problemas puede solucionar varios problemas subyacentes con los procesos de instalación y desinstalación.
1. Descargue e instale el Solucionador de problemas de instalación y desinstalación del programa desde el sitio web oficial de Microsoft.
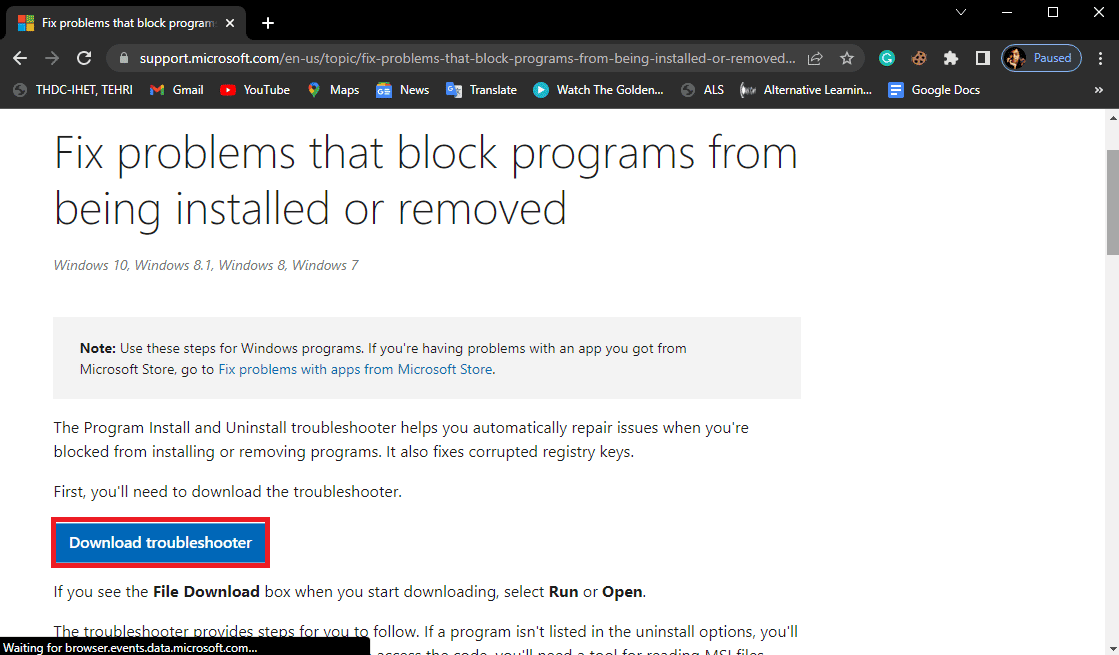
2. Una vez que el solucionador de problemas se haya instalado correctamente, ábralo.
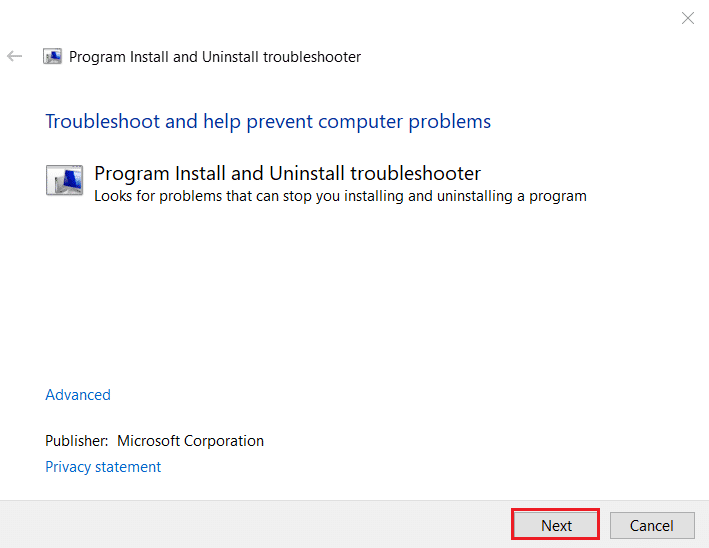
3. Ahora, seleccione el proceso donde ocurre el problema, es decir , Instalación o Desinstalación .
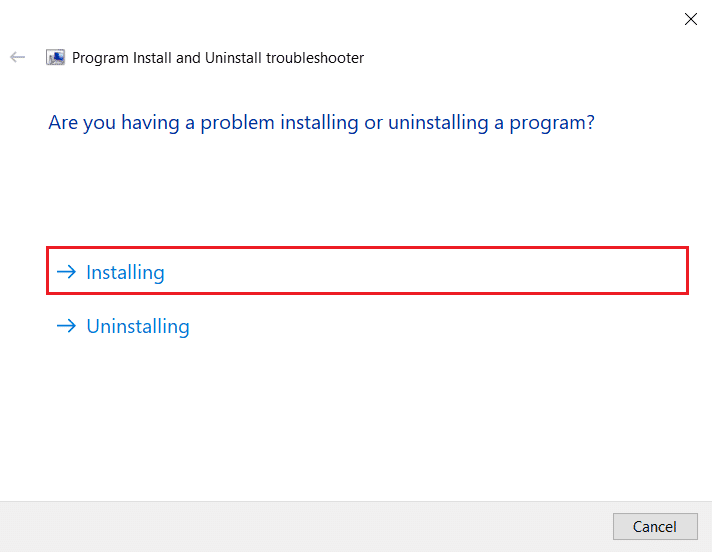
4. Ahora, seleccione el programa que está causando el problema y luego haga clic en Siguiente .
5. Finalmente, haga clic en Sí, intente desinstalar para desinstalar el programa.
Lea también: Cómo arreglar la búsqueda de Spotify que no funciona
Método 3: Permitir Spotify a través del Firewall de Windows Defender
Windows Defender Firewall protege su PC de software malicioso. Cuando instala una aplicación, el Firewall de Windows Defender le pregunta automáticamente si permite el acceso a ella o no. En caso de que no lo haga automáticamente cuando instale Spotify, debe permitirlo manualmente para corregir el código de error de Spotify 17 Windows 10. Para saber cómo permitir aplicaciones en el firewall de Windows 10, lea nuestra guía sobre cómo permitir aplicaciones en Cortafuegos de Windows 10.
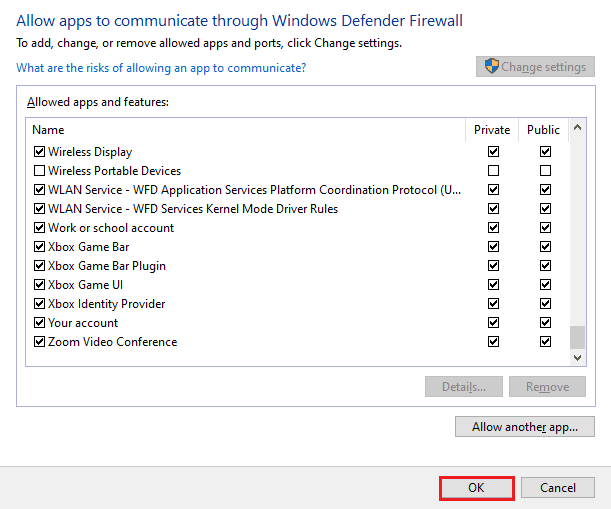
Método 4: cambiar la ubicación en Spotify
Podría estar enfrentando el código de error 17 porque recientemente cambió su país. No ha cambiado su ubicación en Spotify porque se desconectó automáticamente en su PC. Puede cambiar la ubicación en Spotify siguiendo los pasos que se mencionan a continuación.
1. Abra Google Chrome en su PC.
2. Busque Spotify e inicie sesión en su cuenta.
3. Después de iniciar sesión, haga clic en su perfil en la esquina superior derecha de la pantalla. Luego selecciona Cuenta .
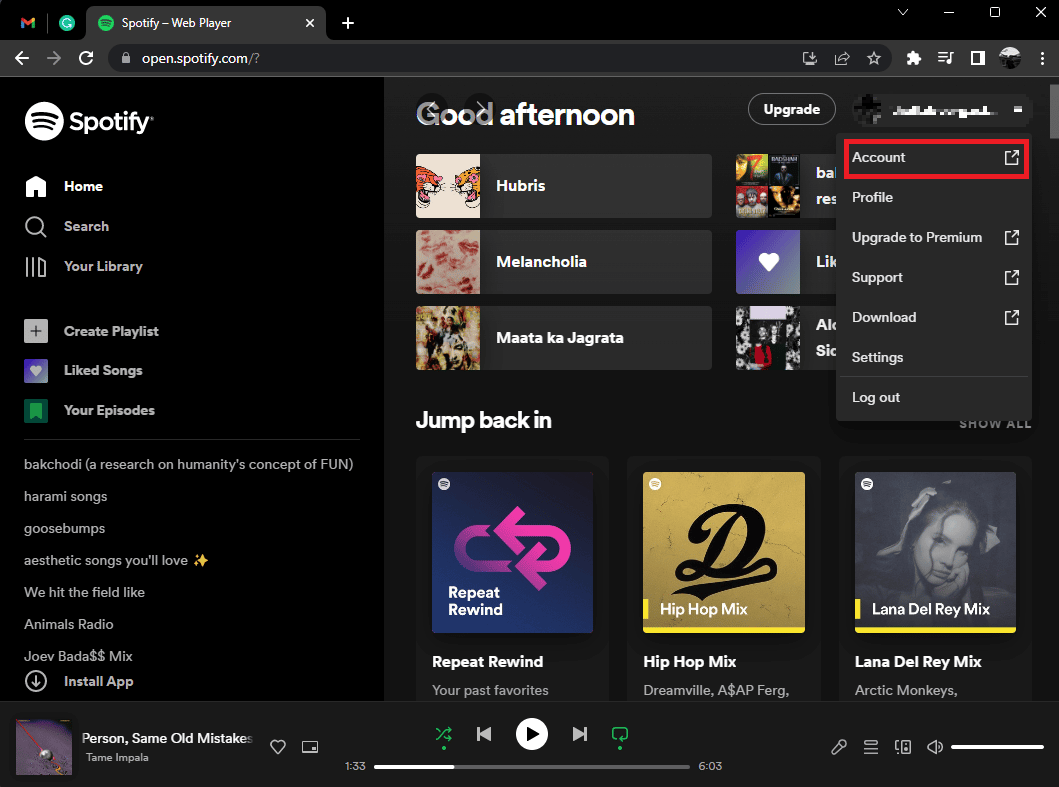
4. Se abrirá la descripción general de su cuenta . Ahora, seleccione Editar perfil en el lado izquierdo de la pantalla.
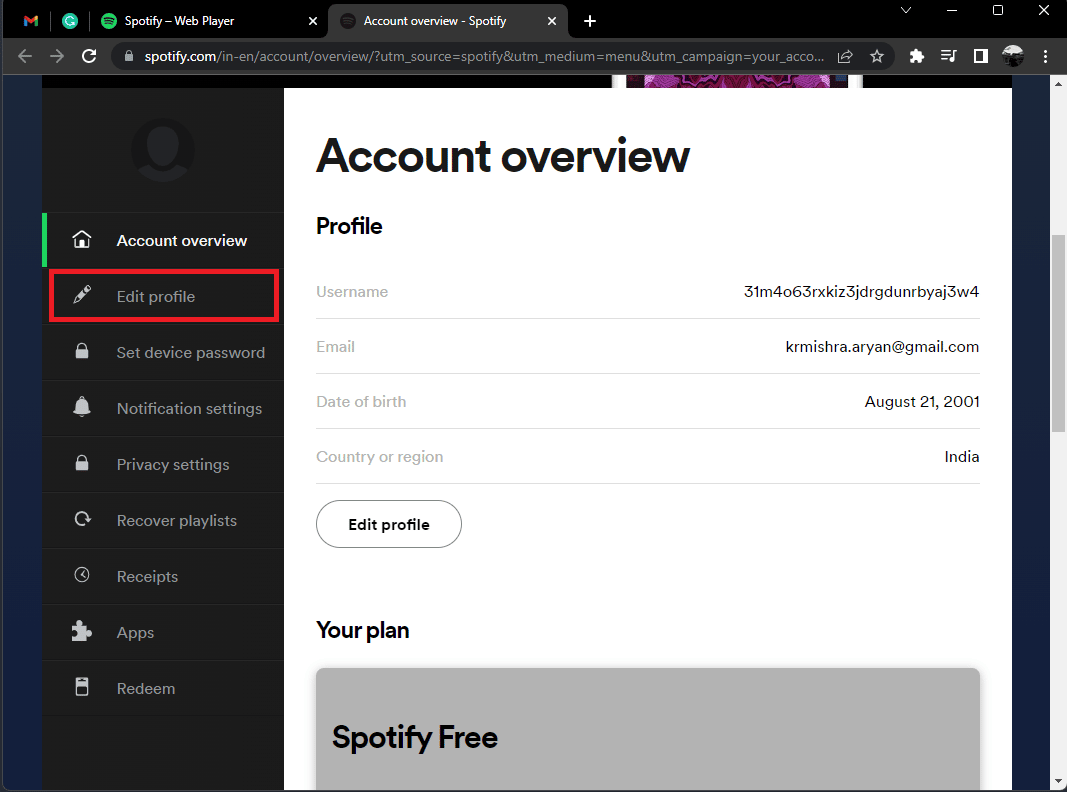
5. Cambia tu ubicación desde la sección País o región .
6. Después de cambiar con éxito la ubicación, haga clic en Guardar perfil .
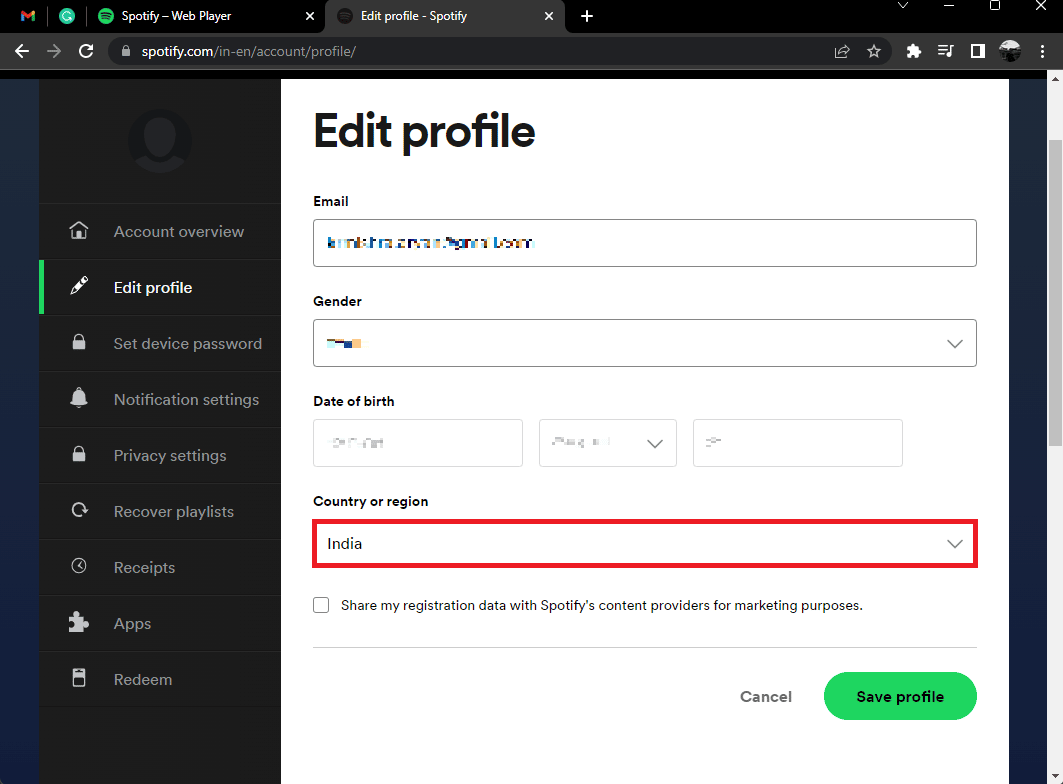
Lea también: Arreglar Spotify que no se abre en Windows 10
Método 5: Actualizar la aplicación Spotify
Podría estar enfrentando el código de error 17 porque está usando una versión desactualizada de Spotify. Spotify sigue actualizando su aplicación en todas las plataformas para corregir todos los errores y problemas que obstaculizan la experiencia de los usuarios. Para corregir el código de error 17 Windows 10, intente actualizar su Spotify a la última versión. Para saber Cómo Actualizar Spotify sigue estos pasos;

1. Inicie la aplicación Spotify y haga clic en el icono de tres puntos como se muestra a continuación.
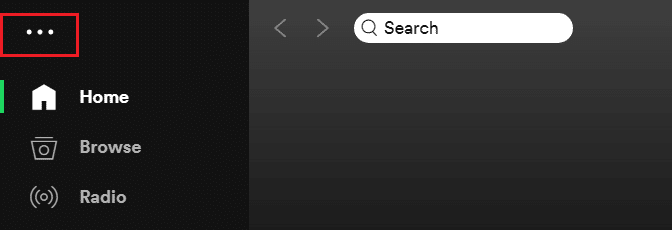
2. Aquí, seleccione Ayuda > Acerca de Spotify para abrir la ventana Acerca de Spotify .
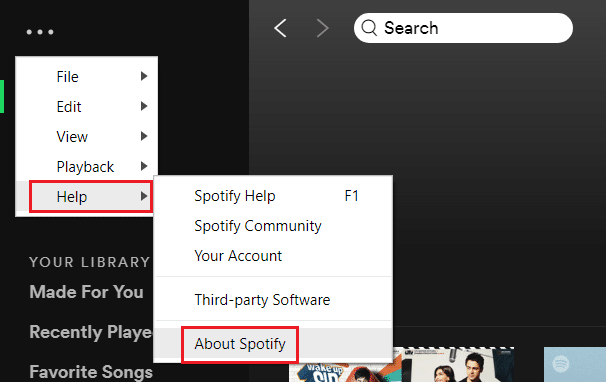
3. Recibirá el mensaje que dice: Hay una nueva versión de Spotify disponible. Si lo hace, haga clic en el botón Haga clic aquí para descargar para actualizarlo.
Nota: si no recibe este mensaje, entonces ya está utilizando la última versión de Spotify.
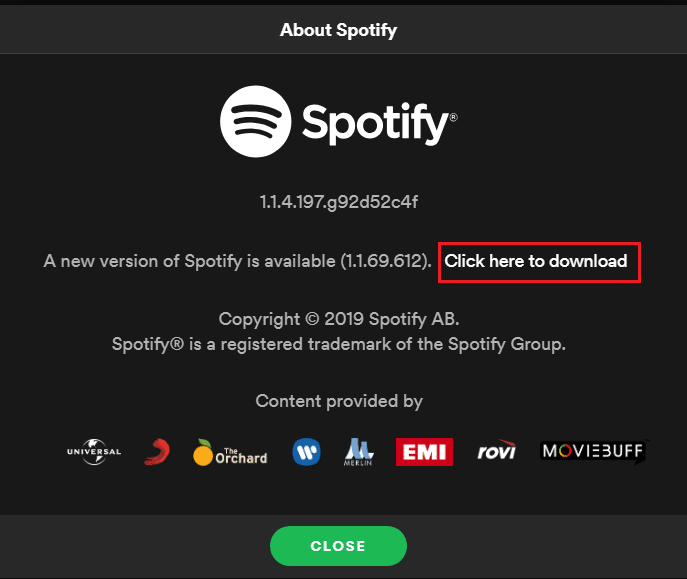
4. Spotify comenzará a descargar una nueva versión de Spotify... y la instalará automáticamente.
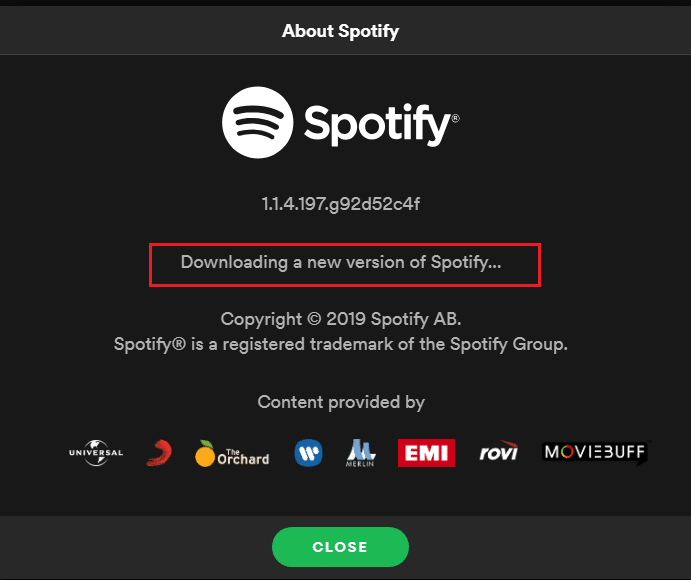
5. Reinicie Spotify una vez que se complete la actualización.
Método 6: Actualizar Windows
Microsoft actualiza constantemente Windows para eliminar errores y agregar nuevas funciones. Si desea reparar el código de error de Spotify 17 Windows 10, puede actualizar su Windows. Para saber cómo descargar e instalar la última actualización de Windows 10, lea nuestra guía sobre cómo descargar e instalar la última actualización de Windows 10.
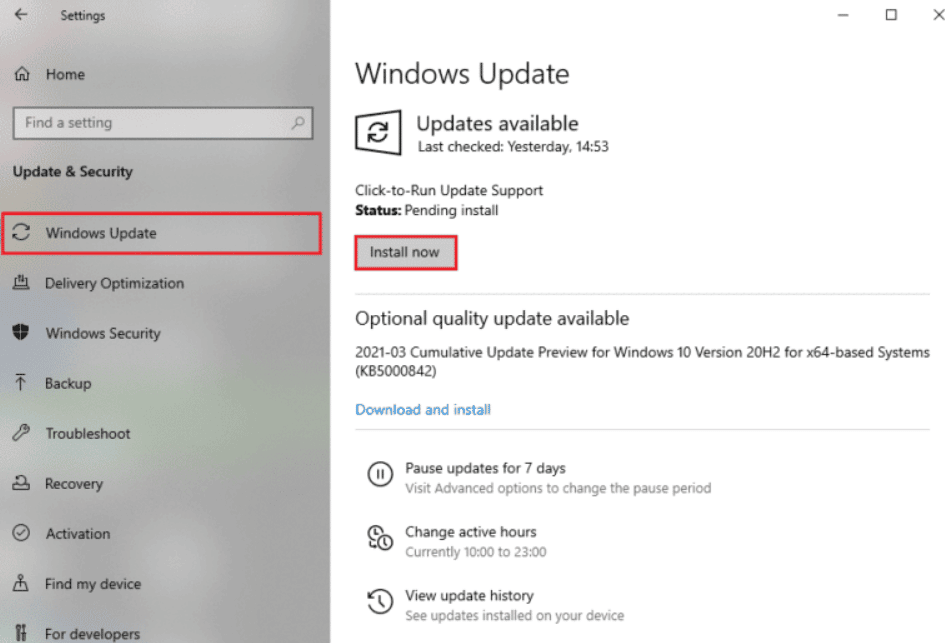
Lea también: Arreglar Spotify Wrapped no funciona
Método 7: deshabilite VPN y servidor proxy
Podría estar utilizando un servidor proxy para conectarse a Internet. Los servidores proxy se comportan como una puerta de enlace entre usted e Internet. También podría estar interrumpiendo su proceso de inicio de sesión en su cuenta de Spotify. Puede deshabilitar la VPN tantas veces como la VPN pueda causar problemas. Hemos proporcionado los métodos sobre cómo deshabilitar VPN y Proxy en Windows 10.
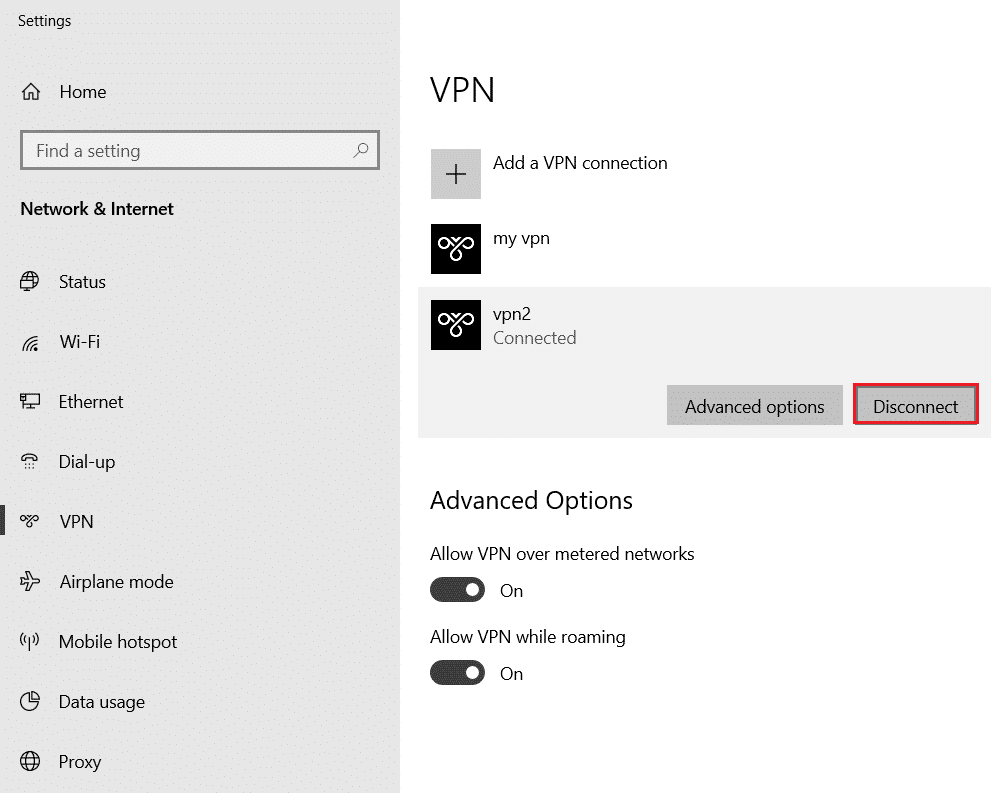
Método 8: borrar la caché de la aplicación Spotify
Cuando usa Spotify para escuchar canciones, los archivos de caché se siguen almacenando en su dispositivo. Borrar estos archivos de caché temporales es una forma sencilla de corregir el código de error 17. Para borrar el caché, siga estos pasos.
1. En el cuadro de Cortana de Windows busca Spotify y haz clic en la opción Abrir .
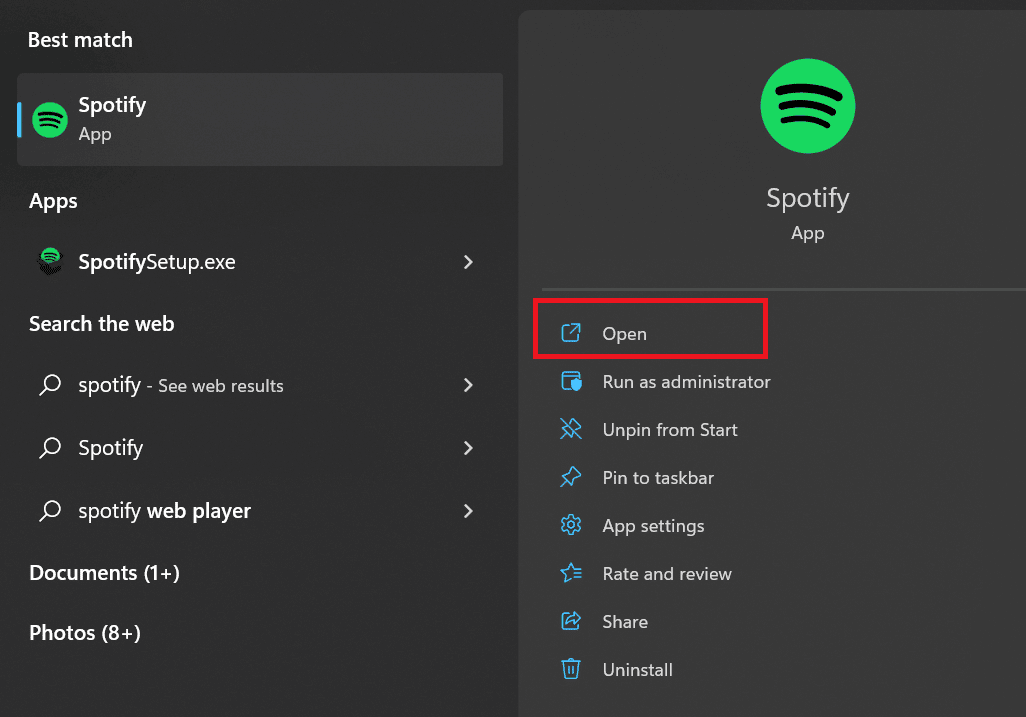
2. Ahora, haga clic en el icono de Usuario .
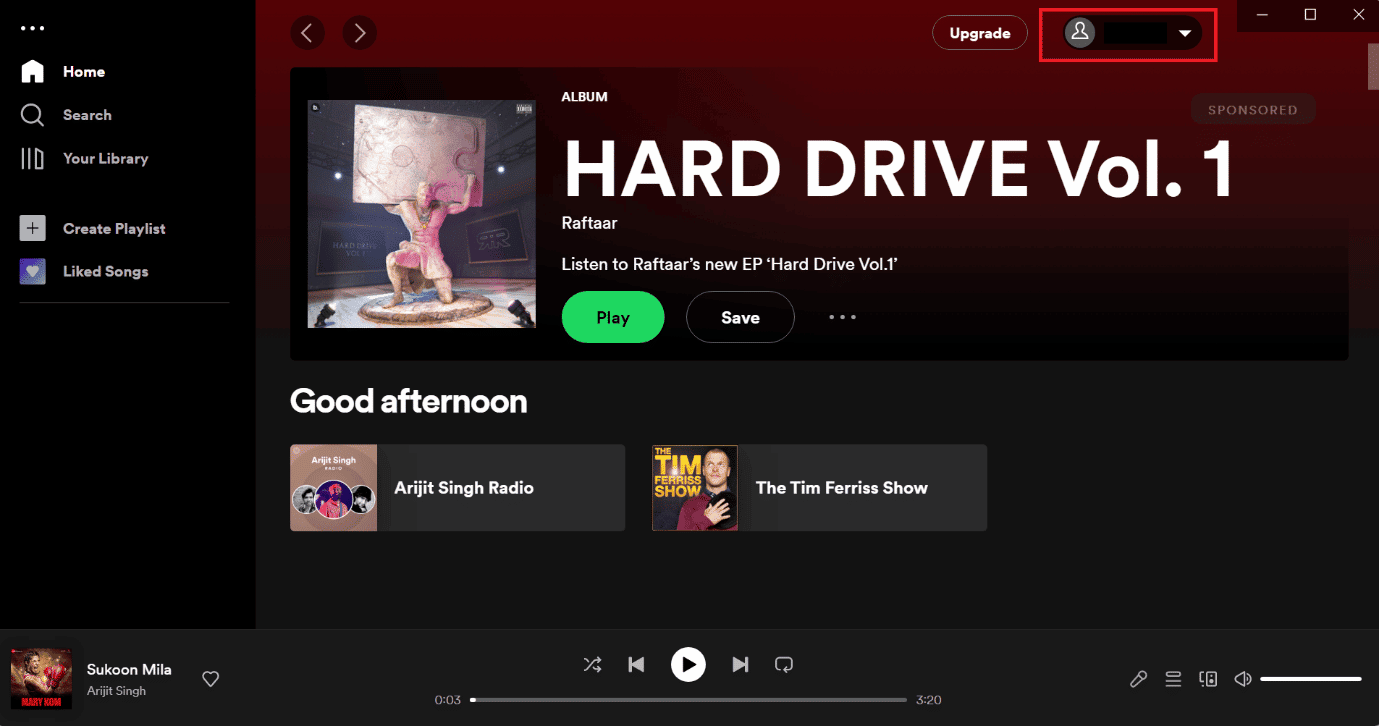
3. Aquí, toque el ícono de Configuración .
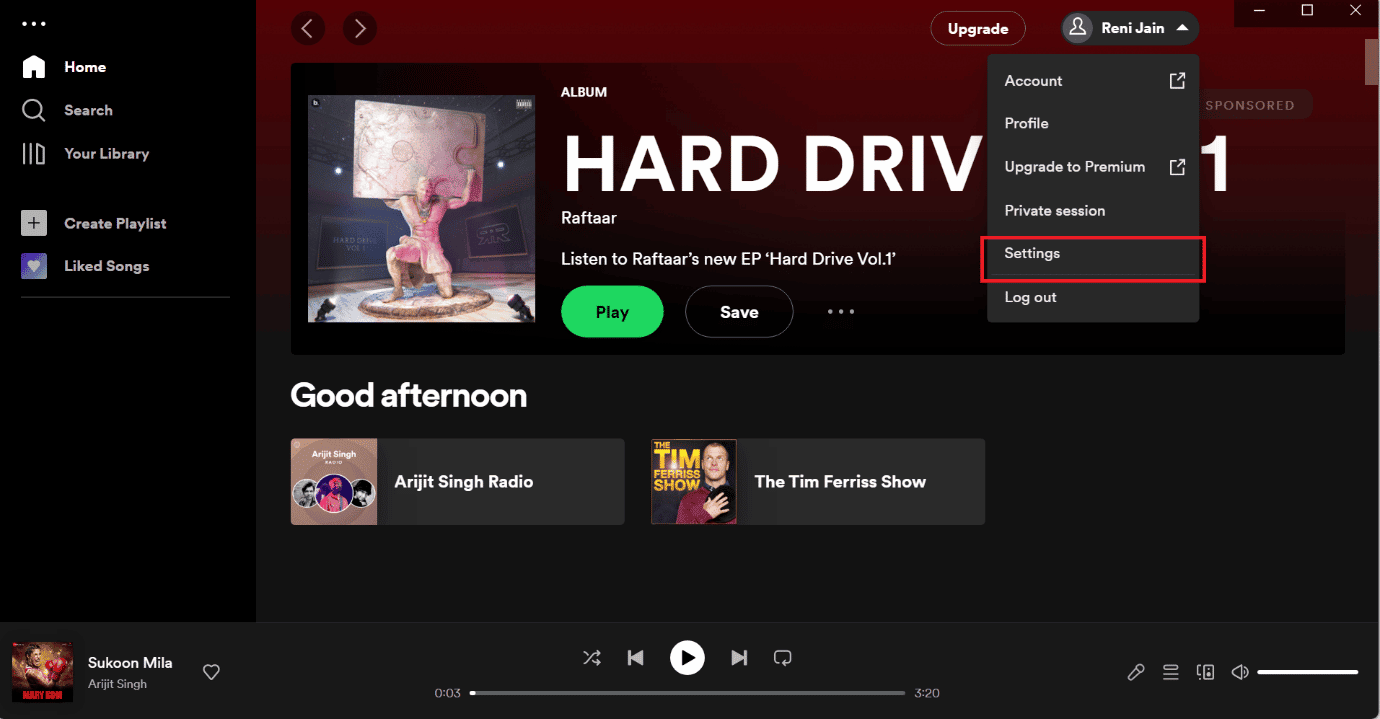
4. Desplácese hacia abajo y debajo de la opción de almacenamiento, haga clic en la opción Borrar caché .
Nota: La imagen que se ilustra a continuación no tiene archivos de caché en la aplicación Spotify, por lo que la opción de borrar caché no está habilitada.
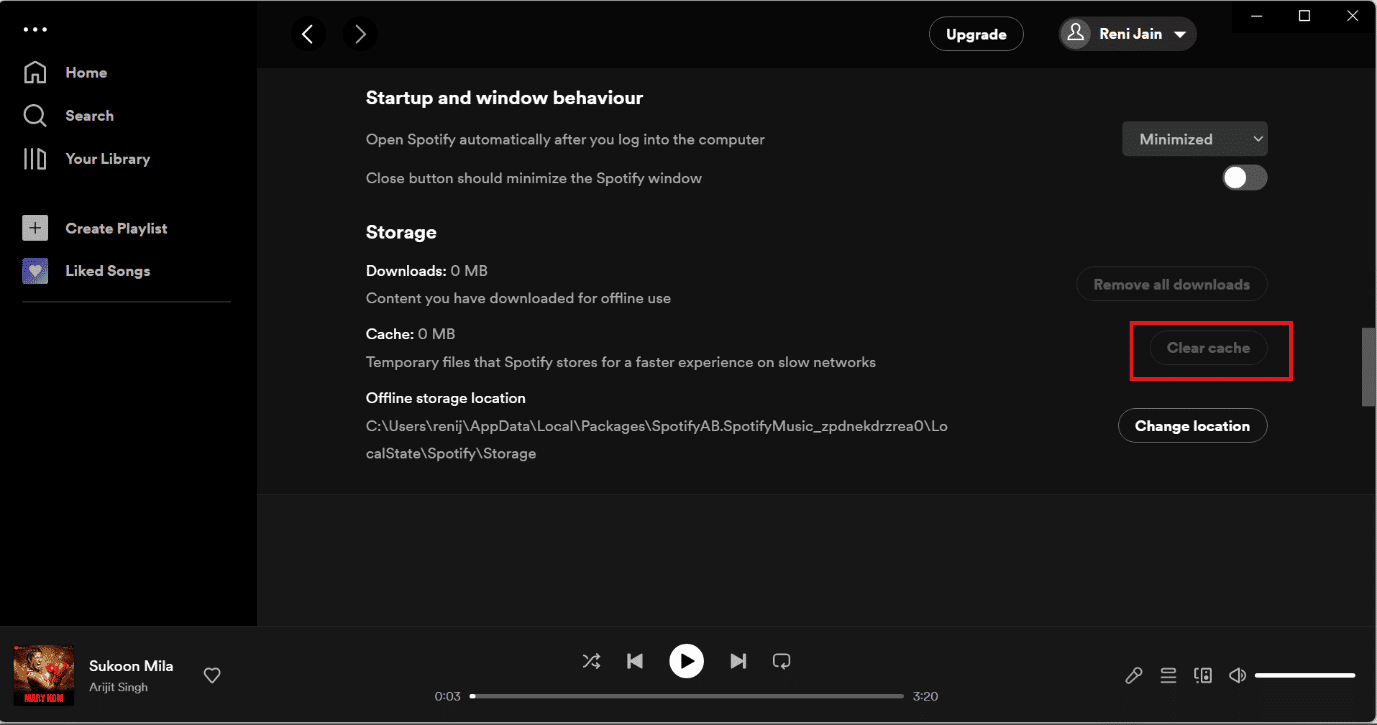
Seguir estos pasos lo ayudará a borrar todos los archivos de caché. Después de limpiarlo con éxito, intente iniciar sesión nuevamente.
Lea también: Cómo quitar el dispositivo de Spotify Connect
Método 9: reinstalar la aplicación Spotify
Si ninguno de los métodos mencionados anteriormente puede resolver su problema, puede intentar desinstalar y reinstalar Spotify. Tal vez mientras descargabas Spotify por primera vez, podría haber algunos problemas con el archivo. Podría estar incompleto o roto independientemente, intente reinstalar Spotify.
1. Busque Agregar o quitar programas y haga clic en Abrir , como se muestra a continuación.
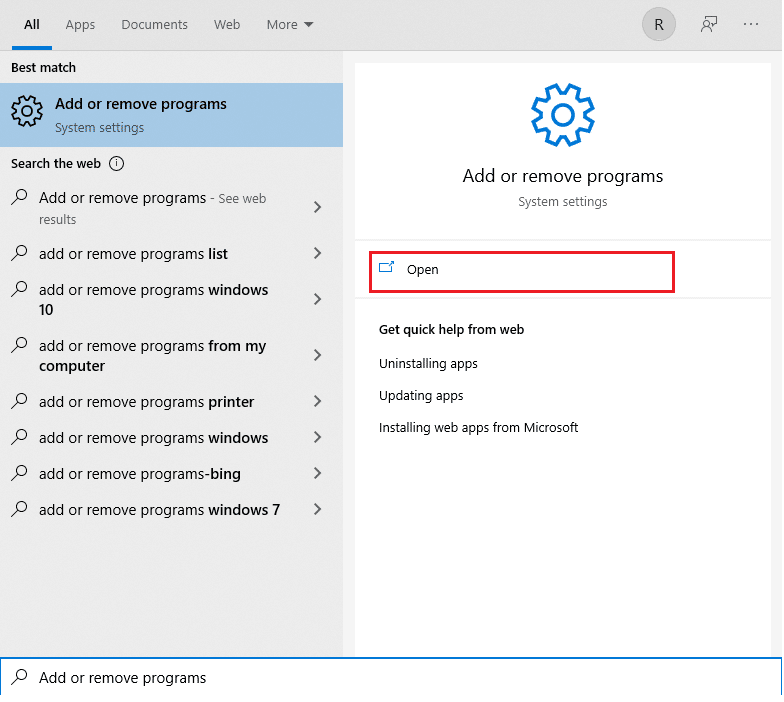
2. Aquí, busque Spotify y selecciónelo como se muestra.
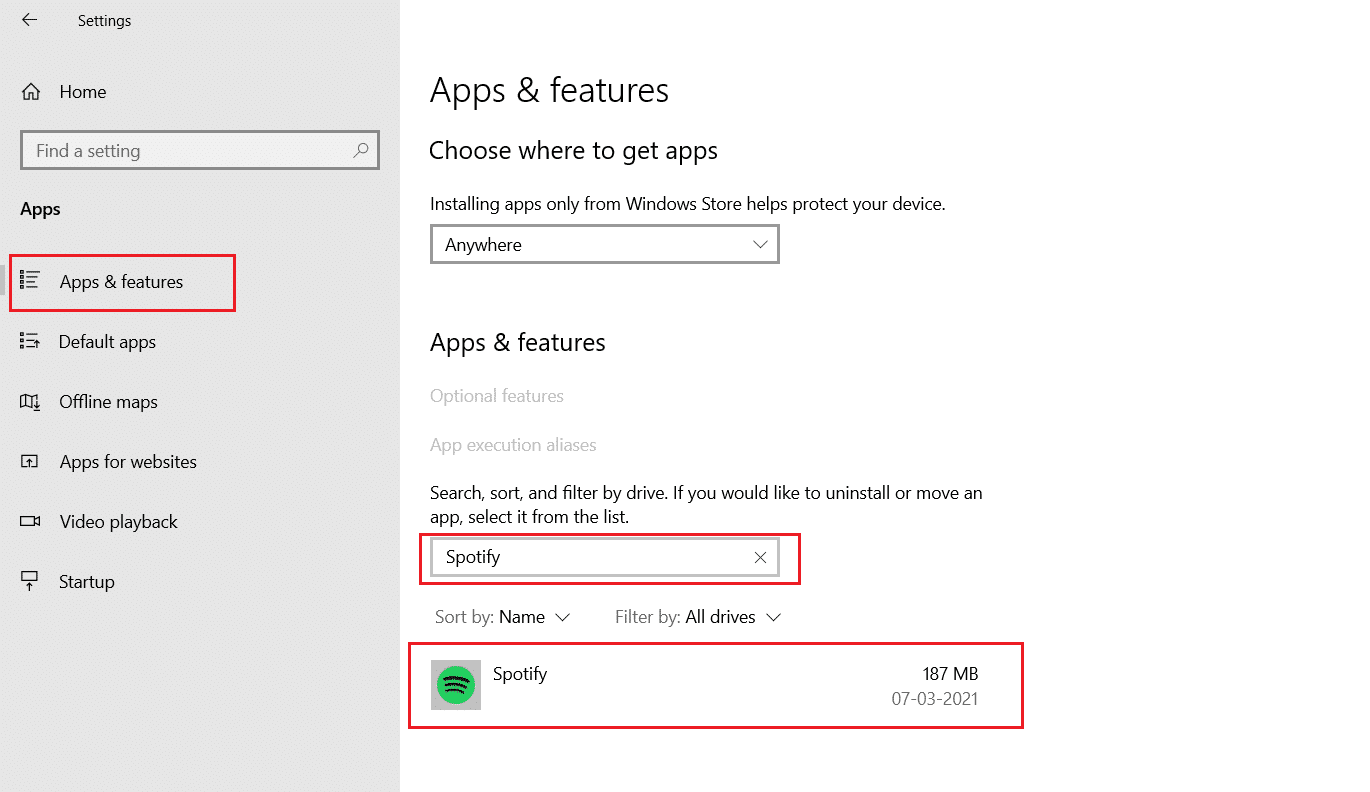
3. Haga clic en el botón Desinstalar y confirme Desinstalar también en la ventana emergente, como se ilustra a continuación.
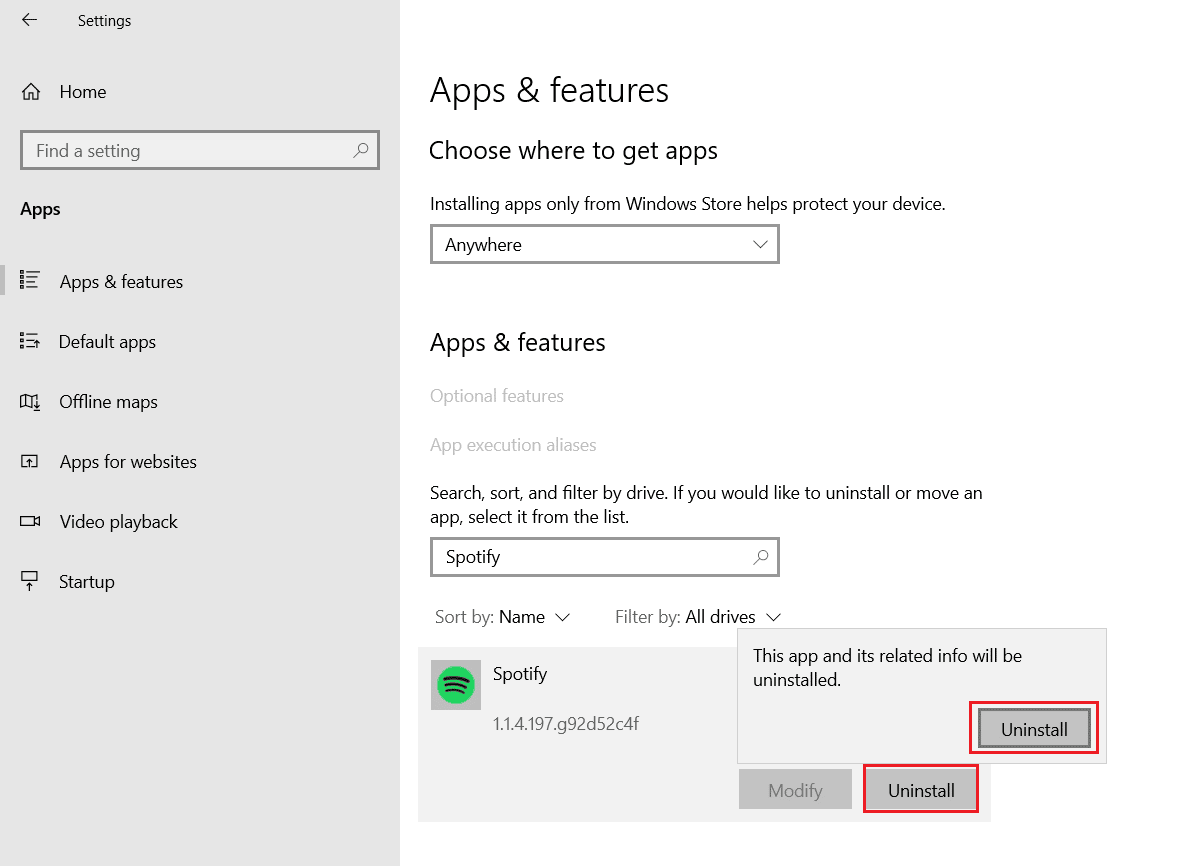
4. Después de desinstalar Spotify, presione las teclas Windows + R juntas para abrir el cuadro de diálogo Ejecutar .
5. Escriba appdata y haga clic en Aceptar .
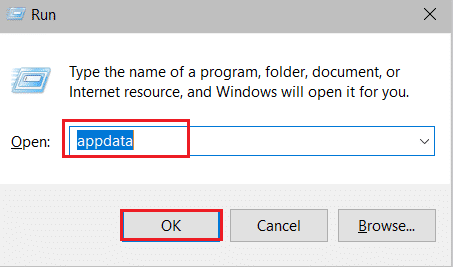
6. Haga doble clic en la carpeta AppData Local .
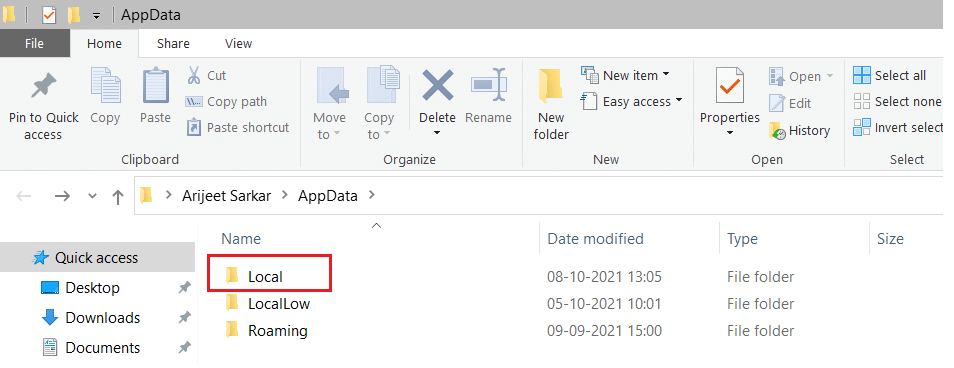
7. Seleccione la carpeta de Spotify y presione las teclas Shift + Supr juntas para eliminarla de forma permanente.
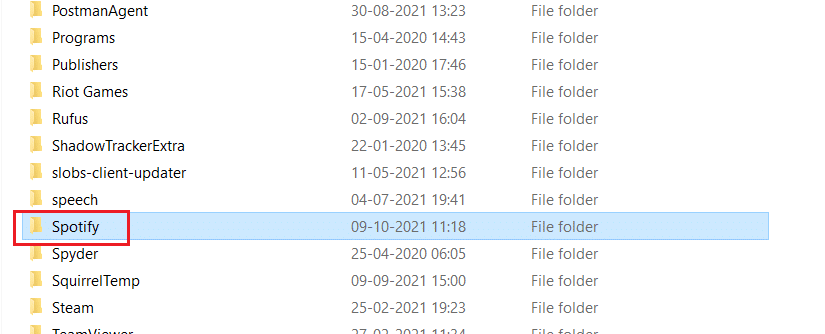
8. Una vez más, repita el mismo proceso en la carpeta AppData Roaming .
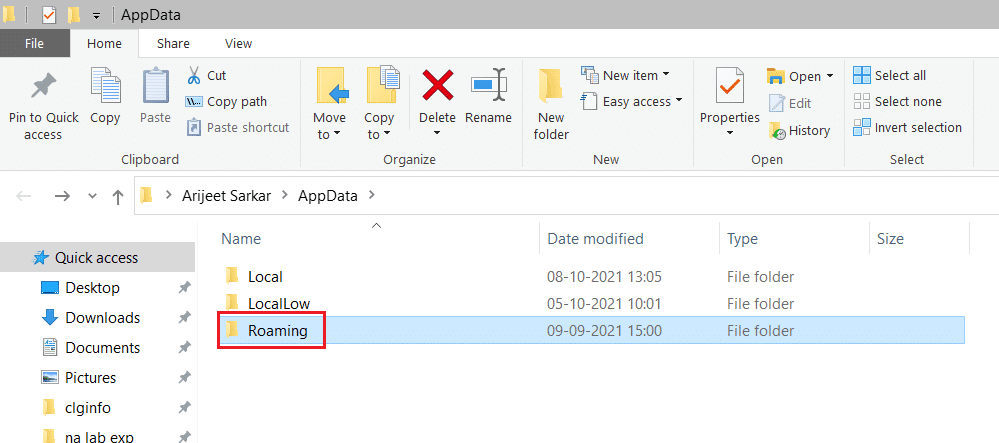
9. Por último, reinicie su PC.
10. Descargue e instale Spotify desde su sitio web oficial o desde Microsoft Store.
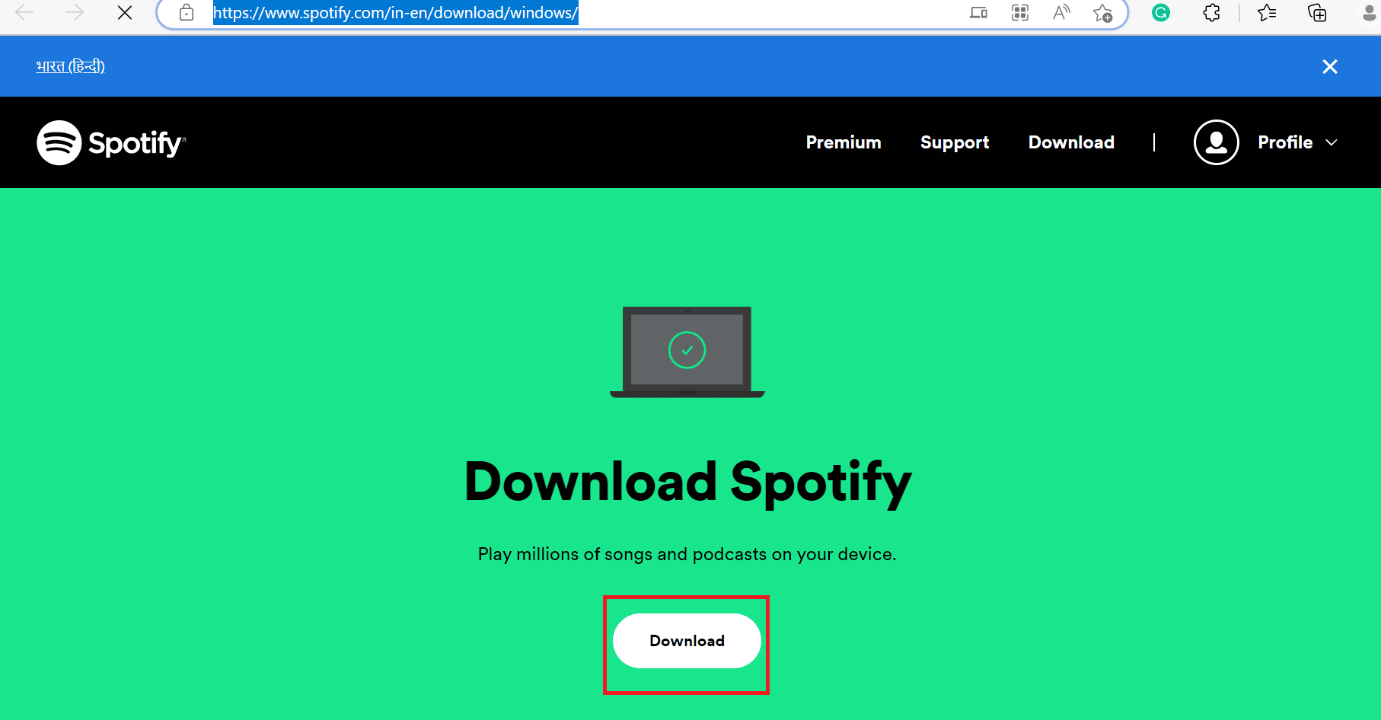
Lea también: Cómo descargar canciones de Spotify sin Premium
Método 10: Instalar Spotify en modo seguro
Si el conflicto continúa, puede intentar instalar Spotify en modo seguro. En modo seguro, su PC se inicia con el mínimo de aplicaciones, esto evitará que el software antivirus y antispyware interfiera con la instalación. Para iniciar el modo seguro Lea nuestra guía sobre cómo iniciar el modo seguro en Windows 10 para hacer lo mismo.
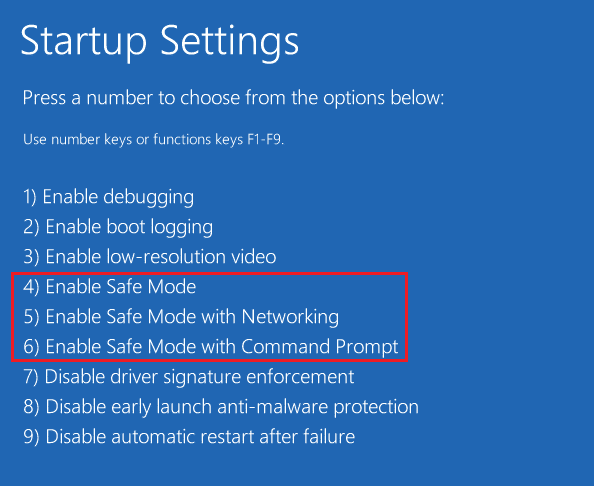
Recomendado:
- Las 19 mejores alternativas de StumbleUpon
- Cómo hacer una presentación de diapositivas en TikTok
- Cómo borrar la caché de Spotify en Windows 10
- ¿Merece la pena Spotify Premium?
Esperamos que esta guía haya sido útil y que haya podido solucionar el problema del código de error 17 de Spotify . Háganos saber qué método funcionó mejor para usted. Si tiene alguna consulta o sugerencia, no dude en dejarla en la sección de comentarios a continuación.
