9 formas de arreglar algo que salió mal Error de Spotify en Windows 10
Publicado: 2022-12-10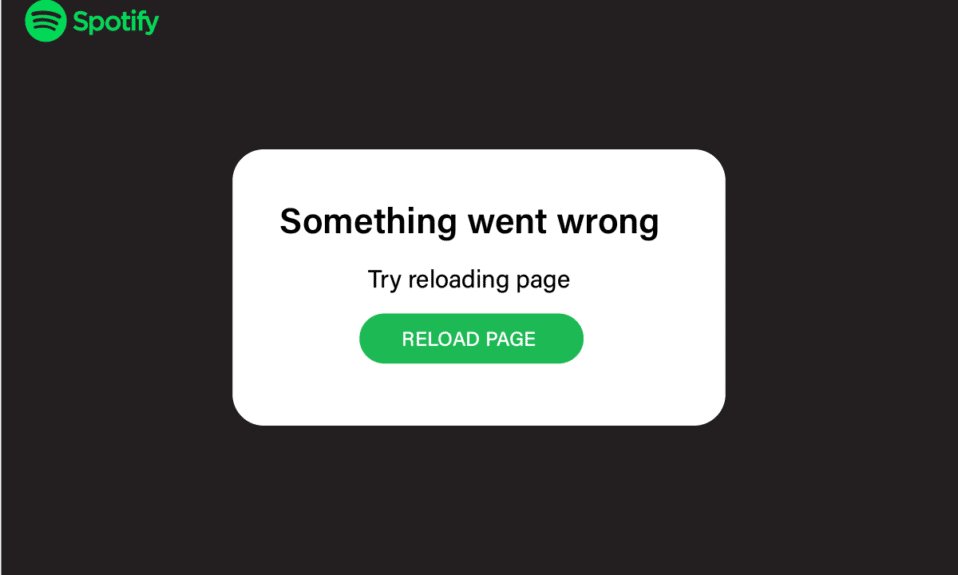
La música es una terapia ya que te permite relajarte y puedes salir del mal humor con solo escuchar una pieza de música agradable. Cuando tienes una gran necesidad de música y Spotify muestra que algo salió mal, sabemos cómo se siente. Agrega más dolor porque ahora tendrá que decidir qué canción quiere reproducir ya que no puede acceder a su lista de reproducción. Pero no tiene que preocuparse porque hemos proporcionado la solución sobre cómo arreglar Algo salió mal Spotify en Windows 10. También proporcionamos cómo arreglar el inicio de sesión de Spotify, algo salió mal en Windows 10 y Spotify algo salió mal, intente volver a cargar el error de página en Windows 10. Sigue leyendo para conocer en detalle al respecto.
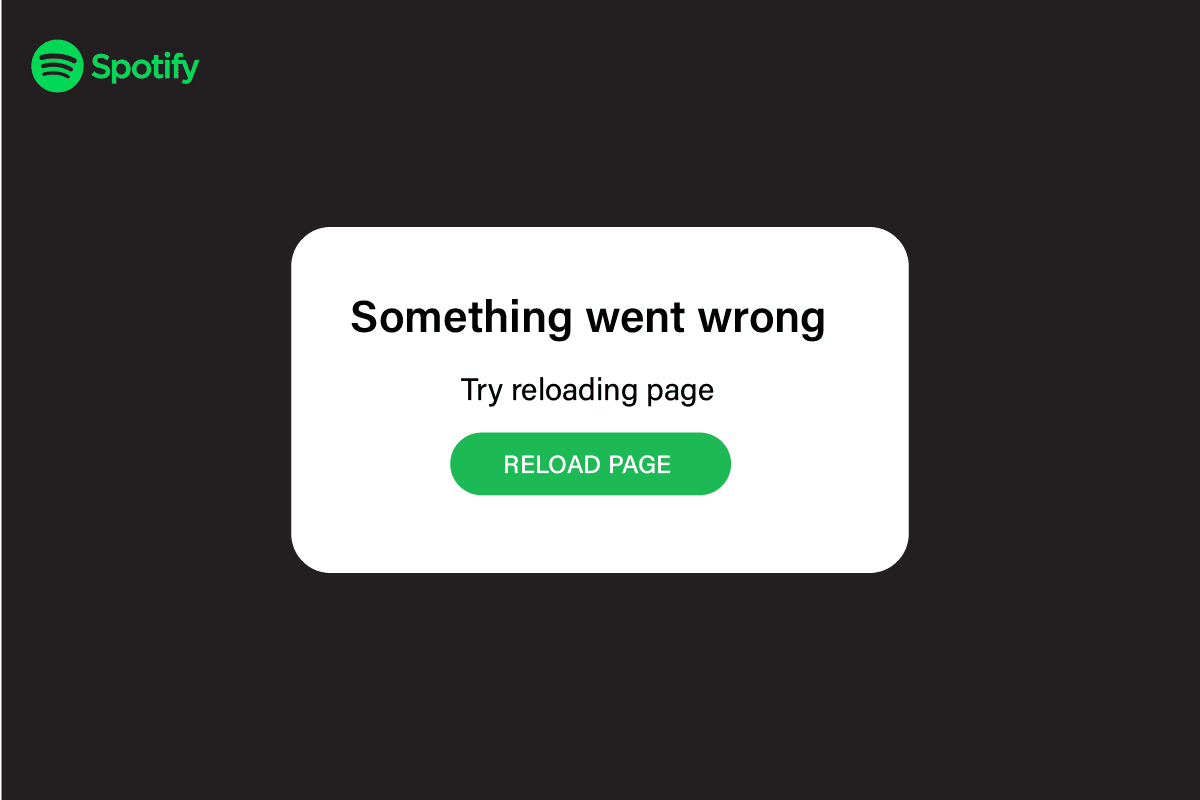
Contenido
- Cómo arreglar algo salió mal Error de Spotify en Windows 10
- Método 1: Espere el tiempo de actividad del servidor de Spotify
- Método 2: cambiar a un navegador diferente
- Método 3: habilitar el modo de sesión privada
- Método 4: Borrar caché de Spotify
- Método 5: Actualizar la aplicación de escritorio de Spotify
- Método 6: deshabilite VPN y servidor proxy
- Método 7: vaciar y restablecer la caché de DNS
- Método 8: reinstalar el programa Spotify
- Método 9: Póngase en contacto con el soporte de Spotify
- Cómo arreglar el inicio de sesión de Spotify Algo salió mal en Windows 10
Cómo arreglar algo salió mal Error de Spotify en Windows 10
Antes de comenzar con los métodos, analicemos las causas. Hay varias razones por las que algo salió mal. Error de Spotify en Windows 10. Hemos enumerado las causas para que pueda solucionar el problema de una mejor manera y pueda resolverlo la próxima vez por su cuenta si el error vuelve a aparecer en el futuro.
- Mala conexión a Internet.
- Aplicación de Spotify desactualizada.
- Archivos de caché.
- Errores de Spotify.
- Archivo de aplicación corrupto/faltante.
- Navegador web incompatible.
- Problemas debido a VPN.
Hemos enumerado algunos métodos comunes y sencillos que puede probar antes de pasar a los métodos avanzados. Estos métodos se enumeran a continuación:
- Intente reiniciar su Windows para borrar las aplicaciones y los procesos que se ejecutan en segundo plano.
- Verifique que su PC esté conectada a Internet .
- Reinicia Spotify.
- Cierre sesión e inicie sesión en la aplicación Spotify.
Método 1: Espere el tiempo de actividad del servidor de Spotify
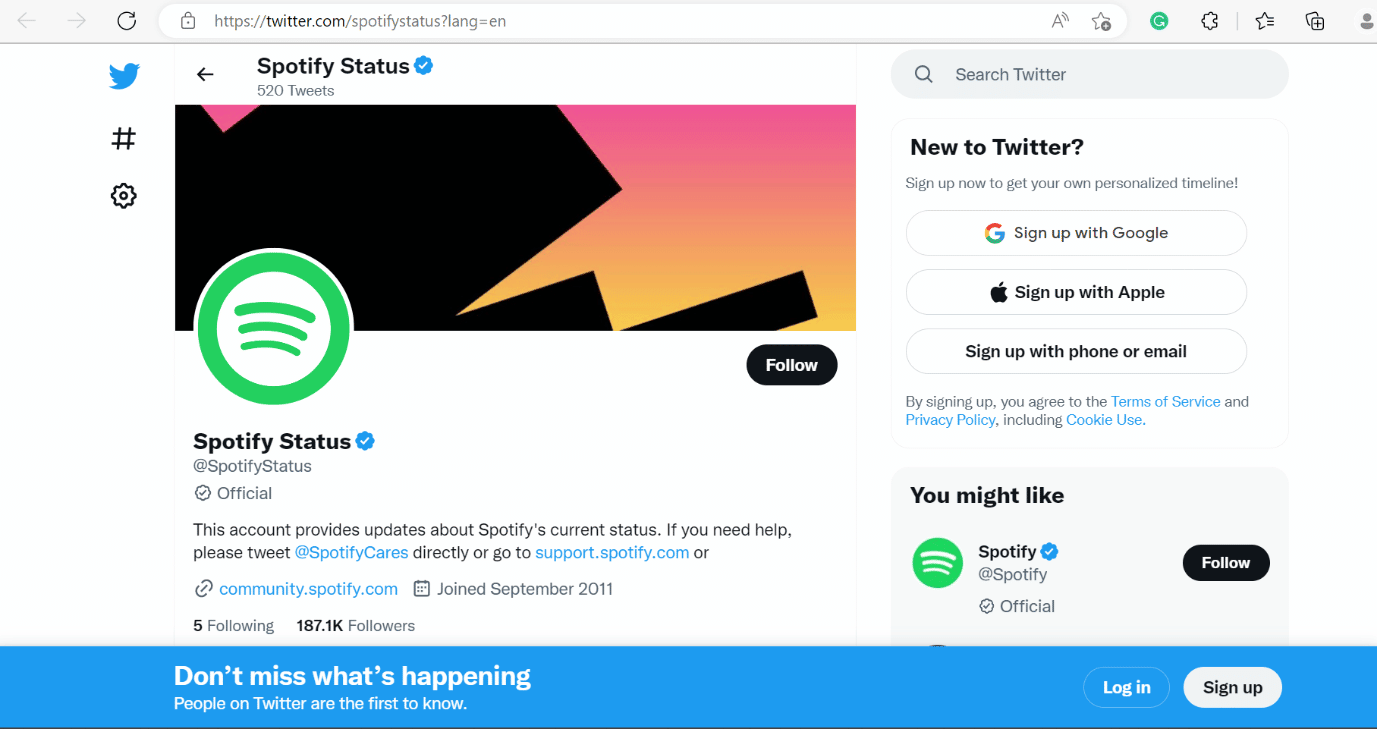
Muchas veces, la culpa puede no ser de su parte y no es una buena decisión simplemente reinstalar la aplicación o borrar los archivos de caché. Todo lo que necesita hacer es verificar el estado de Spotify y, si está inactivo, espere un tiempo hasta que se solucione desde el lado de Spotify. Este es un método común tanto para Windows como para Android.
Método 2: cambiar a un navegador diferente
En ocasiones un error puede deberse a la incompatibilidad del navegador web con Spotify. Por lo tanto, puede probar con un navegador web diferente para arreglar Spotify, algo salió mal, intente volver a cargar el error de página en Windows 10. Hemos proporcionado una lista de navegadores para su conveniencia. Elige cualquiera de ellos-
- Cromo
- Ópera
- Borde de Microsoft
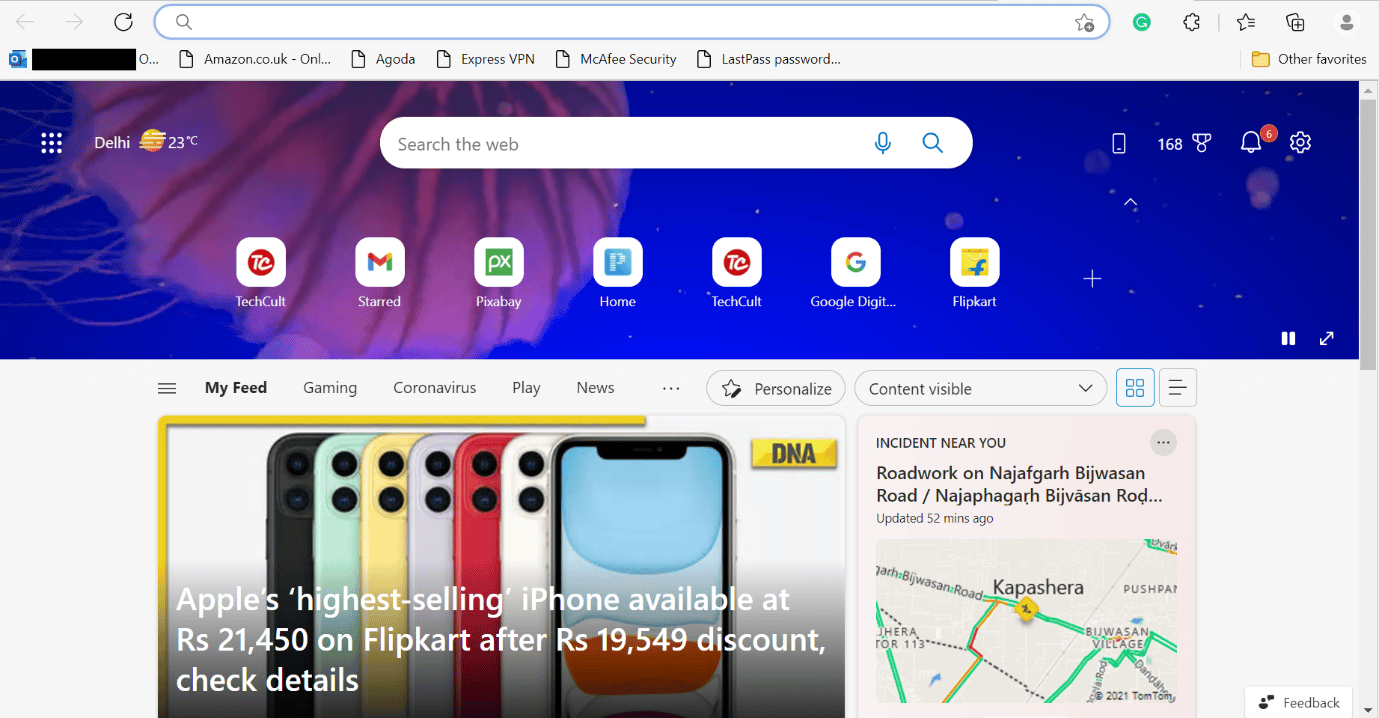
Lea también: Arreglar el reproductor web de Spotify que no funciona (Guía paso a paso)
Método 3: habilitar el modo de sesión privada
Siga los pasos para deshabilitar el modo de sesión privada en Windows 10.
1. Siga los pasos del 1 al 2 enumerados en el método de borrado de caché de Spotify anterior.
2. Después de eso, haga clic en la opción Sesión privada .
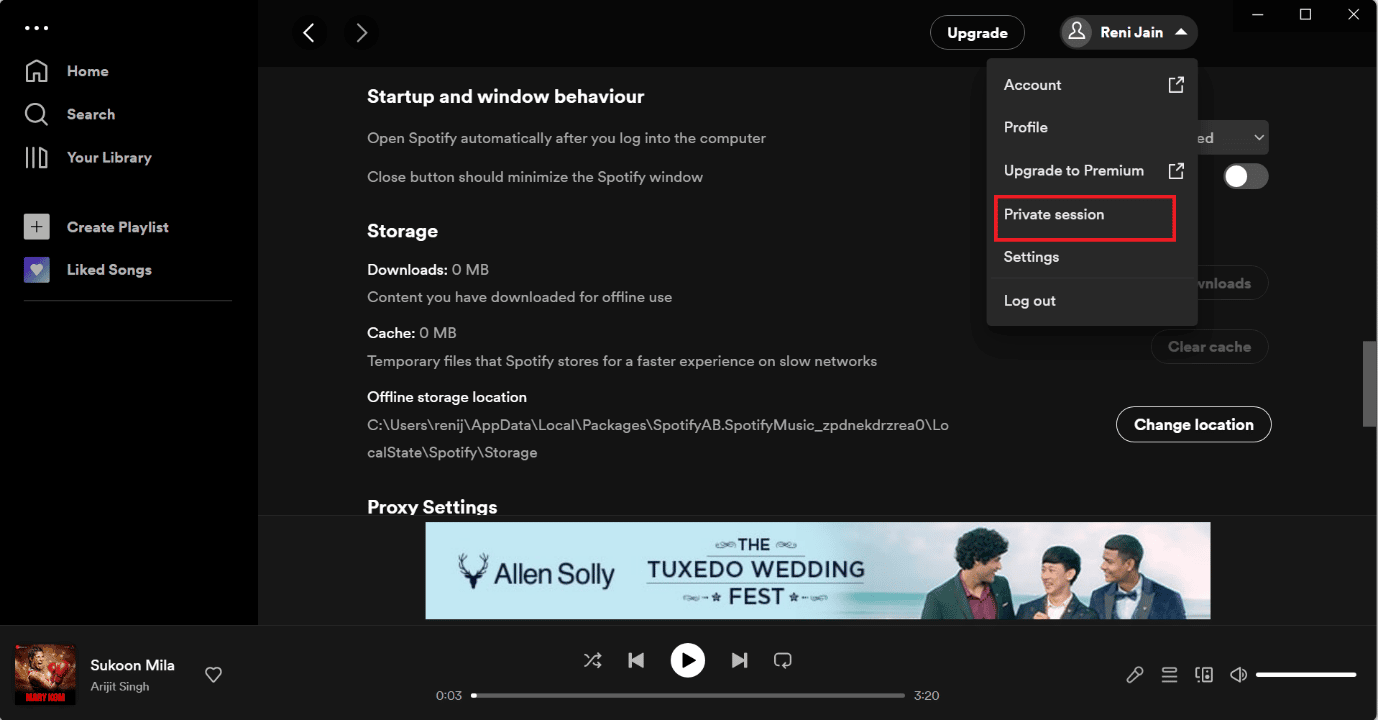
Método 4: Borrar caché de Spotify
Para borrar el caché de Spotify en Windows 10, siga los pasos que se detallan a continuación.
1. En el cuadro de Cortana de Windows busca Spotify y haz clic en la opción Abrir .
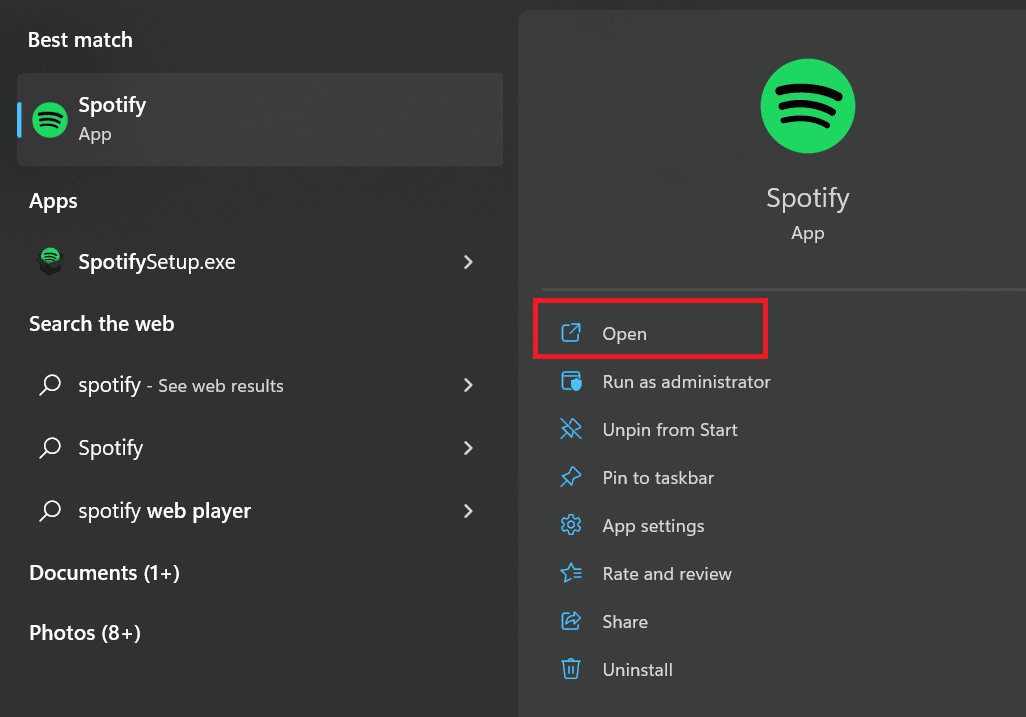
2. Ahora, haga clic en el icono de Usuario .
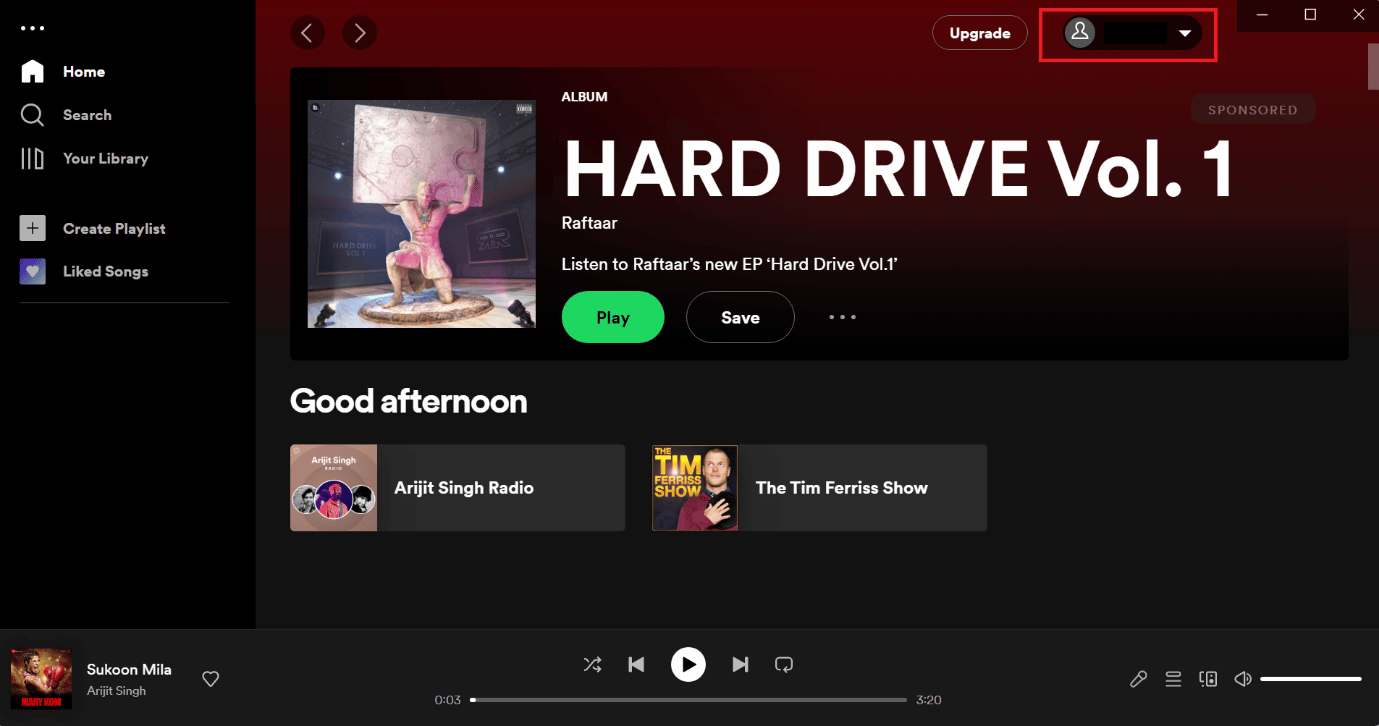
3. Aquí, toque el ícono de Configuración .
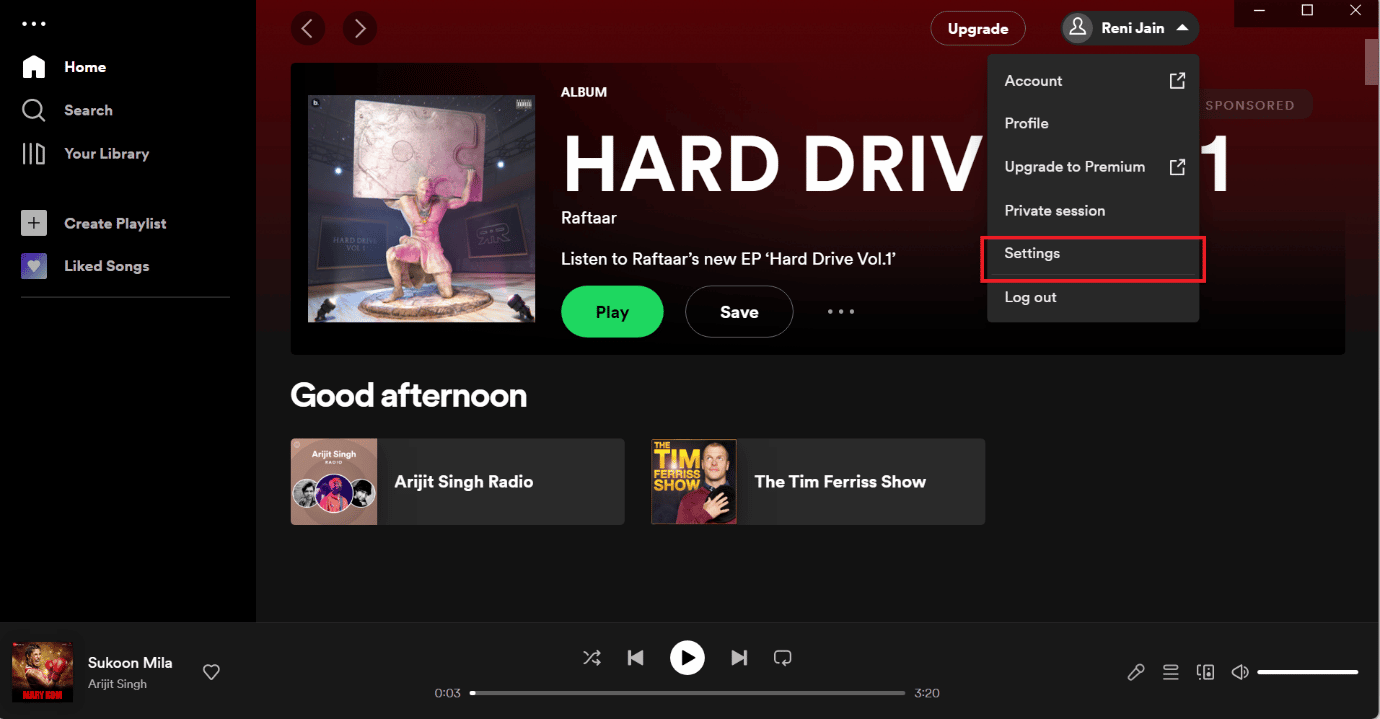
4. Desplácese hacia abajo y debajo de la opción de almacenamiento, haga clic en la opción Borrar caché .
Nota: La imagen que se ilustra a continuación no tiene archivos de caché en la aplicación Spotify, por lo que la opción de borrar caché no está habilitada.

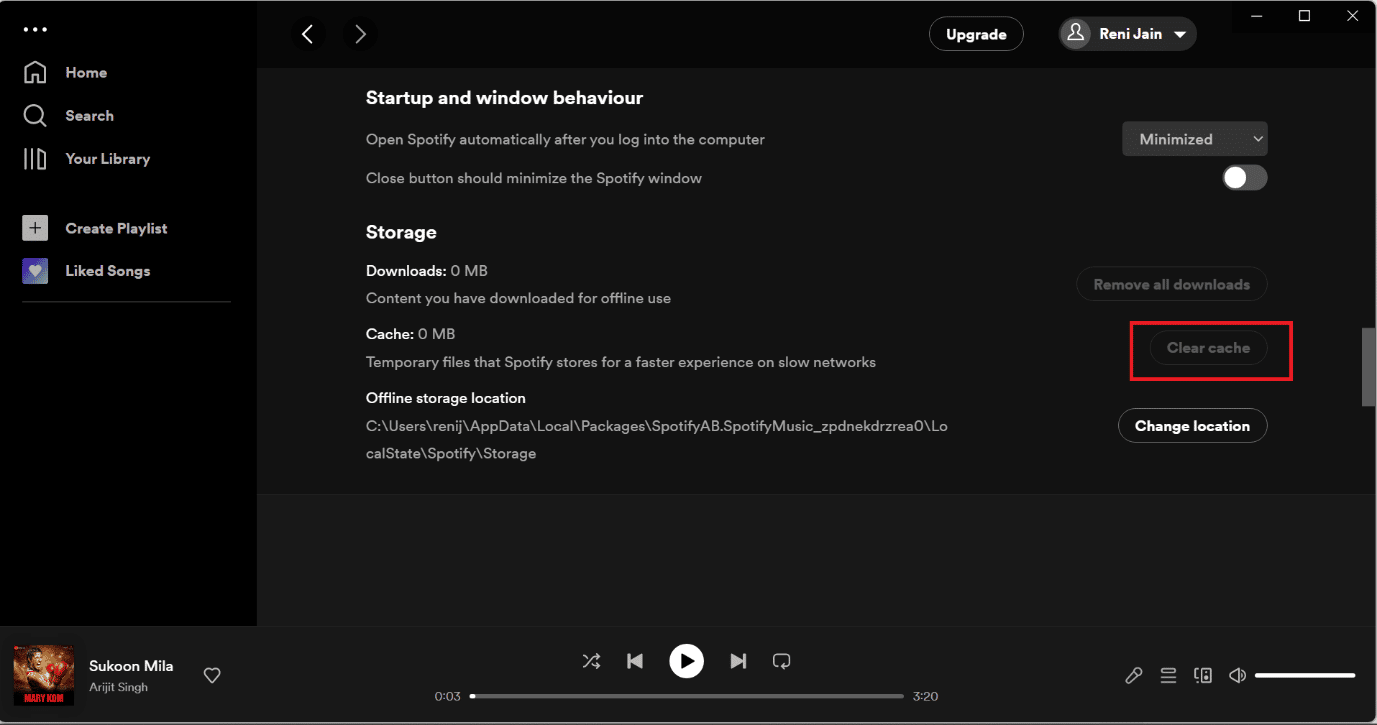
Método 5: Actualizar la aplicación de escritorio de Spotify
Otra manera fácil de corregir el error de Spotify Algo salió mal en Windows 10 es actualizar la aplicación de Spotify. Los pasos para actualizar la aplicación Spotify en Windows se enumeran a continuación:
1. Abra la aplicación Spotify .
2. Luego, haga clic en su Perfil en Spotify en la esquina superior izquierda.
3. Seleccione Acerca de Spotify en el menú desplegable.
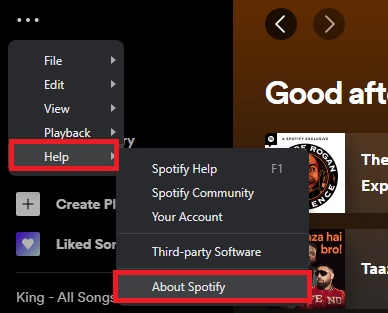
4. Aparecerá una ventana emergente y mostrará la versión actual de Spotify que ha instalado.
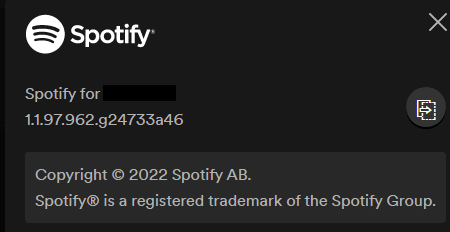
Método 6: deshabilite VPN y servidor proxy
Puede deshabilitar la VPN tantas veces como la VPN pueda causar problemas. Hemos proporcionado los métodos sobre cómo deshabilitar VPN y Proxy en Windows 10.
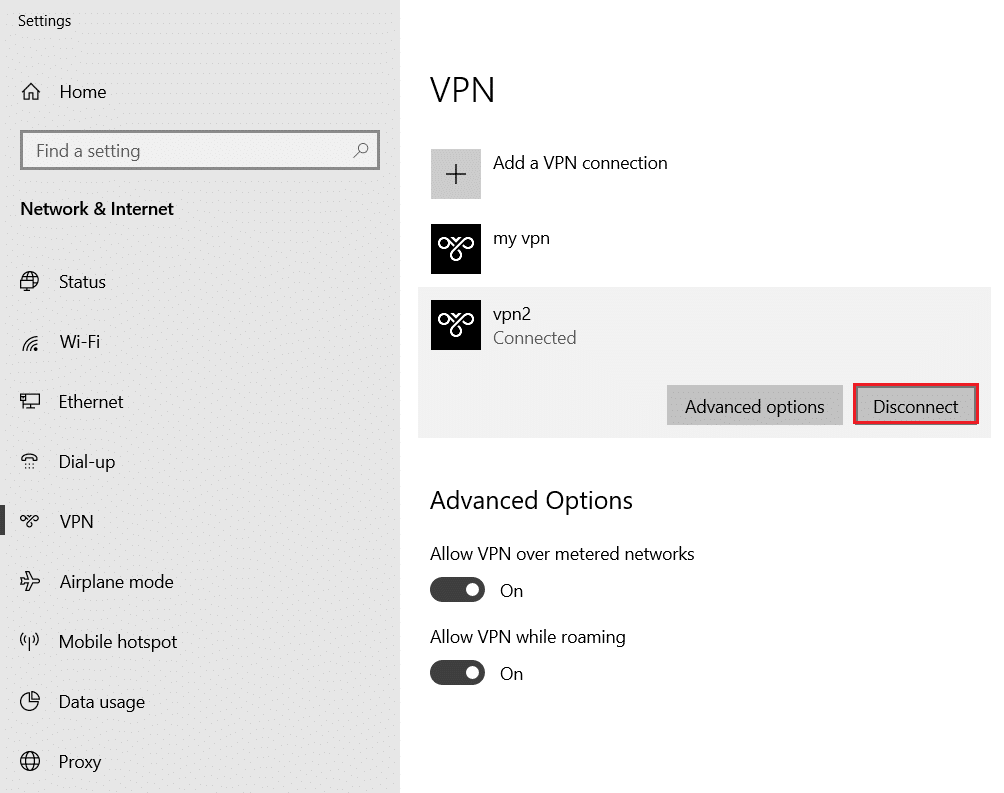
Lea también: Arreglar Spotify que no se abre en Windows 10
Método 7: vaciar y restablecer la caché de DNS
Le proporcionamos el enlace que puede guiarlo sobre cómo vaciar y restablecer la caché de DNS en Windows 10.
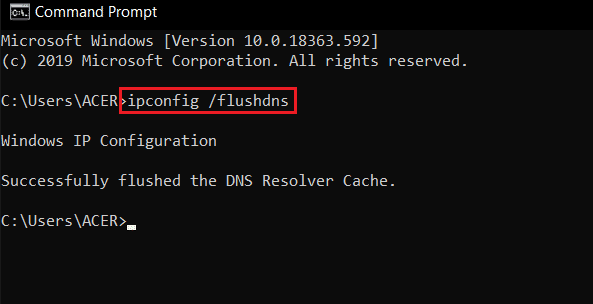
Método 8: reinstalar el programa Spotify
Siga los pasos para reinstalar la aplicación Spotify en Windows 10-
1. Busque Agregar o quitar programas y haga clic en Abrir , como se muestra a continuación.
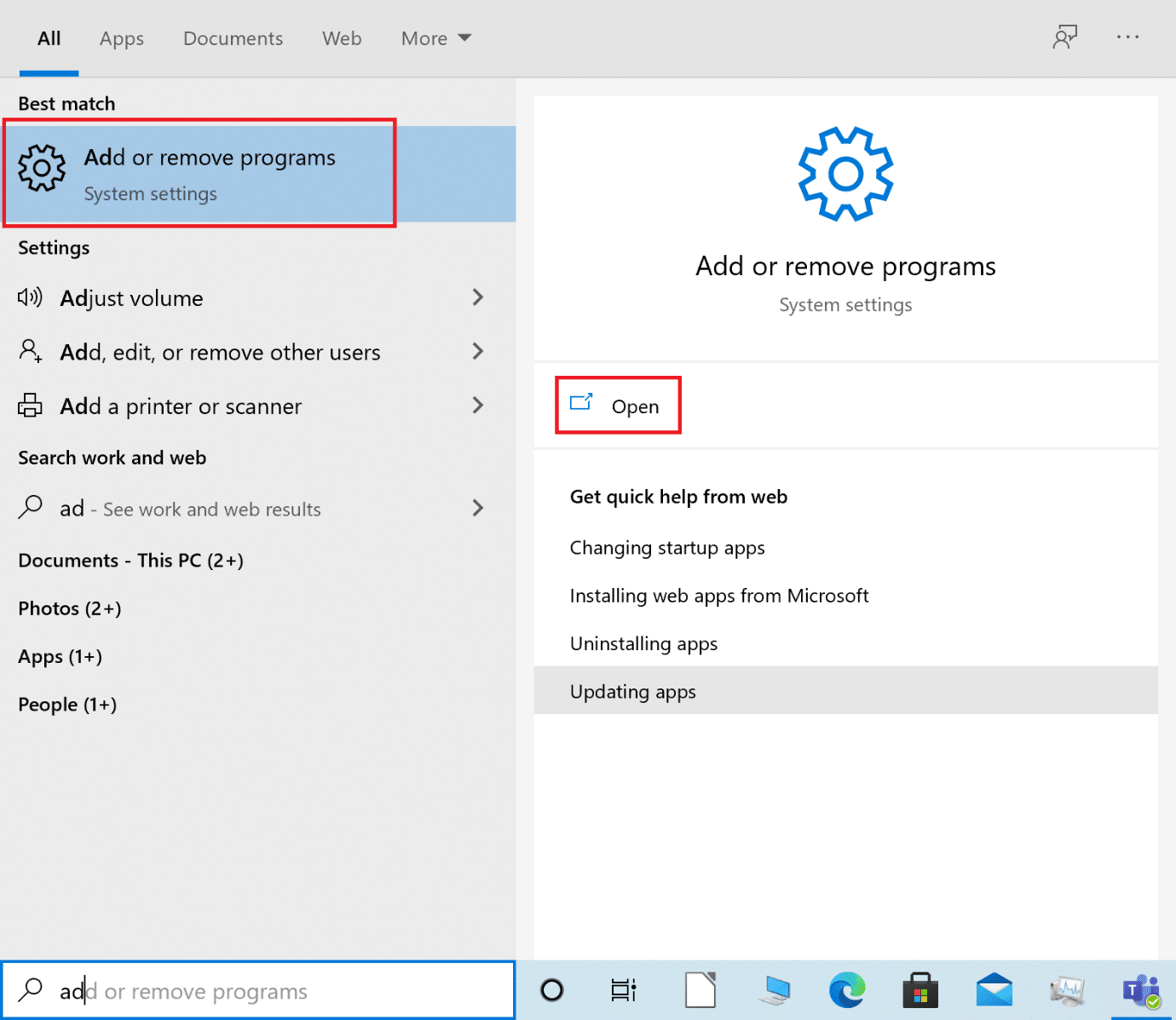
2. Aquí, busque Spotify y selecciónelo como se muestra.
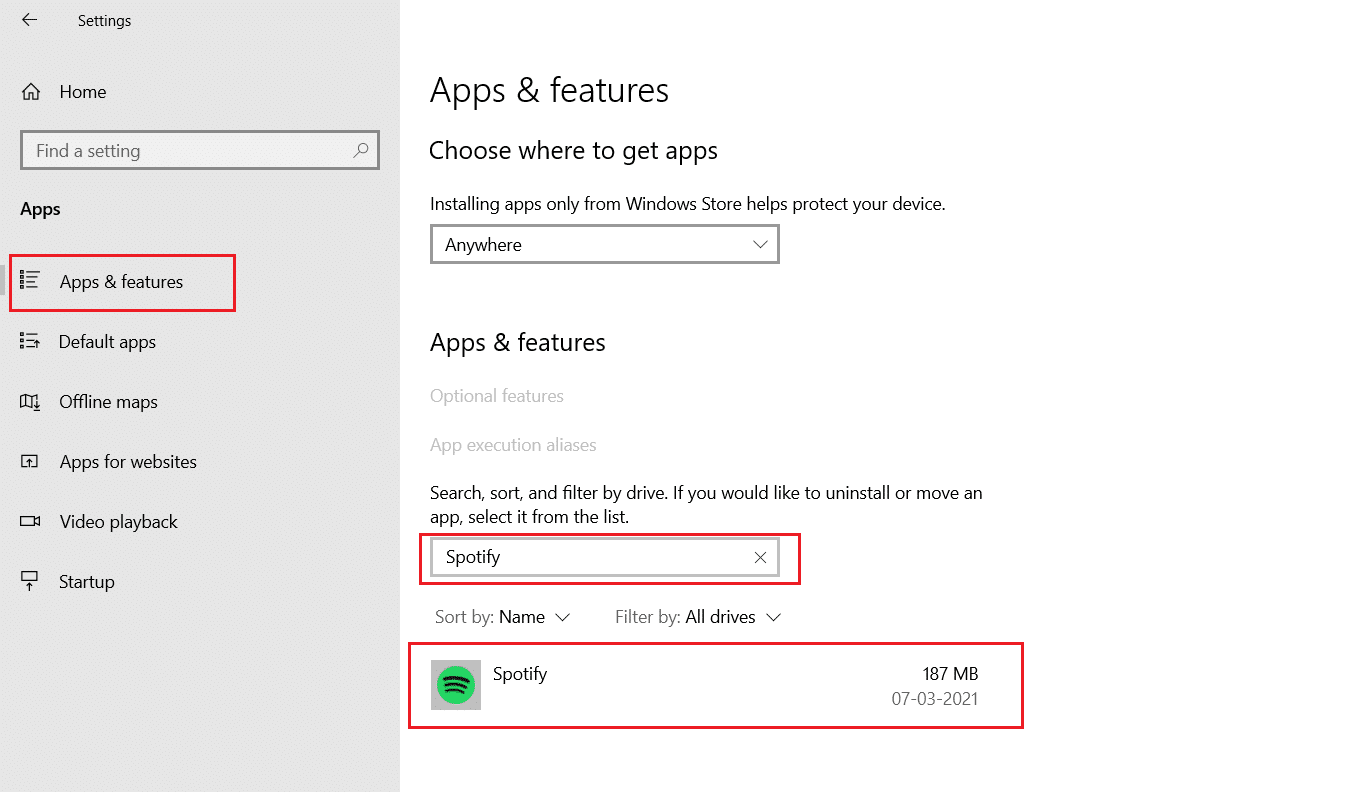
3. Haga clic en el botón Desinstalar y confirme Desinstalar también en la ventana emergente, como se ilustra a continuación.
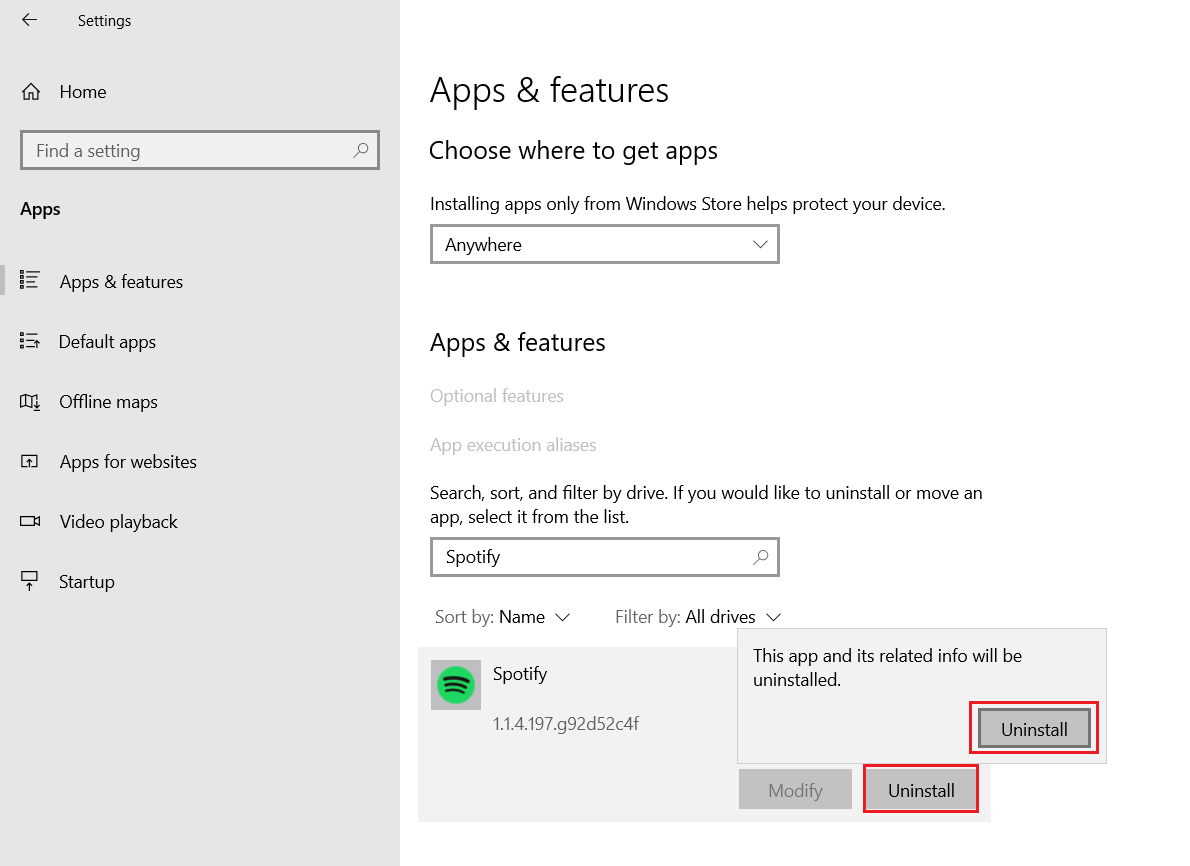
4. Presione la tecla de Windows , escriba Microsoft Store y haga clic en Abrir .
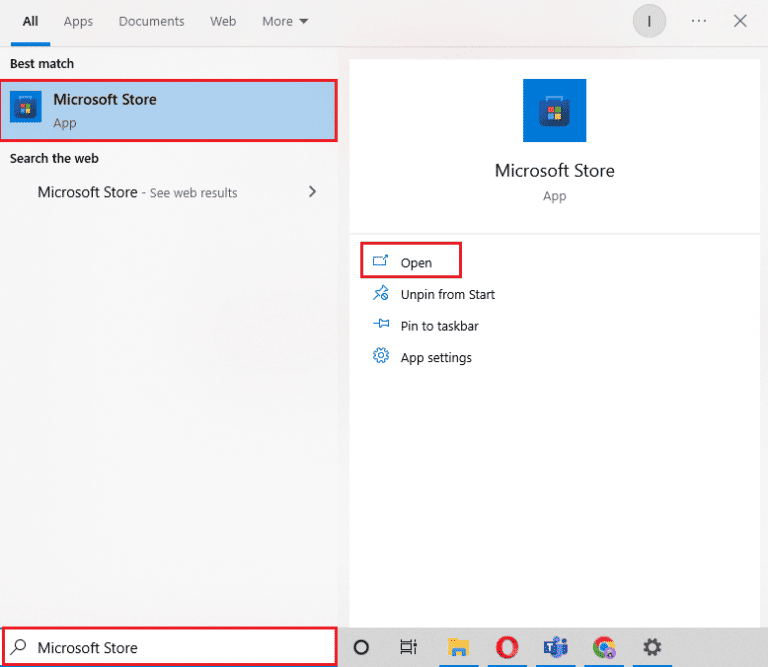
5. Busque la aplicación Spotify y haga clic en la opción Obtener .
Nota: Después de instalar Spotify, encontrará la opción Abrir para iniciar la aplicación.
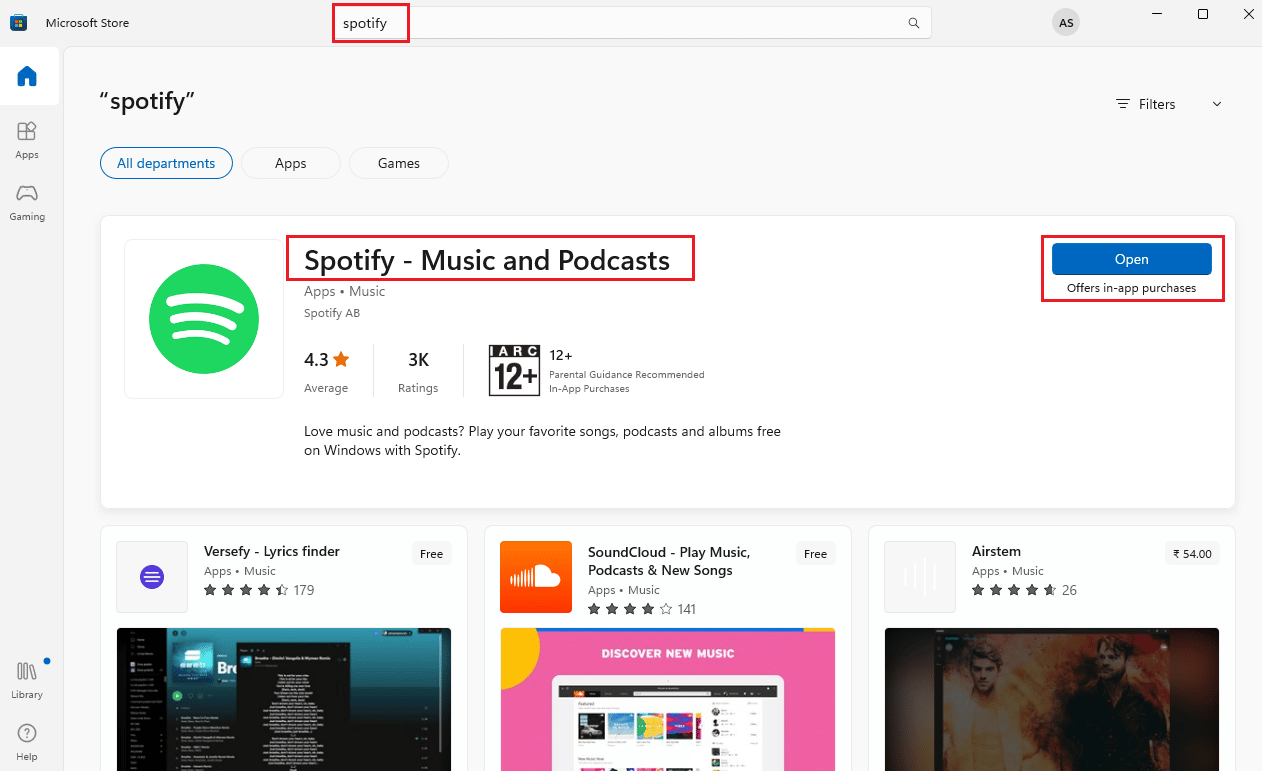
Si aún enfrenta el error, puede pasar al siguiente método.
Método 9: Póngase en contacto con el soporte de Spotify
Puede comunicarse con la página de soporte de Spotify si el error aún no se resuelve.
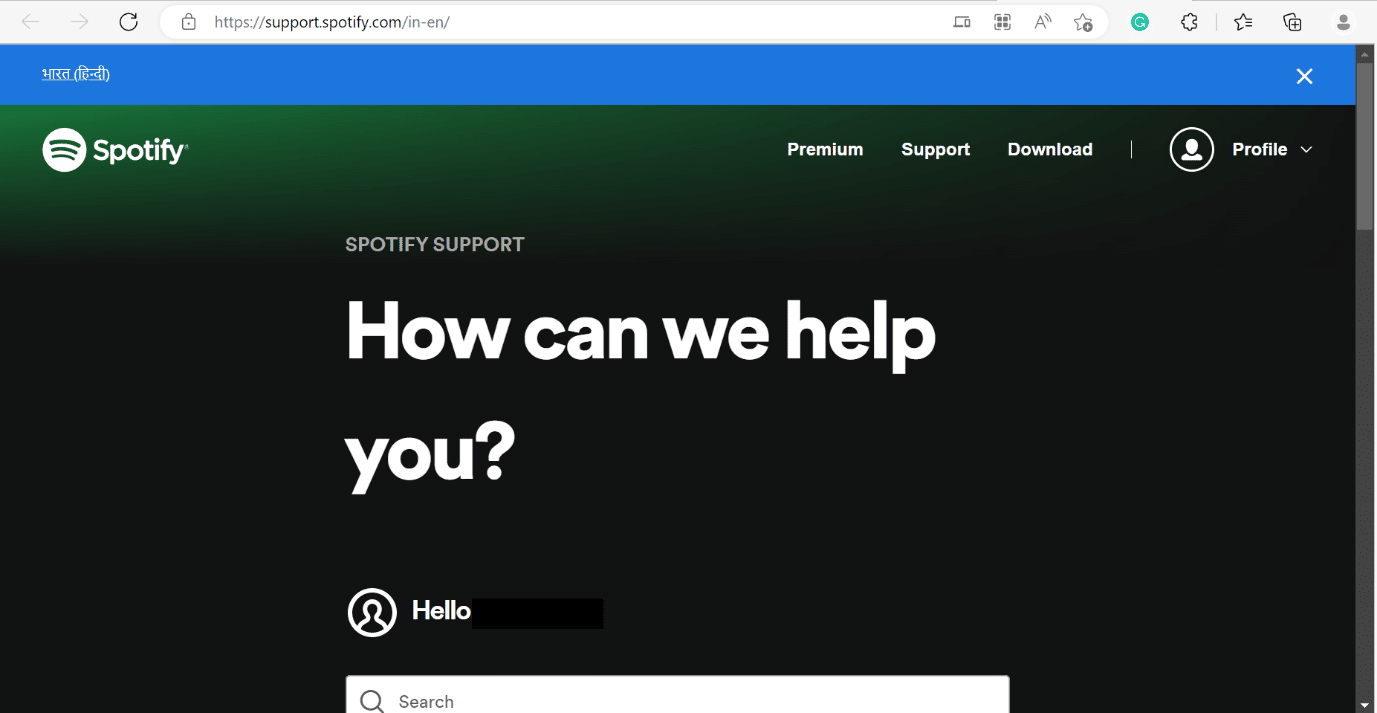
Cómo arreglar el inicio de sesión de Spotify Algo salió mal en Windows 10
Si aparece el error de inicio de sesión de Spotify, algo salió mal en Windows 10, puede verificar el estado del servidor siguiendo el método presentado anteriormente. También puede consultar el enlace ¿Cómo solucionar el problema No puedo iniciar sesión en Spotify con la contraseña correcta? Para resolver Spotify, algo salió mal, intente volver a cargar el error de página en Windows 10.
Preguntas frecuentes (FAQ)
Q1. ¿Cómo borro la memoria caché de Spotify?
Respuesta Hemos enumerado los métodos para Windows y Android. Por favor, consulte el artículo anterior.
Q2. ¿Por qué Spotify sigue diciendo que algo salió mal?
Respuesta Consulte el artículo anterior, hemos proporcionado los métodos.
Q3. ¿Cómo soluciono oops algo salió mal?
Respuesta Puede consultar los métodos enumerados anteriormente para resolver el error de Spotify Algo salió mal en una PC con Windows.
Recomendado:
- Cómo eliminar una cuenta de Twitter suspendida
- Cómo arreglar las vistas de la historia de Instagram que no se muestran
- Cómo quitar el dispositivo de Spotify Connect
- Arreglar Spotify envuelto no funciona
Esperamos que este artículo haya sido útil y que haya podido corregir el error de Spotify Algo salió mal en Windows 10. Si aún tiene alguna consulta, no dude en hacerla en la sección de comentarios a continuación.
