9 formas de arreglar Snip y Sketch que no funcionan en Windows 10 y 11
Publicado: 2023-01-30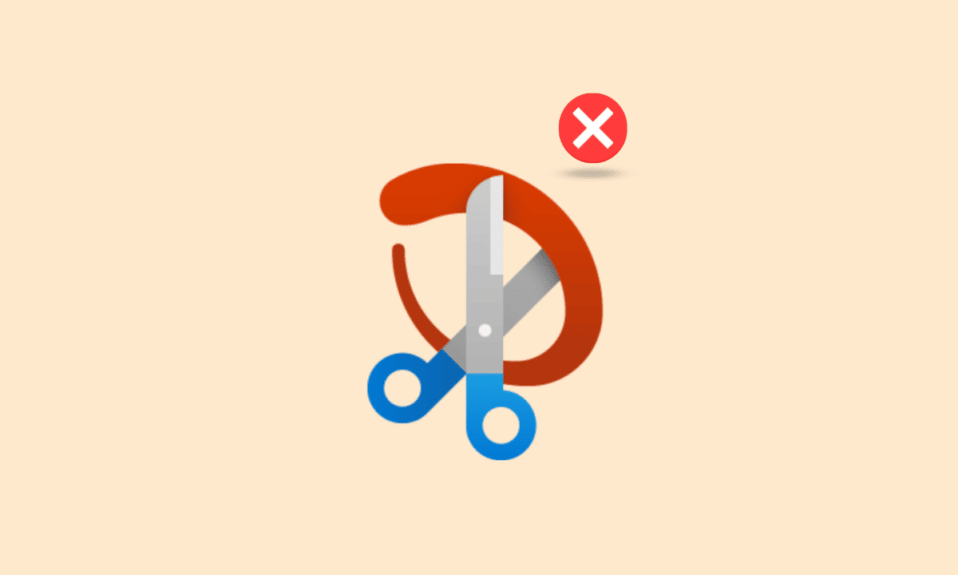
Hay muchas herramientas disponibles para los usuarios de Windows, sin embargo, snip y sketch son una de las más importantes entre ellas. Como sabrá, y lo asumimos porque busca este artículo, sabe qué es esta herramienta. Sin embargo, para darte un pequeño resumen; La herramienta de recorte y boceto le permite seleccionar un área específica de la pantalla y tomar una captura de pantalla. Puede abrir esta herramienta simplemente abriendo la aplicación, o también hay una tecla de acceso directo. Que está presionando Windows más la opción de imprimir pantalla. Al presionar ambos a la vez se abre la herramienta y puedes tomar capturas de pantalla. Sin embargo, a veces nos enfrentamos a problemas como el recorte y el boceto que no funcionan. Por lo tanto, si está encontrando una solución para el recorte y el boceto que no funcionan en Windows 10, lea este artículo. Podemos asegurarle que después de leer este artículo no tendrá que abrir otro.
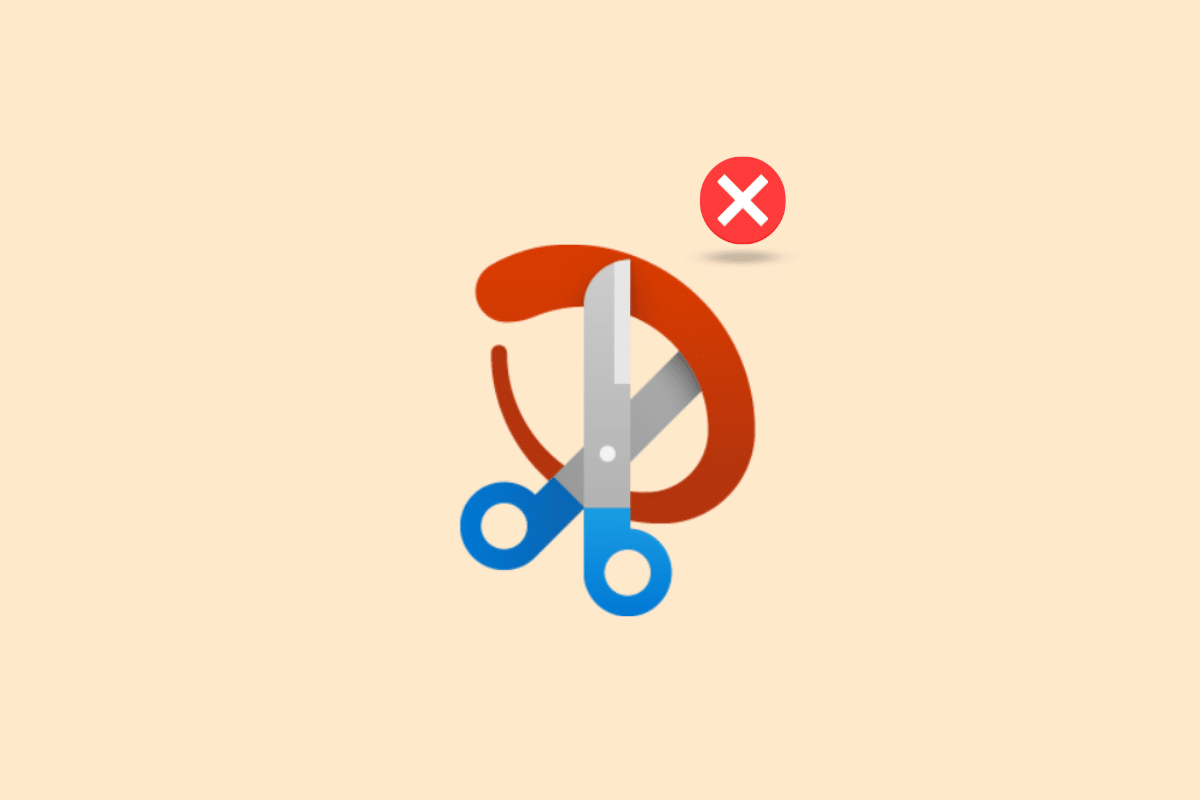
Contenido
- Cómo arreglar Snip y Sketch que no funcionan en Windows
- ¿Cuáles son las causas del problema de Snip and Sketch que no funciona?
- Método 1: Reiniciar dispositivo
- Método 2: reiniciar la aplicación Snip and Sketch
- Método 3: Actualizar la aplicación Snip and Sketch
- Método 4: Cambiar la fecha del sistema
- Método 5: Notificación de recorte y boceto incapaces
- Método 6: desactivar el asistente de enfoque
- Método 7: Ejecute el Solucionador de problemas de mantenimiento del sistema
- Método 8: Ejecutar la herramienta SFC
- Método 9: reinstalar Snip y Sketch
Cómo arreglar Snip y Sketch que no funcionan en Windows
Aquí, conocerá las formas de resolver el recorte y el boceto que no funcionan en PC con Windows 10 y 11.
¿Cuáles son las causas del problema de Snip and Sketch que no funciona?
En primer lugar, tenemos que averiguar cuál es el problema que causa este problema. Puede haber algunos en realidad.
- Focus Assist está activado: a veces, si el asistente de enfoque está activado, eso puede causar este problema. Como es una función de no molestar, entra en conflicto con esta herramienta y hace que no tome capturas de pantalla.
- Las notificaciones de recorte y boceto están desactivadas: si la notificación de recorte y boceto está desactivada, eso también puede causar este problema. Entonces, en ese caso encenderlo puede ser una solución.
- La hora y la fecha del sistema no están actualizadas: si la hora y la fecha de su sistema no son correctas, eso también puede causar este problema.
- Aplicación desactualizada: si la aplicación de recorte y boceto está desactualizada, eso también puede crear este problema.
- La aplicación está bloqueada: si la aplicación no funciona, es posible que se bloquee. Por lo tanto, reiniciar el dispositivo es una buena opción.
No se preocupe, sea cual sea el problema que le está causando este recorte y boceto que no funciona en Windows 10, lea este artículo y esperamos que lo ayude. Hicimos todo lo posible para incluir todas las soluciones posibles.
Método 1: Reiniciar dispositivo
Si un sistema no funciona en su computadora, lo primero que debe intentar es reiniciar el dispositivo. Este es un método fácil y la mayoría de las veces funciona de maravilla. Entonces, antes de probar cualquier método complicado, simplemente reinicie.
1. Haga clic en el icono de Windows en su PC.
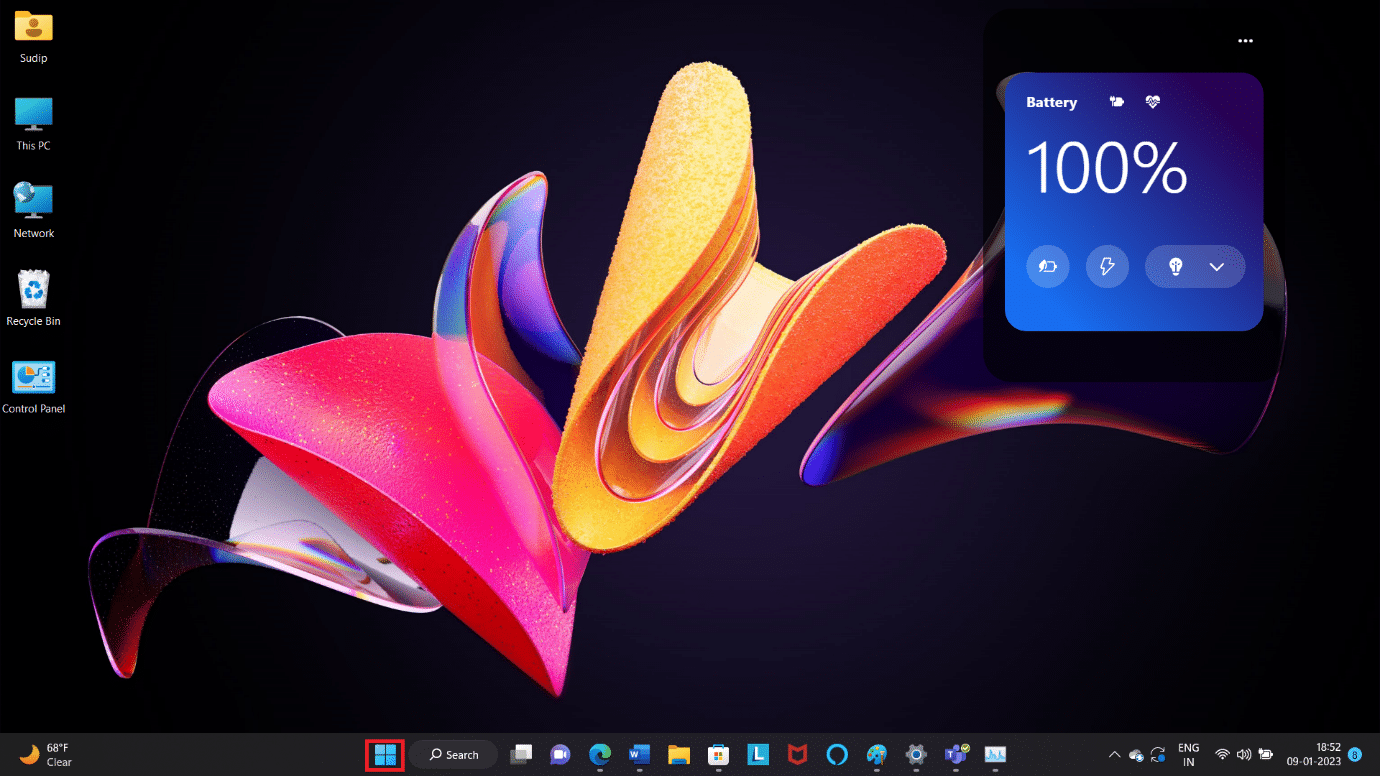
2. Haga clic en el ícono de Encendido . Luego tienes que seleccionar Reiniciar .
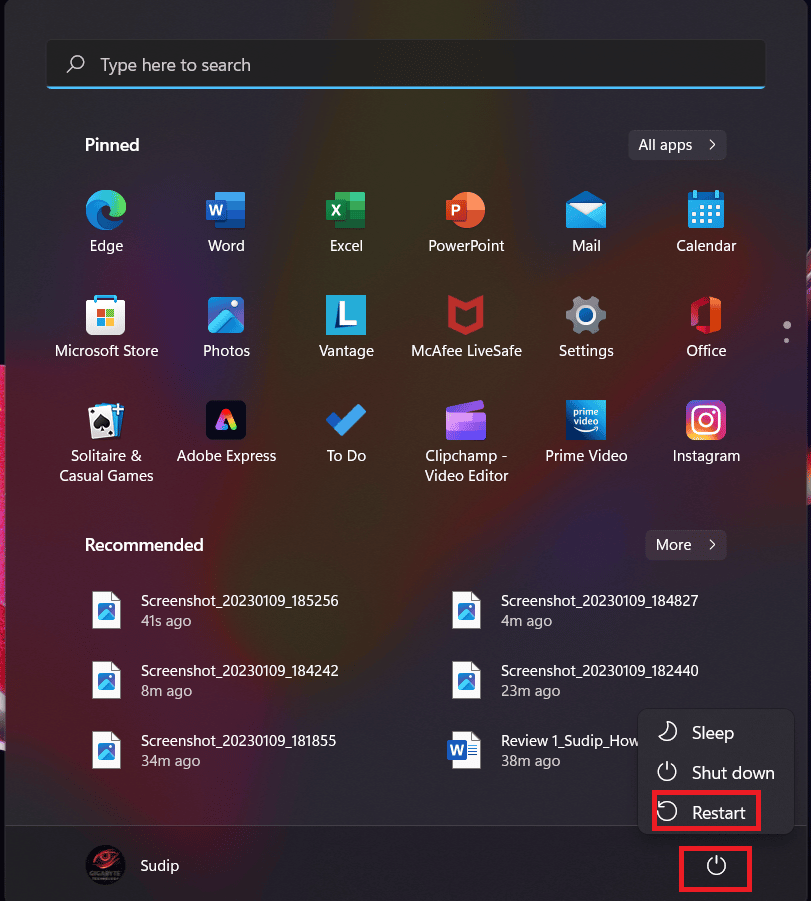
Esto reiniciará su dispositivo. Pero si su computadora se colgó, use el botón físico en su computadora portátil o PC para hacer lo mismo. Esto podría resolver su problema, cortar y dibujar no funciona en Windows 11.
Método 2: reiniciar la aplicación Snip and Sketch
A veces no es necesario actualizar la aplicación o incluso reinstalarla. Simplemente reinicie la aplicación Snip and Sketch y las cosas podrían funcionar bien nuevamente. Aquí están los pasos.
1. Presione las teclas Ctrl + Shift + Esc simultáneamente para abrir la barra de tareas .
2. Después de ubicar la Herramienta de recorte, desplace el mouse sobre ella y haga clic con el botón derecho del mouse.
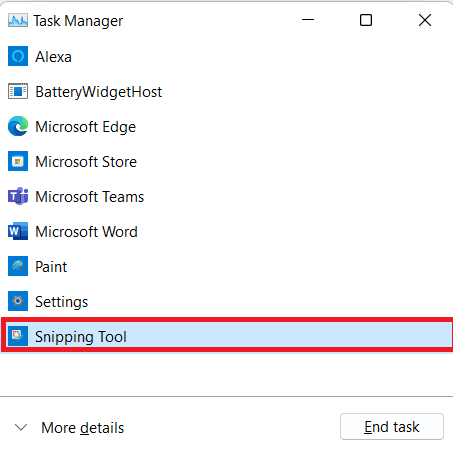
3. Ahora, selecciona Finalizar tarea .
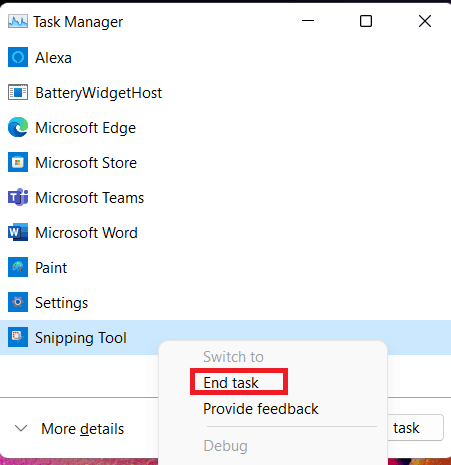
4. Ahora, reinicie la aplicación y funcionará. Si el problema persiste, utilice los otros métodos.
Lea también: Arreglar la herramienta Pincel GIMP que no funciona
Método 3: Actualizar la aplicación Snip and Sketch
Es posible que la aplicación esté desactualizada. En ese caso, debe actualizarlo. Mantener sus aplicaciones actualizadas garantiza el acceso a las últimas funciones y correcciones de errores tan pronto como se publiquen. Lea nuestra guía sobre cómo actualizar aplicaciones en Windows 11.

Método 4: Cambiar la fecha del sistema
A veces es posible, si la fecha y la hora del sistema no están actualizadas, eso puede entrar en conflicto con muchas aplicaciones. Entonces, intente actualizar su hora y fecha, y el problema podría resolverse.

1. Abra Configuración presionando las teclas Windows + I juntas.
2. Luego, ubique la pestaña Hora e idioma y seleccione la opción Fecha y hora desde allí.
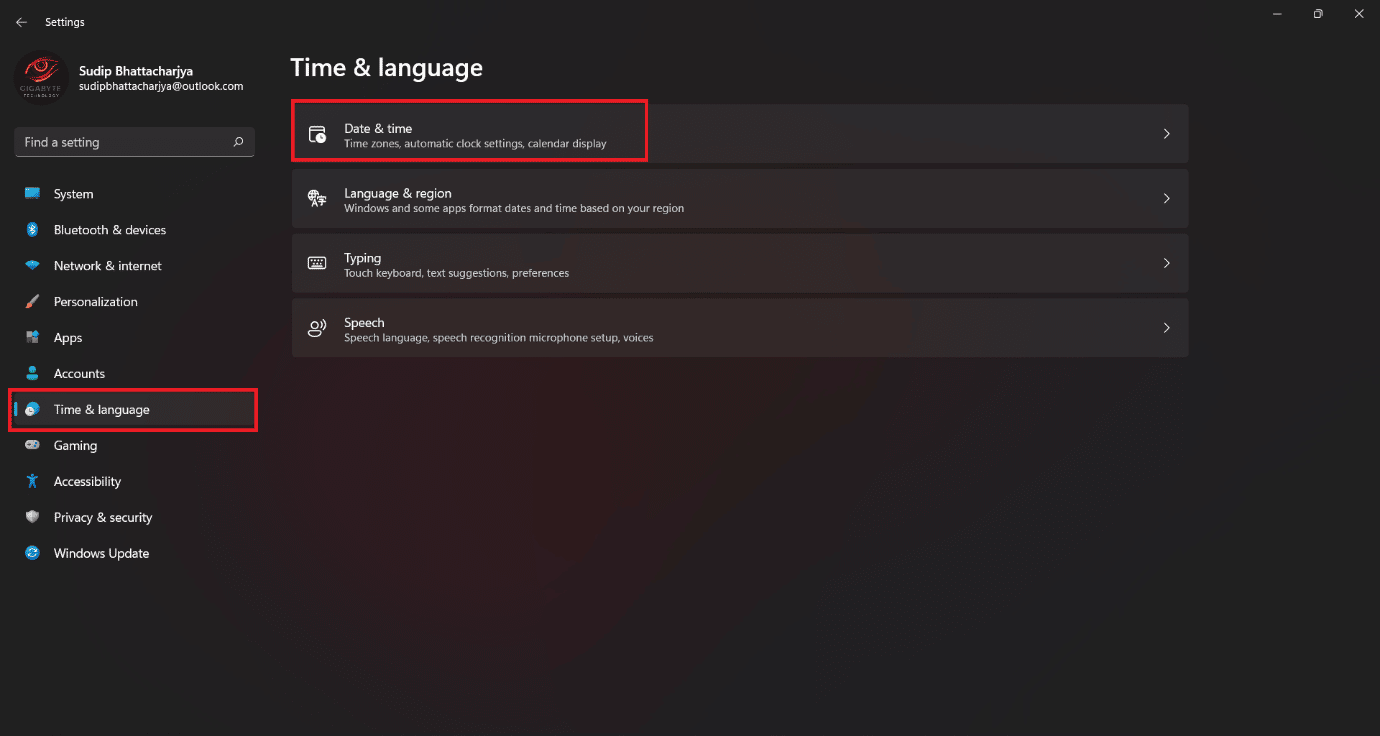
3. Encienda el interruptor para la opción Establecer la hora automáticamente .
Nota: Si se restablece la hora, entonces está bien. Si no es así, reinicie su dispositivo y encienda Internet. Y su fecha y hora se actualizarán.
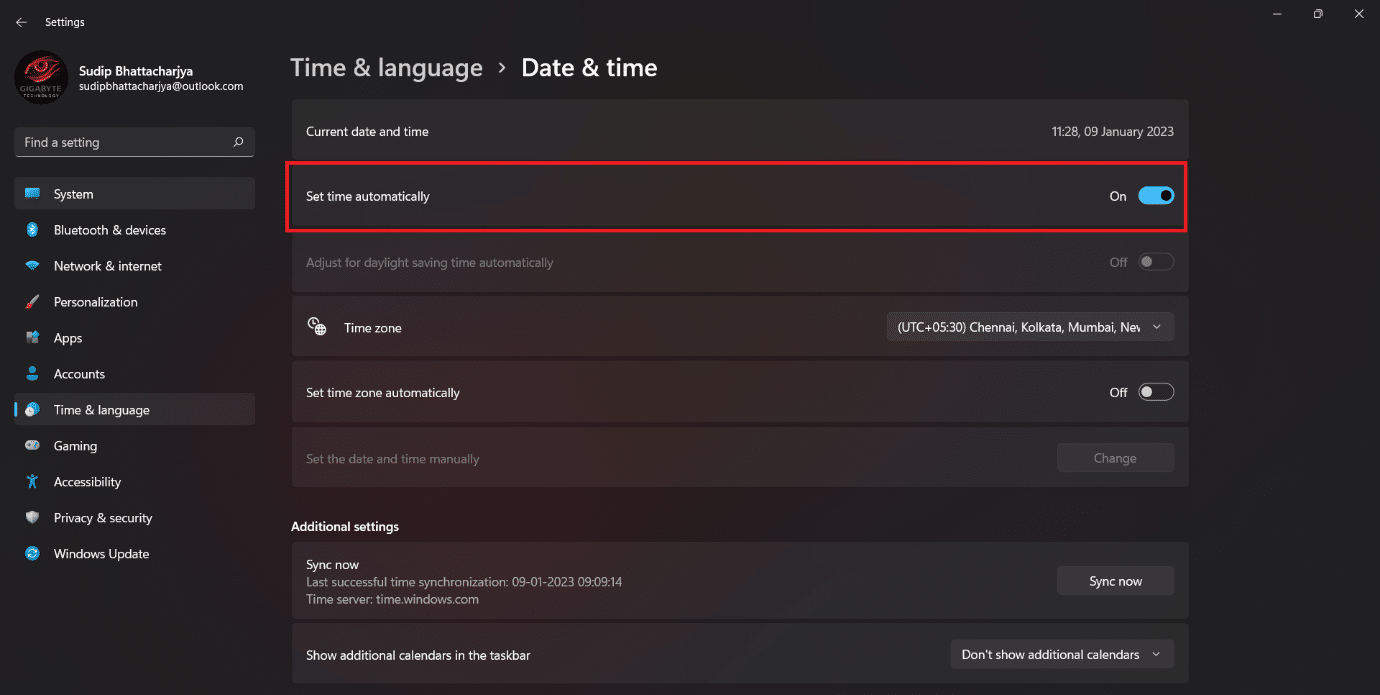
Lea también: Solucionar error al aplicar transformaciones en Windows 10
Método 5: Notificación de recorte y boceto incapaces
Si activó la notificación de la herramienta de recorte y boceto, es posible que tampoco funcione correctamente. En este caso, simplemente active la notificación y podría volver a funcionar correctamente.
1. Abra Configuración y vaya al menú Sistema .
2. Luego, haga clic en la opción Notificación .
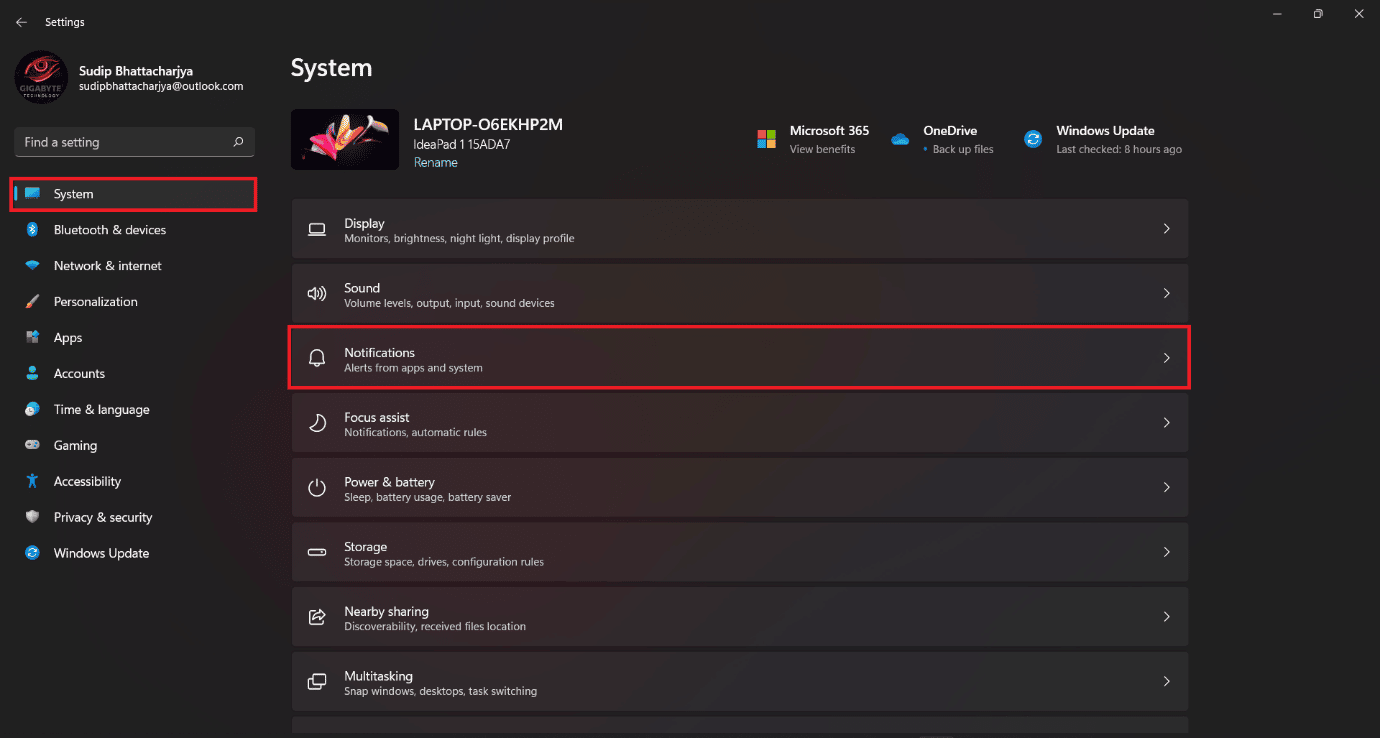
2. Ahora, ubique la herramienta de recorte y luego active la notificación.
Método 6: desactivar el asistente de enfoque
Hay otra característica disponible que a veces entra en conflicto con la herramienta de recorte. Apague el asistente de enfoque y podría resolver el problema. Estos son algunos de los pasos que puede seguir,
1. Presione las teclas Windows + A simultáneamente y desactive la asistencia de enfoque.
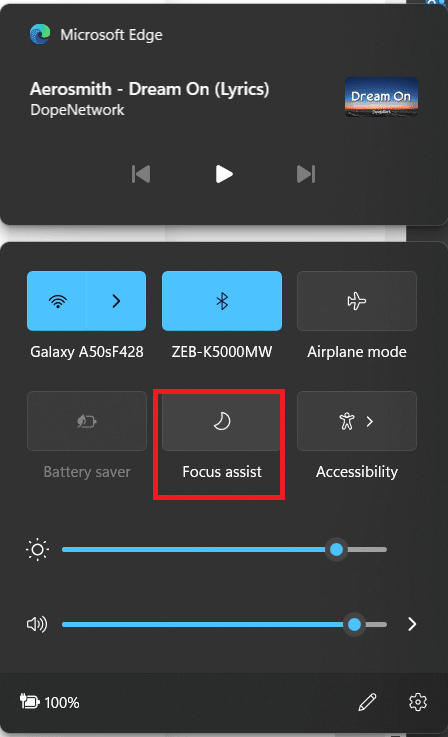
Método 7: Ejecute el Solucionador de problemas de mantenimiento del sistema
Si los métodos mencionados anteriormente no funcionan, puede ejecutar el solucionador de problemas de mantenimiento del sistema. Sin embargo, muchos usuarios piensan que es una característica adicional y admitimos que a veces el solucionador de problemas no ayuda. Pero no hay pérdida en intentarlo. Y esperamos que después de probarlo obtenga su respuesta, recortar y dibujar no funciona en Windows 11.
1. Abra Configuración presionando las teclas Windows + I simultáneamente.
2. Ahora, debe seleccionar Otros solucionadores de problemas.
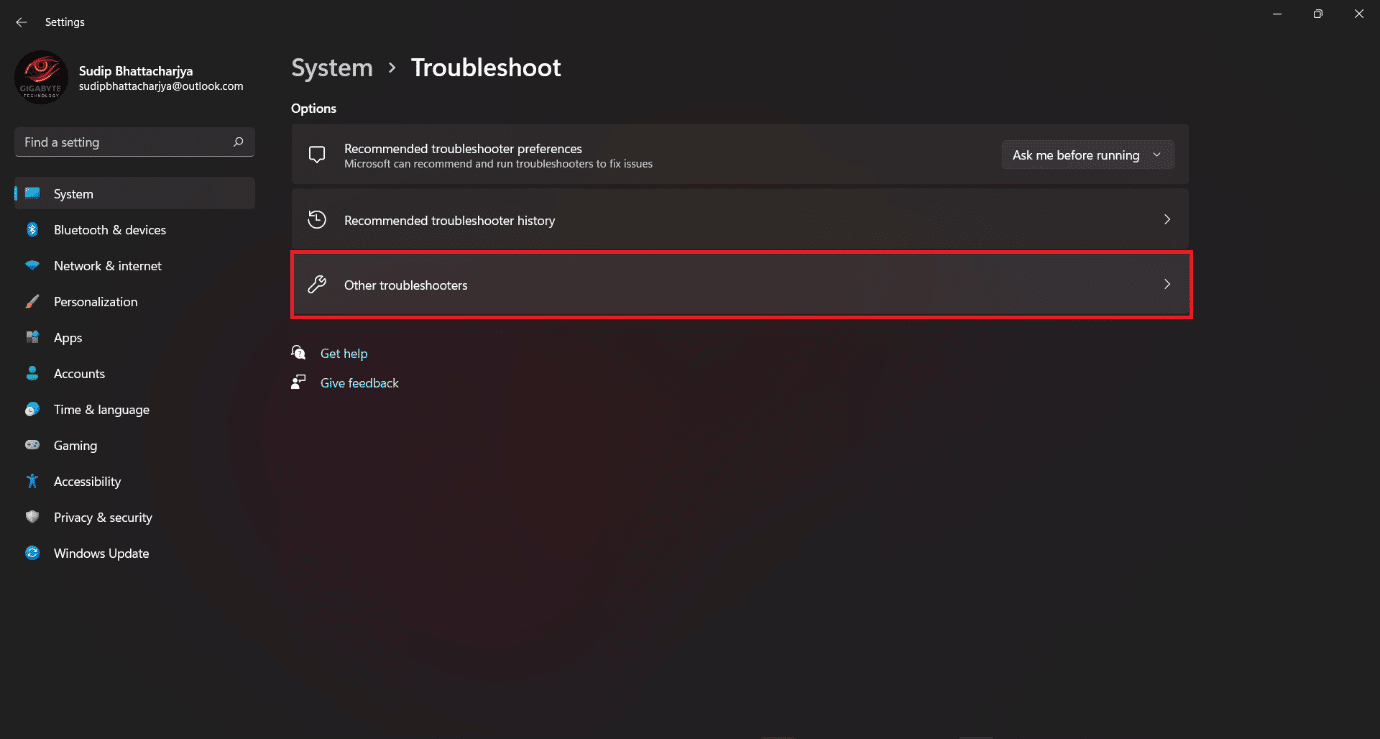
3. Haga clic en Ejecutarlo para las aplicaciones de la Tienda Windows . Luego espere a que se complete el escaneo.
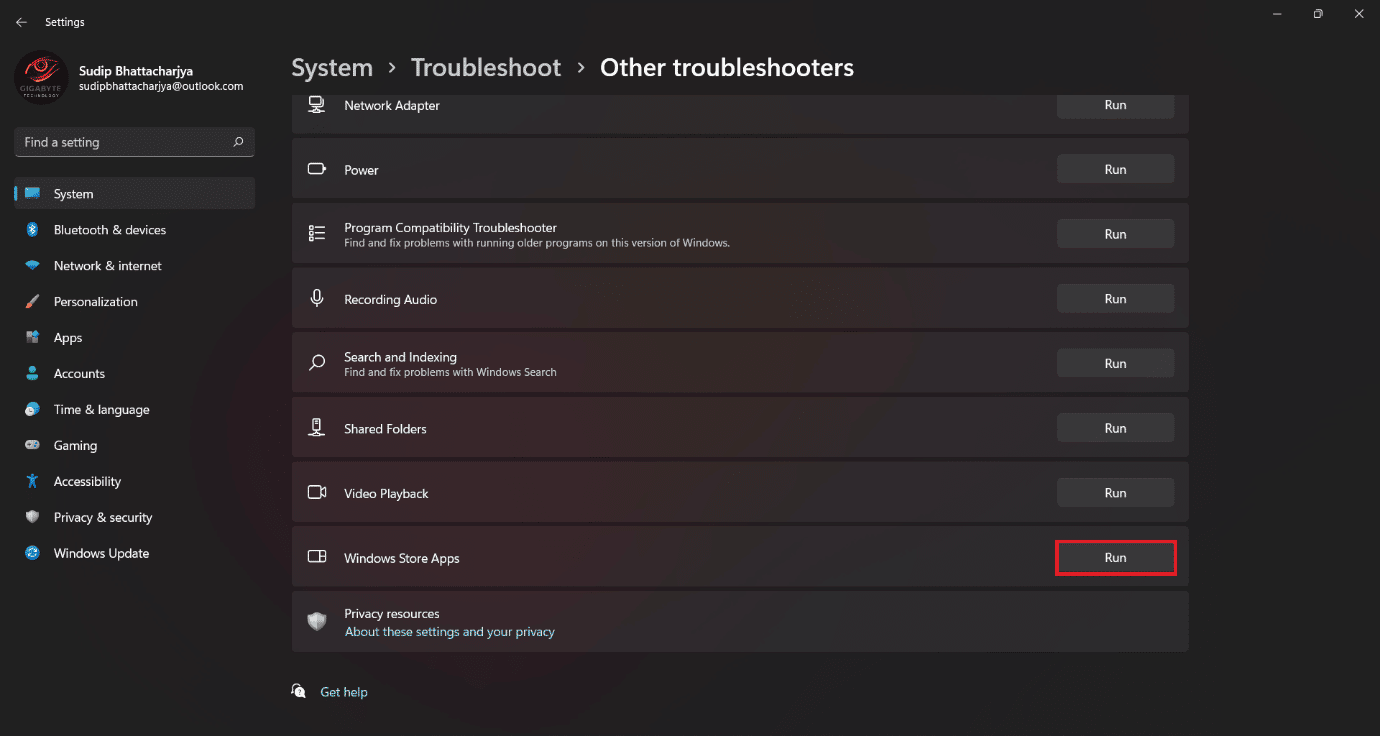
Método 8: Ejecutar la herramienta SFC
Con la ayuda de la herramienta SFC y haciendo el escaneo, puede resolver fácilmente su problema de herramienta de recorte que no funciona. Aunque ejecutar la herramienta SFC es un poco técnico, después de seguir los métodos, puede hacerlo fácilmente.
Lea nuestra guía sobre cómo reparar archivos de sistema en Windows 10 e implemente lo mismo.
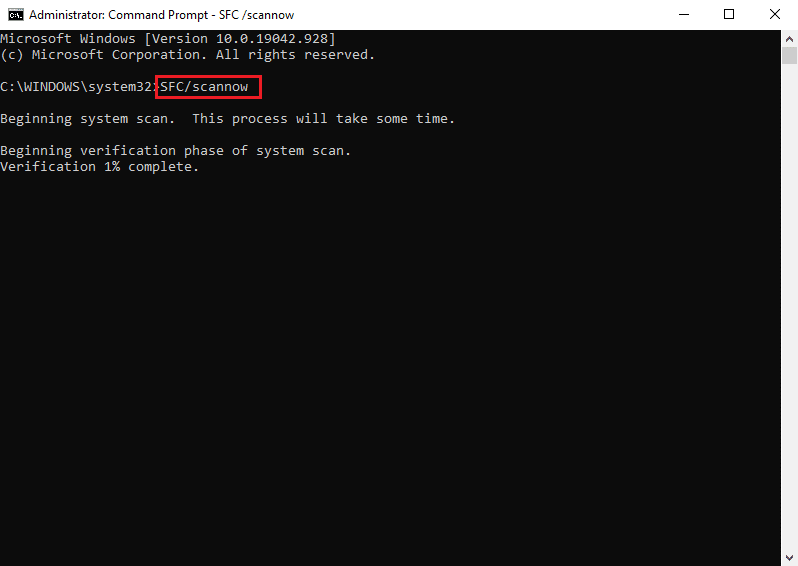
Lea también: Las 9 formas principales de reparar el sistema no pueden encontrar la ruta especificada en Windows 10
Método 9: reinstalar Snip y Sketch
Este método también puede funcionar si la herramienta no funciona. Solo necesita desinstalar y volver a instalar la aplicación.
1. Busque la herramienta de recorte desde la opción de búsqueda.
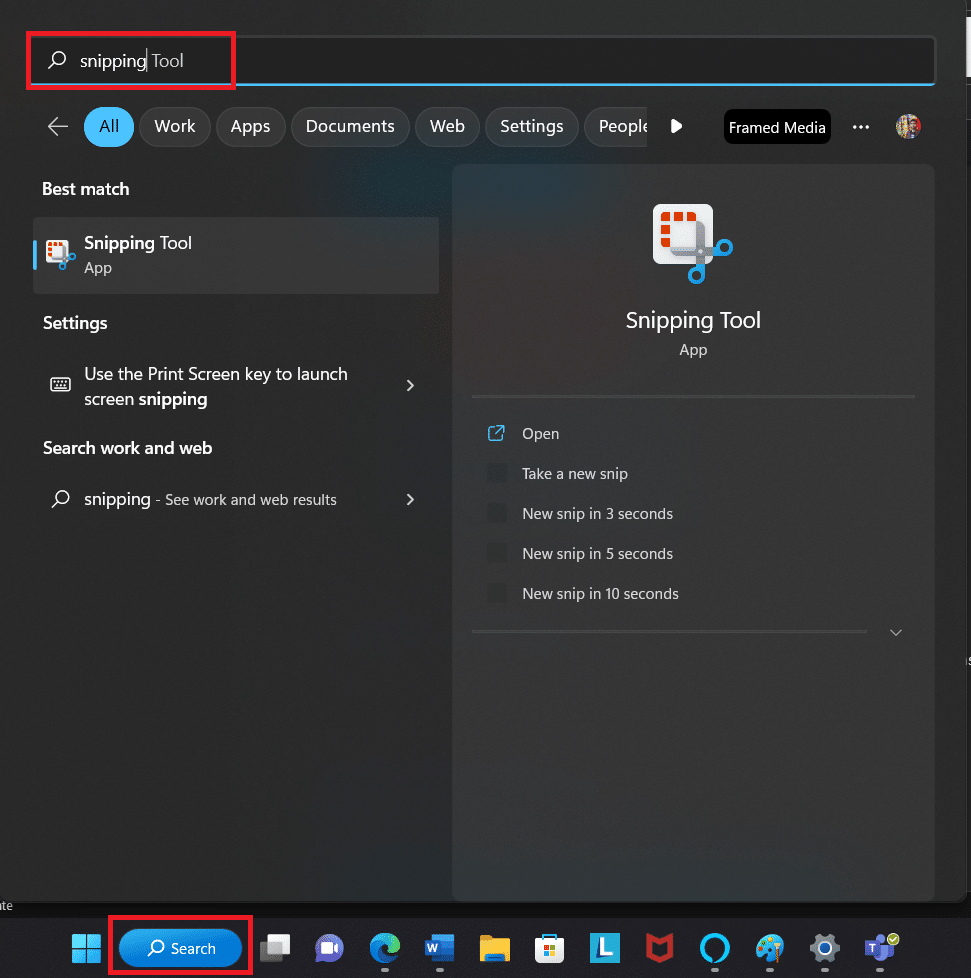
2. Pase el cursor sobre el ícono de la herramienta Recorte debajo de la mejor coincidencia y haga clic con el botón derecho del mouse. Luego elige Desinstalar .
3. Nuevamente, confirme que desea desinstalarlo .
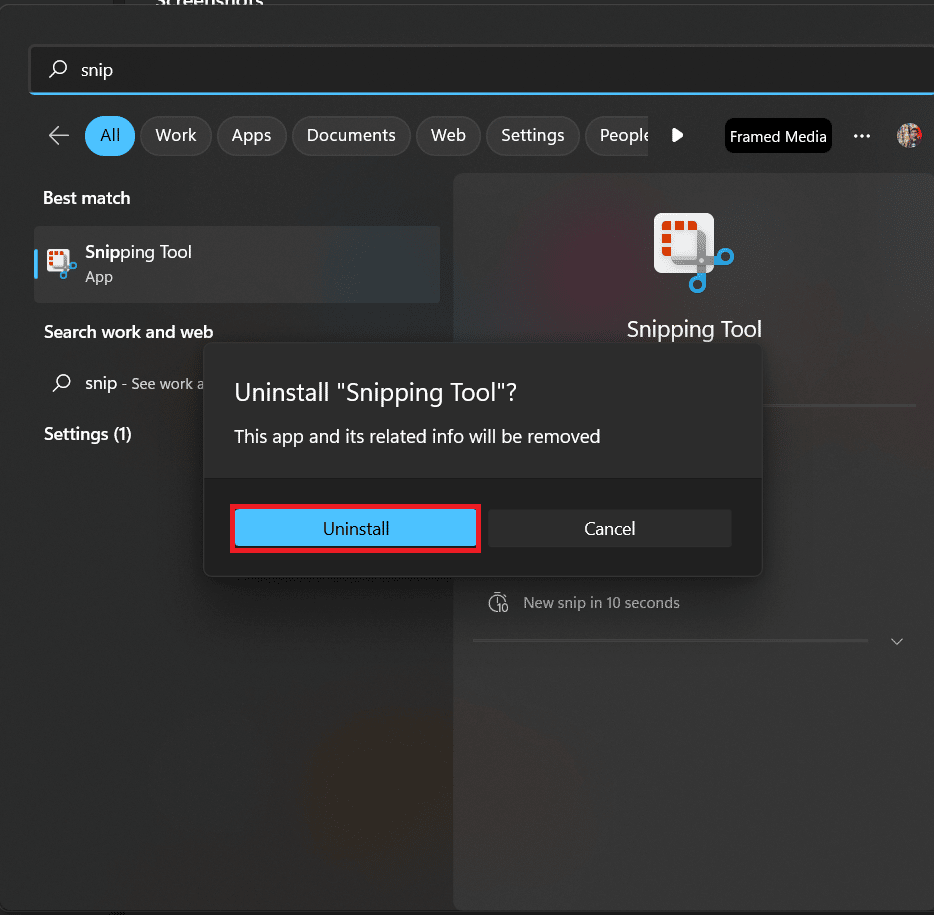
3. Abra Microsoft Store y luego busque la herramienta de recorte.
4. Haga clic en Obtener para instalar.
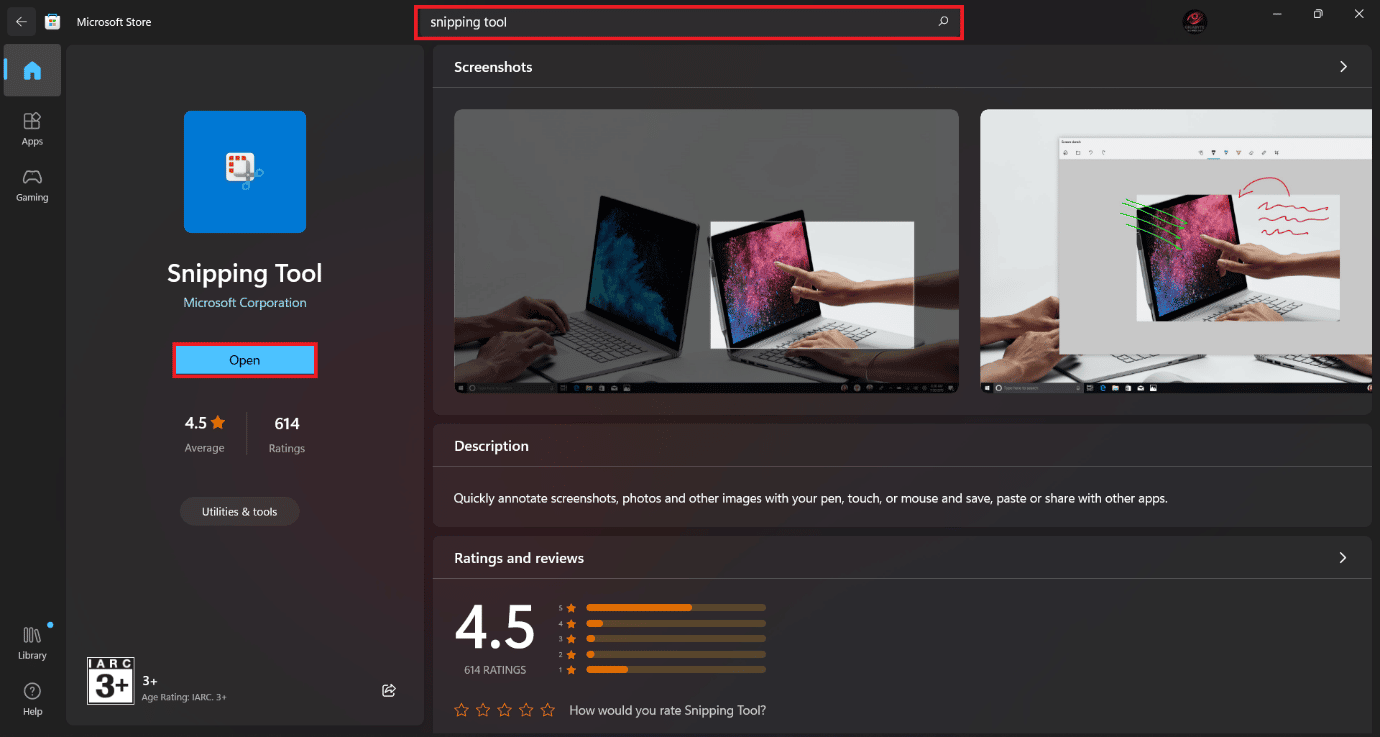
Una vez completada la instalación, abra la aplicación y compruebe si funciona.
Recomendado:
- Las 13 mejores aplicaciones de seguimiento de hábitos para Android
- Arreglar la edición del registro ha sido deshabilitada por su error de administrador
- ¿Qué es Windows Spotlight?
- Cómo deshabilitar la herramienta de recorte en Windows 11
Esperamos que después de leer este artículo se resuelva su problema, el recorte y el boceto no funcionan . Si todavía tiene alguna pregunta, no dude en usar la sección de comentarios. Nos sentiremos encantados de responderte. Gracias por leer.
