¿Cómo resolver el error de pantalla azul SETUP_FAILURE 0x00000085 en Windows 10?
Publicado: 2021-07-02Los usuarios de Windows 10 se han acostumbrado más o menos al hecho de que el sistema operativo a veces se comporta de manera extraña y, a menudo, inexplicable. Incluso los errores y fallos aleatorios que pueden arruinar una tarea o una sesión de juego se aceptan como males necesarios.
Sin embargo, no todos los errores son iguales, y algunos errores en Windows 10 son lo suficientemente graves como para hacer que los usuarios afectados se lleven las manos a la cabeza con consternación o se cubran la cara con horror. Según muchas personas que han pasado por la montaña rusa de Windows 10, lo peor de todo es la pantalla azul de la muerte.
Hay más de una docena de errores de pantalla azul, y uno de los más difíciles de resolver tiene que ser el error de pantalla azul SETUP_FAILURE 0x00000085. No solo es poco común, sino que algunas de las soluciones no son familiares para la gente casual.
Si está buscando una manera de superar este error, esta guía es para usted.
¿Qué es el error de pantalla azul SETUP_FAILURE 0x00000085?
Este BSOD bastante raro generalmente ocurre cuando un usuario intenta instalar o actualizar Windows 10. Durante el proceso, la configuración de Windows falla repentinamente, la pantalla de configuración desaparece y el sistema se reinicia en una pantalla azul con el siguiente mensaje de error:
La comprobación de errores SETUP_FAILURE tiene un valor de 0x00000085. Esta verificación de errores indica que ocurrió un error fatal durante la instalación.
Una variedad de razones podría ser responsable del BSOD 0x00000085. Los medios de arranque corruptos o dañados pueden causarlo, al igual que los controladores de disco, red, sonido, teclado o tarjeta gráfica obsoletos o incompatibles. Tampoco se pueden descartar los errores de memoria o disco debido a una memoria RAM o unidad dañada.
Entonces, ¿cómo resolver el error de pantalla azul SETUP_FAILURE en Windows 10? Las siguientes secciones de esta guía tienen toda la información que necesita.
Cómo reparar el error de pantalla azul SETUP_FAILURE 0x00000085 en Windows 10
Si se enfrenta a este error, significa que está atascado en la pantalla azul. Los detalles precisos varían según el usuario. Mientras que algunos obtienen un BSOD permanente que no cambia, otros pueden obtener acceso al escritorio durante unos minutos antes de que el sistema se bloquee nuevamente.
La mayoría de las soluciones dadas aquí requieren cierta interacción con el escritorio. Puede intentar iniciar sesión en Windows a través del modo seguro con funciones de red y luego continuar con las correcciones.
Aquí se explica cómo habilitar el modo seguro con funciones de red después de sufrir el error de pantalla azul 0x00000085:
- Encienda y apague su sistema varias veces mediante el botón de encendido.
- Detenga la acción cuando vea el mensaje "Iniciando reparación automática" en la pantalla.
- En la pantalla "Elegir una opción", vaya a Solución de problemas > Opciones avanzadas > Configuración de inicio.
- En la siguiente pantalla, haga clic en Reiniciar para cargar las opciones de inicio.
- Debe presionar una tecla que corresponda a la opción de inicio que desea habilitar. Presione F5 o 5 en su teclado para habilitar el modo seguro con funciones de red.
Si tiene suerte, podrá iniciar sesión y solucionar el error en modo seguro. También puede usar una unidad de instalación (CD o USB) para reparar Windows.
Una vez que esté en el escritorio, puede probar las soluciones pertinentes.
- Verifique las especificaciones de su PC
Estos son los requisitos mínimos para instalar Windows 10:
Procesador: procesador o SoC de 1 gigahercio (GHz) o más rápido
RAM: 1 gigabyte (GB) para Windows de 32 bits o 2 GB para Windows de 64 bits
Espacio en disco duro: 16 GB para SO de 32 bits o 20 GB para SO de 64 bits
Tarjeta gráfica: DirectX 9 o posterior con controlador WDDM 1.0
Pantalla: 800x600
Esas son barras bastante bajas para la mayoría de los sistemas. Sin embargo, si está intentando instalar el sistema operativo en una PC antigua, el error podría ocurrir si al menos uno de los componentes de la máquina cae por debajo del umbral mínimo.
- Realice un escaneo completo con su antivirus
El error de falla de configuración 0x00000085 puede ocurrir debido a archivos de sistema dañados. Estos archivos pueden haber sido dañados por un código malicioso que se infiltró en la PC durante una de sus incursiones en línea.
Algunos programas maliciosos modifican el registro del sistema y hacen que se apague el sistema, lo que impide que se inicie. A veces, el sistema se apaga automáticamente como mecanismo de defensa para evitar que el malware dañe más los componentes del sistema.
En la mayoría de los casos, algunas aplicaciones de terceros no confiables provocan esto al inyectar código no autorizado en el registro. Puede eliminar entidades maliciosas de su PC realizando un análisis completo del sistema.
En muchos casos, el Windows Defender incorporado es la mejor opción para esto. Recibe actualizaciones de seguridad periódicamente y está optimizado para el sistema operativo. Deshabilite temporalmente su antivirus de terceros o elimínelo y siga los pasos a continuación para escanear con Defender:
- Presione Win + I para iniciar la aplicación Configuración.
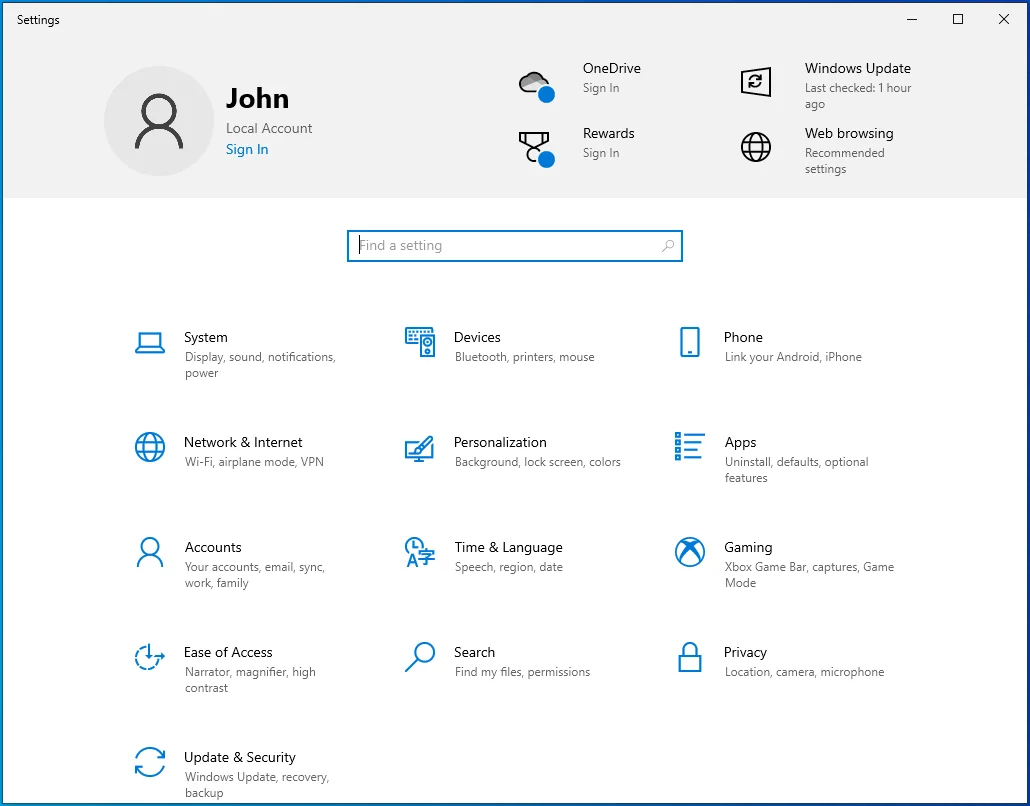
- Elija Actualización y seguridad en la página de inicio de Configuración.
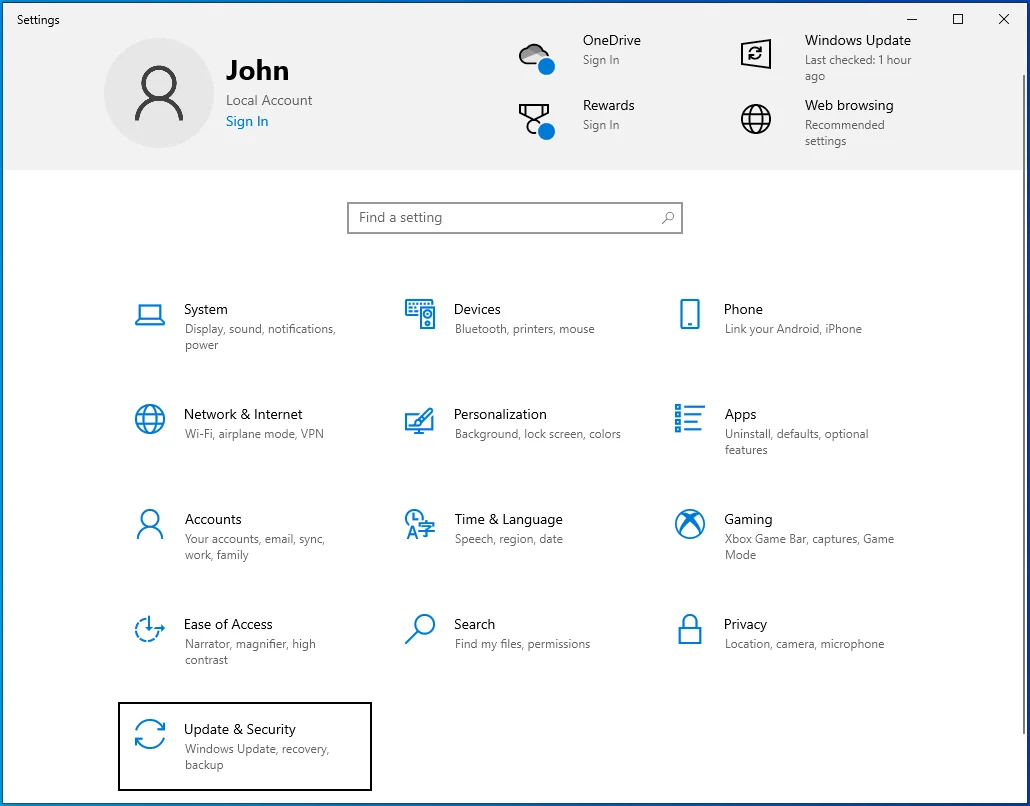
- Seleccione la pestaña Seguridad de Windows en el lado izquierdo de la pantalla Actualización y seguridad.
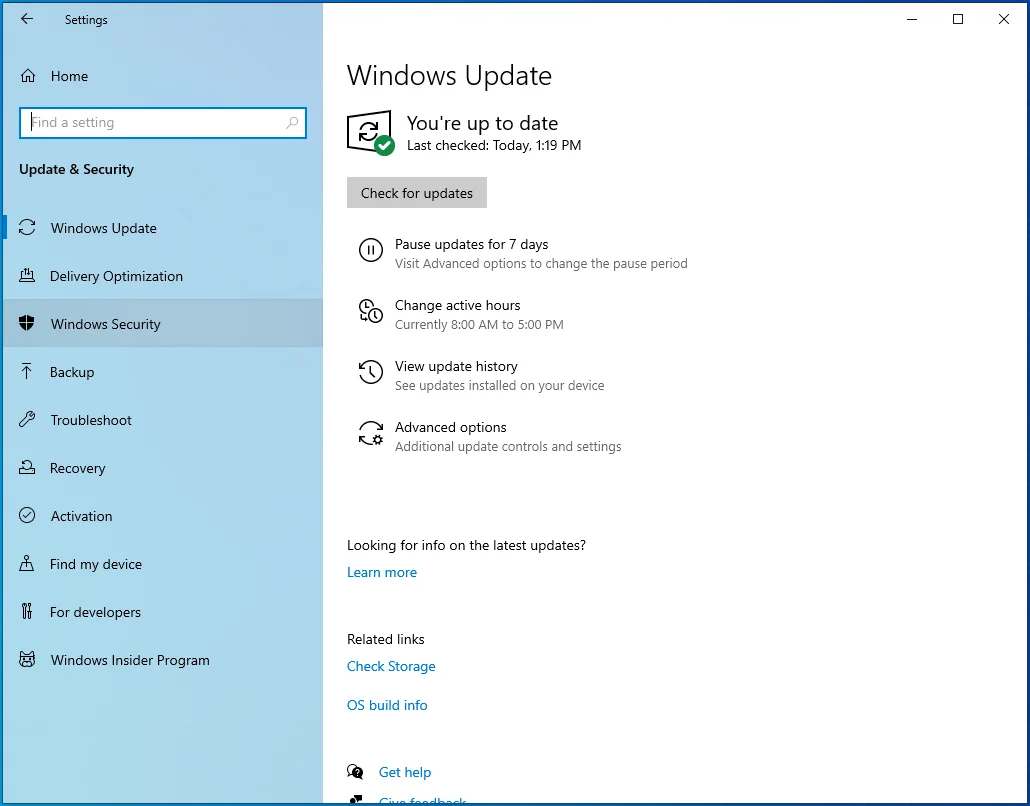
- En la pantalla de seguridad de Windows, seleccione "Protección contra virus y amenazas".
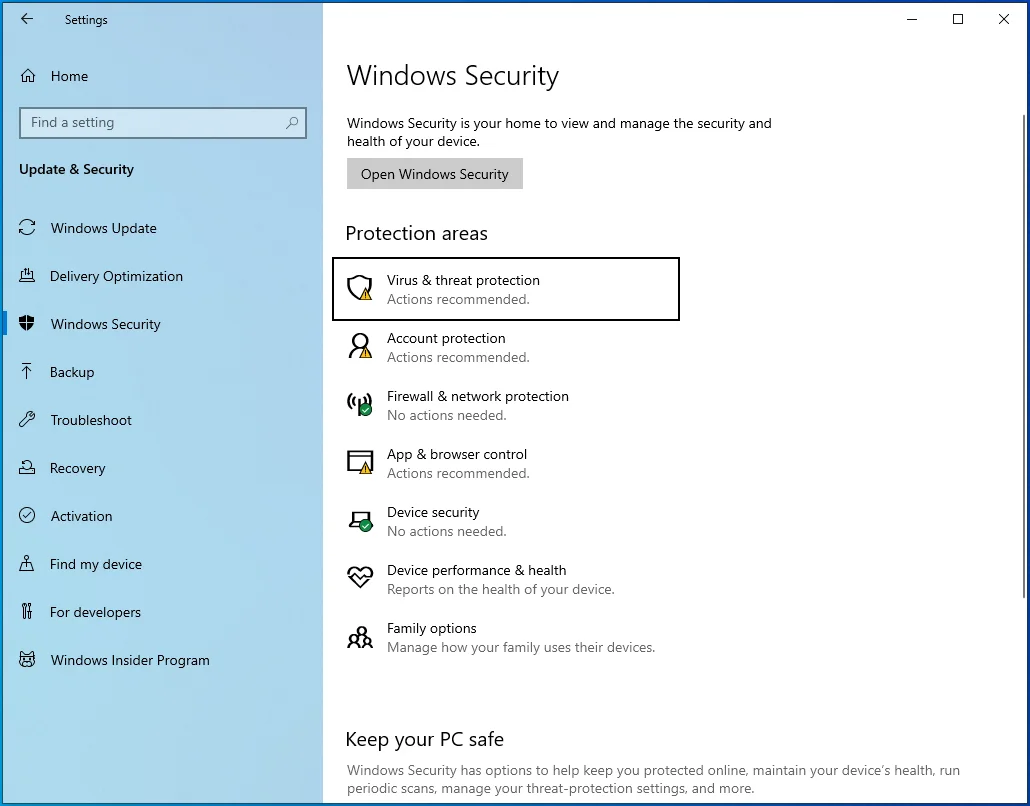
- Haga clic en el enlace "Opciones de escaneo".
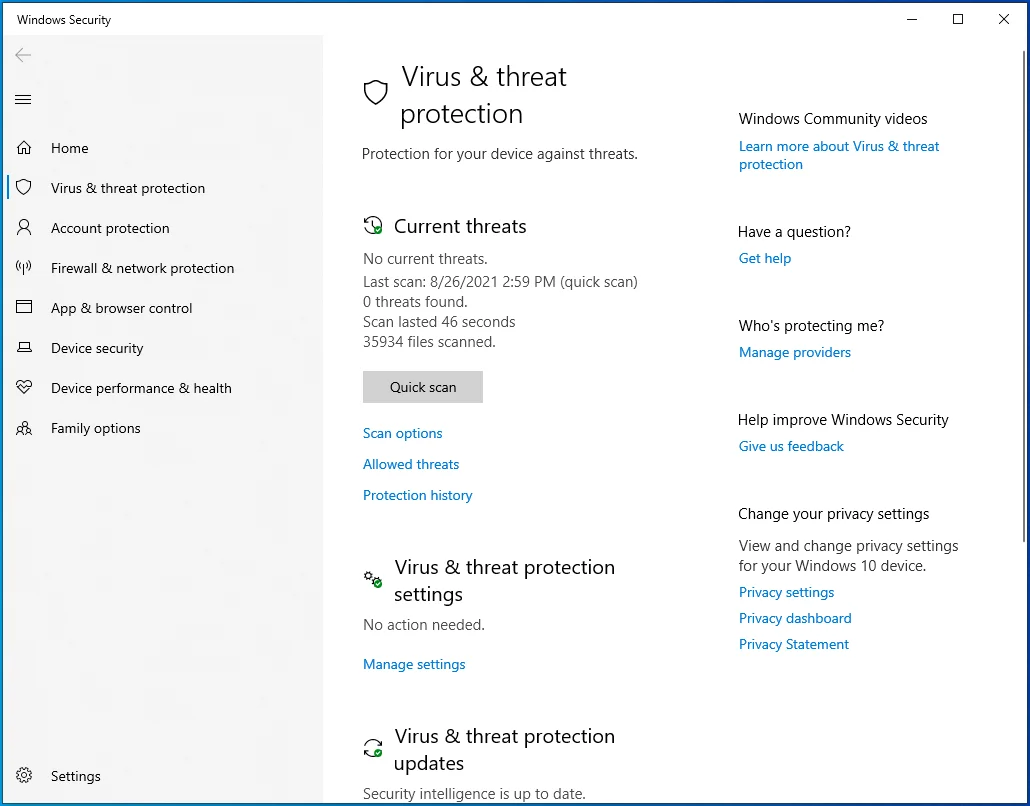
- Marque la casilla de verificación "Análisis completo" y luego haga clic en el botón "Escanear ahora".
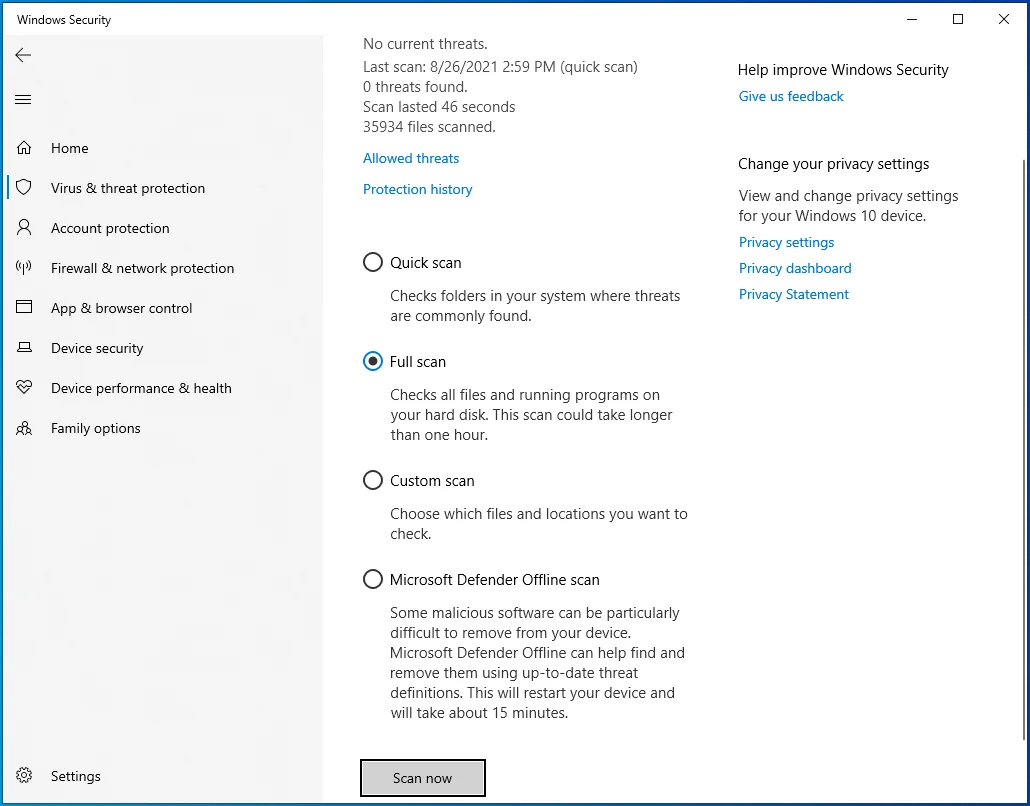
- Dependiendo de la complejidad de su sistema, la exploración puede tardar un poco. Toma un café y espera.
- Cuando finalice el escaneo, revise los resultados. Si se encuentran amenazas, haga clic en el botón "Limpiar amenazas" para eliminarlas.
Con suerte, debería poder iniciar Windows normalmente en el próximo reinicio. Si esto no resuelve el problema, pruebe la siguiente solución.
- Verifique sus dispositivos externos
La mayoría de las personas tienen al menos un dispositivo periférico conectado a la computadora de su hogar. Incluso si se trata de una computadora portátil, es probable que tenga un teclado, un micrófono, un altavoz o un mouse externos conectados. Desafortunadamente, estos dispositivos pueden causar el error 0x00000085 en Windows 10.
Los problemas con los controladores pueden hacer que estos dispositivos funcionen mal, lo que a su vez puede bloquear todo el sistema. Antes de intentar la solución avanzada de problemas para este problema, asegúrese de que todos los dispositivos se hayan desconectado.
Algunos usuarios mencionaron que eso les había ayudado a revivir sus computadoras. Si hace esto y funciona, entonces debe pensar detenidamente qué dispositivos conectar. Uno de ellos es probablemente el culpable.
Una buena idea es conectar un dispositivo a la vez e intentar reiniciar el sistema. Cuando haya encontrado el dispositivo que descarrila su PC, puede reemplazarlo o intentar actualizar su controlador.
- Deshabilitar programas de inicio
Si logra acceder a su escritorio a través del modo seguro después de sufrir el código de error 0x00000085, es posible que desee echar un vistazo rápido a sus programas de inicio antes de que el sistema se bloquee nuevamente.
Cuando se inicia Windows, varias aplicaciones, programas y elementos de inicio comienzan a ejecutarse automáticamente en segundo plano. Si bien algunos de ellos son esenciales para el sistema operativo y cumplen funciones útiles, algunos de ellos son realmente innecesarios.
Muchas aplicaciones de terceros modifican el registro durante la instalación para obtener privilegios de inicio. Como resultado, cuando carga Windows, también se cargan y comienzan a ejecutarse, consumiendo memoria y ralentizando su sistema. Si hay demasiados, incluso puede provocar fallas en el sistema y pantallas azules, como la que tiene la verificación de error 0x00000085.
Una cosa que puede hacer es deshabilitarlos a través de la Configuración del sistema. Esto no solo hará que Windows se inicie más rápido y funcione mejor, sino que también resolverá el error de pantalla azul SETUP_FAILURE 0x00000085 si uno de los programas de inicio es la causa.
Aquí están las instrucciones a seguir:
- Abra el campo de búsqueda y escriba "Configuración del sistema".
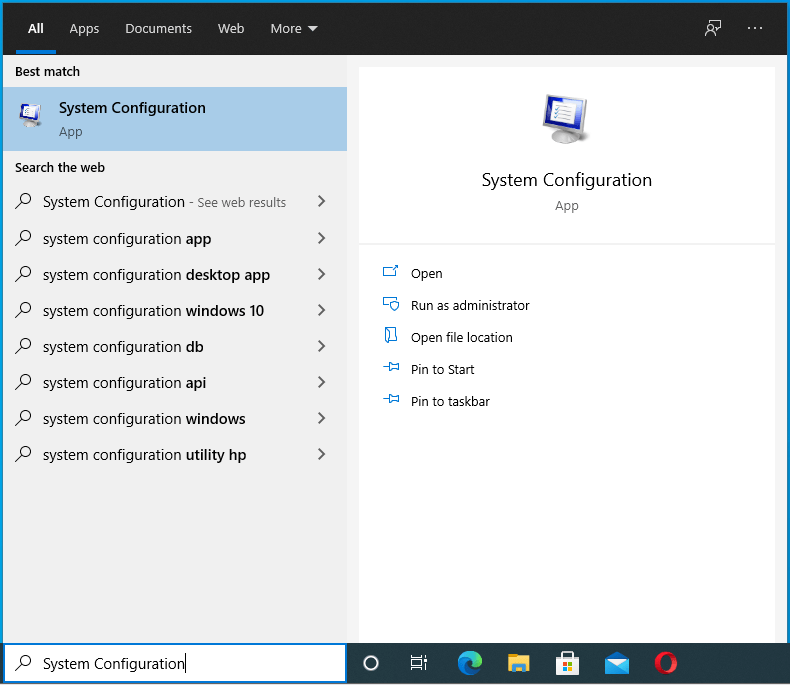
- Haga clic en Configuración del sistema en los resultados de búsqueda o simplemente presione la tecla Intro para abrir el subprograma.
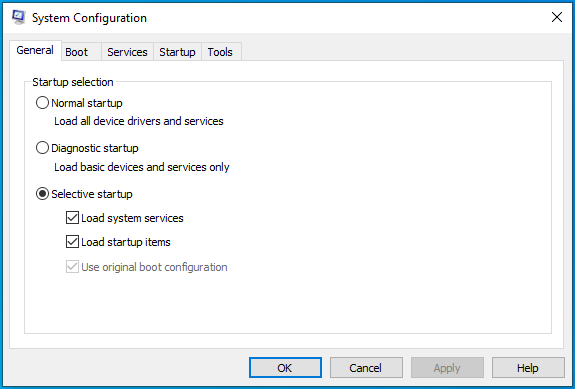
- En Configuración del sistema, seleccione la pestaña Servicios.
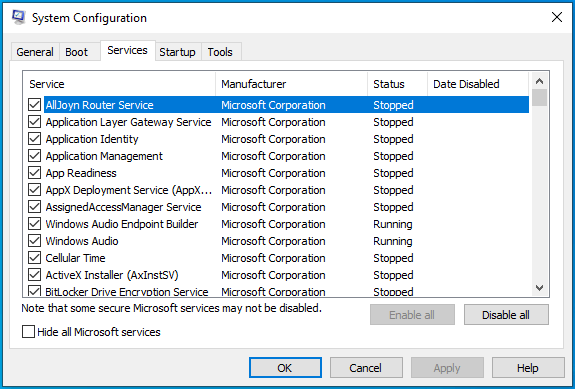
- Marque la casilla de verificación junto a "Ocultar todos los servicios de Microsoft". Al hacer esto, ocultará todos los servicios de Microsoft.
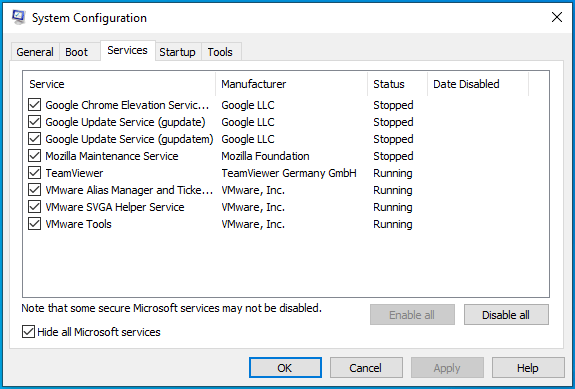
- Haga clic en el botón "Deshabilitar todo" y luego cambie a la pestaña Inicio.
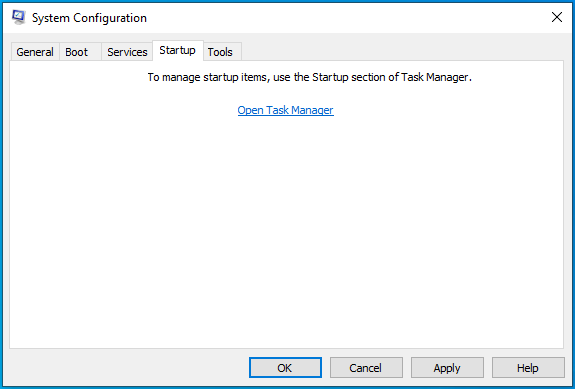
- Haga clic en el enlace "Abrir el Administrador de tareas".
- Deshabilite todos los programas de inicio en ejecución en el Administrador de tareas. Seleccione un programa y haga clic en Desactivar. Repita hasta que todas las aplicaciones se hayan deshabilitado.
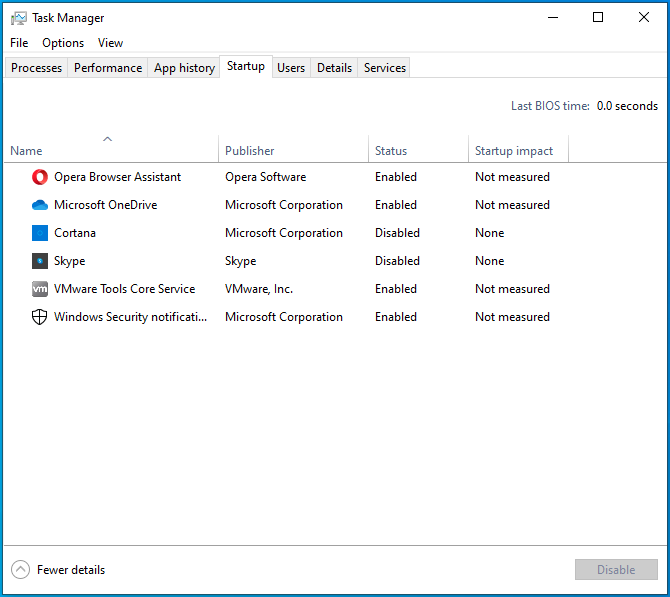
- Cierre el Administrador de tareas y regrese a la ventana Configuración del sistema.
- Haga clic en Aplicar y luego en Aceptar.
Intente reiniciar el sistema y verifique si todavía se carga en la pantalla azul con el código de error 0x00000085.
- Actualizar controladores obsoletos e incompatibles
El BSOD SETUP_FAILURE se ha vinculado a controladores de hardware obsoletos, que suelen ser los controladores de disco. Sin embargo, otros controladores, como los controladores de dispositivos externos mencionados anteriormente, también pueden causar este problema. En general, los errores de los controladores son responsables de una gran proporción de pantallas azules en Windows 10.
Para verificar si el error se debe a uno o dos controladores dañados, siga el procedimiento que se indica aquí:
- Haga clic derecho en Inicio y seleccione Administrador de dispositivos.
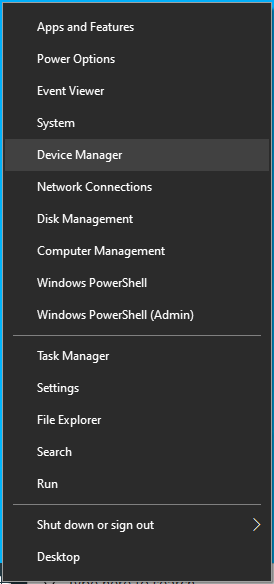
- Cuando se abra el Administrador de dispositivos, verá una lista de todos los tipos de hardware en la computadora.
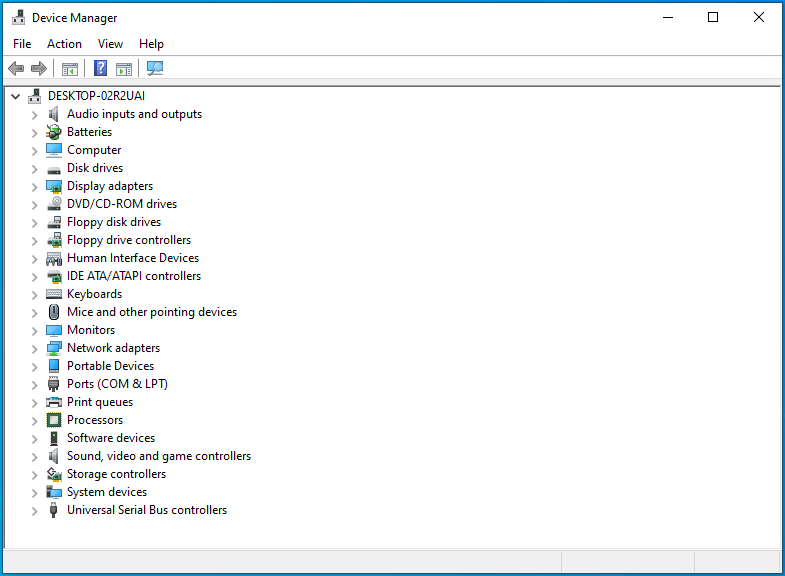
- Expanda cada tipo de hardware uno por uno y verifique si alguno de los dispositivos enumerados tiene un triángulo amarillo o un signo de exclamación. Tome nota de los que lo hacen.
- Haga clic derecho en un dispositivo con un símbolo amarillo y seleccione Actualizar controlador.
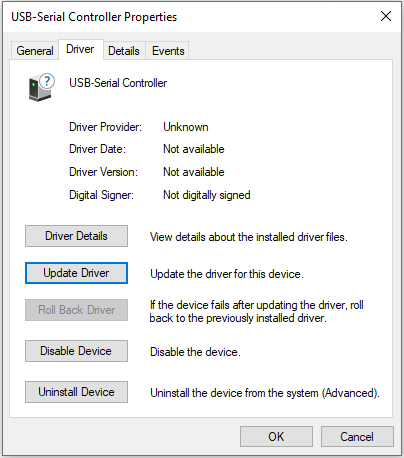
- Aparecerá una ventana emergente. Seleccione la opción "Buscar controladores automáticamente".
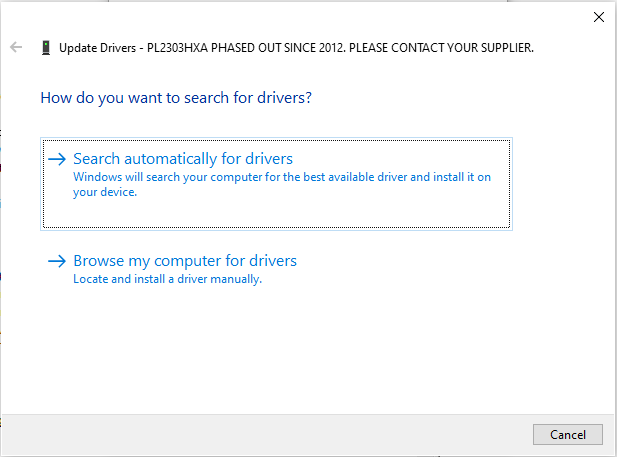
Windows buscará en Internet el controlador más reciente para el dispositivo seleccionado y actualizará el controlador si corresponde. Repita los pasos para cada dispositivo con un símbolo amarillo.
- Elimine su caché y archivos temporales
Un caché y los archivos temporales son las dos caras de una moneda y son datos no deseados que permanecen en su sistema mucho después de su fecha de caducidad.
Un caché es una colección de datos de uso frecuente que se guarda en su sistema para facilitar un acceso más rápido cuando desea acceder a los datos que ha utilizado anteriormente. Los cachés son creados por navegadores y otros programas que utilizan su conexión a Internet. Almacenan datos relacionados con tu actividad para que puedan producir lo que necesitas más rápido. Por ejemplo, Chrome almacena datos relacionados con sus sitios más visitados en su computadora. La próxima vez que visite uno de estos sitios, el navegador utilizará los datos almacenados en la memoria caché para cargar el sitio web más rápido.
Los archivos temporales, por otro lado, son archivos descargados para un propósito específico. Están destinados a ser eliminados una vez que hayan cumplido su propósito. Un ejemplo son los archivos de instalación utilizados para actualizar su sistema. Una vez que Windows Update ha instalado una actualización, se supone que los archivos temporales correspondientes se eliminan automáticamente. No hace falta decir que a menudo no lo son. Además, cuando desinstalas una aplicación, puede dejar restos. Con el tiempo, todo esto puede acumularse en una enorme pila de basura que consume almacenamiento.

Deshacerse de estos archivos puede ayudarlo a aliviar la carga del hardware del sistema y reducir las posibilidades de que ocurra un error como SETUP_FAILURE blue screen 0x00000085.
Antes de emocionarse demasiado, tenga en cuenta que no hay un lugar en su PC donde se almacenen todos los archivos temporales. Están esparcidos por todo el lugar. Tendrás que peinar varios lugares si deseas eliminarlos.
Un método más fácil es usar una herramienta como Auslogics BoostSpeed para agregar todos los archivos temporales y de caché en una sola ventana. A continuación, puede anular la selección de los que desea conservar y eliminar el resto con un solo clic.

Resuelva problemas de PC con Auslogics BoostSpeed
Además de limpiar y optimizar su PC, BoostSpeed protege la privacidad, diagnostica problemas de hardware, ofrece consejos para aumentar la velocidad y brinda más de 20 herramientas para cubrir la mayoría de las necesidades de servicio y mantenimiento de la PC.
Si logró acceder a su escritorio a través del modo seguro con funciones de red, puede abrir su navegador y visitar la página de Auslogics BoostSpeed para descargar el software. Después de la instalación, puede iniciarlo e iniciar inmediatamente el proceso de eliminación de basura de su máquina.
Cuando se abra BoostSpeed, seleccione la pestaña Limpiar y elija la unidad que desea escanear en busca de archivos temporales y de caché. Si tiene varias unidades en la computadora, puede seleccionarlas todas. Sin embargo, se recomienda elegir uno a la vez para que el escaneo y la eliminación sean más rápidos.
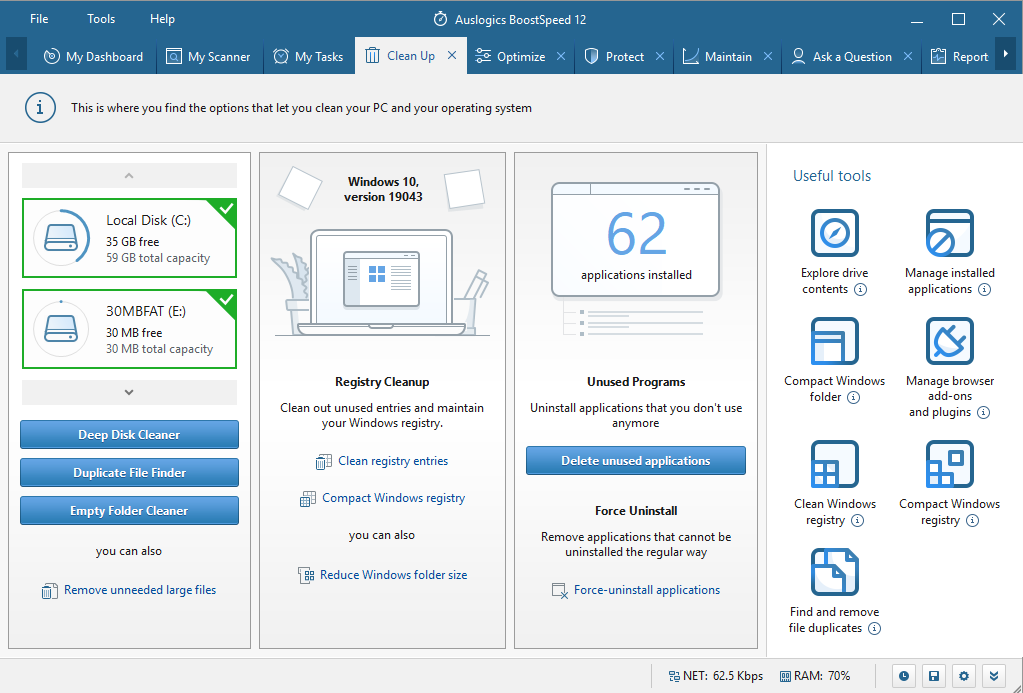
Después de seleccionar la unidad, haga clic en el botón Deep Disk Cleaner para abrir una nueva pestaña que muestra una lista de archivos temporales del sistema y de la aplicación que se pueden escanear. La lista es bastante exhaustiva, así que tómese su tiempo para revisar todo y marque los que desea que encuentre la herramienta.
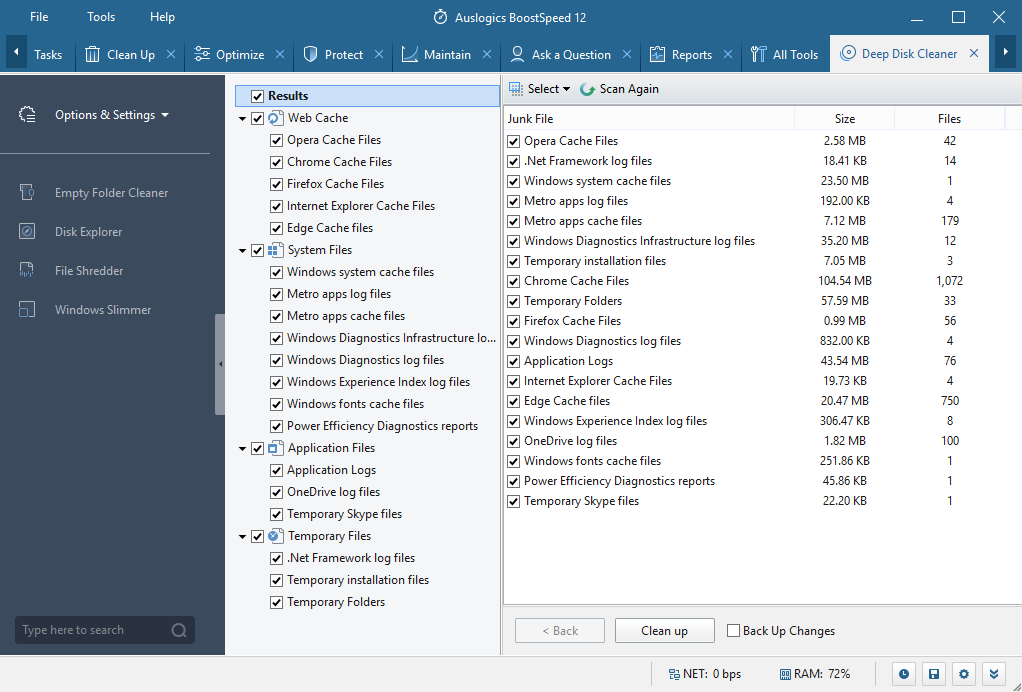
Por ejemplo, en Caché web, puede marcar Archivos de caché de Chrome si desea eliminar los archivos temporales creados por Google Chrome en su sistema. Aquí encontrará archivos temporales de Edge, archivos temporales de Excel e incluso archivos temporales de IE. En la sección Archivos del sistema, encontrará diferentes archivos temporales creados y utilizados por diferentes programas de Windows, etc.
Cuando esté listo, haga clic en el botón Escanear ahora y Deep Disk Cleaner comenzará a funcionar. Cuando se complete el escaneo, revise los elementos que descubrió y desmarque los que desee conservar. Luego haga clic en el botón Limpiar.
- Ejecute el Solucionador de problemas de pantalla azul
Microsoft agregó un solucionador de problemas para cada uno de los errores comunes que enfrentan los usuarios en Windows 10. Para las pantallas azules, existe el solucionador de problemas de pantalla azul. Puede usarlo para escanear la PC y potencialmente resolver el error de verificación de errores 0x00000085 que resultó en un BSOD.
Una vez que recupere el acceso al escritorio, siga los pasos a continuación para ejecutar el solucionador de problemas:
- Presione la tecla de Windows y seleccione Configuración en el menú Inicio.
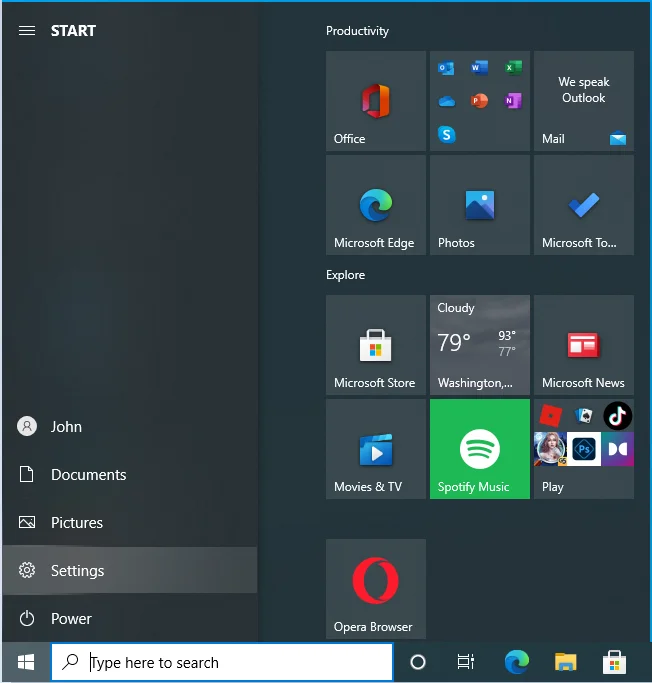
- Vaya a Actualización y seguridad.
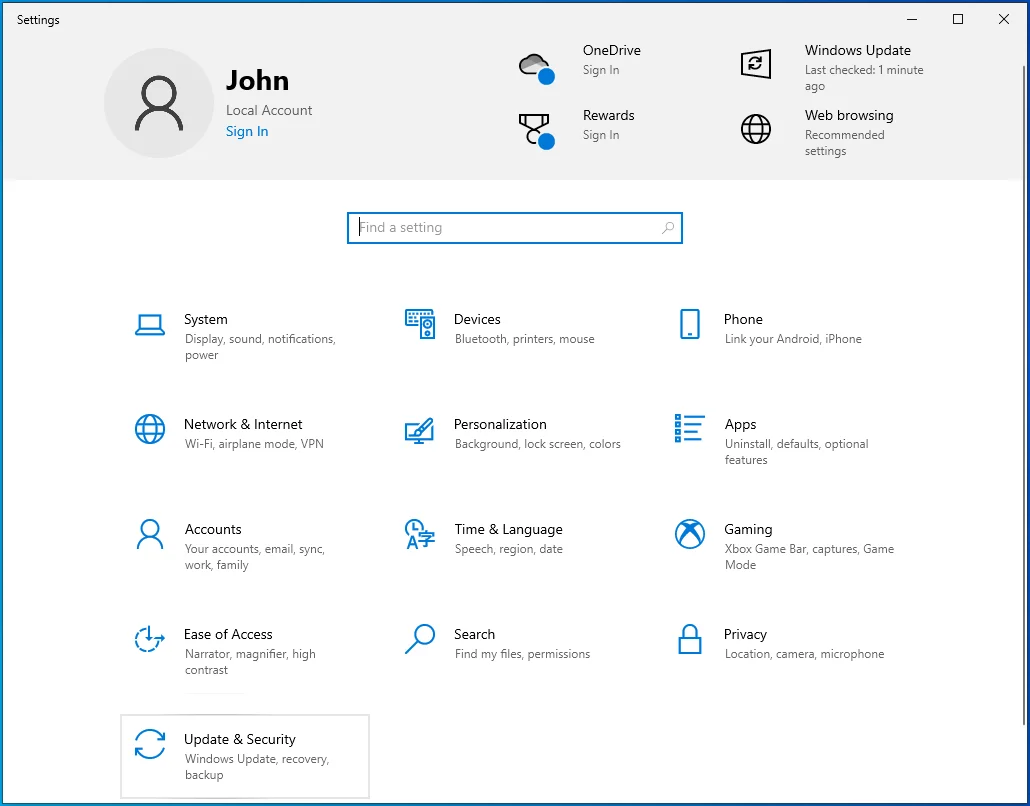
- Seleccione Solucionar problemas.
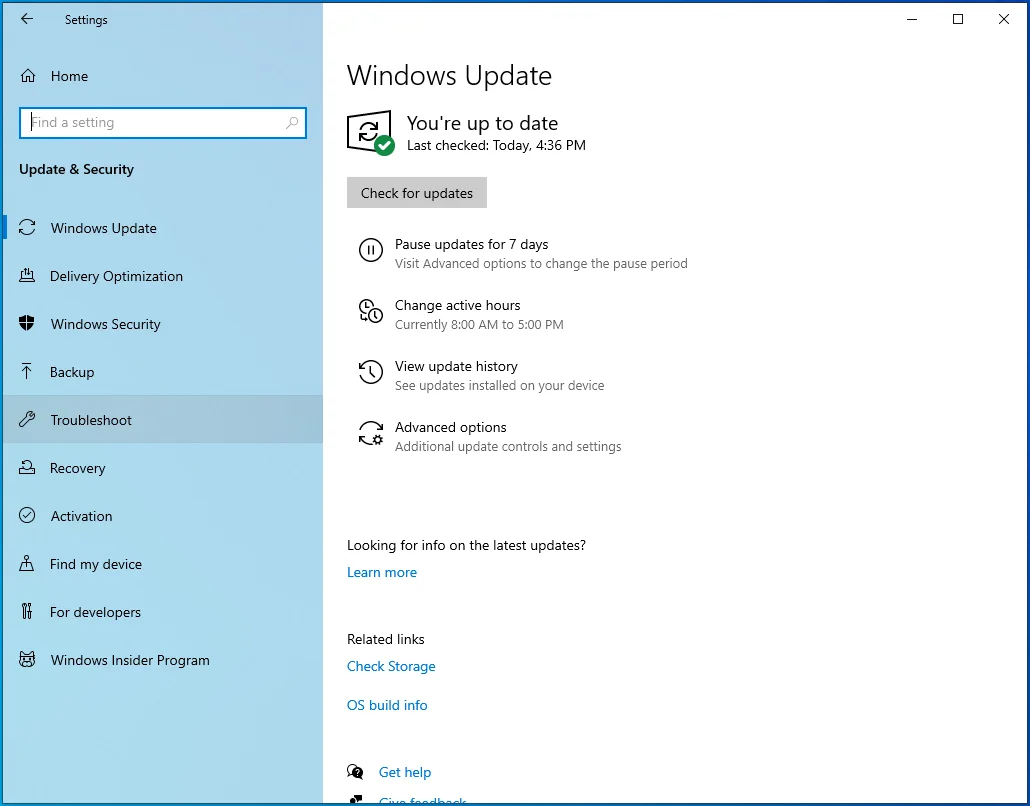
- Dirígete a la pantalla derecha y haz clic en el enlace "Solucionador de problemas adicionales".
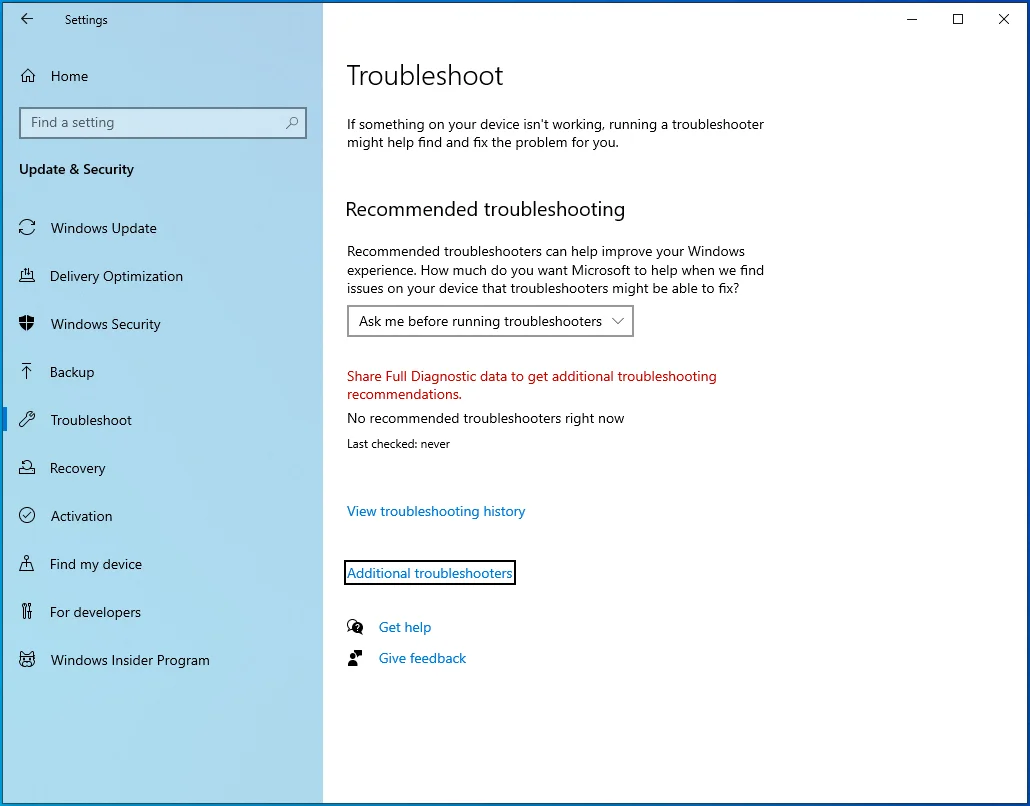
- Haga clic en "Ejecutar el solucionador de problemas" para iniciar el análisis.
Siga las instrucciones que le dé el solucionador de problemas y compruebe si vuelve a aparecer el error de pantalla azul.
- Use SFC y DISM para reparar archivos de sistema corruptos
Los archivos corruptos del sistema pueden causar varios errores de pantalla azul. Esto puede suceder si los archivos que se corrompen son archivos profundos del sistema que son absolutamente críticos para la integridad o la funcionalidad del sistema operativo.
En la práctica, no hay forma de que el usuario ocasional sepa con certeza si el problema se debe a archivos del sistema dañados. Sin embargo, puede ejecutar escaneos con herramientas como DISM y SFC para verificar si hay archivos dañados o faltantes que necesitan reparación.
DISM significa Administración y mantenimiento de imágenes de implementación. La herramienta se puede utilizar para escanear la imagen del sistema en busca de corrupción y reparar sectores defectuosos. Comprueba la imagen de Windows en busca de errores y resuelve problemas de integridad.
SFC significa Comprobador de archivos de sistema. Tiene que ver con verificar los archivos del sistema en busca de posibles problemas. Si faltan algunos archivos o se han dañado, escanear la máquina con la utilidad SFC los reemplazará con copias nuevas del caché local de Windows.
Microsoft recomienda que los usuarios de Windows 10 ejecuten primero el análisis DISM, así que eso es lo que haremos.
Antes de iniciar el escaneo, asegúrese de que su PC tenga acceso a Internet. Esto se debe a que la herramienta DISM buscará archivos de reparación a través de Windows Update.
Para ejecutar un escaneo en su PC con la utilidad DISM, abra una ventana elevada del símbolo del sistema.
Escriba "símbolo del sistema" en Buscar.
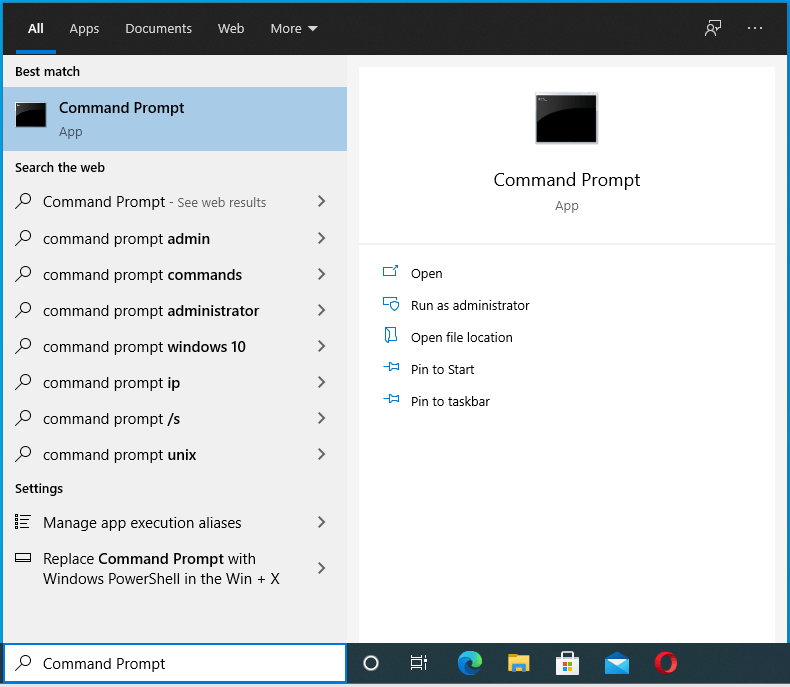
Haga clic con el botón derecho en la entrada del símbolo del sistema y seleccione "Ejecutar como administrador".
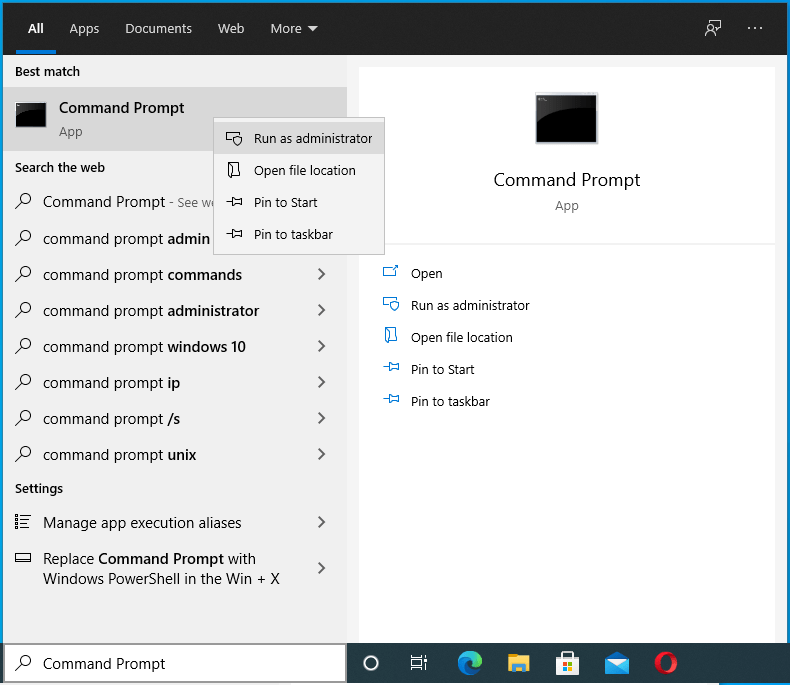
Pase la solicitud de control de cuentas de usuario.
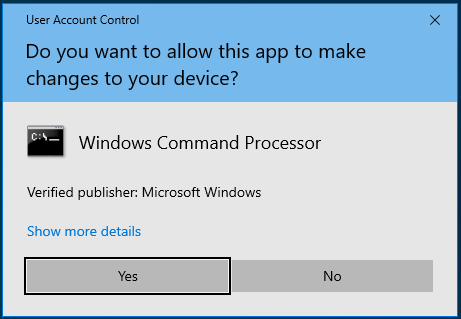
Ejecute el siguiente comando:
DISM /En línea /Imagen de limpieza /RestoreHealth
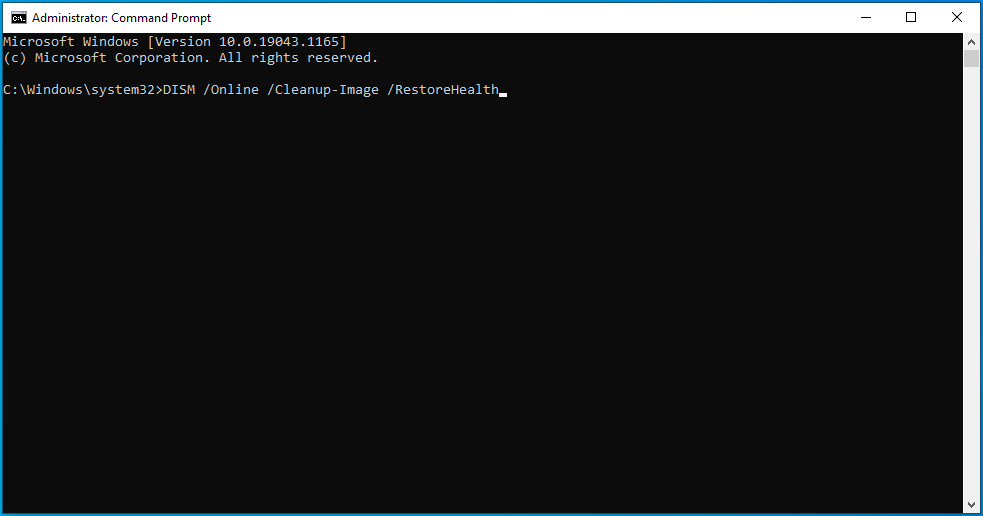
La herramienta intentará restaurar el estado de la imagen de Windows si hay algún problema.
Cuando se complete el escaneo, ejecute un escaneo SFC. Escriba o pegue el siguiente comando en la ventana CMD elevada y presione la tecla Intro:
sfc /escanear ahora
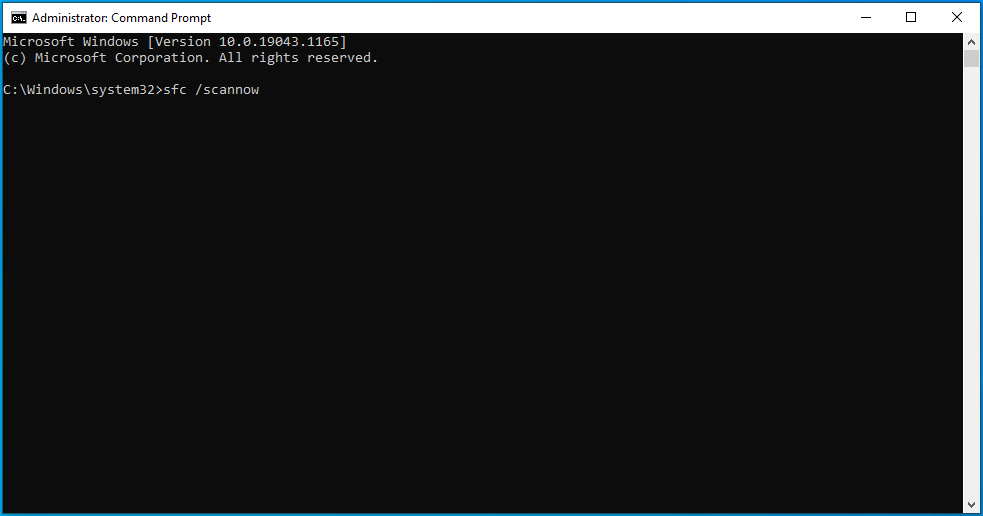
El escaneo puede demorar un poco, así que sea paciente y no interfiera de ninguna manera.
Cuando finalmente finalice el escaneo, tome nota de la notificación de finalización del escaneo. Si le dice que se encontraron y repararon algunos archivos corruptos, es posible que el problema se haya resuelto. Inicie un reinicio del sistema y verifique si Windows ahora puede iniciarse normalmente.
De lo contrario, pruebe la siguiente solución.
- Ejecute el comando CHKDSK
El comando CHKDSK se puede usar para resolver el código de error de pantalla azul 0x00000085 si es causado por un disco duro problemático. Es posible que el disco duro tenga algunos sectores defectuosos y esto esté causando que el sistema falle repetidamente, lo que genera pantallas azules aleatorias.
El comando CHKDSK verificará el disco en busca de sectores defectuosos y otros problemas e intentará solucionar cualquier problema descubierto.
Para empezar, abra un símbolo del sistema elevado. Puede seleccionar Símbolo del sistema (Administrador) en el menú Win + X.
Si la opción no está disponible allí, escriba "Símbolo del sistema" en el menú Inicio.
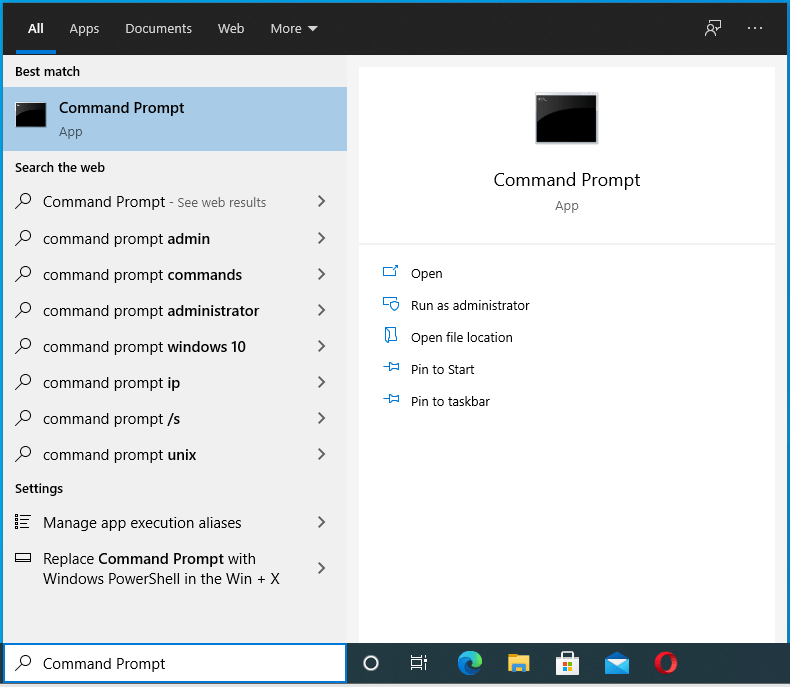
Haga clic derecho en Símbolo del sistema en los resultados de búsqueda y luego seleccione "Ejecutar como administrador".
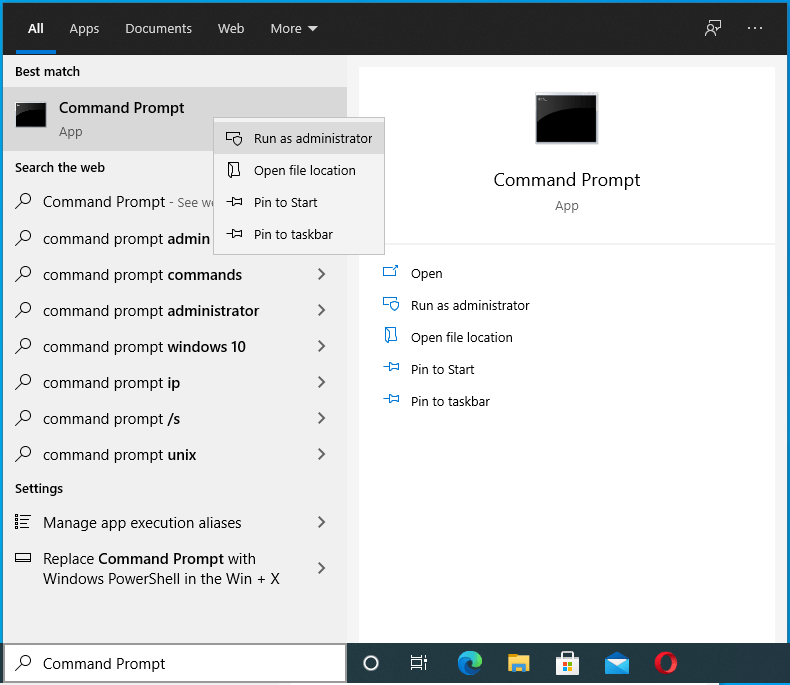
Pase la solicitud de UAC.
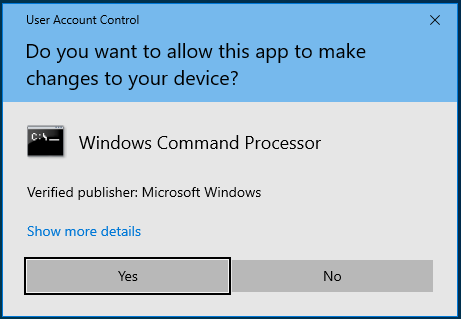
Ahora ejecute el siguiente comando en el símbolo del sistema:
chkdsk C: /f /r /x
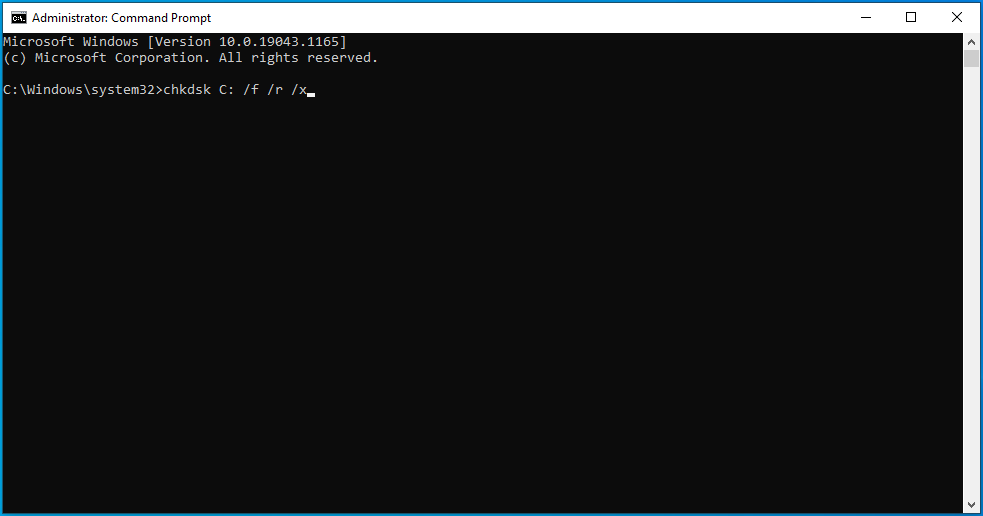
Espere a que la herramienta de verificación de disco termine su trabajo. Cuando termine el escaneo, reinicie la computadora.
Si Windows anteriormente no se cargaba normalmente pero arranca ahora, el problema se ha resuelto.
Si el error sigue ocurriendo durante el inicio o durante la instalación de una actualización de Windows y el disco duro falla, su única opción podría ser reemplazar el disco duro o desactivarlo e instalar Windows en otra unidad.
- Instale las últimas actualizaciones
Si logra acceder temporalmente al escritorio a través del modo seguro, puede aprovechar la oportunidad para buscar actualizaciones y aplicarlas. Quién sabe, instalar una actualización pendiente podría ser exactamente lo que se necesita para solucionar el error.
- Comprobar la memoria RAM del sistema
Al igual que un disco duro defectuoso, la memoria corrupta del sistema dificultará la ejecución de Windows. Dependiendo del grado de corrupción o daño, es posible que deba reemplazar sus tarjetas de memoria.
Puede quitar las memorias RAM de su PC y examinarlas en busca de daños físicos. Antes de hacer eso, intente verificar la memoria del sistema con la herramienta de diagnóstico de memoria incorporada:
- Presiona la tecla de Windows y escribe "memoria".
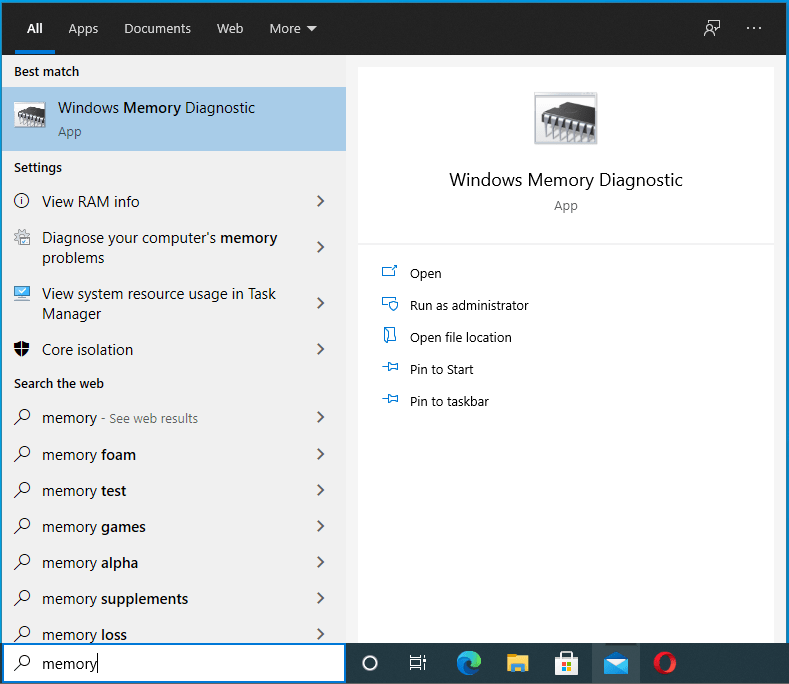
- Seleccione Diagnóstico de memoria de Windows en los resultados de búsqueda.
- Seleccione "Reiniciar ahora y buscar problemas (recomendado)".
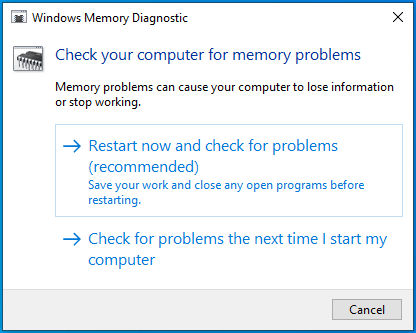
- Windows se reiniciará y comenzará a verificar la memoria instalada en busca de posibles problemas.
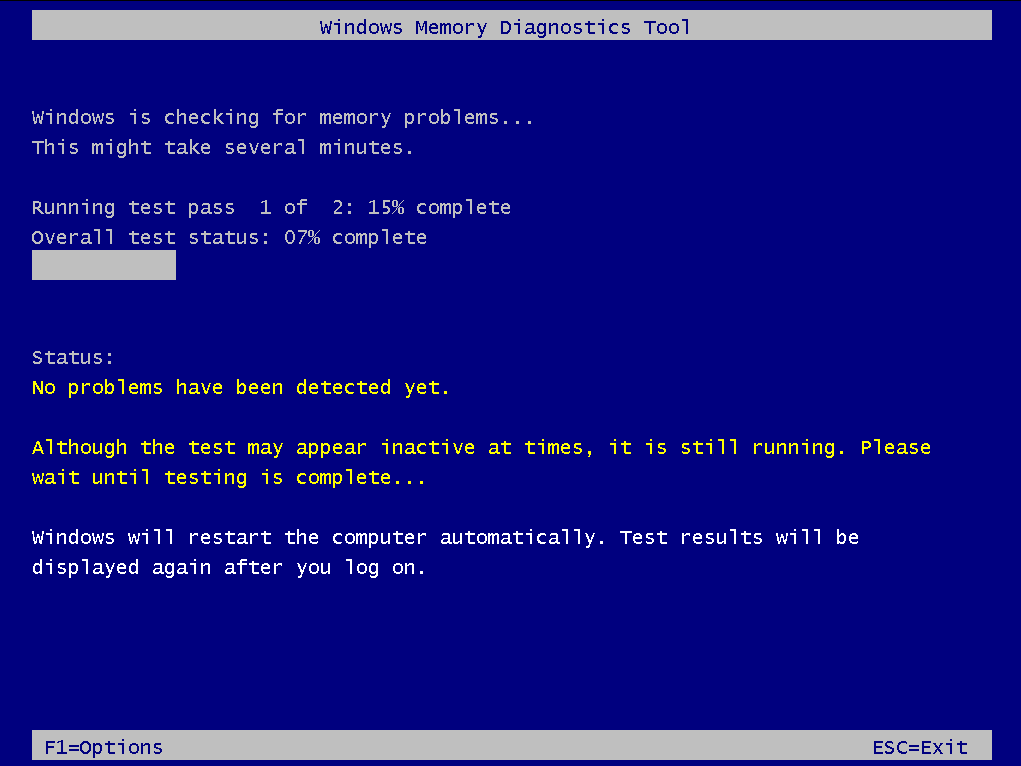
- Cuando la herramienta termine de escanear la RAM, su sistema operativo se reiniciará nuevamente, esta vez en el escritorio.
- Inicie sesión en Windows para ver los resultados del análisis y proceda según el diagnóstico.
Si la herramienta no se inicia en Windows después de escanear, puede probar las dos últimas opciones.
- Realizar una restauración del sistema
Si el modo seguro no funciona o no ayuda y tiene Restaurar sistema habilitado, puede devolver la máquina a un estado antes de que SETUP_FAILURE BSOD comenzara a ocurrir. Esto solo ayudará si tiene un punto de restauración guardado anterior al error.
En la pantalla "Elegir una opción", vaya a Solucionar problemas > Opciones avanzadas > Restaurar sistema. Ingrese sus credenciales si es necesario y elija un punto de restauración adecuado. Ejecute la operación de restauración.
Con suerte, el elemento que causó el error se ha borrado y Windows ahora podrá iniciarse normalmente. Si en este punto aún desea actualizar el sistema, le recomendamos que utilice una imagen de instalación de Windows nueva.
- Use una imagen de instalación nueva
La pantalla azul 0x00000085 SETUP_FAILURE podría aparecer al intentar actualizar el sistema o durante una instalación limpia. En cualquier caso, cualquier problema subyacente podría verse agravado por una imagen de instalación mala o corrupta.
Intente descargar la imagen de Windows nuevamente y verifique si funciona. Algunos usuarios resolvieron el problema después de instalar una copia recién descargada de Windows.
A veces, los archivos grandes pueden corromperse mientras se descargan, y esto podría ser lo que sucedió.
Conclusión
La mayoría de los errores en Windows 10 entran en la categoría de "molestos". Pueden detener temporalmente ciertas funciones, pero el usuario aún puede hacer otras cosas.
Los errores de pantalla azul son diferentes. Una pantalla azul de la muerte impide que el usuario acceda al escritorio. Están atrapados en una pantalla azul con solo un mensaje de error y quizás un código para hacerles compañía.
El error de pantalla azul SETUP_FAILURE 0x00000085 puede ocurrir durante el proceso de configuración o actualización y bloquea al usuario fuera del sistema.
Afortunadamente, tiene esta guía para decirle cómo deshacerse del BSOD 0x00000085 SETUP_FAILURE en Windows 10. Esperamos que su problema se haya solucionado después de aplicar las soluciones descritas aquí.
