Solucione el error de suspensión de SearchUI.exe en Windows 10
Publicado: 2022-07-02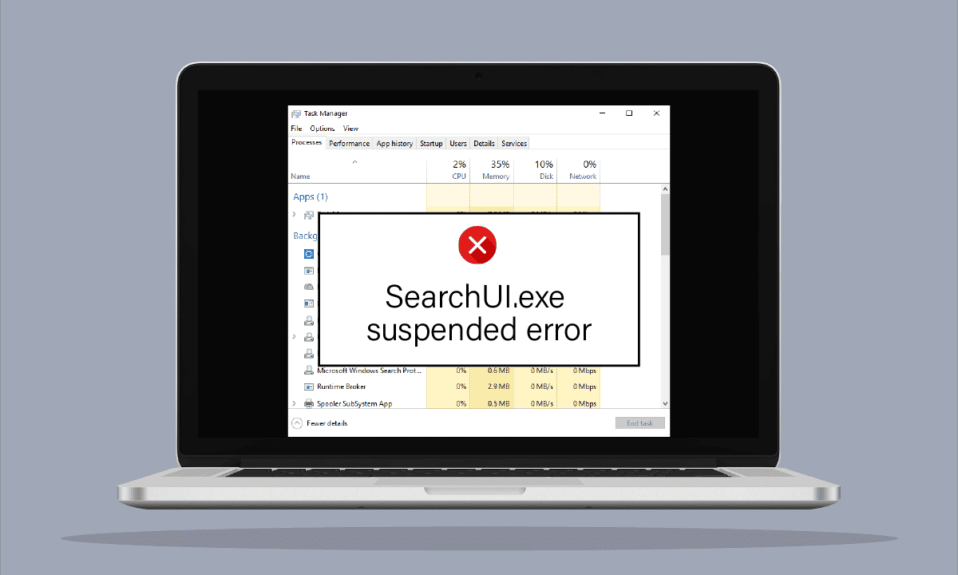
El estilo de gestión de los dispositivos tecnológicos ha cambiado drásticamente a lo largo de todos estos años. Ahora, es extremadamente fácil dar un comando a su dispositivo con la ayuda de los asistentes de búsqueda y obtener el resultado deseado en segundos. Tal bendición para los usuarios de Windows es Cortana, que es el asistente de búsqueda de Microsoft. La interfaz de usuario de búsqueda, también conocida como SearchUI, es un componente de Cortana que facilita bastante la vida de los usuarios de escritorio. También es posible dar órdenes al asistente de búsqueda mediante un micrófono. En medio de ser un activo para tantos usuarios, SearchUI.exe no se ejecuta y preocupa a muchos usuarios de Windows. Este error perturba el proceso de búsqueda de Cortana y dificulta que los usuarios accedan al asistente de búsqueda. Si también está lidiando con algo similar, entonces para su alivio, estamos aquí con una guía útil que lo ayudará a saber cómo reparar el error suspendido de SearchUI.exe. Es bastante simple hacer eso, pero antes de eso, veamos algunas de las causas principales detrás del error.
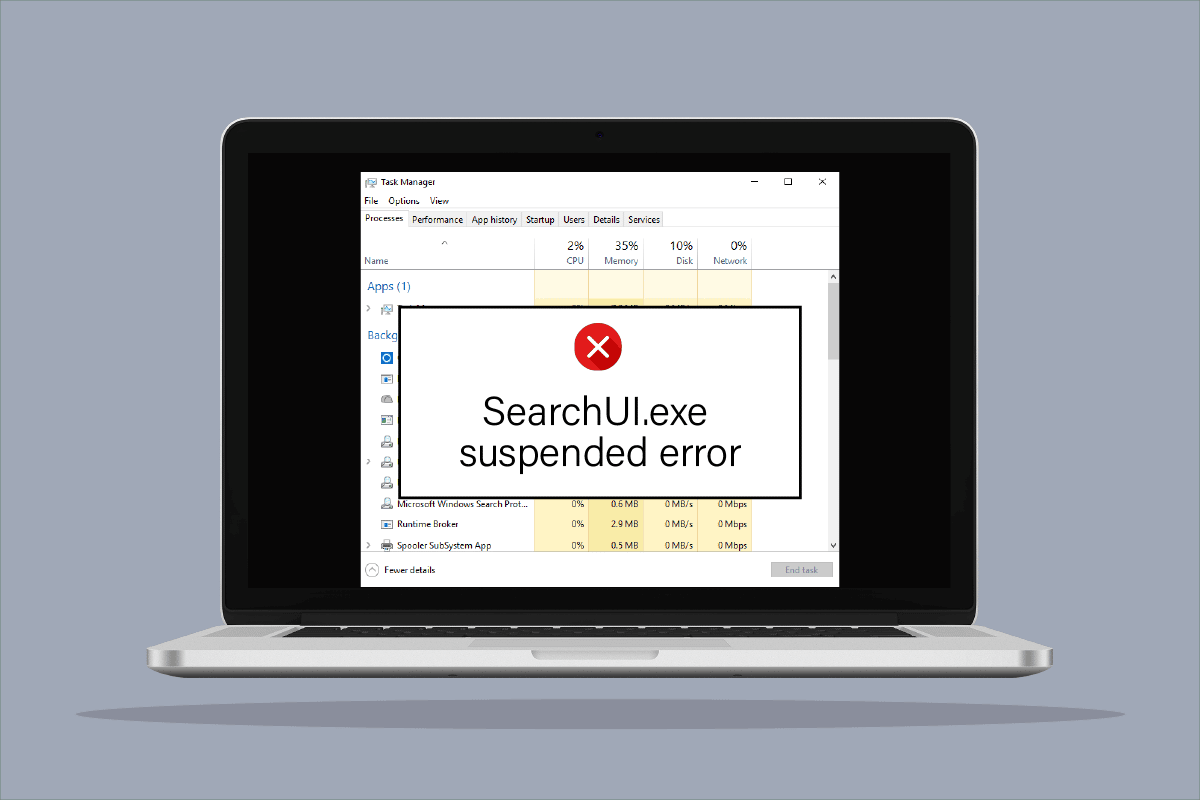
Contenido
- Cómo reparar el error de suspensión de SearchUI.exe en Windows 10
- Método 1: reiniciar Cortana
- Método 2: finalizar el proceso en segundo plano
- Método 3: realizar un arranque limpio
- Método 4: Ejecute el Solucionador de problemas de búsqueda e indexación
- Método 5: reiniciar el Explorador de Windows
- Método 6: Actualizar Windows
- Método 7: deshabilite el antivirus temporalmente (si corresponde)
- Método 8: arreglar la carpeta del paquete de Cortana
- Método 9: eliminar perfil itinerante
- Método 10: Crear nueva cuenta
- Método 11: reinstalar Cortana
Cómo reparar el error de suspensión de SearchUI.exe en Windows 10
Aunque la razón principal por la que aparece el error de suspensión de SearchUI para los usuarios de Windows es el software antivirus de terceros que interfiere con los procesos en segundo plano, también hay otros factores que hacen que el asistente de búsqueda no funcione o se suspenda por completo.
- Una de las primeras razones para causar el problema es que Windows está desactualizado, si hay una actualización disponible para su software, le sugerimos que la actualice.
- Los archivos y carpetas corruptos de Cortana pueden ser otra razón del problema, debe eliminarlos de inmediato.
- Las aplicaciones de terceros también pueden ser una razón detrás del error de suspensión del asistente de búsqueda.
Puede ser molesto ver que SearchUI suspendió Windows 10 y no funciona cuando lo necesita, pero no se preocupe porque es fácil resolver este error y volver a trabajar con el software SearchUI en Windows. A continuación se encuentran métodos probados y probados que lo ayudarán a lograr lo mismo.
Método 1: reiniciar Cortana
Intentar reiniciar Cortana también es de ayuda cuando se trata de un problema de SearchUI.exe que no se está ejecutando. en este caso, puede detener la ejecución de Cortana y luego intentar buscar algo usándolo nuevamente.
1. Presione las teclas Ctrl + Shift + Esc simultáneamente para iniciar el Administrador de tareas .
2. Haga clic derecho en el proceso de Cortana .
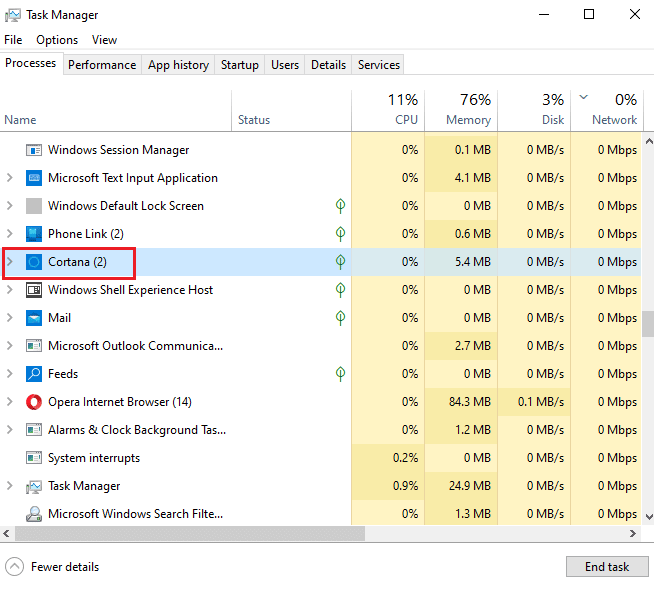
3. Seleccione la opción Finalizar tarea .
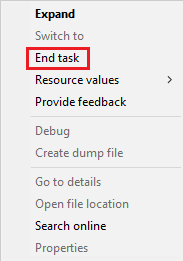
4. Ahora, reinicie la PC y comience a dar comandos a Cortana nuevamente para verificar si el error de suspensión de SearchUI.exe está solucionado.
Método 2: finalizar el proceso en segundo plano
Terminar todas las tareas en el administrador de tareas también ha visto resultados positivos al superar el error de Windows 10 suspendido de SearchUI. Puede intentar cerrar todas las tareas y ejecutar SearchUI nuevamente en su computadora / computadora portátil. Puede consultar nuestra guía sobre cómo finalizar una tarea en Windows 10 y cerrar las aplicaciones en segundo plano para un funcionamiento eficiente del asistente de búsqueda.
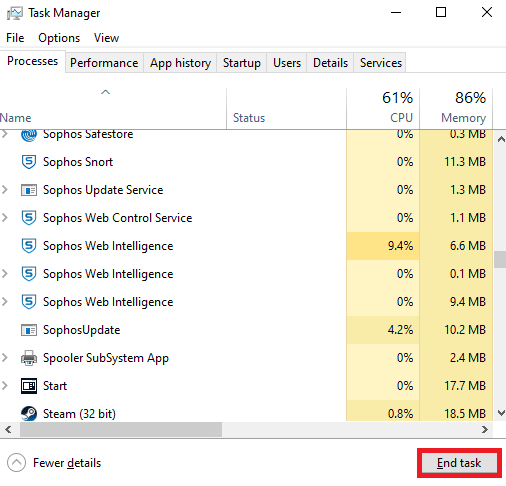
Lea también: Cómo cambiar los programas de inicio en Windows 10
Método 3: realizar un arranque limpio
Realizar un arranque limpio en su sistema es la última solución posible para el problema del asistente de búsqueda que no funciona. Se necesita un inicio limpio cuando los programas de terceros comienzan a interferir con el funcionamiento de los programas integrados, como Cortana. Por lo tanto, para asegurarse de que ninguna aplicación de terceros sea la razón detrás de la incapacidad de SearchUI para funcionar, lea nuestra guía sobre cómo realizar un inicio limpio en Windows 10.
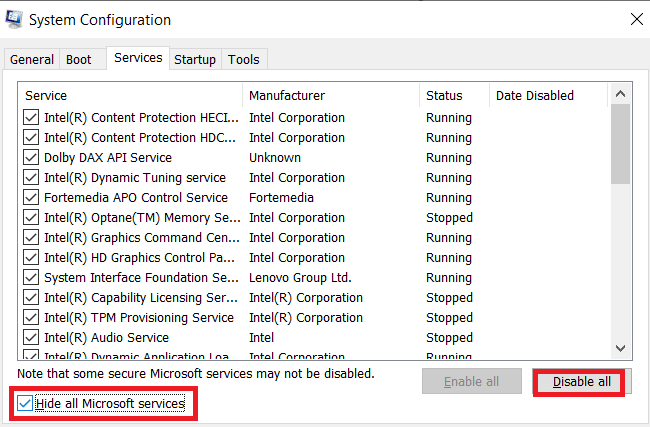
Método 4: Ejecute el Solucionador de problemas de búsqueda e indexación
Como sugiere el nombre, un solucionador de problemas en Windows es una ayuda para los usuarios que enfrentan problemas con los servicios de escritorio. Al igual que un solucionador de problemas para otros problemas comunes, hay uno para solucionar los problemas con la búsqueda y la indexación. Intenta resolver automáticamente cualquier problema presente con Cortana y sus archivos cuando se ejecuta. Por lo tanto, es un método sugerido y efectivo y los pasos sobre cómo ejecutarlo se detallan a continuación para corregir el error de suspensión de SearchUI.exe.
1. Presione la tecla de Windows , escriba Configuración de solución de problemas y haga clic en Abrir .
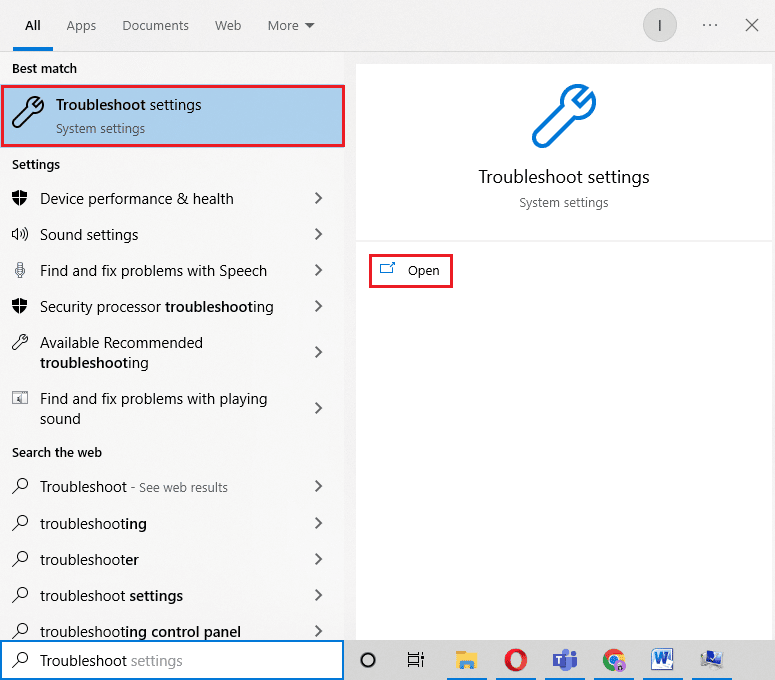
2. Desplácese hacia abajo y seleccione Búsqueda e indexación .
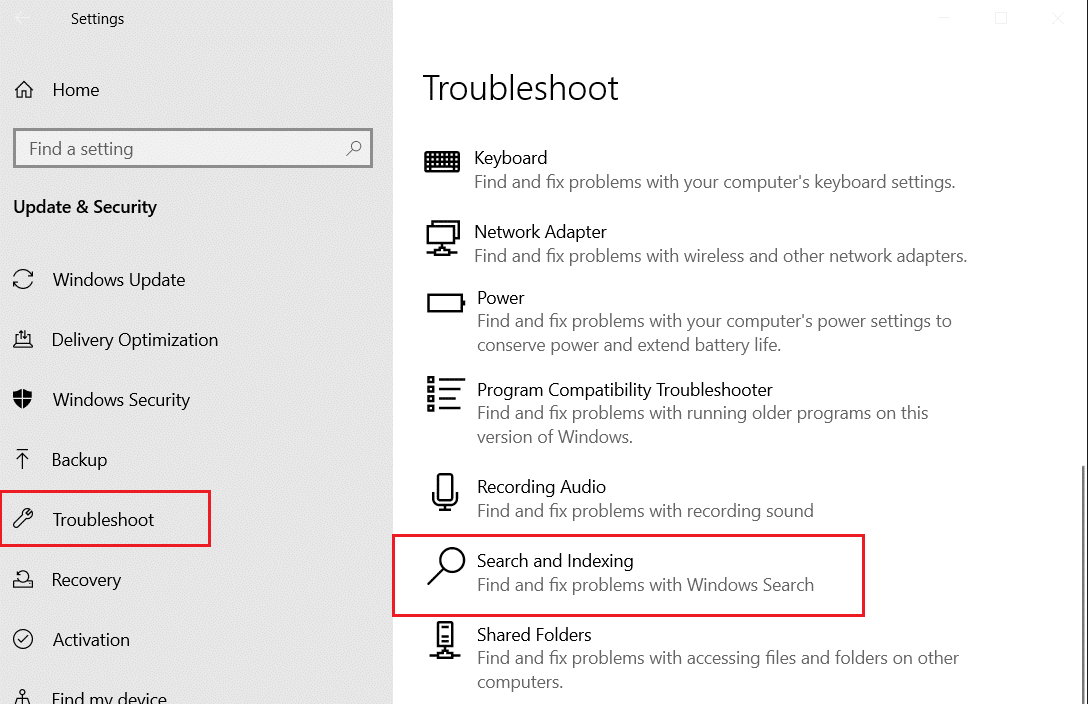
3. Haga clic en Ejecutar el solucionador de problemas .
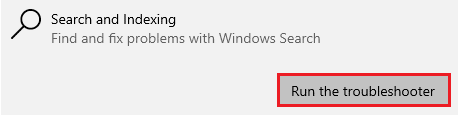
4. Seleccione el problema y haga clic en Siguiente .
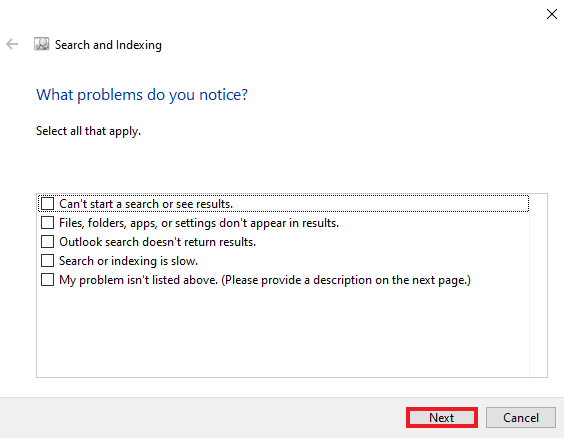
5. Complete la acción de solución de problemas y, una vez que haya terminado, reinicie la PC para ver si se resuelve el problema de SearchUI.exe que no se está ejecutando.
Lea también: Arreglar la búsqueda del menú de inicio de Windows 10 que no funciona
Método 5: reiniciar el Explorador de Windows
Estos son los pasos para reiniciar el Explorador de Windows para solucionar dicho problema.
1. Abra el Administrador de tareas presionando las teclas Ctrl + Shift + Esc juntas.
2. Haga clic derecho en Windows Explorer y todos los programas de iCloud y seleccione Finalizar tarea .
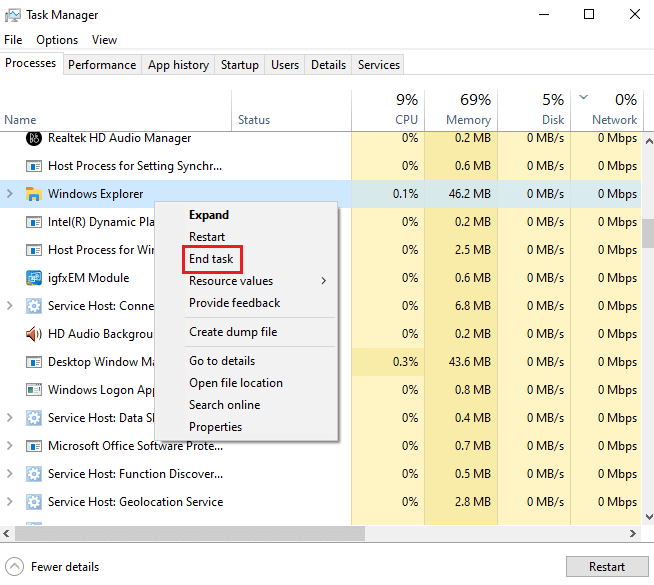
3. Ahora, haga clic en la pestaña Archivo y seleccione Ejecutar nueva tarea .
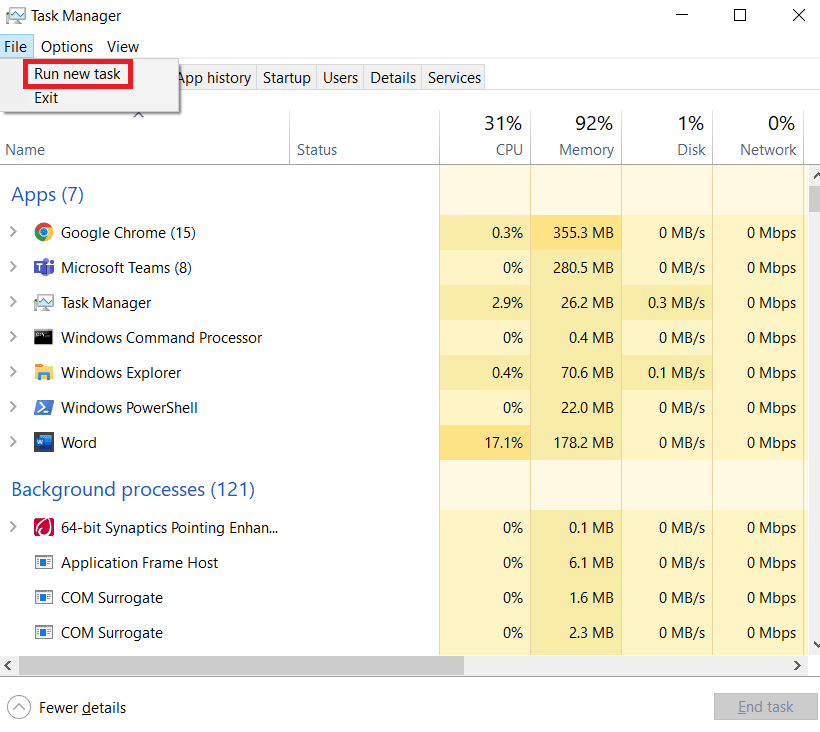
4. Escriba explorador en él y haga clic en Aceptar .
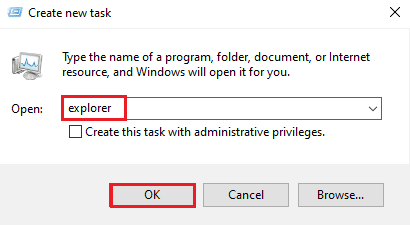
Ahora que Windows Explorer se ejecutará nuevamente, asegúrese de que todas las aplicaciones de iCloud estén desinstaladas. Vuelva a instalar los programas e intente ejecutar una búsqueda con SearchUI para verificar si el problema está resuelto.
Método 6: Actualizar Windows
Windows obsoleto es una de las razones más comunes por las que SearchUI suspendió Windows 10 en su sistema. Una versión anterior de Windows puede interferir con su tarea de búsqueda, se necesitan actualizaciones constantes para las aplicaciones de Microsoft y también para que el software de su sistema ejecute todas las aplicaciones integradas y de terceros sin problemas. Lea nuestra guía sobre cómo descargar e instalar la última actualización de Windows 10 para corregir el error de suspensión de SearchUI.exe.
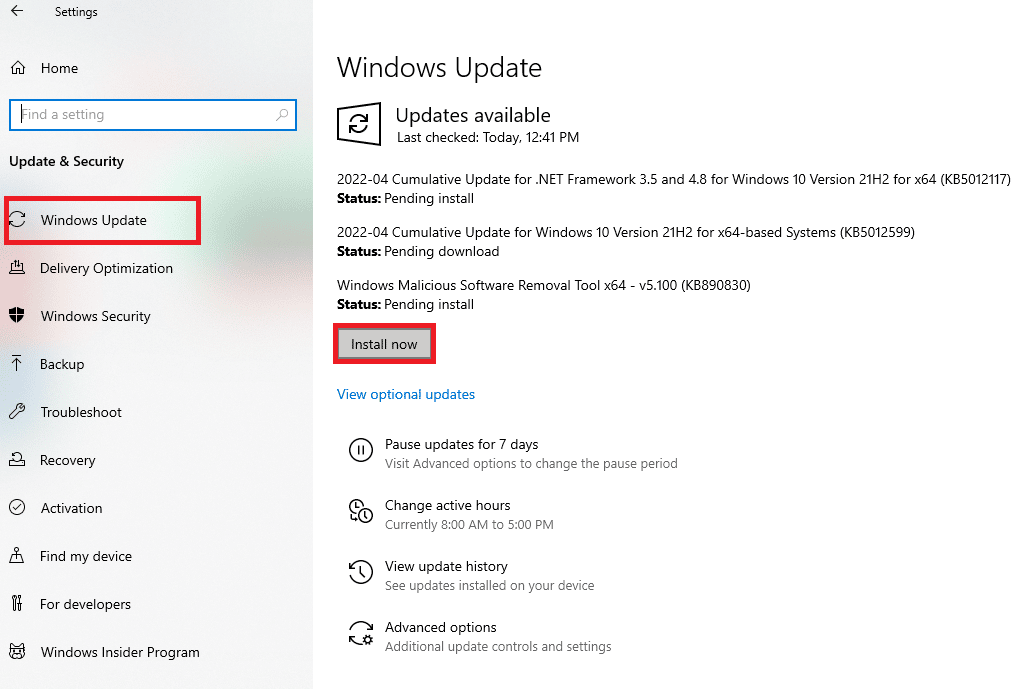
Lea también: Fix Windows no pudo buscar nuevas actualizaciones
Método 7: deshabilite el antivirus temporalmente (si corresponde)
Otra causa, como ya se discutió detrás del problema de Windows 10 suspendido de SearchUI, ha sido la participación de software antivirus de terceros. El problema se enfrenta más comúnmente con el software antivirus Avast. Como solución, se ha visto que deshabilitar la aplicación antivirus es efectivo en muchos casos. Puede consultar nuestra guía sobre cómo deshabilitar el antivirus temporalmente en Windows 10 para obtener detalles completos.
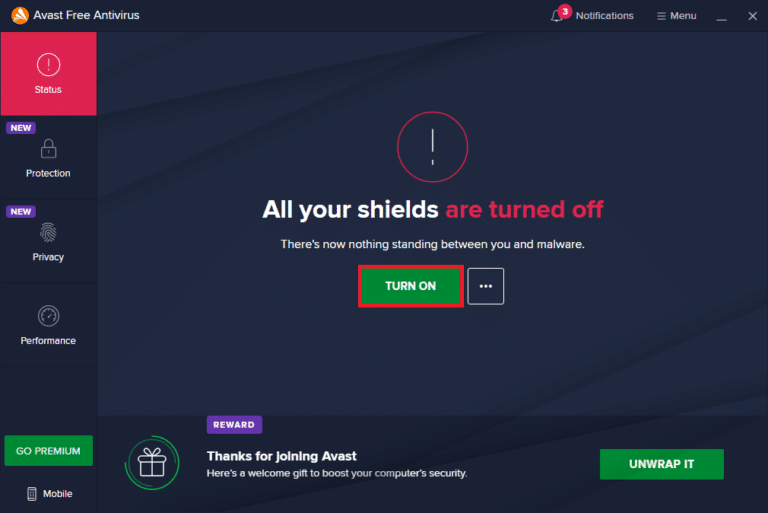

Si la desactivación temporal no lo ayuda a deshacerse de la suspensión de SearchUI, deberá desinstalar el programa para ejecutar la asistencia de búsqueda. Lea nuestra guía sobre 5 formas de desinstalar completamente Avast Antivirus en Windows 10 para obtener más información.
Método 8: arreglar la carpeta del paquete de Cortana
Los archivos dañados o rotos en la carpeta del paquete de Cortana pueden ser los siguientes en la lista de razones por las que se encuentra con SearchUI.exe que no está ejecutando problemas en su sistema. Por lo tanto, es importante eliminar dicha carpeta, pero encontrar esta carpeta en Windows directamente es una tarea, para eliminarla debe ingresar al modo seguro, y para eso, puede leer Cómo iniciar en modo seguro en Windows 10 para obtener instrucciones detalladas. . Una vez que se inicia el sistema, puede seguir los pasos que se mencionan a continuación para reparar la carpeta del paquete de Cortana:
1. Presione la tecla de Windows , escriba Símbolo del sistema y haga clic en Ejecutar como administrador .
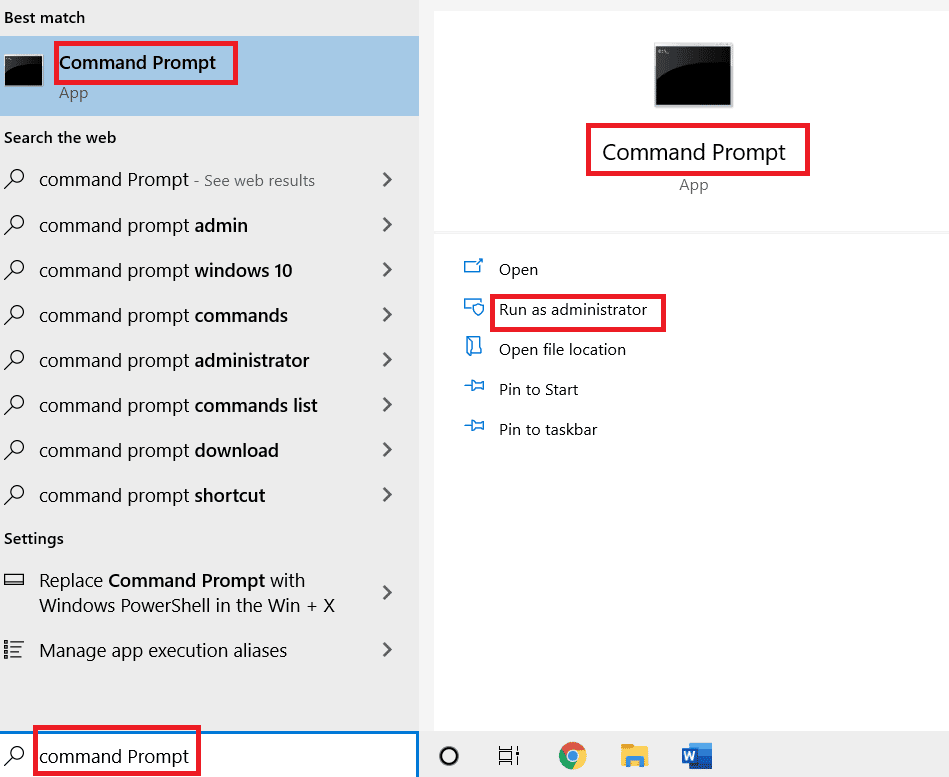
2. Escriba el siguiente comando y presione la tecla Intro .
RD /S /Q "C:\Users\%username%\AppData\Local\Packages\Microsoft.Windows.Cortana_cw5n1h2txyewy\RoamingState"
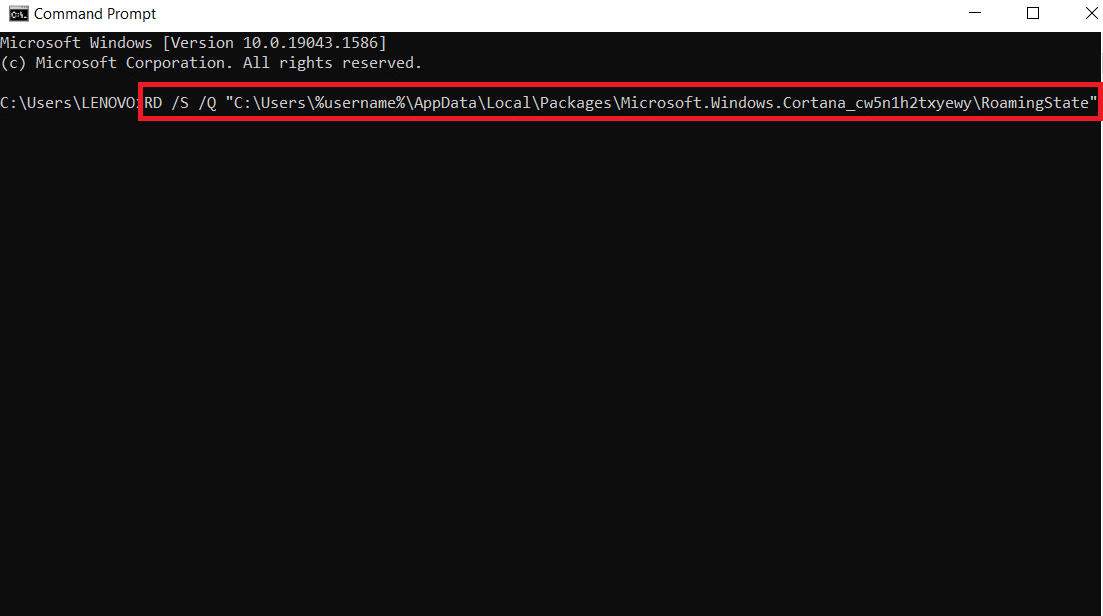
3. Ahora, cierra el programa y abre Windows PowerShell como administrador .
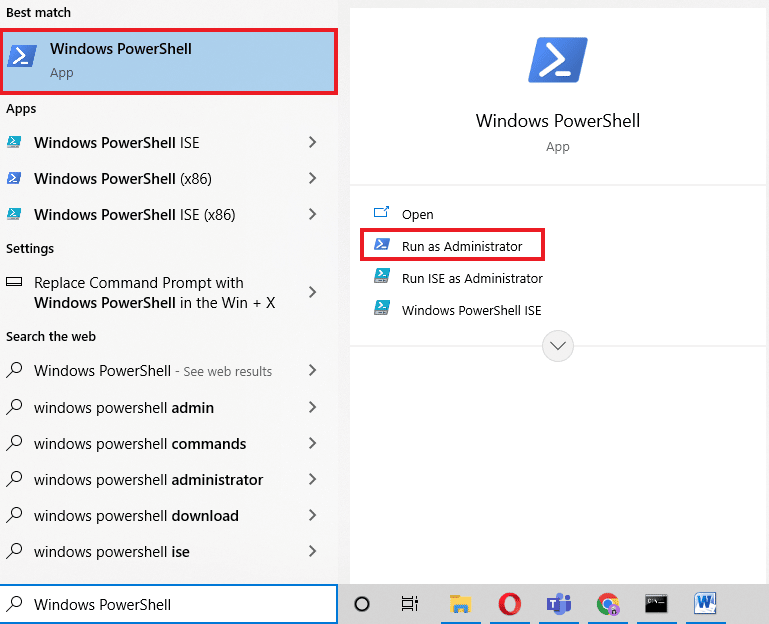
4. Luego, escriba el comando dado y presione la tecla Enter .
Get-AppXPackage -AllUsers |Dónde-Objeto {$_.InstallLocation -como "*SystemApps*"} | Foreach {Add-AppxPackage -DisableDevelopmentMode -Register "$($_.InstallLocation)AppXManifest.xml"} 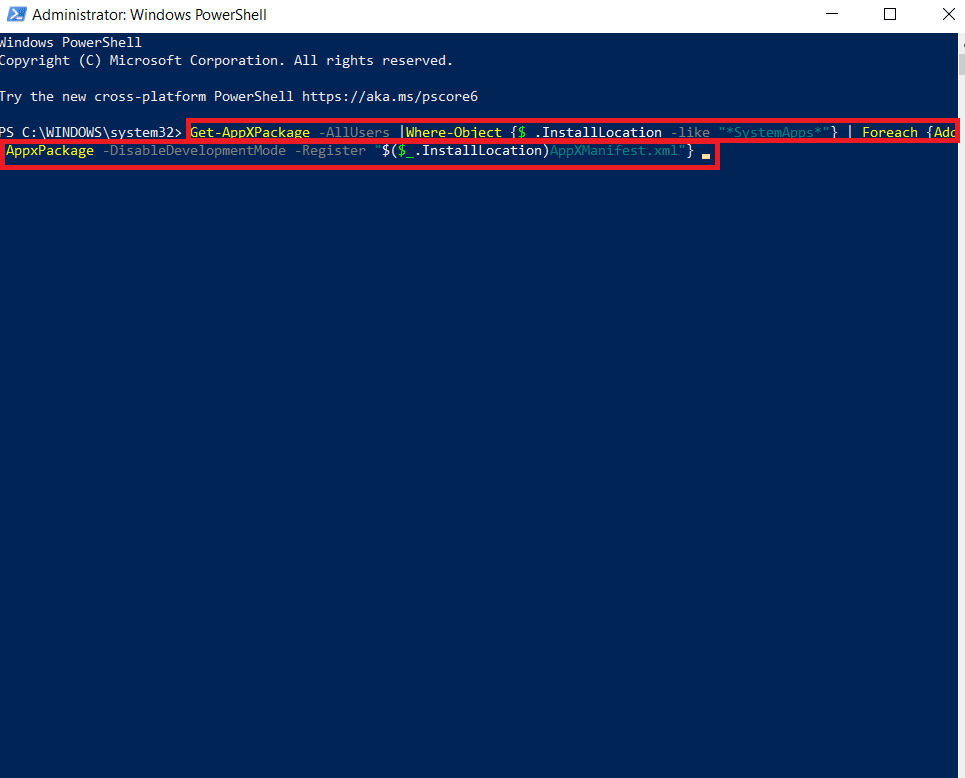
Los pasos mencionados anteriormente lo ayudarán a reinstalar la carpeta del paquete de Cortana y los archivos no dañados. Una vez que se complete el proceso, reinicie su sistema e intente ejecutar el asistente de búsqueda.
Lea también: Solucione el menú de inicio de error crítico de Windows 10 y Cortana no funciona
Método 9: eliminar perfil itinerante
Se puede acceder a un perfil móvil desde múltiples sistemas y todos sus datos se almacenan en un dispositivo central. La configuración del perfil se aplica a todos los dispositivos en los que está conectado. En caso de que tenga un perfil móvil en su sistema, se muestra el error de suspensión SearchUI.exe debido a eso. Para asegurarse de que no se deba a la naturaleza de su perfil, siga los pasos a continuación para eliminar su perfil móvil.
Nota: este método no es para usuarios de perfil regulares.
1. Presione la tecla de Windows , escriba SYSDM.CPL y haga clic en Abrir .
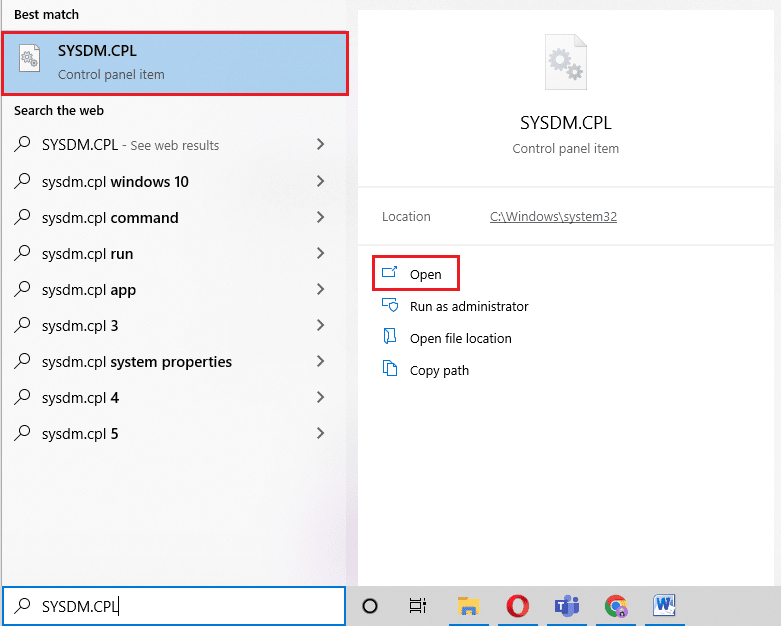
2. Haga clic en la barra Avanzado .
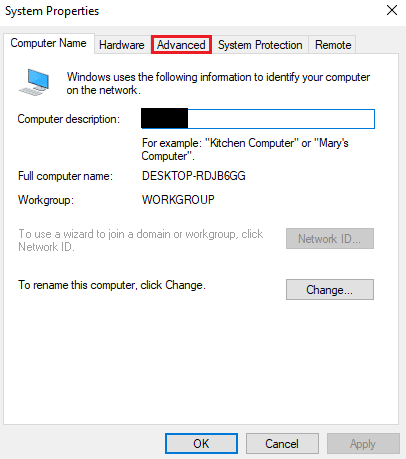
3. A continuación, haga clic en Configuración en perfiles de usuario .
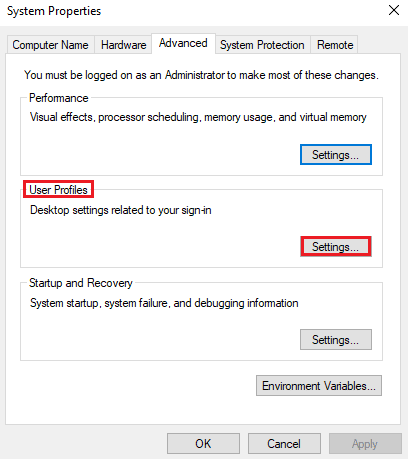
4. A continuación, en la ventana, seleccione su perfil móvil y haga clic en Eliminar .
Método 10: Crear nueva cuenta
Si no ha intentado crear una nueva cuenta de usuario en Windows, pruébelo ahora para ayudarlo con el error de suspensión de SearchUI.exe. Es posible que cambiar el nombre de los archivos de Cortana con la cuenta actual no lo ayude con el problema, pero puede usar su nueva cuenta para hacer lo mismo. Entonces, comencemos con los pasos para crear un nuevo perfil de usuario para solucionar el problema de SearchUI.exe que no se ejecuta.
1. Abra Configuración presionando las teclas Windows + I juntas.
2. Haga clic en Cuentas .
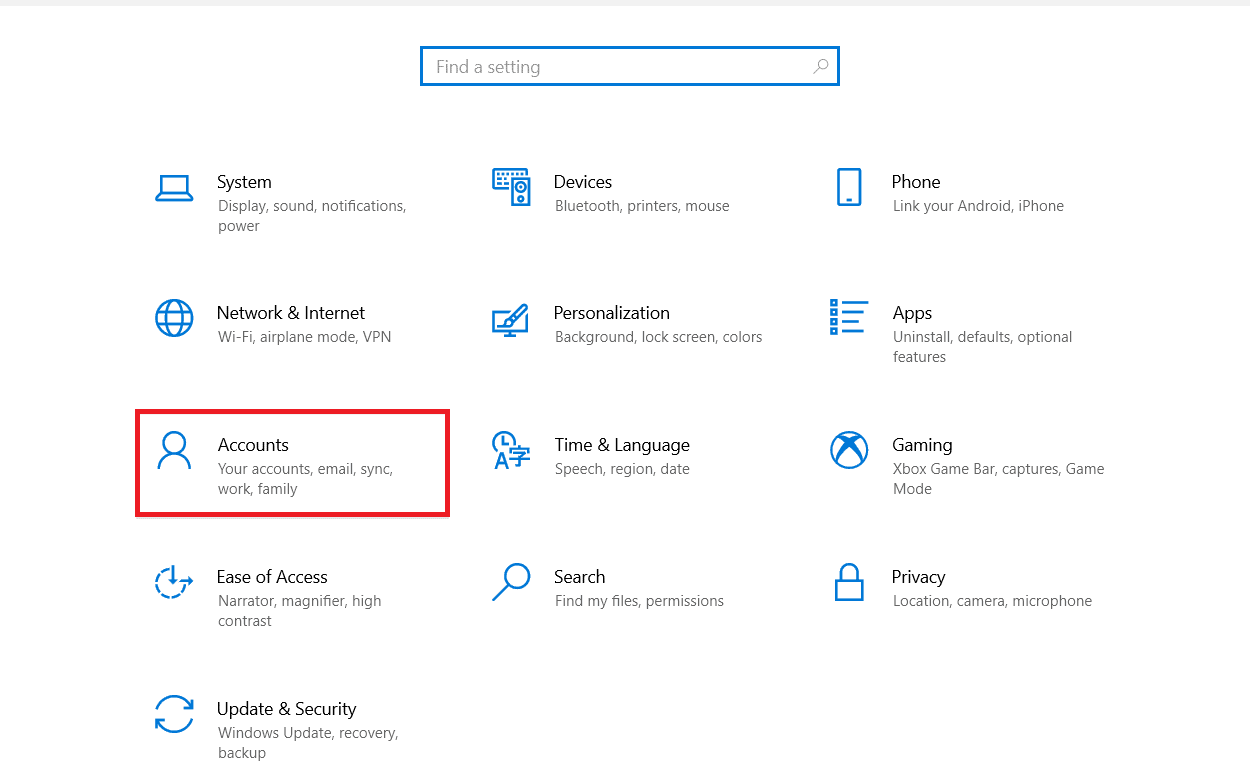
3. Seleccione la opción Familia y otros usuarios .
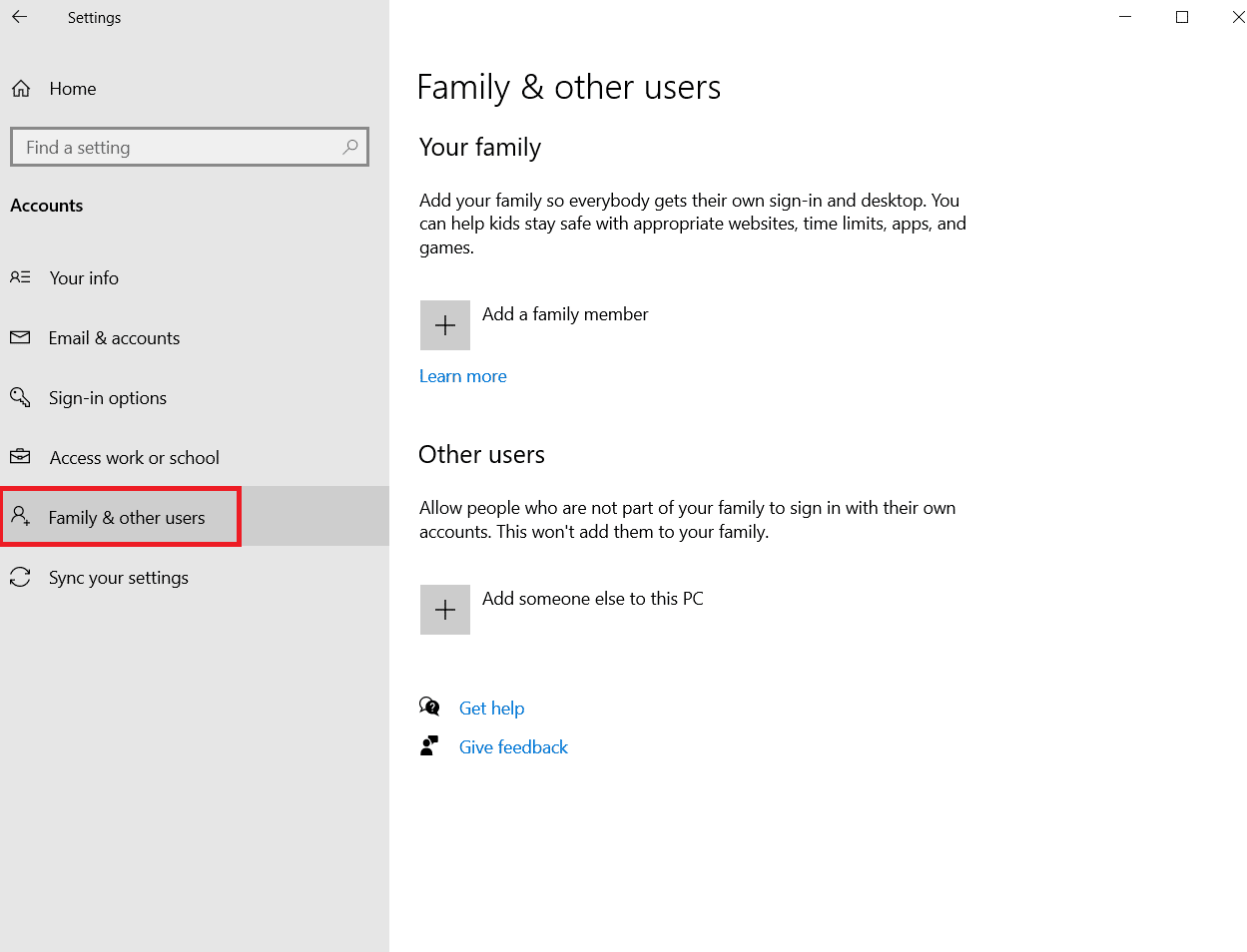
4. Haga clic en Agregar a otra persona a esta PC .
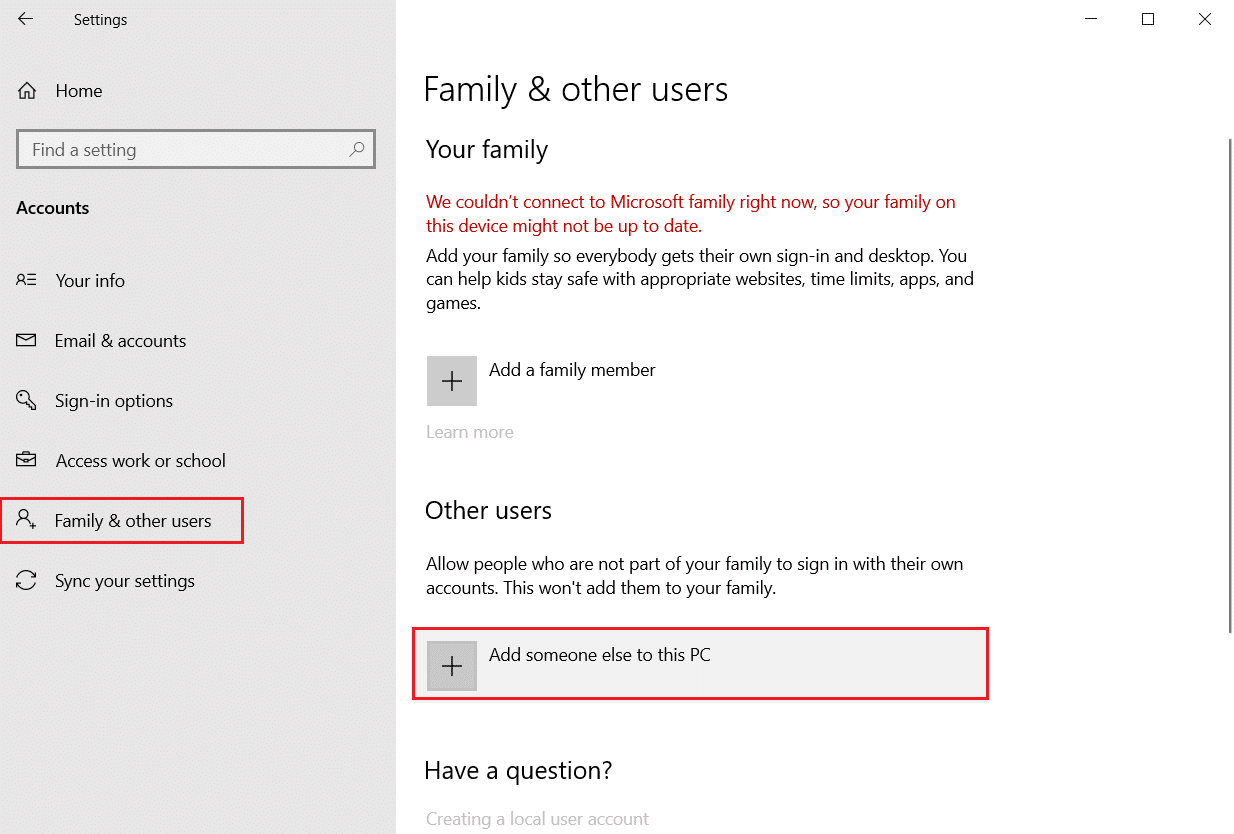
5. A continuación, en la nueva ventana, seleccione No tengo la información de inicio de sesión de esta persona .
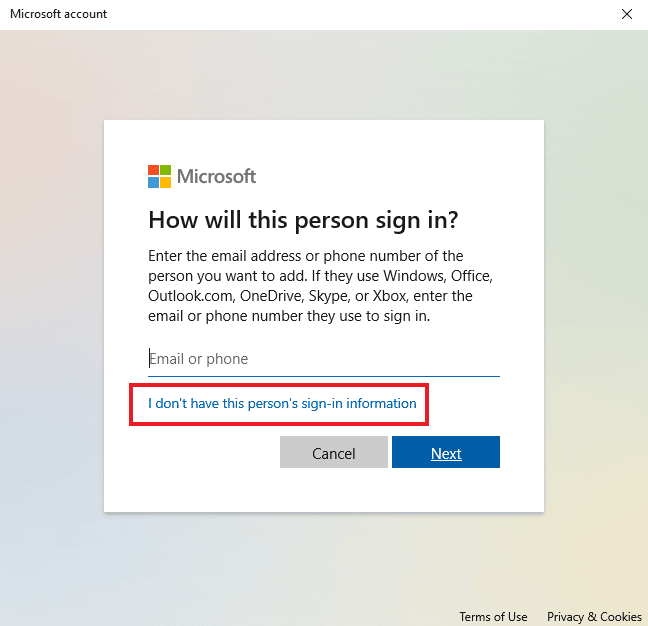
6. Seleccione Agregar un usuario sin una cuenta de Microsoft .
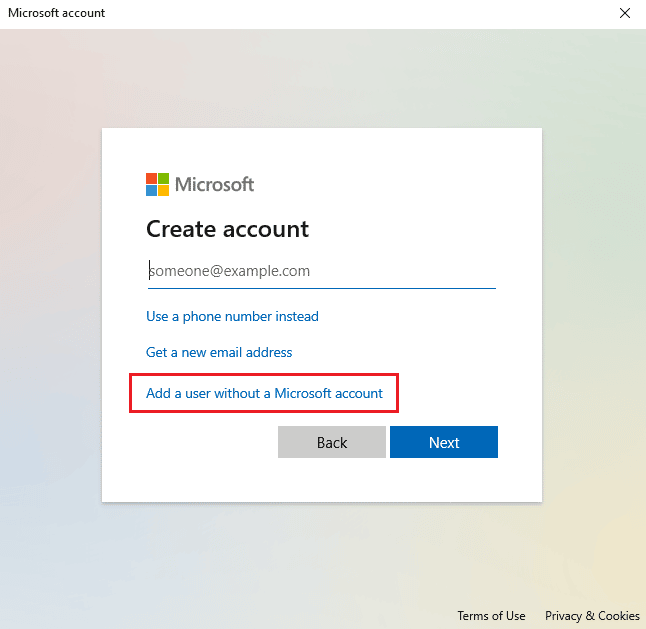
7. Cree un usuario para esta PC completando los detalles y haciendo clic en Siguiente .
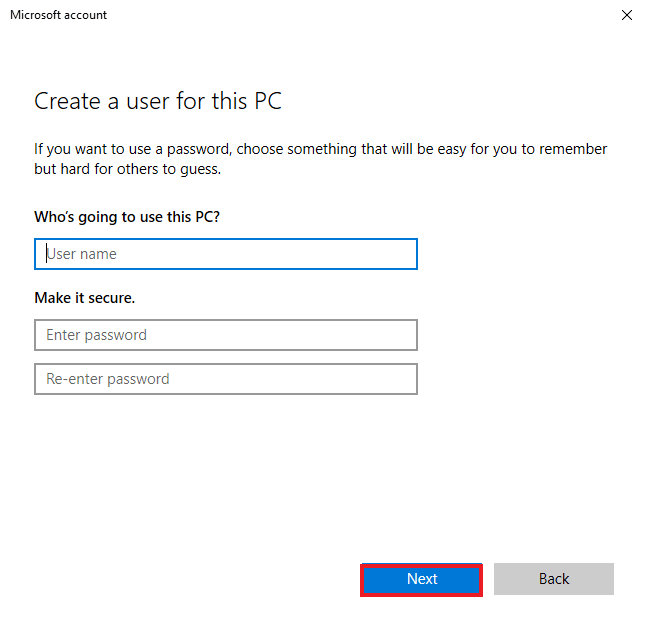
8. Ahora que se creó su nuevo perfil de usuario, puede reiniciar el sistema e iniciar sesión con el nuevo nombre de usuario y contraseña de inicio de sesión.
Lea también: 7 formas de arreglar Cortana no puede oírme
Método 11: reinstalar Cortana
Si ninguno de los métodos mencionados anteriormente lo ayudó con el problema de SearchUI que no se ejecuta, entonces necesita reinstalar la aplicación. Puede hacerlo siguiendo los pasos mencionados a continuación:
1. Presiona la tecla de Windows , escribe Windows PowerShell y haz clic en Ejecutar como administrador .
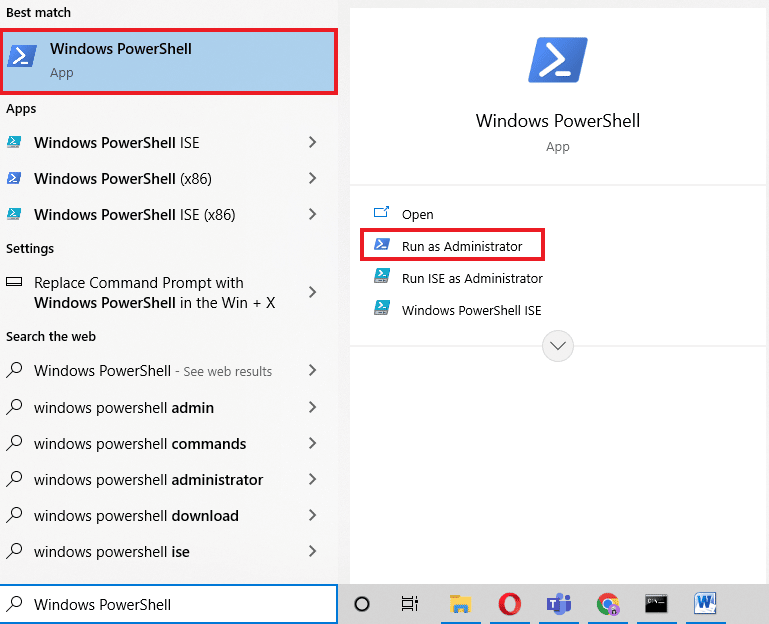
2. En la ventana del Administrador, copiar y pegar comando y presione Entrar .
Get-AppXPackage -Nombre Microsoft.Windows.Cortana | Foreach {Add-AppxPackage -DisableDevelopmentMode -Register "$($_.InstallLocation)\ AppXManifest.xml"} 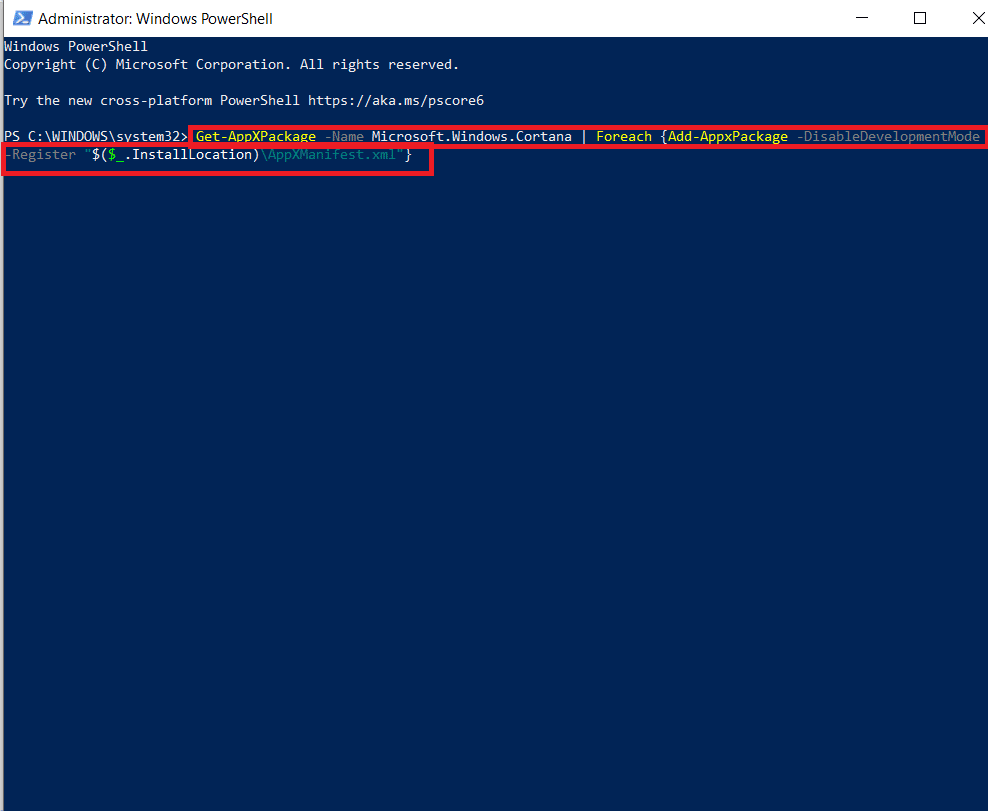
3. Después de que el comando se haya ejecutado correctamente, reinicie la PC y ejecute Cortana para verificar si el error de suspensión de SearchUI.exe está solucionado.
Preguntas frecuentes (FAQ)
Q1. ¿Cómo puedo habilitar SearchUI.exe en mi Windows?
Respuesta SearchUI.exe es un componente de Cortana que se puede encontrar en su carpeta de paquetes. Localice el nombre de SearchUI en la carpeta y actívelo.
Q2. ¿Puedo cancelar la suspensión de Cortana?
Respuesta Sí , es posible reiniciar Cortana usando el Administrador de tareas. Para obtener más información, consulte el Método 1 mencionado anteriormente.
Q3. ¿Por qué no puedo operar Cortana en Windows 10?
Respuesta Si no puede utilizar Cortana en Windows 10, lo más probable es que se deba a una actualización instalada recientemente . Después de una actualización, los usuarios informaron problemas como que Cortana no se abre o que Cortana no funciona.
Q4. ¿Cómo puedo habilitar Cortana en mi sistema?
Respuesta Para habilitar Cortana, simplemente búsquelo en la barra de búsqueda e inicie sesión con su cuenta de Microsoft para operar este increíble asistente de búsqueda.
P5. ¿Qué sucederá si desactivo SearchUI.exe de forma permanente?
Respuesta Deshabilitar SearchUI.exe permanentemente o eliminarlo puede ocasionar problemas con las funciones de búsqueda de su sistema . Por lo tanto, se sugiere deshabilitar el servicio temporalmente.
Recomendado:
- Cómo volver a poner la aplicación en la pantalla de inicio del iPhone
- Cómo crear video en bucle VLC en Windows 10
- Solucionar el error de búsqueda de Kodi en Windows 10
- Arreglar Cortana ocupando memoria en Windows 10
La búsqueda en una PC se vuelve fácil con la ayuda de programas como SearchUI.exe. Es un activo para los usuarios de Windows que aman realizar múltiples tareas. Sin embargo, los problemas recientes con el asistente de búsqueda en Windows han provocado un error de suspensión de SearchUI.exe . Esperamos que esta guía lo haya ayudado a solucionar este problema de SearchUI.exe que no se ejecuta con los métodos más legítimos. Además, háganos saber cuál de las correcciones le resultó útil. Si tiene alguna consulta sobre el tema o alguna otra sugerencia, háganoslo saber en la sección de comentarios a continuación.
