Los servicios fijos de Sea of Thieves no están disponibles temporalmente Lavenderbeard
Publicado: 2022-06-14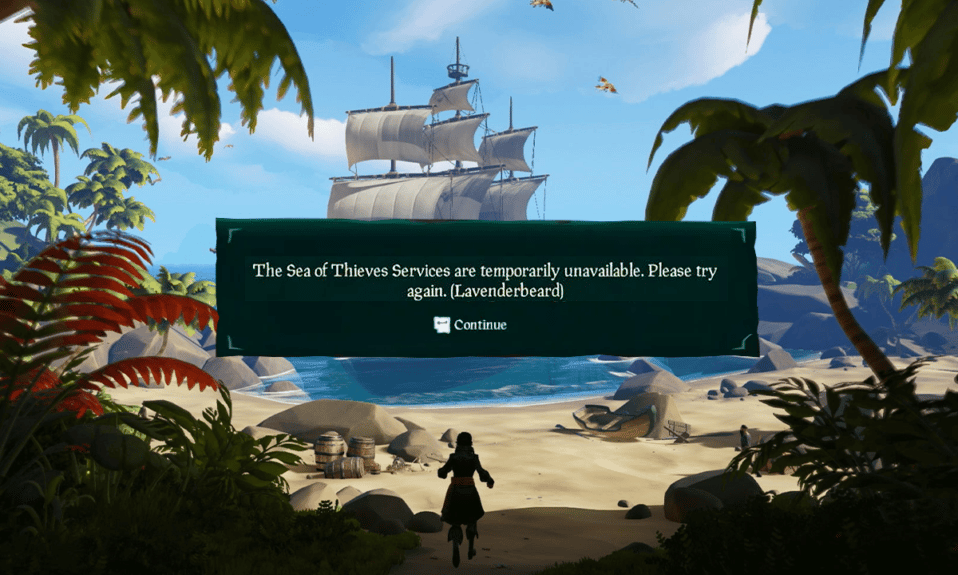
Sea of Thieves es un juego de piratas en primera persona que brinda una experiencia inigualable. El aventurero y lleno de acción Sea of Thieves permite a los jugadores experimentar el mundo marino a través de los ojos de la primera persona y, por lo tanto, ha sido muy popular. Está disponible en plataformas como Xbox y Windows en PC. Cuando se trata de juegos en línea, es bastante común enfrentar errores técnicos o errores debido a fallas en la conexión. La barba de lavanda es un error al que se enfrentan muchos jugadores de todo el mundo en Sea of Thieves. Si eres alguien que busca consejos sobre cómo resolver el error de Lavenderbeard, te traemos una guía útil que te enseñará cómo solucionar si los servicios de Sea of Thieves no están disponibles temporalmente Lavenderbeard.
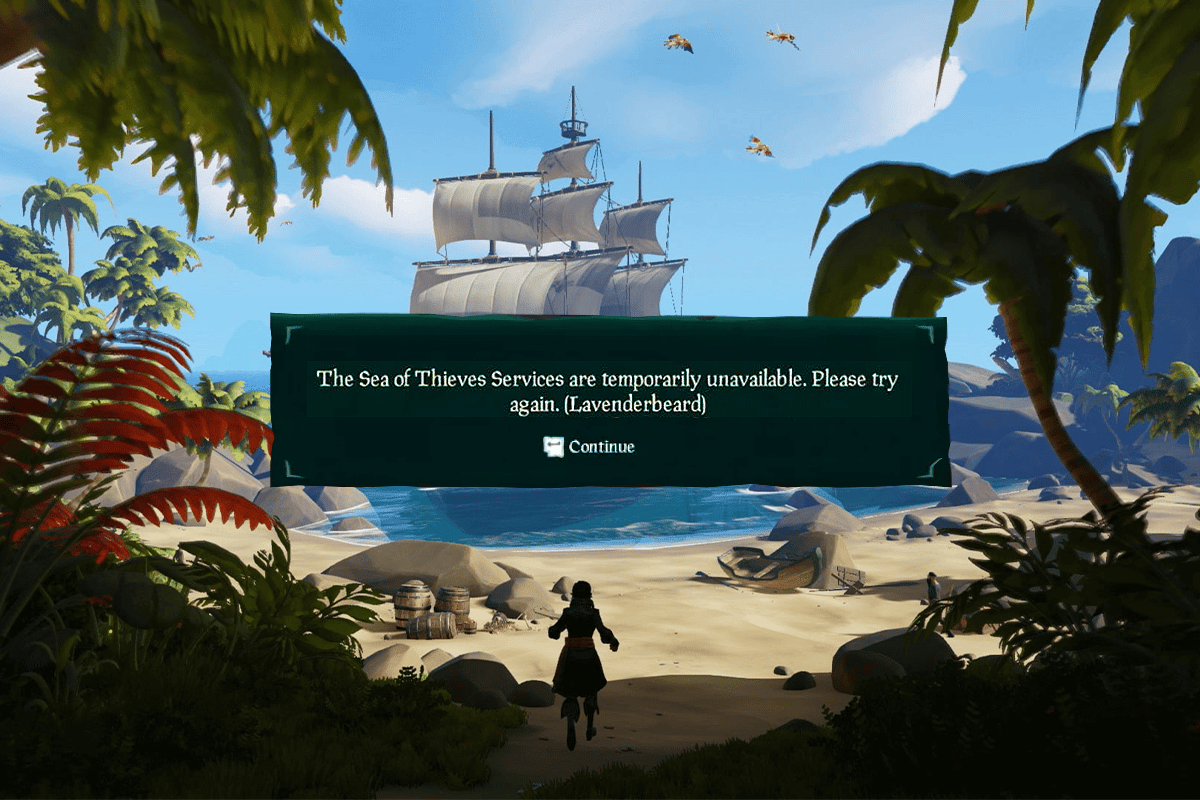
Contenido
- Cómo arreglar los servicios de Sea of Thieves que no están disponibles temporalmente Lavenderbeard
- Pasos básicos para la resolución de problemas
- Método 1: reiniciar Xbox
- Método 2: Ejecutar el juego como administrador
- Método 3: Actualizar Sea of Thieves
- Método 4: verificar la integridad de los juegos
- Método 5: modificar la configuración de Internet
- Método 6: deshabilite el servidor proxy y VPN
- Método 7: permitir que Sea of Thieves atraviese el cortafuegos
- Método 8: deshabilite el Firewall de Windows Defender (no recomendado)
- Método 9: deshabilite el antivirus temporalmente (si corresponde)
- Método 10: borrar las credenciales de Xbox (para Steam)
- Método 11: reinstalar el juego
Cómo arreglar los servicios de Sea of Thieves que no están disponibles temporalmente Lavenderbeard
Como muchos otros errores del juego Sea of Thieves, la barba de lavanda es uno de los nuevos desafíos que enfrentan los usuarios de PC o Xbox. Por lo general, ocurre cuando un jugador intenta unirse o alojar el juego. Las razones comunes detrás de este error incluyen problemas con el servidor o interrupción de la conexión . Si los servicios de Sea of Thieves no están disponibles temporalmente Lavenderbeard para su pantalla de juego, entonces puede haber algunas razones que causen el problema. Discutámoslos brevemente aquí.
- Si estás usando una versión anterior del juego Sea of Thieves, puedes encontrarte con Lavenderbeard. En este caso, el servidor del juego puede negarse a conectarse si su juego no está actualizado.
- La interferencia del antivirus con el juego también puede bloquear las conexiones.
- Lanzar el juego Sea of Thieves a través de servidores como Steam también puede ser una de las causas del error de Lavenderbeard. Puede provocar la corrupción de su Xbox y, por lo tanto, bloquear la conexión.
- Un servidor proxy es otra razón común que causa el error en su sistema de juego. Si usa uno, su servidor de juegos puede rechazarlo, lo que resulta en Lavenderbeard.
- Una razón común del error en su sistema de juego son los problemas de servicio con su Xbox. Esto suele ocurrir debido a un código de error y, dado que está relacionado con la infraestructura de Xbox, solo los desarrolladores pueden solucionarlo.
Si se pregunta cómo solucionar el error de Sea of Thieves Lavenderbeard, muchos métodos pueden ayudarlo con lo mismo. Desde verificar el estado del servidor hasta actualizar el juego, estos métodos son fáciles de intentar, y su descripción paso a paso hace que sea muy fácil para el usuario aplicarlos a su sistema. Entonces, sumerjámonos en el mundo de Sea of Thieves.
Nota : Los métodos indicados a continuación son para usuarios de Windows.
Pasos básicos para la resolución de problemas
Antes de continuar, pruebe estas correcciones básicas para resolver el problema lo antes posible.
1. Al principio, reinicie su sistema, ya que esto lo ayudará a resolver cualquier falla temporal rápidamente.
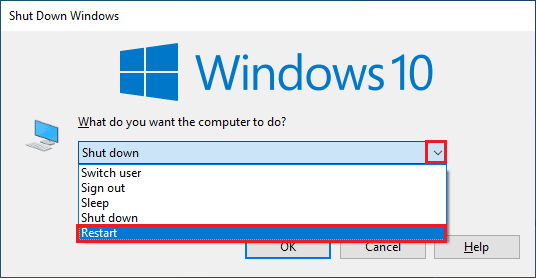
2. Algunos usuarios han informado que una conexión a Internet inestable también provoca este error. Puede ejecutar una prueba de velocidad para conocer el nivel óptimo de velocidad de red requerido para la conexión adecuada.
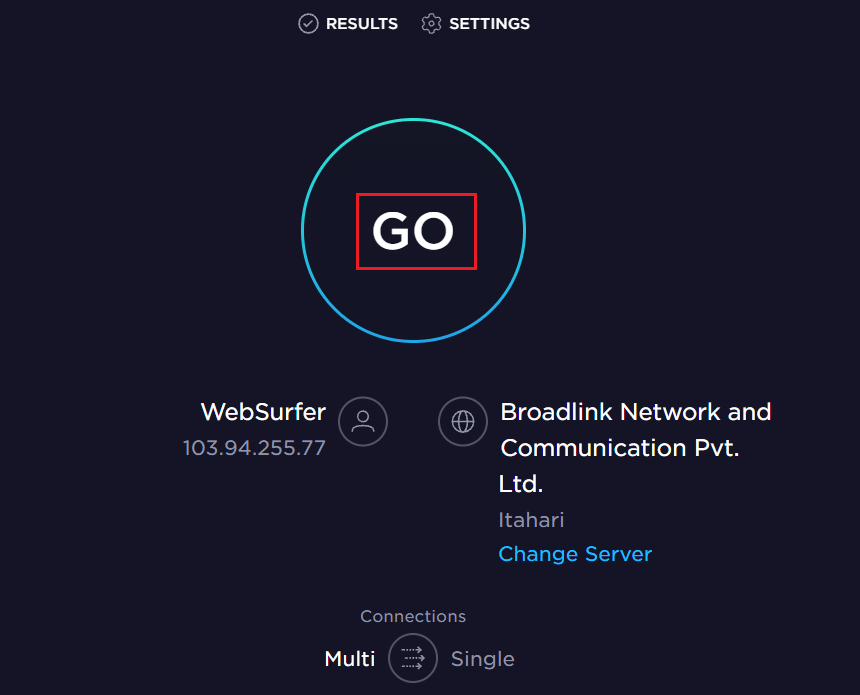
3. Si reiniciar la PC no soluciona este error, se recomienda reiniciar el enrutador . Al hacerlo, se establecerá una nueva conexión a Internet entre el cliente y el servidor. Puede reiniciar su enrutador siguiendo nuestra guía para reiniciar el enrutador o el módem.

4. Otro método para ayudarlo con los servicios de Sea of Thieves que no están disponibles temporalmente Lavenderbeard es verificar el estado del servidor del juego . Puede mantenerse al día con los servicios de conexión del juego visitando las páginas de DownDetector o IsTheServiceDown.
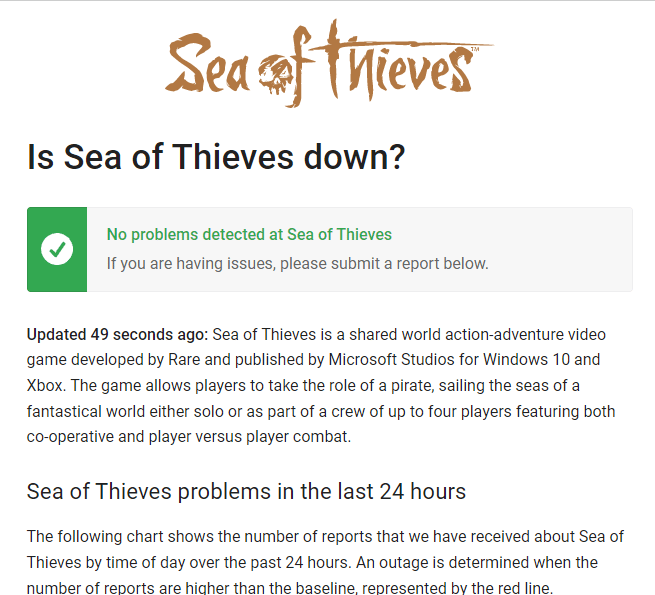
Método 1: reiniciar Xbox
Todos los problemas temporales de la consola se resolverán cuando reinicie su consola Xbox. Siga los pasos a continuación:
1. Ubique el botón Xbox en el centro de su controlador . Manténgalo presionado durante algún tiempo para abrir el Centro de energía .
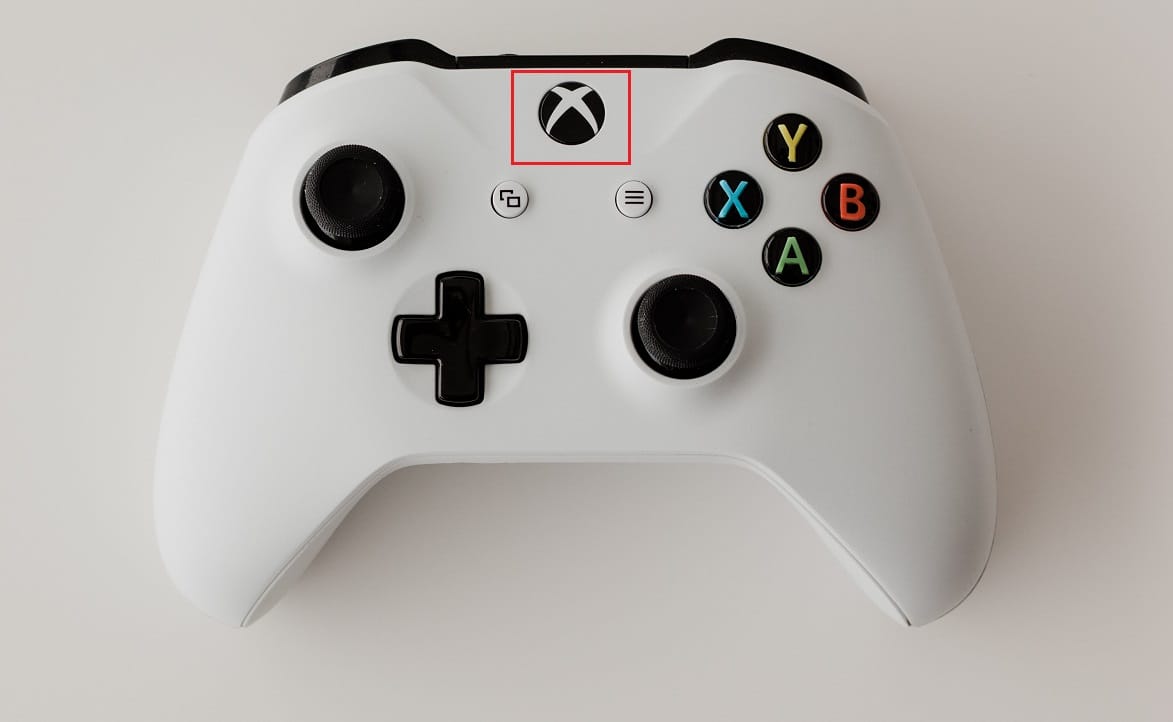
2. Ahora, elija Reiniciar consola como se muestra a continuación.
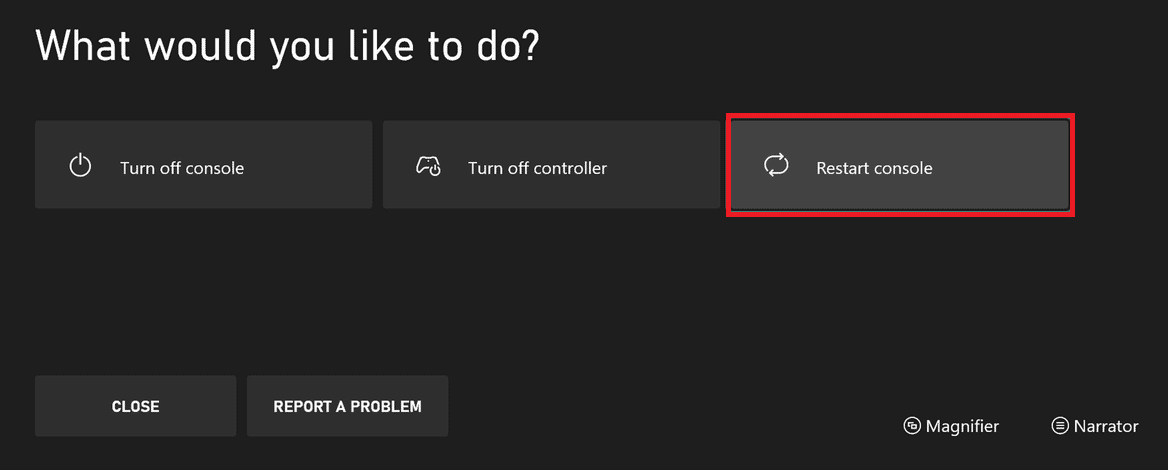
3. Finalmente, seleccione Reiniciar para iniciar el proceso.
Lea también: Cómo asignar el controlador al teclado
Método 2: Ejecutar el juego como administrador
La solución más sencilla para ayudarlo a solucionar este error es iniciar el juego con derechos de administrador. Aquí hay algunos pasos para ejecutar su juego como administrador.
1. Haga clic derecho en el acceso directo de Sea of Thieves en su escritorio .
2. Seleccionar propiedades .
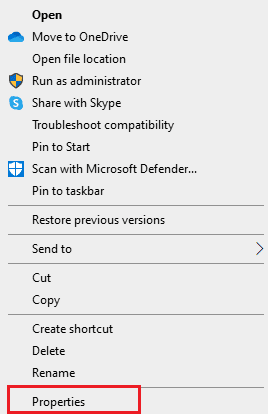
3. En la ventana Propiedades , vaya a la pestaña Compatibilidad .
4. Ahora, marca la casilla Ejecutar este programa como administrador .
5. Finalmente, haga clic en Aplicar > Aceptar para guardar los cambios.
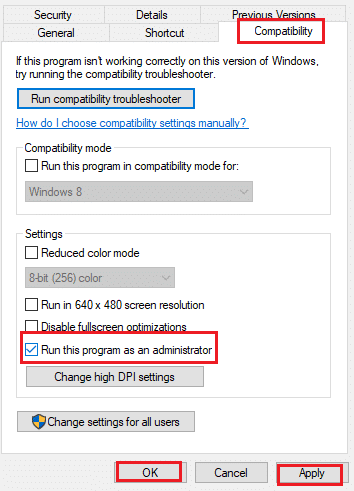
Método 3: Actualizar Sea of Thieves
Si actualmente está utilizando una versión anterior del juego mientras se implementó la nueva, hay más posibilidades de que vea el error. Por lo tanto, se sugiere actualizar su juego visitando la tienda de Microsoft en Windows. Para hacerlo, siga los pasos que se detallan a continuación:
1. Cierra el juego Sea of Thieves en tu PC.
2. Inicie el cuadro de diálogo Ejecutar presionando las teclas Windows + R simultáneamente.
3. Escriba ms-windows-store://home y haga clic en Aceptar para abrir Microsoft Store .
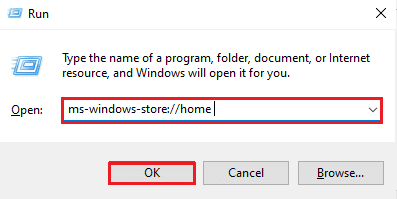
4. Haga clic en la opción Biblioteca .
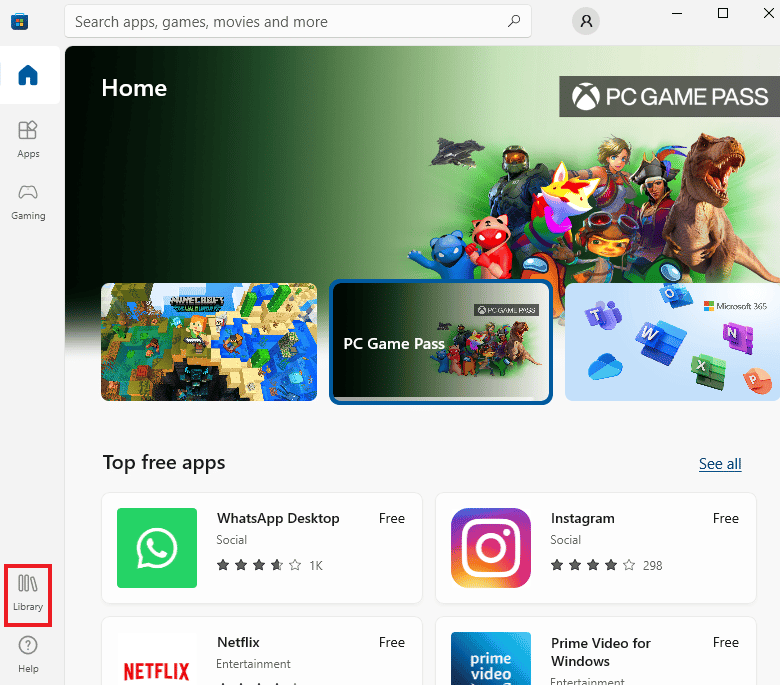
5. Haga clic en el botón Obtener actualizaciones si hay una actualización disponible para el juego Sea of Thieves.
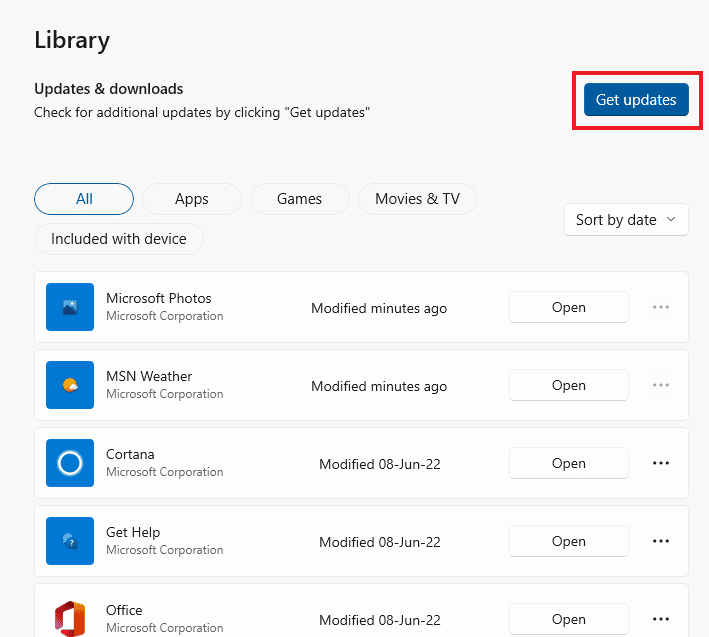
Lea también: Solucionar el error de la tienda de Windows 0x80072ee7
Método 4: verificar la integridad de los juegos
Esta solución solucionará este problema al iniciar el juego Sea of Thieves a través de Steam. Esto puede deberse a archivos corruptos en Steam. Todos los archivos corruptos de tu juego se pueden reparar verificando la integridad de los archivos del juego. Lea nuestra guía sobre cómo verificar la integridad de los archivos del juego en Steam para hacer lo mismo.

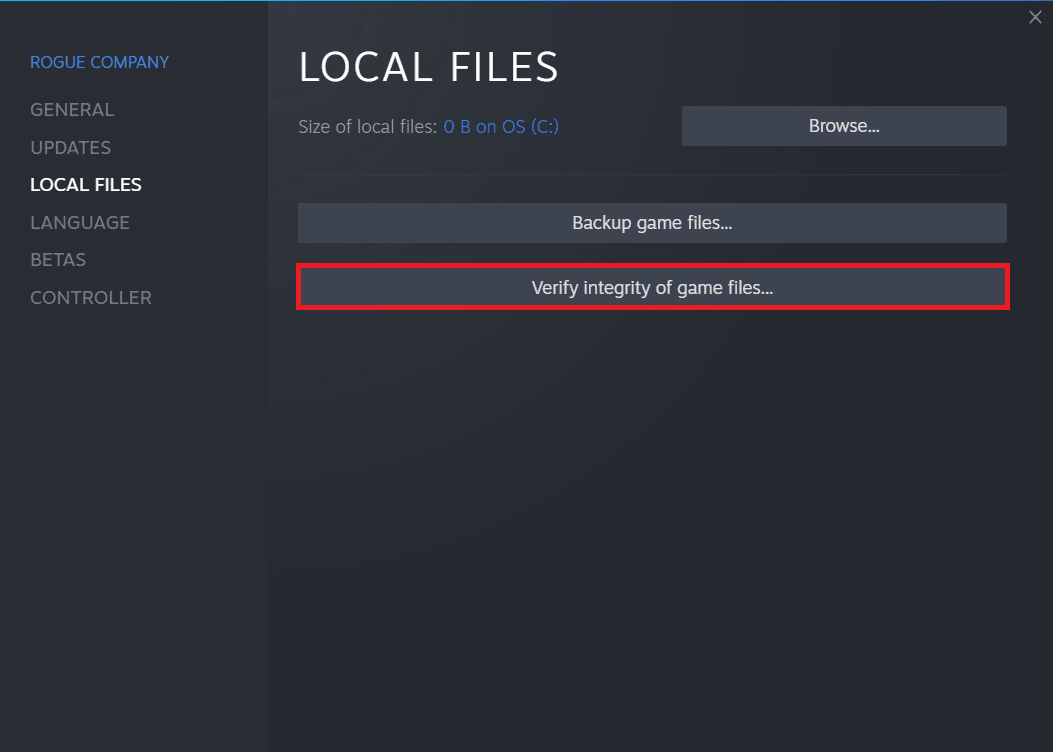
Método 5: modificar la configuración de Internet
Cualquier problema con la conectividad de la red se puede corregir ajustando algunas configuraciones en las Opciones de Internet. Siga los pasos a continuación para corregir el error Lavenderbeard de que los servicios de Sea of Thieves no están disponibles temporalmente.
1. Presione la tecla de Windows , escriba Panel de control y haga clic en Abrir .
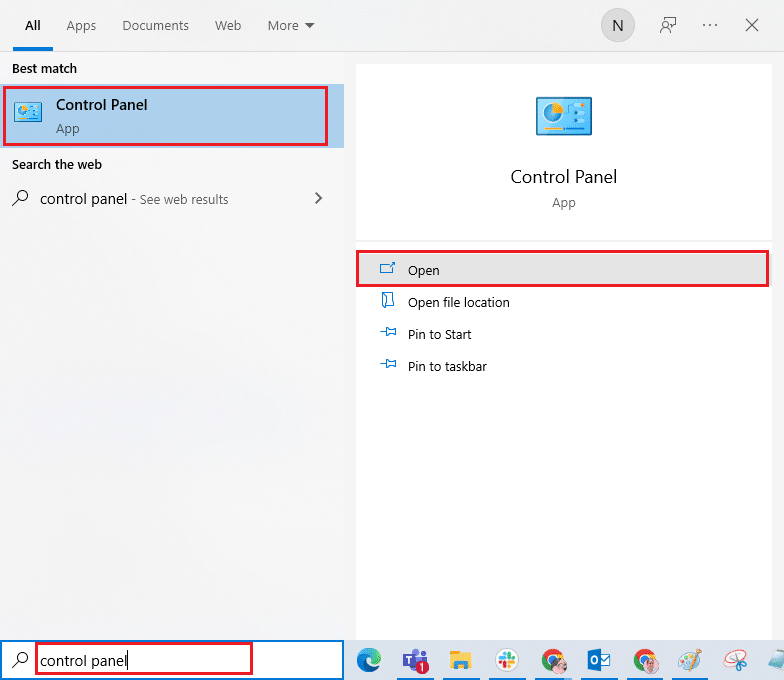
2. Establezca Ver por > Categoría , luego haga clic en Red e Internet .
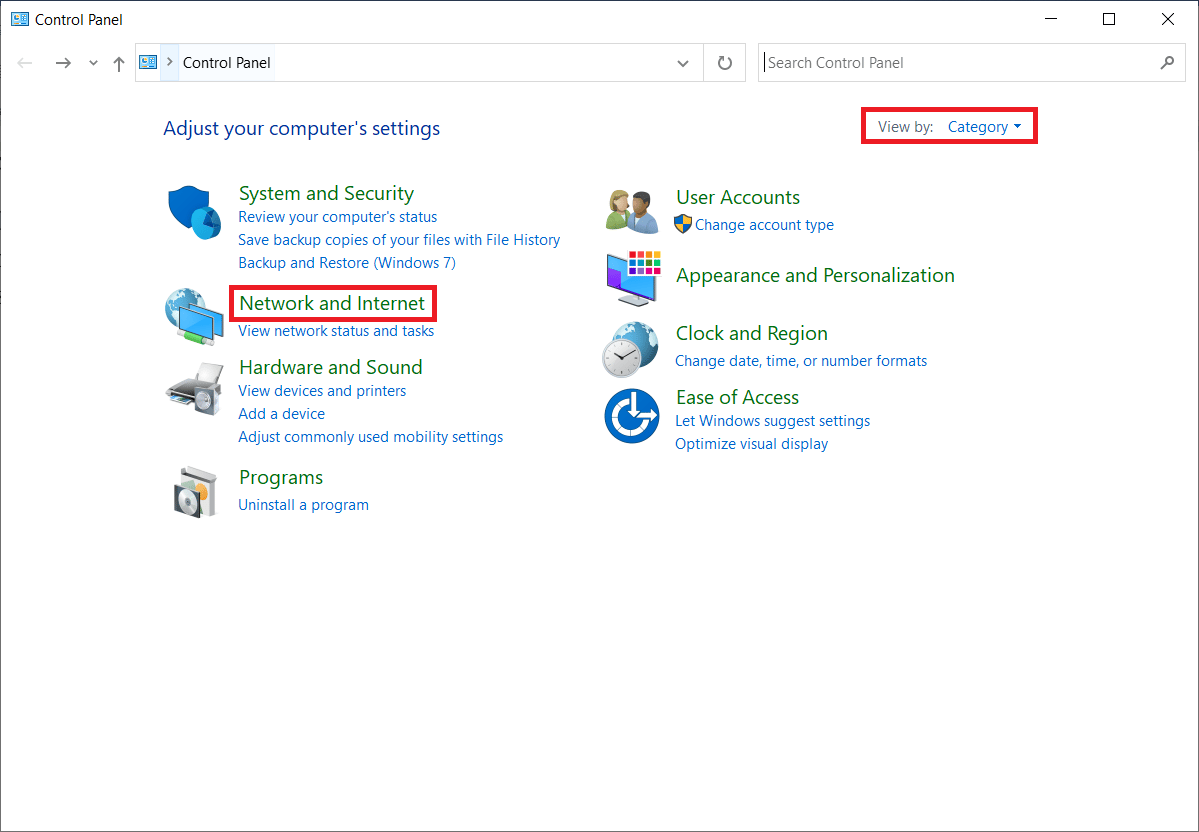
3. Haga clic en Opciones de Internet como se resalta.
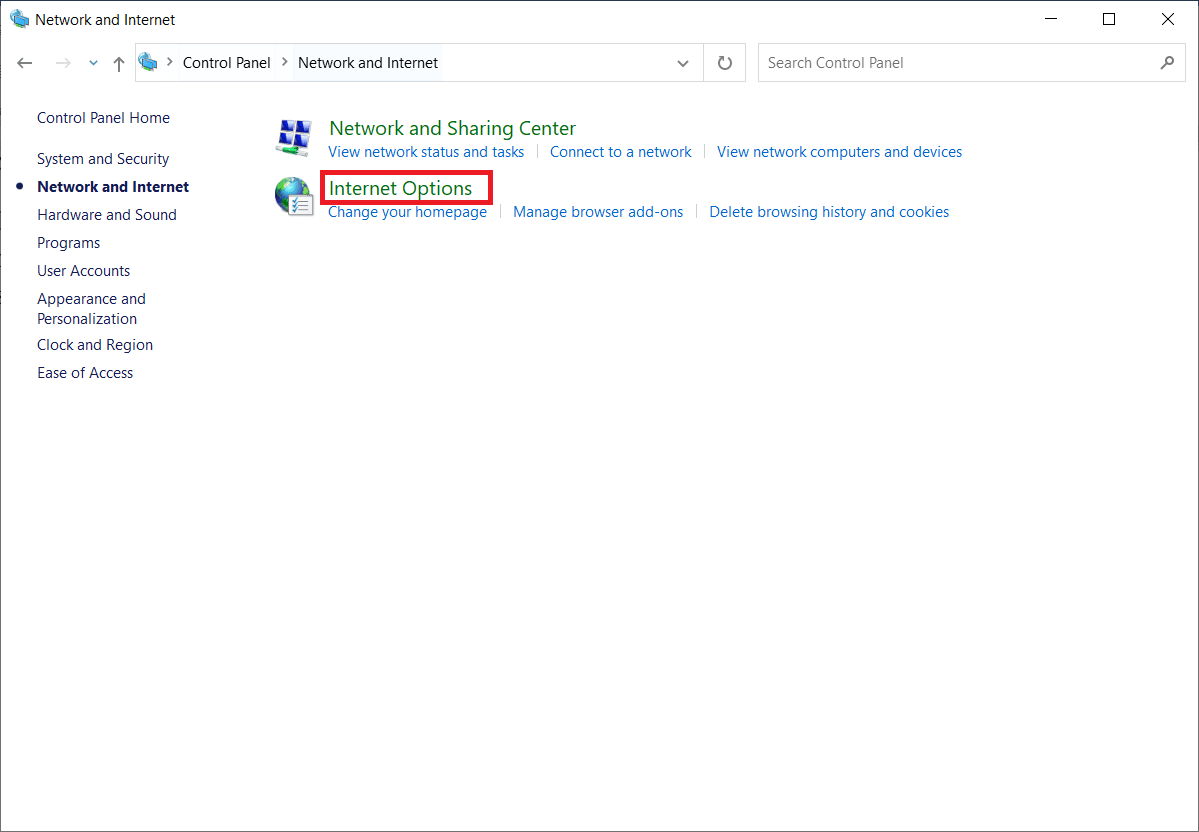
4. Cambie a la pestaña Avanzado .
5. Desplácese hacia abajo en la lista. Desmarque la opción Usar SSL 3.0 y marque la opción Usar TLS 1.2 .
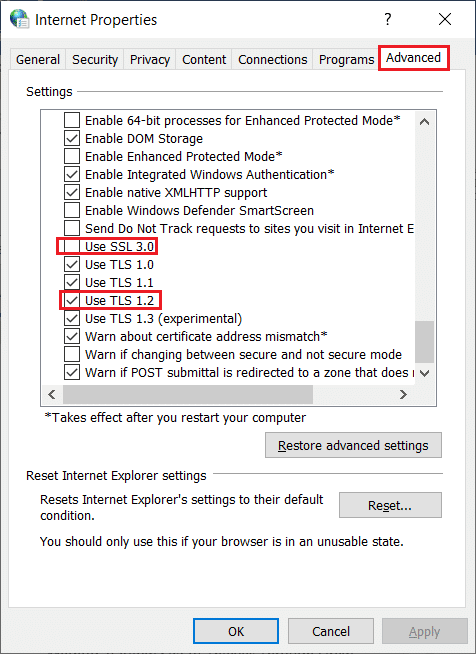
6. Haga clic en Aplicar > Aceptar para guardar los cambios.
Lea también: Solucionar el error de red 0x00028001 en Windows 10
Método 6: deshabilite el servidor proxy y VPN
Los servidores proxy son bastante útiles para asegurar la conexión de red cuando intenta conectarse en línea. Pero, en el caso de usar el juego Sea of Thieves en su sistema, este servidor proxy puede ser la razón detrás del error de Lavenderbeard. Los servidores proxy impiden que el servidor del juego permita la conexión. Por lo tanto, deben desactivarse para que el juego funcione sin problemas. Lea nuestra guía sobre cómo deshabilitar VPN y Proxy en Windows 10 para implementar lo mismo.
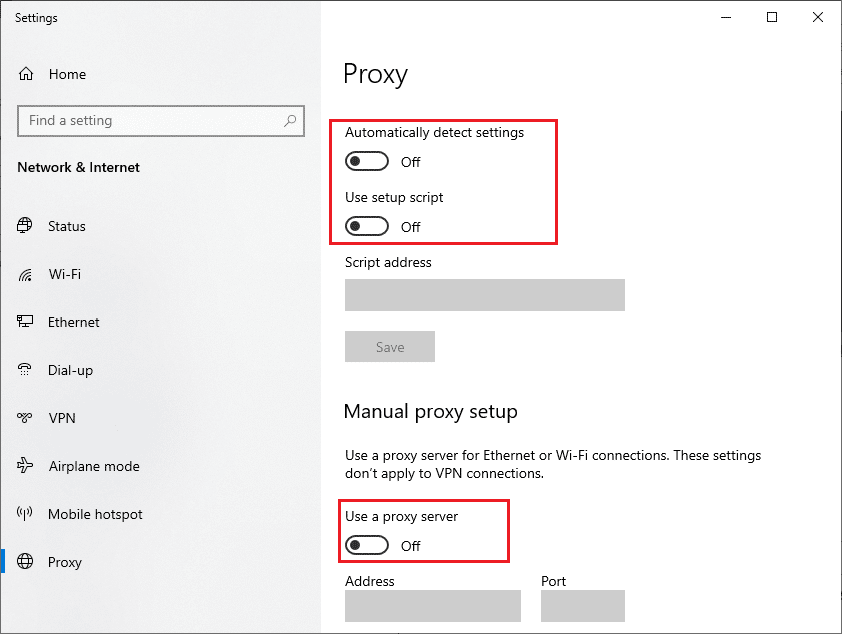
Método 7: permitir que Sea of Thieves atraviese el cortafuegos
Si está buscando cómo solucionar el error de Sea of Thieves Lavenderbeard, debe verificar si ha permitido que Sea of Thieves atraviese el firewall o no. A veces, el cortafuegos puede considerar el juego como un virus. Por lo tanto, debe permitirlo a través del firewall para deshacerse del error Lavenderbeard. Lea nuestra guía sobre cómo permitir que las aplicaciones en el Firewall de Windows 10 implementen lo mismo.
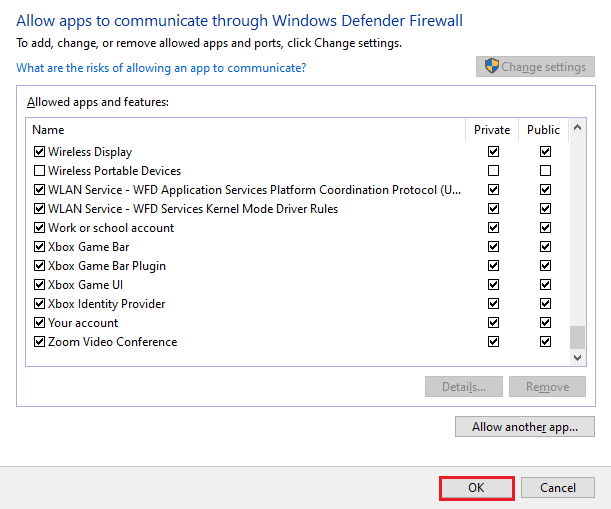
Método 8: deshabilite el Firewall de Windows Defender (no recomendado)
Además de incluir en la lista blanca el juego Sea of Thieves, también puede deshabilitar el Firewall de Windows para resolver este problema. Si no sabe cómo deshabilitar el Firewall de Windows Defender, nuestra guía sobre Cómo deshabilitar el Firewall de Windows 10 lo ayudará a hacerlo.
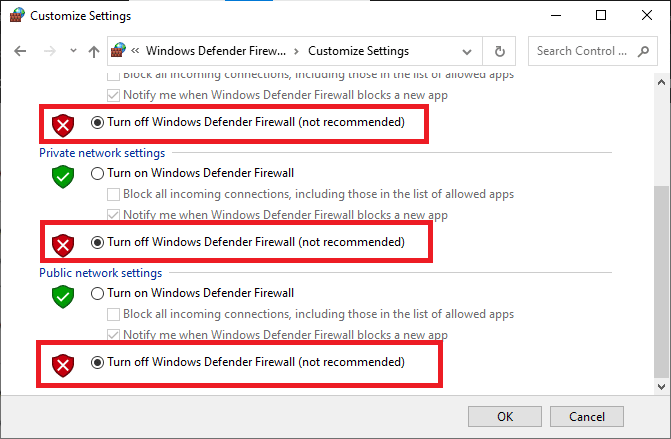
Lea también: Solucionar problemas de Firewall de Windows en Windows 10
Método 9: deshabilite el antivirus temporalmente (si corresponde)
Algunos programas antivirus incompatibles instalados en su computadora provocarán que los servicios de Sea of Thieves no estén disponibles temporalmente. Para evitar conflictos, debe asegurarse de la configuración de seguridad de su PC con Windows 10 y verificar si son estables o no. Para averiguar si el paquete antivirus es la razón de este problema, desactívelo una vez e intente jugar el juego. Lea nuestra guía sobre cómo deshabilitar el antivirus temporalmente en Windows 10 y siga las instrucciones para implementar la misma.
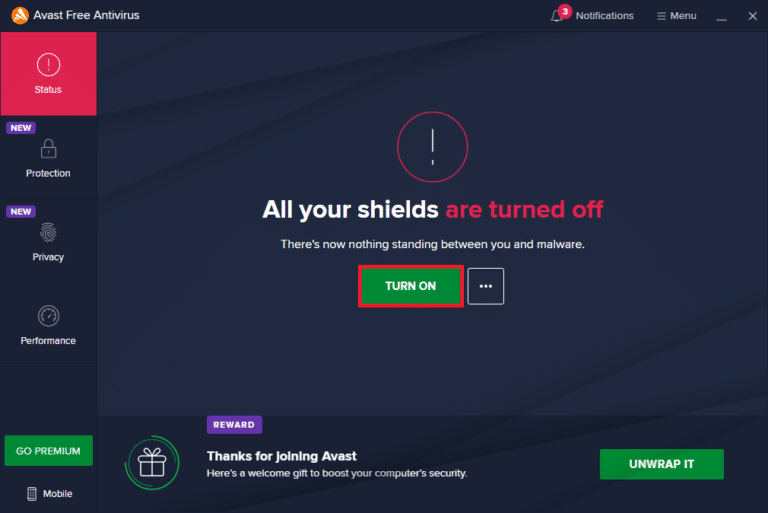
Método 10: borrar las credenciales de Xbox (para Steam)
Si está utilizando el juego Sea of Thieves a través de Steam, existe la posibilidad de que esté viendo el error Sea of Thieves. Los servicios de Thieves no están disponibles temporalmente Lavenderbeard. Por lo tanto, para resolver el error de Lavenderbeard, debe borrar las credenciales de Xbox. Para hacerlo, siga las instrucciones paso a paso que se mencionan a continuación:
1. Inicie el Panel de control desde la barra de búsqueda de Windows.
2. Establezca Ver por > Categoría , luego haga clic en Cuentas de usuario .
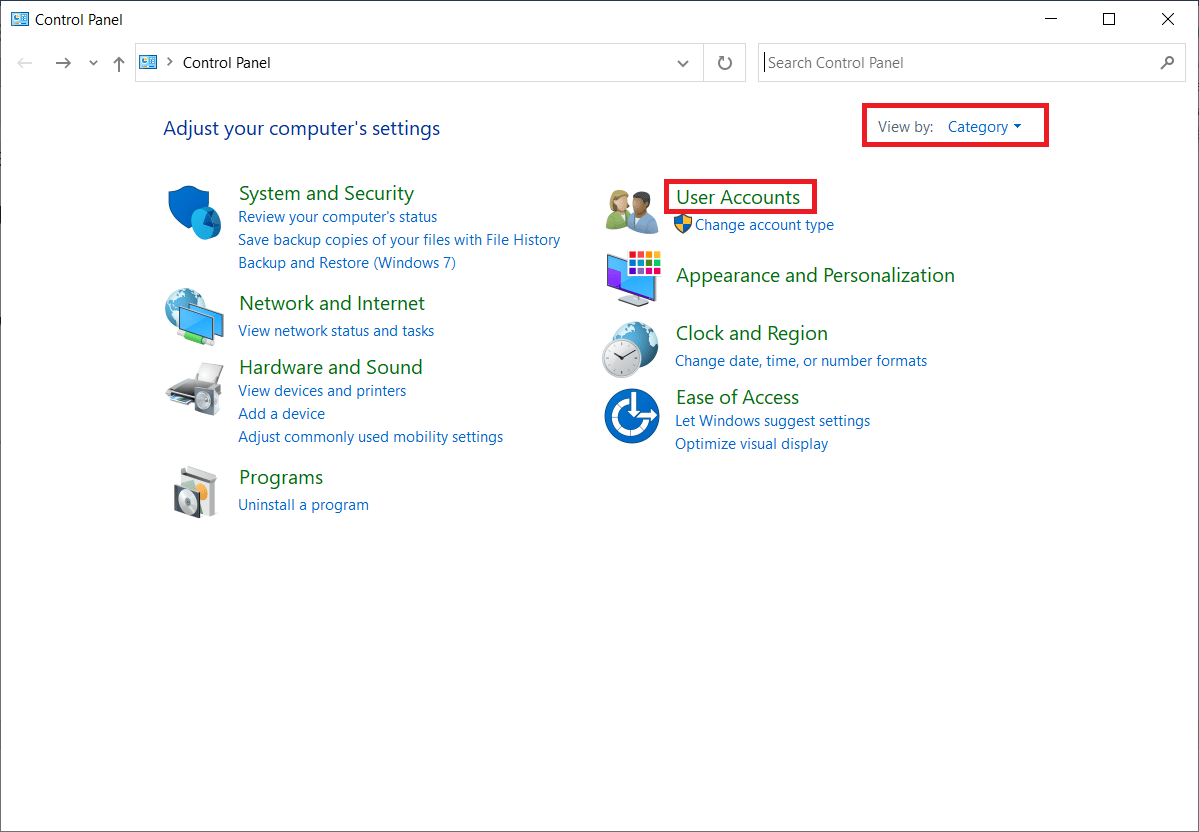
3. Haga clic en Administrar credenciales de Windows en la sección Administrador de credenciales .
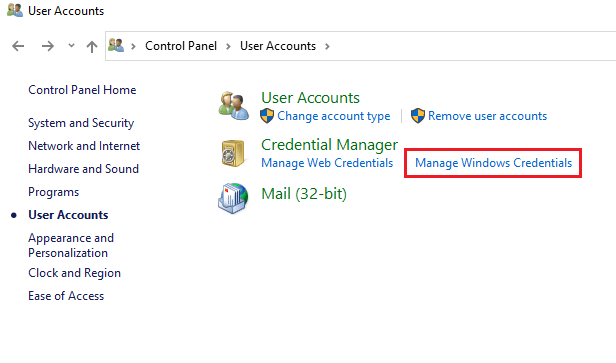
4. Localice las entradas en Credenciales de Windows etiquetadas como Xbl_Ticket .
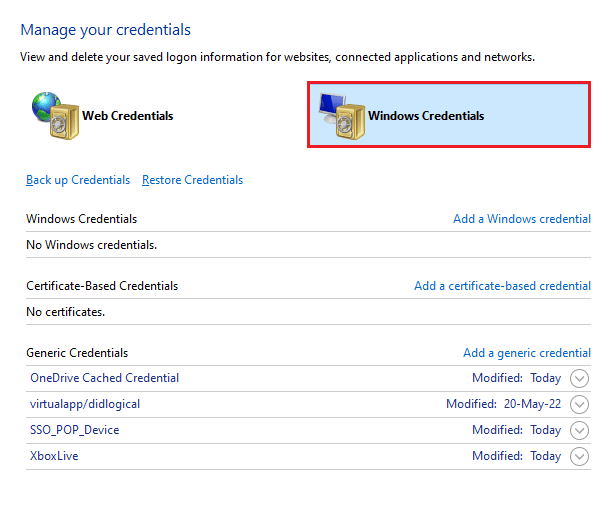
5. A continuación, elimine todas las entradas denominadas 1717113201 .
Lea también: Arreglar Steam debe estar ejecutándose para jugar este juego en Windows 10
Método 11: reinstalar el juego
Si ha probado todos los métodos mencionados anteriormente y aún enfrenta el problema del error de Lavenderbeard cuando comienza a jugar el juego Sea of Thieves, entonces es hora de aplicar el último método que se está reinstalando. Este método es el último recurso para resolver el problema y se ha visto que es bastante efectivo. Por lo tanto, para reinstalar el juego, siga los pasos que se detallan a continuación para corregir el error de Sea of Thieves Lavenderbeard.
1. Presione la tecla de Windows y escriba Steam , luego haga clic en Abrir.
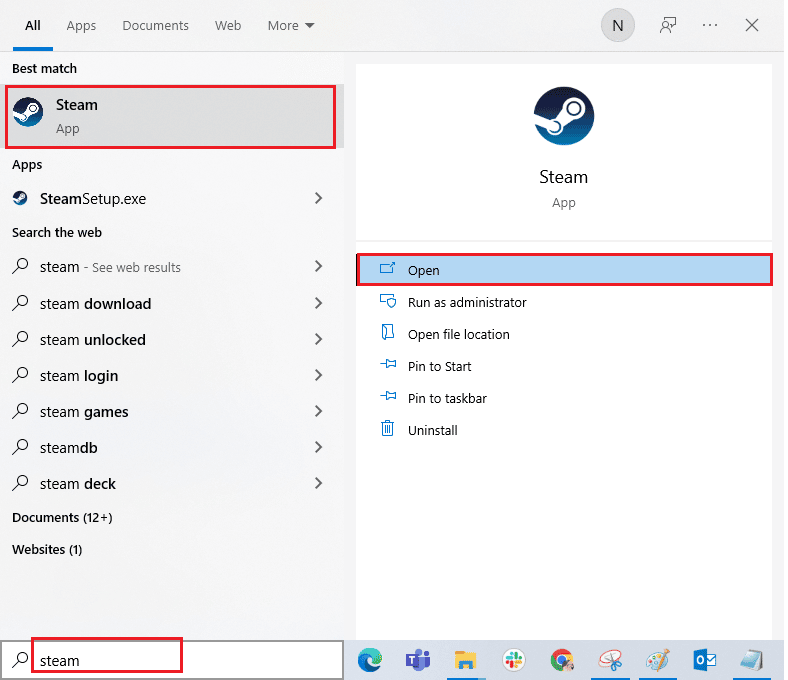
2. Cambie a la pestaña BIBLIOTECA .
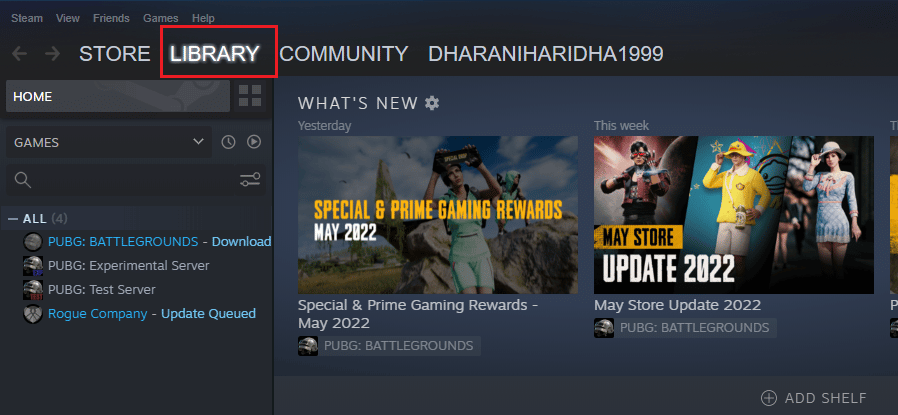
3. Luego, haga clic derecho en Sea of Thieves y seleccione la opción Administrar seguido de Desinstalar.
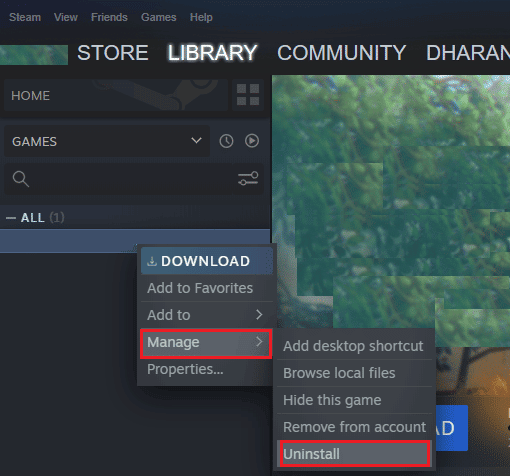
4. Ahora, confirme el mensaje haciendo clic en Desinstalar nuevamente.
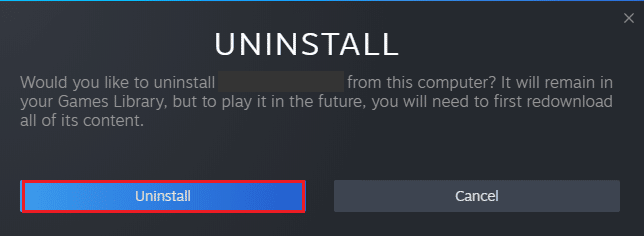
5. Luego, reinicie la PC y vuelva a iniciar la aplicación Steam .
6. Ahora, vaya al menú BIBLIOTECA , haga clic derecho en Sea of Thieves y haga clic en Instalar.
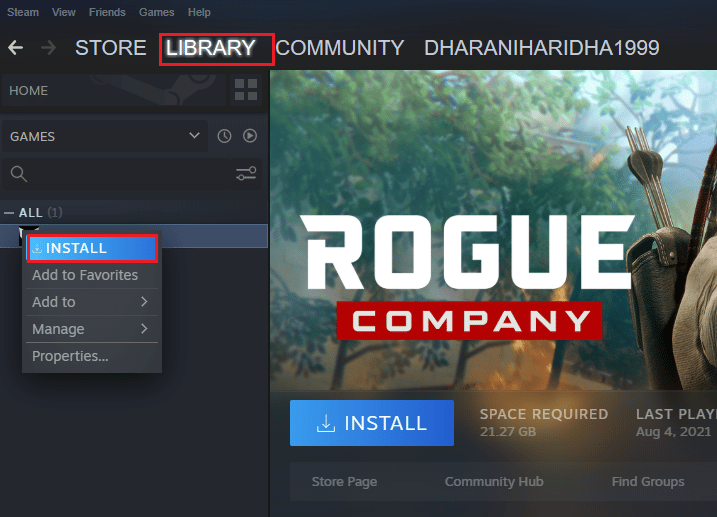
7. Finalmente, continúa con las instrucciones en pantalla para instalar el juego en tu PC.
Recomendado:
- 15 mejores ensambladores de video gratuitos para PC
- Solucionar el error antitrampas de Apex Legends en Windows 10
- Solucionar el error 10054 de Warframe en Windows 10
- 4 formas de arreglar SMITE que no puede conectarse a Steam
Esperamos que esta guía proporcione métodos fáciles y legítimos para reparar los servicios de Sea of Thieves que no están disponibles temporalmente Lavenderbeard en su dispositivo. Háganos saber cuál de los métodos funcionó mejor. Envíe sus consultas o sugerencias, si tiene alguna, en la sección de comentarios a continuación.
