¿Cómo arreglar el documento de Word guardado que no se muestra en la vista previa de impresión o se imprime?
Publicado: 2020-12-31¿Obtuvo impresiones de páginas en blanco cuando imprimió un documento de Word, o la impresión fue diferente de la vista previa de impresión?
Hay muchas razones para estos problemas. Sin embargo, aprenderá cómo corregir el error "el documento de Word guardado no se muestra en la vista previa de impresión" en este artículo.
¿Por qué mi documento de Word se ve diferente en la vista previa de impresión?
La mayoría de las veces, el error se debe a la configuración del documento de Word. Microsoft Word tiene tantas opciones de configuración que afectan su comportamiento.
Cuando se trata de problemas con las vistas previas de impresión y las impresiones, hay cuatro áreas en las que quizás desee verificar cuál es la causa del problema.
Son los siguientes:
- Si la casilla "Marcadores de posición de imagen" está marcada, los objetos en línea (textos) se omitirán en la vista previa de impresión de su documento. También significa que los objetos en línea faltarán en sus impresiones.
- Si la casilla "mostrar dibujos y cuadros de texto en pantalla" no está marcada, los objetos flotantes (dibujos) no se mostrarán en la vista de diseño de impresión. Aún así, el contenido omitido se imprimirá cuando se imprima el documento.
- Además, si la casilla "imprimir dibujos creados en Word" no está marcada, los objetos flotantes no se mostrarán en la vista previa de impresión. Además, no se imprimirá.
- Si una imagen ajustada se copia y pega en el documento desde una página web sin conexión, no podrá verla a menos que se convierta en un objeto en línea.
Suponga que intenta imprimir el documento sin conexión mientras habilita la opción "Actualizar campo", la imagen se perderá.
¿Qué sucede si un documento de Word guardado no se muestra al imprimirlo?
Si sigue obteniendo páginas en blanco para la impresión de su documento, intente aplicar cualquiera de las correcciones a continuación para resolver el problema.
Habilitar Word para imprimir gráficos y objetos en línea
- Navegue Archivo > Opciones > Avanzado.
- En la ventana Avanzado, haga clic en Mostrar contenido del documento.
- Marque las casillas junto a "Mostrar dibujos y cuadros de texto en pantalla" y "Mostrar colores e imágenes de fondo en la vista Diseño de impresión".
- Desmarque la casilla junto a "Mostrar marcadores de posición de imágenes".
- Para habilitar la impresión de gráficos, navegue Archivo> Opciones> Pantalla.
- En la ventana Pantalla, seleccione Opciones de impresión y luego marque las casillas junto a "Imprimir dibujos creados en Word" e "Imprimir colores e imágenes de fondo".
- A continuación, abra el cuadro de diálogo Párrafo desde la pestaña Inicio y asegúrese de que el espaciado entre líneas del párrafo no esté configurado en Exactamente.
- Si el gráfico es una imagen copiada y pegada de una página web, presione Ctrl + Shift + F9 después de pegar la imagen. Esto desvinculará el contenido de la página web.
Intente imprimir un documento ahora para ver si se resuelve el problema. Si no se resuelve, vaya a la siguiente solución.
Actualice los controladores de la impresora
Su computadora depende del controlador de su impresora para transferir todos los detalles de sus documentos a la impresora para su impresión. Dicho esto, si su controlador no está configurado para transmitir la fuente utilizada en su documento. Por ejemplo, la impresora la sustituirá automáticamente por otra fuente.
Supongamos que la impresora no tiene su fuente, las impresiones saldrían en blanco. Es por eso que debe asegurarse de tener el controlador más reciente instalado en su PC en todo momento. Puede actualizar los controladores de su dispositivo de forma manual o automática según su experiencia y la cantidad de tiempo que esté dispuesto a usar.

Actualización manual de los controladores de su impresora
- En el cuadro de búsqueda, escriba "panel de control" (sin comillas) y haga clic en él desde el resultado de la búsqueda.
- En la ventana del Panel de control, seleccione Administrador de dispositivos.
- Localice el dispositivo de la impresora y expándalo.
- En la lista desplegable, haga clic con el botón derecho en el controlador y seleccione Actualizar software de controlador.
- Seleccione Buscar automáticamente el software del controlador actualizado en la siguiente pantalla.
- Suponga que ya ha descargado la versión actualizada del sitio web del fabricante. Seleccione Buscar en mi computadora el software del controlador.
- Complete el proceso de instalación.
Ahora, intente imprimir un documento para ver si la solución funcionó.
(Nota:
si la actualización del controlador no hizo ninguna diferencia, es posible que la nueva versión no sea compatible con su dispositivo. En ese caso, el controlador incompatible podría presentar un nuevo conjunto de problemas por completo).
Actualización automática de los controladores de su impresora
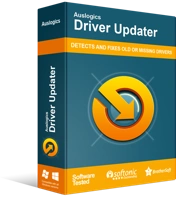
Resuelva problemas de PC con Driver Updater
El rendimiento inestable de la PC a menudo es causado por controladores obsoletos o corruptos. Auslogics Driver Updater diagnostica problemas de controladores y le permite actualizar los controladores antiguos todos a la vez o uno a la vez para que su PC funcione mejor
Alternativamente, puede usar un software confiable para buscar y hacer coincidir con precisión su dispositivo con la versión correcta del controlador. Es por eso que recomendamos encarecidamente utilizar Auslogics Driver Updater.
Auslogics Driver Updater ayuda a eliminar el proceso largo y problemático que implica la actualización manual de los controladores. Instale el software en su dispositivo y podrá actualizar todos los controladores de su computadora con un solo clic.
(Tenga en cuenta que la versión gratuita le permite actualizar solo un controlador por hora. Con la versión Pro asequible, puede actualizar todos los controladores de su computadora a la vez. Además, el software sigue funcionando en segundo plano y realiza los cambios necesarios en relación con los controladores. ).
Reparar Microsoft Office
Si la solución anterior no funciona, puede usar la solución de reparación automática incorporada para solucionar el problema. Algunos usuarios encontraron útil esta opción.
Para comenzar, siga los procedimientos a continuación:
- Presione el botón Inicio y seleccione Aplicaciones y características en el menú.
- Expanda la ventana de Microsoft Office y elija Word.
- Haga clic en Modificar y luego seleccione Reparación rápida en el cuadro de diálogo emergente.
- Puede optar por ejecutar el arreglo rápido fuera de línea y en línea.
- Cuando se complete el proceso, verifique si el problema se resolvió.
Conclusión
Ahora que ha aplicado los métodos anteriores, ¿la vista previa de impresión se muestra correctamente o la impresión del documento de Word es precisa? En caso afirmativo, deje un comentario a continuación. También comuníquese con nosotros con más detalles si el problema persiste. Finalmente, puede visitar nuestro blog para leer consejos útiles para resolver otros problemas comunes de Windows 10.
