8 formas de arreglar la aplicación Safari desaparecida de iPad o iPhone
Publicado: 2022-12-05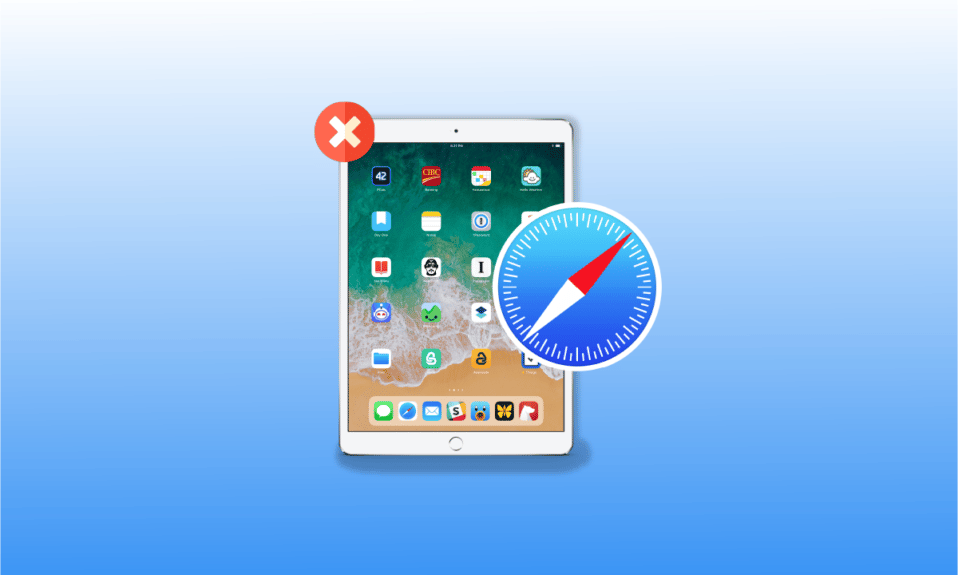
Safari es el navegador web predeterminado en iPhone. A los usuarios de iPhone les gusta Safari por su gran utilidad y su sencilla interfaz. Pero muchas personas se han enfrentado a la desaparición de la aplicación Safari del iPad o la falta del ícono de Safari en el problema del iPhone. Si usted también es uno de los que también se ha encontrado con este problema, no se preocupe porque, en este artículo, discutiremos las causas y las soluciones de este problema.
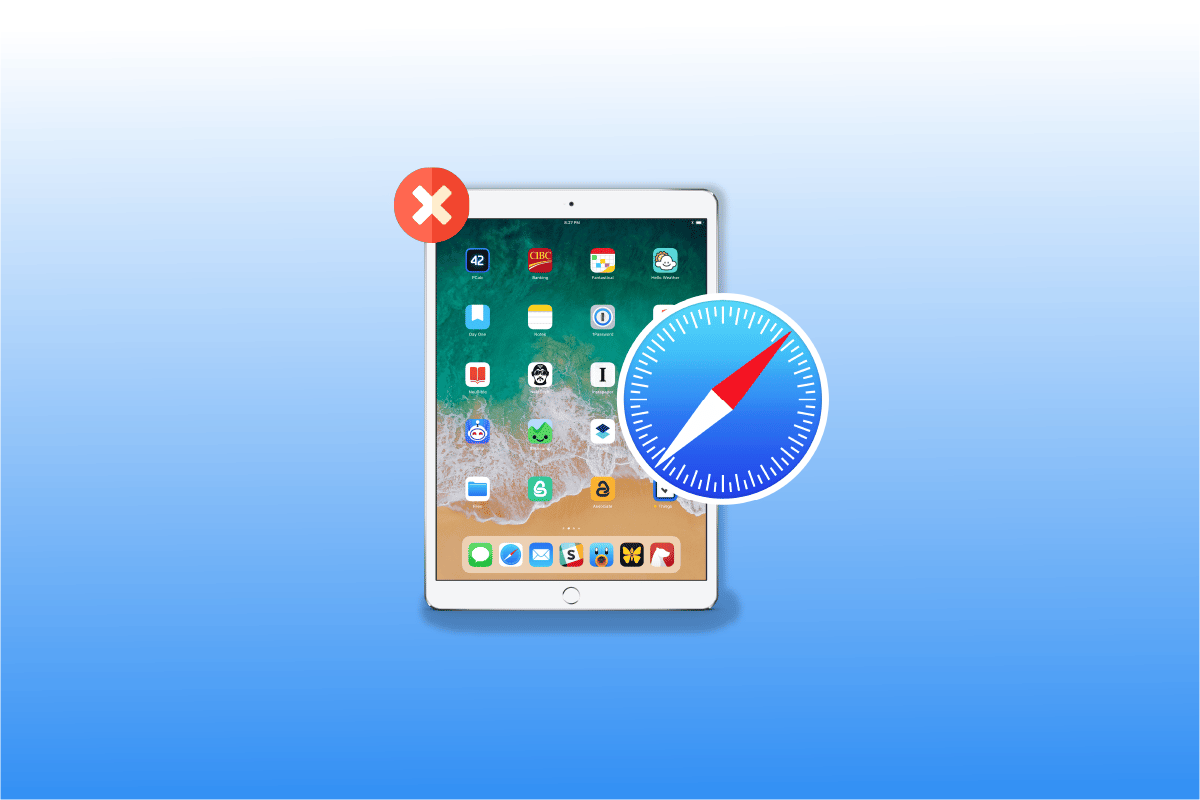
Contenido
- Cómo arreglar la aplicación Safari desaparecida de iPad o iPhone
- ¿Dónde desapareció la aplicación Safari del iPad?
- Cómo encontrar la aplicación Lost Safari en iPhone o iPad
- Método 1: Reiniciar dispositivo
- Método 2: Revisar todas las carpetas y pantallas
- Método 3: usar la biblioteca de aplicaciones
- Método 4: Utilice la búsqueda de Spotlight
- Método 5: eliminar restricciones en Safari
- Método 6: restablecer la pantalla de inicio
- Método 7: abrir a través de Apple Store
- Método 8: reinicie su dispositivo usando iTunes
Cómo arreglar la aplicación Safari desaparecida de iPad o iPhone
Continúe leyendo para conocer las soluciones para el icono de Safari que falta en el problema del iPhone.
¿Dónde desapareció la aplicación Safari del iPad?
Para saber dónde desapareció la aplicación Safari del iPad o el icono de Safari desapareció del iPhone, lea los puntos que se mencionan a continuación. No es posible que haya perdido la aplicación Safari en el iPhone porque el iPhone no permite que sus usuarios eliminen las aplicaciones integradas.
- La aplicación de safari en su dispositivo puede estar reubicada u oculta en una de las carpetas o puede estar visible en otra pantalla de inicio.
- Si lo desactiva por error utilizando la opción de limitaciones en la configuración, es posible que se oculte.
Cómo encontrar la aplicación Lost Safari en iPhone o iPad
Para encontrar la aplicación Safari que desapareció del iPad o que falta el icono de Safari en el iPhone, puede optar por cualquiera de los métodos discutidos por nosotros para solucionar este problema.
Método 1: Reiniciar dispositivo
Puede encontrar la aplicación de safari desaparecida en su iPhone o iPad si reinicia su dispositivo, ya que le da un restablecimiento parcial. Cuando reinicia su dispositivo, puede corregir los errores o problemas que ocurren en su dispositivo.
1. Primero, mantenga presionado el botón de volumen y el botón lateral simultáneamente hasta que aparezca en la pantalla el control deslizante de tiempo para apagar .
2. Después de eso, arrastre el control deslizante rojo y blanco de izquierda a derecha para apagar su dispositivo.
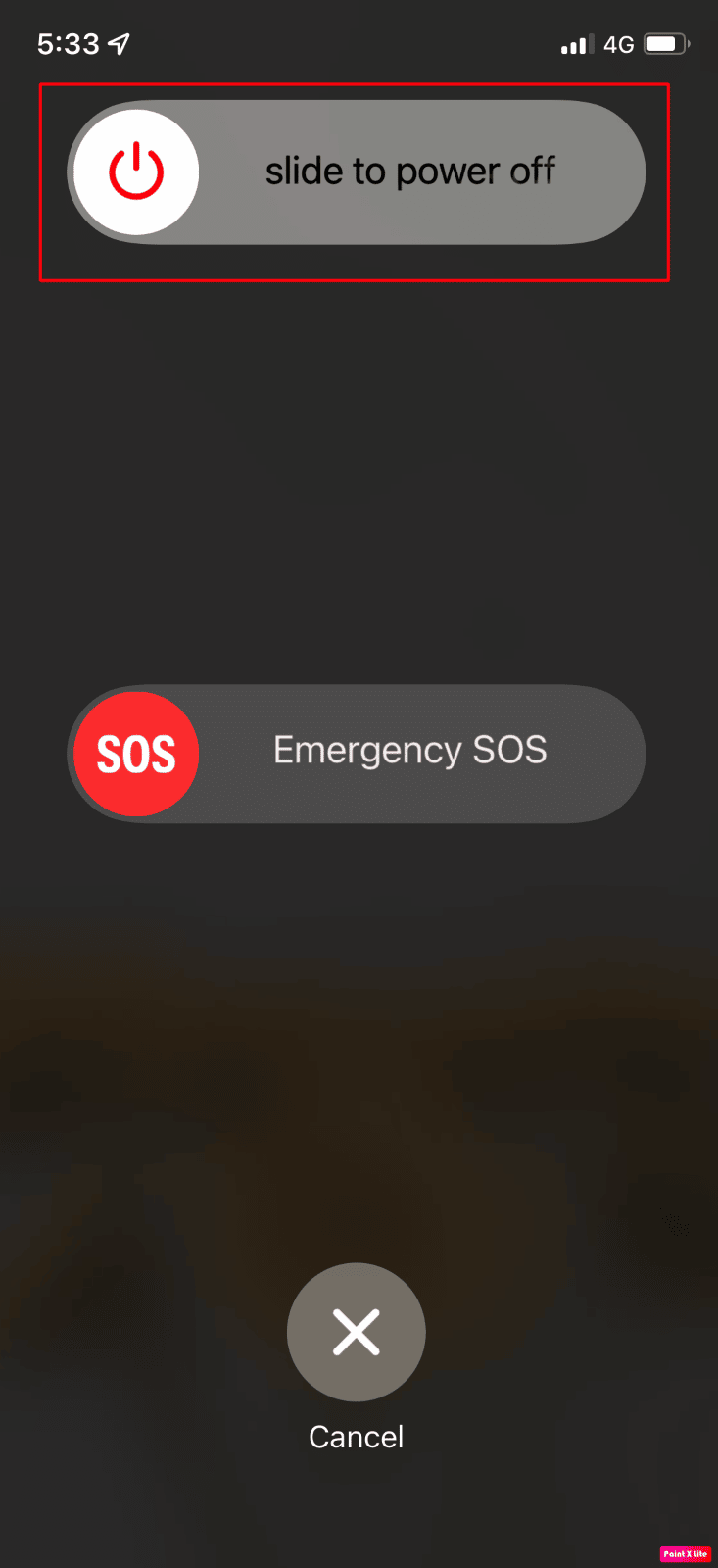
3. Luego, espere 30 segundos para que su dispositivo se apague por completo.
4. Finalmente, mantenga presionado el botón lateral hasta que aparezca el logotipo de Apple en la pantalla. Su dispositivo se encenderá después de un tiempo.
Método 2: Revisar todas las carpetas y pantallas
Puede buscar el icono de safari que ha desaparecido en todas las pantallas de inicio de su dispositivo. Además, verifique si la aplicación de safari está oculta o reubicada en algunas carpetas en las páginas de la pantalla.
Lea también: Arreglar Safari Esta conexión no es privada
Método 3: usar la biblioteca de aplicaciones
También es posible que pueda encontrar la aplicación de safari que falta en la biblioteca de aplicaciones. Para ir a la biblioteca de aplicaciones, siga los pasos dados.
1. Primero, pase por todas las pantallas de inicio de su dispositivo deslizando el dedo hacia la izquierda y podrá ubicar la Biblioteca de aplicaciones .
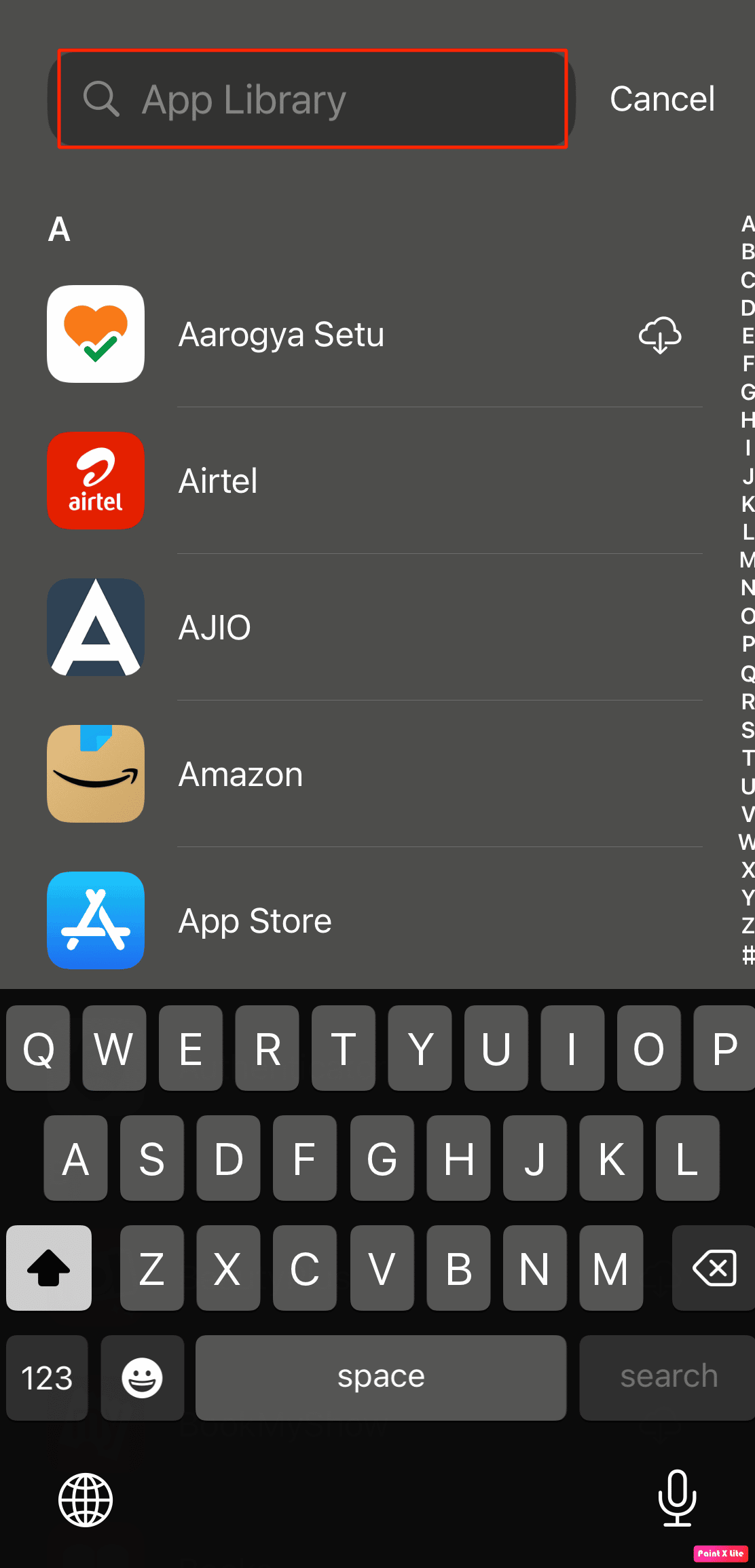
2. Luego toque el cuadro de búsqueda y escriba safari para encontrar la aplicación de safari perdida.
Método 4: Utilice la búsqueda de Spotlight
Otra forma rápida de encontrar una aplicación de safari perdida en iPhone o una aplicación de safari desaparecida de iPad es mediante la búsqueda de Spotlight en su dispositivo.
1. Primero, deslícese hacia la derecha en todas las pantallas de inicio y abra la opción de búsqueda de Spotlight en su dispositivo.
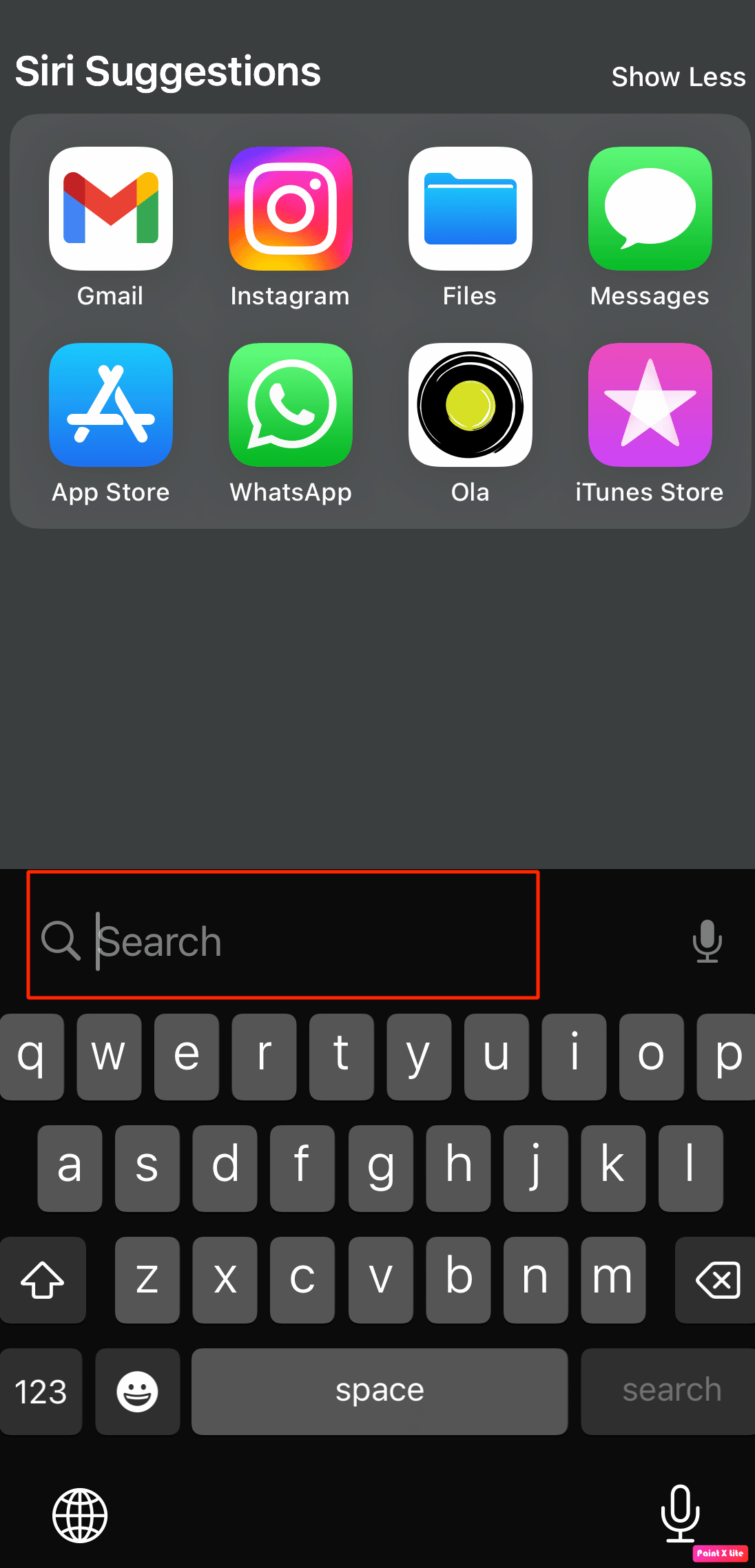
2. Después de eso, en el cuadro de búsqueda , escriba safari para que la aplicación de safari aparezca en los resultados de búsqueda.

Lea también: 5 formas de arreglar Safari no se abre en Mac
Método 5: eliminar restricciones en Safari
Cuando impone restricciones en la aplicación de safari para evitar que otras personas naveguen por la web o usen sus datos en su dispositivo, esto también puede hacer que la aplicación de safari desaparezca de la pantalla de inicio de su iPhone. Por lo tanto, siga los pasos que se indican a continuación para recuperar la aplicación de safari desaparecida.
1. Primero, navegue a la aplicación Configuración en su dispositivo.
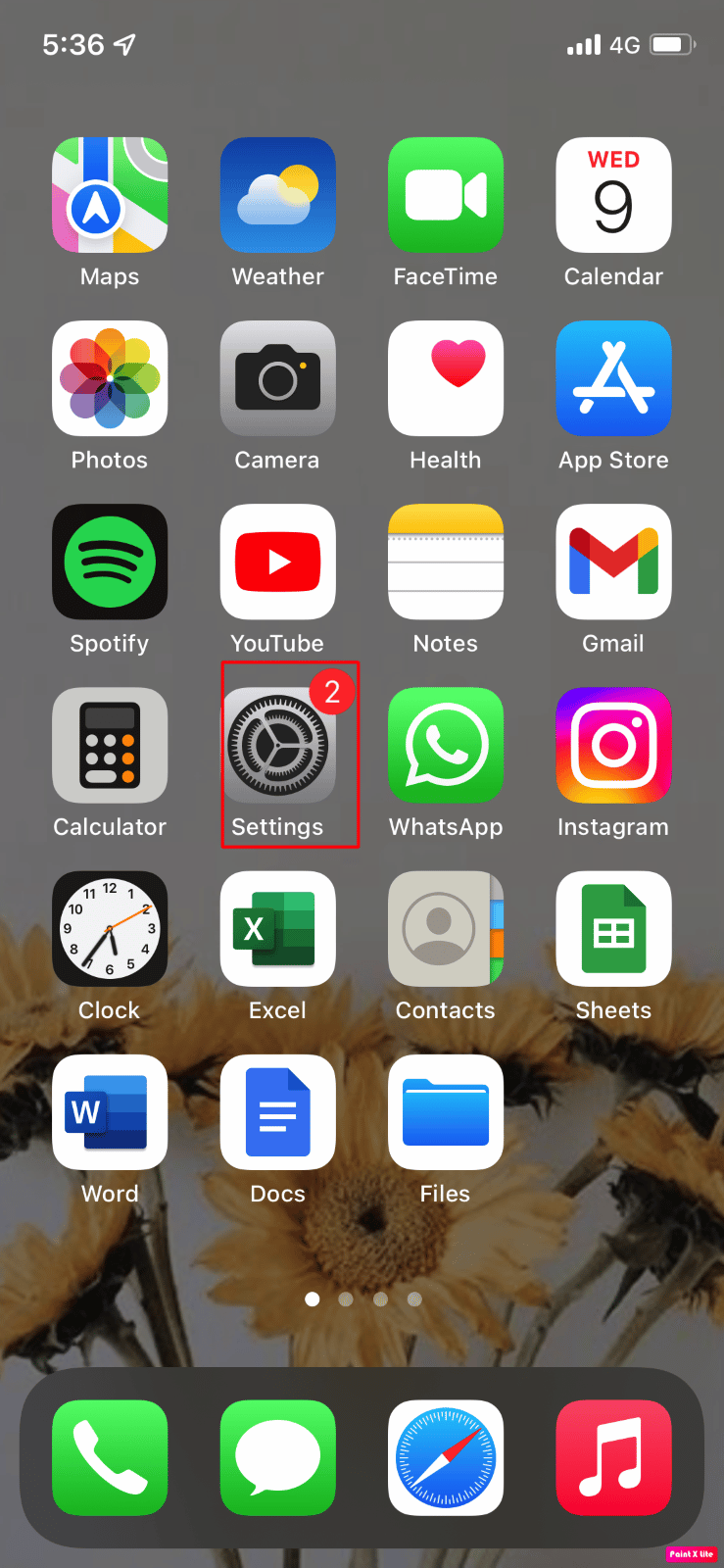
2. Luego, toque la opción Tiempo de pantalla .
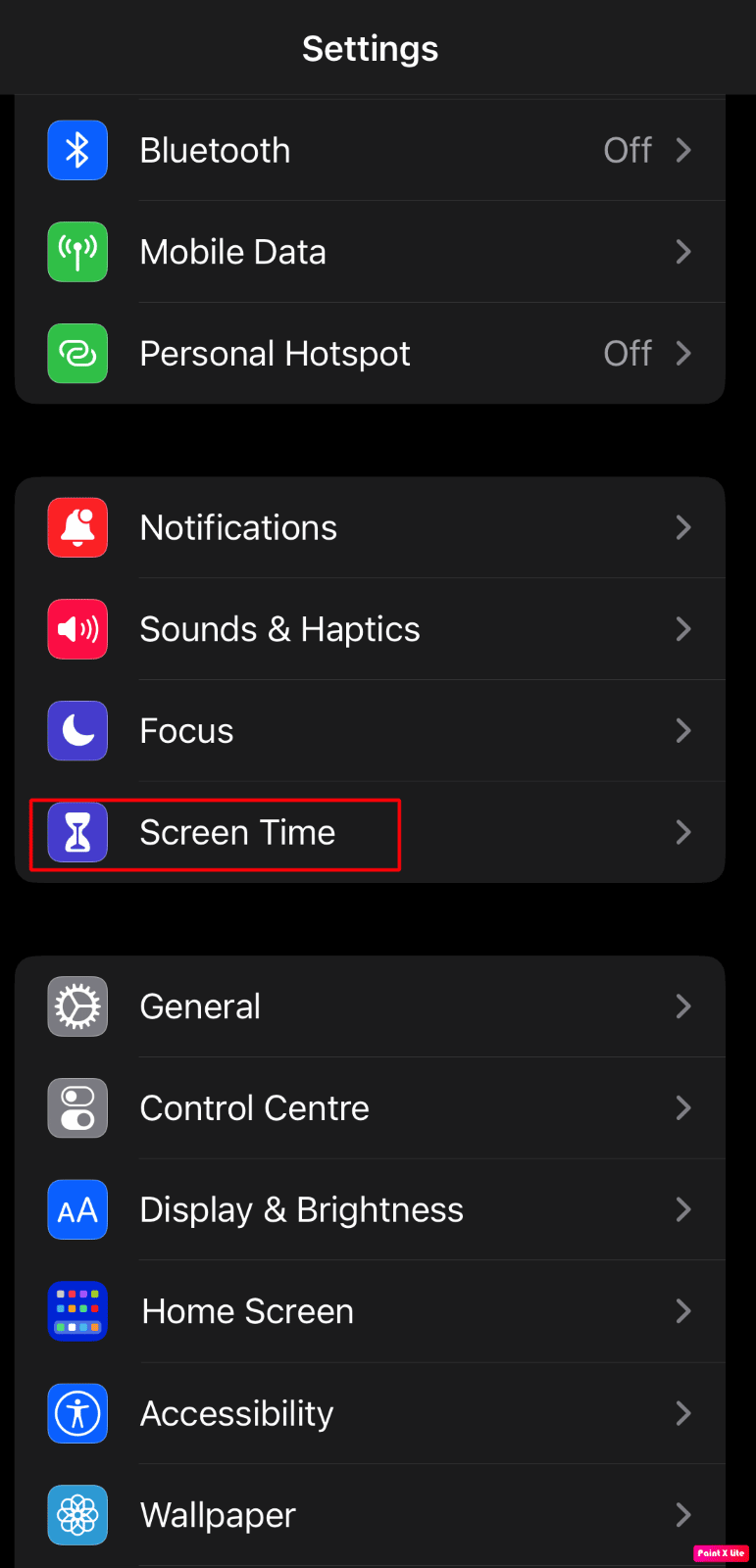
3. Después de eso, elija la opción Restricciones de contenido y privacidad .
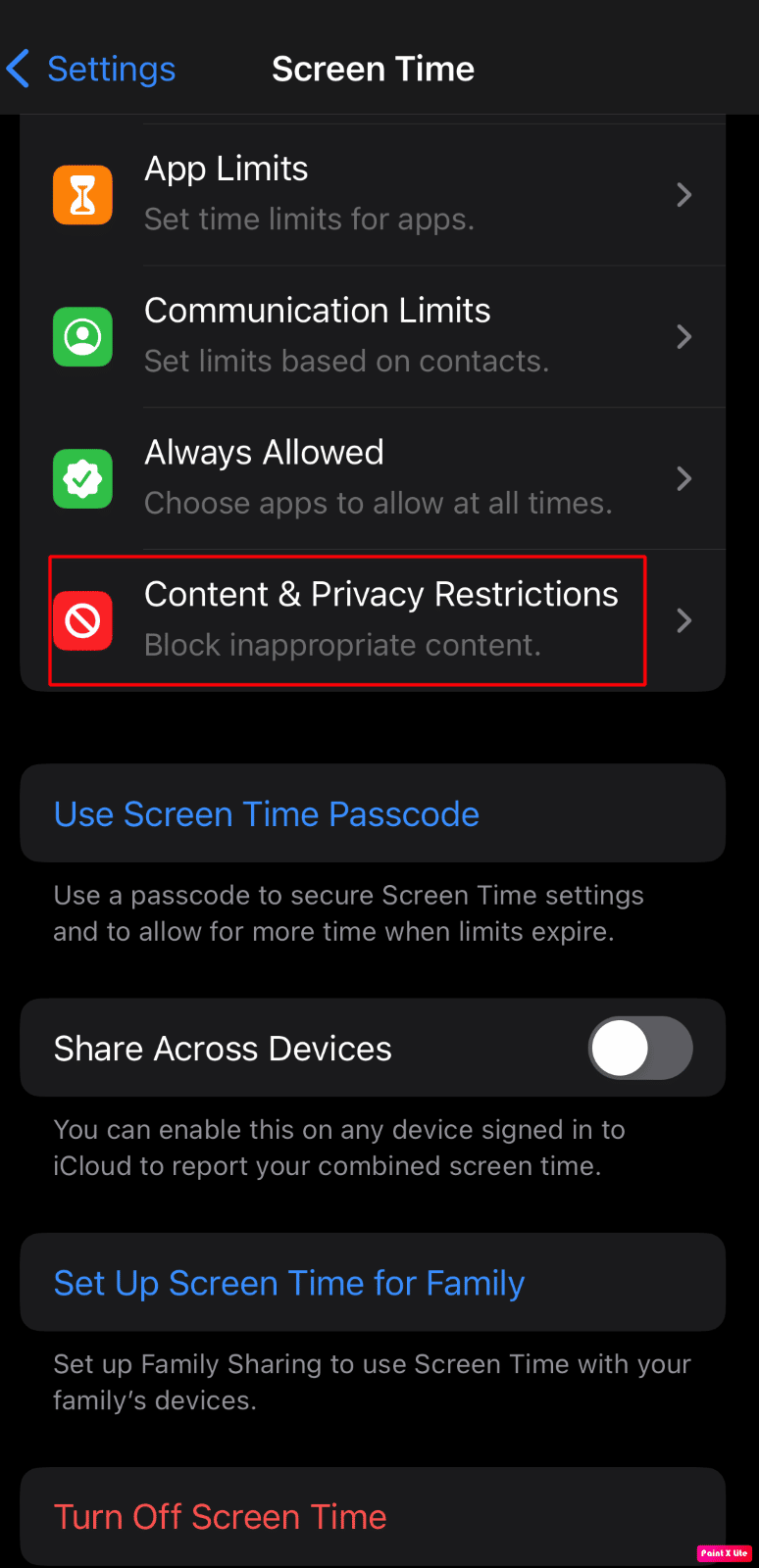
4. En consecuencia, seleccione la opción Aplicaciones permitidas .
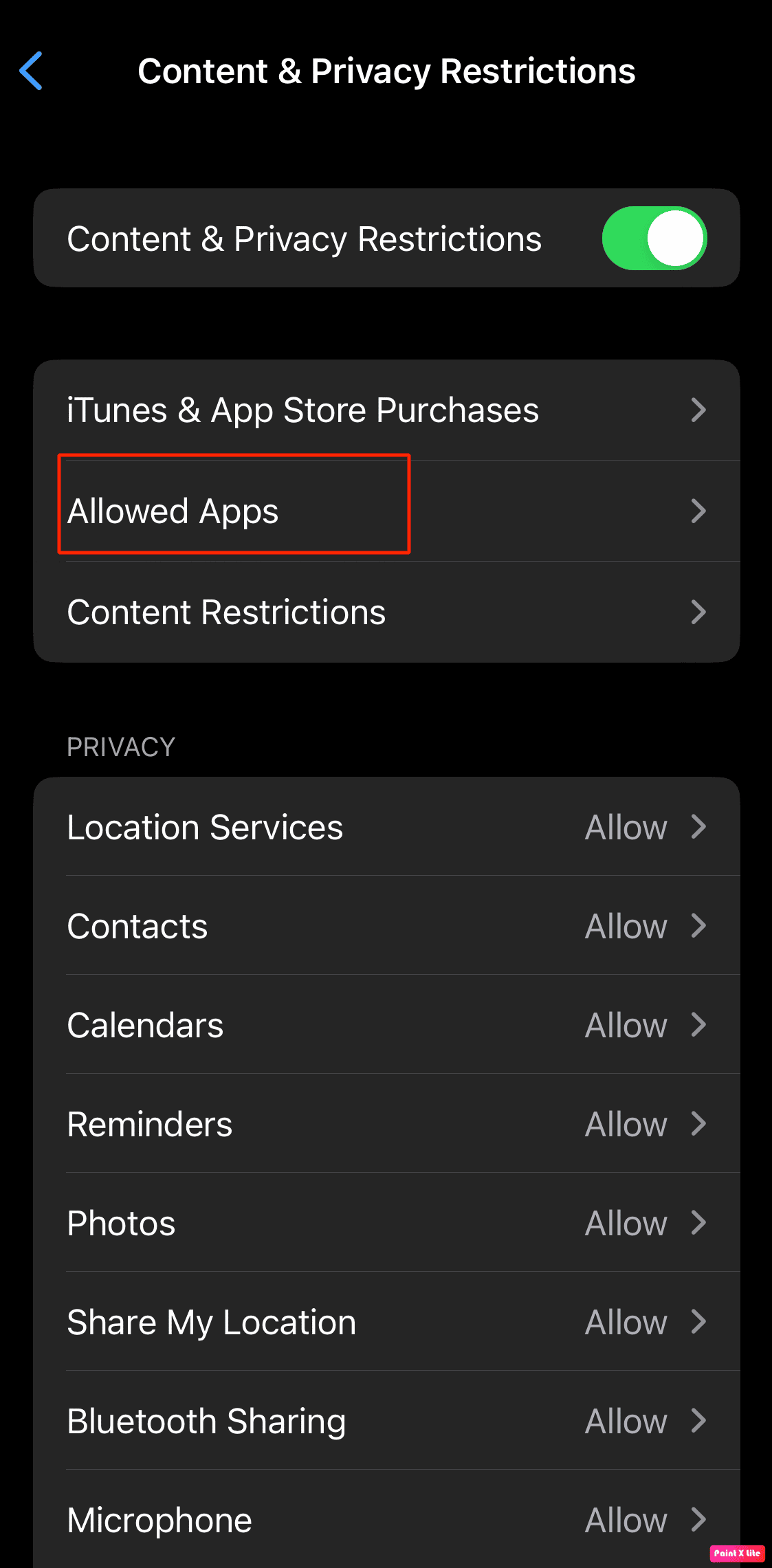
5. Finalmente, active la opción Safari .
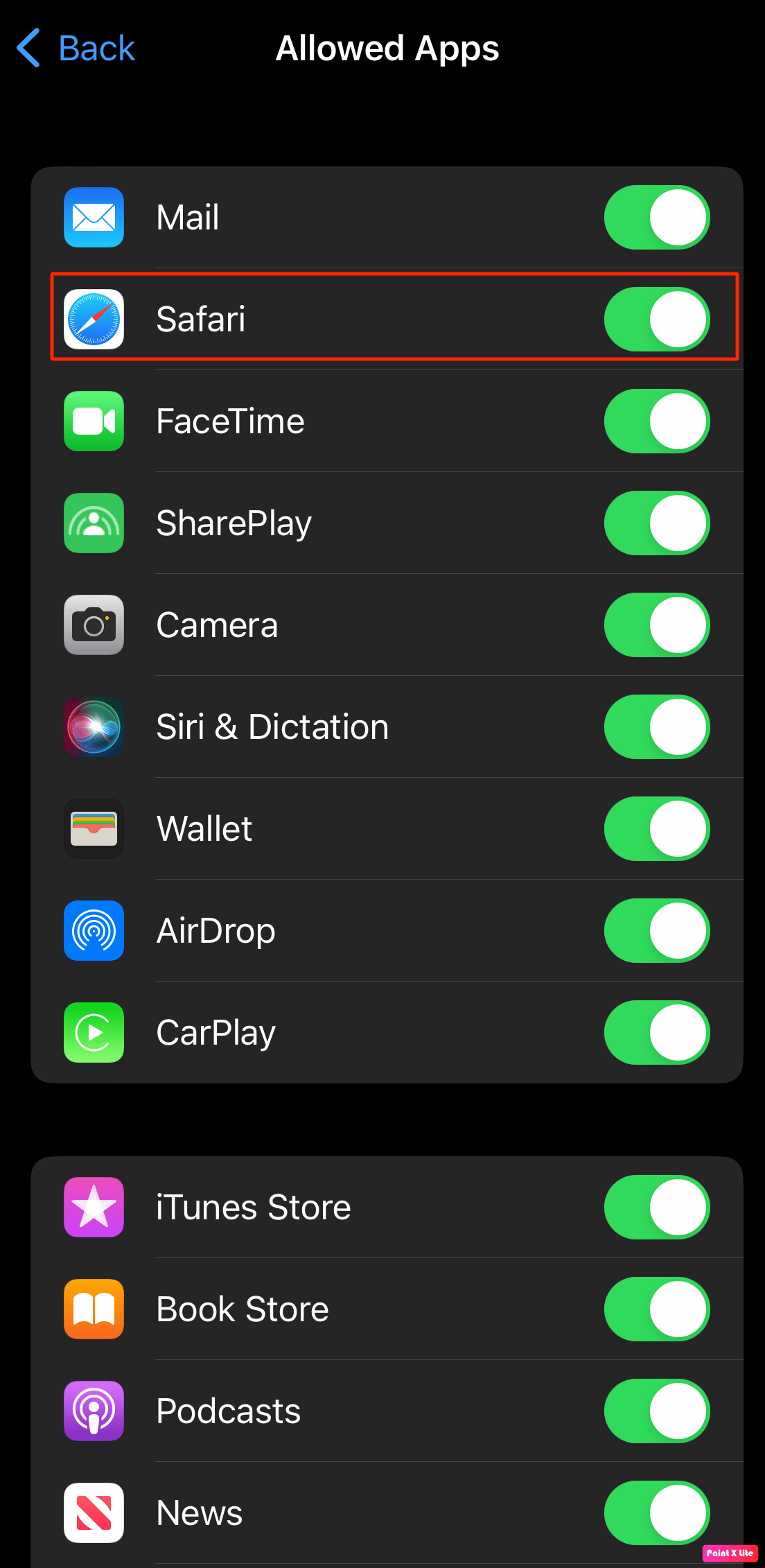
Método 6: restablecer la pantalla de inicio
Otra forma de encontrar la aplicación de safari perdida es restablecer la pantalla de inicio. Para restablecer la pantalla de inicio en su dispositivo, siga los pasos que se indican a continuación.
1. Primero, vaya a la aplicación Configuración en su dispositivo.
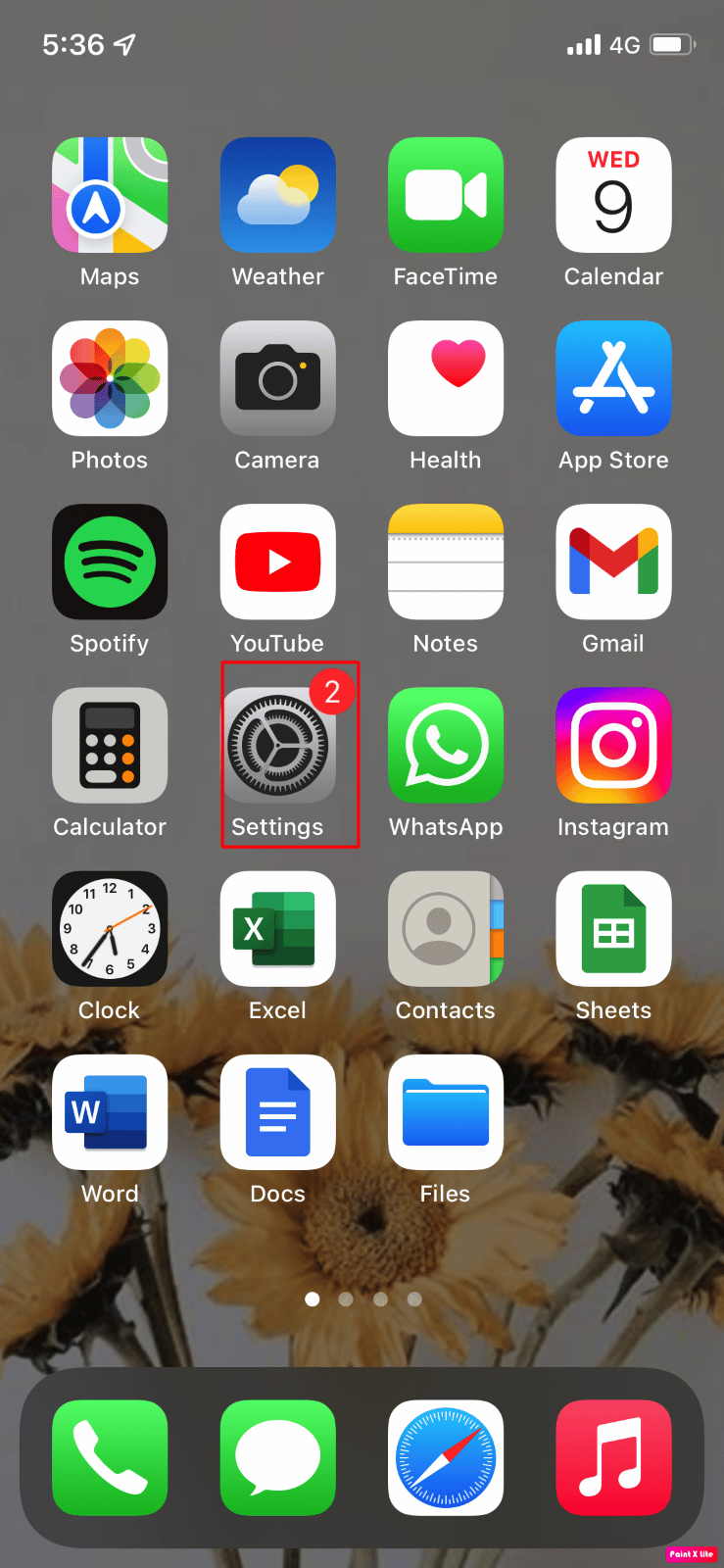
2. En consecuencia, seleccione la opción General .
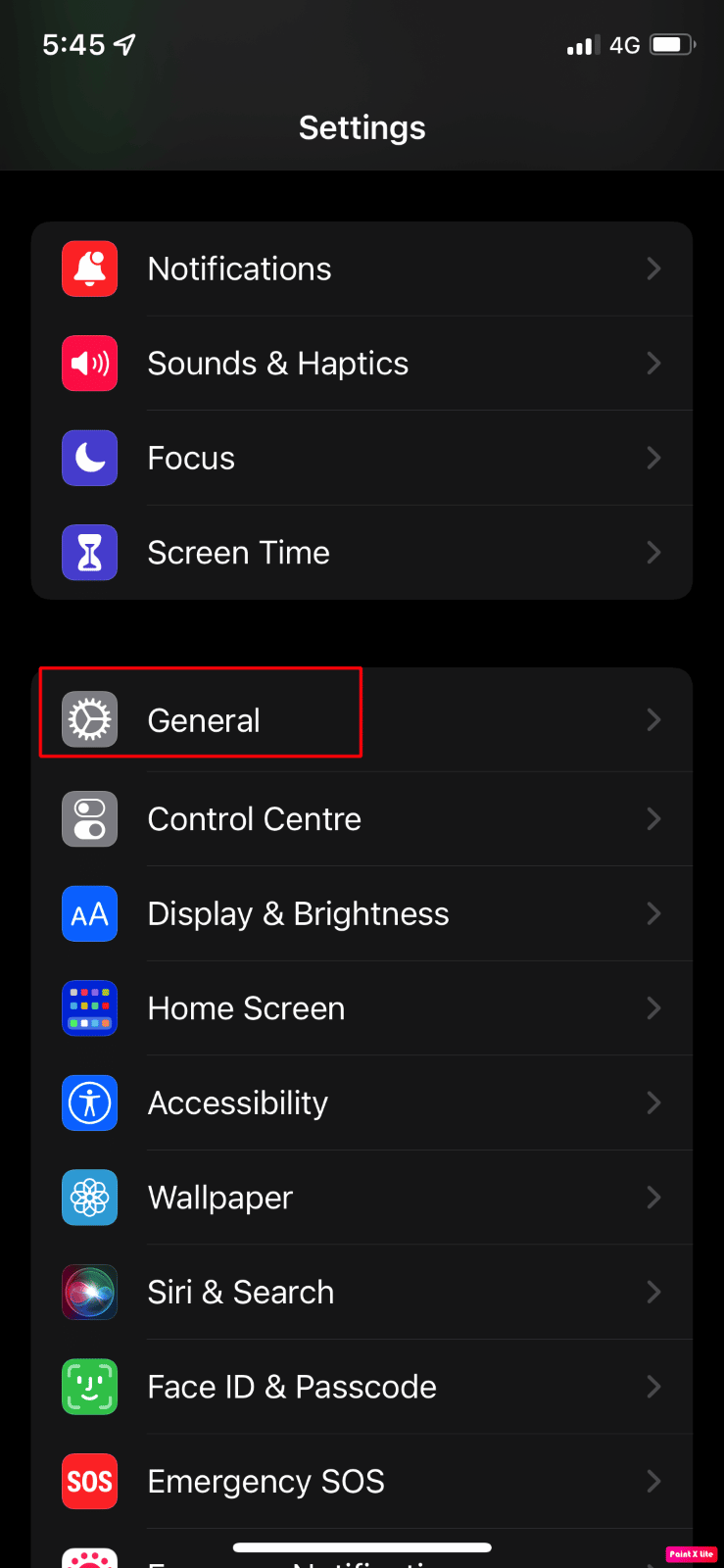
3. Luego, toca Restablecer .
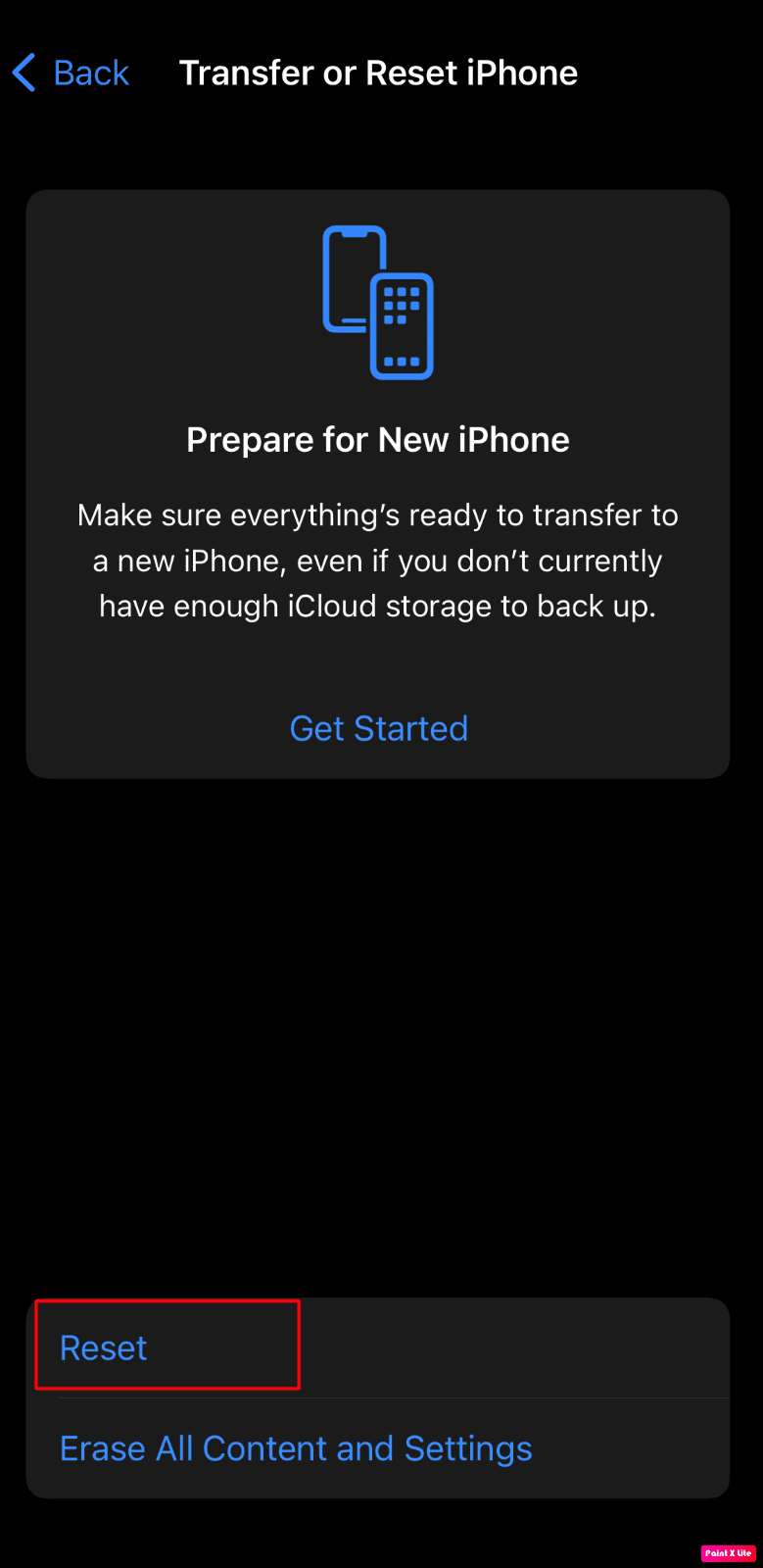
4. Finalmente, elija la opción Restablecer diseño de pantalla de inicio .
Lea también: Arreglar la tienda de aplicaciones que falta en el iPhone
Método 7: abrir a través de Apple Store
Si por error ha desinstalado la aplicación de safari de su dispositivo y luego se pierde, puede consultar Apple Store.
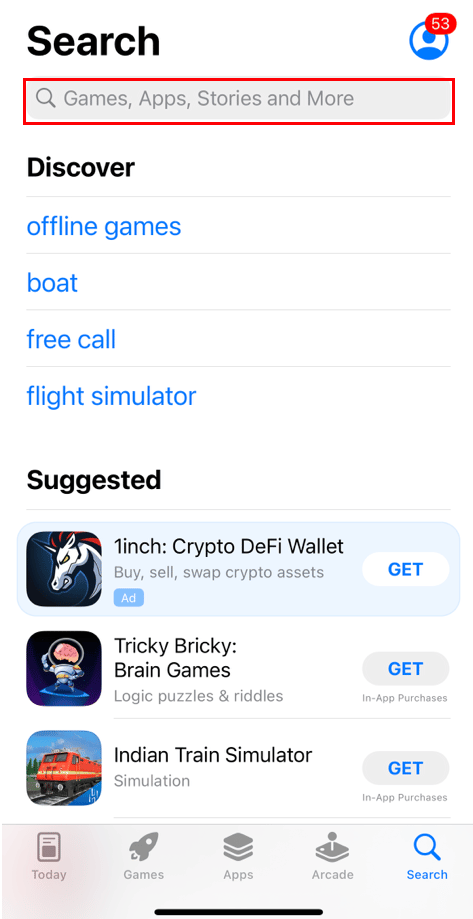
Método 8: reinicie su dispositivo usando iTunes
Si reinicia su dispositivo usando iTunes, también puede localizar la aplicación Safari desaparecida de su dispositivo. Para restablecer el dispositivo usando iTunes, siga los pasos que se detallan a continuación.
1. Primero, conecta tu dispositivo a una computadora usando un cable USB .
2. Luego, abre iTunes en tu computadora y elige tu dispositivo en el panel izquierdo debajo de Dispositivos .
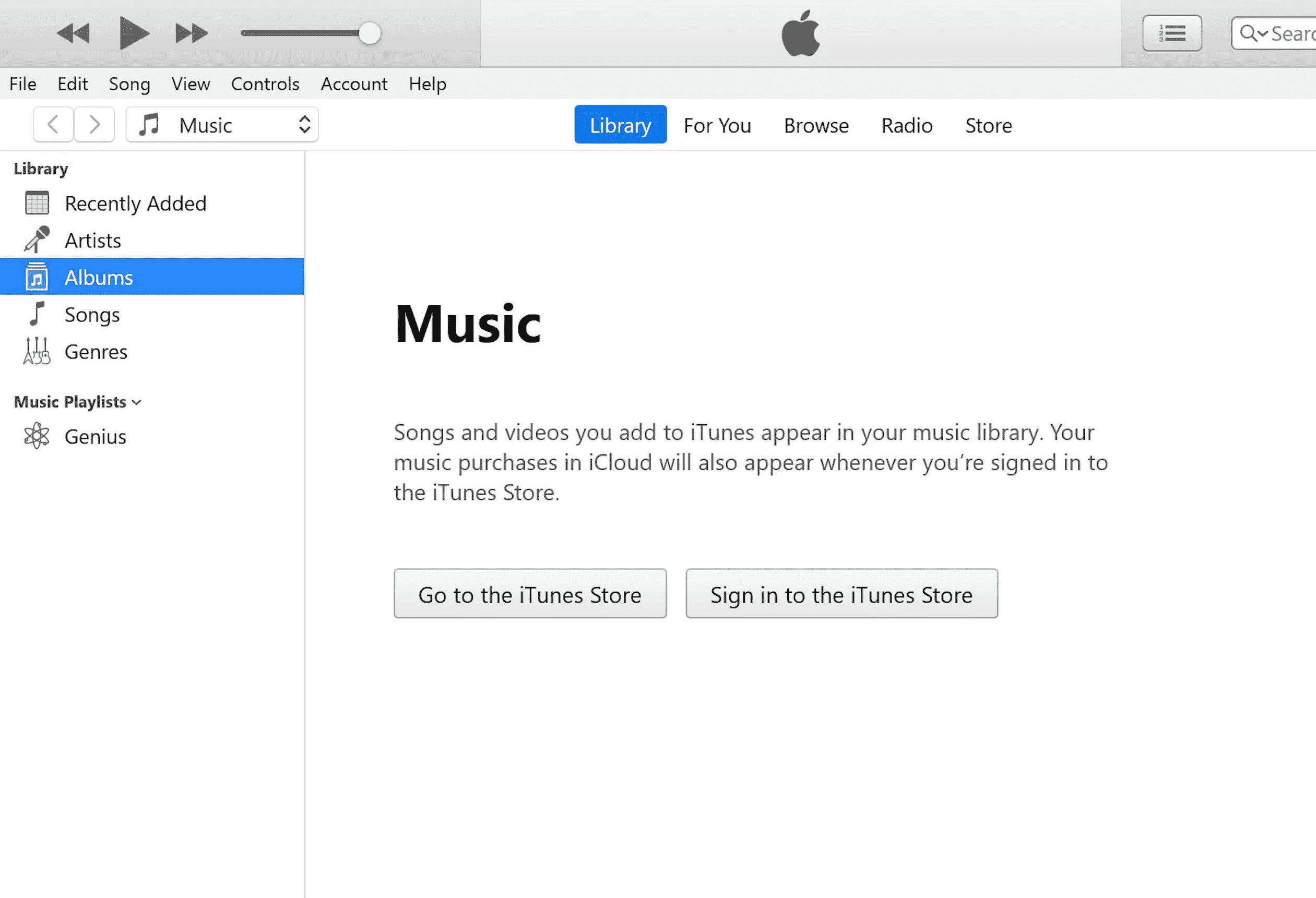
3. Después de eso, haga clic en Resumen > Restaurar .
Preguntas frecuentes (FAQ)
Q1. ¿Cómo recuperar Safari en el iPhone 11?
Respuesta Puede recuperar la aplicación de safari perdida en su iPhone 11 al optar por los métodos discutidos anteriormente.
Q2. ¿Cómo recupero Safari en mi pantalla de inicio?
Respuesta Puede volver a Safari en su pantalla de inicio probando métodos como eliminar restricciones en Safari, restablecer la pantalla de inicio, verificar todas sus carpetas y pantallas de inicio y más. Hemos elaborado varios métodos arriba para que pueda seguirlos y recuperar su aplicación de safari.
Recomendado:
- Cómo saber si su computadora está siendo monitoreada en el trabajo
- Las 15 mejores herramientas de omisión de desbloqueo de iCloud
- Cómo deshabilitar la pantalla dividida en Safari
- Cómo deshabilitar las ventanas emergentes en Safari en iPhone
Espero que este artículo haya sido útil ya que hemos discutido cómo encontrar la aplicación Safari desaparecida de iPad o iPhone . Puede consultar nuestra página para ver las actualizaciones a medida que seguimos presentando información interesante. Si tiene alguna sugerencia o consulta, comente a continuación.
