¿Cómo deshacerse de los bloqueos de Rust en Windows 10?
Publicado: 2020-09-23Rust es un videojuego de supervivencia que tiene suficientes elementos únicos para destacar entre la multitud. Arroja al usuario a un entorno brutal, armado solo con una roca y una antorcha, y lo deja sobrevivir solo mientras evade a las bestias salvajes, el hambre, los entornos radiactivos y otros humanos que disparan armas primitivas.
Sin embargo, muchos usuarios no han podido disfrutar del juego porque se bloquea constantemente. Para algunos, se bloquea inmediatamente cuando se inicia. Para otros, se cierra al azar en el escritorio en el fragor de una emocionante batalla.
Tales cosas son, por supuesto, frustrantes para los jugadores de Rust . Si usted es uno de los que buscan una manera de lidiar permanentemente con los frecuentes bloqueos de Rust , ha venido al lugar correcto. Consulte las soluciones proporcionadas aquí. Han ayudado a muchos jugadores y pueden ayudarte a ti también.
¿Por qué Rust se bloquea constantemente?
Rush es un juego bastante exigente, pero no usa tanto almacenamiento en comparación con la mayoría de sus pares multijugador modernos. Además, sigue siendo indulgente cuando se trata del tipo de GPU que puede ejecutar cómodamente el juego. Entonces, ¿por qué Rust falla constantemente para algunos usuarios?
Después de un período de investigación, hemos recopilado las siguientes razones por las que el juego a menudo presenta errores durante el tiempo de ejecución y fallas:
- Problemas con el conductor. La mayoría de los juegos modernos no pueden prescindir de una GPU dedicada. A su vez, la GPU no podrá hacer lo que hace sin un controlador compatible. Si el controlador de su tarjeta gráfica está obsoleto, eliminado o es incompatible con el sistema operativo, es probable que ocurran problemas como bloqueos. En algunos casos, es posible que el juego ni siquiera se cargue.
- Un archivo corrupto. El archivo en cuestión puede ser un archivo de sistema o un archivo de juego. En la mayoría de los casos, los archivos del juego se ven afectados. Incluso un solo archivo de juego corrupto puede impedir que todo el juego funcione sin problemas.
- Problemas de hardware. Esto tiene que ver con si su PC cumple o no con los requisitos para el juego. Si su computadora apenas cumple con los requisitos del sistema, es posible que tenga que lidiar con bloqueos aleatorios y similares, a menos que actualice su sistema u optimice el juego para su hardware.
- Duración del juego. Si ha estado jugando el juego durante mucho tiempo, su PC puede sobrecalentarse y hacer que el juego se bloquee. Algunas funciones del sistema pueden congelarse abruptamente como resultado del sobrecalentamiento.
- Problemas de memoria. Si ejecuta demasiados programas abiertos cuando juega a Rust, el juego tendrá que competir por el espacio de memoria con estos programas. Si no obtiene suficiente, puede bloquearse o presentar otros síntomas de memoria insuficiente.
¿Qué hacer cuando el óxido sigue colapsando?
Estás sentado todo mareado frente a tu PC, listo para continuar tu batalla de supervivencia mientras evades bestias peligrosas en Rust. Desafortunadamente, el juego decide bloquearse en ese momento.
Si es la primera vez que juega a Rust, lo primero que debe hacer es verificar si el hardware de su computadora cumple con los requisitos del sistema para Rust.
Si el hardware de su PC es demasiado bajo para jugar, aún puede ejecutar Rust, pero prepárese para fallas o congelaciones ocasionales. Lo mejor es utilizar un PC que cumpla claramente al menos con los requisitos mínimos del sistema. Si puede escalar fácilmente los requisitos recomendados para el juego, aún mejor.
Estos son los requisitos mínimos y recomendados del sistema para Rust en Windows 10 según lo determinado por el desarrollador del juego.
Especificaciones mínimas
Procesador: Intel Core i7-3770 /AMD FX-9590 o superior
Memoria: 10 GB de RAM
Gráficos: GTX 670 2GB / AMD R9 280 mejor
Almacenamiento: 20 GB de espacio disponible
DirectX: 11
Conexión a Internet: Banda ancha
Notas adicionales: SSD es muy recomendable o espera tiempos de carga más largos que el promedio
Especificaciones recomendadas
Procesador: Intel Core i7-4690K / AMD Ryzen 5 1600
Memoria: 16GB de RAM
Gráficos: GTX 980 / AMD R9 Furia
DirectX: 12
Conexión a Internet: Banda ancha
Almacenamiento: 20 GB de espacio disponible
Notas adicionales: SSD es muy recomendable
Si no sabe cómo verificar las especificaciones de hardware de su computadora, esta es una forma de hacerlo:
- Abra la aplicación Configuración.
- Vaya a Sistema > Acerca de.
- En la pantalla Acerca de a la derecha, consulte la información básica sobre su dispositivo, como el procesador y la RAM, en Especificaciones del dispositivo.
- Ahora, seleccione la opción Mostrar en el panel de menú izquierdo de la pantalla Sistema.
- En la nueva pantalla, en la pestaña Pantalla, vaya a Configuración de pantalla avanzada > Propiedades del adaptador de pantalla para la pantalla 1.
- Puede consultar las especificaciones de su GPU en el cuadro de diálogo Propiedades de pantalla.
Si su PC es lo suficientemente buena para jugar, pero Rust sigue fallando, puede consultar nuestras soluciones a continuación. Sin embargo, si descubre que el hardware no es lo suficientemente bueno para el juego, puede reemplazar el componente inferior, como la RAM, o jugar el juego en una PC mejor. Alternativamente, puedes probar y reducir algunas de las configuraciones de gráficos del juego.
Cómo evitar que Rust se bloquee en Windows 10
Si no puede disfrutar de Rust durante un período de tiempo apreciable debido a los constantes problemas de bloqueo, no se desespere ni se rinda. Prueba nuestras correcciones y probablemente podrás deshacerte de la molestia para siempre.
Ejecute Steam en modo administrador
A veces, su juego requiere acceso a ciertos archivos pero no puede obtenerlos en modo normal. Ya sea Rust o Steam, el programa necesita permisos elevados para poder utilizar dichos archivos. Si estos archivos son críticos para el juego o Steam, pero ninguno de los dos puede utilizarlos, puede provocar que el juego se bloquee.
La solución es elevar los permisos otorgados a Steam. Aunque el juego en sí puede requerir estos archivos, ejecutar Steam como administrador también eleva automáticamente los permisos de cualquier juego que se esté ejecutando en Steam en ese momento. Por lo tanto, para resolver el problema de fallas en Rust, ejecutar Steam como administrador es una solución viable.
Hacer esto es bastante simple. Simplemente siga los pasos a continuación:
- Cierre Steam y todos los programas en ejecución asociados.
- Abra el Administrador de tareas y compruebe si hay procesos de Steam en ejecución. Acaba con los que encuentres.
- Ahora, haga clic derecho en el iniciador de Steam y seleccione Propiedades.
- En el cuadro de diálogo de propiedades de Steam, cambie a la pestaña Compatibilidad.
- En el grupo Configuración de la pestaña Compatibilidad, marque la casilla de verificación "Ejecutar este programa como administrador".
- Haga clic en Aplicar y luego en Aceptar.
Cada vez que inicie Steam después de esto, lo ejecutará como administrador, dándole acceso a todos los archivos que requiere. Inicie Steam y luego ejecute Rust. Si no funciona, pruebe con otra solución.
Revisa los archivos del juego
Es posible que Rust se esté comportando mal porque algunos de sus archivos se han dañado. No hay mucho que pueda hacer si ese es el caso, además de reparar o reemplazar esos archivos.
Al igual que Windows con herramientas como System File Checker y DISM, Steam tiene su propio mecanismo de verificación de archivos. Dado que el juego se descarga de los servidores de Steam, Steam tiene una forma de verificar automáticamente los archivos del juego y descargar reemplazos para aquellos archivos que están dañados o faltan. De esta forma, podrás solucionar tu problema sin tener que volver a descargar el juego e iniciarlo desde cero.
Este método puede ser muy efectivo si Rust comenzó a bloquearse después de una actualización a través de Steam. Es posible que la actualización haya contenido uno o dos archivos dañados o que haya provocado otros problemas. En un caso como este, verificar la integridad de los archivos del juego es la mejor manera de hacerlo.
Verificar la integridad de los archivos del juego en Steam es bastante fácil. Asi es como se hace:
- Inicie la aplicación Steam.
- Seleccione la pestaña Biblioteca en la parte superior.
- Encuentra Rust en la lista de juegos, haz clic derecho y selecciona Propiedades.
- Cuando se abra la ventana Propiedades, seleccione la pestaña Archivos locales.
- Seleccione la opción "Verificar la integridad de los archivos del juego".
Espere un poco mientras Steam escanea los archivos del juego y descarga archivos de reemplazo si es necesario. Cuando se complete el escaneo, ejecute el juego y verifique que el problema de bloqueo se haya resuelto.
Abandonar el programa Beta de Steam
El programa Steam Beta ofrece las últimas versiones de Steam antes de que estén disponibles para su descarga masiva. Si experimenta el problema de bloqueo de Rust mientras está en Steam Beta, podría deberse a que la versión beta todavía tiene errores y afecta su juego. Para evitar que este problema continúe ahora y en el futuro, puede optar por no participar en el programa beta. De esta manera, solo usa versiones completas, disponibles públicamente y estables de Steam que se han verificado minuciosamente en busca de errores antes de su lanzamiento.
Si no sabe cómo darse de baja del programa Steam Beta, así es como se hace:
- Inicie la aplicación Steam.
- Haga clic en la pestaña Steam en la esquina superior derecha de Steam y seleccione Configuración.
- Asegúrese de que la pestaña Cuenta esté seleccionada en Configuración.
- Busque "Participación beta" y haga clic en el cuadro Cambiar para ver las opciones de participación beta.
- Seleccione la opción "Ninguno: optar por no participar en todos los programas beta" y haga clic en el botón Aceptar.
Eso debería ser eso. Cierre Steam por completo y espere unos momentos. Luego ejecútalo de nuevo y ejecuta el juego. Rust debería dejar de fallar ahora. Si no es así, intente una solución diferente.
Libere el procesador y la memoria del sistema
El óxido por sí solo no debería ejercer demasiada presión sobre una computadora con especificaciones decentes. Sin embargo, si se ejecutan muchas aplicaciones y programas al mismo tiempo, puede afectar el rendimiento de Rust e incluso hacer que no se cargue o se bloquee poco después del lanzamiento. Dado que el espacio de la memoria es finito, abrir constantemente nuevos programas sin cerrar los antiguos hará que la memoria se llene. Del mismo modo, la potencia del procesador no es ilimitada y no puede ejecutar una cantidad indefinida de aplicaciones y programas, bueno, indefinidamente.
Por lo tanto, si nota que Rust tiende a bloquearse o tiene otros problemas cuando hay muchas aplicaciones abiertas, debe cerrar todas aquellas aplicaciones que no necesita para liberar más espacio para su amado juego. Esto también reduce la carga de trabajo del procesador, por lo que se puede dedicar más energía a ejecutar el juego.
También debe prestar atención a las aplicaciones y procesos que se ejecutan en segundo plano. Algunos procesos de programas, como los que pertenecen a aplicaciones superpuestas, programas antivirus, aplicaciones de redes sociales de escritorio, etc., tienden a ejecutarse en segundo plano incluso después de que se hayan cerrado los programas principales. Debe prestar atención a aquellos que usan demasiados recursos y terminarlos para que haya más espacio y energía disponibles para ejecutar juegos como Rust sin problemas. Esto es lo que deberías hacer:
- Haga clic con el botón derecho en el icono del menú Inicio y seleccione Administrador de tareas.
- Verifique las columnas Uso de memoria y CPU en el Administrador de tareas. Tome nota de los procesos que utilizan demasiada CPU o memoria o ambos.
- Haga clic con el botón derecho en cualquier proceso que esté acaparando sus recursos y seleccione Finalizar tarea.
Ejecute Rust en Steam y compruebe si sigue fallando.
Cambie su plan de energía
Windows 10 viene con varios planes de energía entre los que puede cambiar manualmente según su estilo de vida. De forma predeterminada, su plan de energía está configurado como Equilibrado, lo que significa que el sistema asigna energía de manera equilibrada sin descuidar ningún programa o proceso.

Rust, siendo un gran juego por derecho propio, necesita una potencia considerable para funcionar sin problemas. Esto no es un problema cuando su computadora está conectada a una fuente de alimentación estable. Sin embargo, cuando juegas únicamente con la energía de la batería, puede causar problemas.
Tienes dos opciones en ese caso. Primero, puede encontrar rápidamente una fuente de alimentación y enchufar su computadora. Cuando no esté disponible, puede cambiar, aunque sea temporalmente, su plan de energía a Alto rendimiento.
Tenga en cuenta que el mayor rendimiento que brinda este plan de energía significa que la energía de la batería se agotará más rápido. Si no le importa eso, continúe y cambie su plan de energía para combatir los problemas de bloqueo de Rust:
- Abra el cuadro Ejecutar con Win Key+R.
- Ahora, abra la ventana Configuración de energía en el Panel de control. Escriba "powercfg.cpl" (sin comillas) en el cuadro Ejecutar y haga clic en Aceptar.
- En la ventana "Elegir o personalizar un plan de energía", en Opciones preferidas, seleccione Alto rendimiento.
Reinicie la máquina ahora, luego inicie Steam y ejecute el juego nuevamente. Si el problema aún no se resuelve, pruebe otras soluciones.
Actualice el controlador de su tarjeta de video
Los controladores de tarjetas gráficas obsoletos, corruptos o incompatibles son una receta para los problemas constantes del juego. Para obtener el mejor rendimiento al jugar cualquier juego, el controlador de su GPU debe estar actualizado. No importa cuán buena sea su tarjeta de video, sin un controlador compatible y actualizado, no podrá disfrutar de sus capacidades al máximo.
Si Rust o cualquier otro juego sigue fallando y también nota parpadeos o bloqueos al jugar, probablemente sea el momento de actualizar el controlador de su tarjeta gráfica.
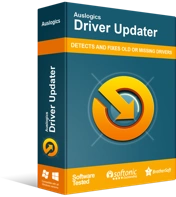
Resuelva problemas de PC con Driver Updater
El rendimiento inestable de la PC a menudo es causado por controladores obsoletos o corruptos. Auslogics Driver Updater diagnostica problemas de controladores y le permite actualizar los controladores antiguos todos a la vez o uno a la vez para que su PC funcione mejor
Cómo actualizar el controlador de su tarjeta de video es una cuestión de elección y conveniencia. Puede hacerlo manualmente descargando el controlador necesario desde la página de soporte del fabricante de su hardware. Puede usar el Administrador de dispositivos para buscar e instalar el controlador que necesita. Si tiene menos tiempo y desea actualizar varios controladores, una herramienta como Auslogics Driver Updater es su mejor opción.
Para usar Driver Updater, simplemente descárguelo e instálelo y deje que escanee su PC. Presentará una lista de todos sus controladores de hardware y le dirá claramente cuáles son deficientes u obsoletos. Esto es claramente conveniente ya que puede ver qué hardware necesita los controladores más recientes de un vistazo. Haga clic en Actualizar junto al controlador de su tarjeta gráfica o cualquier otro controlador de hardware y la herramienta descargará el último controlador compatible. Hará una copia de seguridad de su controlador actual antes de instalar la actualización para que pueda revertirlo fácilmente si lo necesita.
Si desea pasar por el Administrador de dispositivos, abra el subprograma y haga doble clic en la opción "Controladores de sonido, video y juegos" para revelar el hardware relacionado. Haga clic derecho en su tarjeta gráfica y seleccione Actualizar controlador. En la ventana que aparece, seleccione "Buscar automáticamente software de controlador actualizado". Si hay un controlador más nuevo disponible y Windows puede encontrarlo, se descargará e instalará automáticamente.
Ya sea que use una herramienta de terceros o utilice el Administrador de dispositivos, no olvide reiniciar su PC para que el sistema pueda asignar el controlador recién instalado a su hardware.
Ahora ejecute Rust nuevamente y vea si todo está bien.
Asigne el juego a algunos núcleos
Imagina llevar una bazuca a una pelea a puñetazos. Imagina jugar un juego producido para PlayStation One en la consola PlayStation 5 recientemente lanzada. Imagina jugar el viejo juego Contra en una PC bestial con 32 GB de RAM y uno de los procesadores de juegos insignia de Nvidia. Supongo que entiendes el punto.
Puede que no lo creas, pero es posible que un juego desarrolle problemas porque no usa toda la potencia de una computadora o consola. Aunque esta parece ser una razón rara, puede ser la causa de que Rust se cuelgue constantemente, especialmente si la computadora está cargada hasta el límite con hardware de primer nivel.
Puede maximizar el uso de recursos de Rust a través de estos simples pasos:
- Abre Steam y ejecuta el juego.
- Minimice la ventana del juego y regrese a su escritorio.
- Haga clic con el botón derecho en el icono del menú Inicio y seleccione Administrador de tareas.
- Cambie a la pestaña Detalles en el Administrador de tareas.
- Encuentre el proceso Rust y haga clic con el botón derecho en él. Seleccione Establecer afinidad en el menú contextual.
- Marque todas las casillas disponibles y haga clic en Aceptar.
Ahora puedes reiniciar el juego y ejecutarlo de nuevo. Hay una alta probabilidad de que esto funcione para usted como funcionó para otros.
En caso de que se pregunte qué acaba de hacer, Set Affinity simplemente significa asignar un proceso, en este caso, el proceso Rust, solo a unos pocos núcleos. En concreto, el sistema asignará el proceso a aquellos núcleos que ya tengan almacenada una caché del juego. De esta manera, el juego podrá ejecutarse más rápido y funcionar mejor.
Si esto no hace que se detenga el problema de bloqueo, intente la siguiente solución.
Cambiar a otra opción de lanzamiento
Si Rust falla poco después del lanzamiento, puede deberse a una configuración interna incorrecta en el juego. Puede probar otra opción de lanzamiento con él y ver si eso ayuda:
- Inicie Steam y seleccione Biblioteca.
- Haz clic derecho en el juego y selecciona Propiedades.
- Seleccione Establecer opciones de inicio y borre la casilla Opciones de inicio.
- Escriba o copie y pegue "high -maxMem=X -malloc=system -force-feature-level-11-0 -cpuCount=X -exThreads=X -force-d3d11-no-singlethreaded" en el cuadro Opciones de inicio y haga clic en Aceptar .
Reinicie la máquina y verifique el juego. Si el bloqueo continúa, invierta lo que acaba de hacer y pase a otra solución.
Ajuste su memoria virtual
La memoria virtual es esa porción de su disco duro asignada para uso ocasional por la RAM. A menos que no abra varios programas o tenga una memoria muy grande (32 GB o más), inevitablemente hay momentos en los que no hay suficiente espacio en la memoria para la próxima aplicación que inicie.
En ese momento, el sistema mueve una aplicación o un programa previamente iniciado y abierto o en ejecución al espacio designado en el disco duro para crear espacio para el nuevo programa. Este espacio en el disco duro se llama memoria virtual.
Pero, ¿qué sucede si la memoria virtual está llena y la memoria principal del sistema también está llena? Si intenta ejecutar Rust en este momento, su juego definitivamente se ejecutará mucho más lento e incluso puede bloquearse instantáneamente.
Si su memoria virtual está casi siempre llena, necesita aumentar su tamaño. De esta manera, será lo suficientemente grande como para guardar archivos temporales para que pueda ejecutar Rust sin problemas con la memoria principal. Siga las instrucciones a continuación para hacer el trabajo:
- Abra el cuadro Ejecutar, escriba "sysdm.cpl" (sin comillas) y haga clic en Aceptar. Esto abrirá la ventana Propiedades del sistema en el Panel de control.
- Cuando aparezca la ventana Propiedades del sistema, cambie a la pestaña Avanzado.
- En la pestaña Avanzado, en la sección Rendimiento, haga clic en el botón Configuración.
- Se mostrará la ventana Opciones de rendimiento. Vaya a la pestaña Avanzado de esta ventana.
- Verá la sección Memoria virtual allí, que mostrará el tamaño actual de su VRAM. Haga clic en el botón Cambiar en esta sección.
- Se abrirá otro cuadro de diálogo, esta vez la ventana Memoria virtual. Desmarque la casilla de verificación "Administrar automáticamente el tamaño del archivo de paginación para todas las unidades".
- Ahora, seleccione su unidad de Windows en el campo Unidades y marque la casilla de verificación Tamaño personalizado.
- Utilice los campos Tamaño inicial y Tamaño máximo para aumentar la cantidad de su disco duro asignado a la memoria virtual. Puede decidir duplicar las cifras actuales o aumentar la cifra máxima en un factor como 1,5 veces el tamaño de su RAM.
- Cuando haya terminado, haga clic en Establecer y luego en Aceptar.
Ahora, salga de todas las ventanas del sistema, inicie Steam y ejecute el juego. Los problemas de bloqueo en Rust ya no deberían aparecer debido al aumento de VRAM.
Optimice su configuración en el juego
Si Rust sigue fallando en una PC vieja o que apenas cumple con los requisitos del sistema, puedes optimizar el juego para que funcione mejor.
Optimizar un juego no siempre significa aumentar sus efectos gráficos. En una PC que tiene problemas para ejecutar Rust, puede reducir los efectos de imagen y la calidad de los gráficos del juego. Esto reducirá la tensión en los recursos del sistema para que Rust pueda ejecutarse sin fallas periódicas.
Otro método es optimizar su sistema para que haya más recursos disponibles para que Rust se ejecute. Esto mejorará tu juego y el rendimiento de tu PC.

Resuelva problemas de PC con Auslogics BoostSpeed
Además de limpiar y optimizar su PC, BoostSpeed protege la privacidad, diagnostica problemas de hardware, ofrece consejos para aumentar la velocidad y brinda más de 20 herramientas para cubrir la mayoría de las necesidades de servicio y mantenimiento de la PC.
Windows 10 tiene herramientas de optimización del sistema incorporadas. Sin embargo, si está buscando una opción más conveniente, un software como Auslogics BoostSpeed hará el trabajo duro por usted. El software contiene una gran cantidad de herramientas de optimización del sistema que limpiarán su PC, la harán más rápida y asignarán más memoria cuando juegue juegos como Rust.
Reinstalar óxido
Si ha intentado todas las correcciones aquí sin éxito, le quedan pocas opciones. Antes de darse por vencido e ir a jugar un juego menos problemático, intente eliminar el juego e instalarlo nuevamente. Esto tiende a funcionar como magia por razones de las que aún no estamos seguros.
Antes de eliminar Rust como se explica a continuación, no olvide copiar primero sus archivos guardados en otro lugar. Puede encontrar la carpeta del juego Rust en C:\Program Files (x86)\Steam\steamapps\common. Abra la carpeta del juego y copie la carpeta de guardado desde allí.
Ahora esto es lo que debe hacer:
- Inicie Steam y seleccione Biblioteca.
- Encuentra tu juego, haz clic con el botón derecho y selecciona Desinstalar.
- Cuando aparezca el cuadro de diálogo Eliminar archivos del juego, haga clic en Eliminar.
- Cierra Steam.
- A continuación, vaya a C:\Archivos de programa (x86)\Steam\steamapps\common con el Explorador de archivos.
- Haga clic con el botón derecho en la carpeta Rust y seleccione Eliminar.
Después de eliminar Rust y su carpeta, abre Steam y descarga el juego nuevamente. Deberías poder jugarlo sin problemas.
