Reparar el servidor RPC no está disponible en Windows 10
Publicado: 2023-03-14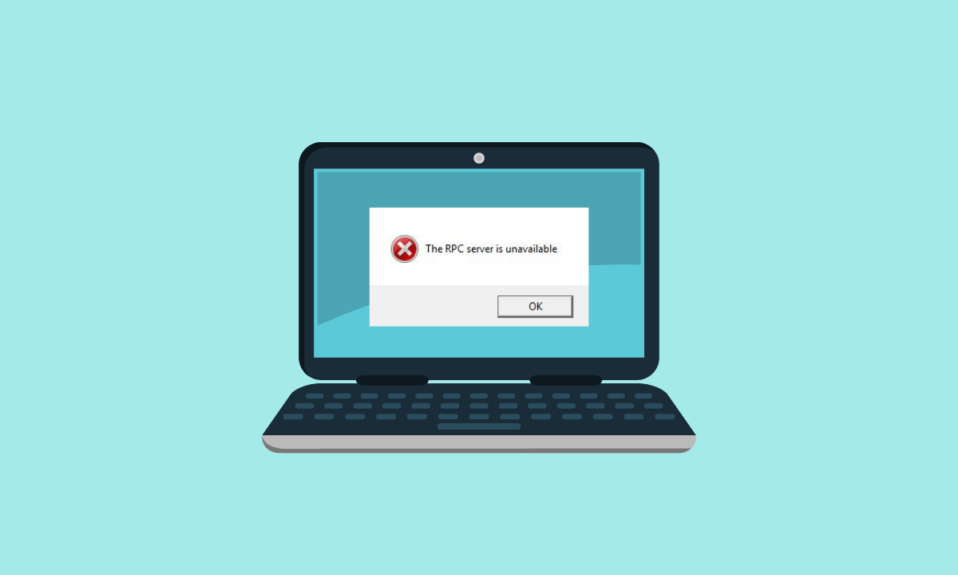
Las personas que usan Windows durante más tiempo deben haber lidiado con errores del servidor RPC. Estos errores ocurren con el tiempo, lo que genera problemas de conectividad con otros dispositivos en su red. Estos errores pueden impedirle compartir archivos y datos, usar impresoras y mucho más. Si también se enfrenta a este error, el servidor RPC no está disponible en Windows 10, no debe preocuparse, ya que lo hemos cubierto. Este artículo tratará sobre si el servidor RPC no está disponible para iniciar sesión en Windows 10 y mucho más.
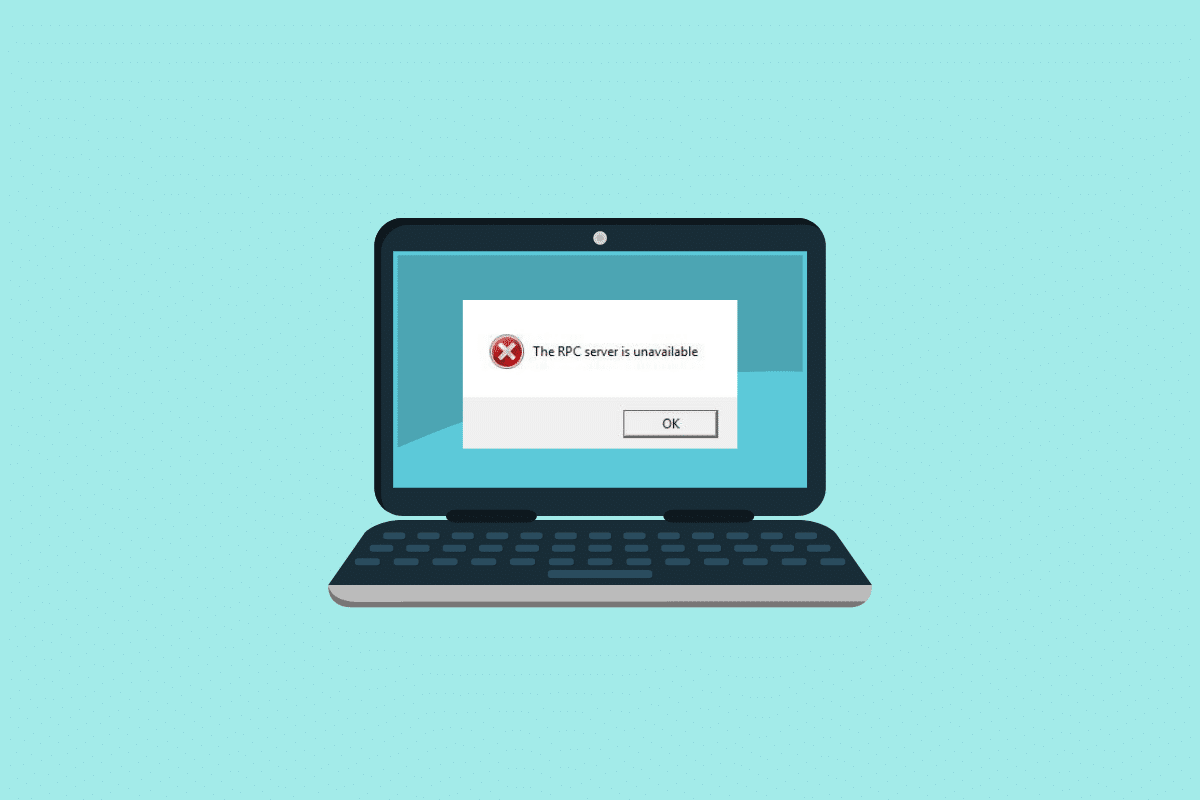
Cómo arreglar el servidor RPC no está disponible en Windows 10
Aquí, mostramos una guía útil que solucionará que el servidor RPC no esté disponible en PC con Windows 10 y 11.
¿Qué es el servidor RPC no disponible en Windows 10?
RPC (llamada a procedimiento remoto) es un protocolo que permite que diferentes procesos en un sistema se comuniquen entre sí para realizar una tarea. También le permite compartir información a través de una red y transferir información a otro dispositivo. Con el servidor RPC, puede administrar dispositivos a través de esta red, como impresoras y escáneres. Una vez que este servidor deja de estar disponible debido al uso de Windows durante un período prolongado, pierde su funcionalidad. A continuación, leerá sobre las causas de este error y cómo solucionarlo.
Causas de errores en el servidor RPC
Puede haber múltiples causas por las que el servidor RPC no está disponible en Windows 11 y 10. Hemos enumerado las más comunes a continuación:
- La dirección IP no está configurada correctamente.
- Los servicios requeridos por RPC pueden estar deshabilitados.
- RPC podría estar deshabilitado en el registro.
- El cortafuegos puede bloquear la asistencia remota necesaria para los servicios RPC.
- IPv6 o el uso compartido de impresoras de archivos podrían estar deshabilitados.
- Una aplicación de terceros defectuosa también puede causar este error.
Estas fueron algunas de las causas de este error. Más adelante en el artículo, aprenderá sobre los métodos que puede realizar para solucionar el problema de no disponibilidad del servicio RPC.
Lea también: 14 formas de corregir el error 0x80040115 de Microsoft Outlook
Cómo arreglar el servidor RPC no está disponible en Windows 10
A continuación se enumeran algunos de los métodos que se pueden aplicar cuando el servidor RPC no está disponible para iniciar sesión en Windows 10.
Método 1: realizar un arranque limpio
Como se indica en las causas, una aplicación de terceros defectuosa también puede ser la causa de este error. Por lo tanto, realizar un inicio limpio puede ayudarlo a deshacerse de estas aplicaciones y servicios de terceros. Realizar un inicio limpio es una función simple y no automática en Windows. Puede leer más sobre esto en nuestro blog para realizar un arranque limpio en Windows 10.
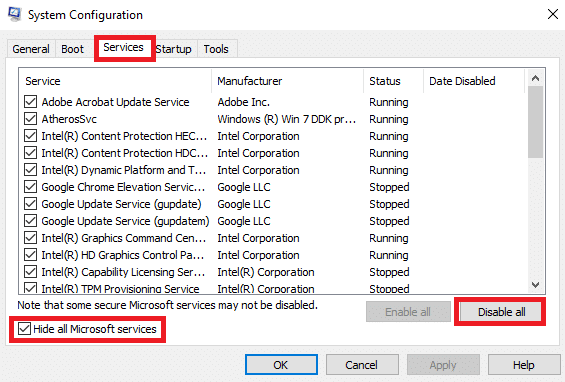
Método 2: reiniciar el servicio RPC
En algunos casos, RPC es un problema no disponible que surge como resultado de la modificación o desactivación de este servicio. Esto puede suceder debido a la instalación de una aplicación de terceros. En este caso, puede volver a habilitar los servicios RPC siguiendo los pasos que se mencionan a continuación:
1. Escriba Servicios en la opción de búsqueda de la barra de tareas y haga clic en Servicios en los resultados de búsqueda.
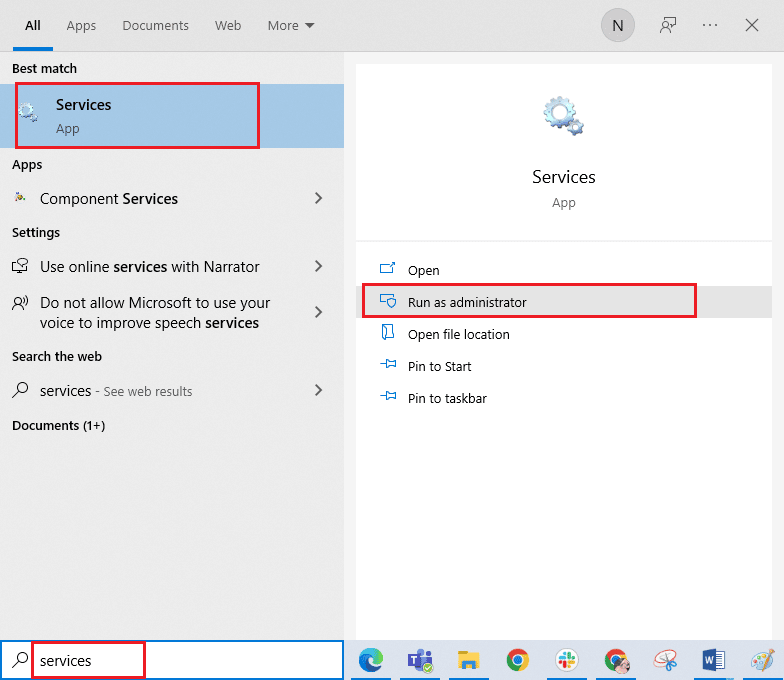
2. Ahora haga clic con el botón derecho en Llamada a procedimiento remoto ( RPC) y seleccione Propiedades .
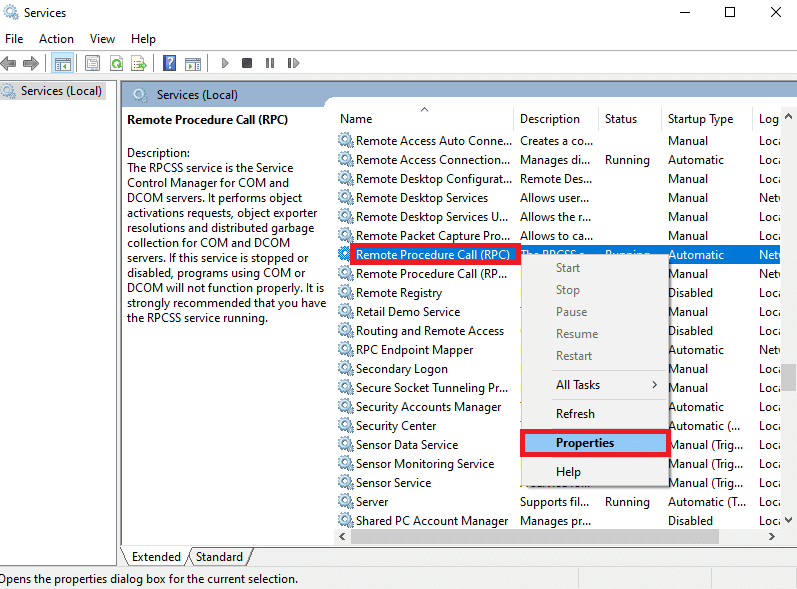
3. Asegúrese de que el Tipo de inicio esté configurado en Automático .
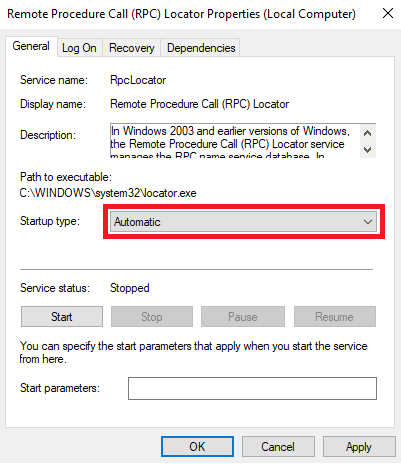
4. Ahora haga clic en Aplicar y luego en Aceptar para guardar los cambios.
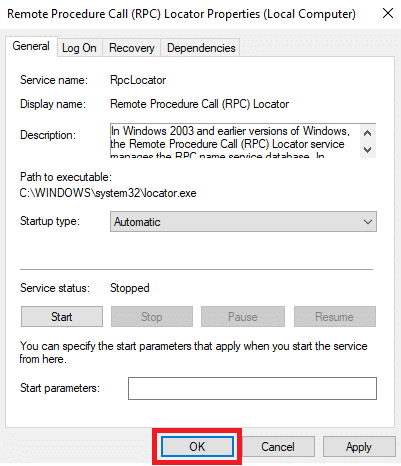
5. Una vez que haya completado los pasos mencionados anteriormente, debe repetir los mismos pasos con otro conjunto de servicios RPC que son el iniciador de procesos de servicio DCOM , el asignador de puntos finales RPC y el localizador de llamadas a procedimiento remoto (RPC) .
Ahora, cuando haya terminado con los pasos, puede reiniciar su PC. Si aún encuentra que el servicio RPC no está disponible, puede pasar al método que lo ayudará a solucionar este problema.
Lea también: ¿Cómo arreglar la luz roja en Alexa?
Método 3: cambiar la configuración del cortafuegos
Como se mencionó en las causas, el firewall puede ser una de las principales razones por las que enfrenta este error. Un firewall tiende a bloquear las conexiones remotas para asegurar su dispositivo. Si la configuración del firewall ha activado que el servidor RPC no esté disponible en Windows 11, puede seguir los pasos que se detallan a continuación:
1. Escriba Permitir una aplicación a través del firewall de Windows en la barra de búsqueda de Windows y haga clic en Abrir .
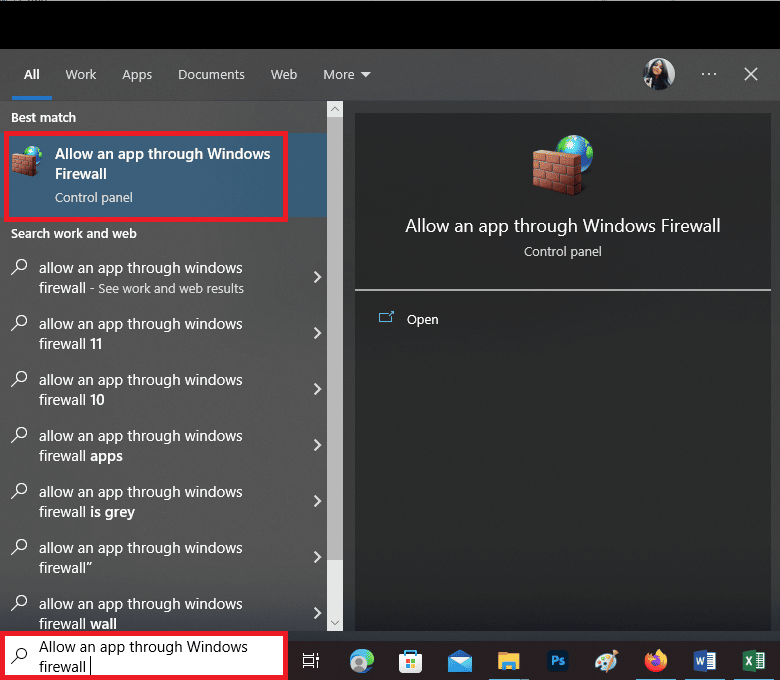
2. Luego, haz clic en Cambiar configuración .
Nota: este paso del método puede requerir que tenga acceso a la cuenta administrativa. Si no tiene una cuenta administrativa con permisos, puede comunicarse con su administrador de red.
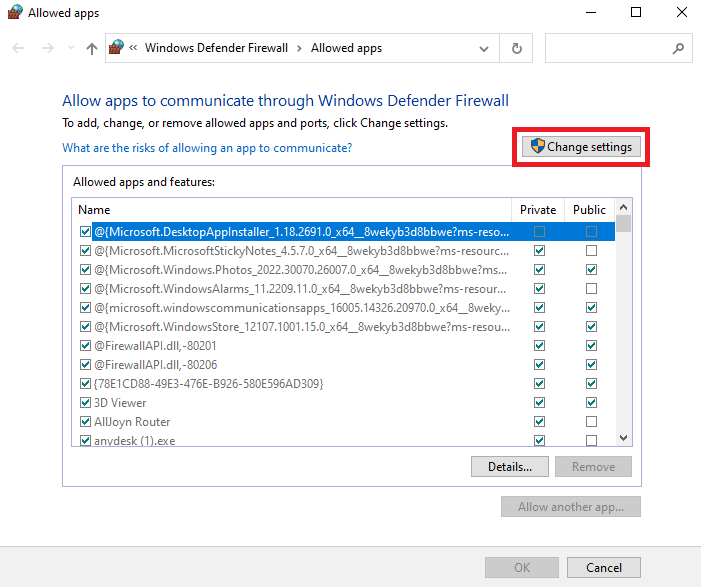
3. Marque todas las casillas de la fila como se muestra en la imagen que se muestra a continuación y haga clic en Aceptar para guardar los cambios.

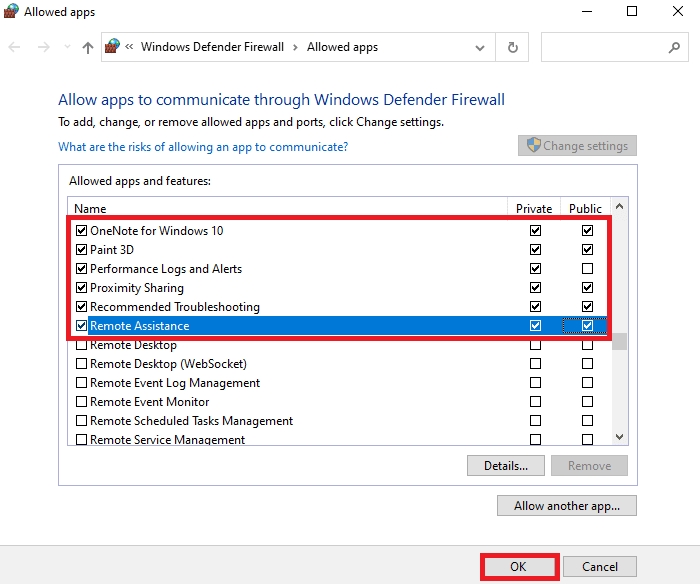
Una vez que haya realizado todos los pasos, puede reiniciar su PC para ver si el servidor RPC está disponible. Continuando, echemos un vistazo a otra solución que podría venir a su rescate.
Lea también: Corrija el error 10016 de la configuración de permisos específicos de la aplicación
Método 4: cambiar la configuración de red
Algunos cambios en la configuración de la red pueden ayudarlo a reparar el servidor RPC que no está disponible para iniciar sesión en Windows 10. Todo lo que necesita hacer es seguir los pasos mencionados a continuación.
1. Presione Windows + R, escriba control en su escritorio y haga clic en Aceptar .
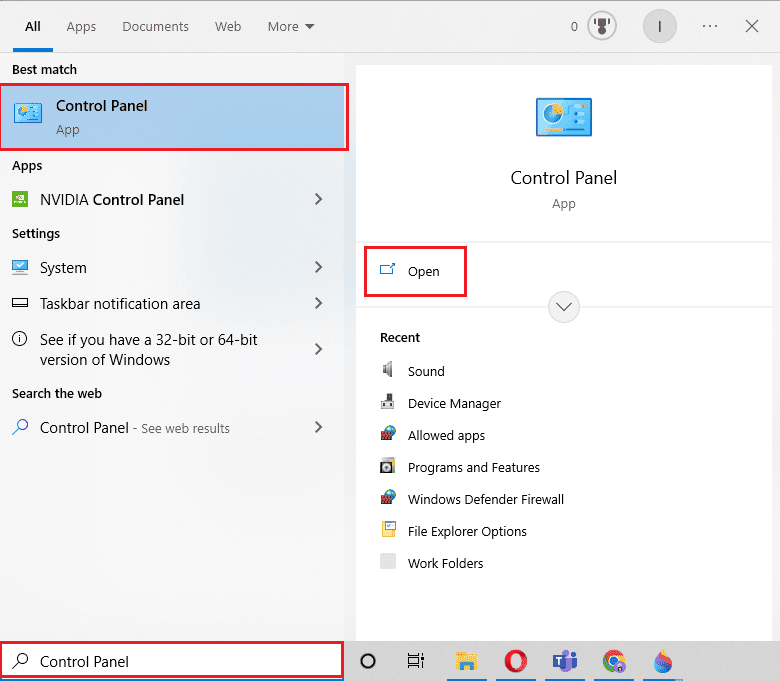
2. Establezca Ver por > Iconos grandes , luego haga clic en Centro de redes y recursos compartidos .
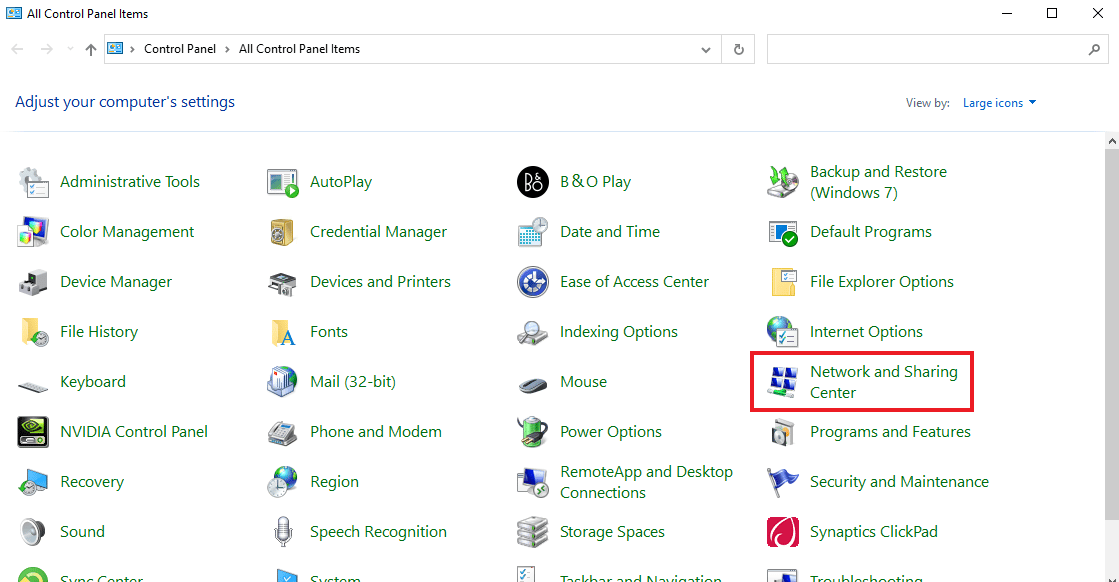
3. Haga clic en Cambiar la configuración del adaptador en el lado izquierdo de la pestaña.
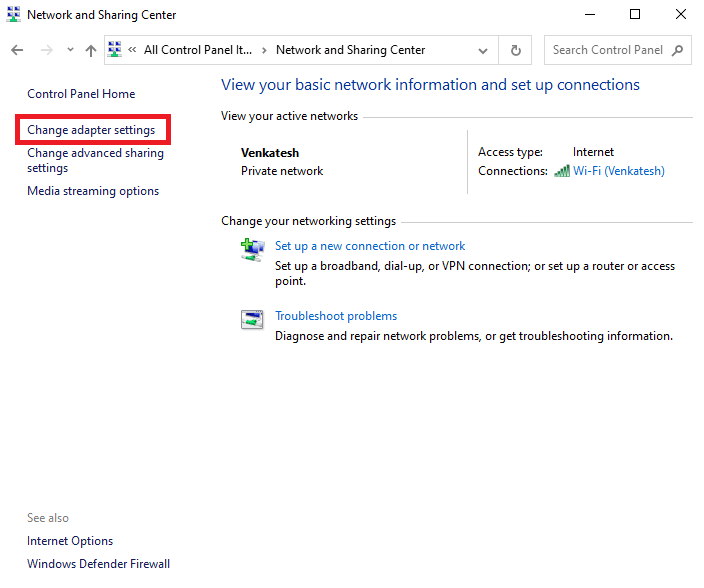
4. Haga clic derecho en la conexión que está utilizando y haga clic en Propiedades .
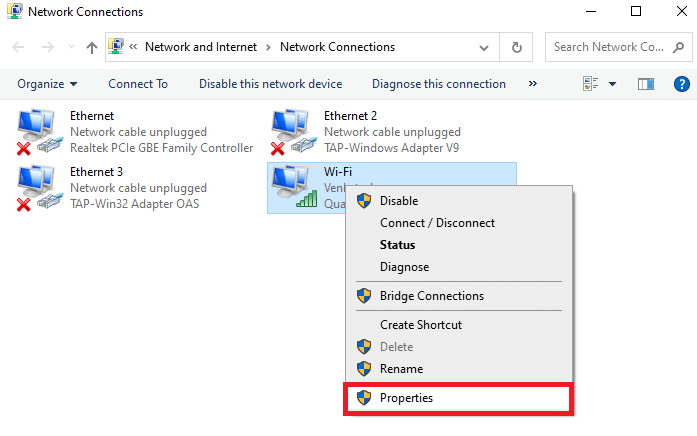
5. Asegúrese de que las casillas Compartir impresoras y archivos para redes Microsoft y Protocolo de Internet versión 6 (TCP/IPv6) estén marcadas y luego haga clic en Aceptar .
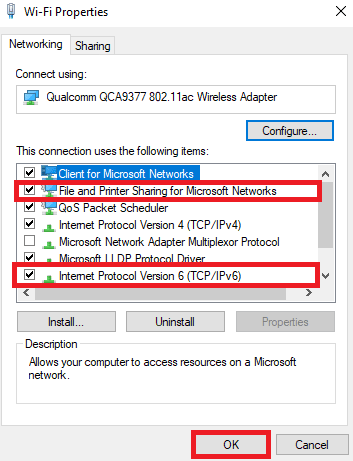
Tan pronto como habilite estas configuraciones, reinicie su PC para ver si el servidor RPC está disponible. Si no, puedes probar el siguiente método.
Lea también: Fix Kodi no puede conectarse al servidor de red
Método 5: vaciar la caché de DNS
Otra posible razón por la que el servidor RPC no está disponible para iniciar sesión en Windows 10 es por el DNS obsoleto. Limpiarlo manualmente podría ayudarlo a solucionar este problema sin problemas. Para obtener más información sobre cómo vaciar y restablecer la caché de DNS, puede leer nuestra guía exclusiva sobre cómo vaciar y restablecer la caché de DNS en Windows 10.
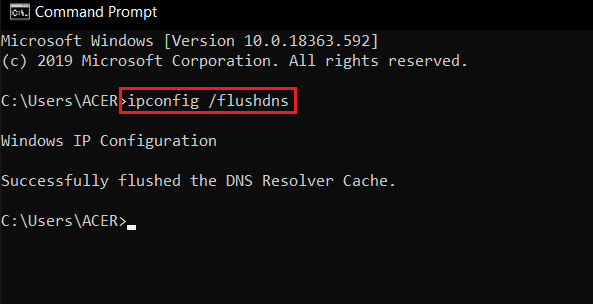
Método 6: cambiar la configuración del registro
Si ninguno de los métodos mencionados anteriormente le ha funcionado, puede probar este método.
Nota: Antes de comenzar con este método, asegúrese de hacer una copia de seguridad y restaurar el registro en Windows, use este enlace, haga clic aquí.
1. Presione las teclas Windows + R juntas para abrir el cuadro de diálogo Ejecutar .
2. Escriba regedit y haga clic en Aceptar para iniciar el Editor del registro .
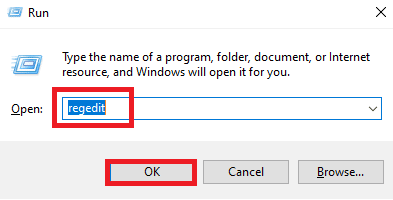
3. Vaya a la siguiente ruta de la carpeta clave y haga doble clic en la entrada Inicio .
HKEY_LOCAL_MACHINE\SYSTEM\CurrentControlSet\Servicios\RpcSs
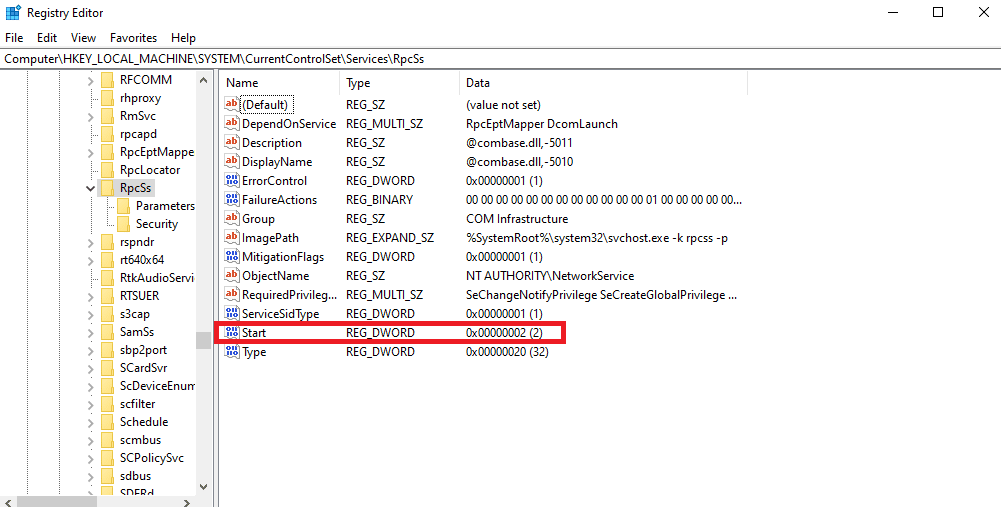
4. Ahora cambie los datos del valor a 2 y haga clic en Aceptar .
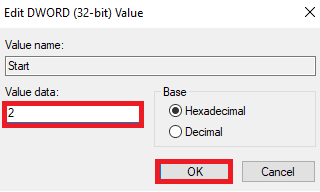
5. Ahora, navegue a la ruta de ubicación dada y haga doble clic en la entrada Inicio .
HKEY_LOCAL_MACHINE\SYSTEM\CurrentControlSet\Servicios\DcomLaunch
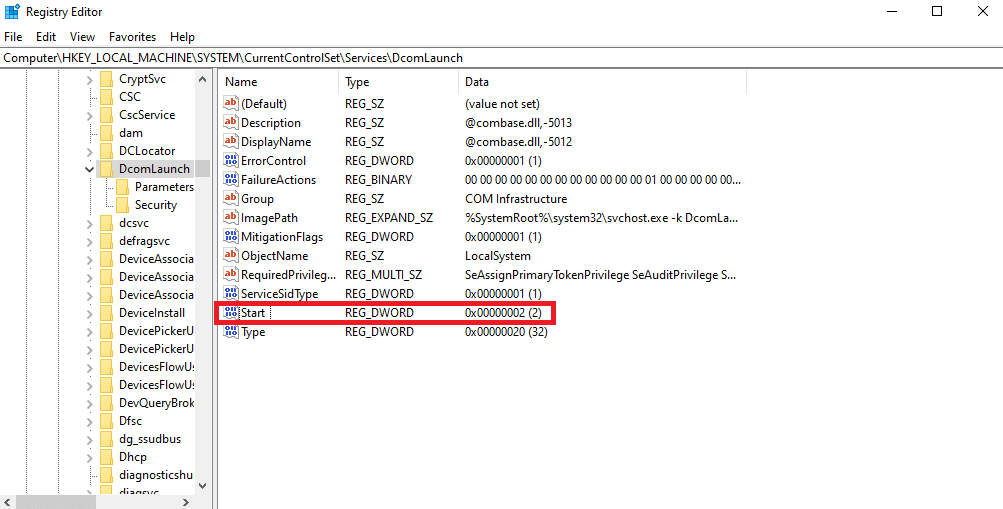
6. Ahora cambie los datos del valor a 2 y haga clic en Aceptar .
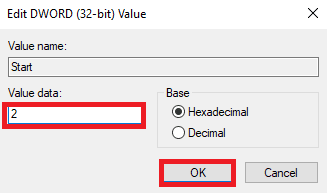
Incluso después de realizar cambios en el registro, si aún encuentra que el servidor RPC no está disponible en Windows 11 y Windows 10, puede probar nuestro siguiente método.
Lea también: ¿Cómo agregar el menú contextual Crear punto de restauración en Windows 11?
Método 7: usar la restauración del sistema
El uso de la restauración del sistema es la única opción que queda cuando los métodos mencionados anteriormente no funcionan cuando el servidor RPC no está disponible para iniciar sesión en Windows 10. Puede leer nuestro artículo sobre cómo usar la restauración del sistema en Windows 10 que explica cómo crear un punto de restauración del sistema.
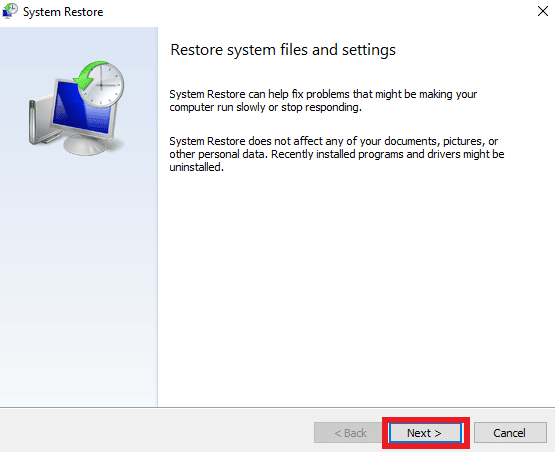
Recomendado:
- Beneficios de la IA en la ciberseguridad: casos de uso y ejemplos
- 17 formas de arreglar Genshin Impact atascado en la búsqueda de actualizaciones
- Solucionar el error 429 de Titanfall 2 Conexión al servidor agotada en la PC
- Solucionar error al recuperar información del servidor RPC
Estas fueron todas las correcciones que podrían ayudarlo a resolver el error del servidor RPC no disponible. Esperamos que esta guía haya sido útil y que haya podido aprender cómo reparar el servidor RPC no está disponible en Windows 10 . Háganos saber si le gustó el artículo y qué método funcionó mejor para usted. Si tiene alguna consulta o sugerencia, no dude en dejarla en la sección de comentarios a continuación.
