¿Cómo arreglar que Rockstar Games Launcher no funcione en Windows 11?
Publicado: 2021-11-26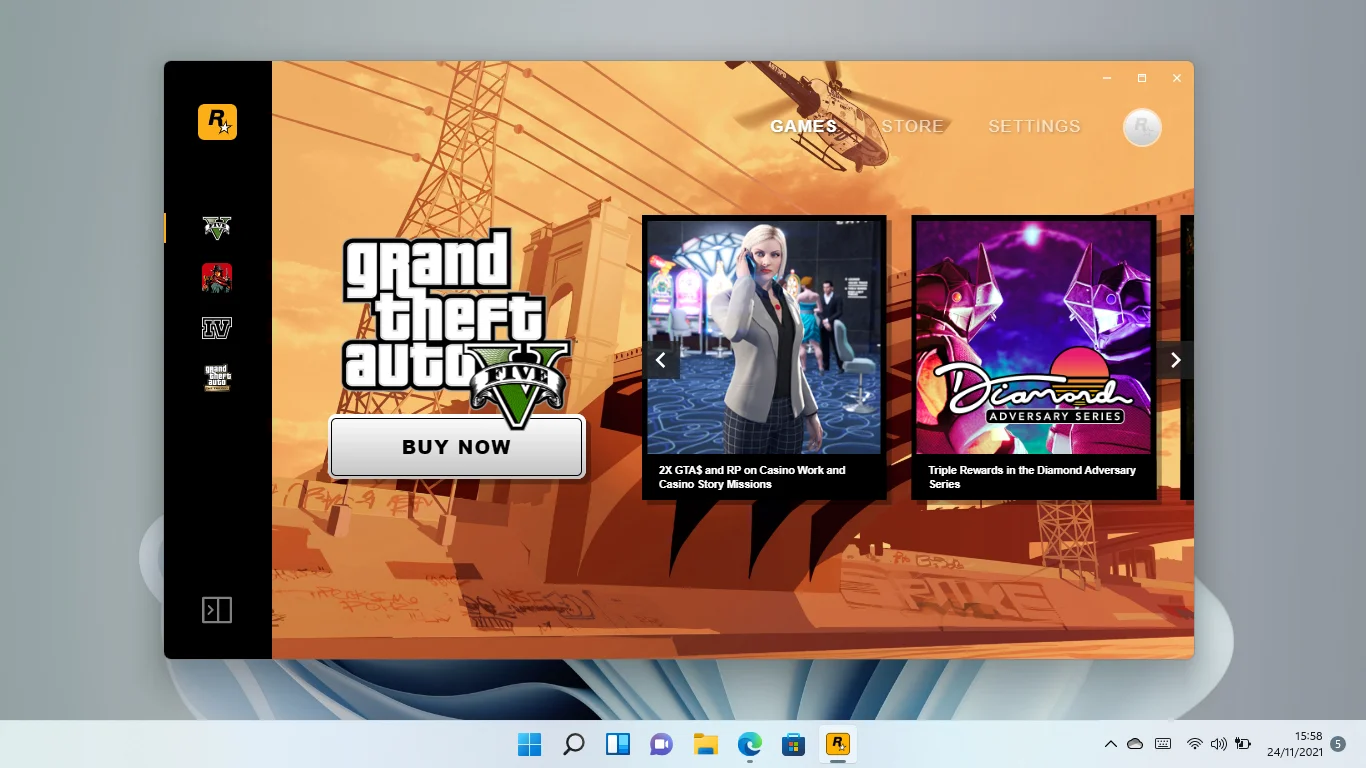
Cambiar los sistemas operativos viene con dolores de cabeza a veces. Este artículo es para usted si tiene problemas con Rockstar Games Launcher después de migrar a Windows 11.
Es posible que el programa haya dejado de funcionar después de un tiempo o inmediatamente después de instalar el nuevo sistema operativo. En cualquier caso, los pasos de este artículo le mostrarán cómo solucionar el problema.
¿Por qué el Rockstar Games Launcher no funciona en Windows 11?
Windows 11 es un nuevo sistema operativo y se encuentra en las primeras etapas de su lanzamiento oficial. Por lo tanto, no es una gran sorpresa que algunos programas tengan dificultades para ejecutarse a pesar de los mejores esfuerzos de Microsoft para garantizar una transición sin problemas.
La compatibilidad del controlador es el primer problema principal. Algunos de los controladores de su dispositivo, como su controlador de GPU, pueden entrar en conflicto con el sistema operativo. Dado que los juegos dependen de dichos controladores para funcionar, podría causar un problema de inicio del lanzador.
Su programa antivirus podría impedir que se ejecute porque ahora se considera una pieza de software dañina. Este caso se denomina falso positivo y se puede rectificar fácilmente. Te mostraremos cómo.
Lo siguiente es la falta de derechos de administrador. Si el iniciador no tiene acceso a los recursos críticos del sistema, no funcionará correctamente.
Otras causas posibles del problema incluyen problemas de conexión de red, conflictos de aplicaciones y archivos de instalación defectuosos.
En este artículo, le mostraremos cómo arreglar el Rockstar Games Launcher que no funciona en 2021 resolviendo estos problemas subyacentes.
Cómo arreglar el Rockstar Games Launcher que no funciona en Windows 11
El iniciador comenzará a funcionar correctamente una vez que se deshaga del problema de inicio subyacente.
Dado que buscar la causa particular del problema no es fácil, puede comenzar revisando las soluciones aquí una por una.
Sin embargo, si recientemente actualizó su sistema operativo sin borrar sus aplicaciones, debe comenzar con la actualización de sus controladores. También es el movimiento correcto si no ha actualizado sus controladores por un tiempo.
Dicho esto, asegúrese de seguir las correcciones aquí según lo dispuesto si no sabe por dónde empezar.
Cierre el Lanzador desde el Administrador de tareas
Verá un mensaje de error que le indica que el iniciador ya está abierto si se está ejecutando en segundo plano.
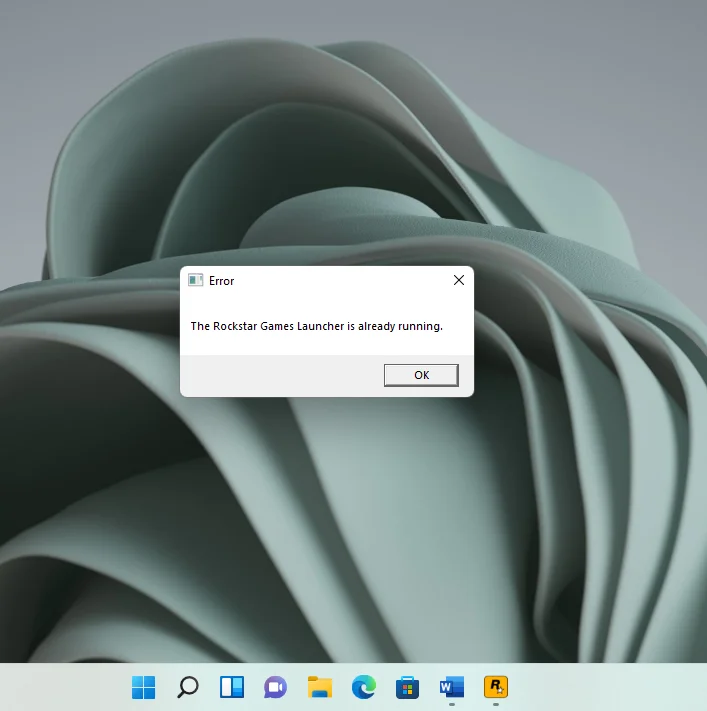
Esto podría estar sucediendo porque de alguna manera está configurado para cargarse cada vez que se inicia la computadora.
Si no puede encontrarlo en la barra de tareas, tendrá que cerrarlo desde el Administrador de tareas y volver a abrirlo.
Haga clic derecho en la barra de tareas y seleccione Administrador de tareas para invocar el programa. Vaya a la pestaña Procesos inmediatamente aparece el Administrador de tareas. A continuación, haga clic en la opción Más detalles para revelar las pestañas si ve la vista mínima al principio. Ahora, ubique la entrada de Rockstar Games Launcher debajo de la lista de procesos y selecciónela. Finalmente, haga clic en Finalizar tarea para finalizar el proceso.
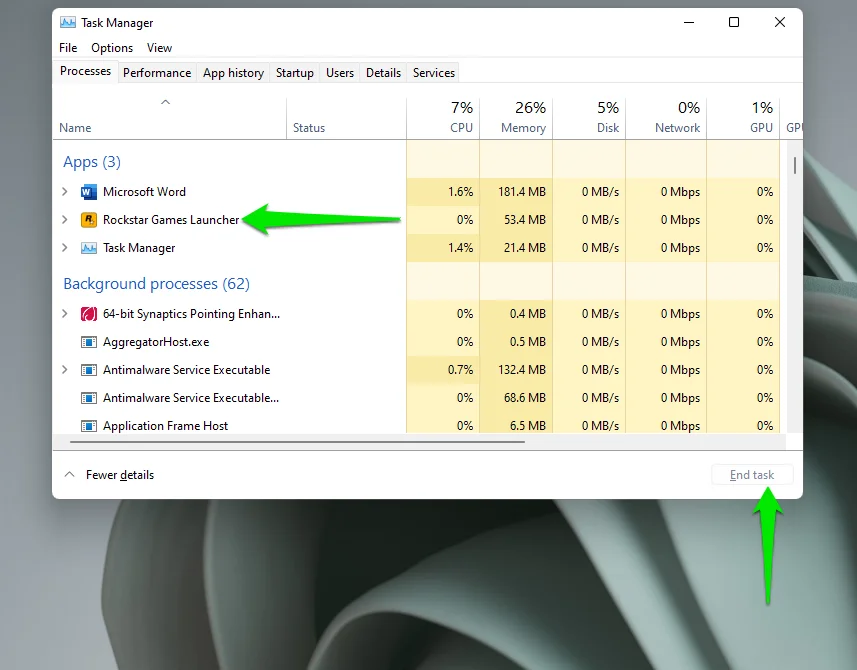
Ahora puede reiniciar el lanzador.
La prevención de este error en particular en el futuro implica deshabilitar la función "Cargar cuando se inicia la computadora" en la página de Configuración del lanzador. Entonces, abra Rockstar Games Launcher y seleccione Configuración en la esquina superior derecha de la ventana.
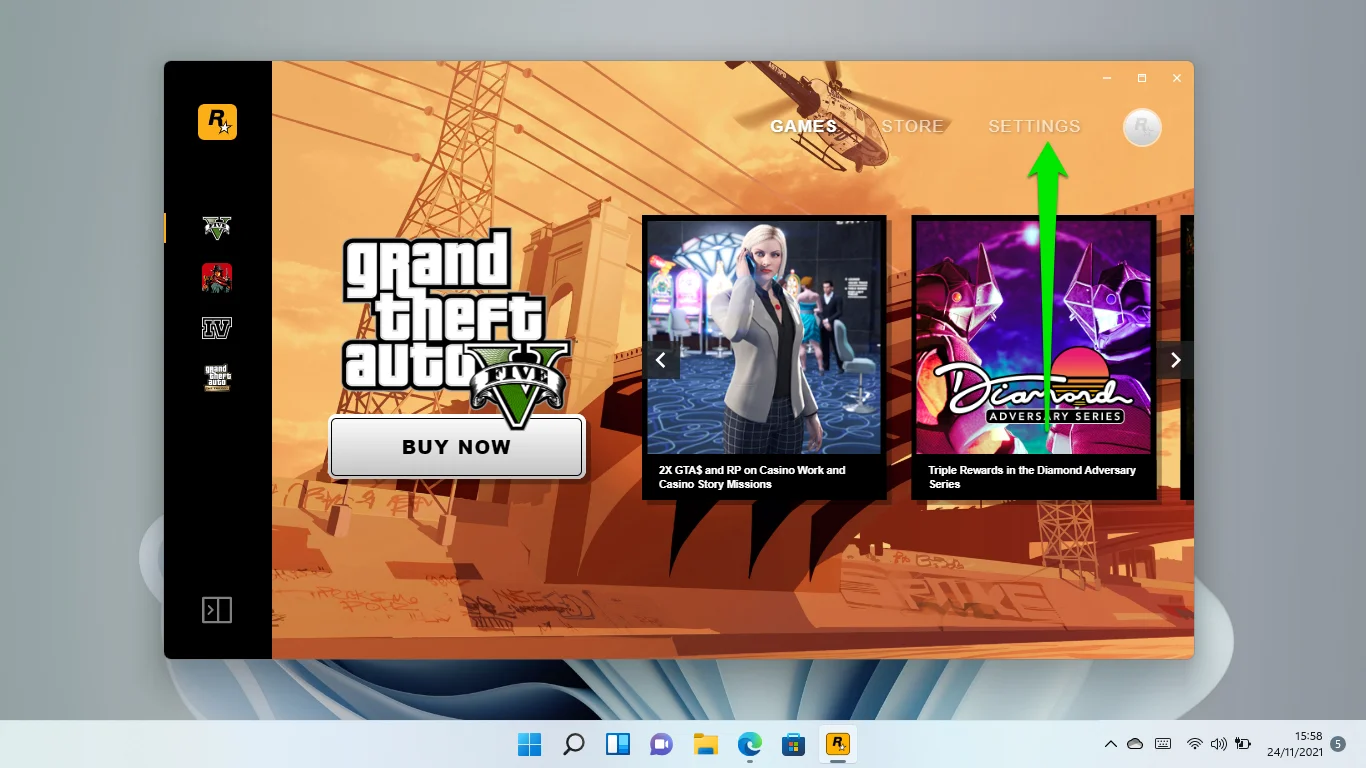
Después de eso, desmarque la opción "Cargar cuando se inicie la computadora" en la página de Configuración.
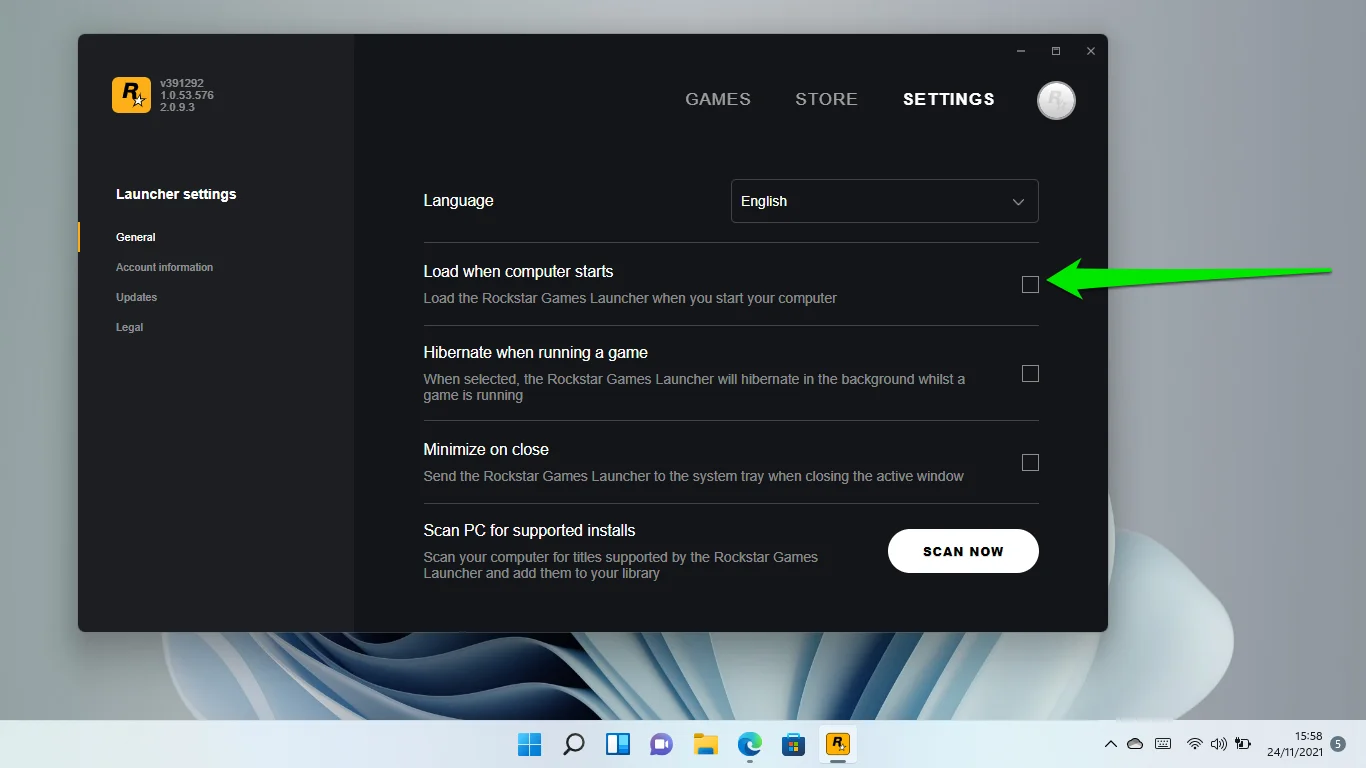
Asegúrese de que sus controladores estén actualizados
Como mencionamos, una de las principales causas de este problema es la incompatibilidad de los controladores. Algunos de los controladores que requiere el iniciador para ejecutarse pueden estar en conflicto con Windows 11. El principal de ellos es el controlador de la GPU.
Por lo tanto, actualice los controladores de su dispositivo para asegurarse de que no sean la causa de sus problemas. Windows Update es el mejor lugar para comenzar, ya que Microsoft sigue lanzando revisiones y actualizaciones de rendimiento para solucionar problemas como este.
¿No sabe cómo usar Windows Update en Windows 11? Es fácil. Sigue estos pasos:
Hay diferentes formas de iniciar la utilidad de actualización de Windows. Por ejemplo, puede abrir el menú Inicio, escribir "Actualización de Windows" e iniciar el cliente. También puede presionar Win + I y hacer clic en Windows Update en la esquina superior derecha de la aplicación Configuración.
Después de ingresar a la interfaz de Windows Update, haga clic en el botón "Buscar actualizaciones". Después de que su sistema descargue las actualizaciones disponibles, reinícielo.
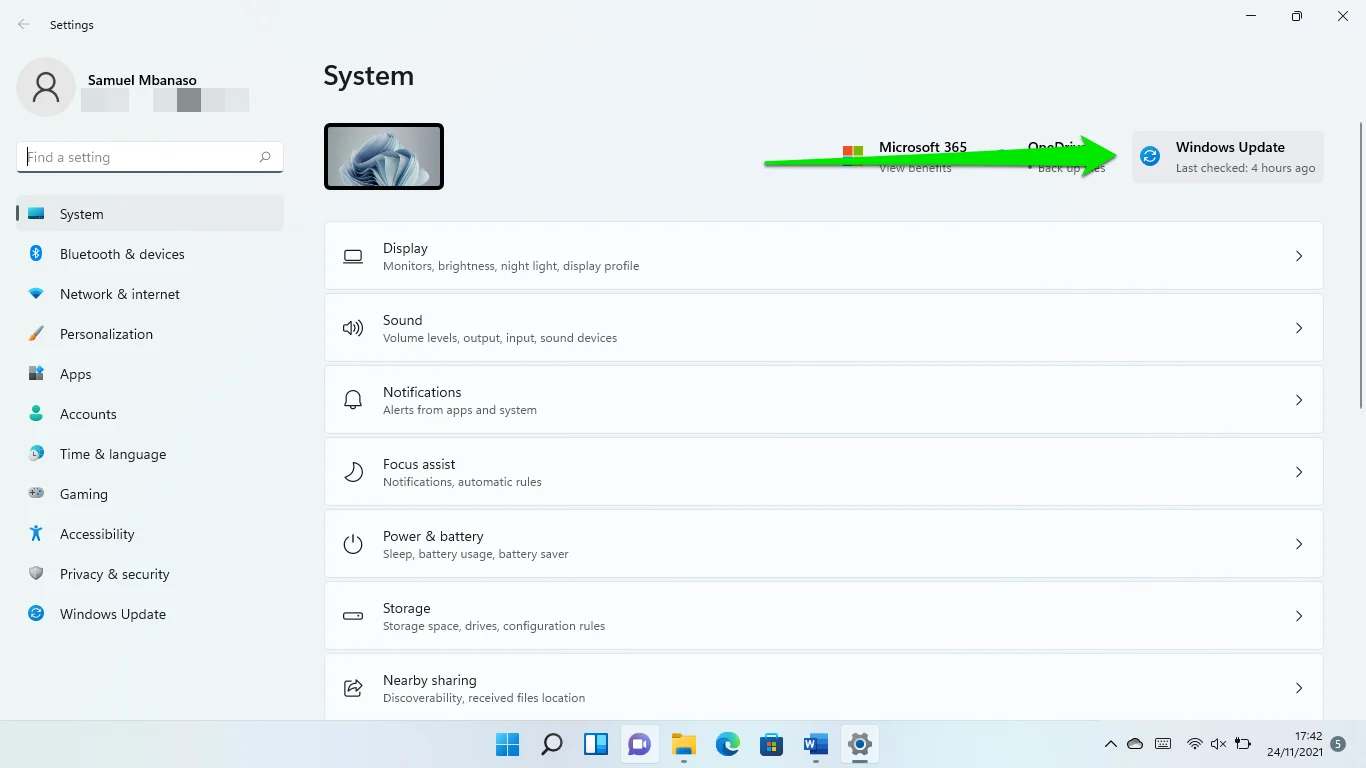
Ahora, regrese a la página de Windows Update y haga clic en Opciones avanzadas.
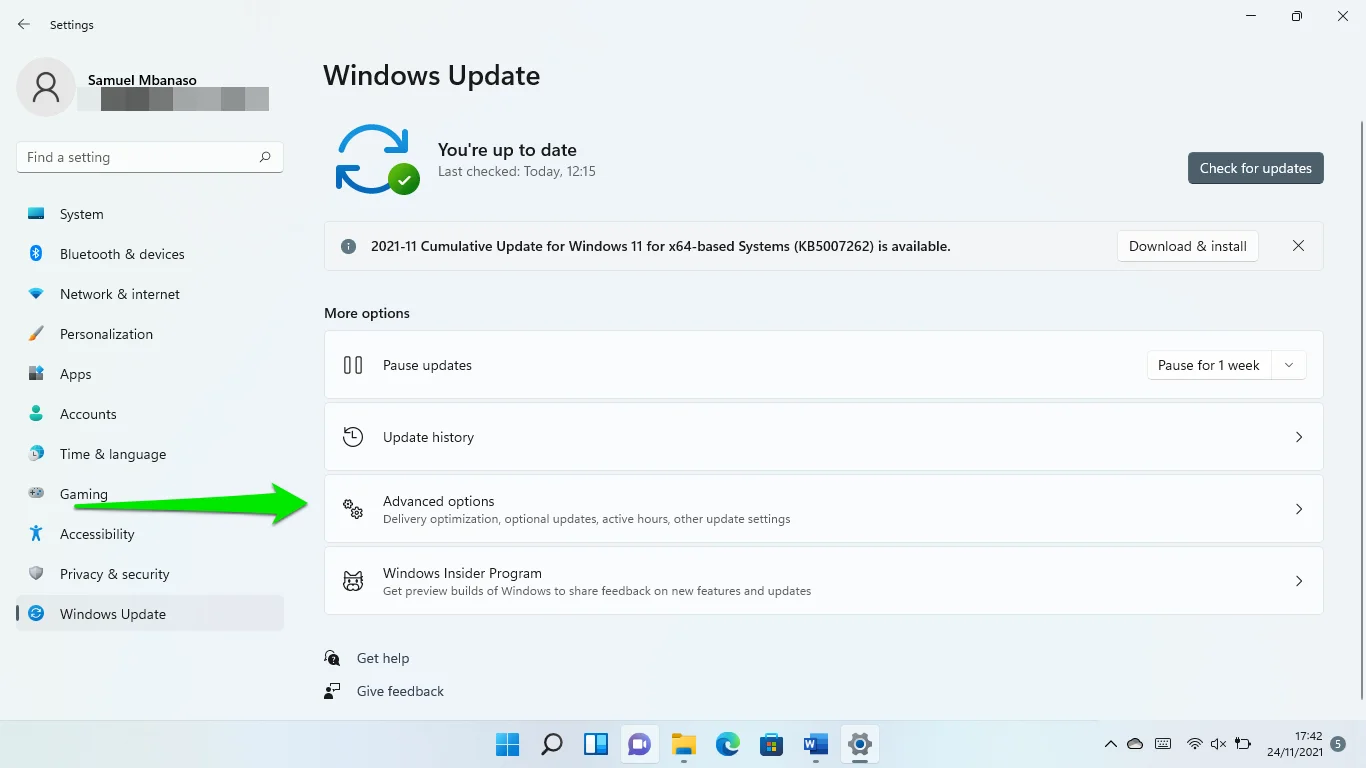
Desplácese hasta Opciones adicionales y haga clic en Actualizaciones opcionales.
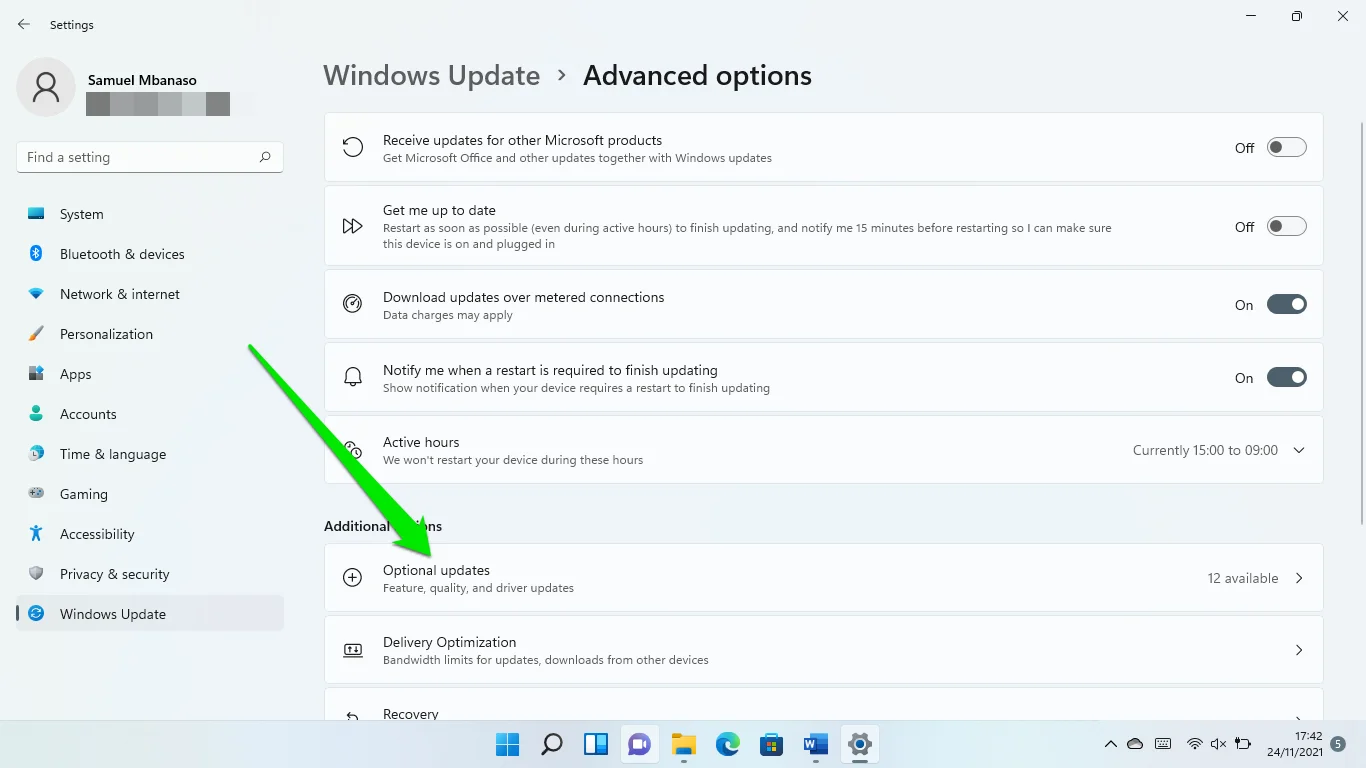
Expanda la sección Actualizaciones de controladores, marque las casillas junto a las actualizaciones de controladores disponibles y haga clic en Descargar e instalar. Reinicie su computadora para instalar las actualizaciones después de que se hayan descargado.
Actualice sus controladores automáticamente
A veces, Windows Update no puede capturar controladores problemáticos o incompatibles en su sistema. Solo proporciona controladores publicados por Microsoft, y verificar los controladores de su sistema uno tras otro es una tarea increíblemente difícil.
El uso de una herramienta de actualización automática como Auslogics Driver Updater facilitará las cosas. El programa escanea su dispositivo en busca de controladores obsoletos o incompatibles y los actualiza automáticamente. Es posible permitir que se ejecute cada vez que Windows comience a buscar actualizaciones y le notifique.
Para usar el programa, dirígete a su página web y descárgalo. Luego, abra el archivo de instalación y haga clic en Sí en la ventana emergente de UAC para permitir que se ejecute. Después de que aparezca la configuración, ingrese sus preferencias y seleccione Haga clic para instalar y escanear controladores.
La herramienta escaneará automáticamente sus controladores una vez que esté instalada. Aparecerá una lista de controladores problemáticos en la pantalla principal una vez que se complete el escaneo. Ahora, puede actualizar los controladores individualmente haciendo clic en el botón Actualizar al lado de cada uno. Puedes actualizarlos todos a la vez en la versión completa del programa.
Actualización de los controladores de su tarjeta gráfica
Los controladores de tu tarjeta gráfica determinan qué tan bien juegas y afectan a programas como Rockstar Games Launcher. Así que asegúrese de que estén actualizados a versiones compatibles con Windows 11.
Para usuarios de NVIDIA
Si usa una tarjeta NVIDIA, abra su navegador y vaya a la página de soporte de la compañía. Ingrese la versión y la arquitectura de su sistema operativo y la serie y el modelo de su GPU.
En Tipo de producto, elija el tipo de tarjeta NVIDIA que está utilizando. Asegúrate de no confundir GeForce RTX con NVIDIA RTX/Quadro.
Elija su serie de GPU en el menú desplegable Serie de productos. Asegúrese de seleccionar la opción Notebooks si está descargando para una computadora portátil. Luego, seleccione su modelo de GPU en Producto.
Elija su sistema operativo y luego seleccione el tipo de controlador que desea instalar.
Después de ingresar los detalles de su descarga, haga clic en el botón Buscar.
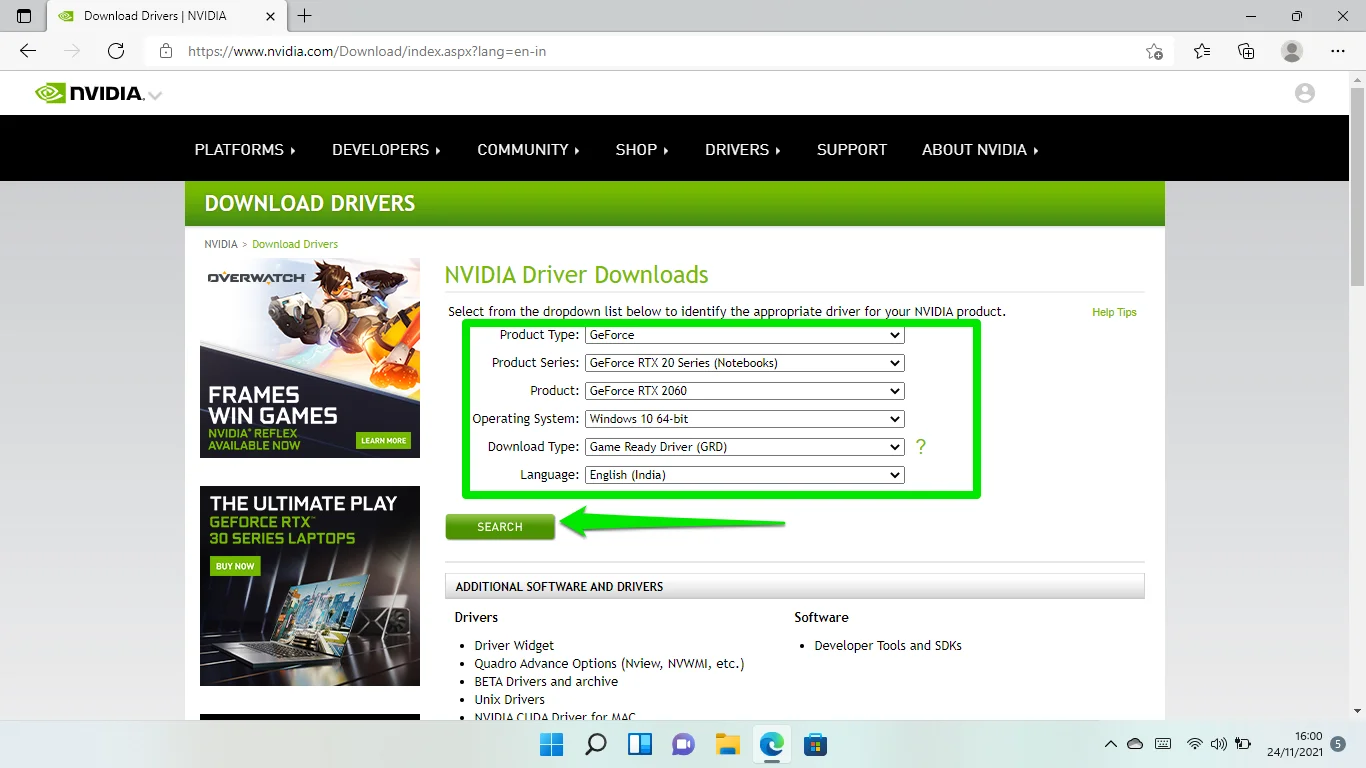
Haga clic en el botón Descargar cuando vea los detalles del controlador.
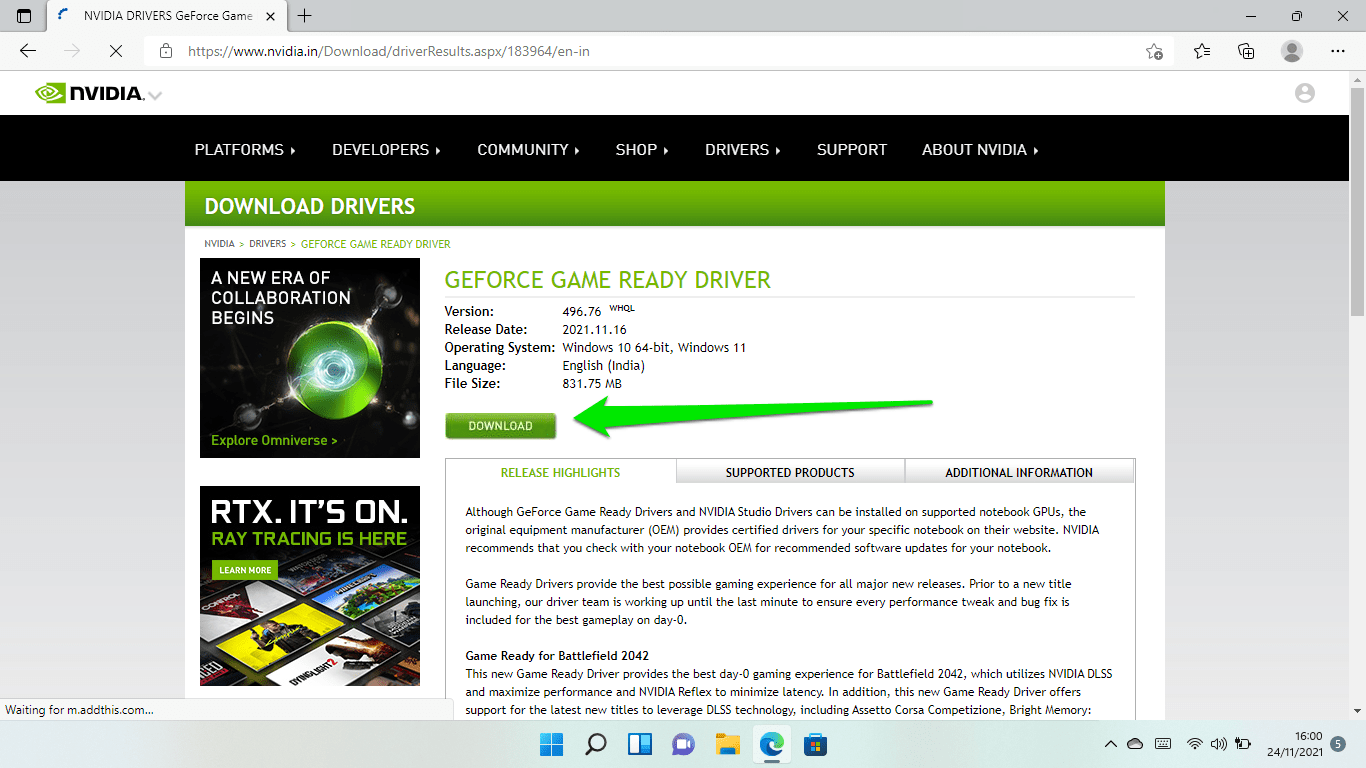
Ejecute el archivo una vez que su navegador complete la descarga.
Haga clic en el botón Sí en la ventana emergente de UAC.
Seleccione una ruta de extracción y haga clic en Aceptar.
Elija si desea descargar GeForce Experience a la vez en la primera página de la configuración y haga clic en Aceptar y continuar.
Elija Instalación rápida en Opciones de instalación y haga clic en Siguiente.
Si ya tiene GeForce Experience instalado, abra el programa e inicie sesión en su cuenta. Luego, haga clic en Controladores, vaya a la esquina superior derecha y haga clic en Buscar actualizaciones.
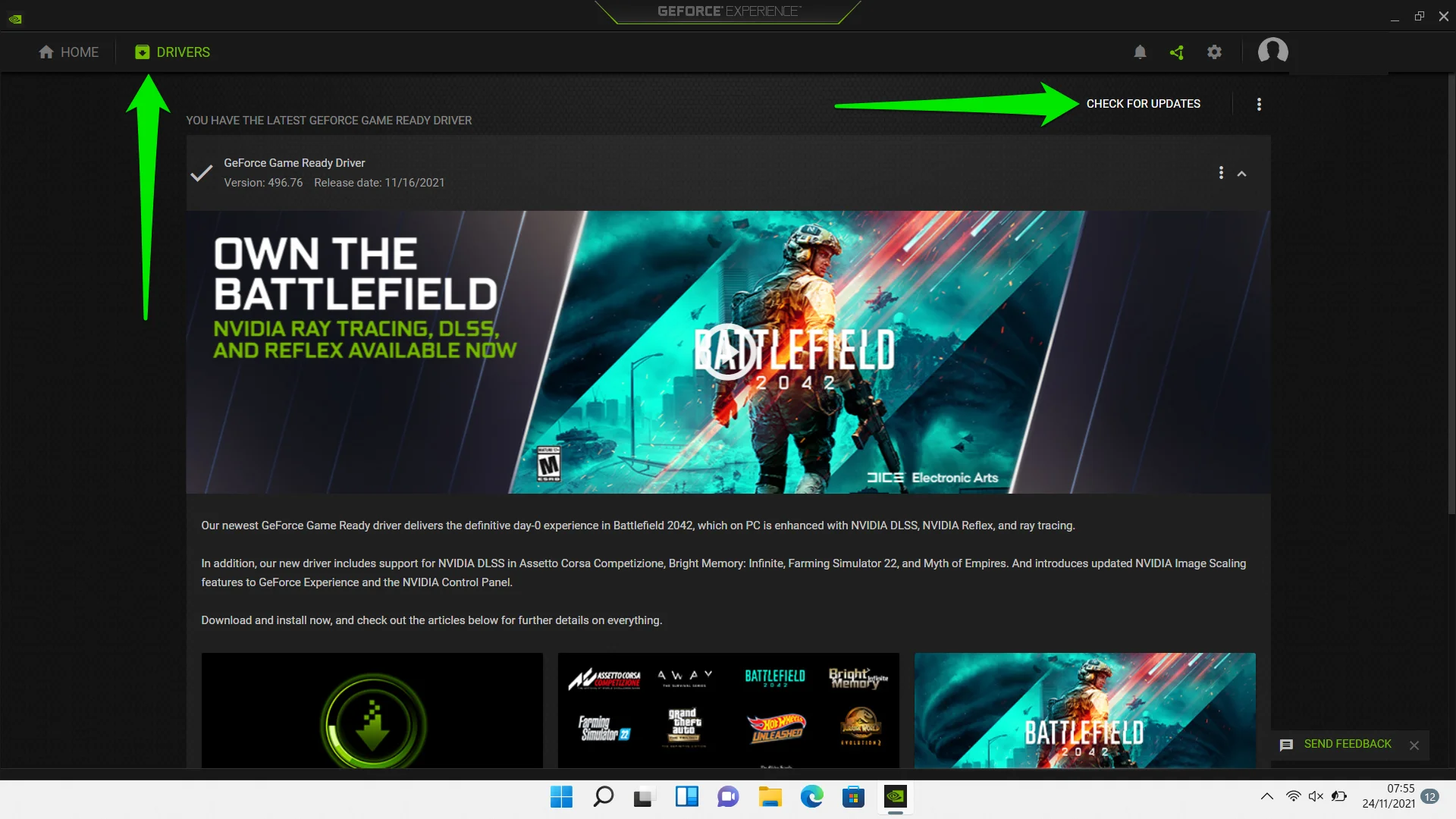
Si hay un controlador disponible para su tarjeta, descárguelo e instálelo usando la opción Express.
Para usuarios de AMD
Si su computadora portátil está equipada con una tarjeta AMD, debe hacer lo siguiente:
Abra la página web de soporte y controladores de AMD.
Descargue la herramienta de detección automática haciendo clic en el botón Descargar ahora. Una vez instalado, el programa detectará los datos de su tarjeta y descargará e instalará el controlador adecuado para ella.
Sin embargo, si usa un chip AMD integrado, desplácese hacia abajo para encontrar su tarjeta GPU y descargue su controlador. Luego, ejecute el archivo de instalación e instale el controlador una vez que se complete la descarga.
Si tiene instalada la configuración de AMD Radeon, siga estos pasos:
- Haga clic derecho en la superficie de su escritorio y elija Configuración de AMD Radeon en las opciones.
- Cuando aparezca el programa, dirígete a la esquina inferior izquierda y haz clic en el botón Actualizaciones.
- Cuando aparezca la página Actualizaciones, haga clic en Buscar actualizaciones.
- Si tiene una actualización de controlador disponible, verá las opciones Nuevo recomendado y Nuevo opcional.
- Seleccione la opción Nuevo recomendado a menos que sepa todo sobre la actualización opcional.
- Haga clic en Instalación rápida.
Abra el Lanzador en modo de compatibilidad y concédale acceso de administrador
Dado que Windows 10 es un nuevo sistema operativo, Rockstar Games Launcher podría tener problemas para ejecutarse.

Lo bueno es que puede obligarlo a ejecutarse en un entorno de espacio aislado con soporte para Windows 10 o una versión anterior.
Mientras lo hace, puede permitir que el programa se ejecute en modo administrador para permitir el acceso a los recursos avanzados del sistema.
Esto es lo que tienes que hacer:
- En primer lugar, debe ubicar la ubicación de instalación de Rockstar Games Launcher. Esto se debe a que realizará cambios en su archivo EXE. Puede realizar esos cambios en el acceso directo del escritorio del lanzador si tiene uno, pero se recomienda usar el archivo principal.
Para ubicar el archivo, haga clic con el botón derecho en el acceso directo del escritorio del iniciador y haga clic en Abrir ubicación de archivo.
- Si no hay un acceso directo en el escritorio para el iniciador, diríjase al menú Inicio y escriba "Rockstar". A continuación, haga clic con el botón derecho en el programa y seleccione Abrir ubicación de archivo.
- Cuando vea el acceso directo del menú Inicio de la aplicación, haga clic con el botón derecho y elija Abrir ubicación de archivo en las opciones.
- Después de que aparezca la carpeta de instalación del programa, haga clic derecho en el archivo LauncherPatcher y elija Propiedades.
- Vaya a la pestaña Compatibilidad cuando vea la ventana de diálogo Propiedades de LauncherPatcher.
- Ahora, vaya a la sección Modo de compatibilidad y marque la casilla "Abrir este programa en modo de compatibilidad para:".
- Elija Windows 8 o 7 del menú desplegable.
- Dirígete a la sección Configuración y marca "Ejecutar este programa como administrador".
- Haga clic en Aplicar y Aceptar.
- Abra el lanzador para verificar si ahora se ejecuta correctamente.
- Vacíe su caché de DNS
Cada vez que inicia Rockstar Games Launcher, se conecta a sus servidores para iniciar sesión en su cuenta del Social Club. Así carga los juegos que compraste en la plataforma. Sin una conexión a Internet que funcione, este proceso fallará y el iniciador no funcionará como debería.
Su caché de DNS podría ser la causa de este problema de conexión. Es responsable de guardar la información del nombre de dominio de los servidores y las direcciones web que su máquina usa regularmente.
De esta forma, su sistema no siempre tendrá que buscar direcciones IP utilizando un servidor DNS.
El problema de conexión generalmente ocurre cuando el caché de DNS se corrompe o contiene información de dirección IP obsoleta.
Vaciar el caché es la mejor manera de resolver el problema. Su sistema reconstruirá el caché con información actualizada.
Así es como se hace:
- Abra el menú Inicio y busque Símbolo del sistema.
- Haga clic con el botón derecho en la entrada del símbolo del sistema en los resultados de búsqueda y haga clic en Abrir como administrador.
- Seleccione Sí en el indicador de UAC.
- Cuando aparezca un símbolo del sistema elevado, escriba "ipconfig /flushdns".
- Después de eso, intente abrir el iniciador para verificar el problema.
- Cambie sus servidores DNS
- Como mencionamos, su computadora usa un servidor DNS para buscar direcciones IP para las URL que desea visitar o las aplicaciones a las que desea conectarse. Cuando se conecta automáticamente a un servidor DNS, utiliza los recursos predeterminados proporcionados por su ISP. Desafortunadamente, estos servidores a menudo no son confiables y pueden causar problemas de conexión de vez en cuando, lo que podría explicar por qué Rockstar Games Launcher no funciona correctamente.
- Para confirmar si este es el caso, use un servidor DNS público más confiable, como el de Google, y verifique el problema. El proceso implica ajustar algunas configuraciones de IPv4 e IPv6 para su tarjeta de red.
Esto es lo que tienes que hacer:
- Abra Inicio y busque el Panel de control.
- Haga clic en la entrada del Panel de control en los resultados de búsqueda.
- Después de que aparezca el programa, toque Ver estado y tareas de la red en Red e Internet.
- Al hacerlo, se abrirá el Centro de redes y recursos compartidos.
- Navegue hasta el panel izquierdo del Centro de redes y recursos compartidos y seleccione Cambiar configuración del adaptador.
- Después de que aparezcan sus tarjetas de red, haga clic derecho en la que usa, ya sea su tarjeta Ethernet o Wi-Fi, y haga clic en Propiedades.
- Tenga en cuenta que debe aplicar esta solución a ambos si los usa indistintamente.
- Cuando se abra la ventana Propiedades, haga clic en Protocolo de Internet versión 4 (TCP/IP 4) y haga clic en el botón Propiedades.
- En la siguiente ventana de diálogo, seleccione "Usar la siguiente dirección de servidor DNS".
- Escriba 8.8.8.8 en el cuadro Servidor DNS preferido.
- Escriba 8.8.4.4 en el cuadro Servidor DNS alternativo.
- Si su red usa IPv6, vaya a la lista "Esta conexión usa los siguientes elementos", haga clic en Protocolo de Internet versión 6 (TCP/IPv6) y seleccione Propiedades.
- Seleccione "Usar la siguiente dirección de servidor DNS" e ingrese estos valores:
Servidor DNS: 2001:4860:4860::8888
Servidor DNS alternativo: 2001:4860:4860::8844
Haga clic en el botón Aceptar e inicie el lanzador.
Evite que su programa de seguridad bloquee el iniciador de Rockstar Games
Algunos programas antivirus, especialmente Windows Security, toman medidas drásticas para mantener su sistema seguro. A veces llegan incluso a bloquear programas legítimos que consideran amenazas a la seguridad. Esta podría ser la razón por la que Rockstar Games Launcher no se abre.
Puede resolver el problema agregando el programa como una exclusión en Seguridad de Windows o el programa antivirus de terceros que está utilizando. El proceso suele ser sencillo. Todo lo que tiene que hacer es dirigirse a la interfaz de Configuración y buscar la función Exclusiones o Excepciones.
Si necesita una guía, siga estos pasos para agregar el iniciador como una exclusión en Seguridad de Windows:
- Abra la ventana de búsqueda con la tecla del logotipo de Windows + el método abreviado de teclado S.
- Escriba "virus y amenazas" y haga clic en el resultado de búsqueda Protección contra virus y amenazas.
- Después de que aparezca la interfaz, desplácese hacia abajo y haga clic en Administrar configuración en la sección Configuración de protección contra virus y amenazas.
- Desplácese a la sección Exclusiones en la página siguiente y seleccione "Agregar o eliminar exclusiones".
- En Exclusiones, haga clic en "Agregar una exclusión" y seleccione la opción Carpeta.
- En la ventana de diálogo, vaya a la carpeta de instalación del iniciador y haga doble clic en su aplicación EXE.
- Ahora aparecerá en la lista de Exclusiones.
- Permitir el lanzador de Rockstar Games a través de su firewall
Los programas de firewall también tienen la responsabilidad de bloquear las aplicaciones que consideran amenazas a la seguridad. Por ejemplo, si su firewall está bloqueando Rockstar Games Launcher, no podrá conectarse a sus servidores e iniciar sesión.
Entonces, para evitar esto, debe permitir que el programa pase a través de su firewall. Aquí le mostramos cómo hacerlo si usa el Firewall de Windows Defender:
- Abra la ventana de búsqueda con la tecla del logotipo de Windows + el método abreviado de teclado S.
- Escriba "Firewall y red" y haga clic en el resultado de búsqueda de Firewall y protección de red.
- Después de que se abra la ventana, haga clic en "Permitir una aplicación a través del firewall" hacia la parte inferior.
- Ahora verá la ventana del Panel de control de aplicaciones permitidas.
- A continuación, haga clic en el botón Cambiar configuración.
- Vaya a la lista de "Aplicaciones y funciones permitidas", desplácese hasta la entrada de Rockstar Games Launcher y haga clic en las casillas junto a ella.
- Haga clic en Aceptar.
- Si no puede encontrar el iniciador en la lista, debe agregarlo usted mismo.
- Ahora, vaya a la esquina inferior derecha de la ventana de diálogo y haga clic en Permitir otra aplicación.
- En la ventana Agregar una aplicación, haga clic en el botón Examinar.
- Cuando aparezca la ventana Examinar, busque la carpeta de instalación de Rockstar Games Launcher y haga doble clic en su archivo EXE.
- Haga clic en el botón Agregar y marque sus casillas en la ventana Aplicaciones permitidas.
Comprobar si hay conflictos de aplicaciones
El siguiente método de solución de problemas consiste en buscar conflictos de aplicaciones y resolverlos. Por ejemplo, Rockstar Games Launcher podría estar experimentando problemas porque está en conflicto con un programa o servicio en segundo plano.
Tienes que encontrar la aplicación en conflicto y desactivarla. Hacer eso requiere que realice un inicio limpio, lo que significa que deshabilitará las aplicaciones de inicio y verificará si el iniciador se abre normalmente.
Si el iniciador funciona bien después de deshabilitar todos los programas y servicios de inicio, debe buscar el programa en particular que causa el conflicto.
- Primero, permítanos mostrarle cómo deshabilitar los programas y servicios. Comenzaremos con las aplicaciones de inicio.
- Utilice la combinación de teclas del logotipo de Windows + I para iniciar la aplicación Configuración.
- Haga clic en Aplicaciones en el panel izquierdo de la interfaz de Configuración y seleccione Inicio en la parte inferior de la página de Aplicaciones.
- Ahora, deshabilite las aplicaciones de inicio apagando el interruptor al lado de cada una.
- A continuación están los servicios de inicio:
- Mantenga presionada la tecla del logotipo de Windows y toque el botón del teclado S inmediatamente.
- Escriba "configuración del sistema" en la ventana de búsqueda y haga clic en Configuración del sistema.
- Vaya a la pestaña Servicios después de que aparezca el cuadro de diálogo Configuración del sistema.
- Marque "Ocultar todos los servicios de Microsoft" y luego haga clic en Deshabilitar todo.
- Haga clic en Aplicar y Aceptar.
- Ahora reinicie su PC y ejecute Rockstar Games Launcher.
Si el iniciador ahora se abre como debería, tendrá que averiguar qué servicio o programa de inicio es el culpable. Para ello, tienes que ir activando los servicios y aplicaciones que has deshabilitado uno tras otro hasta que el lanzador deje de funcionar. Asegúrese de reiniciar su computadora y ejecutar el iniciador después de habilitar cada servicio o programa.
Conclusión
Así es como se soluciona el problema de que Rockstar Games Launcher no responde en Windows 11. Si el iniciador aún no se abre después de aplicar estos métodos, sus archivos de instalación podrían estar corruptos. En este caso, desinstale el programa y vuelva a instalarlo.
Dirígete a la sección de comentarios a continuación y cuéntanos cómo resolviste el problema de Rockstar Games Launcher.
