¿Cómo solucionar que Rockstar Games Launcher no funcione en Windows 10?
Publicado: 2021-11-24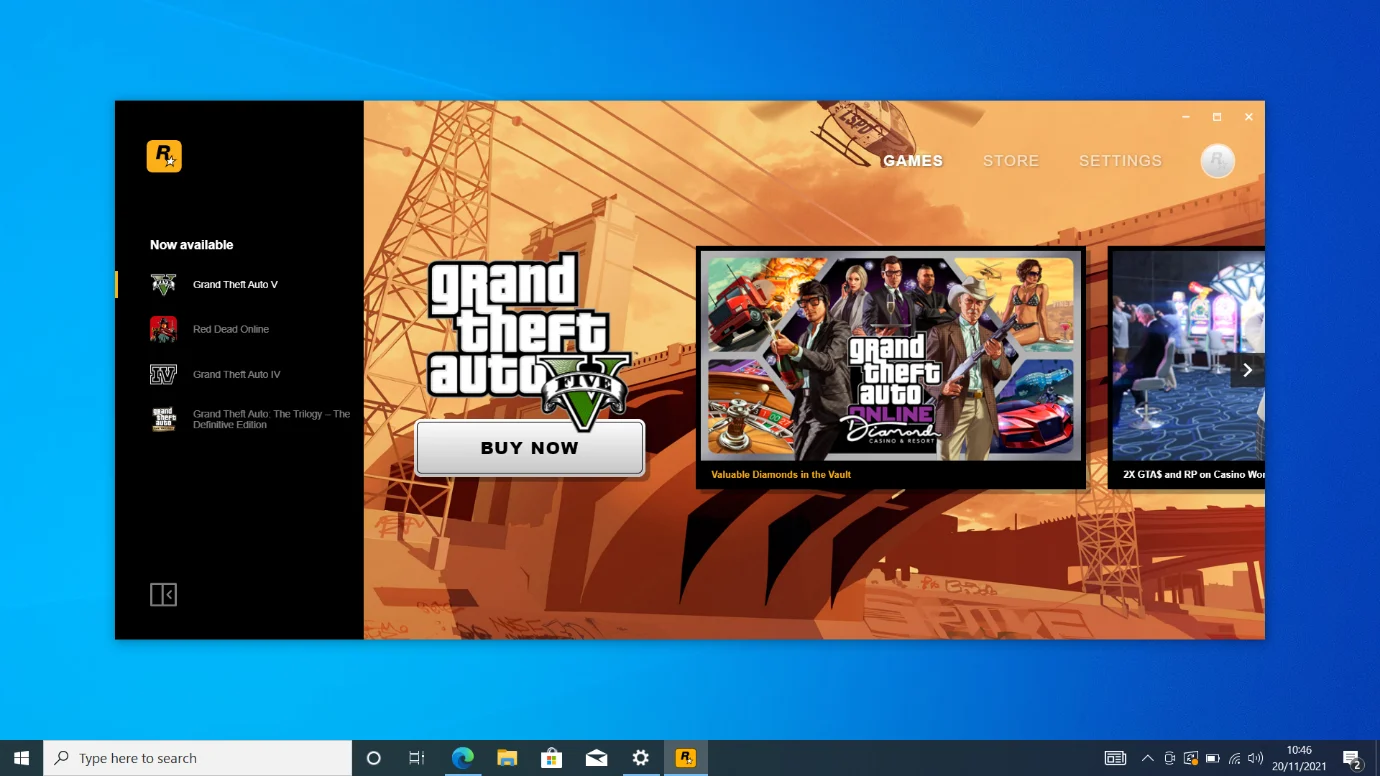
El anuncio de Rockstar de un lanzador no le cayó bien a los jugadores considerando el ya saturado mercado de lanzadores de juegos. La perspectiva de agregar otro lanzador a Steam, Epic Games, Origin y más parecía agotadora. Sin embargo, los desarrolladores del juego lo compensaron portando Red Dead Redemption 2 a las PC, un movimiento que ha sido esperado y buscado durante mucho tiempo.
Las frustraciones, sin embargo, regresaron cuando el lanzamiento de GTA Trilogy estuvo plagado de problemas y Rockstar Games Launcher comenzó a mostrar problemas.
Si tiene problemas con Rockstar Games Launcher, este artículo le mostrará cómo solucionarlos en Windows 10.
¿Por qué Rockstar Games Launcher no funciona en 2021?
Dado que los sistemas vienen con diferentes configuraciones, su problema podría ser el resultado de varios problemas de la PC. Sin embargo, las posibles causas se reducen a fallas específicas.
Su GPU podría estar desactualizada o defectuosa, su sistema operativo podría carecer de actualizaciones críticas y el iniciador podría necesitar acceso a recursos avanzados específicos del sistema.
Otros problemas incluyen caché DNS y servidores DNS defectuosos, conflictos de aplicaciones e interferencia antivirus.
Le mostraremos cómo solucionar estos problemas y hacer que el lanzador vuelva a funcionar.
Cómo arreglar Rockstar Games Launcher que no funciona en Windows 10
Una vez que resuelva los problemas técnicos subyacentes que afectan al programa, el iniciador debería funcionar correctamente. Por lo tanto, siga los pasos a continuación para solucionar las posibles causas del problema de inicio del lanzador.
Asegúrese de que el lanzador no se esté ejecutando ya
Es posible que el iniciador se esté ejecutando actualmente en segundo plano pero no se muestre en la barra de tareas. Este podría ser el caso si está configurado para iniciarse al inicio. Por lo tanto, deberá dirigirse al Administrador de tareas para cerrarlo por completo y reiniciarlo.
Presione los botones del teclado Ctrl, Shift y Esc juntos para abrir el Administrador de tareas. Después de que aparezca el programa, diríjase a la pestaña Procesos (haga clic en Más detalles si no puede ver las pestañas). A continuación, ubique el iniciador, haga clic en él y seleccione Finalizar tarea.
Después de eso, reinicie el programa.
Si desea evitar que esto suceda en el futuro, evite que el lanzador se abra automáticamente al inicio.
Así es cómo:
Abra Rockstar Games Launcher y haga clic en Configuración en la esquina superior derecha.
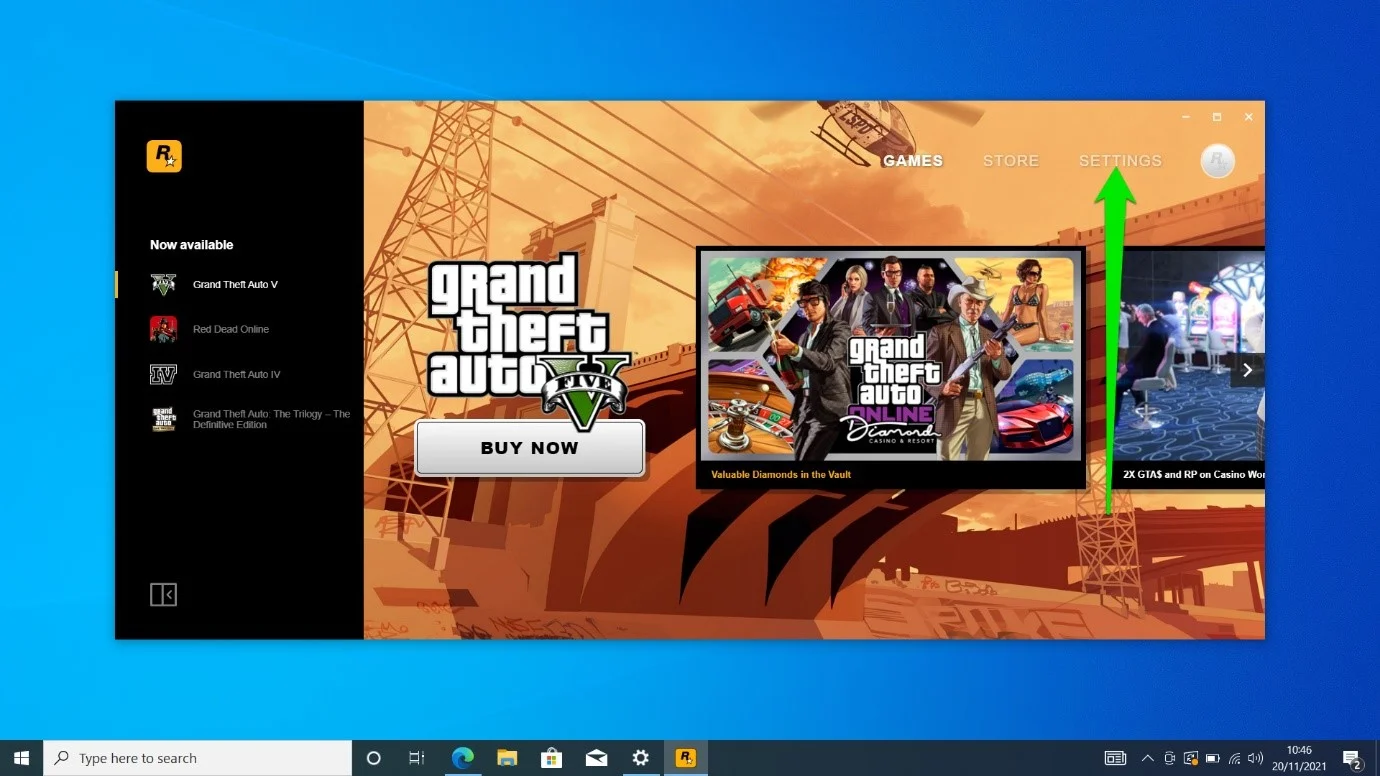
Una vez que se abra la página Configuración, desmarque la casilla "Cargar cuando se inicie la computadora".
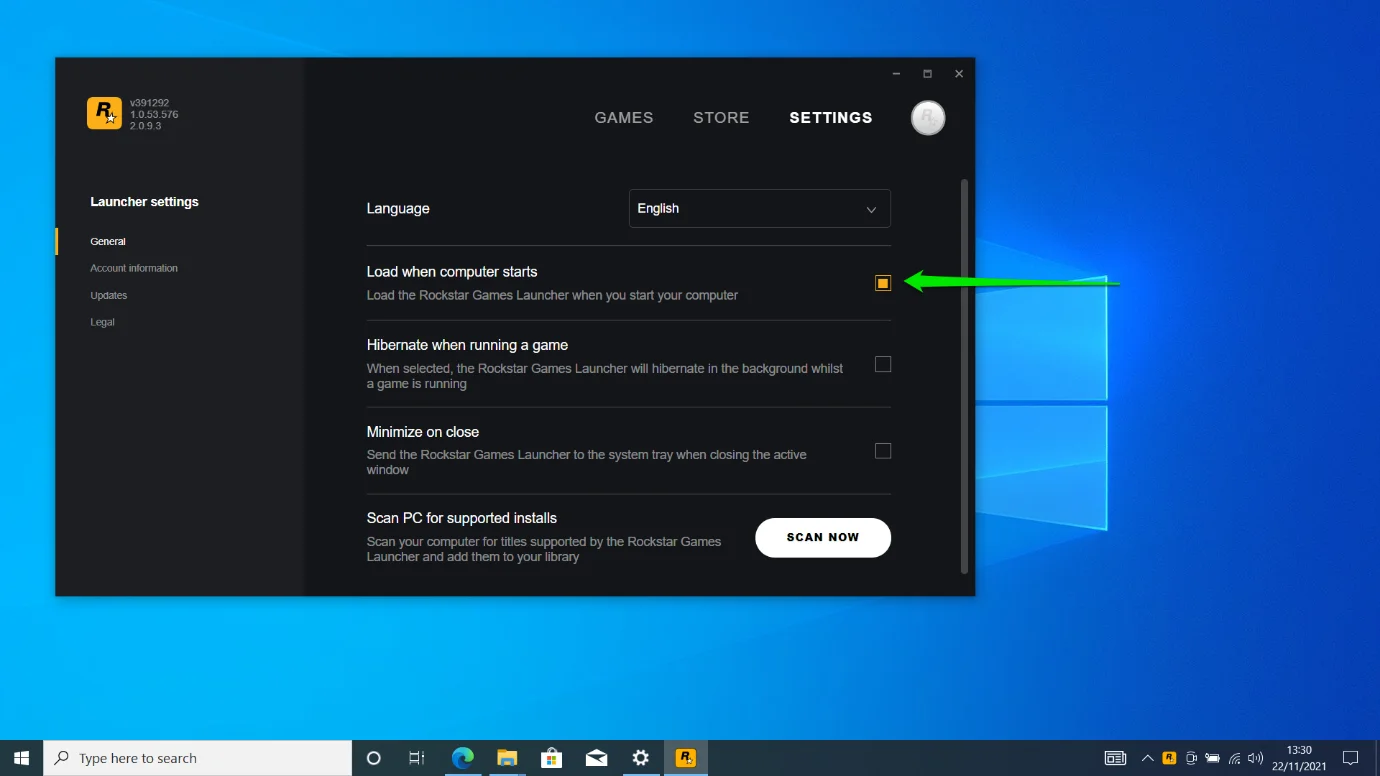
Abra el lanzador en modo administrador
Sin privilegios de administrador, la mayoría de las aplicaciones no tienen acceso a los recursos del sistema que necesitan para ejecutarse. Esta podría ser la razón por la cual el lanzador no aparece. Por lo tanto, diríjase a la configuración de compatibilidad del programa y permita que se ejecute con privilegios administrativos cada vez que lo inicie.
Sigue estos pasos:
- Abra el menú Inicio, busque Rockstar Games Launcher y haga clic con el botón derecho en él.
- Haga clic en Más > Abrir ubicación de archivo.
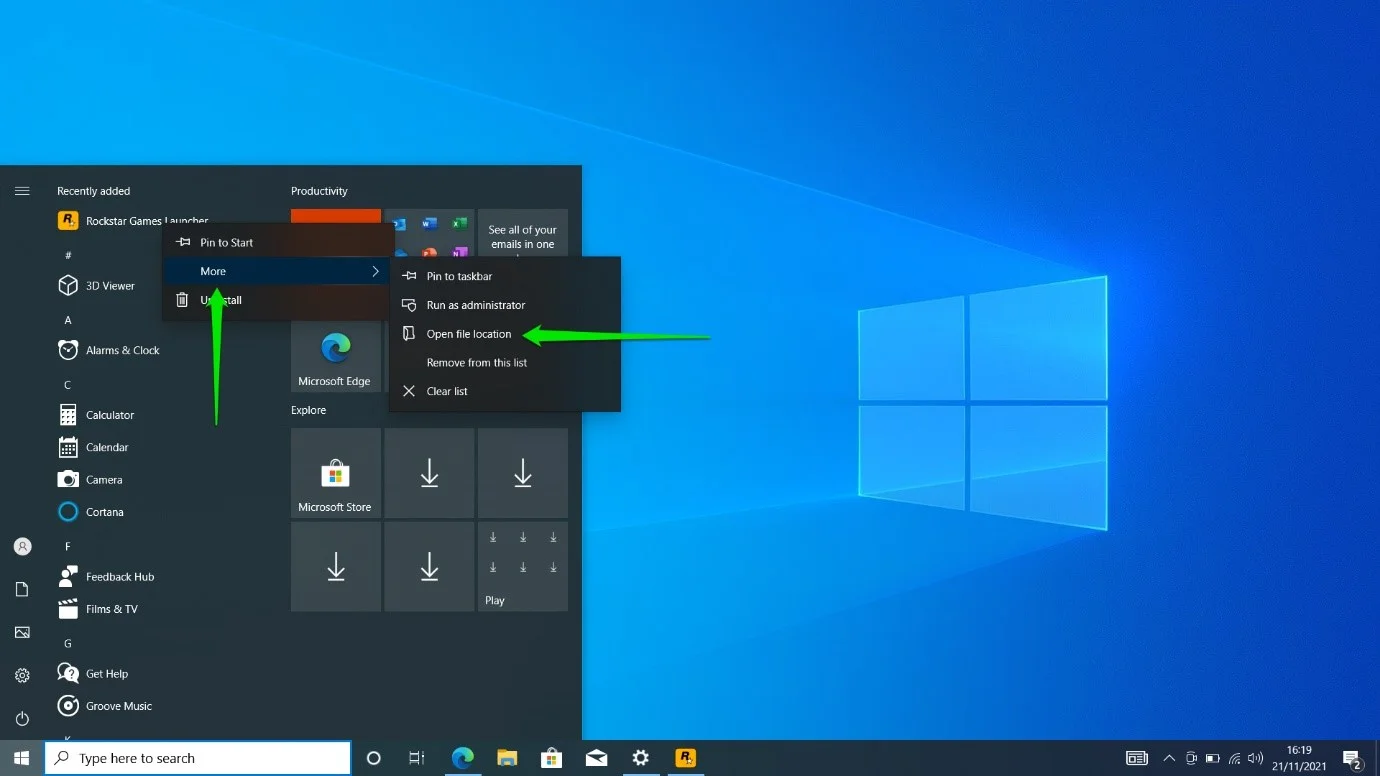
- Después de que aparezca el acceso directo del menú Inicio de Rockstar Games Launcher en la ventana del Explorador de archivos, haga clic con el botón derecho en él y seleccione Abrir ubicación de archivo en el menú contextual.
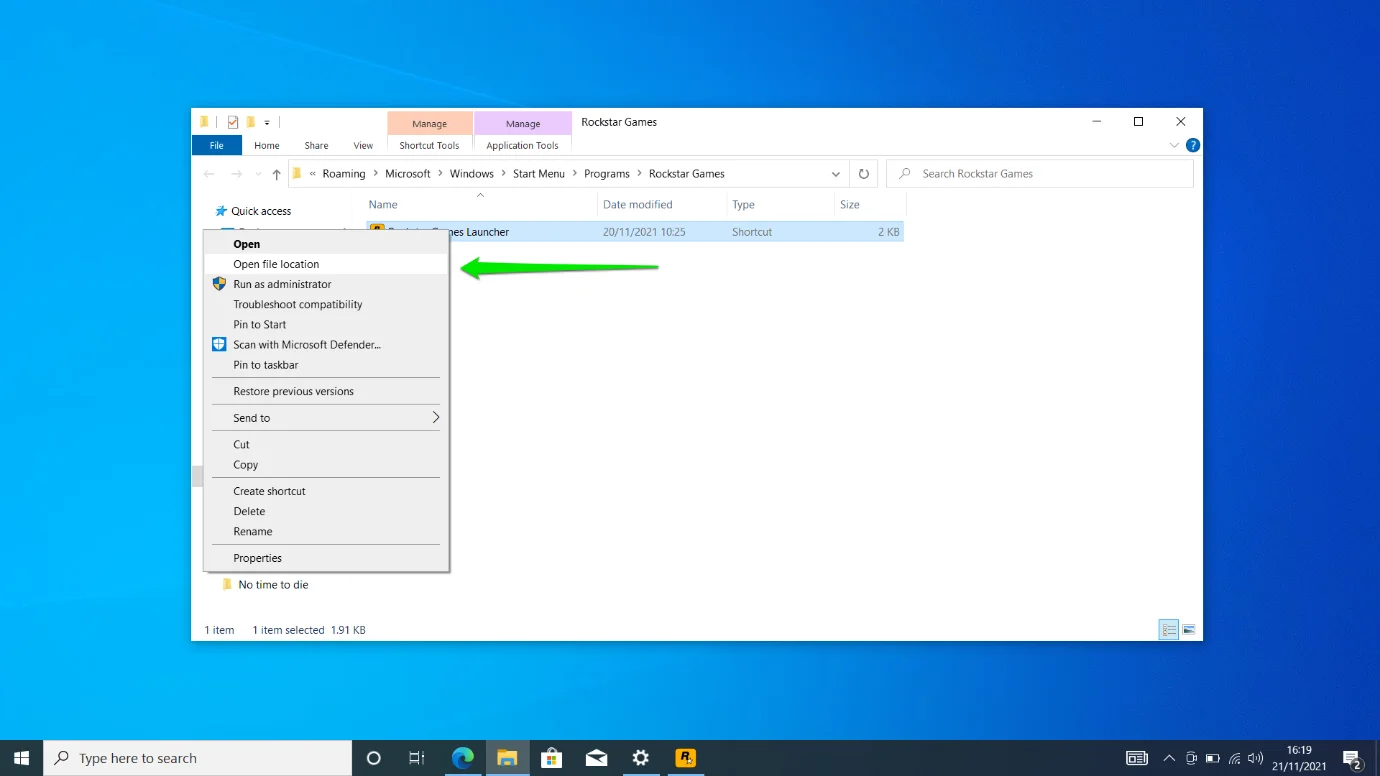
- A continuación, haga clic derecho en la aplicación LauncherPatcher y seleccione Propiedades.
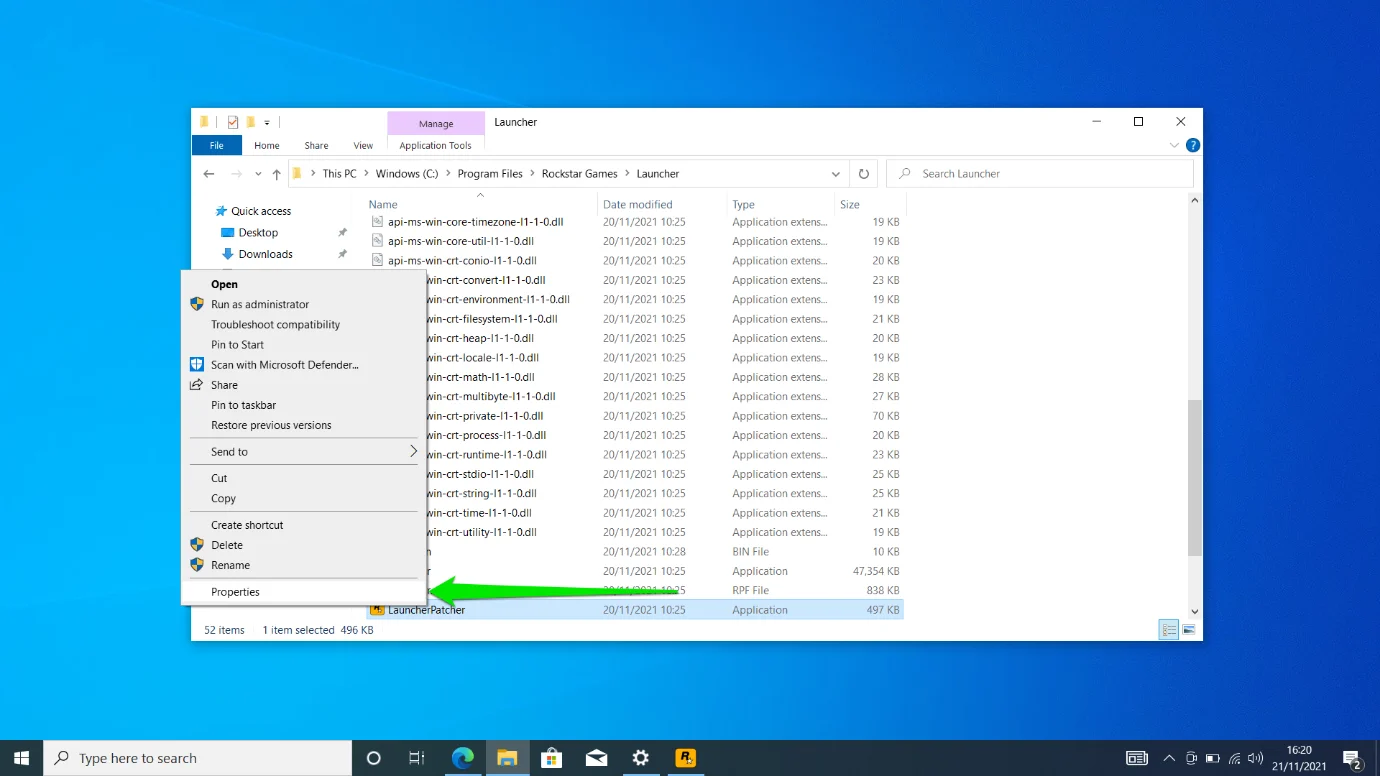
- Cambie a la pestaña Compatibilidad después de que se abra el cuadro de diálogo Propiedades de LauncherPatcher.
- Vaya a la sección Configuración y marque la casilla "Ejecutar este programa como administrador".
- Haga clic en Aplicar y Aceptar.
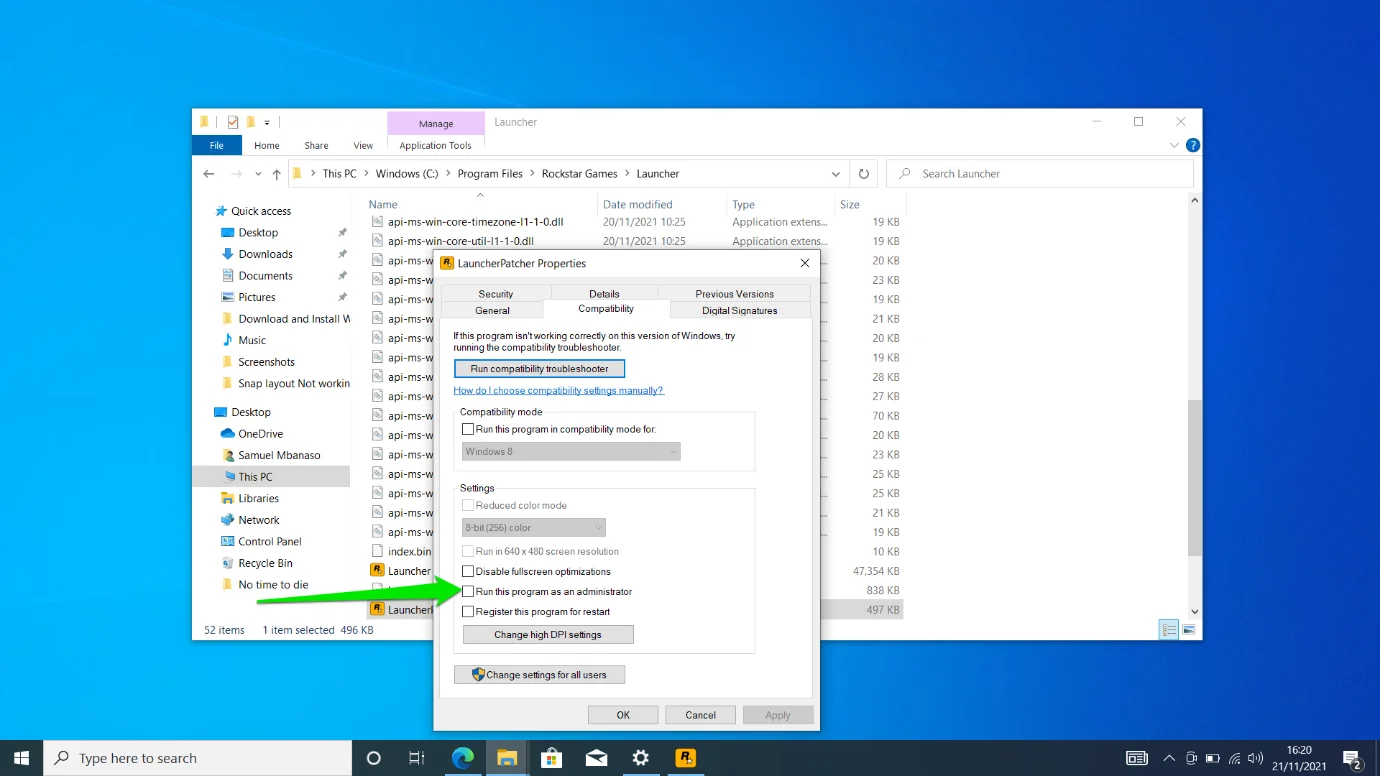
- Compruebe si el lanzador ahora funciona.
Actualice su tarjeta gráfica
Todos los desarrolladores de juegos siempre enfatizarán la importancia de su tarjeta gráfica y su controlador. Además de perjudicar el rendimiento de los juegos, el dispositivo y el controlador incorrectos también podrían impedir la ejecución de sus programas. Entonces, si todavía está ejecutando un controlador de GPU antiguo, eso podría explicar la causa del problema.
Actualice el controlador y verifique si el iniciador funciona correctamente después de eso. Ahora, hay diferentes formas de actualizar su controlador. Por ejemplo, puede pasar por el cliente de Windows Update, descargar el controlador del sitio web del fabricante de su tarjeta o actualizarlo automáticamente usando un software dedicado.
Comencemos con Windows Update:
- Abra el menú Inicio y haga clic en la aplicación Configuración.
- Haga clic en el icono Actualización y seguridad en la parte inferior de la página de inicio de Configuración.
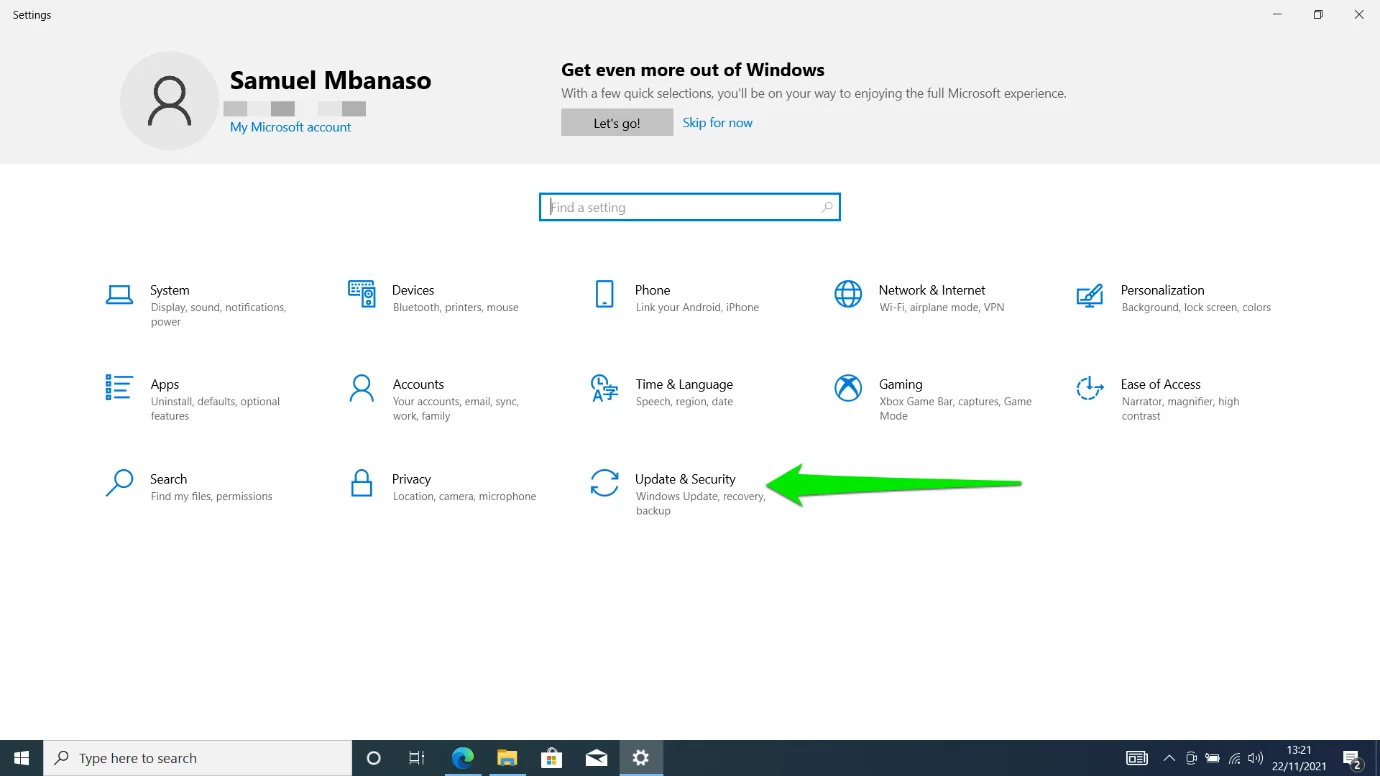
- Haga clic en Ver actualizaciones opcionales cuando vea la interfaz de Windows Update.
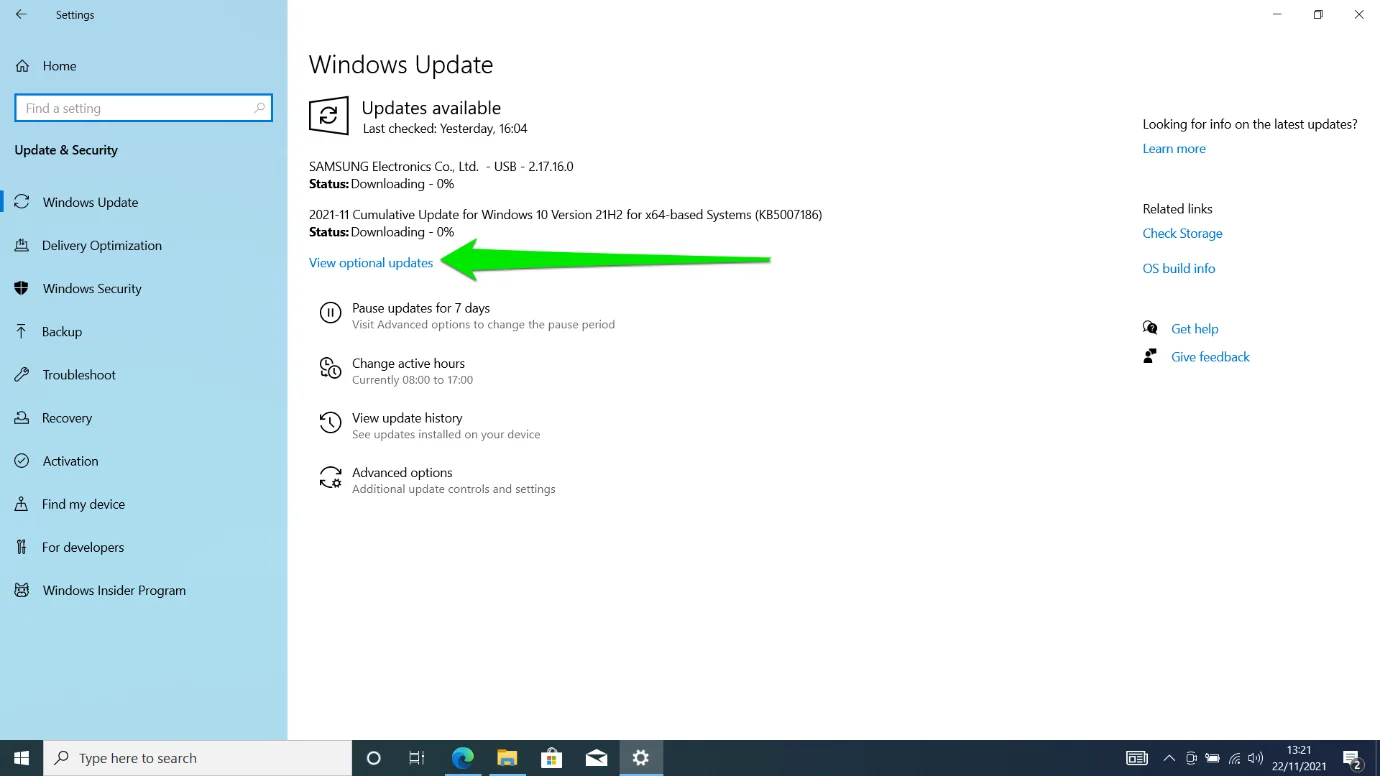
- Una vez que vea la página Actualizaciones opcionales, expanda la sección Actualizaciones de controladores y busque su controlador.
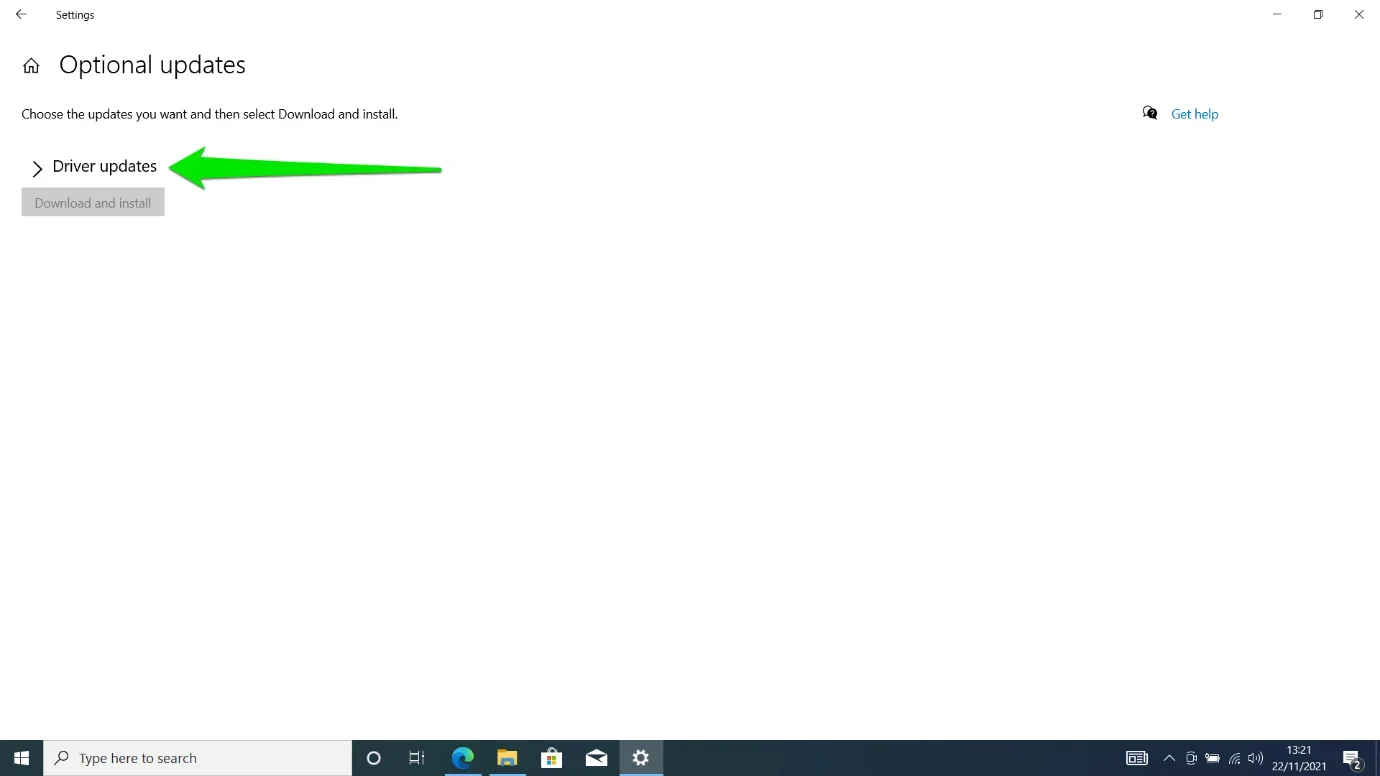
- Si su controlador más reciente aparece en la sección, marque su casilla y haga clic en Descargar e instalar.
- También será aconsejable descargar otras actualizaciones para su sistema a medida que Microsoft las publique para solucionar fallas comunes de PC, incluidas aquellas que podrían causar el problema que enfrenta actualmente.
Si usa una tarjeta NVIDIA, siga las instrucciones a continuación para actualizar su controlador manualmente:
- Dirígete al sitio web de NVIDIA.
- Ahora, ingresa el modelo de tu tarjeta gráfica y elige Windows 10. Recuerda seleccionar la arquitectura correcta: 32 bits o 64 bits.
Nota: las series GeForce RTX y NVIDIA RTX/Quadro son diferentes.
- Haga clic en el botón Buscar.
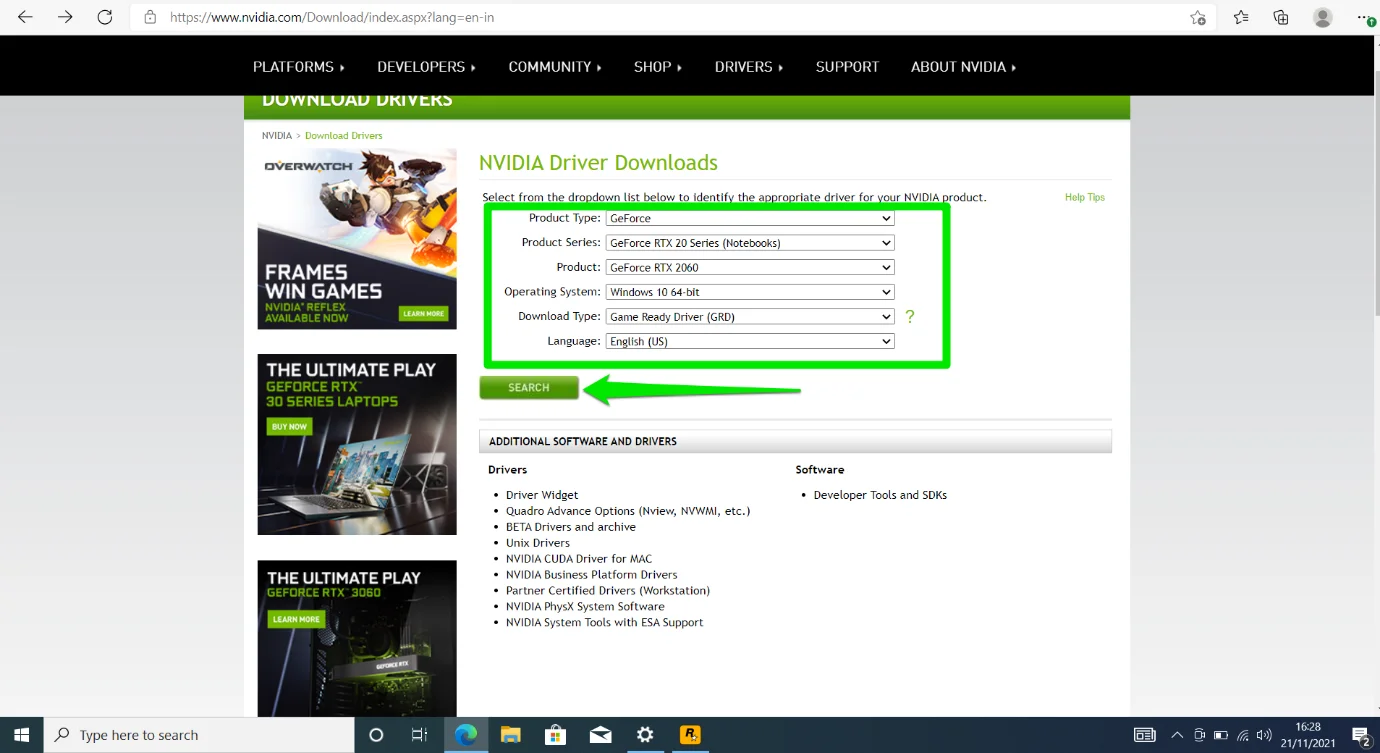
- Una vez que aparezca su controlador, seleccione Descargar.
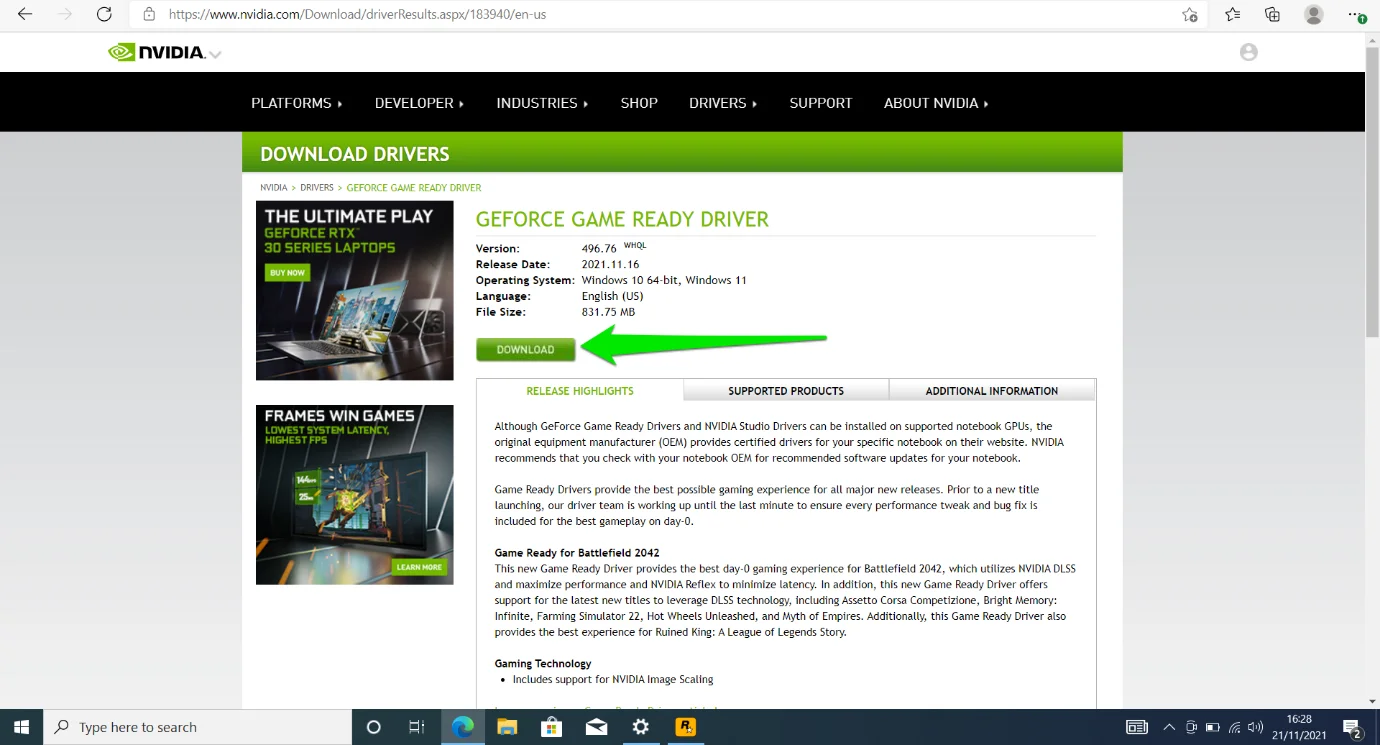
- Después de descargar el archivo, ejecútelo.
- Puede permitir que el instalador configure GeForce Experience mientras actualiza su controlador.
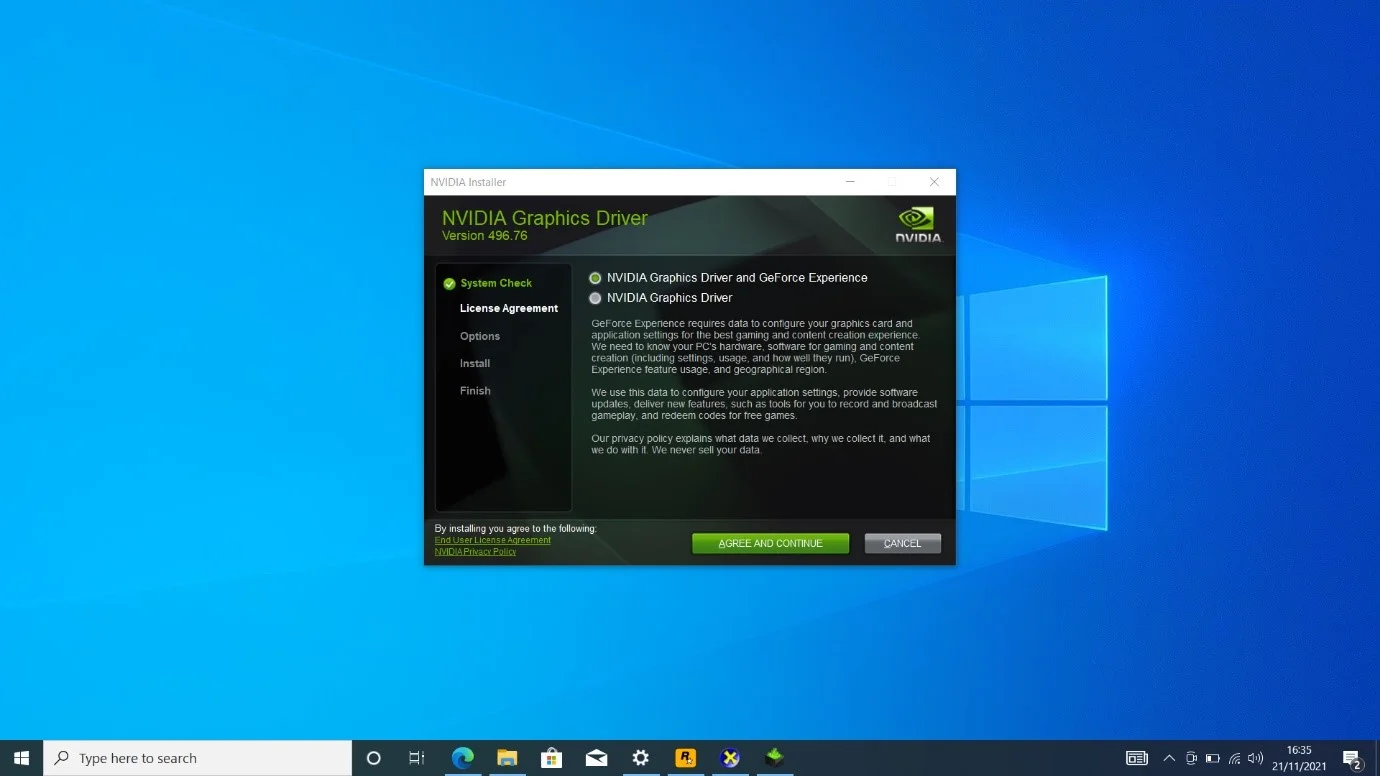
- Reinicie su PC después de que se complete la instalación y verifique si el iniciador ahora funciona correctamente.
Así es como puede actualizar manualmente su controlador si usa una tarjeta gráfica AMD:
- Dirígete a la página de soporte y controladores de AMD.
- Haga clic en el botón Descargar ahora para descargar e instalar el instalador del controlador AMD.
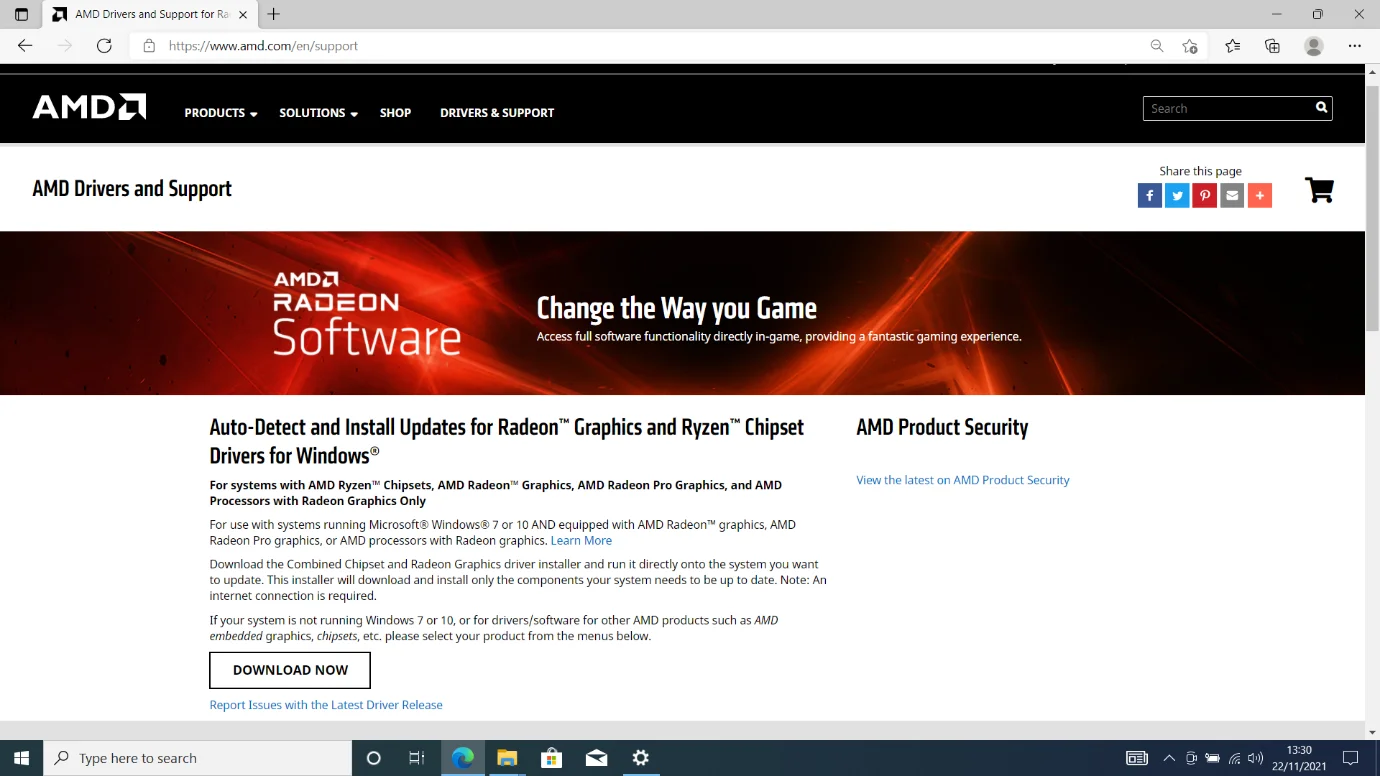
- Después de instalar el programa, detectará automáticamente su tarjeta gráfica y el controlador actual. Si hay una actualización, te ayudará a descargarla e instalarla automáticamente.
También puede usar el programa de configuración de AMD Radeon para verificar la información de su controlador e instalar controladores actualizados. Haga clic derecho en su escritorio y seleccione Configuración de AMD Radeon. A continuación, haga clic en el botón Actualizaciones en la esquina inferior izquierda del programa Configuración de Radeon. En la página siguiente, haga clic en Buscar actualizaciones. Vaya a la opción Nuevo recomendado y seleccione Instalación rápida.
Actualice sus controladores automáticamente
En lugar de pasar por diferentes procesos para descargar e instalar diferentes controladores de dispositivos, puede hacerlo todo desde un solo lugar. Con un programa como Auslogics Driver Updater, es fácil buscar controladores obsoletos y actualizarlos automáticamente.

Resuelva problemas de PC con Driver Updater
El rendimiento inestable de la PC a menudo es causado por controladores obsoletos o corruptos. Auslogics Driver Updater diagnostica problemas de controladores y le permite actualizar los controladores antiguos todos a la vez o uno a la vez para que su PC funcione mejor
De esta manera, no tiene que esperar a que sus controladores obsoletos causen problemas antes de buscar actualizaciones. En cambio, puede configurar el programa para escanear sus controladores de vez en cuando y notificarle cuando haya actualizaciones disponibles.
Dirígete a la página de descarga del programa y haz clic en Descargar. A continuación, abra el instalador después de que su navegador lo descargue, elija sus preferencias en la ventana de instalación y haga clic en el botón "Haga clic para instalar y buscar actualizaciones".
La herramienta se iniciará automáticamente y verificará sus controladores una vez que se complete la instalación. Verá el controlador de su tarjeta gráfica entre los controladores obsoletos en la página Resultados del escaneo. Haga clic en el botón Actualizar para descargar e instalar su actualización. La versión completa del programa le permitirá descargar e instalar múltiples actualizaciones simultáneamente.
Vacíe su caché de DNS
Los juegos de tu PC están vinculados a tu cuenta del Social Club. Como resultado, Rockstar Games Launcher debe iniciar sesión en su cuenta para acceder a sus juegos. Esto significa que necesita una conexión a Internet que funcione para que el programa funcione. De lo contrario, no accederá a sus juegos y el programa mostrará el mensaje "No se pudo establecer una conexión".
Una de las principales causas de este problema es un caché de DNS problemático. El caché guarda la información del servidor de nombres de dominio de los sitios web y servidores a los que su computadora se conecta regularmente. De esta forma, ahorra el tiempo necesario para resolver consultas DNS a través de servidores DNS. A veces, la información en el caché podría estar desactualizada o el caché podría estar dañado.

Debe vaciar el caché y obligar a su sistema a reconstruirlo utilizando información actualizada para solucionar el problema. Sigue estos pasos:
- Toque y mantenga presionada la tecla del logotipo de Windows, luego presione la tecla R en su teclado.
- En el cuadro de diálogo Ejecutar, escriba CMD.
- Ahora, mantenga presionados los botones del teclado CTRL y Shift, luego presione la tecla Enter.
El atajo de teclado lo ayudará a ejecutar el símbolo del sistema como administrador.
- Haga clic en Sí en la ventana de seguridad de UAC.
- Ahora, escriba "ipconfig /flushdns" cuando se abra la ventana del símbolo del sistema en modo administrador.
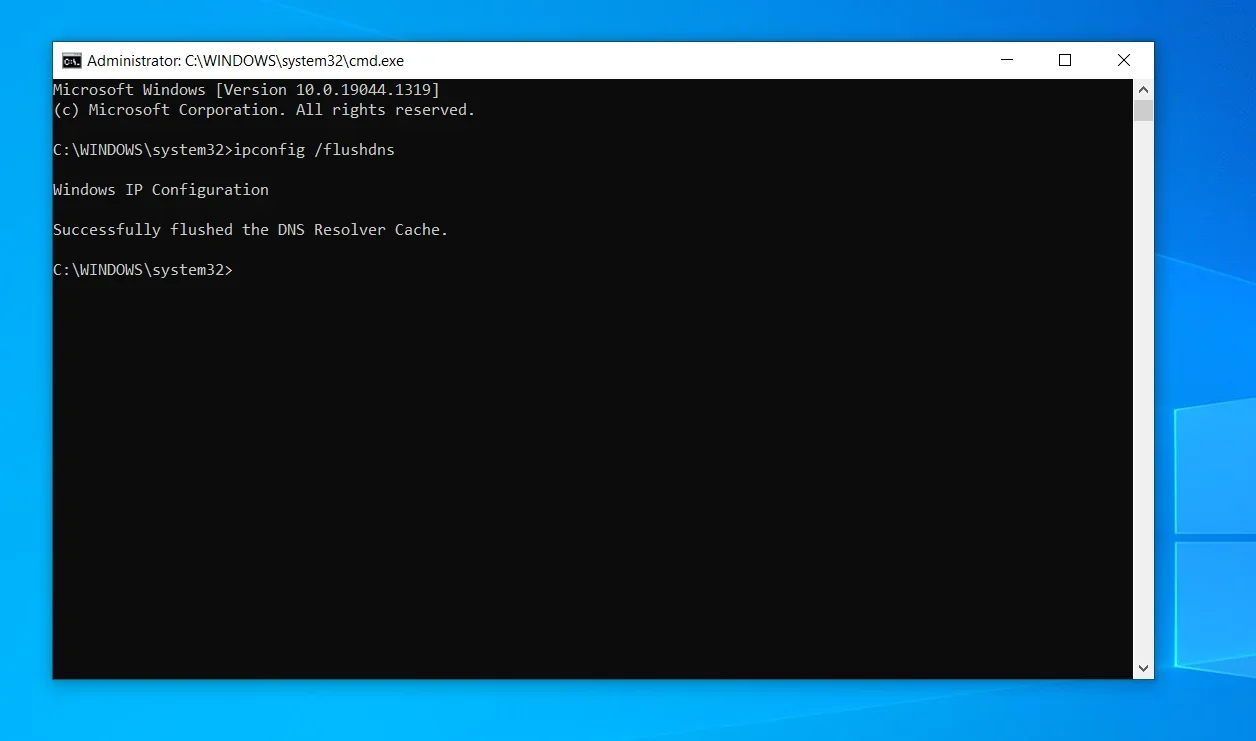
- Ejecute el lanzador y verifique el problema.
Cambie su servidor DNS
Los servidores DNS son otra causa de problemas de conexión. Son responsables de hacer coincidir las URL con las direcciones IP que su computadora necesita para establecer conexiones. Por lo general, los servidores DNS predeterminados que proporciona su ISP no se entregan de manera consistente. Esto podría provocar problemas de conexión que impidan que Rockstar Games Launcher se abra correctamente.
El uso de un servidor DNS más confiable resolverá el problema en este caso. Le recomendamos que elija el servidor DNS público de Google. Sigue estos pasos:
- Toque y mantenga presionada la tecla del logotipo de Windows, luego presione la tecla R en su teclado.
- En el cuadro de diálogo Ejecutar, escriba Panel de control y presione el botón Intro del teclado.
- Haga clic en Ver estado de la red y tareas en Red e Internet para abrir el Centro de redes y recursos compartidos.
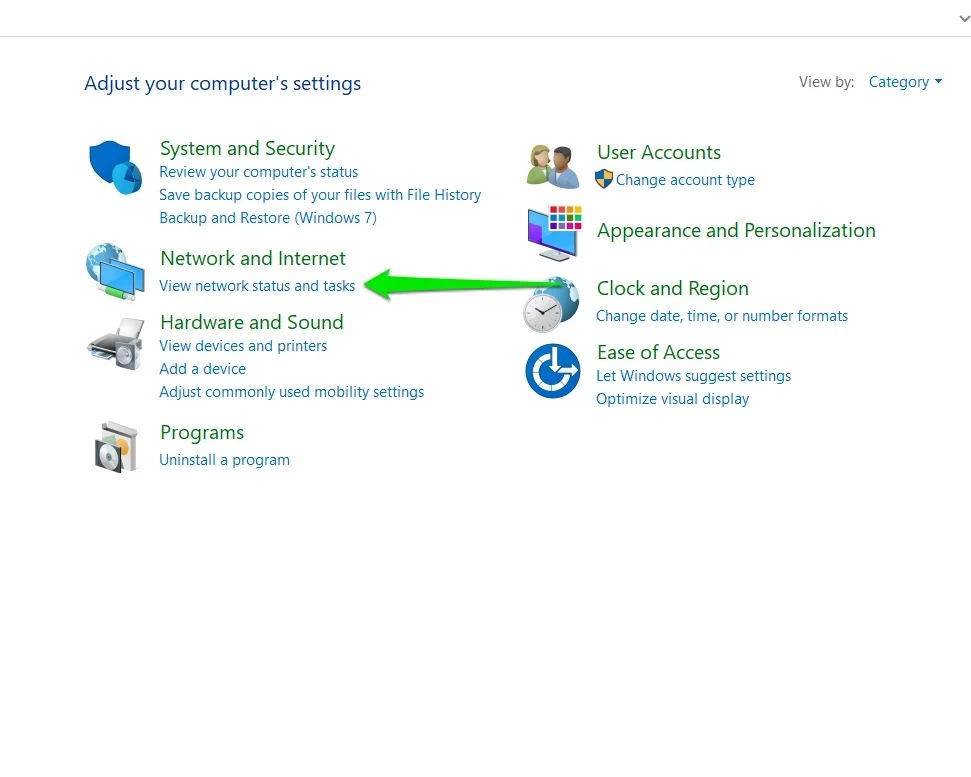
- Vaya al lado izquierdo del Centro de redes y recursos compartidos y haga clic en Cambiar configuración del adaptador.
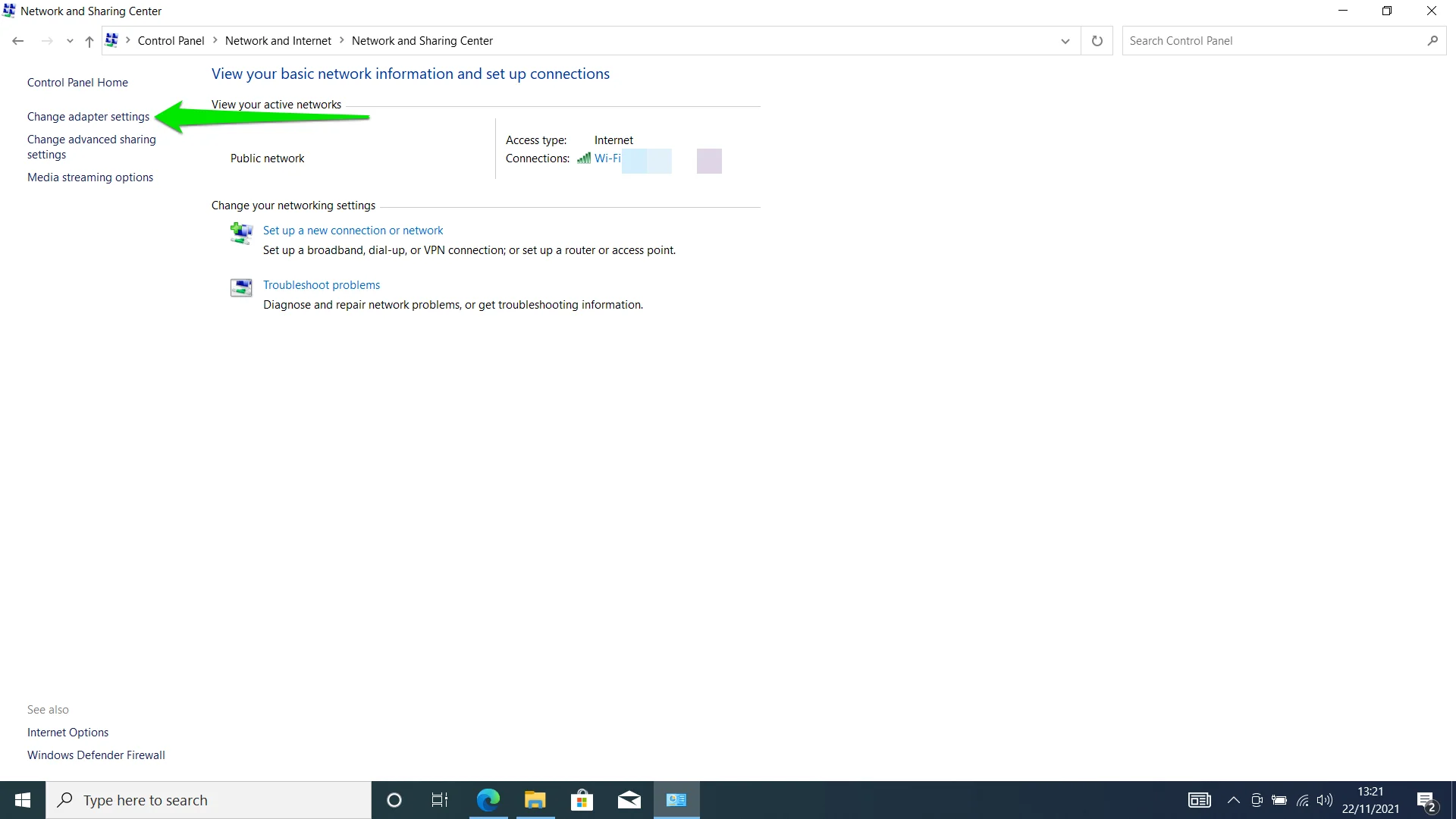
- Haga clic derecho en su tarjeta de red y haga clic en Propiedades. Tenga en cuenta que debe elegir la tarjeta responsable de su conexión a Internet, ya sea la tarjeta Wi-Fi, Ethernet o Bluetooth. Si usa más de uno, asegúrese de realizar esta acción para todos ellos.
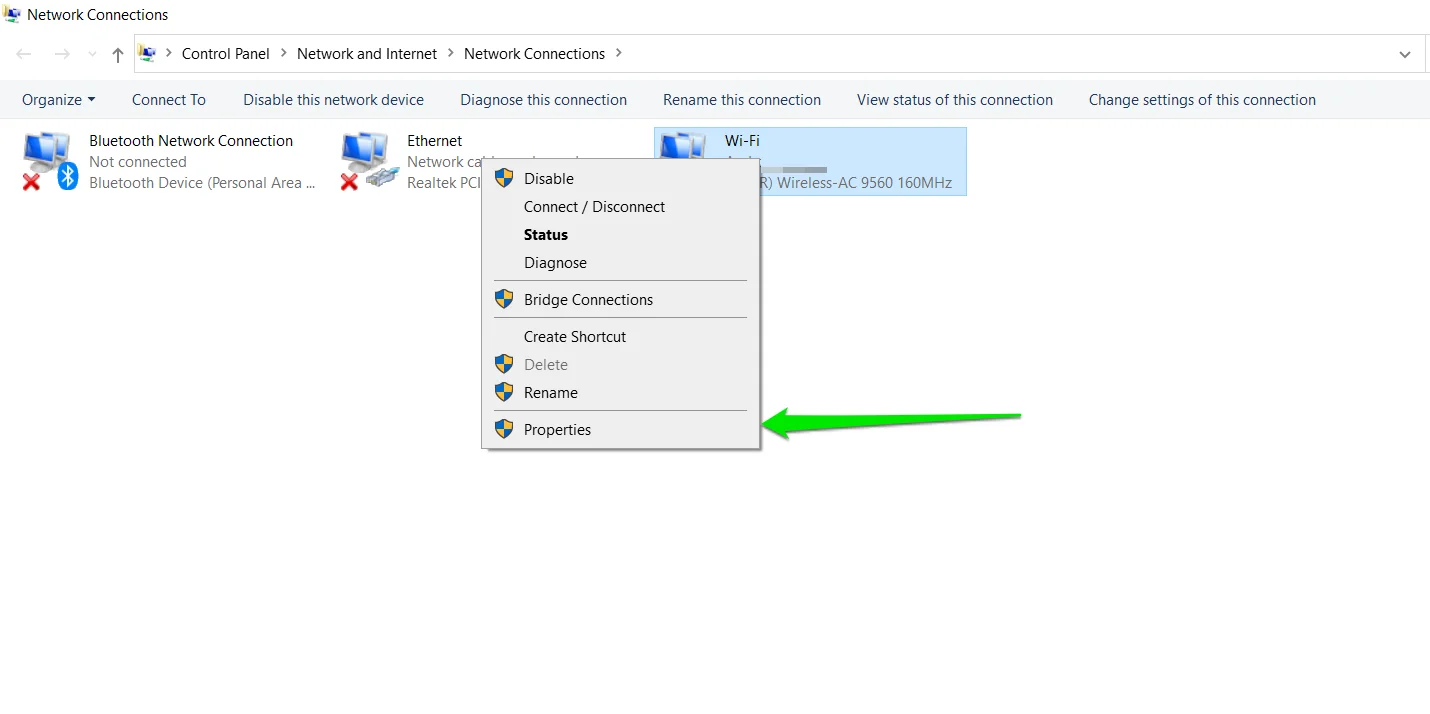
- Después de que aparezca la ventana Propiedades, desplácese hacia abajo hasta Protocolo de Internet versión 4 (TCP/IP 4) y haga clic en él.
- Haga clic en el botón Propiedades.
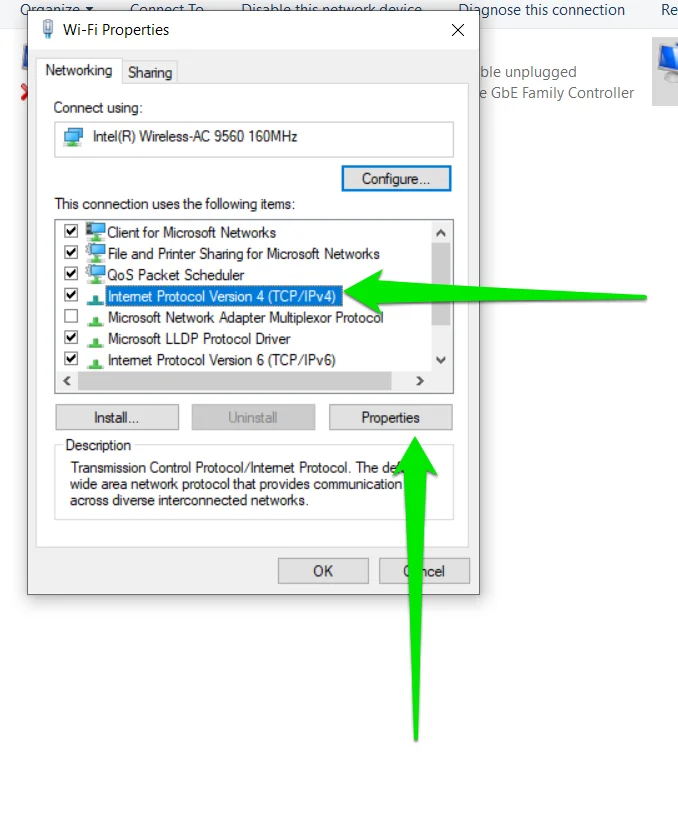
- Después de que se abra la siguiente ventana, haga clic en "Usar la siguiente dirección de servidor DNS".
Junto a Servidor DNS preferido, escriba 8.8.8.8.
Junto a Servidor DNS alternativo, escriba 8.8.4.4.
- Haga clic en el botón Aceptar y abra Rockstar Games Launcher.
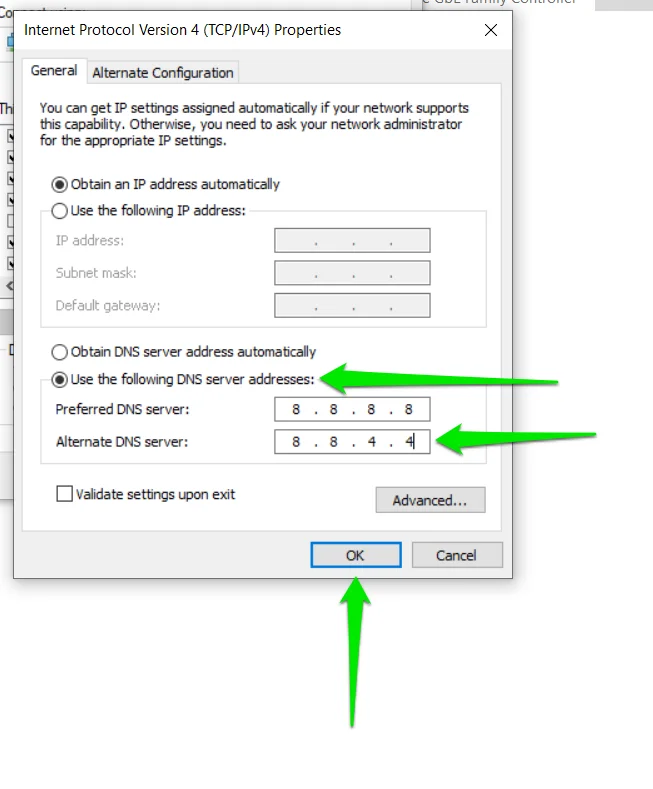
- Si usa IPv6, haga clic en Protocolo de Internet versión 6 (TCP/IPv6) en la pestaña Redes del cuadro de diálogo Propiedades de su tarjeta.
- Seleccione Propiedades, luego haga clic en "Usar la siguiente dirección de servidor DNS" e ingrese lo siguiente:
Servidor DNS: 2001:4860:4860::8888
Servidor DNS alternativo: 2001:4860:4860::8844
- Haga clic en Aceptar y verifique el problema.
Agregue Rockstar Games Launcher a las exclusiones de su programa antivirus
Su programa antivirus podría estar impidiendo que el iniciador se ejecute porque lo está confundiendo con una amenaza de seguridad. Desafortunadamente, esto sucede a menudo en los casos en que el programa de seguridad no está actualizado.
Para evitar que esto vuelva a suceder, agregue el iniciador como una exclusión en su programa de seguridad. Lo mejor sería que empezaras por instalar la última versión de tu antivirus. Si usa Windows Security, diríjase a Windows Update e instale las últimas actualizaciones para su PC.
Ahora, siga estos pasos para agregar el iniciador como una exclusión en Seguridad de Windows:
- Dirígete al lado derecho de la barra de tareas y haz clic en la flecha "Mostrar iconos ocultos" junto a la pantalla Fecha y hora.
- Haga clic en el escudo blanco en la bandeja del sistema para abrir Seguridad de Windows.
- Después de que aparezca Seguridad de Windows, haga clic en la etiqueta Protección contra virus y amenazas.
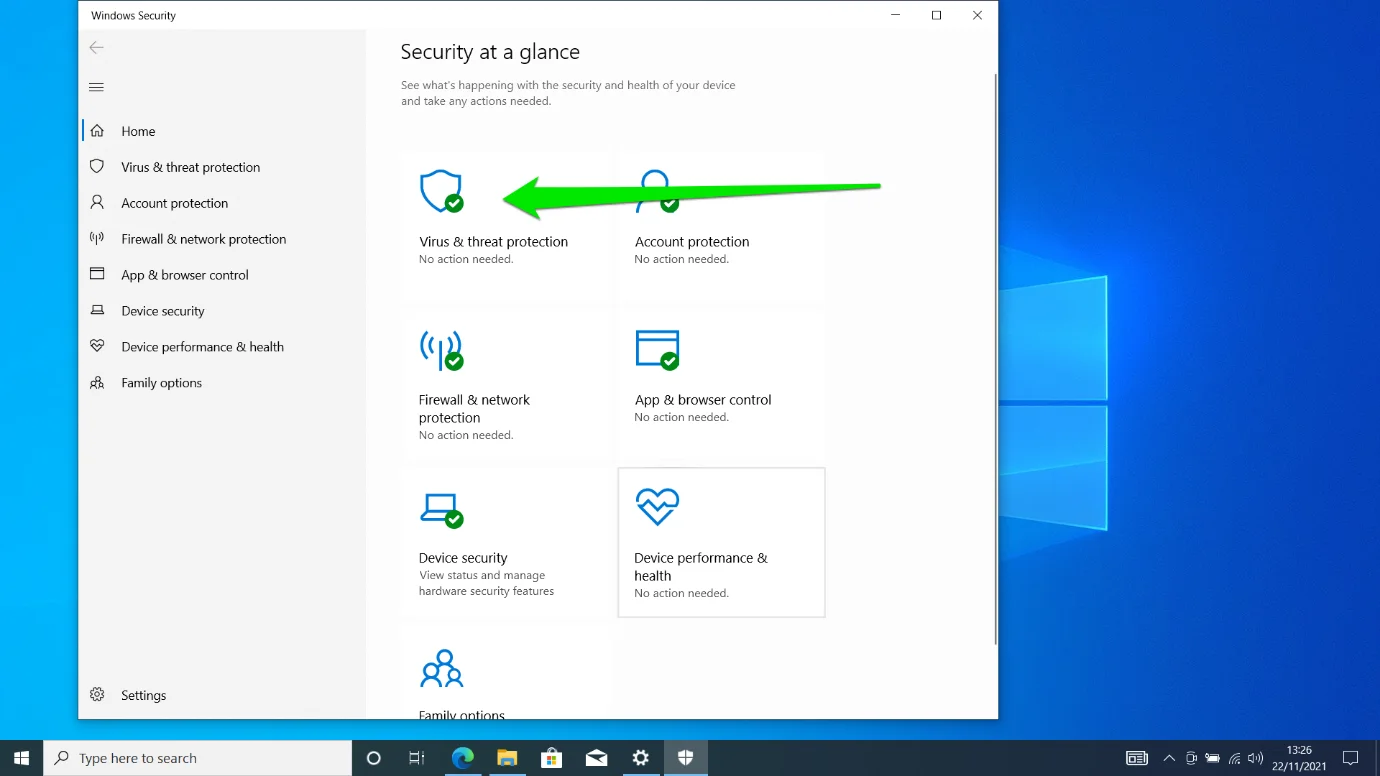
- Ahora, desplácese hacia abajo y haga clic en Administrar configuración justo debajo de Configuración de protección contra virus y amenazas.
- Cuando se abra la interfaz de Configuración, vaya a la sección Exclusiones y seleccione "Agregar o eliminar exclusiones".
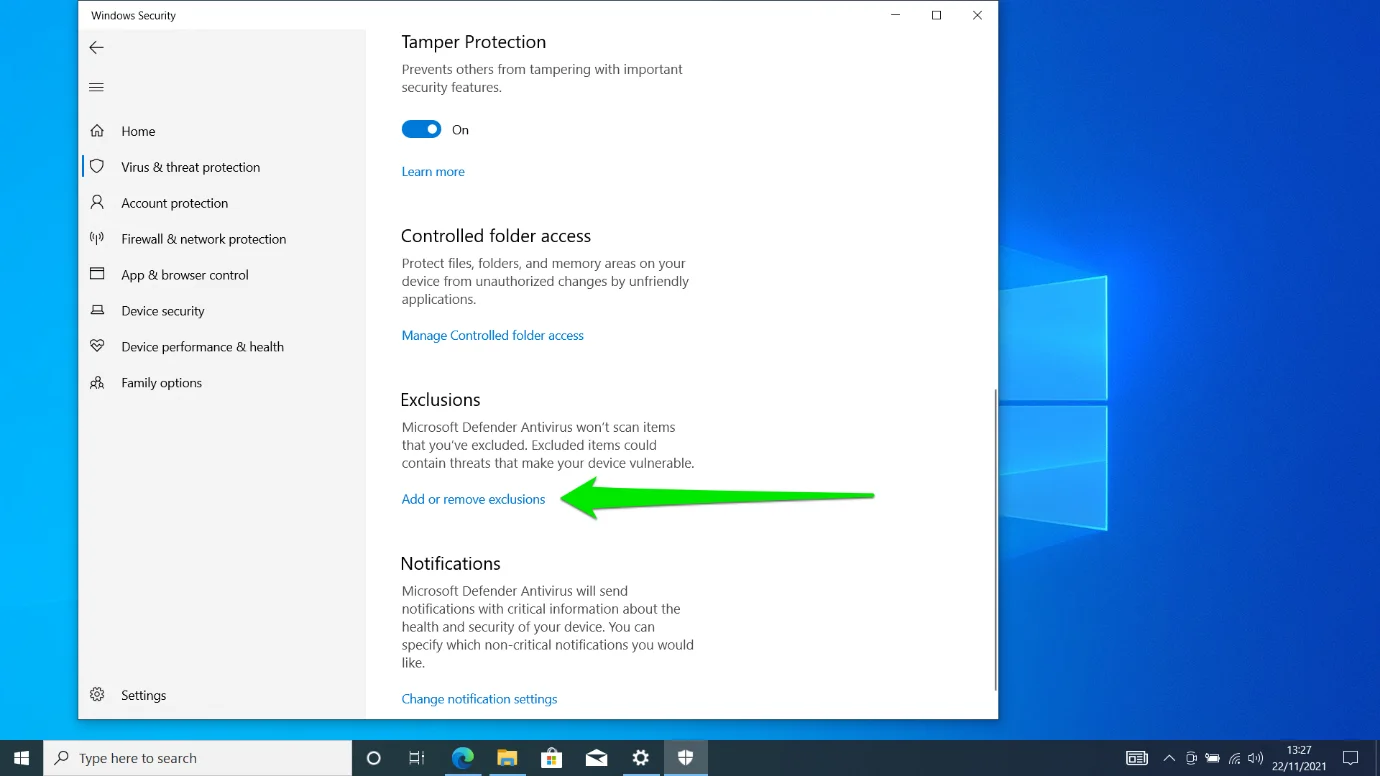
- A continuación, haga clic en "Agregar una exclusión" y seleccione Carpeta.
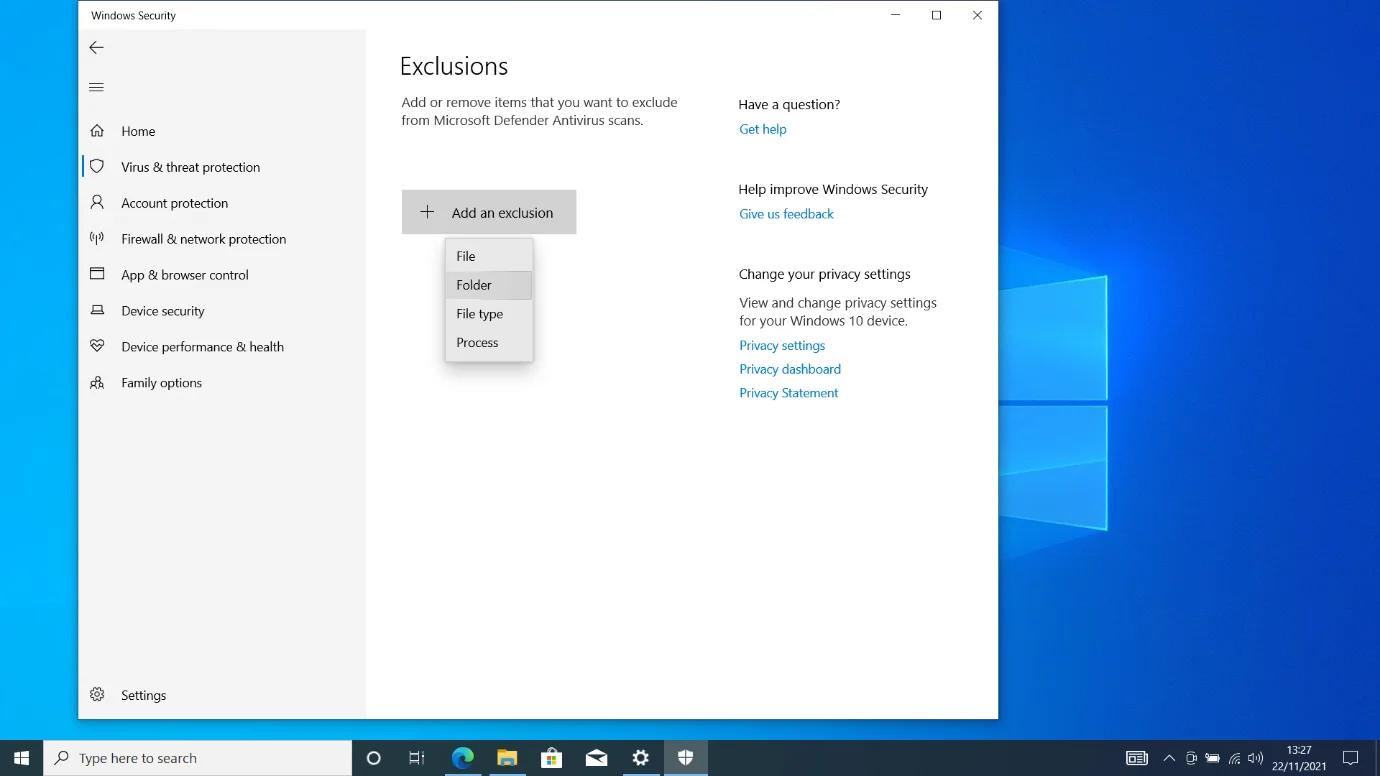
- Una vez que se abra la ventana de diálogo, vaya a la carpeta de instalación de Rockstar Games Launcher y selecciónela.
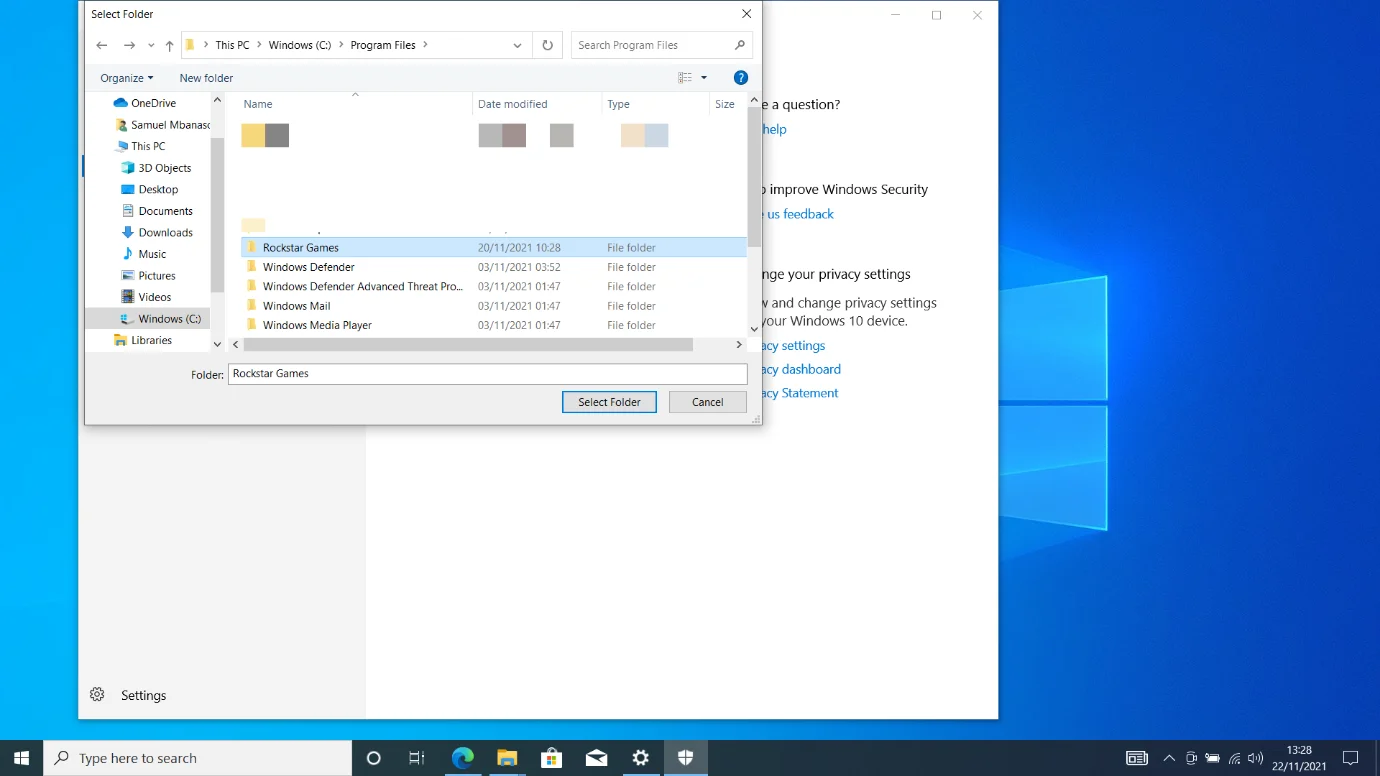
- Abra el lanzador para ver si ahora funciona.
Permitir el lanzador a través de su firewall
Your Firewall es otro programa de seguridad que podría estar bloqueando por error el Rockstar Games Launcher. Solucionar este problema en particular implica permitir que el iniciador atraviese el Firewall.
Siga estos pasos si utiliza el programa Firewall de Windows Defender:
- Dirígete al lado derecho de la barra de tareas y haz clic en la flecha "Mostrar iconos ocultos" junto a la pantalla Fecha y hora.
- Haga clic en el escudo blanco en la bandeja del sistema para abrir Seguridad de Windows.
- Después de que aparezca Seguridad de Windows, haga clic en la etiqueta Protección de red y firewall.
- Haga clic en "Permitir una aplicación a través del firewall".
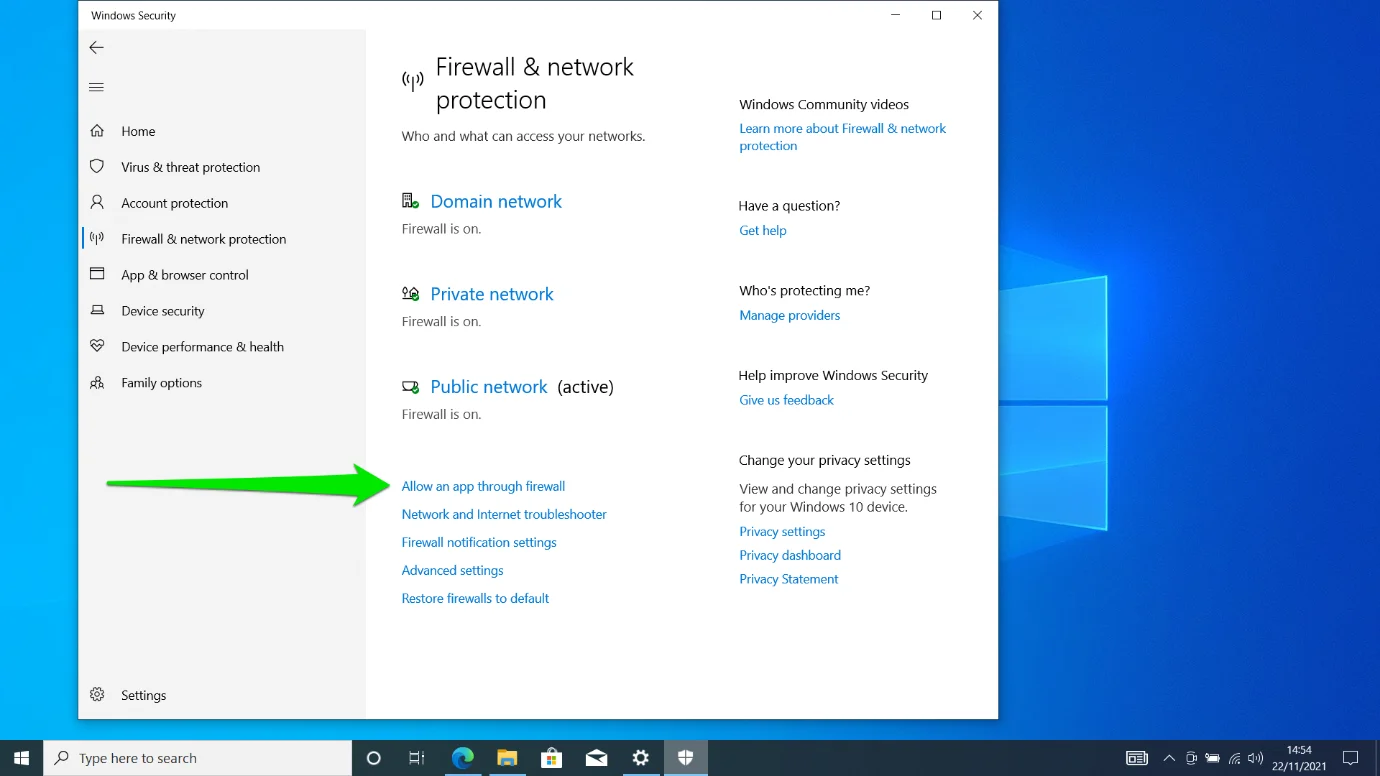
- Aparecerá la ventana del Panel de control de aplicaciones permitidas.
- Haga clic en Cambiar configuración.
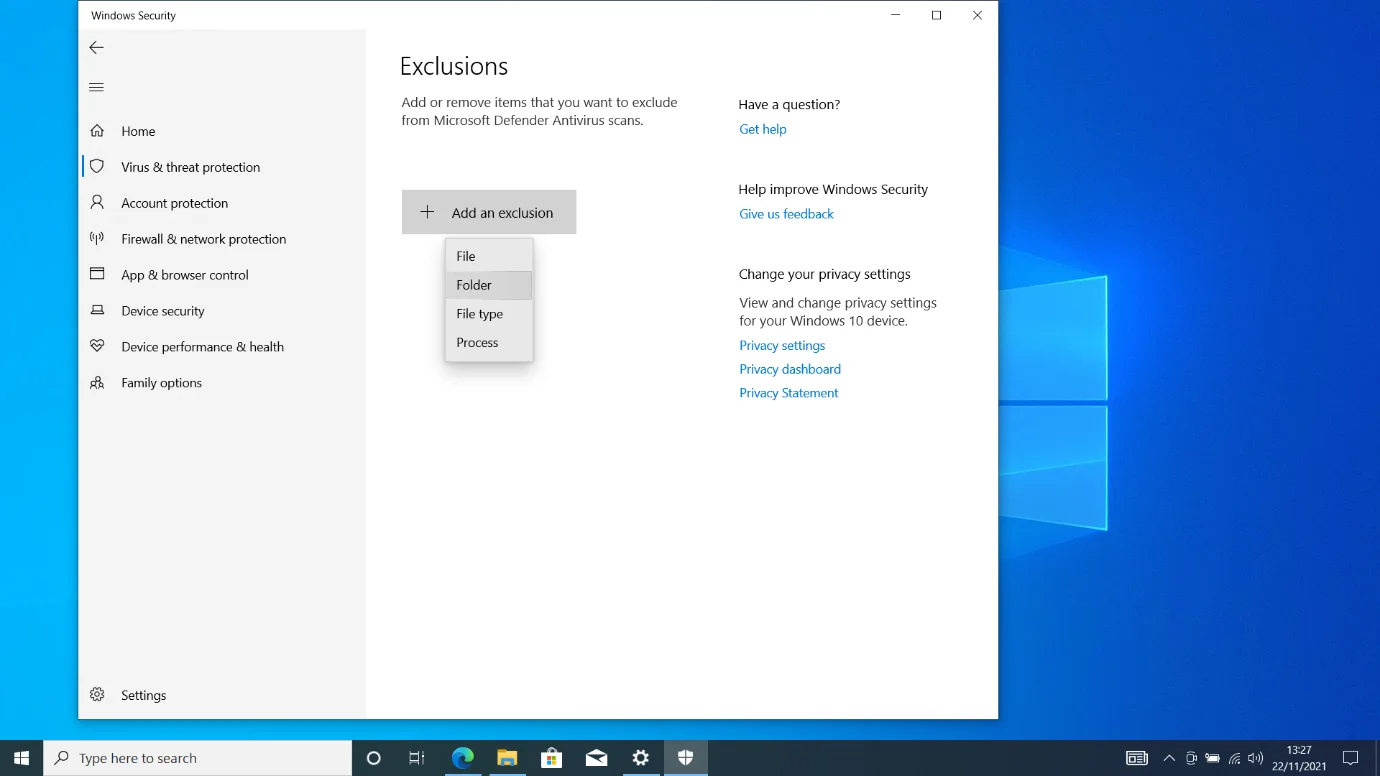
- Vaya a la lista de "Aplicaciones y funciones permitidas" y marque las casillas junto a Rockstar Games Launcher.
- Seleccione Aceptar.
- Si el programa no está en la lista, deberá agregarlo manualmente.
- Haga clic en Permitir otra aplicación.
- Haga clic en el botón Examinar en la ventana "Agregar una aplicación".
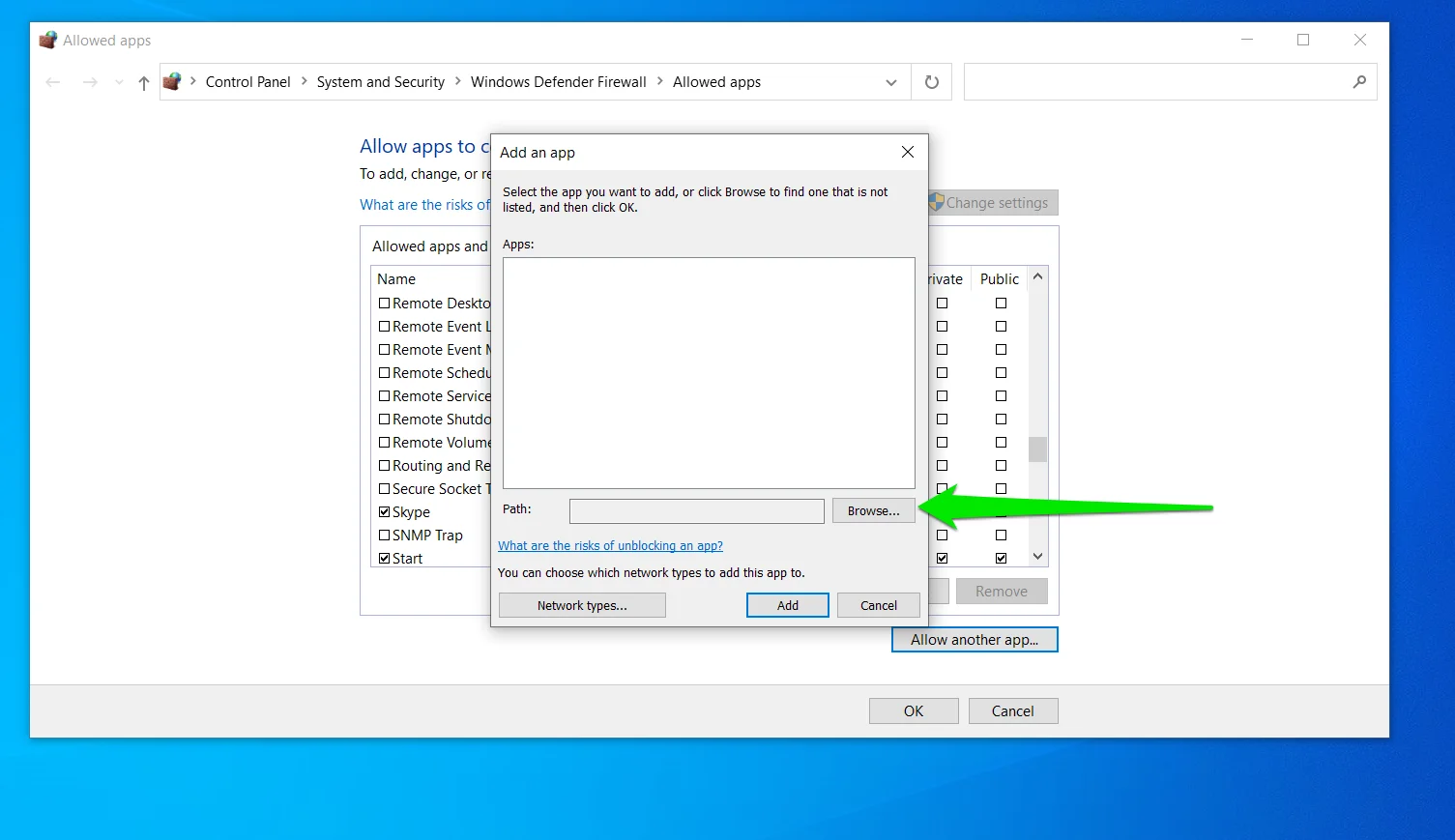
- Vaya a la ubicación de instalación de Rockstar Games Launcher y haga doble clic en la aplicación.
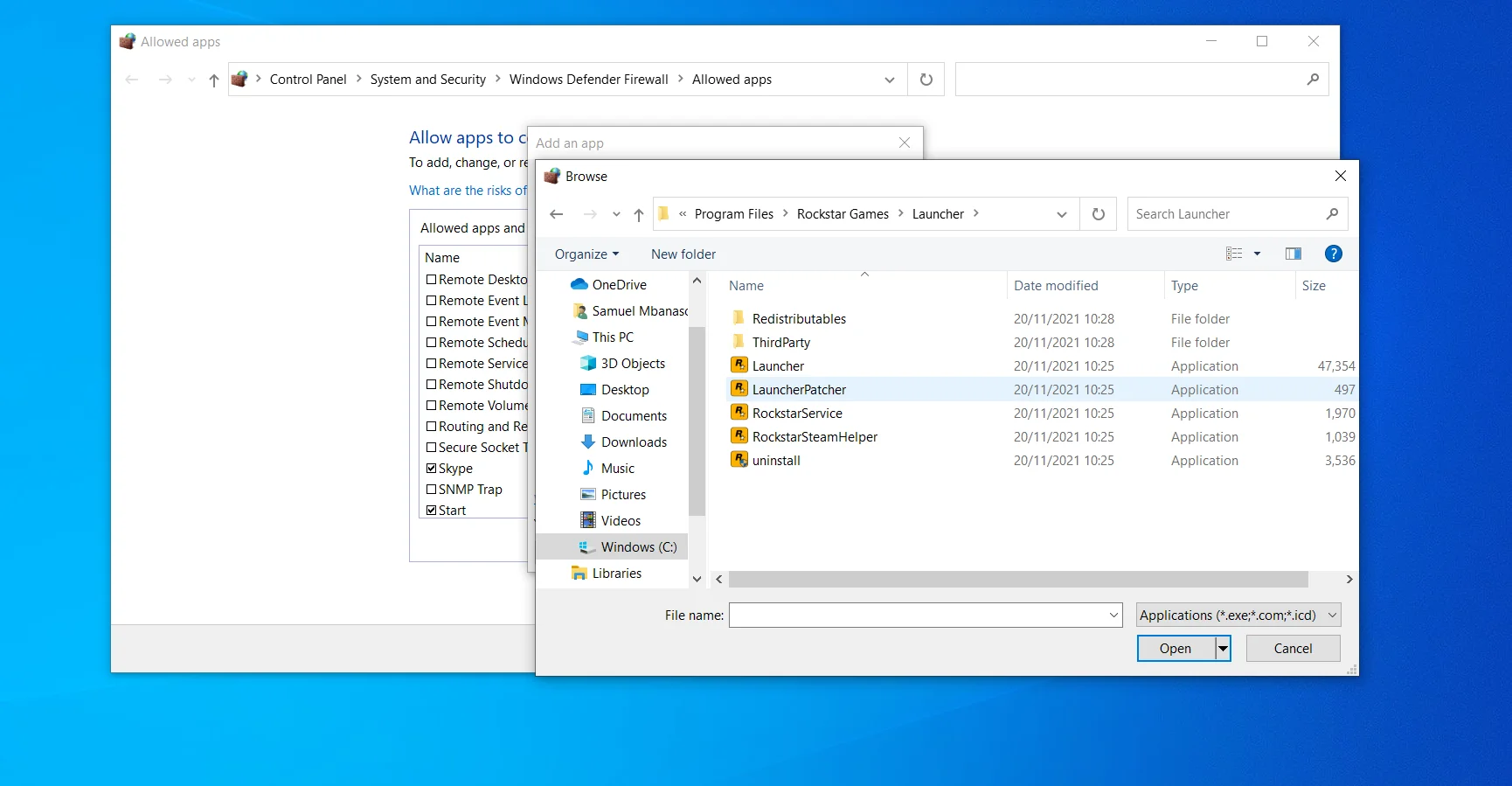
- Haga clic en el botón Agregar.
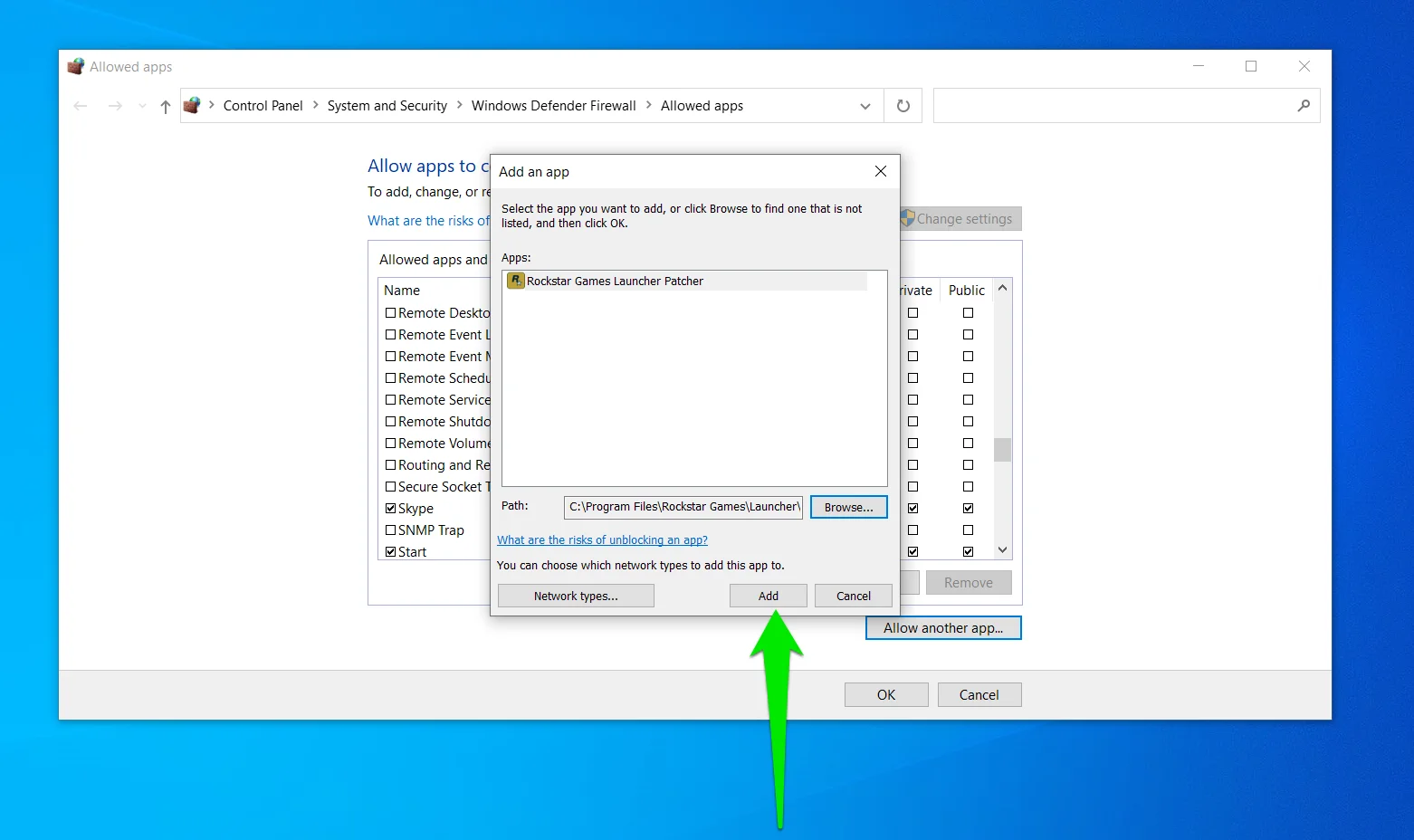
Realizar un inicio limpio
Realizar un inicio limpio le permite resolver conflictos de aplicaciones que pueden estar impidiendo que se ejecute el lanzador. El proceso implica deshabilitar las aplicaciones que se ejecutan al inicio. Después de deshabilitarlos, deberá ejecutar el lanzador para confirmar si se abre correctamente.
Si el programa se ejecuta sin problemas, el siguiente paso es encontrar la aplicación en conflicto. Si bien el proceso puede ser largo, es bastante simple. Lo desglosaremos y le mostraremos cómo hacerlo rápido.
Primero, comience por deshabilitar los programas de inicio:
- Abra el menú Inicio y haga clic en el icono Configuración.
- Después de que se abra el programa, diríjase al ícono de Aplicaciones y haga clic en él.
- A continuación, vaya al lado izquierdo de la interfaz de Configuración y seleccione Inicio.
- Ahora, apague el interruptor para cada aplicación de inicio.
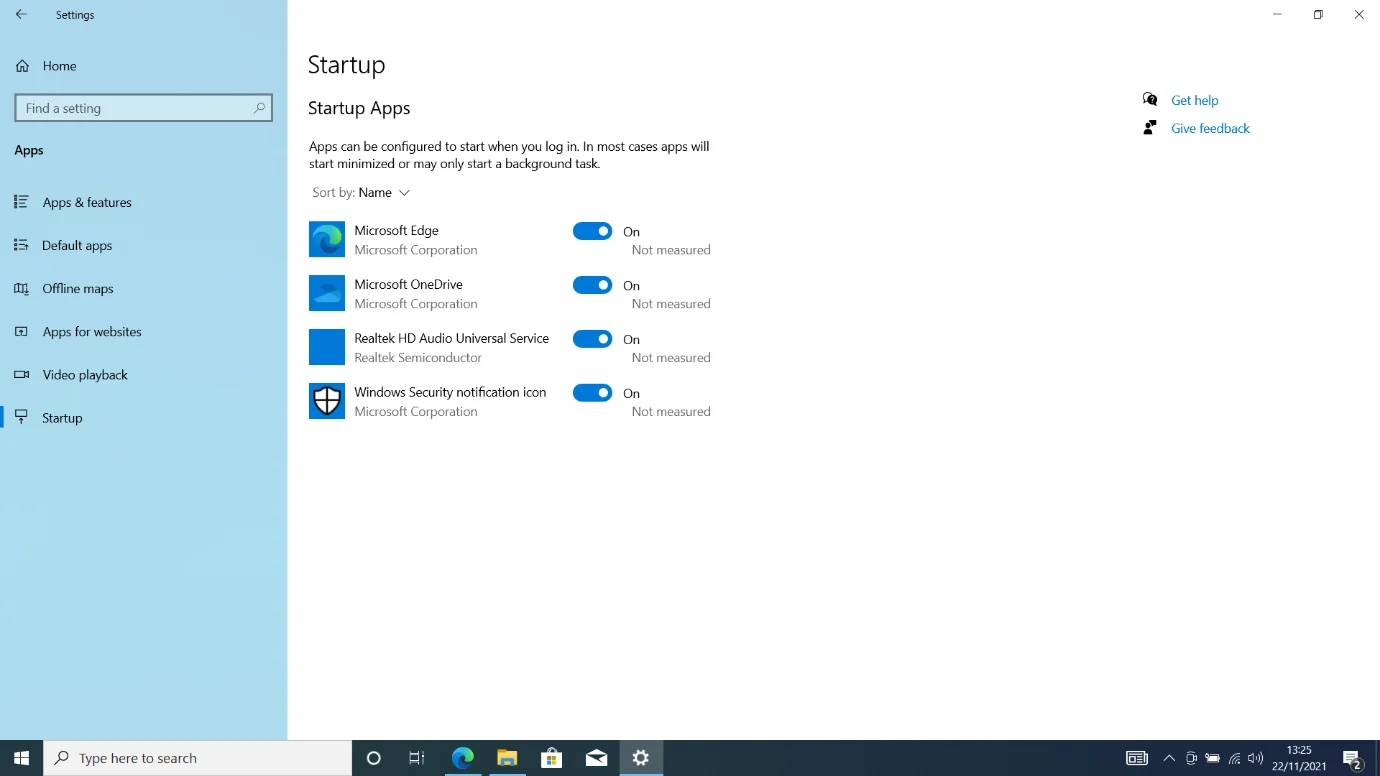
En segundo lugar, deshabilite los servicios de inicio a través de la ventana de diálogo Configuración del sistema:
- Mantenga presionada la tecla del logotipo de Windows y toque el botón R del teclado inmediatamente.
- Después de que aparezca Ejecutar, escriba "msconfig" y presione el botón Enter.
- Navegue a la pestaña Servicios después de ver la ventana Configuración del sistema.
- Marque la casilla de verificación que oculta las aplicaciones de Microsoft y luego haga clic en Deshabilitar todo.
- Haga clic en Aplicar y seleccione Aceptar.
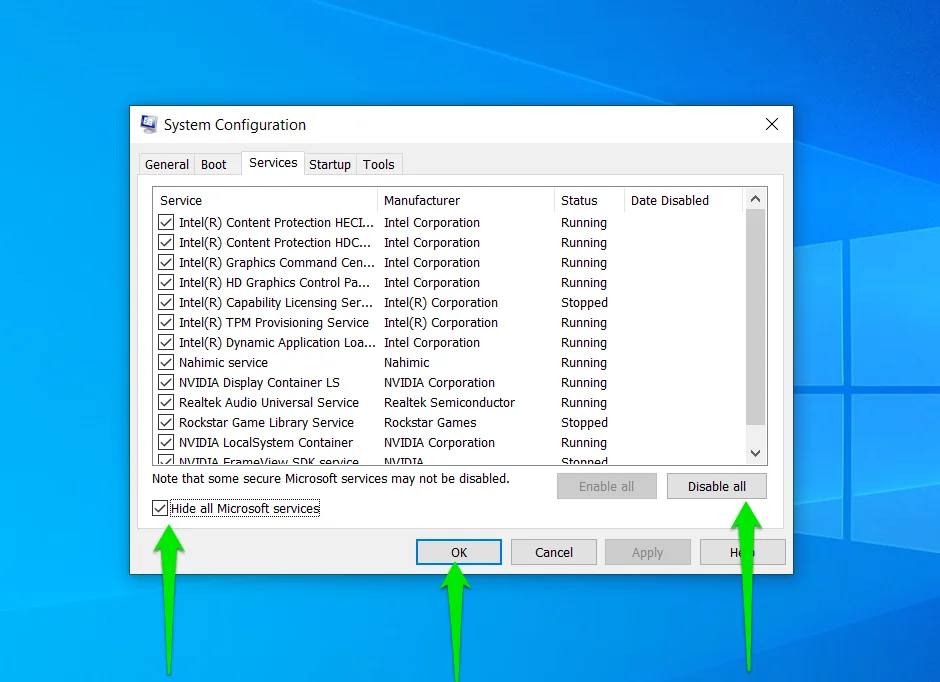
Ahora, reinicie su PC y ejecute Rockstar Games Launcher.
Si el iniciador funciona correctamente, deberá identificar el servicio o programa de inicio que causa el problema. Para hacer eso, vuelva a habilitar los programas y aplicaciones que ha deshabilitado, luego comience a deshabilitarlos uno tras otro para buscar al responsable del conflicto.
También puede seguir este proceso para encontrar la aplicación en conflicto:
- Inicie la ventana Configuración del sistema y diríjase a la pestaña Servicios.
- Verifique la mitad de los servicios de inicio desde la parte superior y haga clic en Deshabilitar todo.
- Reinicie su sistema e inicie la aplicación.
- Si el iniciador se abre correctamente, significa que uno de los servicios que ha desactivado es el culpable. Todo lo que tiene que hacer en este caso es habilitar los servicios que ha deshabilitado uno tras otro hasta que el iniciador deje de funcionar nuevamente.
- Sin embargo, si el iniciador no se abre, deshabilite la mitad restante de los servicios y verifique el problema.
Conclusión
Así es como se soluciona el problema de que Rockstar Games Launcher no responde. Si el programa no se abre después de aplicar estas correcciones, vuelva a instalarlo. En este caso, algunos de sus archivos de instalación podrían estar corruptos. Háganos saber si tiene preguntas sobre el problema.
