Corrige RESULT_CODE_HUNG en Chrome y Edge
Publicado: 2022-02-28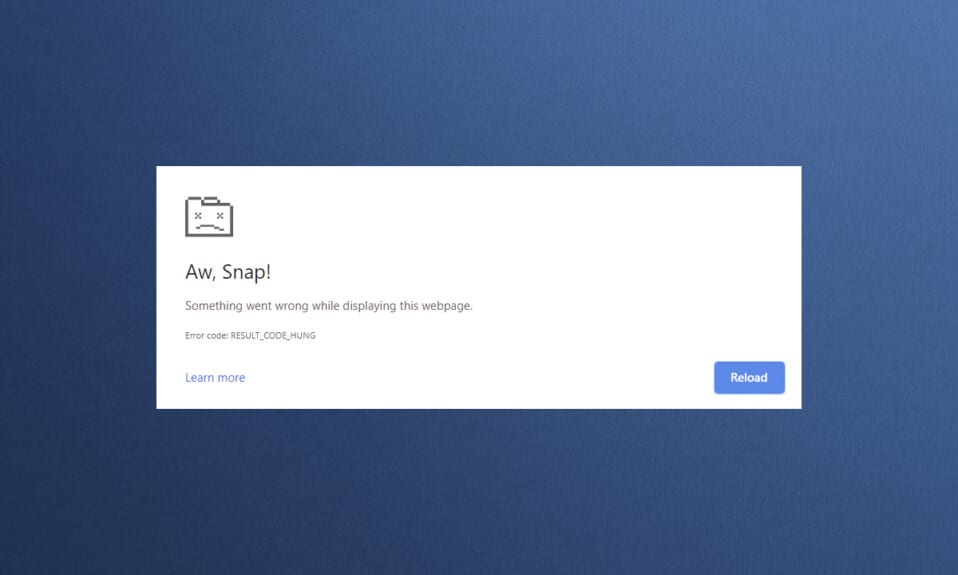
Aunque varios navegadores ocupan un bastión en el dominio de Internet, Google Chrome y Microsoft Edge ocupan un lugar destacado en la lista. Chrome es la opción favorita de millones de usuarios en todo el mundo, mientras que Edge es el preferido por varios usuarios de Windows. Sin embargo, estos destacados navegadores también tienen algunos defectos. Los usuarios a menudo se distraen con algunos errores comunes mientras navegan por Internet, y uno de esos errores comunes es ¡Aw Snap! RESULTADO_CÓDIGO_HUNG . Es un error molesto en algunos navegadores basados en Chromium como Chrome, Edge, Brave, Opera, Torch y Vivaldi. Este error se informó principalmente en los navegadores Chrome, sin embargo, pocos usuarios declaran que este error también ocurre en Microsoft Edge. Si también enfrenta el mismo problema, ¡está en el lugar correcto! Traemos una guía perfecta sobre cómo corregir el error RESULT_CODE_HUNG tanto en Chrome como en Microsoft Edge.
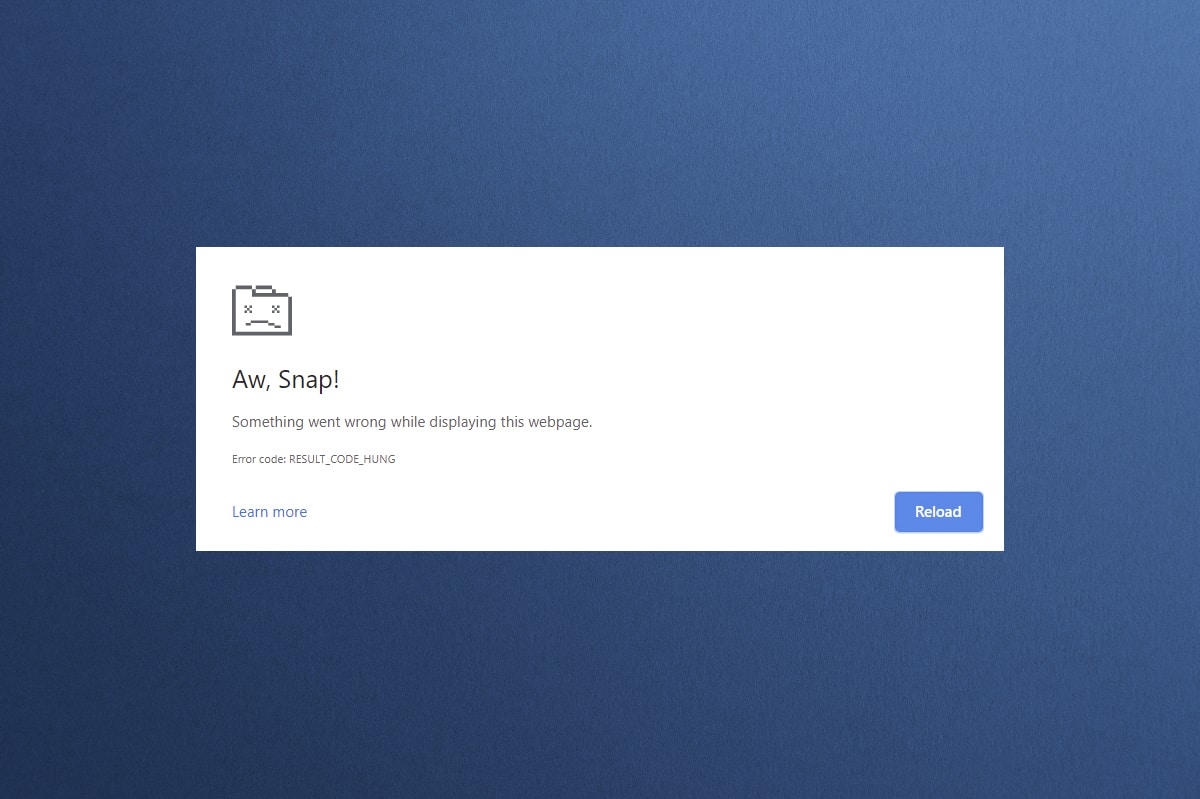
Contenido
- Cómo arreglar RESULT_CODE_HUNG en Google Chrome y Microsoft Edge
- Método 1: recargar páginas web
- Método 2: Resuelva el problema de conectividad a Internet
- Método 3: usar el modo de incógnito
- Método 4: borrar el historial de navegación
- Método 5: deshabilitar extensiones (si corresponde)
- Método 6: actualizar el navegador
- Método 7: Cambiar a DNS de Google
- Método 8: actualizar el sistema operativo Windows
- Método 9: actualizar los controladores de red
- Método 10: deshabilite el antivirus temporalmente (si corresponde)
- Método 11: restablecer la configuración del navegador
- Método 12: reinstalar/reparar navegador
- Consejo profesional: habilitar/deshabilitar el modo de desarrollador
Cómo arreglar RESULT_CODE_HUNG en Google Chrome y Microsoft Edge
El error RESULT_CODE_HUNG en Chrome y Edge puede ocurrir por las siguientes razones:
- pobre internet Conectividad en tu dispositivo
- Problemas con el sitio web o el registro
- Problemas de conexión con servidores DNS
- Navegador, controladores o sistema operativo obsoletos
- Interferencia de extensiones y cookies del navegador
Nota: Cada método en este artículo tiene dos secciones para ilustraciones de pasos. La sección (A) incluye los pasos realizados en Google Chrome y la sección (B) en Microsoft Edge . Siga el método correspondiente al navegador respectivo instalado en su sistema.
Método 1: recargar páginas web
La solución principal para cualquier error común relacionado con el navegador es volver a cargar dichas páginas web para resolver cualquier falla interna. Puede recargar directamente las páginas web en Chrome o Microsoft Edge siguiendo los pasos dados.
(A) Google Chrome
Haga clic en el ícono Recargar esta página o simplemente presione las teclas Ctrl + R juntas en el teclado para recargar la página web.
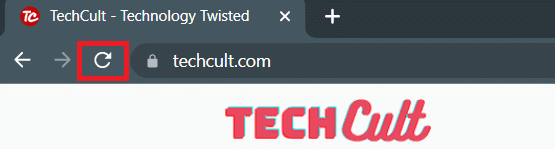
(B) Borde de Microsoft
Haga clic en el ícono Actualizar o simplemente presione las teclas Ctrl + R juntas en el teclado para actualizar la página web.
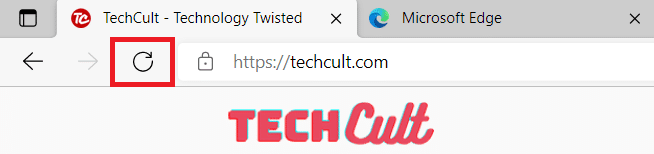
Lea también: corrija ERR_EMPTY_RESPONSE en Google Chrome
Método 2: Resuelva el problema de conectividad a Internet
Esta es la razón más aparente detrás de este error. Cuando su conectividad a Internet no es estable u óptima, la conexión se interrumpe con más frecuencia.
1. Si observa que la velocidad de Internet disminuye después de ejecutar una prueba de velocidad, comuníquese con su proveedor de servicios de Internet (ISP) para transmitir y resolver el problema.
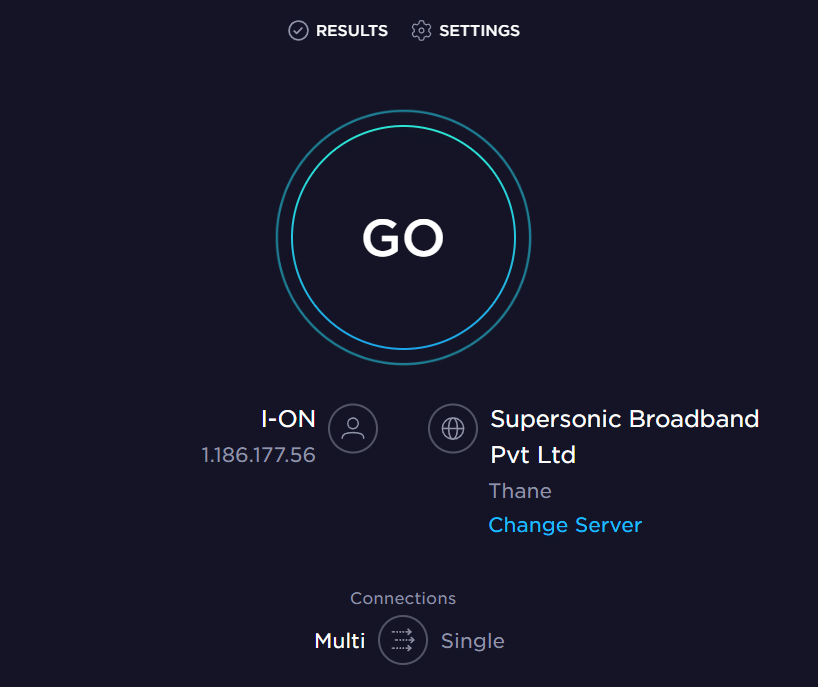
2. También puede intentar conectarse a una red de Internet diferente haciendo clic en el icono de configuración de red e Internet de la barra de tareas . Luego, haga clic en el botón Conectar para la red deseada como se muestra a continuación.
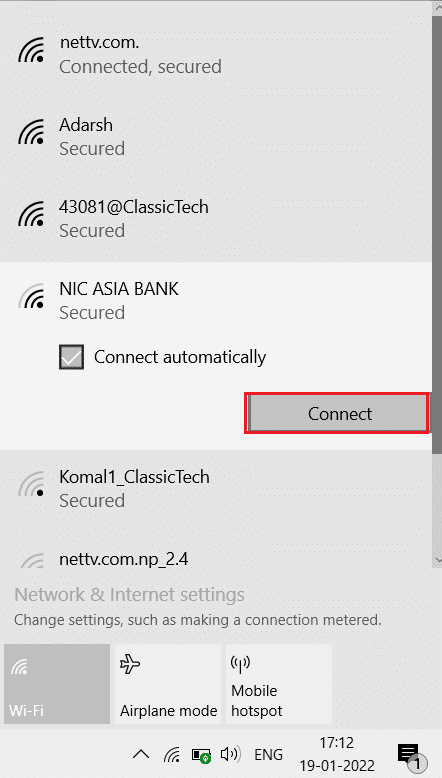
Método 3: usar el modo de incógnito
En algunos casos, usar el modo de navegación privada podría resolver el error RESULT_CODE_HUNG ya que algunos detalles de las páginas web están ocultos. El modo de incógnito en los navegadores web Chrome y Edge es principalmente para una navegación segura y privada.
(A) Google Chrome
1. Presione la tecla de Windows . Escriba Google Chrome y haga clic en Abrir .
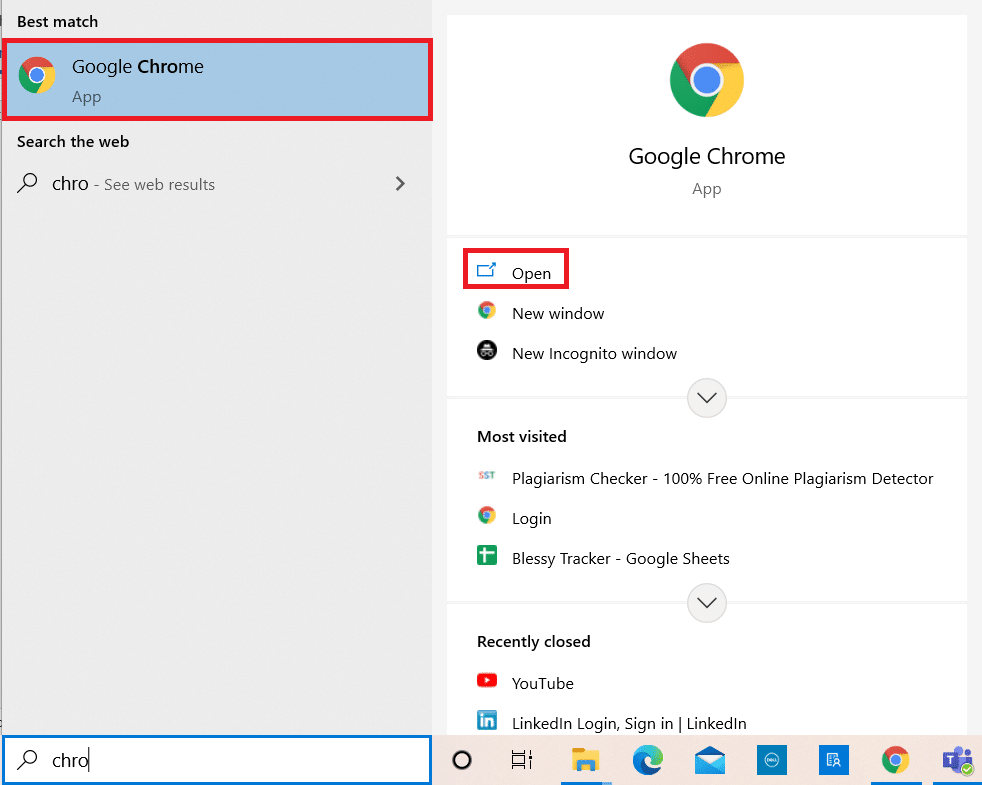
2. Ahora, haga clic en el ícono de tres puntos en la esquina superior derecha como se muestra.
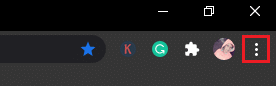
3. Aquí, seleccione la opción Nueva ventana de incógnito como se muestra.
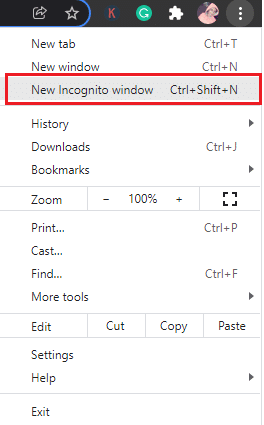
4. Se abrirá una nueva ventana de incógnito ante ti. Ahora, intente navegar para ver si ha solucionado el error.
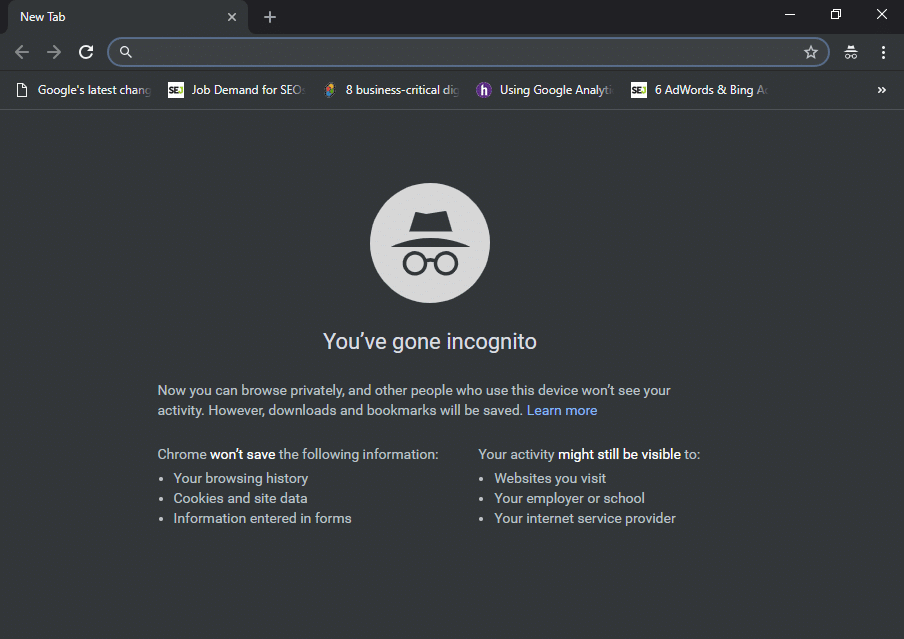
(B) Borde de Microsoft
1. Presione la tecla de Windows . Escriba Microsoft Edge y ábralo.
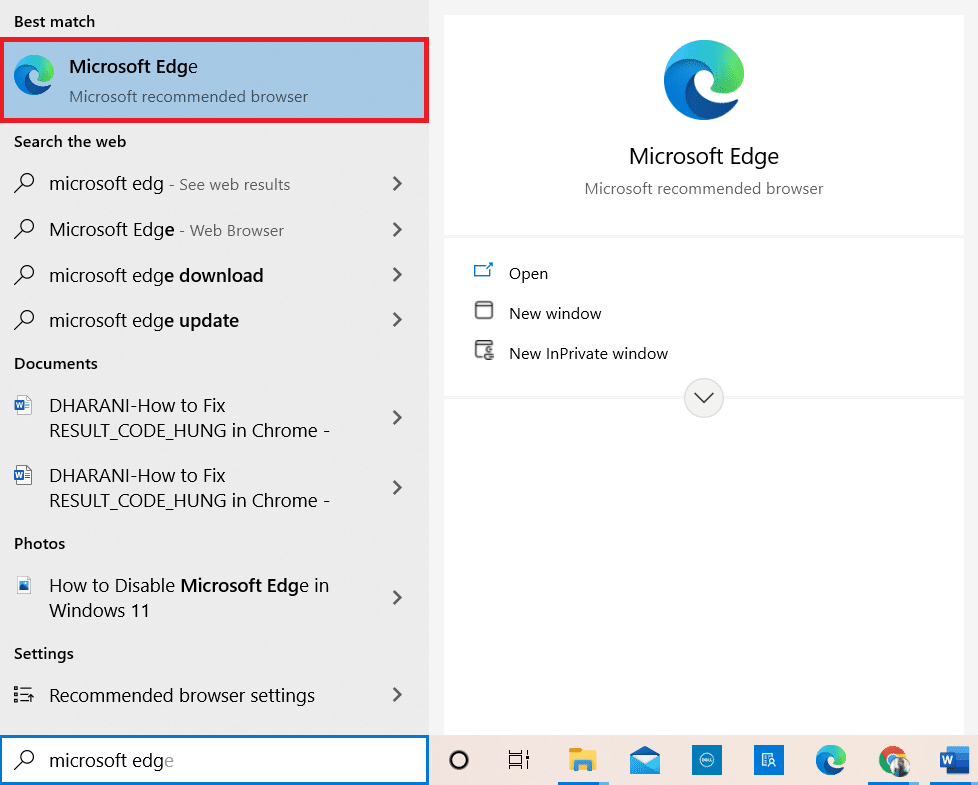
2. A continuación, haga clic en el icono de tres puntos en la esquina superior derecha, como se muestra a continuación.

3. Aquí, seleccione la opción Nueva ventana InPrivate como se muestra.
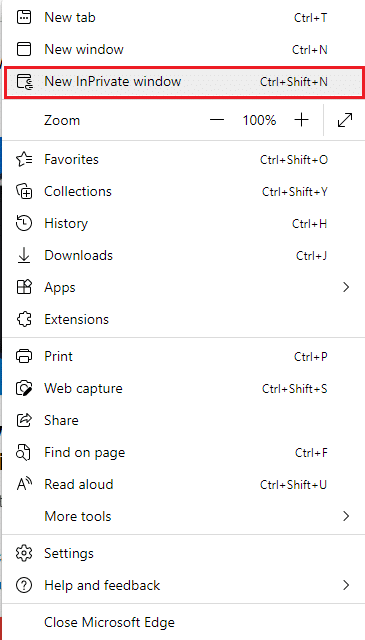
4. Se abrirá la nueva ventana de navegación de InPrivate para que pueda reanudar la navegación.
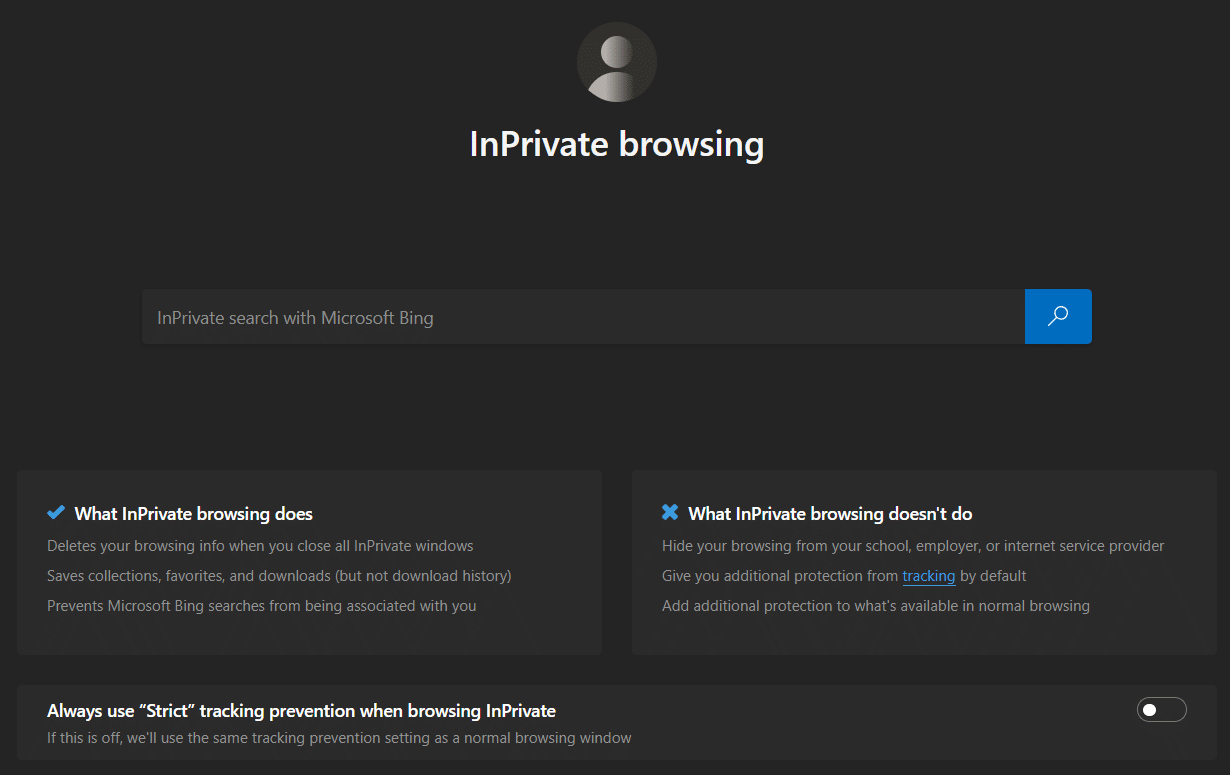
Nota: También puede presionar las teclas Ctrl + Shift + N del teclado para abrir directamente la ventana privada en Chrome y Edge.
Lea también: Repare el error STATUS BREAKPOINT en Microsoft Edge
Método 4: borrar el historial de navegación
Los problemas de formato y los problemas de carga se pueden resolver borrando el caché y las cookies en su navegador. Puede intentar borrarlos para corregir este error implementando los siguientes pasos y, posiblemente, corregir el error RESULT_CODE_HUNG en navegadores basados en Chromium como Chrome y Edge.
(A) Google Chrome
1. Inicie el navegador Google Chrome como se hizo anteriormente.
2. Ahora, haga clic en el icono de tres puntos en la esquina superior derecha.
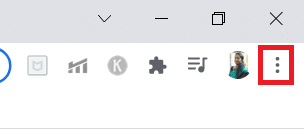
3. Aquí, haga clic en la opción Más herramientas > Borrar datos de navegación como se muestra a continuación.
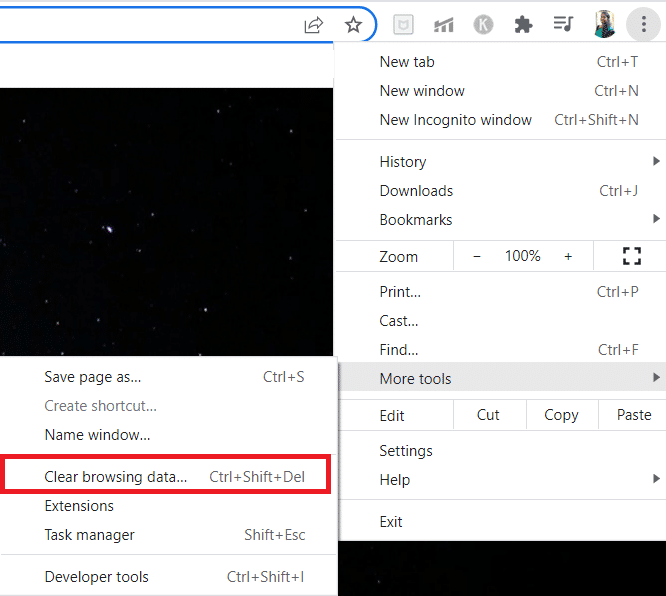
4. Seleccione Todo el tiempo en el rango de tiempo desplegable si desea eliminar todos los datos y luego haga clic en la opción Borrar datos .
Nota : asegúrese de que la casilla Cookies y otros datos del sitio y la casilla Imágenes y archivos en caché estén marcadas antes de borrar los datos del navegador.
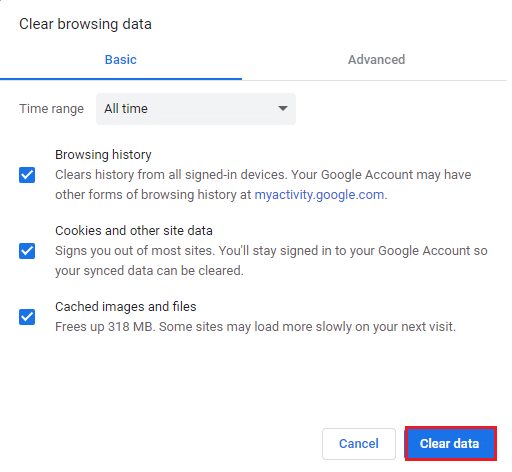
5. Ahora, reinicie Google Chrome para navegar y verifique si ha solucionado el error.
(B) Borde de Microsoft
1. Inicie el navegador Microsoft Edge como se hizo anteriormente.
2. Haga clic en el ícono de tres puntos cerca de su imagen de perfil como se muestra a continuación.

3. Haga clic en la opción Configuración .

4. Ahora, navegue hasta la opción Privacidad, búsqueda y servicios en el panel izquierdo como se muestra.
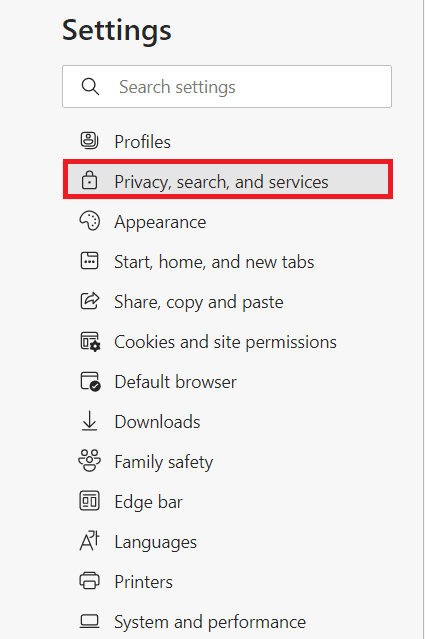
5. Luego, desplácese hacia abajo en la pantalla del panel derecho y haga clic en la opción Elegir qué borrar en Borrar datos de navegación como se muestra a continuación.
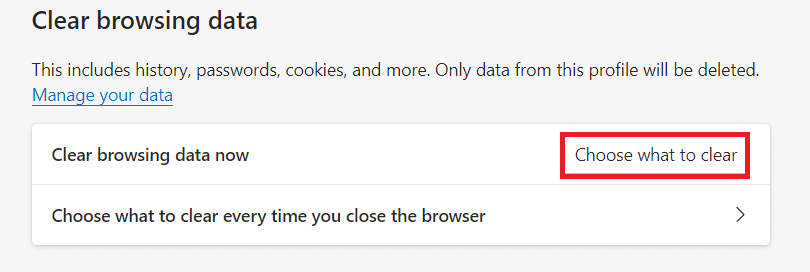
6. En la siguiente ventana, seleccione las casillas según sus preferencias, como Historial de navegación , Cookies y otros datos del sitio , e Imágenes y archivos en caché . Luego, haga clic en Borrar ahora como se destaca a continuación.
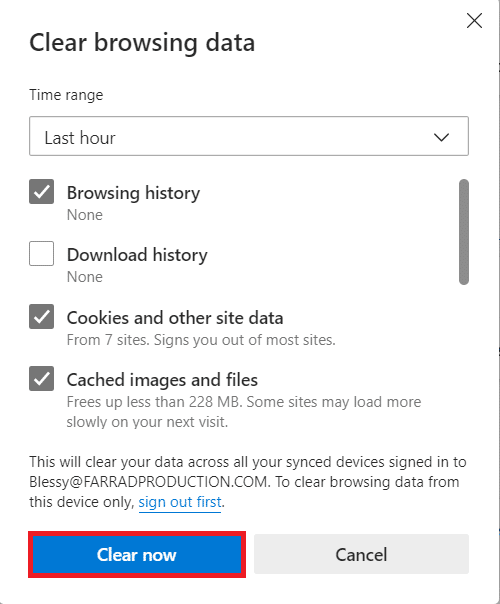
7. Finalmente, después de borrar todos sus datos de navegación, reinicie Edge para verificar si solucionó el problema RESULT_CODE_HUNG.
Método 5: deshabilitar extensiones (si corresponde)
Si ha instalado extensiones de terceros en su navegador, el correcto funcionamiento de sus páginas web puede verse afectado en ocasiones. Puede intentar cerrar todas las pestañas innecesarias y reiniciar su sistema. Si ha cerrado todas las pestañas y aún enfrenta el problema, intente deshabilitar todas las extensiones como se explica a continuación.
(A) Google Chrome
1. Inicie Google Chrome y haga clic en el icono de tres puntos .
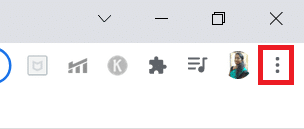
2. Aquí, seleccione la opción Más herramientas > Extensiones como se muestra en la imagen de abajo.
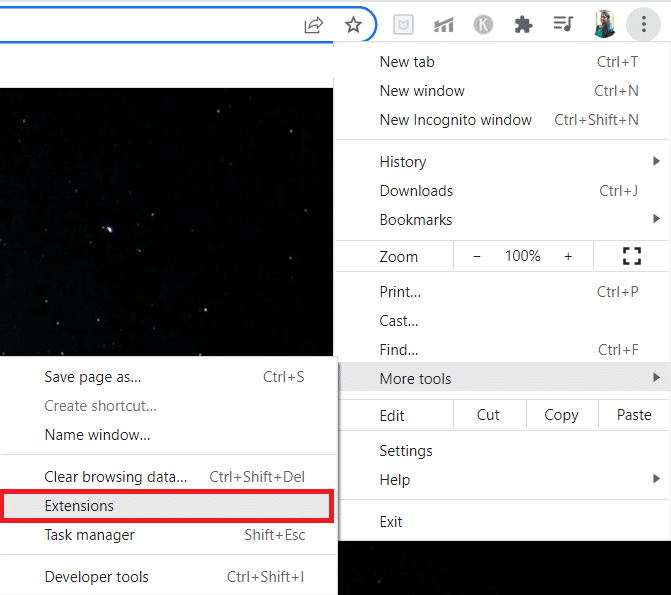
3. Finalmente, desactive la extensión que desea deshabilitar, por ejemplo, Grammarly .
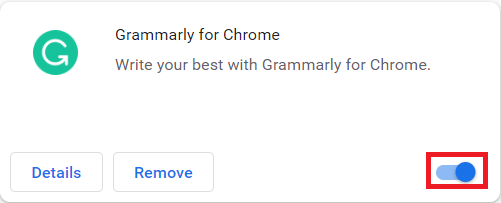
4A. Si esto soluciona el problema, haga clic en Eliminar para eliminarlo por completo.
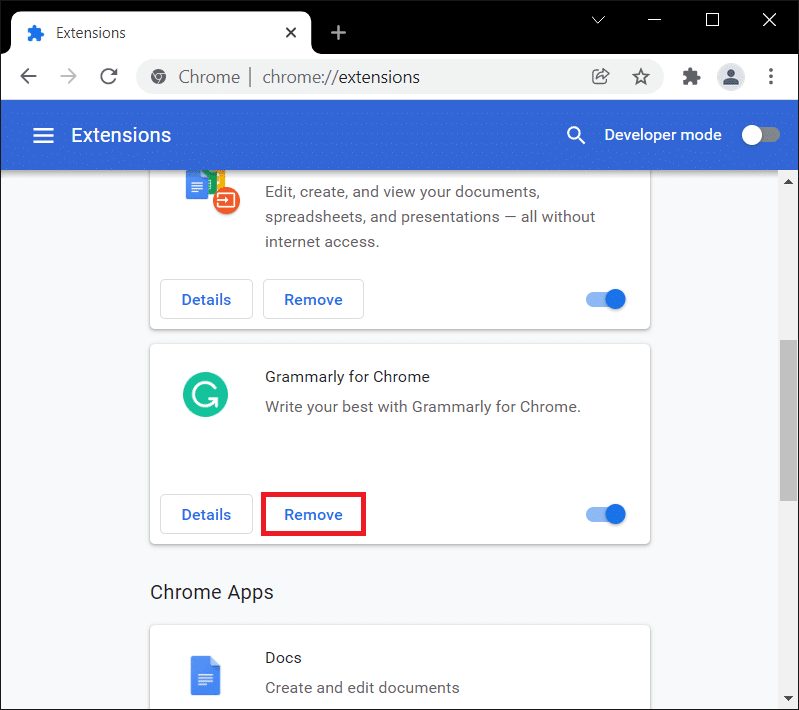
5. Confirme también la acción Eliminar en el mensaje de confirmación.
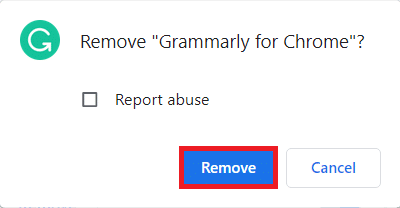
(B) Borde de Microsoft
1. Inicie Microsoft Edge y haga clic en el icono de tres puntos .

2. Haga clic en Extensiones como se destaca a continuación.
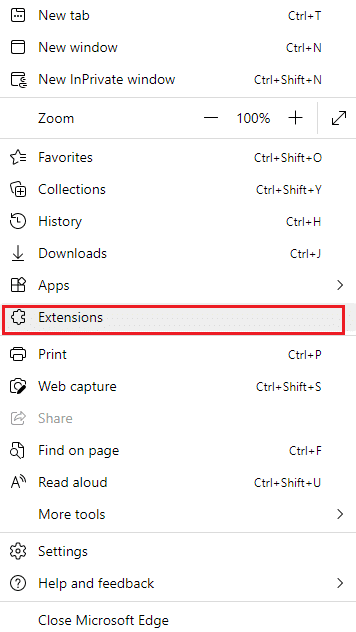
3. Todas las extensiones agregadas aparecerán en la pantalla. Seleccione cualquier extensión y haga clic en Administrar extensiones como se muestra.
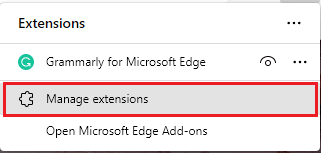
4. Desactive la extensión y verifique si vuelve a enfrentar el error.
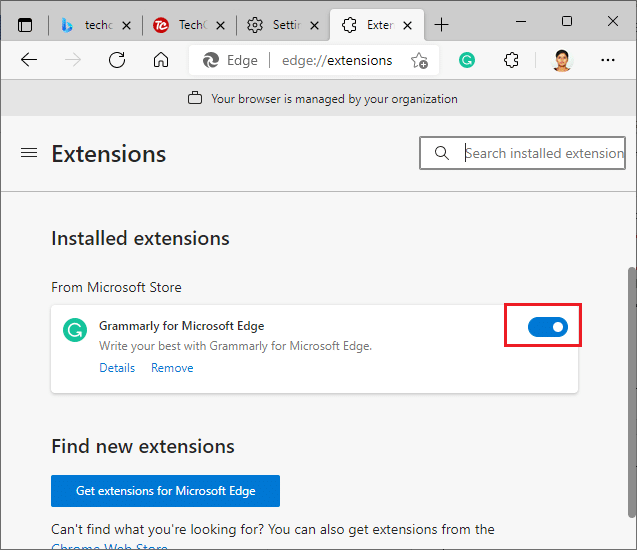
5. Si se corrige el error, haga clic en Quitar como se muestra.
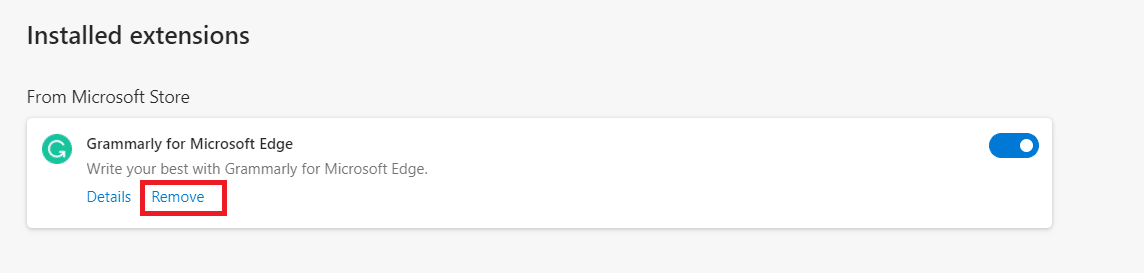
6. Por último, confirme la solicitud haciendo clic en el botón Eliminar .
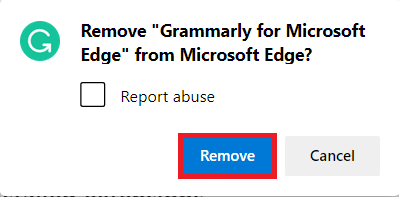
Lea también: corrija ERR_CONNECTION_RESET en Chrome
Método 6: actualizar el navegador
Si tiene un navegador obsoleto, las características mejoradas de algunas páginas web no serán compatibles. Para corregir algunos errores y errores con su navegador, actualícelo a su última versión. Aquí está cómo hacerlo.
(A) Google Chrome
1. Inicie el navegador Google Chrome .
2. Escriba chrome://settings/help en la barra de búsqueda para abrir directamente la página Acerca de Chrome .
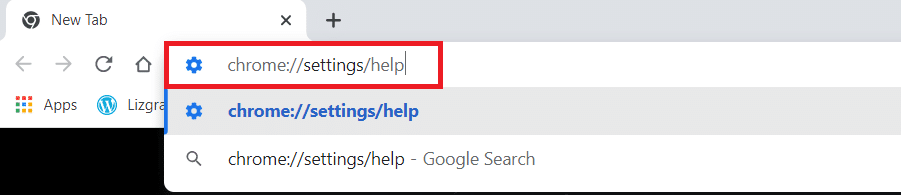
3A. Si Google Chrome está actualizado a su última versión, mostrará el mensaje Chrome está actualizado .
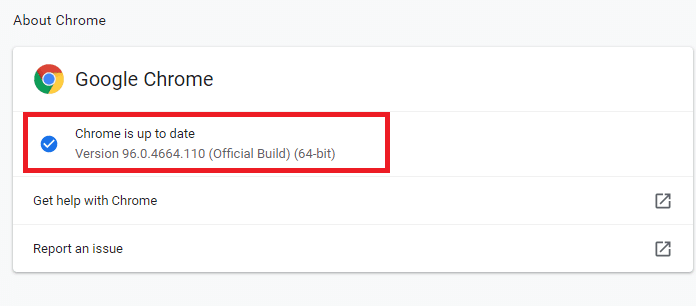
3B. Si hay una nueva actualización disponible, el navegador actualizará automáticamente el navegador a la última versión.
4. Finalmente, reinicie el navegador Google Chrome con su última versión y verifique si ha solucionado este error.
(B) Borde de Microsoft
1. Inicie el navegador Microsoft Edge en su sistema.
2. Escriba edge://settings/help para iniciar la página Acerca de Microsoft Edge directamente.
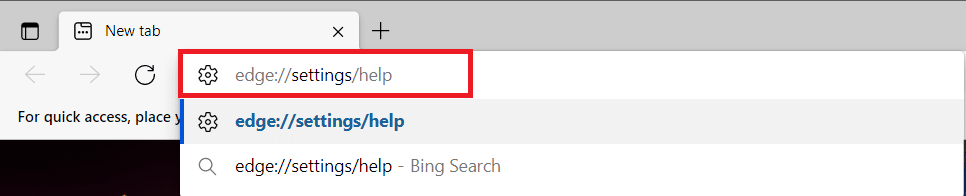
3A. Si hay una nueva actualización disponible, el navegador actualizará automáticamente el navegador a la última versión. Haga clic en Reiniciar para actualizar y reiniciar el navegador.
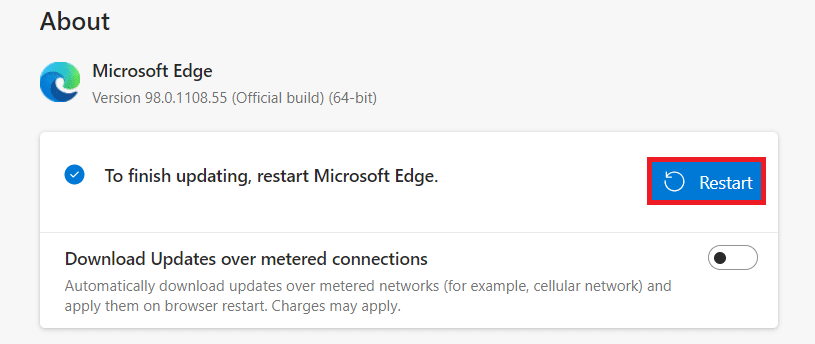
3B. Si el navegador está actualizado, mostrará Microsoft Edge está actualizado como se muestra.
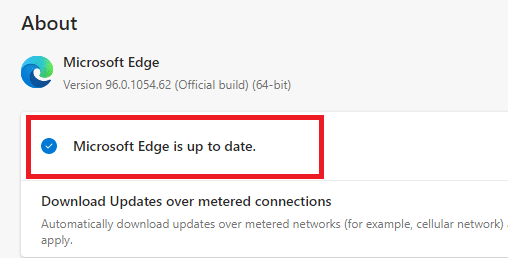
Método 7: Cambiar a DNS de Google
Si el servidor DNS actual está causando problemas, aquí se explica cómo solucionar el problema RESULT_CODE_HUNG en su navegador web basado en Chromium:

(A) Google Chrome
1. Inicie Google Chrome . Haga clic en el ícono de tres puntos > Configuración como se muestra.
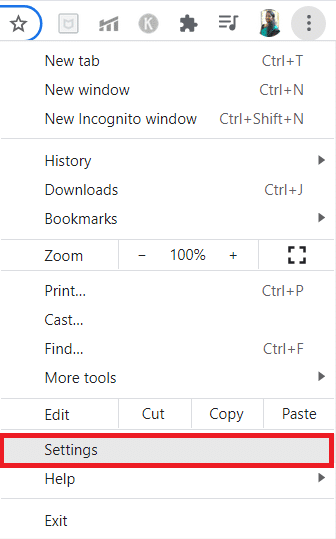
2. Ahora, haga clic en Seguridad y privacidad en el panel izquierdo.
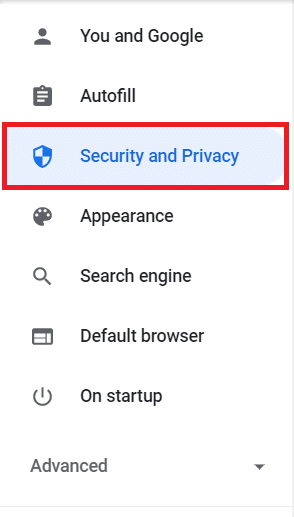
3. Haga clic en la opción Seguridad en el panel derecho.
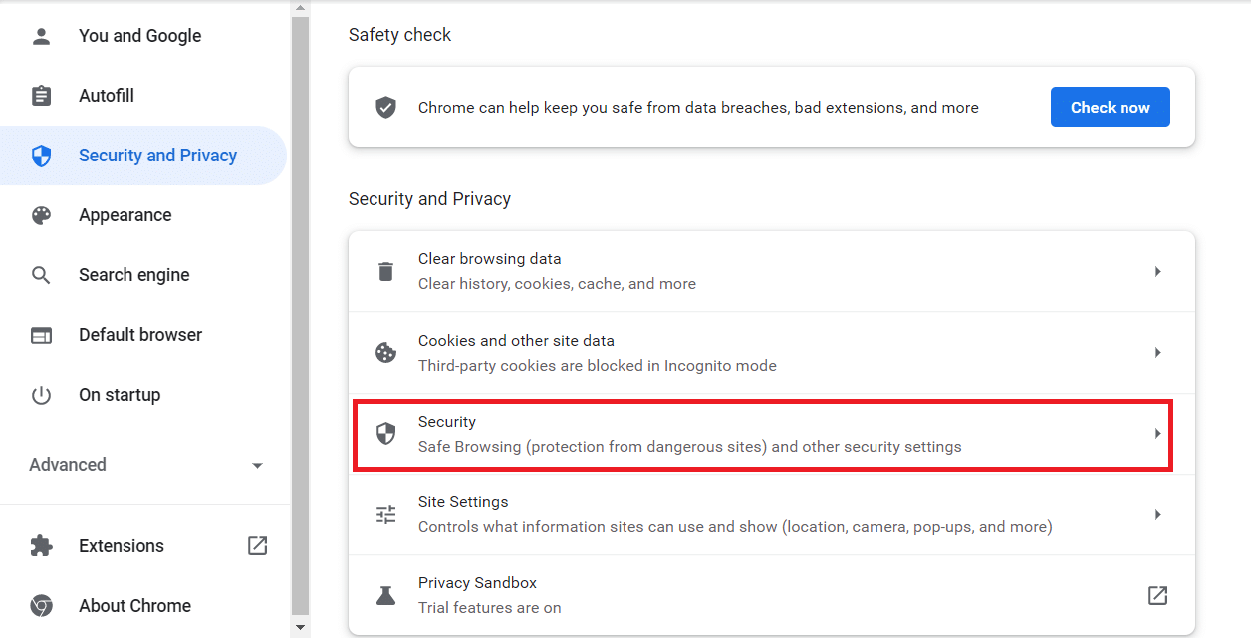
4. Desplácese hacia abajo hasta la sección Avanzado y active la opción Usar DNS seguro que se muestra resaltada.
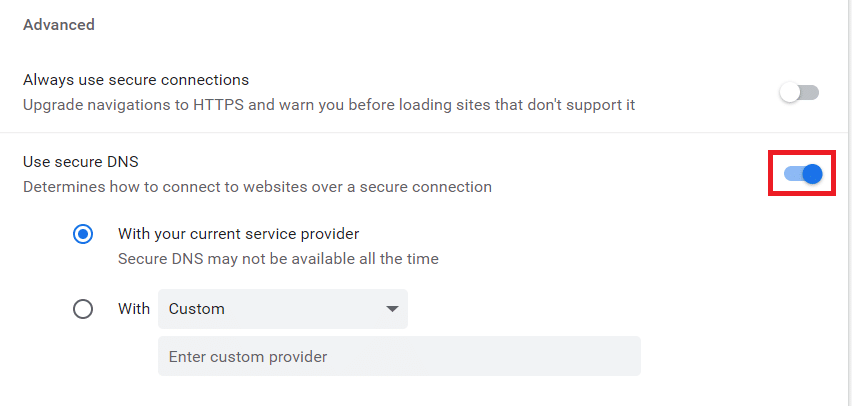
5. En el menú desplegable Con , seleccione Google (DNS público).
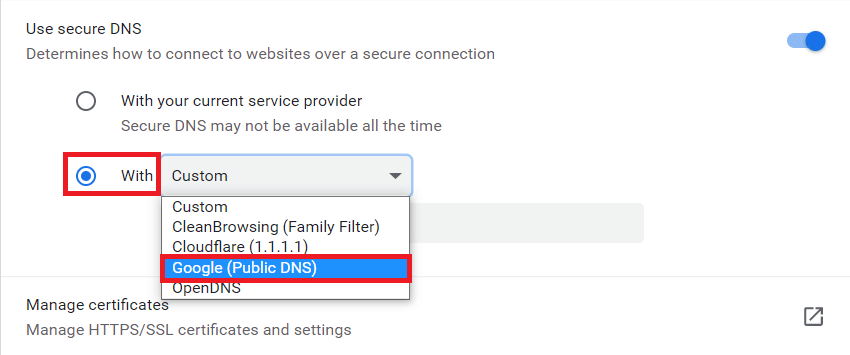
6. Vuelva a iniciar el navegador Chrome y compruebe si ha resuelto el error.
(B) Borde de Microsoft
1. Inicie Microsoft Edge. Haga clic en el icono de tres puntos > opción Configuración como se muestra.

2. Ahora, navegue hasta la opción Privacidad, búsqueda y servicios en el panel izquierdo.
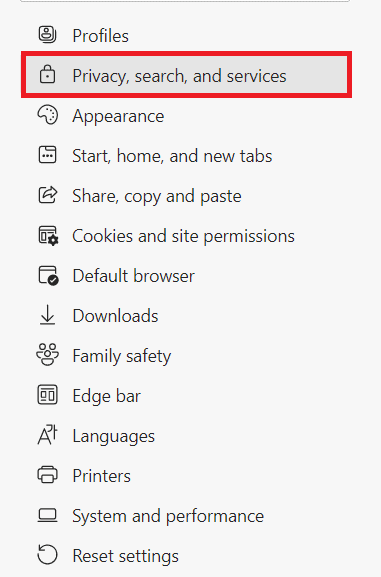
3. Active la opción Usar DNS seguro para especificar cómo buscar la dirección de red para la opción de sitios web .
4. Seleccione la opción Elegir un proveedor de servicios que se muestra resaltada.
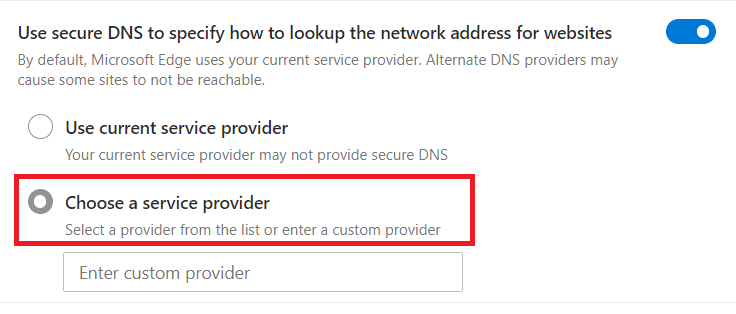
5. Seleccione Google (DNS público) en el menú desplegable Ingresar proveedor personalizado .
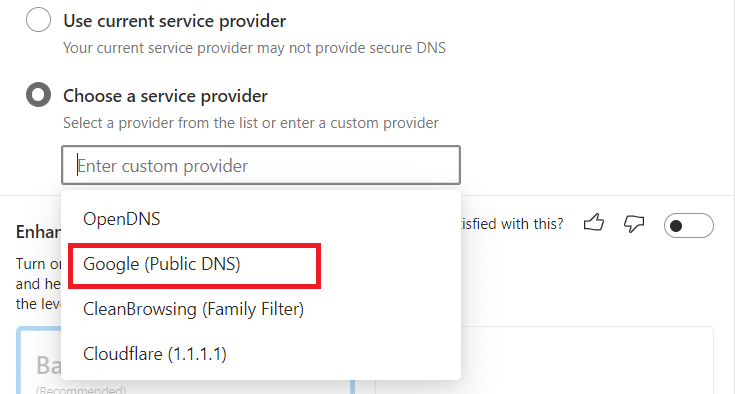
Lea también: Arreglar la función que está tratando de usar en un recurso de red que no está disponible
Método 8: actualizar el sistema operativo Windows
Si no obtuvo ninguna solución con los métodos anteriores, siga los pasos que se mencionan a continuación para actualizar su sistema operativo Windows:
1. Presione las teclas Windows + I juntas para abrir Configuración en su sistema.
2. Ahora, seleccione Actualización y seguridad .
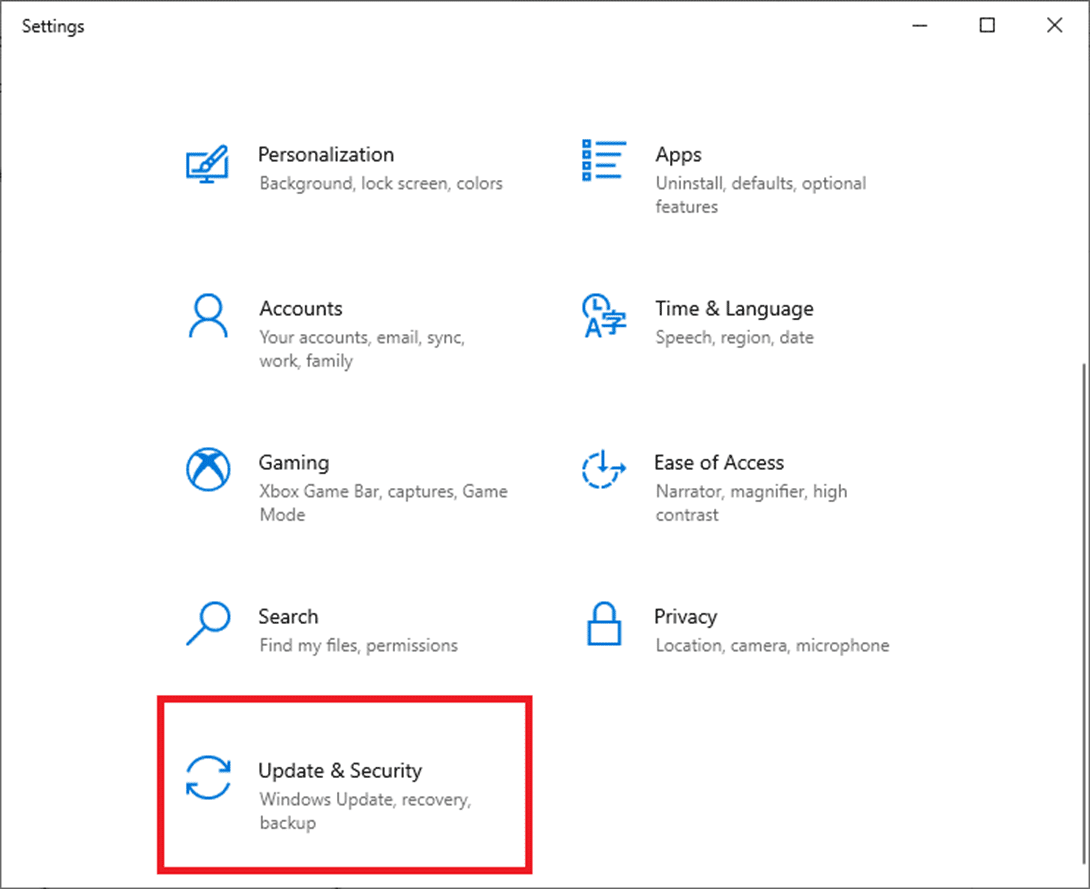
3. Haga clic en el botón Buscar actualizaciones en el panel derecho.
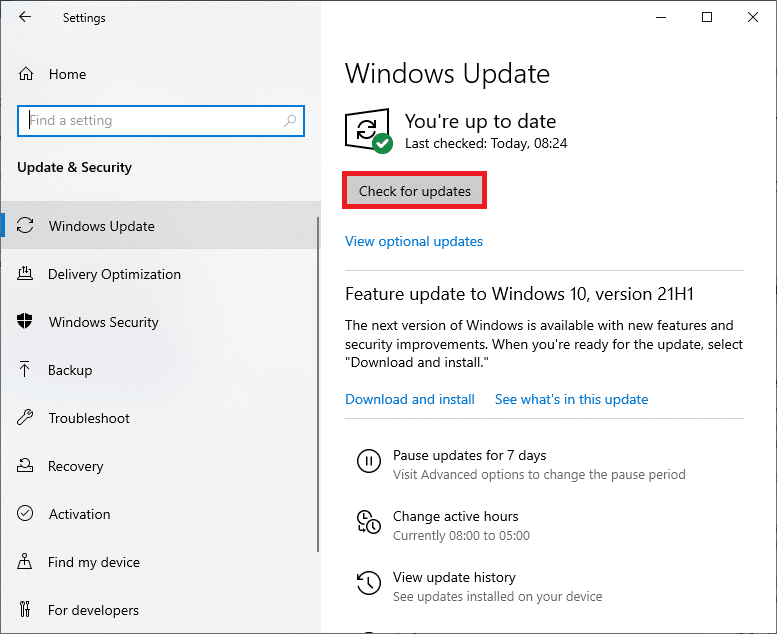
4A. Si hay una nueva actualización disponible, haga clic en Instalar ahora para descargar e instalar la última versión. Luego, reinicie su PC.
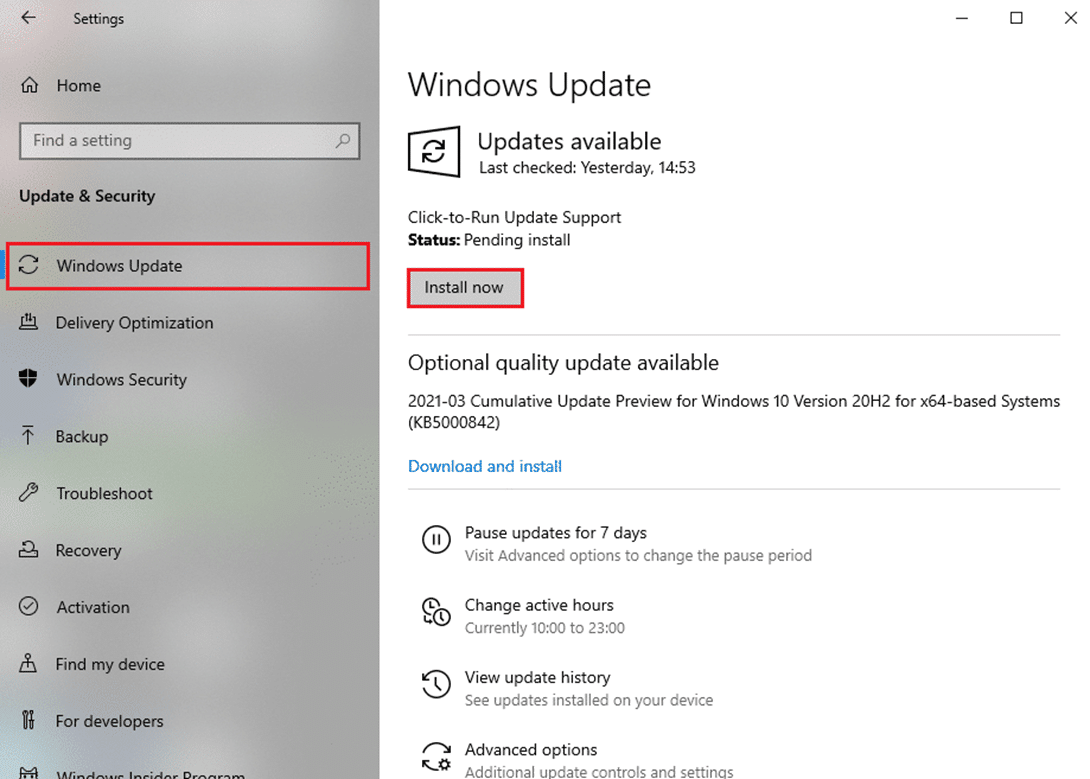
4B. Si su sistema ya está actualizado, mostrará el mensaje Está actualizado .
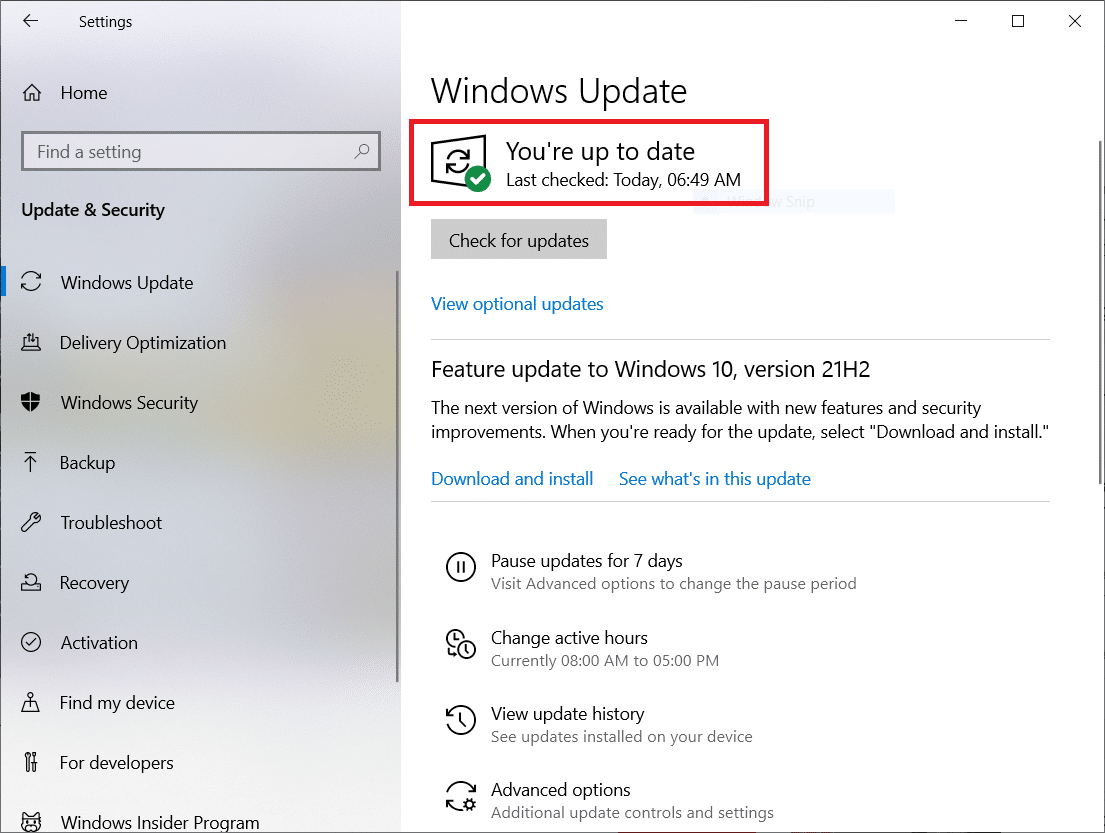
Lea también : Cómo jugar Chess Titans en Windows 10
Método 9: actualizar los controladores de red
Si los controladores actuales en su sistema son incompatibles o están desactualizados con el navegador, pueden causar este problema. Por lo tanto, le recomendamos que actualice sus controladores para obtener la respuesta a cómo corregir el error RESULT_CODE_HUNG en Chrome y Edge.
Nota: Hemos actualizado el controlador Intel(R) Dual Band Wireless-AC 3168 con fines ilustrativos.
1. Escriba Administrador de dispositivos en el menú de búsqueda de Windows 10 y ábralo.
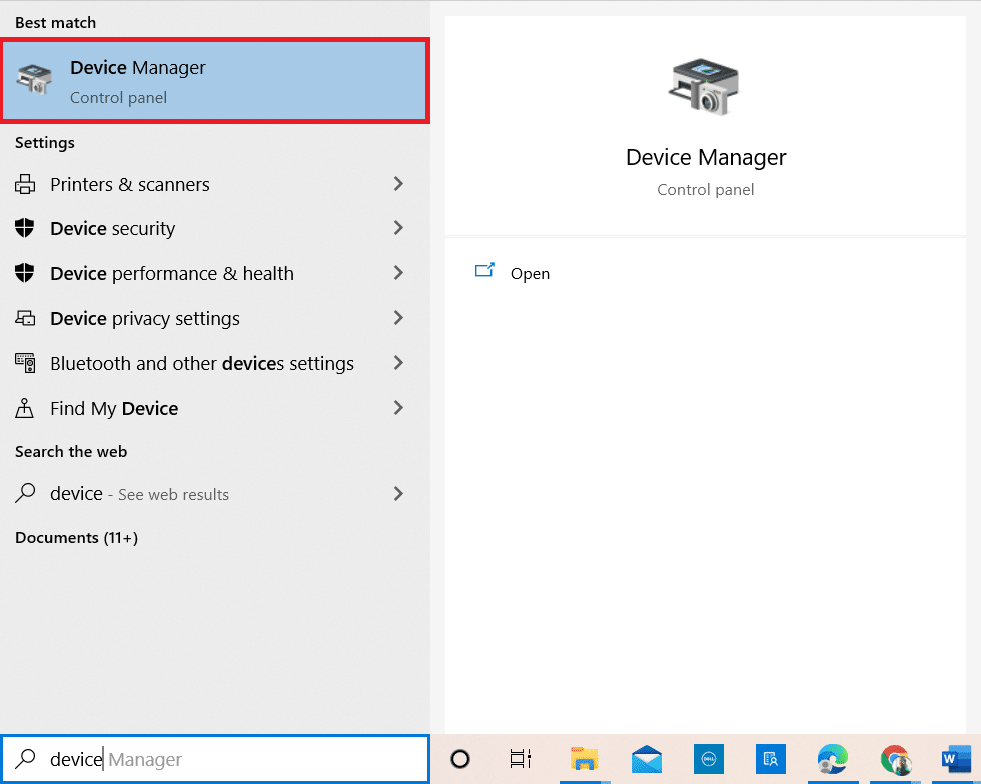
2. Verá los adaptadores de red en el panel principal; haga doble clic en él para expandirlo.
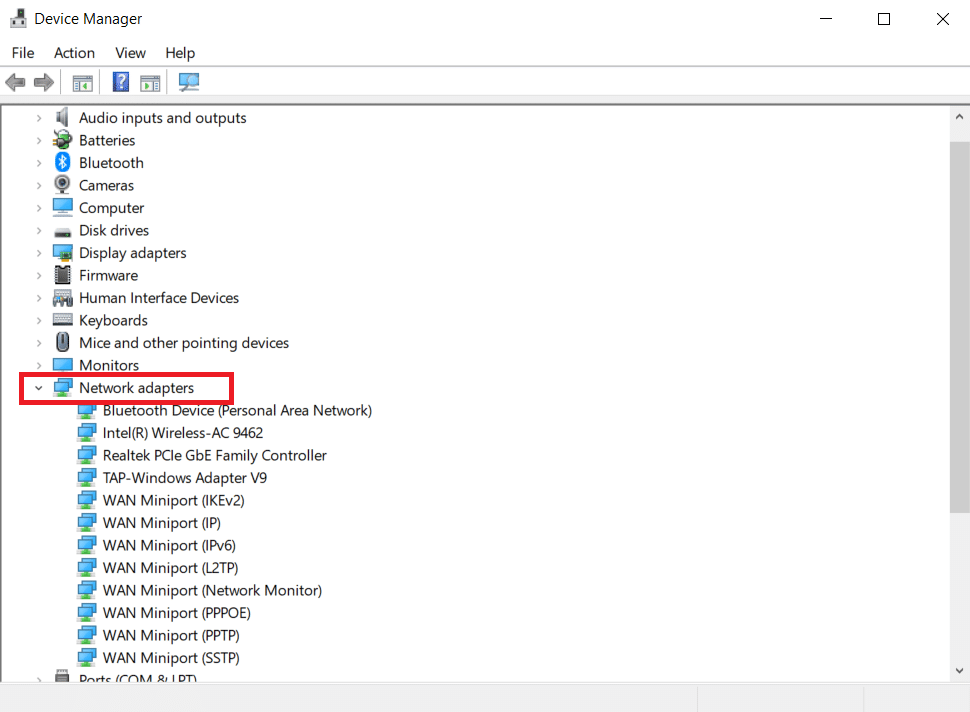
3. Haga clic con el botón derecho en el controlador Intel(R) Dual Band Wireless-AC 3168 y luego haga clic en la opción Actualizar controlador .
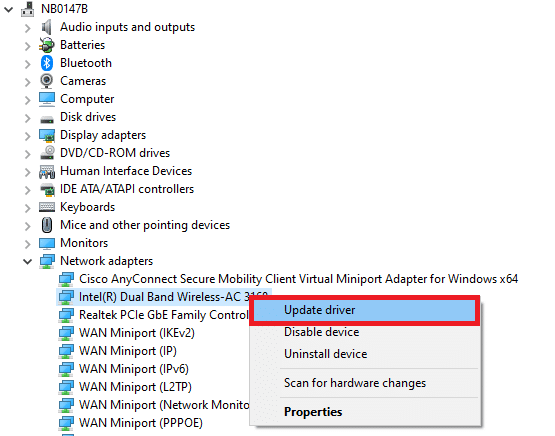
4. Haga clic en Buscar automáticamente opciones de controladores para ubicar e instalar un controlador automáticamente.
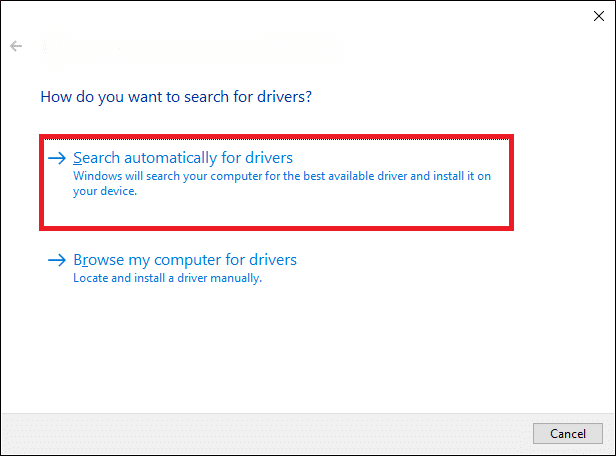
5A. Si el controlador está desactualizado, los controladores se actualizarán a la última versión. Reinicie su PC una vez hecho.
5B. Si ya están en una etapa de actualización, la pantalla muestra el siguiente mensaje: Los mejores controladores para su dispositivo ya están instalados . Haga clic en Cerrar y salir.
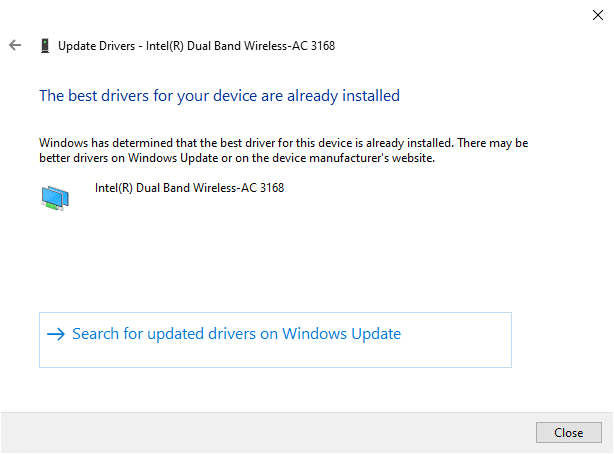
Método 10: deshabilite el antivirus temporalmente (si corresponde)
A veces, su programa antivirus puede impedirle acceder a un sitio web en particular debido a problemas de seguridad. En este caso, deshabilite el programa temporalmente como se indica a continuación. Aquí, Avast se toma como ejemplo.
Nota: Avast Antivirus se ha utilizado con fines ilustrativos. Los pasos y la configuración variarán según el software antivirus que utilice.
1. Navegue hasta el ícono Antivirus en la barra de tareas y haga clic derecho sobre él.
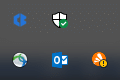
2. Ahora, seleccione la opción de control Avast shields .
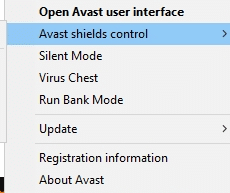
3. Puede deshabilitar Avast temporalmente usando cualquiera de las opciones que se muestran a continuación:
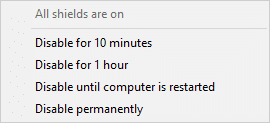
4. Confirme el aviso que se muestra en la pantalla.
Nota: Para volver a activar el Antivirus, haga clic en la opción ENCENDIDO como se muestra.
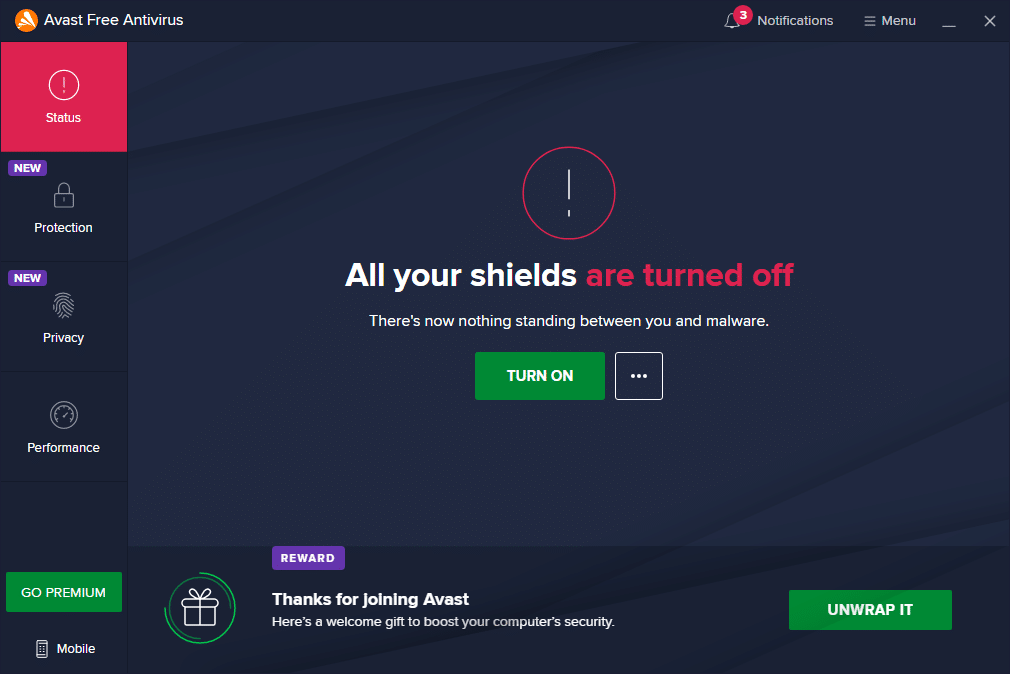
Método 11: restablecer la configuración del navegador
El siguiente método en esta guía de cómo arreglar RESULT_CODE_HUNG es restablecer el navegador. Por lo tanto, siga los pasos mencionados a continuación para restablecer Google Chrome y Microsoft Edge.
Nota: Restablecer el navegador restaurará el navegador a su configuración predeterminada mientras se eliminan las cookies y los datos de caché del navegador. Perderá la configuración del motor de búsqueda y de la página de inicio, excepto los marcadores y las contraseñas.
(A) Google Chrome
1. Inicie el navegador Google Chrome y escriba chrome://settings/reset para iniciar la página Restablecer Chrome directamente.
2. Aquí, haga clic en la opción Restaurar la configuración a sus valores predeterminados originales , como se muestra a continuación.
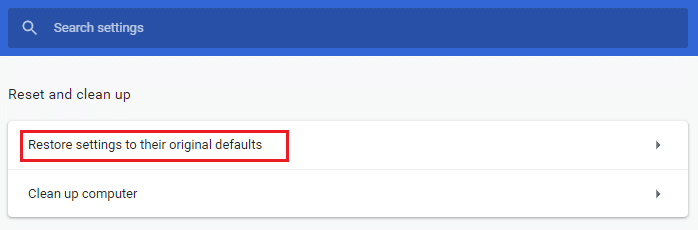
3. Ahora, confirme el mensaje haciendo clic en el botón Restablecer configuración como se muestra.
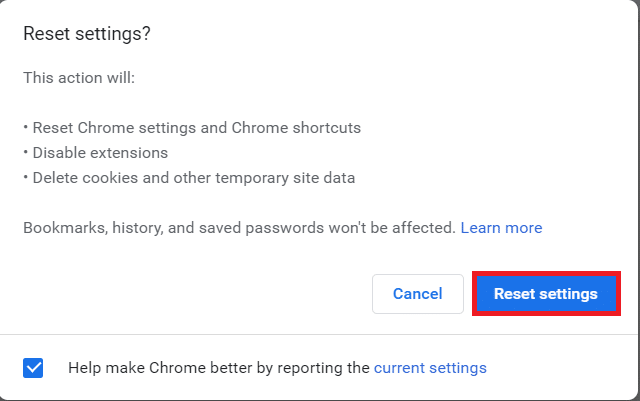
4. Ahora, reinicie el navegador y verifique si el problema está resuelto.
(B) Borde de Microsoft
1. Inicie el navegador Microsoft Edge y escriba edge://settings/reset en la barra de búsqueda para iniciar directamente la página Restablecer configuración.
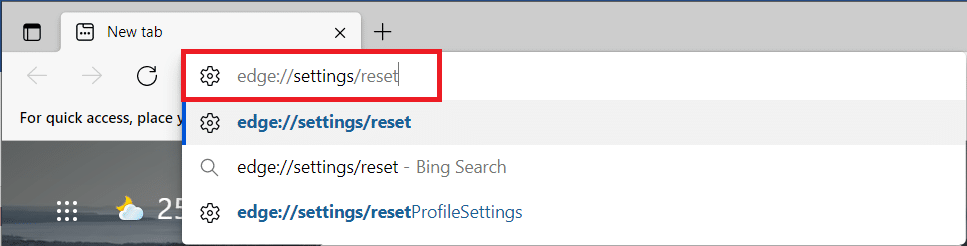
2. Aquí, haga clic en la opción Restaurar configuración a sus valores predeterminados como se muestra.
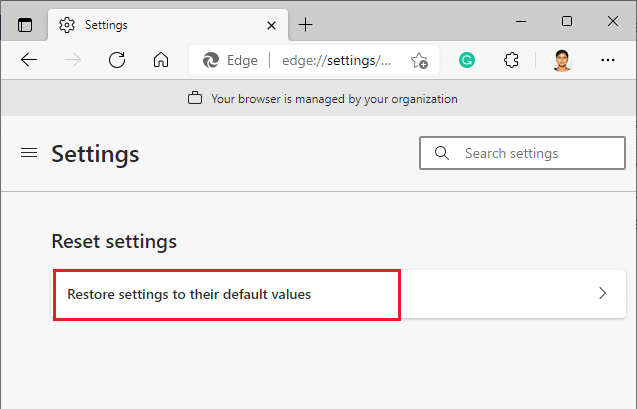
3. Ahora, confirme el mensaje haciendo clic en Restablecer como se muestra a continuación.
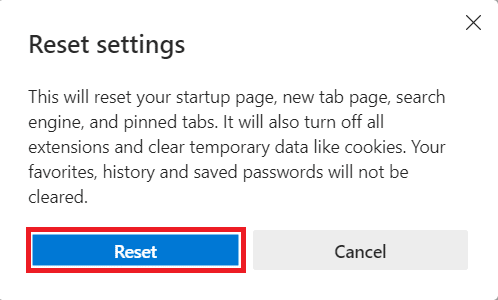
Lea también: 16 mejores extensiones de bloqueo de anuncios para Chrome
Método 12: reinstalar/reparar navegador
Si ninguno de los métodos mencionados anteriormente le ha ayudado, puede intentar reinstalar Google Chrome y Microsoft Edge. Al hacer esto, se solucionarán todos los problemas relevantes con el motor de búsqueda, las actualizaciones u otros problemas relacionados que desencadenan este error. Aquí se explica cómo corregir el error RESULT_CODE_HUNG reinstalando o reparando su navegador.
Nota: Realice una copia de seguridad de todos los favoritos, contraseñas guardadas, marcadores y sincronice su cuenta de Google o Microsoft en su cuenta de correo, ya que la desinstalación de Google Chrome y Microsoft Edge eliminará todos los archivos guardados.
(A) Google Chrome
1. Presione la tecla de Windows en el teclado y haga clic en el ícono de Configuración .
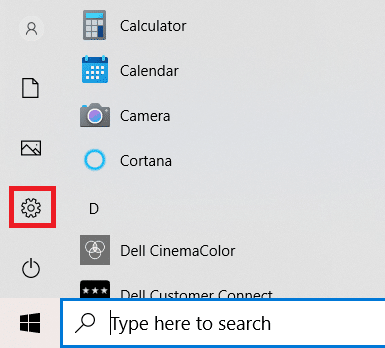
2. Haga clic en la opción Aplicaciones .
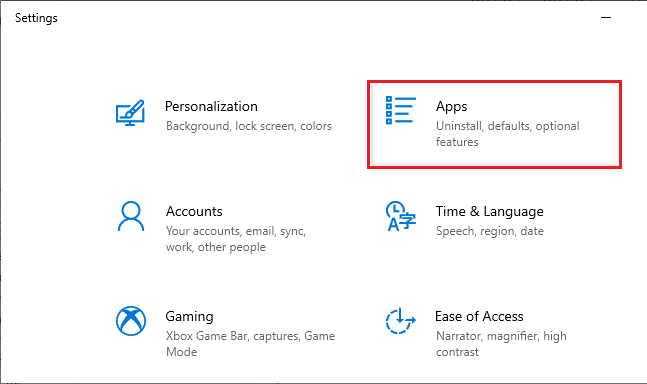
3. Desplácese hacia abajo y seleccione Google Chrome de la lista.
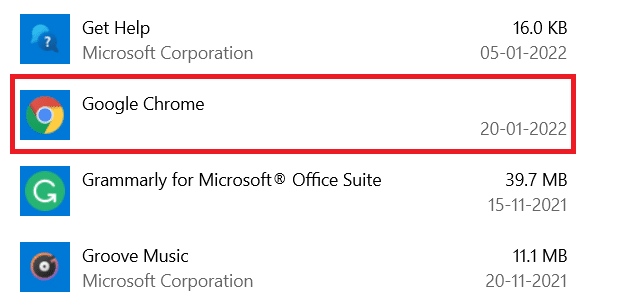
4. Ahora, haga clic en el botón Desinstalar .
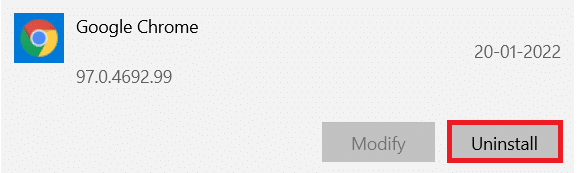
5. Luego, haga clic en Desinstalar nuevamente en la ventana emergente.
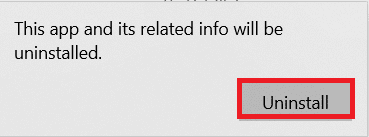
6. Confirme el mensaje siguiente haciendo clic en Sí .
7. Haga clic en Desinstalar en la ventana emergente para confirmar.
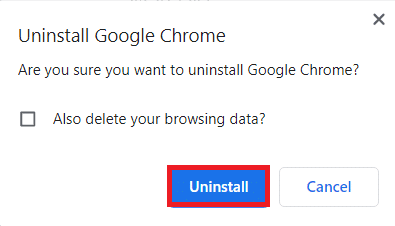
8. A continuación, haga clic en el cuadro de búsqueda de Windows y escriba %LocalAppData% para abrir la carpeta AppData Local .
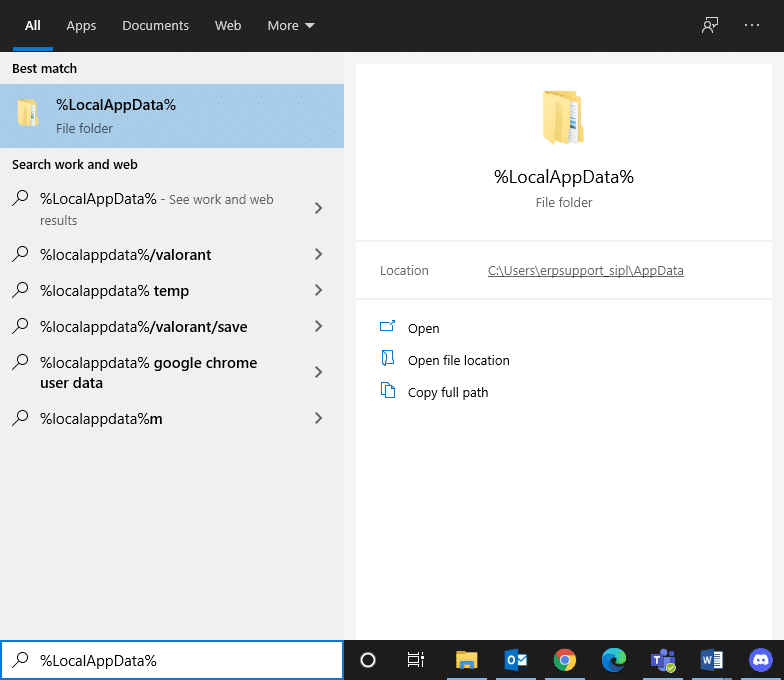
9. Haga doble clic en la carpeta de Google para abrirla.
10. Haga clic derecho en la carpeta de Chrome y haga clic en la opción Eliminar .
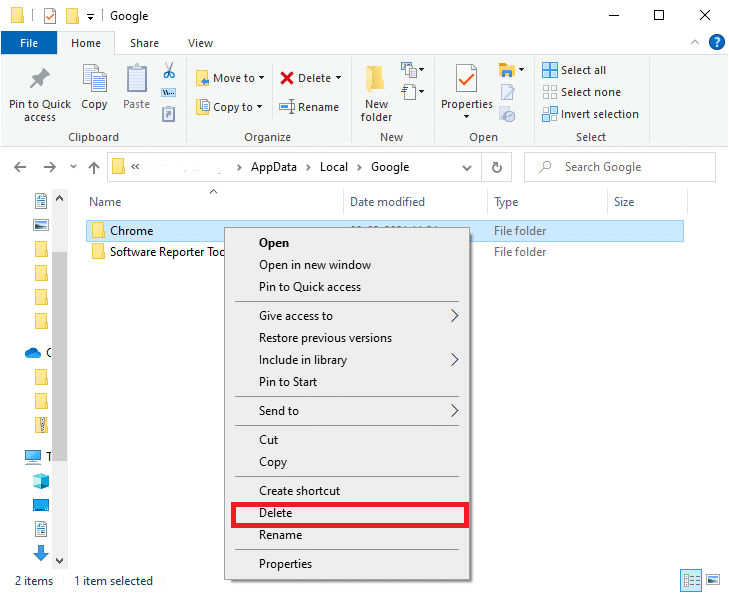
11. Nuevamente, presione la tecla de Windows desde el teclado y escriba %appdata% . Presione la tecla Intro en el teclado para ir a la carpeta AppData Roaming .
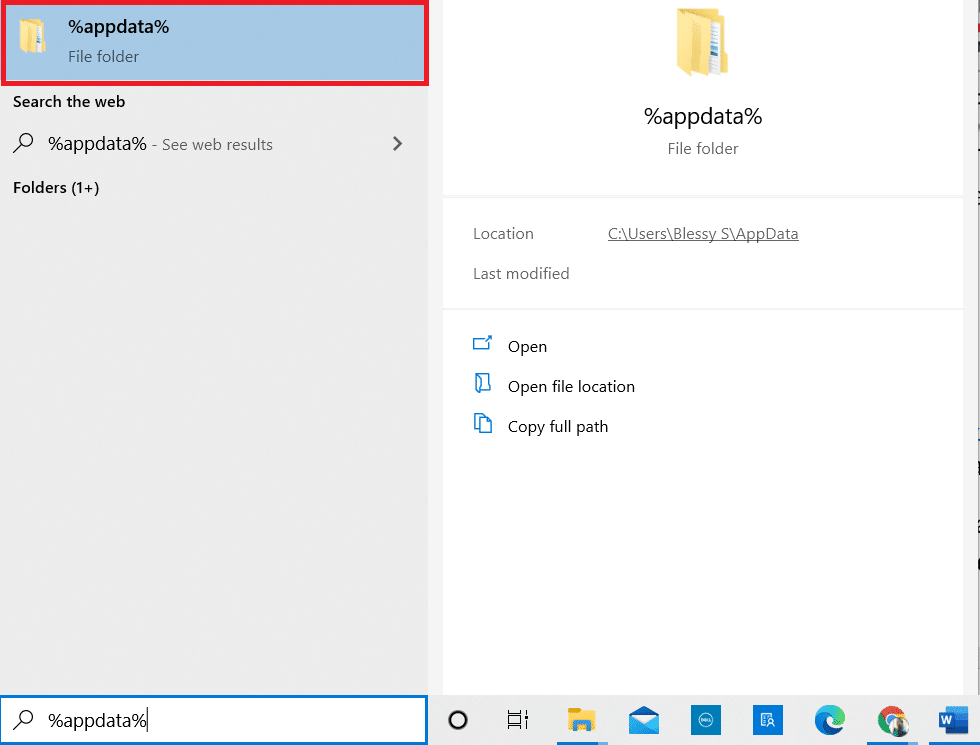
12. Elimine la carpeta Chrome de la carpeta Google como antes.
13. Reinicie su PC con Windows.
14. Descargue la nueva versión de Google Chrome como se muestra.
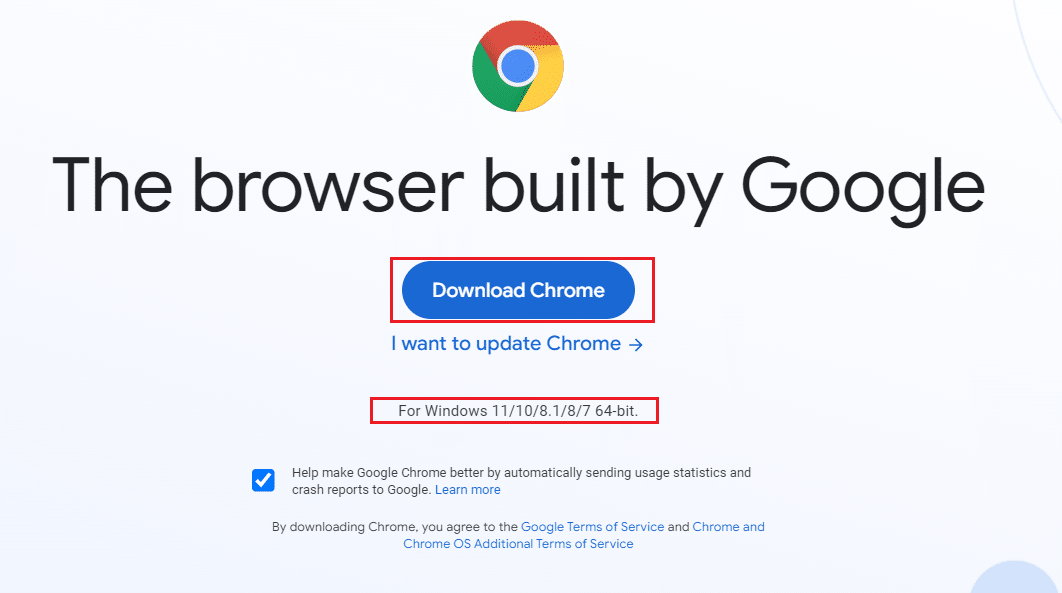
15. Ejecute el archivo de instalación y siga las instrucciones en pantalla para completar el proceso de instalación.
(B) Reparar Microsoft Edge
1. Presione la tecla Windows del teclado, escriba Panel de control y haga clic en Abrir .
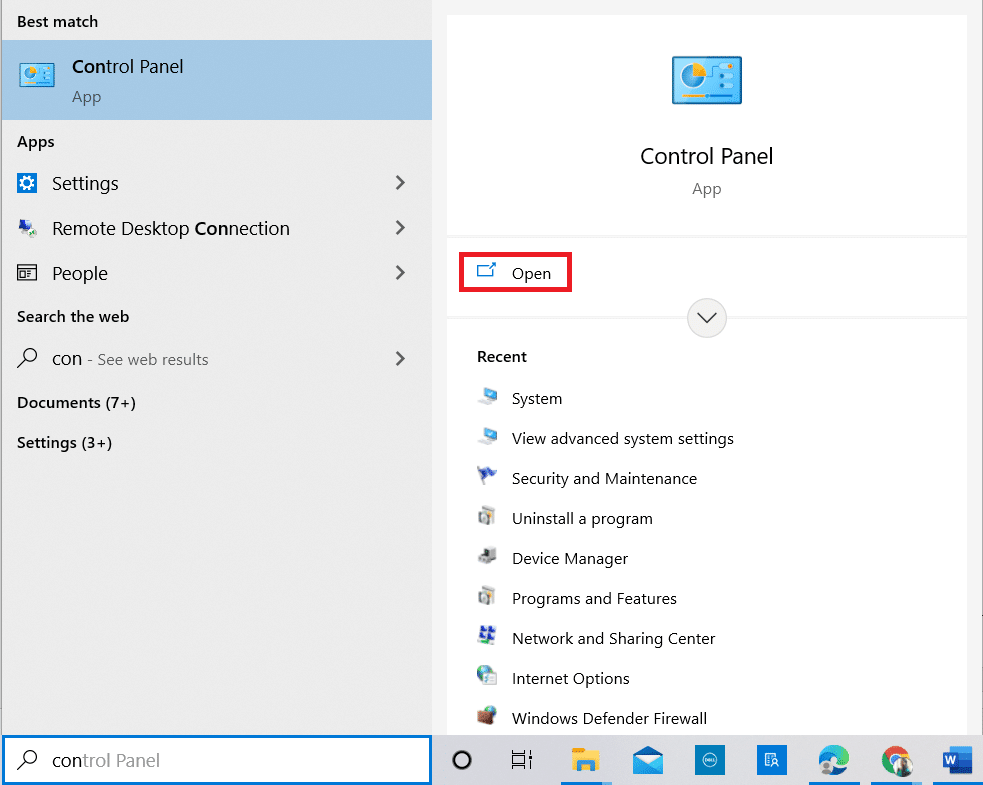
2. Configure Ver por categoría en la esquina superior derecha y haga clic en la opción Desinstalar un programa .
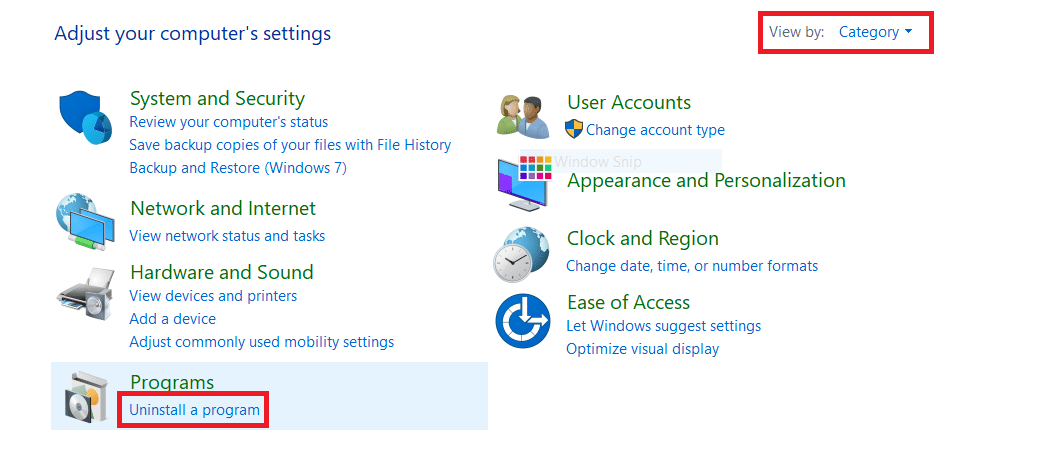
3. En la ventana Programas y características , haga clic en Microsoft Edge y seleccione la opción Cambiar como se muestra en la imagen a continuación.
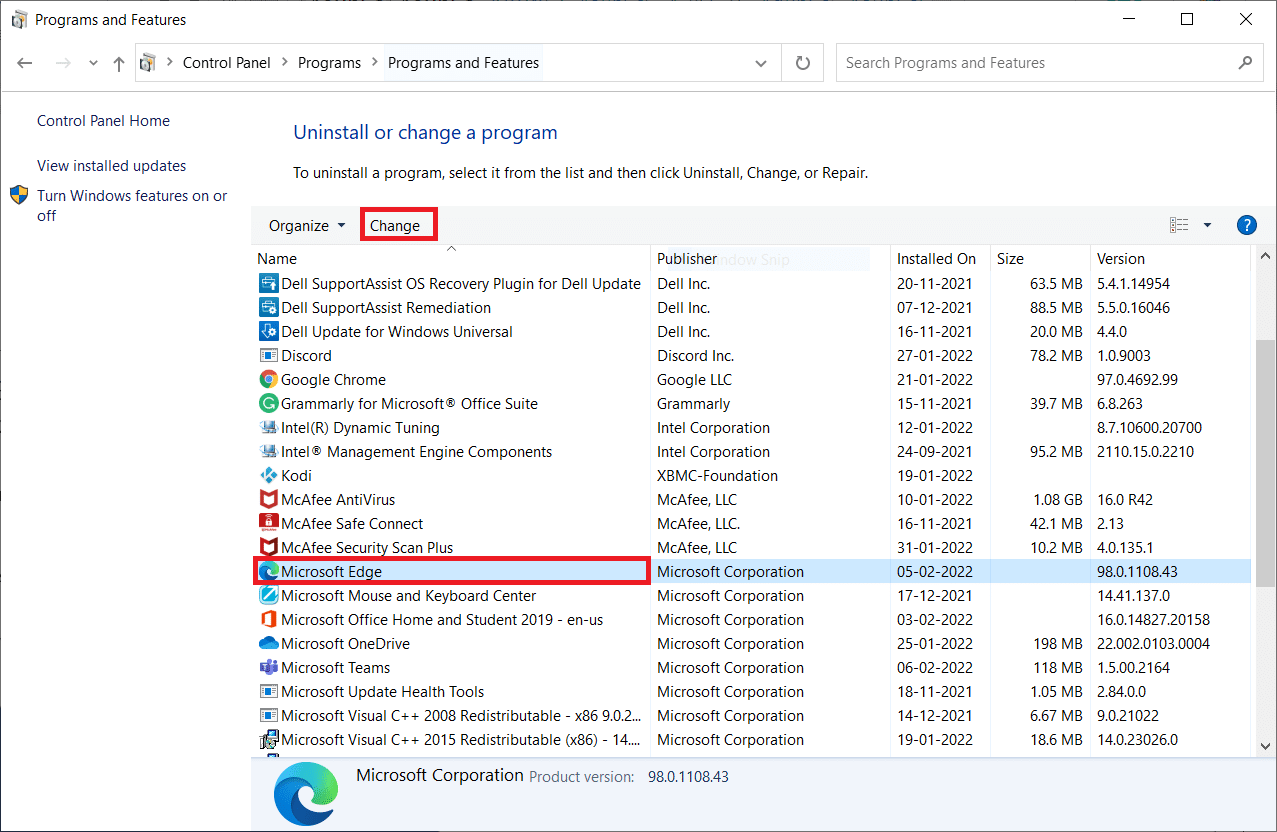
4. Haga clic en Sí en el aviso.
5. Confirme el siguiente mensaje haciendo clic en el botón Reparar .
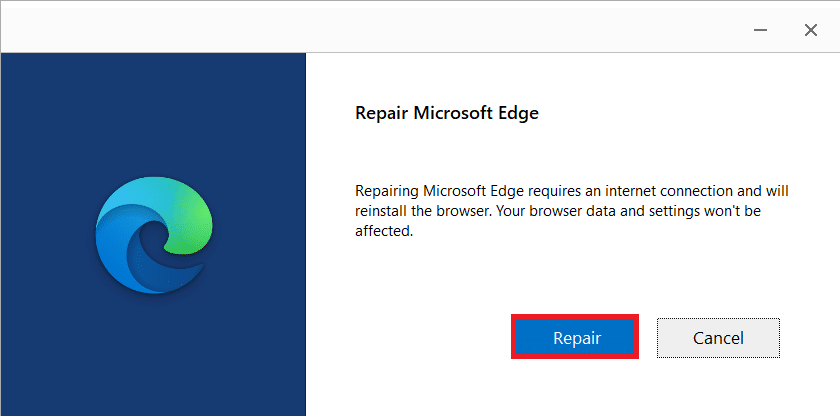
6. Reinicie su PC una vez que complete todos los pasos mencionados anteriormente.
7. La nueva versión de Microsoft Edge se instalará en su PC.
Consejo profesional: habilitar/deshabilitar el modo de desarrollador
Si enfrenta el error RESULT_CODE_HUNG nuevamente, mantenga presionadas las teclas Ctrl + Shift + I juntas en su página web. Esto abrirá Herramientas para desarrolladores en el lado derecho.
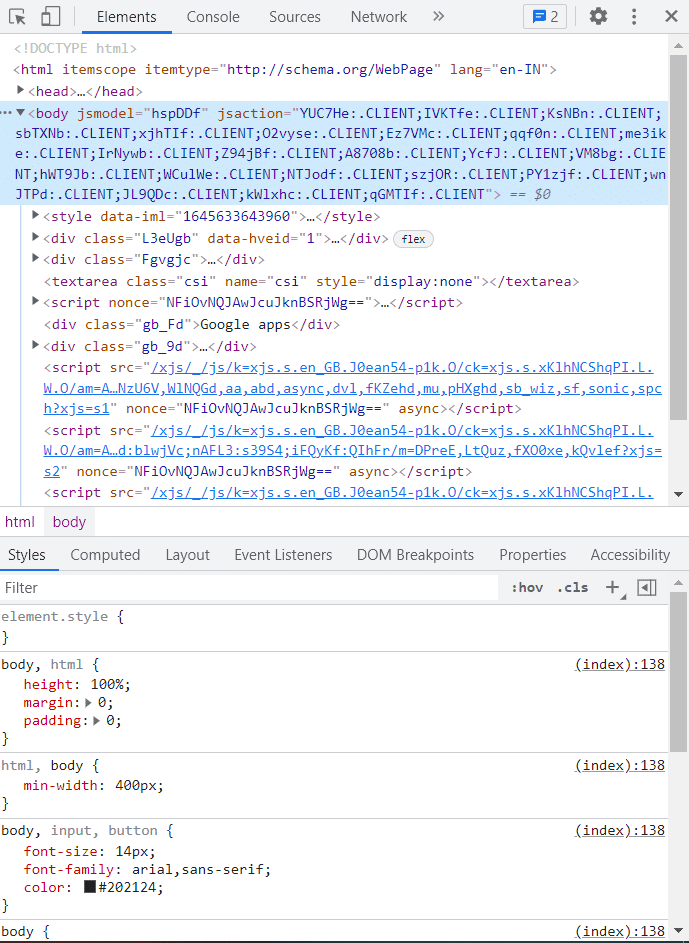
Ahora, vuelva a cargar la página ya que no debería enfrentar ningún problema aquí.
Recomendado:
- Solucionar el error de verificación fallida al conectarse al servidor de ID de Apple
- Arreglar Firefox ya se está ejecutando
- Solucionar el error de PUNTO DE INTERRUPCIÓN DE ESTADO de Google Chrome
- Solucione el problema de seguridad de INET E en Microsoft Edge
Esperamos que esta guía haya sido útil y pueda saber cómo corregir el error RESULT_CODE_HUNG en Chrome y Edge y otros navegadores basados en Chromium. No dude en comunicarse con nosotros con sus consultas y sugerencias a través de la sección de comentarios a continuación.
