¿Cómo arreglar Resident Evil 3 re3.exe que no funciona debido a un error fatal de salida de la aplicación?
Publicado: 2021-10-05Si te encanta jugar videojuegos como Resident Evil 3 en tu computadora con Windows 10, probablemente estés acostumbrado a recibir errores. Un problema común que experimentan muchos jugadores de Resident Evil 3 es el error fatal de salida de la aplicación. Por lo general, ocurre debido al overclocking de GPU o cuando su controlador de gráficos está desactualizado. La mayoría de la gente dice que el error Fatal Application Exit puede aparecer incluso unos minutos después de iniciar Resident Evil 3, lo que provoca un bloqueo. Otros informan que el juego muestra una pantalla negra, pero aún pueden escuchar el audio del juego. Si eso explica su situación actual, no se preocupe. En el tutorial de hoy, le mostraremos cómo solucionar el error fatal de salida de la aplicación de Resident Evil 3 Remake en su PC con Windows 10. sigue leyendo
Cómo resolver el problema de bloqueo del remake de Resident Evil 3
Estas son las formas más efectivas de resolver Resident Evil 3 re3.exe que no funciona debido al error fatal de salida de la aplicación:
- Actualice su controlador de gráficos
- Actualizar Windows
- Ejecuta Resident Evil 3 como administrador
- Lista blanca de Resident Evil 3 en Windows Defender o su antivirus de terceros
- Cerrar aplicaciones en segundo plano
- Realizar un arranque limpio
- Verifica los archivos del juego Resident Evil 3
Solución 1: actualice el controlador de gráficos
Los videojuegos como Resident Evil 3 requieren muchos gráficos y, por lo tanto, necesitan un controlador de gráficos actualizado para funcionar correctamente. Un controlador actualizado le permite aumentar el rendimiento de su juego y corregir cualquier error existente que pueda causar problemas como el error fatal de salida de la aplicación. Además, la actualización de su controlador de gráficos es gratuita, por lo que no deja lugar a excusas.
Para actualizar el controlador, siga estos sencillos pasos:
- Presione el atajo de Windows + X para que aparezca el menú Enlace rápido.
- Haga clic en Administrador de dispositivos.
- Cuando aparezca una nueva ventana, haga doble clic en Adaptadores de pantalla para ver su controlador de gráficos.
- Haga clic derecho en el controlador y elija Actualizar controlador.
- Haga clic en el enlace 'Buscar controladores automáticamente'.
- Reinicie su computadora después de instalar el controlador actualizado.
- Ahora, compruebe si vuelve a aparecer el error de salida fatal de la aplicación.
También puede utilizar un actualizador de controladores profesional si no desea experimentar errores causados por controladores obsoletos con regularidad. Una excelente herramienta que recomendamos encarecidamente es Auslogics Driver Updater. Estos son algunos factores que hacen que esta herramienta sea única:
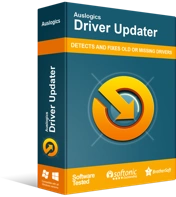
Resuelva problemas de PC con Driver Updater
El rendimiento inestable de la PC a menudo es causado por controladores obsoletos o corruptos. Auslogics Driver Updater diagnostica problemas de controladores y le permite actualizar los controladores antiguos todos a la vez o uno a la vez para que su PC funcione mejor
- Auslogics Driver Updater escanea su PC con Windows 10 y le brinda un informe completo de todos los controladores obsoletos e incompatibles en el sistema.
- Le permite actualizar todos los controladores obsoletos con un solo clic, ahorrándole mucho tiempo.
- Driver Updater realiza una copia de seguridad del controlador antes de actualizarlo. Por lo tanto, puede usar fácilmente la copia de seguridad para volver a la versión anterior del controlador si no le gusta la versión actualizada.
- La herramienta solo instala versiones de controladores recomendadas por el fabricante en su PC.
- Por último, Driver Updater tiene una versión gratuita que puede instalar para evaluar su potencial antes de actualizar a la versión completa.
Corrección 2: Actualizar Windows
Las actualizaciones de Windows generalmente equipan su computadora con nuevas funciones y parches para errores que pueden estar causando problemas. Actualizar Windows también es una excelente manera de aumentar el rendimiento de su PC y evitar problemas de bloqueo y fallas.
Aquí se explica cómo actualizar Windows:
- Presione la combinación Win + I para abrir la aplicación Configuración.
- Vaya a Actualización y seguridad.
- En la siguiente pantalla, haga clic en el botón Buscar actualizaciones.
- Espere a que Windows descargue automáticamente las actualizaciones disponibles.
- Ahora, reinicie su máquina para instalar las actualizaciones.
- Inicie Resident Evil 3 y vea si el problema persiste.
Si el error fatal de salida de la aplicación vuelve a ocurrir, pase al siguiente método.
Solución 3: ejecuta el juego como administrador
Ejecutar Resident Evil 3 como administrador le otorga privilegios adicionales, como el acceso a archivos y carpetas del sistema protegidos, lo que reduce las posibilidades de obtener errores.
Para ejecutar el juego como administrador, sigue estos pasos:
- Navega a la carpeta de instalación de Resident Evil 3.
- Ábralo y luego haga clic derecho en el archivo EXE.
- Elija Propiedades y luego cambie a la pestaña Compatibilidad.
- En la sección Configuración, elija la opción que dice "Ejecutar este programa como administrador".
- Elija Aplicar y luego haga clic en el botón Aceptar para guardar los cambios.
- Ahora, inicie Resident Evil 3 y compruebe si vuelve a aparecer el error Fatal Application Exit.
Solución 4: incluye el juego en la lista blanca de tu antivirus
Su antivirus también puede marcar Resident Evil 3 como un programa dañino, bloqueando así su ejecución en su computadora. Afortunadamente, puedes incluir el juego en la lista blanca de tu antivirus para asegurarte de que no se bloquee. Si generalmente usa una aplicación antivirus de terceros, ábrala y busque la opción Lista blanca o Exclusión y agregue Resident Evil 3. También puede buscar en Google las instrucciones relevantes si no sabe dónde está la opción Lista blanca en su antivirus.

Siga estos pasos para incluir en la lista blanca Resident Evil 3 en Seguridad de Windows:
- Abra la aplicación Configuración usando el acceso directo Win + I. Alternativamente, presione la tecla de Windows y haga clic en el ícono de Configuración.
- Elija Actualización y seguridad.
- Seleccione Seguridad de Windows en el panel izquierdo.
- Luego, elija Protección contra virus y amenazas en el panel de menú derecho.
- Abra el enlace Administrar configuración. Luego, desplácese hacia abajo hasta la sección Exclusiones y haga clic en Agregar o quitar exclusiones.
- Haga clic en Agregar una exclusión y luego seleccione Carpeta.
- Navegue a la carpeta Resident Evil 3 y selecciónela. Luego, haga clic en el botón Seleccionar carpeta.
- Inicie su juego y vea si ocurrirá el problema.
Solución 5: cerrar aplicaciones en segundo plano
Como cualquier videojuego, Resident Evil 3 necesita suficiente RAM para funcionar sin problemas. Tener otros programas ejecutándose en segundo plano puede reducir la cantidad de RAM disponible para su juego, causando el error de salida fatal de la aplicación. Por lo tanto, siempre cierre cualquier aplicación de fondo innecesaria antes de iniciar Resident Evil 3 para reducir las posibilidades de obtener errores. Aquí está cómo hacerlo:
- Presione la combinación Ctrl + Shift + Esc para iniciar el Administrador de tareas.
- Seleccione un programa en la sección Aplicaciones y presione el botón Finalizar tarea para cerrarlo. Repita este paso para las otras aplicaciones en la misma sección.
- Comprueba si tu problema se resolvió.
Solución 6: realice un inicio limpio
Realizar un inicio limpio puede ayudarlo a corregir el error fatal de salida de la aplicación Resident Evil 3 re3.exe en Windows 10. Este proceso le permite verificar si algún programa de inicio está provocando el error en Resident Evil 3.
Siga los pasos a continuación para realizar un inicio limpio:
- Presione las teclas Windows + R simultáneamente para abrir el cuadro de diálogo Ejecutar.
- Cuando aparezca, escriba "msconfig" (sin comillas) y luego presione Enter.
- Vaya a la pestaña Servicios y seleccione la opción que dice "Ocultar todos los servicios de Microsoft" en la parte inferior.
- Haga clic en Deshabilitar todo.
- Cambie a la pestaña Inicio y haga clic en Abrir Administrador de tareas.
- Aquí, haga clic derecho en cualquier programa y seleccione Desactivar. Repita este paso para todas las aplicaciones enumeradas.
- Una vez hecho esto, cierre el Administrador de tareas y vuelva a la ventana Configuración del sistema.
- Haga clic en el botón Aceptar.
- Reinicie su computadora y luego inicie Resident Evil 3.
Si el error Fatal Application Exit desaparece, la causa es una aplicación de inicio. Por lo tanto, debe averiguar cuál. Para hacerlo, habilite una aplicación de inicio, luego reinicie su PC y vea si el error vuelve a ocurrir. Si no es así, repita el mismo paso para otros programas de inicio hasta que aparezca el error Fatal Application Exit. El último programa que habilitaste es el culpable. Puede eliminar la aplicación de su dispositivo o desactivarla cuando juegue Resident Evil 3 para evitar errores.
Una vez finalizada la solución de problemas, utilice este sencillo procedimiento para volver a habilitar sus aplicaciones:
- Abra el cuadro de diálogo Ejecutar y escriba "msconfig" (sin comillas). Luego, haga clic en Aceptar.
- Elija Inicio normal en la pestaña General.
- Cambie a la pestaña Servicios y anule la selección de la casilla de verificación Ocultar todos los servicios de Microsoft. Luego, haga clic en el botón Habilitar todo.
- Abra la pestaña Inicio y seleccione Abrir Administrador de tareas.
- Para habilitar una aplicación, haga clic derecho sobre ella y elija Habilitar.
- Después de habilitar todos los programas de inicio necesarios, haga clic en Aceptar en la ventana Configuración del sistema.
- Reinicie su PC con Windows.
Solución 7: Verifique la integridad de sus archivos de juego
El uso de este método le permite verificar si los archivos de Resident Evil 3 en su máquina coinciden con los de los servidores de Steam. Si estos archivos están corruptos, dañados o faltan, se repararán rápidamente para ayudarlo a jugar sin el error fatal de salida de la aplicación.
Así es como se hace en Steam:
- Inicie Steam y luego haga clic en BIBLIOTECA en la parte superior.
- Encuentra Resident Evil 3 y haz clic derecho en él. Luego seleccione Propiedades.
- Cambie a la pestaña ARCHIVOS LOCALES.
- Haz clic en el botón VERIFICAR LA INTEGRIDAD DE LOS ARCHIVOS DEL JUEGO.
- Espere a que se complete el proceso.
- Luego, reinicie Resident Evil 3 y verifique si se eliminó el error.
Resumiendo
Con suerte, ahora puede responder a la pregunta de "¿Qué pasa si Resident Evil 3 ha dejado de funcionar?" Si tiene preguntas o sugerencias sobre el error fatal de salida de la aplicación, compártalas con nuestra comunidad en línea comentando a continuación.
