Arreglar la conexión de escritorio remoto se ha producido un error interno
Publicado: 2022-07-26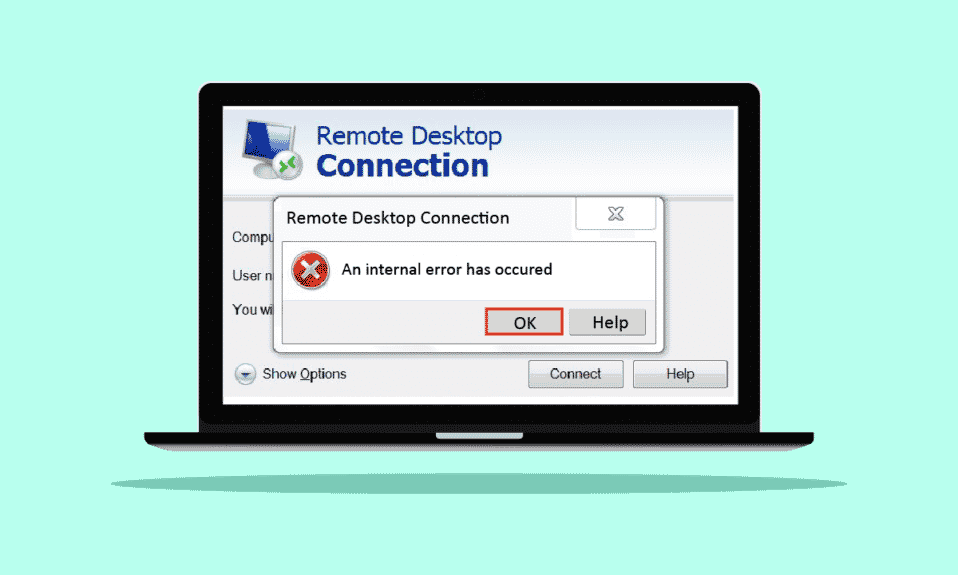
Es posible que esté buscando formas de solucionar el problema de Conexión a escritorio remoto: se ha producido un error interno al intentar conectarse a una computadora remota desde su PC. La mayoría de los usuarios también enfrentan este error como usted. Y como este Escritorio remoto ha ocurrido un error interno, el error puede ocurrir por varias razones, también confunde a los usuarios. ¡Sin preocupaciones! Lea este artículo hasta el final para conocer los métodos para reparar el Escritorio remoto y se ha producido un error interno en muy poco tiempo.
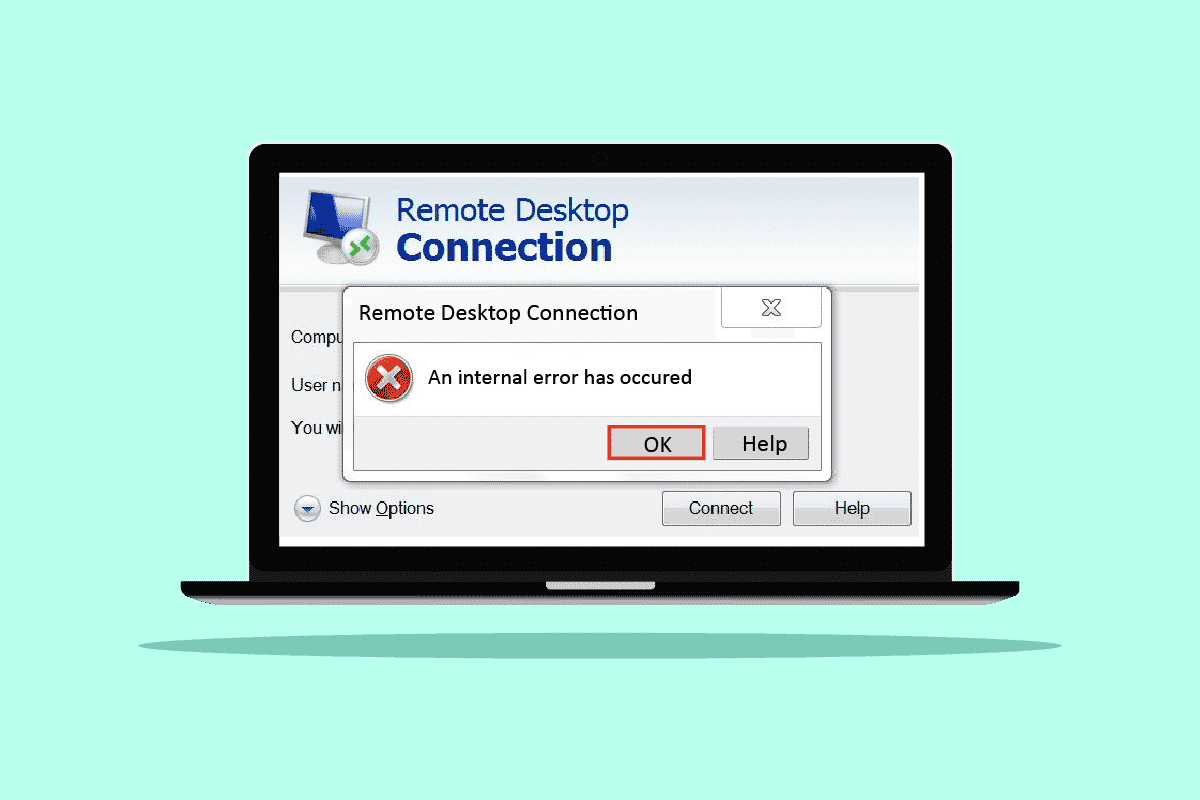
Contenido
- Cómo reparar la conexión de escritorio remoto cuando se produjo un error interno
- Método 1: reiniciar el servicio de escritorio remoto
- Método 2: volver a unirse al dominio
- Método 3: modificar la configuración de conexión de escritorio remoto
- Método 4: habilitar conexiones remotas
- Método 5: cambiar el tipo de inicio de los servicios de escritorio remoto
- Método 6: habilite el almacenamiento en caché persistente de mapas de bits
- Método 7: deshabilitar la dirección IP estática
- Método 8: reconfigurar la política de seguridad local
- Método 9: desactivar UDP en el cliente
- Método 10: deshabilitar la autenticación de nivel de red
Cómo reparar la conexión de escritorio remoto cuando se produjo un error interno
De las varias razones que causan este error, algunas de ellas se enumeran a continuación para su comprensión.
- Problemas con el dominio actual
- Conexiones remotas deshabilitadas
- Función de almacenamiento en caché de mapa de bits persistente deshabilitada desde la configuración de RDP
- Sistema habilitado para NLA
- Caché de mapa de bits persistente deshabilitado
- Dirección IP estática
La siguiente sección contiene los métodos para reparar el RDP. Se ha producido un error interno. Error de Windows 10 causado por los motivos mencionados anteriormente.
Método 1: reiniciar el servicio de escritorio remoto
A veces, si reinicia el Servicio de Escritorio remoto en su PC con Windows 10, es posible que pueda solucionar el problema de Conexión a Escritorio remoto inmediatamente. Siga los próximos métodos para eso.
1. Presione la tecla de Windows , escriba Servicios y haga clic en Abrir .
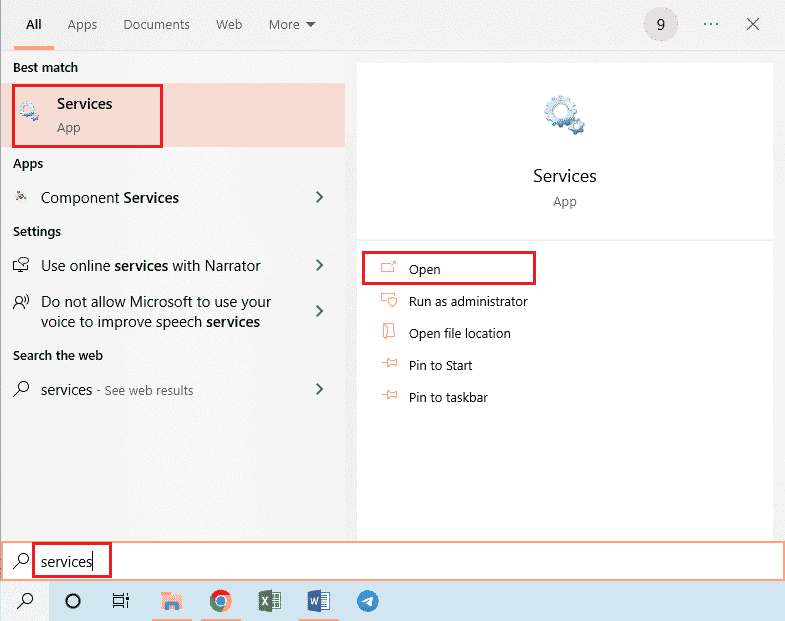
2. Desplácese hacia abajo y haga clic en Servicios de escritorio remoto de la lista.
3. Luego, haga clic en la opción Reiniciar .
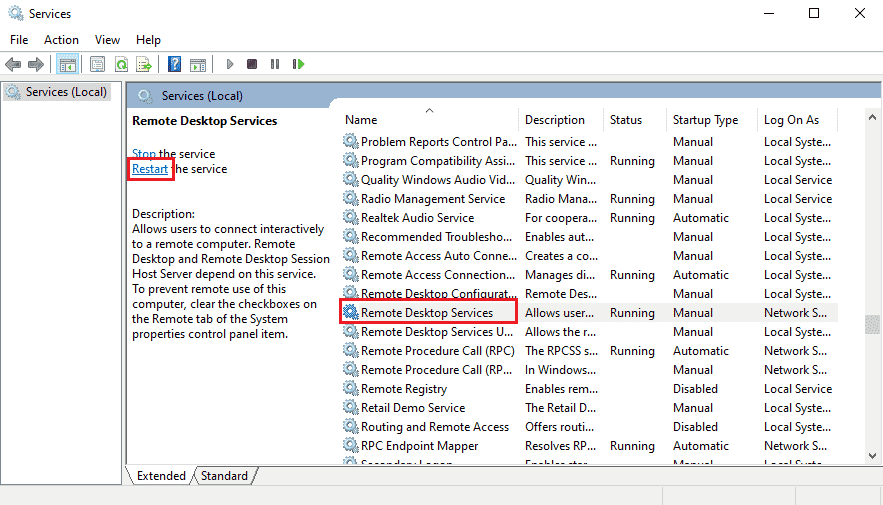
Después del reinicio, verifique si el problema se solucionó o no.
Método 2: volver a unirse al dominio
El dominio actual al que está conectada su PC también puede causar un error interno. Se ha producido un problema de RDP. Veamos los pasos para volver a unirnos al dominio para eventualmente solucionar este mismo problema.
1. Abra Configuración en su PC.
2. Haga clic en la pestaña Cuentas desde allí.
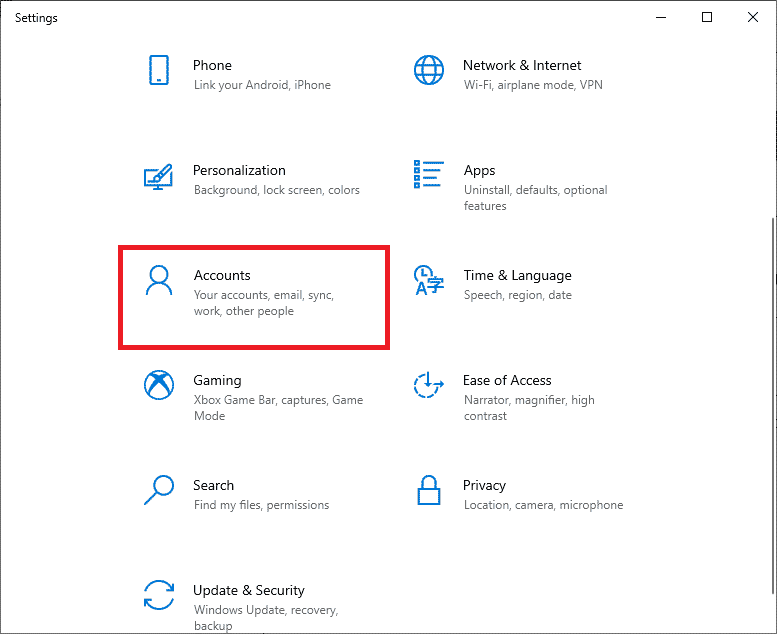
3. Haga clic en Acceder al trabajo o la escuela en el panel izquierdo.
4. Luego, haga clic en la opción Desconectar para el dominio deseado conectado a su sistema.
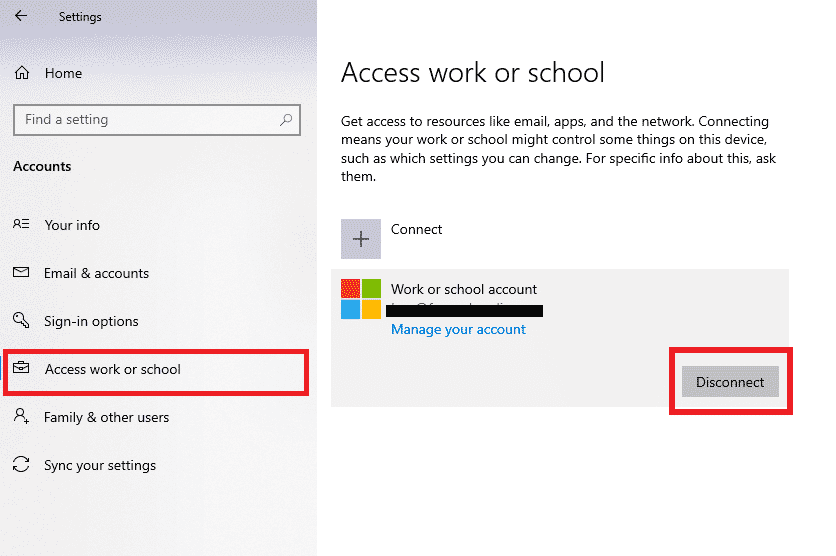
5. Haga clic en Sí en la ventana emergente de confirmación.
6. Reinicie su PC y vuelva a unirse al dominio deseado una vez más desde el mismo menú.
Inicie la aplicación RDP una vez más para verificar si el error discutido está solucionado o no.
Lea también: Error al corregir la relación de confianza entre esta estación de trabajo y el dominio principal
Método 3: modificar la configuración de conexión de escritorio remoto
El ajuste de ciertas configuraciones de conexión de escritorio remoto también puede resolver el problema de RDP un error interno de Windows 10 con éxito. A continuación se muestran los pasos para modificar la configuración desde la aplicación RDP.
1. Presione la tecla de Windows , escriba Conexión a escritorio remoto y haga clic en Abrir .
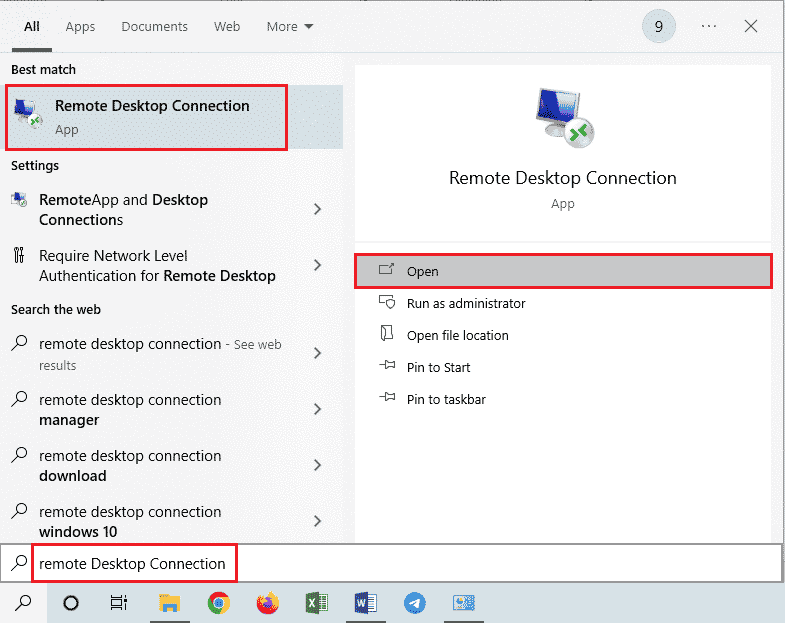
2. Haga clic en Mostrar opciones en la esquina inferior izquierda de la ventana.
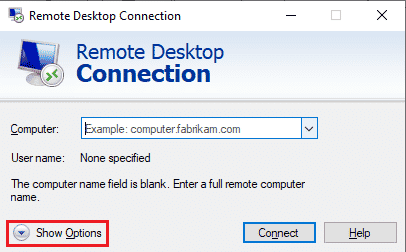
3. Cambie a la pestaña Experiencia y marque la casilla Reconectar si se interrumpe la conexión , como se muestra a continuación.
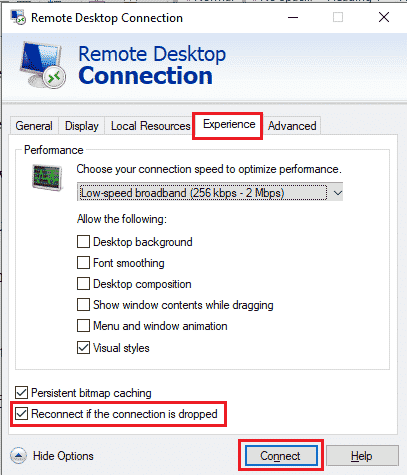
4. Haga clic en Conectar , como se destaca arriba.
Método 4: habilitar conexiones remotas
Si las conexiones remotas no están permitidas en su PC, puede ocurrir el error en cuestión. Veamos los pasos para solucionarlo habilitándolo desde las propiedades del sistema.
1. Abra la aplicación Explorador de archivos en su PC y haga clic con el botón derecho en Esta PC en el panel izquierdo, como se muestra a continuación.
2. Haga clic en la opción Propiedades del menú contextual.

3. Haga clic en Configuración remota .
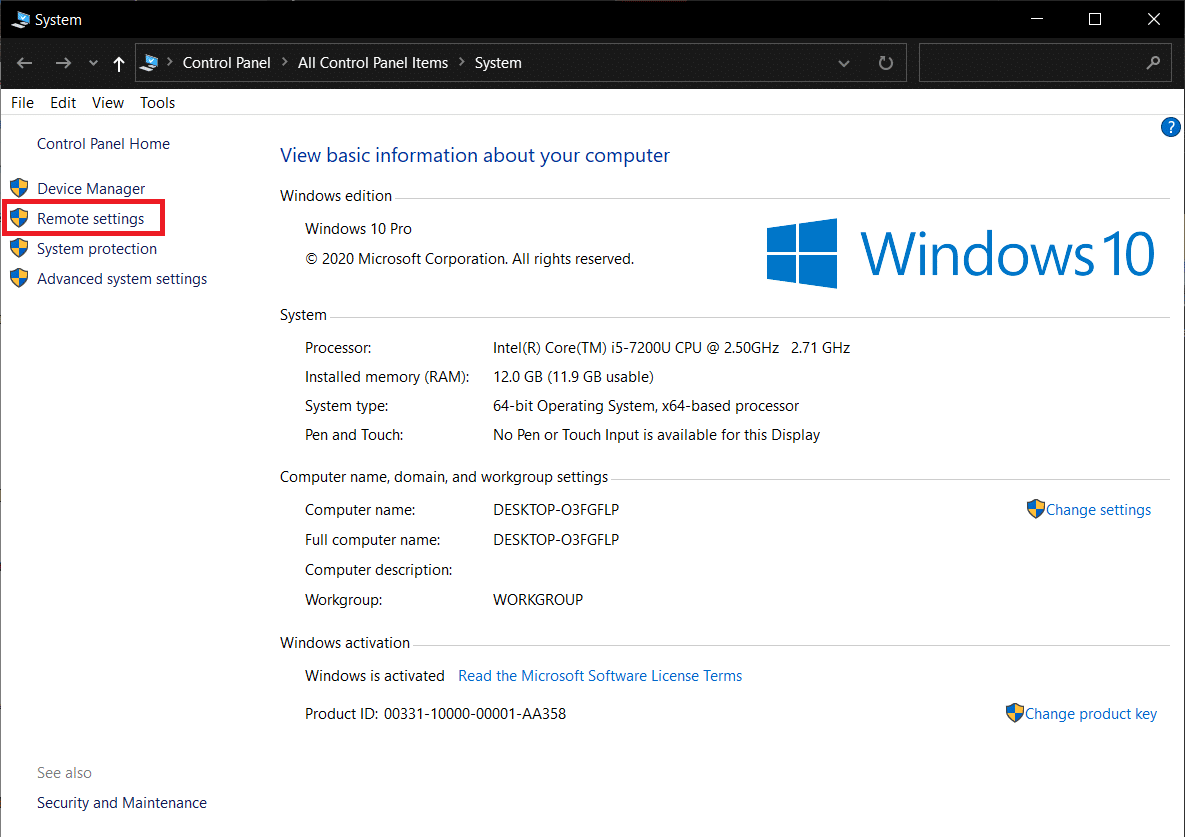
4. Aparecerá la pestaña Remoto en la ventana emergente Propiedades del sistema. Marque las casillas de las dos opciones siguientes:
- Permita las conexiones de Asistencia remota a esta computadora en la sección Asistencia remota
- Permitir conexiones remotas a esta computadora en la sección Escritorio remoto
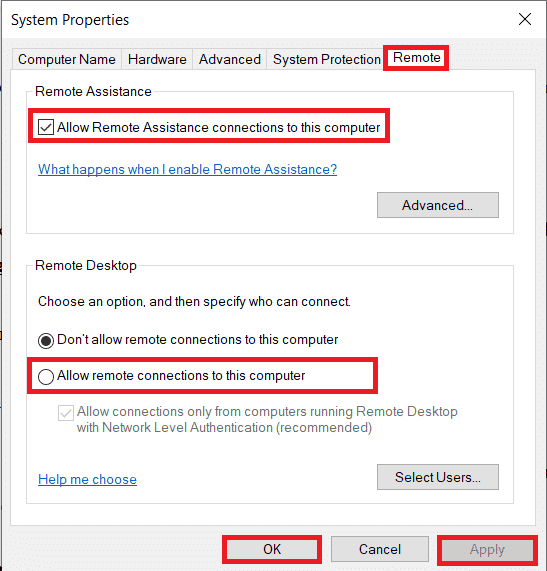
5. Finalmente, haga clic en Aplicar > Aceptar , como se muestra arriba.
Lea también: Arreglar el escritorio remoto no se conecta en Windows 10
Método 5: cambiar el tipo de inicio de los servicios de escritorio remoto
Establecer el tipo de inicio de los Servicios de escritorio remoto en Automático también solucionó el problema discutido para la mayoría de los usuarios.
1. Presione las teclas Windows + R simultáneamente para iniciar el cuadro de diálogo Ejecutar .
2. Escriba Services.msc en el campo indicado y presione la tecla Intro para abrir la ventana Servicios .
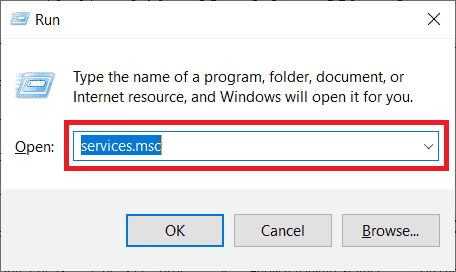
3. Haga doble clic en Servicios de escritorio remoto > Opciones de detención .
4. Expanda el menú desplegable Tipo de inicio y seleccione la opción Automático , como se muestra a continuación.
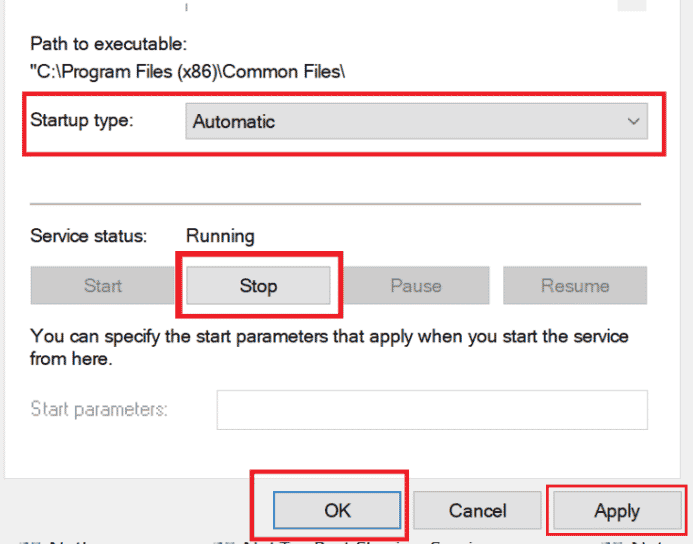
5. Haga clic en Aplicar > Aceptar para guardar los cambios, como se destaca arriba.
6. Reinicie la PC y vea si el problema se solucionó o no.

Método 6: habilite el almacenamiento en caché persistente de mapas de bits
Siga los pasos que se mencionan a continuación para permitir que el almacenamiento en caché de mapa de bits persistente en su PC elimine dicho problema.
1. Escriba Conexión a escritorio remoto en la barra de búsqueda de Windows y haga clic en Abrir .
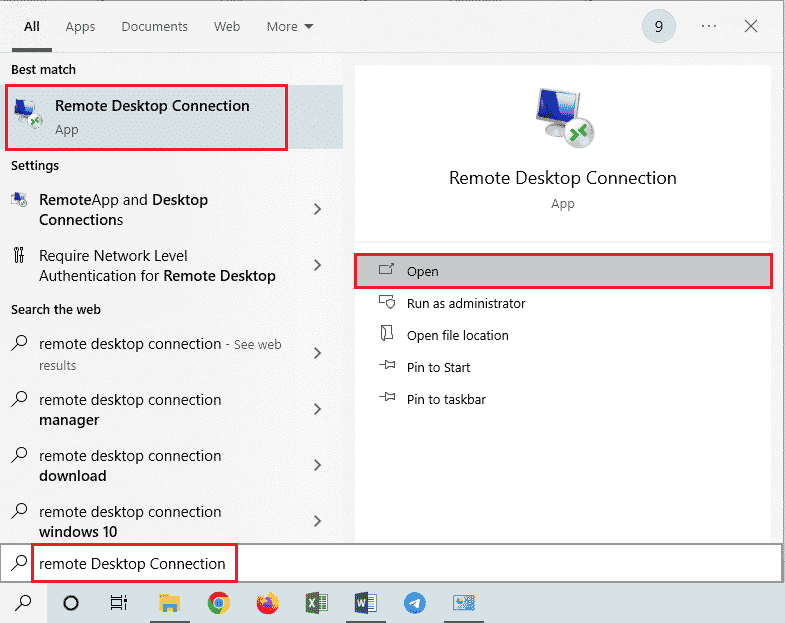
2. Haga clic en Mostrar opciones en la esquina inferior izquierda de la ventana.
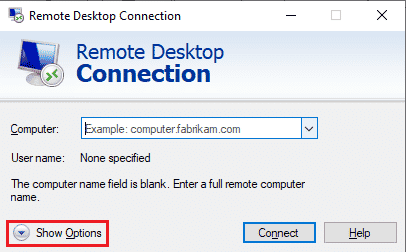
3. Cambie a la pestaña Experiencia y marque la casilla de Caché de mapa de bits persistente , como se muestra a continuación.
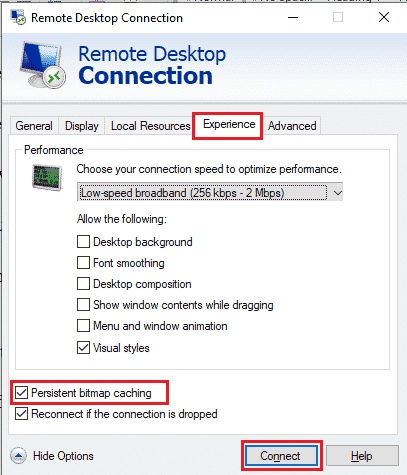
4. Haga clic en Conectar para establecer una conexión y ver si se ha resuelto o no el problema de Conexión a escritorio remoto y error interno.
Lea también: Cómo cambiar la dirección IP en Windows 10
Método 7: deshabilitar la dirección IP estática
La conexión de escritorio remoto en su PC no se alineará correctamente con el adaptador de red si lo configuró para usar una dirección IP estática. Y además puede causar un error interno que haya ocurrido un problema de RDP en su computadora. Lea los pasos que se enumeran a continuación para deshabilitar la dirección IP estática y permitir que el sistema la obtenga automáticamente.
1. Abra la aplicación Panel de control y haga clic en Red e Internet .
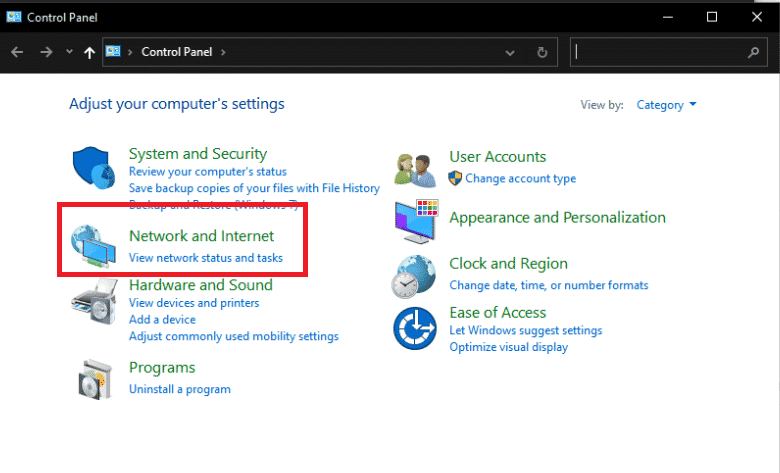
2. Haga clic en Centro de redes y recursos compartidos > Cambiar la configuración del adaptador .
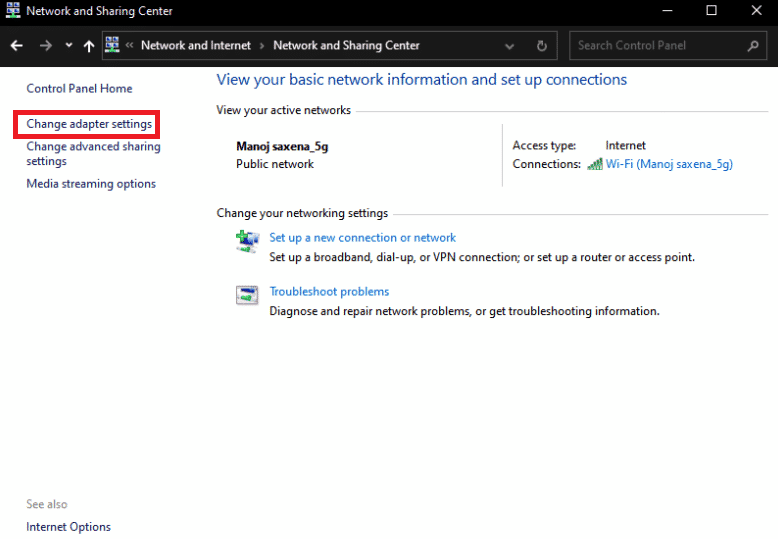
3. Haga doble clic en la conexión deseada y haga clic en Propiedades .
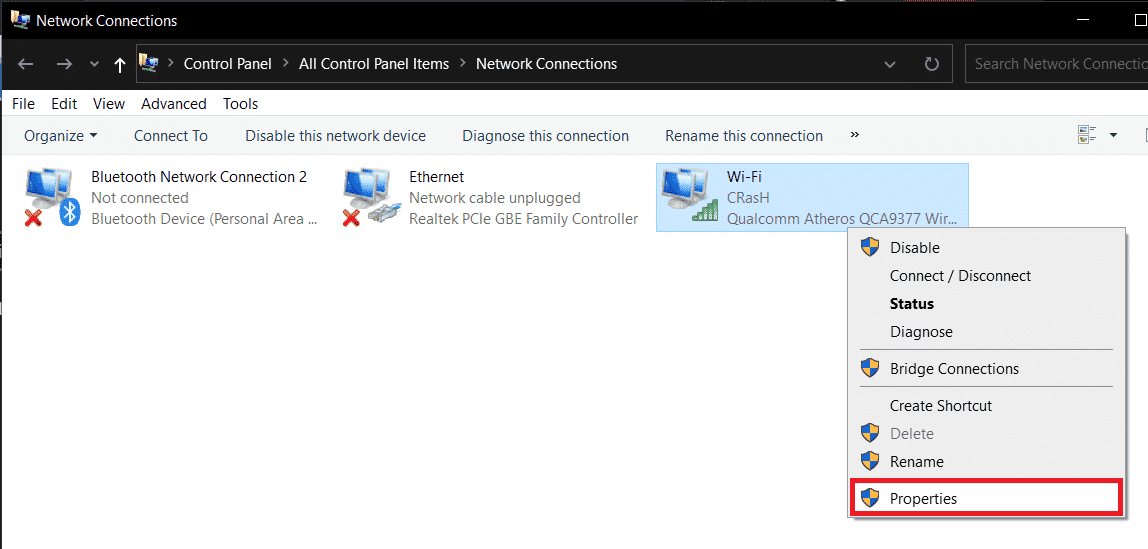
4. Haga clic en Protocolo de Internet versión 4 (TCP/IPv4) > Propiedades .
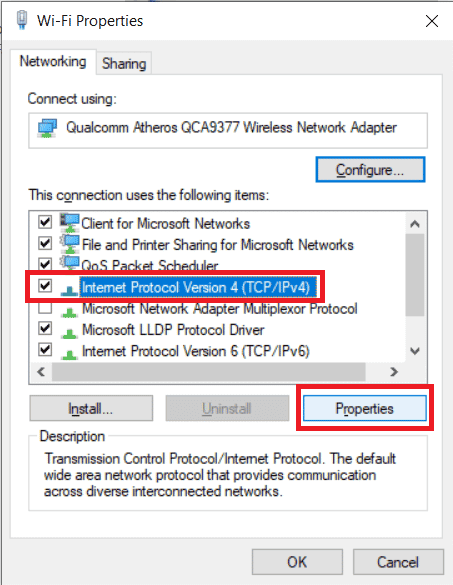
5. Seleccione el botón de radio para la opción Obtener una dirección IP automáticamente y haga clic en Aceptar para guardar los cambios, como se destaca a continuación.
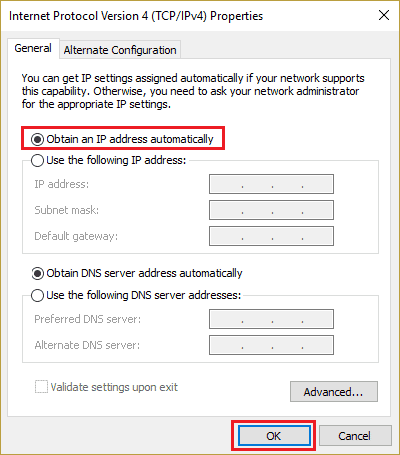
6. Salga de la ventana y luego proceda a ver si el escritorio remoto se ha producido un error interno sigue apareciendo o no.
Método 8: reconfigurar la política de seguridad local
Con la ayuda de la utilidad Política de seguridad local en su PC, puede deshacerse del problema discutido. Siga los pasos a continuación para saber cómo hacerlo.
1. Presione las teclas Windows + R juntas para iniciar el cuadro de diálogo Ejecutar .
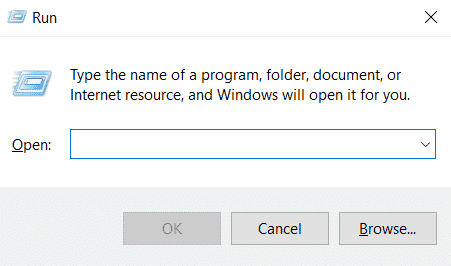
2. Escriba Secpol.msc en el campo indicado y presione la tecla Intro para iniciar la utilidad Política de seguridad local .
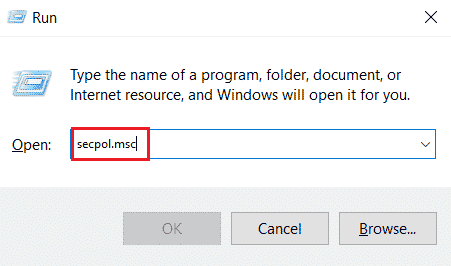
3. Luego, haga clic en Políticas locales > Opción de seguridad .
4. En el panel derecho, desplácese hacia abajo y haga clic en la opción Criptografía del sistema .
5. Luego, haga doble clic en Criptografía del sistema: use algoritmos criptográficos compatibles con FIPS 140, incluidos algoritmos de cifrado, hashing y firma .
6. Haga clic en el botón de radio Habilitado .
7. Finalmente, haga clic en Aplicar > Aceptar para guardar los cambios realizados.
8. Salga de la ventana y verifique si el error ahora está solucionado o no.
Lea también: Arreglar el error El servicio de política de diagnóstico no se está ejecutando
Método 9: desactivar UDP en el cliente
Lea y siga los próximos pasos para modificar la configuración para deshabilitar el UDP del cliente desde el Editor del Registro.
1. Presione las teclas Windows + R juntas para iniciar el cuadro de diálogo Ejecutar .
2. Escriba regedit en el campo dado y presione la tecla Intro para iniciar el Editor del Registro.
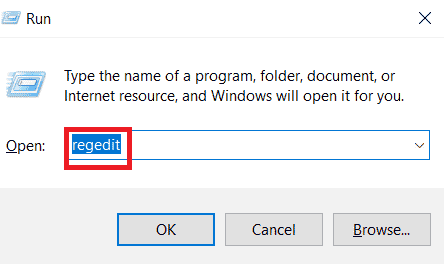
3. Navegue a la siguiente ruta en la ventana del Editor del Registro .
HKLM\SOFTWARE\Policies\Microsoft\Windows NT\Terminal Services\Cliente
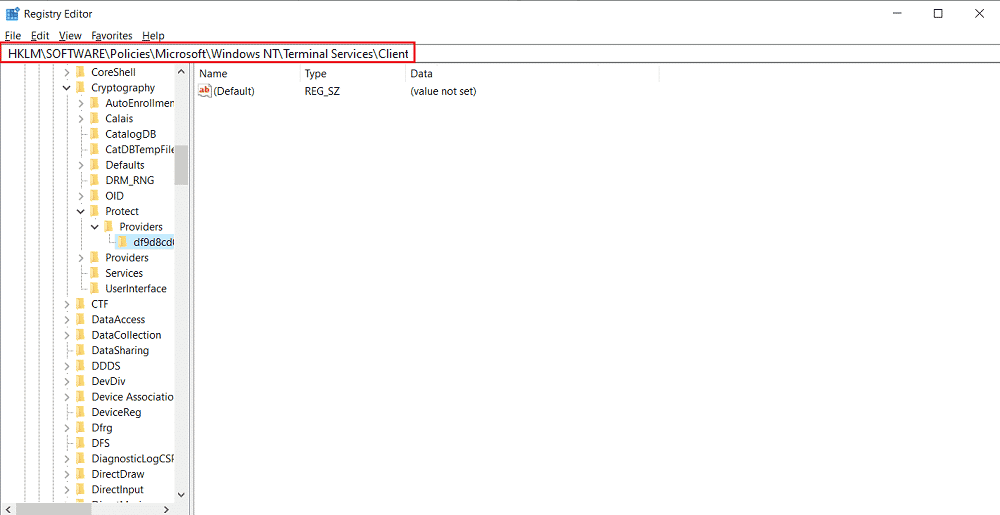
4. En el panel derecho, haga doble clic en fClientDisableUDP y establezca los datos del valor en 1 .
5. Haga clic en Aceptar para guardar los cambios y salir de la ventana de registro.
Vea si esto arregló con éxito el RDP, se ha producido un error interno en Windows 10 o no.
Método 10: deshabilitar la autenticación de nivel de red
A veces, dicho error puede ocurrir en su sistema si está configurado solo para las computadoras con las conexiones de escritorio remoto NLA. Puede solucionarlo deshabilitando el NLA. Siga los pasos mencionados a continuación para realizarlo en su PC.
Nota : Deshabilitar esta configuración puede hacer que su sistema sea menos seguro y más vulnerable.
1. Abra la aplicación Explorador de archivos en su PC y haga clic con el botón derecho en Esta PC en el panel izquierdo, como se muestra a continuación.
2. Haga clic en la opción Propiedades del menú contextual.

3. Haga clic en Configuración remota .
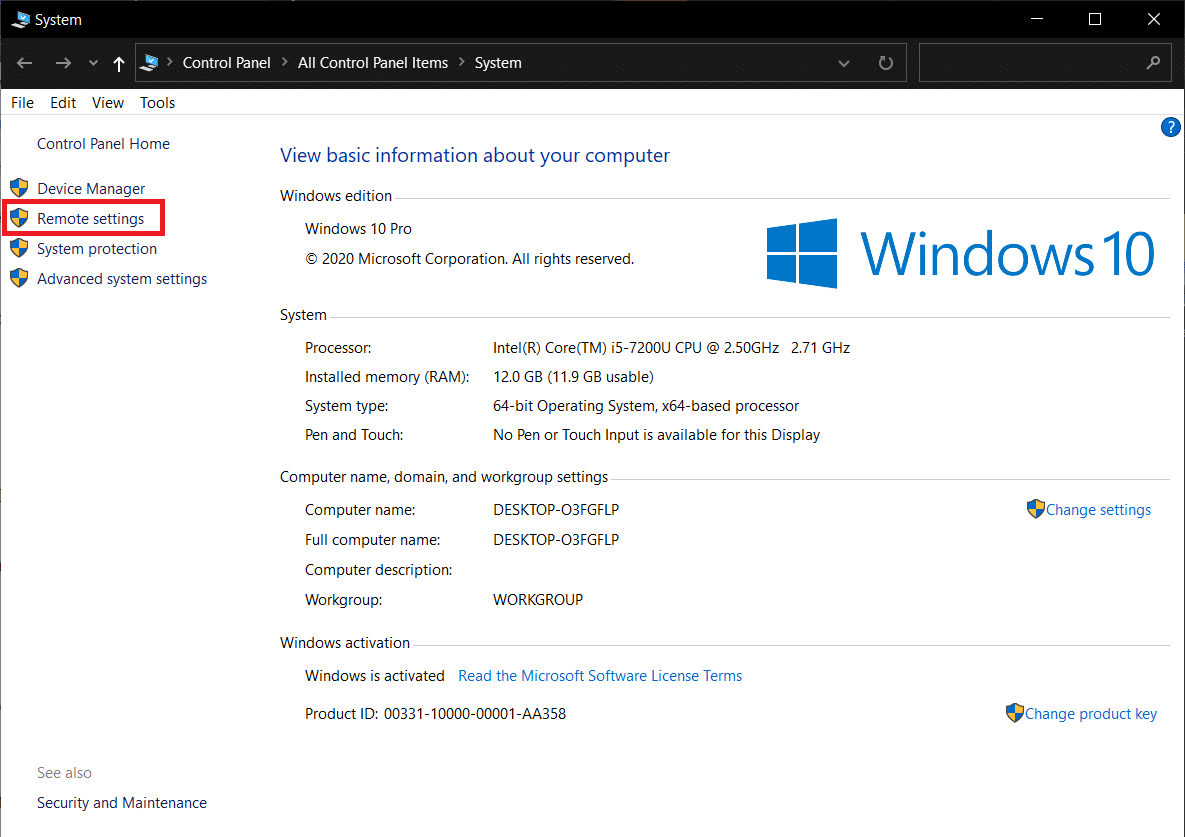
4. Aparecerá la pestaña Remoto en la ventana emergente Propiedades del sistema. Marque las casillas de la opción Permitir conexiones solo desde equipos que ejecuten Escritorio remoto con autenticación de nivel de red :
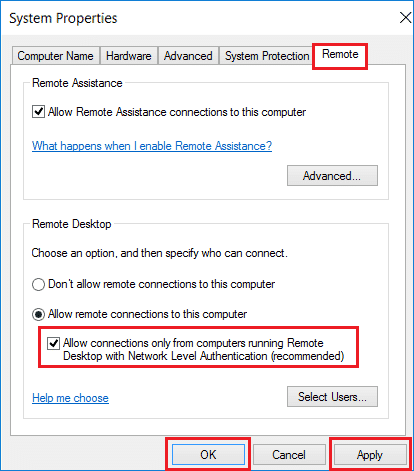
5. Finalmente, haga clic en Aplicar > Aceptar , como se muestra arriba.
Recomendado :
- Solucionar el error de Xbox One 0x807a1007
- Arreglar un inicio de sesión especificado que no existe en Windows 10
- Arreglar la interfaz de VirtualBox tiene un mensaje de error de conexiones activas
- Arreglar el escritorio remoto no se puede conectar a la computadora remota
Por lo tanto, esperamos que haya entendido cómo solucionar el problema de la conexión de escritorio remoto y se ha producido un error interno con los pasos detallados para su ayuda. Puedes hacernos saber cualquier duda sobre este artículo o sugerencias sobre cualquier otro tema sobre el que quieras que hagamos un artículo. Déjalos en la sección de comentarios a continuación para que los sepamos.
