¿Cómo resolver bloqueos regulares en Gears Tactics en Windows 10?
Publicado: 2020-05-01A los jugadores les encanta Gears Tactics. Tiene una gran historia y una mecánica de juego de ritmo rápido, perfecta para jugar solo o con amigos.
Experimentar errores que interrumpen el juego puede ser bastante molesto y desagradable. Desafortunadamente, algunos jugadores han tenido que lidiar con bloqueos frecuentes con Gears Tactics. Estos bloqueos tienden a ocurrir unos minutos después del juego, lo que puede interrumpir y eliminar su progreso. Si ha tenido una experiencia similar con Gears Tactics, este artículo lo guiará para solucionar el problema.
Es posible que su sistema no cumpla con los requisitos para Gears Tactics
Para cada juego, hay requisitos mínimos que su sistema debería tener. Si no cumple con dichos requisitos, es probable que se bloquee o tenga otros errores de funcionamiento. Si ese es el caso, estaría perdiendo el tiempo probando diferentes soluciones. Por lo tanto, debe verificar que el juego pueda ejecutarse en su computadora antes de comenzar a solucionar el problema.
Si no verificó estos requisitos en su computadora antes de descargar el juego, este artículo le mostrará cómo hacerlo.
Requerimientos mínimos del sistema
- Sistema operativo: Windows 10 (64 bits)
- CPU: Intel i3 Skylake; AMD FX-6000
- Memoria del sistema: 8 GB de RAM
- GPU: AMD Radeon R7 260X; NVIDIA GeForce GTX 750 Ti
- DirectX: Versión 12
- Red: conexión a Internet de banda ancha
- Almacenamiento: 45 GB de espacio disponible
- Tarjeta de sonido: compatible con DirectX
Requisitos del sistema recomendados
- Sistema operativo: Windows 10 (64 bits)
- CPU: Intel i5 Coffee Lake; AMD Ryzen 3
- Memoria del sistema: 8 GB de RAM
- GPU: AMD Radeon RX 570; NVIDIA GeForce GTX 970
- DirectX: Versión 12
- Red: conexión a Internet de banda ancha
- Almacenamiento: 45 GB de espacio disponible
- Tarjeta de sonido: compatible con DirectX
Los siguientes pasos lo guiarán a través de la verificación de las especificaciones de su sistema:
- En la barra de tareas, haga clic con el botón derecho en el botón Inicio y elija Configuración en el menú Acceso rápido para abrir la aplicación Configuración. Puede iniciar la aplicación más rápido con el combo de teclado Windows + I.
- Después de que aparezca Configuración, haga clic en la etiqueta Sistema.
- Una vez que vea la página Sistema, vaya al panel izquierdo, desplácese hasta la parte inferior y luego seleccione Acerca de.
- Ahora, vaya a la ventana principal (la pestaña Acerca de) y verifique las especificaciones de su sistema en Especificaciones del dispositivo. Aquí es donde verá la marca, el modelo y la arquitectura de su CPU, y el tamaño de su RAM, entre otros detalles.
- Si desea verificar cuánto almacenamiento tiene, haga doble clic en Esta PC y navegue hasta Dispositivos y unidades.
- Para verificar los detalles de su adaptador de pantalla, siga estos pasos:
- Haga clic derecho en el botón Inicio y seleccione Ejecutar.
- Después de que se abra Ejecutar, escriba "dxdiag" (sin las comillas) en el cuadro de texto y haga clic en el botón Aceptar o presione la tecla Intro.
- Después de que aparezca la ventana de la herramienta de diagnóstico de DirectX, encontrará su versión de DirectX en la sección Información del sistema en la pestaña Sistema.
- Vaya a la pestaña Pantalla y verifique los detalles de su tarjeta gráfica, como la marca y el modelo y la versión del controlador.
Si ha confirmado que las especificaciones de su sistema cumplen con los estándares de Gears Tactics, puede probar las correcciones descritas en este artículo para resolver los problemas de bloqueo.
Inicie Gears Tactics en modo administrador
Si el juego no tiene permisos para acceder a los recursos del sistema requeridos, puede bloquearse. Intente ejecutarlo como administrador en su PC. Esta fue una solución segura para muchos jugadores que experimentaban bloqueos de Gears Tactics.
Para poder hacer esto, debe iniciar sesión en una cuenta de administrador. Dado que está utilizando Steam para ejecutar el juego, le mostraremos cómo puede realizar cambios en las propiedades del archivo EXE y otorgarle acceso de administrador cuando lo inicie.
Puedes hacerlo con los siguientes pasos:
- Inicie una ventana del Explorador de archivos haciendo clic con el botón derecho en el botón Inicio y seleccionando Explorador de archivos en el menú Acceso rápido. Hay otras formas de iniciar el Explorador de archivos, incluido el uso de la combinación de teclado Windows + E y hacer clic en el icono de la carpeta en la barra de tareas.
- Una vez que se abra el Explorador de archivos, vaya al lado izquierdo de la ventana y haga clic en Esta PC.
- Regrese a la pantalla principal y abra el Disco local C en Dispositivos y unidades.
- Después de que se abra la unidad, abra la carpeta Archivos de programa (x86).
- En la carpeta Archivos de programa (x86), haga doble clic en la carpeta Steam.
- A continuación, abra la carpeta Steamapps.
- Después de que se abra la carpeta Steamapps, vaya a la carpeta Común y ábrala.
- Ahora, ubique la carpeta de instalación de Gears Tactics y ábrala.
- Si no instaló Gears Tactics en la ruta predeterminada para los juegos de Steam, siga los pasos a continuación para ubicar su directorio de instalación:
- Vaya al menú Inicio, busque Steam e inicie el cliente.
- Después de que se abra el programa, vaya a la parte superior de la ventana y haga clic en Biblioteca.
- Una vez que vea la lista de juegos en su cuenta de Steam, vaya a Gears Tactics, haga clic derecho y luego haga clic en Propiedades.
- Después de que se abra la página Propiedades, cambie a la pestaña Archivos locales.
- En la pestaña Archivos locales, haga clic en "Examinar archivos locales".
- Ahora aparecerá la carpeta del juego.
- Una vez que localice el archivo EXE de Gears Tactics, haga clic derecho y seleccione Propiedades en el menú contextual.
- Después de que aparezca la ventana de diálogo Propiedades, vaya a la pestaña Compatibilidad.
- En la pestaña Compatibilidad, marque la casilla junto a "Ejecutar este programa como administrador", luego haga clic en el botón Aceptar.
- Inicie el juego y el problema de bloqueo debería resolverse.
Verificar la integridad de los archivos del juego
Los archivos de juegos problemáticos pueden causar errores de lanzamiento. Entonces, verifica si los tuyos son problemáticos. Si es así, puede solucionarlos a través del cliente Steam.
Hazlo con los siguientes pasos:
- Presione las teclas Windows y S juntas o haga clic en el icono de lupa en la barra de tareas, luego busque el cliente Steam. Inicie la aplicación una vez que aparezca en la lista de resultados.
- Si tiene un acceso directo en el escritorio, puede hacer doble clic en él.
- Después de que aparezca el cliente Steam, haga clic en Biblioteca en la parte superior de la ventana, luego seleccione Juegos en el menú contextual.
- Una vez que vea la lista de juegos adjuntos a su cuenta de Steam, vaya a Gears Tactics, haga clic derecho y luego haga clic en Propiedades en el menú contextual.
- Ahora, navegue hacia el lado izquierdo de la pantalla y haga clic en Archivos locales.
- En la pestaña Archivos locales, haga clic en el botón "Verificar la integridad de los archivos del juego".
- El cliente Steam ahora comenzará a comparar los archivos de su juego con los de sus servidores. Cualquier archivo problemático que encuentre será reemplazado automáticamente.
- La duración del proceso de verificación dependerá del tamaño de los archivos que deben descargarse, la velocidad de su PC y la potencia de su conexión a Internet.
- Una vez que se complete el proceso, reinicie Steam, luego inicie el juego y verifique el problema.
Asegúrese de tener un controlador de tarjeta gráfica actualizado
Si tiene un controlador de tarjeta gráfica dañado o desactualizado, podría afectar el rendimiento de su juego. Intente instalar la versión más reciente del controlador de su tarjeta gráfica. Esto podría resolver el problema.
Hay diferentes formas posibles de actualizar el controlador de su tarjeta gráfica. Puede usar el Administrador de dispositivos, Windows Update o incluso aplicaciones de terceros. Lo guiaremos a través del uso de las diferentes opciones.
Actualice el controlador de su tarjeta gráfica con Windows Update
Microsoft publica actualizaciones para diferentes controladores de dispositivos de vez en cuando. La utilidad de actualización de Windows puede acceder a estas actualizaciones e instalarlas.
Normalmente, la herramienta descarga e instala estas actualizaciones en segundo plano. Sin embargo, requiere una conexión a Internet suficiente y constante. Es posible que deba comenzar manualmente el proceso en algunas situaciones.
Los siguientes pasos lo guiarán sobre qué hacer:
- Inicie la aplicación Configuración haciendo clic con el botón derecho en el botón Inicio y seleccionando Configuración. Puede usar el combo de teclado Windows + I si desea iniciar la aplicación más rápido.
- Después de que aparezca la pantalla de inicio de Configuración, vaya a la parte inferior de la página y haga clic en la etiqueta Actualización y seguridad.
- A continuación, haga clic en el botón "Buscar actualizaciones" una vez que aparezca la interfaz de Actualización y seguridad.
- Si su sistema operativo está actualizado, pase a la siguiente solución. De lo contrario, permita que Windows Update descargue todas las actualizaciones disponibles. Es posible que deba hacer clic en el botón Descargar ahora.
- Una vez descargadas las actualizaciones, haga clic en el botón Reiniciar ahora para permitir que la herramienta reinicie su PC y realice la instalación.
- Cuando su computadora se inicie normalmente, inicie el juego para verificar el problema.
Ejecutar actualizaciones usando el Administrador de dispositivos
Si hay actualizaciones disponibles, su Administrador de dispositivos puede ayudarlo a encontrarlas en los servidores de Microsoft e instalarlas automáticamente. Puede seguir los pasos a continuación para actualizar con su Administrador de dispositivos:
- Haga clic con el botón derecho en el botón Inicio y haga clic en Administrador de dispositivos en el menú de acceso rápido.
- Después de que aparezca la ventana del Administrador de dispositivos, vaya al menú Adaptadores de pantalla y haga clic en la flecha al lado.
- Una vez que vea su tarjeta gráfica, haga clic con el botón derecho en ella y seleccione Actualizar controlador en el menú contextual.
- A continuación, haga clic en "Buscar automáticamente el software del controlador actualizado" y permita que Windows busque el controlador más reciente de su adaptador de pantalla.
- El sistema operativo descargará e instalará automáticamente el controlador si Microsoft lo ha lanzado.
- Una vez que se complete el proceso, reinicie su PC y ejecute el juego para verificar el problema.
Actualizar el controlador automáticamente
Puede ahorrar tiempo y estrés utilizando un programa como Auslogics Driver Updater. Automatiza todo el proceso de actualización y ya no necesita preocuparse por encontrar e instalar la actualización adecuada para su sistema.
La ventaja de esta opción es que los problemas con los controladores dejan de ser su problema por completo. La herramienta está configurada para encontrar controladores problemáticos e instalar sus versiones actualizadas. Es posible que ni siquiera se haya dado cuenta de que, para empezar, tenía un controlador desactualizado, faltante o dañado. Aún mejor es la opción de guardar una copia de seguridad del controlador anterior, lo que le permitiría volver a él si tiene problemas de compatibilidad.
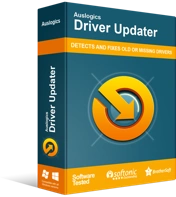
Resuelva problemas de PC con Driver Updater
El rendimiento inestable de la PC a menudo es causado por controladores obsoletos o corruptos. Auslogics Driver Updater diagnostica problemas de controladores y le permite actualizar los controladores antiguos todos a la vez o uno a la vez para que su PC funcione mejor

Siga estos pasos para usar Auslogics Driver Updater:
- Acceda a la página web de Auslogics Driver Updater.
- Una vez que aparezca la página web, haga clic en el botón Descargar y solicite a su navegador que guarde el instalador.
- Una vez que su navegador descargue correctamente el archivo, haga clic en el botón Ejecutar (o Abrir) o vaya al directorio donde lo guardó y haga doble clic en él.
- Haga clic en el botón Sí una vez que aparezca el cuadro de diálogo Control de cuentas de usuario y solicite permiso.
- Una vez que se abra el asistente de configuración, vaya al menú desplegable de idioma y elija un idioma para la herramienta.
- Navegue hasta el cuadro Directorio de instalación e indique dónde desea instalar el programa. Le recomendamos que utilice la carpeta predeterminada.
- A continuación, utilice las casillas de verificación correspondientes para solicitar a la herramienta que cree un icono en el escritorio, o no; decida si desea que la aplicación se inicie después de cada inicio de Windows; y elija si desea que el programa envíe informes anónimos a los desarrolladores.
- Una vez que haya ingresado sus preferencias, desplácese hacia abajo hasta la parte inferior de la ventana de configuración y haga clic en el botón "Hacer clic para instalar" para iniciar el proceso de instalación.
- Una vez completada la instalación del programa, se abrirá automáticamente y comenzará a revisar su PC en busca de controladores perdidos, obsoletos o dañados. Si el programa no se inicia por sí solo, puede iniciarlo manualmente, ya sea haciendo doble clic en su acceso directo (si creó uno) o accediendo al menú de inicio. Una vez que inicie la herramienta, haga clic en el botón Iniciar escaneo para iniciar el proceso de escaneo.
- Una vez que se completa el escaneo, la herramienta le mostrará una lista de controladores de dispositivos problemáticos. Si su tarjeta gráfica tiene algún problema, aparecerá en esa lista.
- Haga clic en el botón Actualizar para instalar el controlador más reciente para su tarjeta, y también puede realizar el mismo procedimiento para otros controladores.
- Después de que se complete el proceso de actualización, reinicie su PC, luego inicie Gears Tactics y verifique el problema de bloqueo.
Incluya Gears Tactics como una excepción en su programa de protección del sistema
Su programa antivirus podría marcar su juego como una amenaza de seguridad y luego bloquearlo o incluso eliminarlo. Esta no es una posibilidad inusual. Si incluye el juego como una excepción en el programa antivirus, podría evitar que se bloquee.
Según el programa de protección del sistema que tenga en su PC, esta característica podría denominarse Exclusiones, Lista blanca, Exenciones o Lista segura. Básicamente, los nombres son en su mayoría fáciles de señalar.
Si no está seguro de cómo hacerlo, vaya al sitio web del desarrollador para encontrar una guía sobre cómo incluir Gears Tactics como una excepción.
Puede utilizar los siguientes pasos si el programa de protección que utiliza es la aplicación de seguridad de Windows:
- Vaya al menú Inicio y haga clic en la rueda dentada junto a su nombre de usuario para iniciar la aplicación Configuración. Para invocar la aplicación, usando su teclado, presione el logotipo de Windows y las teclas I simultáneamente.
- Una vez que aparezca la pantalla de inicio de la aplicación Configuración, vaya a la parte inferior de la ventana y haga clic en el icono Actualización y seguridad.
- Después de que aparezca la página Actualización y seguridad, navegue hasta el panel izquierdo y haga clic en Seguridad de Windows.
- Cambie al panel derecho y haga clic en Protección contra virus y amenazas en Áreas de protección.
- Aparecerá la página Protección contra virus y amenazas de la suite de seguridad de Windows.
- Desplácese hacia abajo hasta Configuración de protección contra virus y amenazas y haga clic en el enlace Administrar configuración.
- Después de que aparezca la interfaz de Configuración de protección contra virus y amenazas, vaya a la sección Exclusiones y haga clic en "Agregar o eliminar exclusiones".
- Haga clic en "Agregar una exclusión" una vez que se abra la ventana Exclusiones, luego elija Carpeta en el menú contextual.
- Una vez que aparezca la ventana de diálogo Examinar, vaya a la carpeta de instalación de Gears Tactics y selecciónela.
- Ahora, verifica si el juego puede ejecutarse nuevamente.
Deshabilitar SLI
Para conectar varias tarjetas de video, NVIDIA usa Scalable Link Interface (SLI). Si ha instalado más de una tarjeta de video para mejorar el rendimiento de juego de su PC, la función podría activarse.
La mayoría de los desarrolladores de juegos diseñan sus juegos para que funcionen con GPU individuales. Esto también es normal para muchos usuarios, especialmente con el alto costo de instalar varias GPU de alto rendimiento.
Varias GPU pueden afectar gravemente a Gears Tactics. Si está utilizando alguna tecnología para vincular GPU, apáguela e inicie el juego en una sola tarjeta. Siga la guía a continuación para deshabilitar SLI en el panel de control de NVIDIA:
- Haga clic con el botón derecho en su escritorio y seleccione Panel de control de NVIDIA en el menú contextual. También puede ir a la bandeja del sistema en el extremo derecho de la barra de tareas y hacer clic en el icono de NVIDIA.
- Una vez que se abra el Panel de control de NVIDIA, vaya al panel izquierdo y haga clic en "Establecer configuración SLI" en Configuración 3D.
- Vaya al lado derecho de la pantalla y seleccione "No usar tecnología SLI".
- Ahora, haga clic en el botón Aplicar.
Ejecute Gears Tactics en su tarjeta gráfica dedicada
Es importante ejecutar siempre Gears Tactics en la tarjeta gráfica dedicada. Si usa tarjetas gráficas duales, una será dedicada y la otra será una GPU integrada. Esto es muy común con las computadoras portátiles. Muchas veces, para ahorrar energía, Windows puede obligar a que todas las aplicaciones se inicien en la tarjeta integrada. Gears Tactics fallará en tales circunstancias.
Lo guiaremos a través del uso del panel de control de NVIDIA, la configuración de Windows y la configuración de AMD Radeon para resolver este problema.
Panel de control de NVIDIA
- Haga clic con el botón derecho en su escritorio y seleccione Panel de control de NVIDIA en el menú contextual.
- Después de que se abra la ventana del Panel de control de NVIDIA, navegue hasta el panel izquierdo y haga clic en Administrar configuración 3D en Configuración 3D.
- Vaya a la ventana principal y permanezca en la pestaña Configuración global.
- Haga clic en el menú desplegable Procesador de gráficos preferido y seleccione Procesador NVIDIA de alto rendimiento de las opciones.
- A continuación, cambie a la pestaña Configuración del programa.
- Expanda el menú desplegable Seleccione un programa para personalizar y haga clic en Gears Tactics.
- Si el juego no aparece en el menú desplegable, haz clic en el botón Agregar, luego navega a su carpeta de instalación y haz doble clic en su archivo ejecutable.
- Después de agregar y seleccionar el juego, vaya al menú desplegable "Seleccione el procesador de gráficos preferido para este programa" y elija Procesador NVIDIA de alto rendimiento.
- Ahora, haga clic en el botón Aplicar e inicie Gears Tactics para verificar el problema de bloqueo.
Uso de la configuración de AMD Radeon
- Haga clic derecho en la superficie vacía de su escritorio y haga clic en Configuración de AMD Radeon una vez que aparezca el menú contextual.
- Después de que aparezca la configuración de AMD Radeon, vaya a la esquina superior derecha de la ventana y haga clic en Sistema.
- Una vez que aparezca la interfaz del sistema, vaya a la esquina superior derecha de la ventana y esta vez haga clic en Gráficos intercambiables.
- Verá la vista Aplicaciones en ejecución una vez que aparezca la interfaz de gráficos intercambiables.
- Si no ve Gears Tactics en esta página, vaya a la esquina superior derecha de la ventana y haga clic en Ejecutar aplicaciones en Gráficos intercambiables.
- A continuación, haga clic en Aplicaciones perfiladas instaladas para mostrar todos los programas que la configuración de AMD Radeon puede detectar.
- Ubique Gears Tactics, haga clic en su flecha y luego seleccione Alto rendimiento.
- Si el juego aún no aparece en esta vista, debe agregarlo manualmente. Vaya a la esquina superior derecha de la ventana y haga clic en Examinar.
- Una vez que se abra la ventana de diálogo Examinar, vaya a la carpeta de instalación de Gears Tactics y haga doble clic en su archivo EXE.
- Ahora puede cambiar el modo de gráficos intercambiables del juego a alto rendimiento.
Uso de la aplicación de configuración
- Use el combo de teclado Windows + I para invocar la aplicación Configuración.
- Después de que aparezca la pantalla de inicio de Configuración de Windows, haga clic en el icono Sistema.
- Una vez que aparezca la interfaz del sistema, vaya a la parte inferior de la pestaña Pantalla y haga clic en el enlace Configuración de gráficos.
- Después de que se abra la pantalla Configuración de gráficos, vaya al menú desplegable "Elegir una aplicación para establecer preferencias" y seleccione Aplicación clásica
- A continuación, haga clic en el botón Examinar debajo del menú.
- Después de que aparezca el cuadro de diálogo Examinar, vaya a la carpeta de instalación de Gears Tactics y haga doble clic en su archivo EXE.
- Una vez que el ícono del juego aparezca en la pantalla de configuración de gráficos, haz clic en él y luego haz clic en el botón Opciones.
- Ahora aparecerá el cuadro de diálogo Especificaciones gráficas, que muestra los detalles de ambas GPU. Su tarjeta integrada es la GPU de ahorro de energía y su tarjeta dedicada es la GPU de alto rendimiento.
- Haga clic en el botón de radio de alto rendimiento y haga clic en Guardar.
Conclusión
En este punto, lo más probable es que no tengas más bloqueos en tu juego Gears Tactics. Estamos bastante seguros de que ahora disfrutarás de la vida como una mente maestra táctica en el juego. Puede usar la sección de comentarios a continuación para darnos su opinión sobre cómo le fue o hacer cualquier pregunta que tenga.

Resuelva problemas de PC con Auslogics BoostSpeed
Además de limpiar y optimizar su PC, BoostSpeed protege la privacidad, diagnostica problemas de hardware, ofrece consejos para aumentar la velocidad y brinda más de 20 herramientas para cubrir la mayoría de las necesidades de servicio y mantenimiento de la PC.
Consejo adicional: para disfrutar de un juego fluido y mucho mejor, instale Auslogics BoostSpeed. Es una herramienta que mejora el rendimiento de tu sistema eliminando elementos que lo hacen lento. Funciona perfectamente con Windows 10 y otras versiones de Windows.
