Arreglar la consola de audio Realtek que no funciona en Windows 11
Publicado: 2022-02-03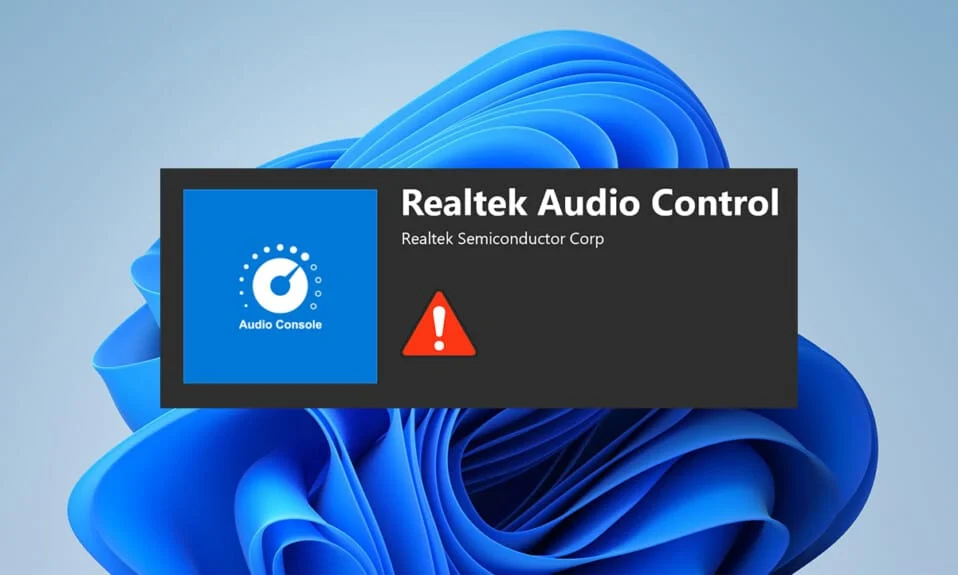
Windows 11 se lanzó en octubre de 2021 en todo el mundo con muchos errores y fallas. Esto es más evidente con el nuevo sistema operativo, especialmente con los controladores que aún se encuentran en la fase de prueba. Recientemente, muchos usuarios se han quejado de que la consola de audio Realtek no mejora el audio en Windows 11, como la virtualización de auriculares, la ecualización de volumen, etc. para auriculares, altavoces y otros dispositivos similares. Entonces, hoy traemos una guía perfecta que lo ayudará a reparar la consola de audio Realtek que no funciona en Windows 11.
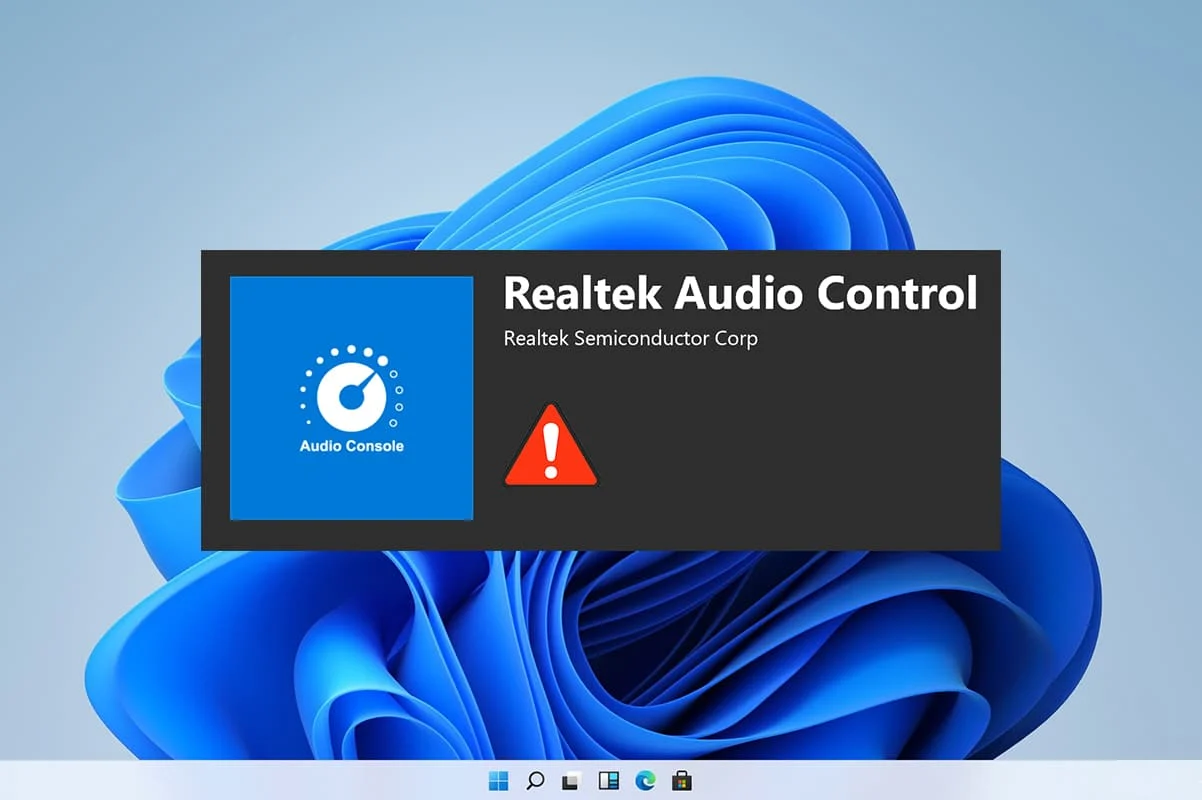
Contenido
- Cómo arreglar la consola de audio Realtek que no funciona en Windows 11
- Método 1: Solución de problemas básicos de hardware
- Método 2: Ejecute el Solucionador de problemas de reproducción de audio
- Método 3: establecer el dispositivo de audio predeterminado
- Método 4: verificar la salida de audio
- Método 5: cambiar el formato del dispositivo de audio Realtek
- Método 6: reinstalar el servicio de audio
- Método 7: actualizar el controlador de audio
- Método 8: reinstalar el controlador de audio
- Método 9: realizar la restauración del sistema
Cómo arreglar la consola de audio Realtek que no funciona en Windows 11
El problema de que la consola Realtek Audio no funciona ha surgido después de que las personas actualizaron a Windows 11 y no estaban allí en Windows 10. Aunque Microsoft ha estado trabajando constantemente para mejorar Windows 11 y la versión reciente ha alcanzado mucha estabilidad en comparación con las versiones iniciales. Sin embargo, aún puede enfrentar dicho problema. Puede haber muchas razones que pueden generar problemas con la consola de audio Realtek, a continuación se enumeran algunas de esas razones para que tenga una idea del escenario;
- Periféricos dañados o dispositivos obsoletos
- Problemas de conectividad con el dispositivo, cables dañados
- Controladores dañados o desactualizados para el dispositivo específico
- Configuración de audio mal administrada o interrupción en la instalación del controlador debido a la presencia de una aplicación no deseada que interfiere con el proceso en segundo plano
- Conexión suelta en el extremo del gabinete del sistema que no completa el circuito.
- Cables mal insertados en puertos incorrectos
Por lo general, una de estas razones puede estar causando que la consola de audio Realtek no funcione correctamente en Windows 11. Para rectificar esto, avancemos con los métodos.
Método 1: Solución de problemas básicos de hardware
Para comenzar desde lo más básico, verifique la conectividad de los dispositivos que ha conectado. Siga los puntos dados para hacerlo.
- Diríjase al gabinete de su sistema oa la placa base y verifique si las conexiones se realizaron correctamente .
- Desenrede y vuelva a conectar el cable , si es así, podría estar tensando los cables.
- Además, verifique su sistema en caso de audio silenciado o de bajo nivel, lo que hacen algunas aplicaciones para optimizar el sistema para experiencias auditivas cómodas.
- También se debe desconectar y volver a conectar el dispositivo para verificar.
Este método podría solucionar los problemas básicos con la conectividad de los periféricos, pero si este no fuera el caso, continúe con el siguiente método.
Método 2: Ejecute el Solucionador de problemas de reproducción de audio
La solución de problemas de audio a veces puede solucionar todos los problemas persistentes con el audio en el sistema. Para probarlos, sigue estos pasos:
1. Haga clic en el icono Buscar , escriba configuración de solución de problemas y haga clic en Abrir .
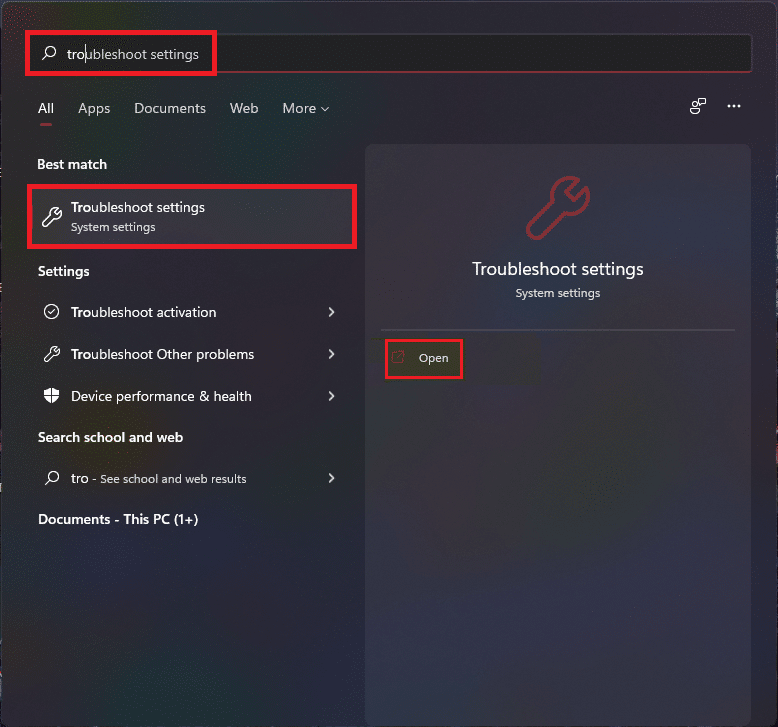
2. Aquí, haga clic en Otros solucionadores de problemas en las opciones de Solución de problemas.
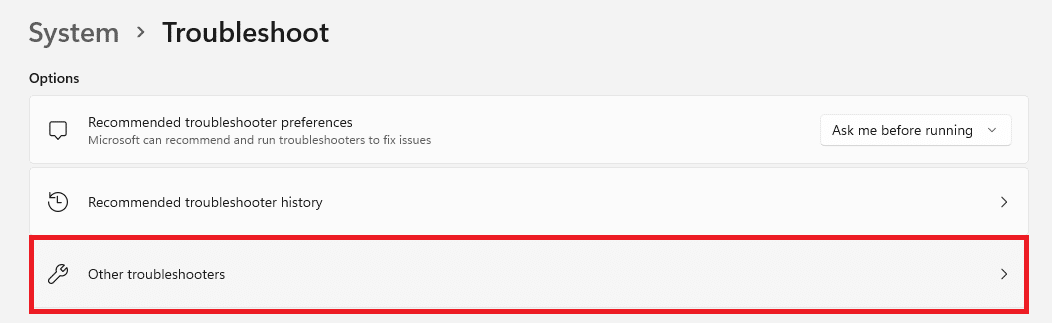
3. Busque Reproducir audio y haga clic en Ejecutar a la derecha para iniciar el solucionador de problemas.
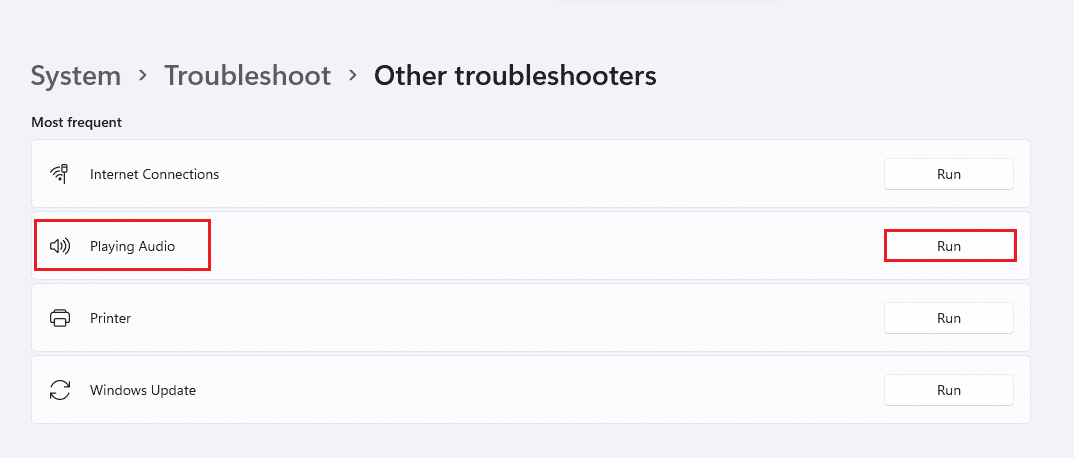
4. Ahora, seleccione el dispositivo de audio Realtek y haga clic en el botón Siguiente .
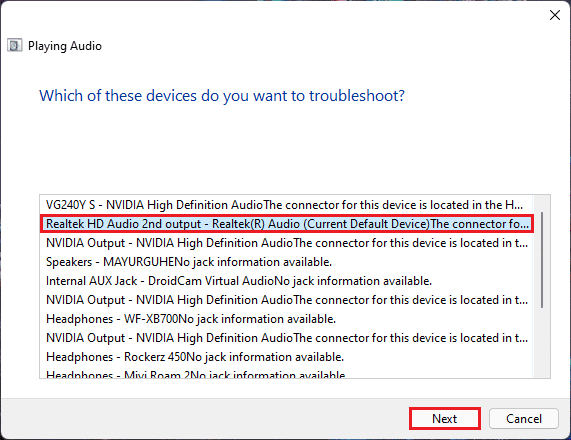
5. Espere a que el solucionador de problemas detecte los problemas.
6. Aplique la solución si hay algún problema según las instrucciones del solucionador de problemas.
7. Reinicie la PC después de realizar los cambios.
Abra su consola de audio y elija su configuración para verificar el audio si el problema de la consola de audio Realtek no funciona se solucionó.
Lea también: Corrija el volumen bajo del micrófono en Windows 11
Método 3: establecer el dispositivo de audio predeterminado
Múltiples dispositivos de audio a veces pueden provocar un mal comportamiento, por lo que la consola de audio Realtek podría no mejorar el audio. Siga estos pasos para configurar su entrada/salida de audio específica como un dispositivo predeterminado para su sistema.
1. Haga clic con el botón derecho en el ícono del altavoz en la sección adicional de la barra de tareas y seleccione Configuración de sonido , como se ilustra a continuación.
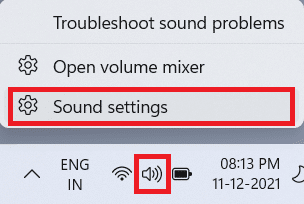
2. Haga clic en Más configuraciones de sonido en la sección Avanzado .
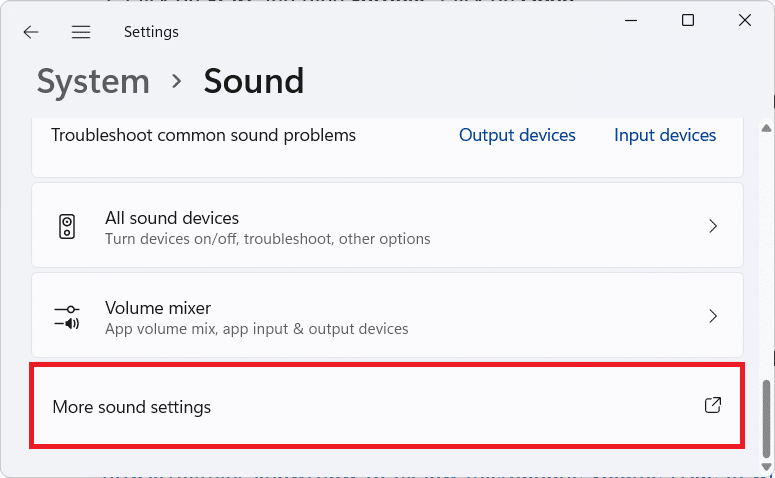
3. Haga clic en la pestaña Reproducción en la ventana Sonido .
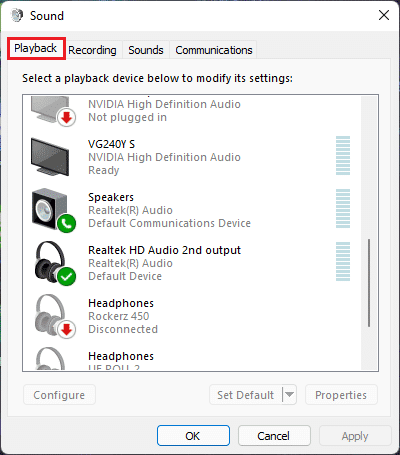
4. Localice el dispositivo de audio Realtek en la lista, haga clic en él y elija Establecer opciones predeterminadas a continuación.
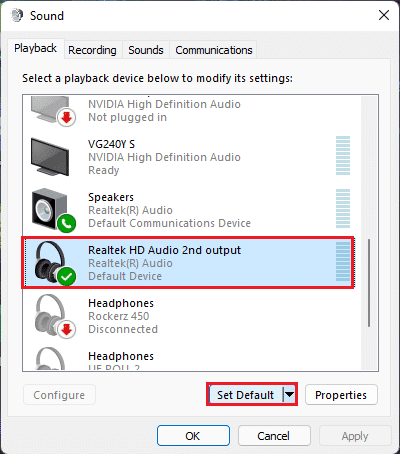
5. Haga clic en Aplicar > Aceptar para guardar los cambios y cerrar la ventana.
Abra la consola, establezca la configuración deseada y verifique el audio también si esta consola de audio Realtek reparada no mejora el audio. Si esto no se resolvió, continúe con el siguiente método.
Método 4: verificar la salida de audio
Esto puede sonar tonto, pero confirmar la salida de audio correcta puede ser igualmente importante en caso de que tenga varias salidas de audio conectadas. A veces, los repetidos intentos fallidos de optimizar el dispositivo de audio al pasar por alto estos pequeños detalles lo mantienen sorprendido durante horas y no lo llevan a las salidas de audio deseadas. Para verificar esto,
1. Haga clic en el ícono de búsqueda , escriba Consola de audio Realtek y haga clic en Abrir .
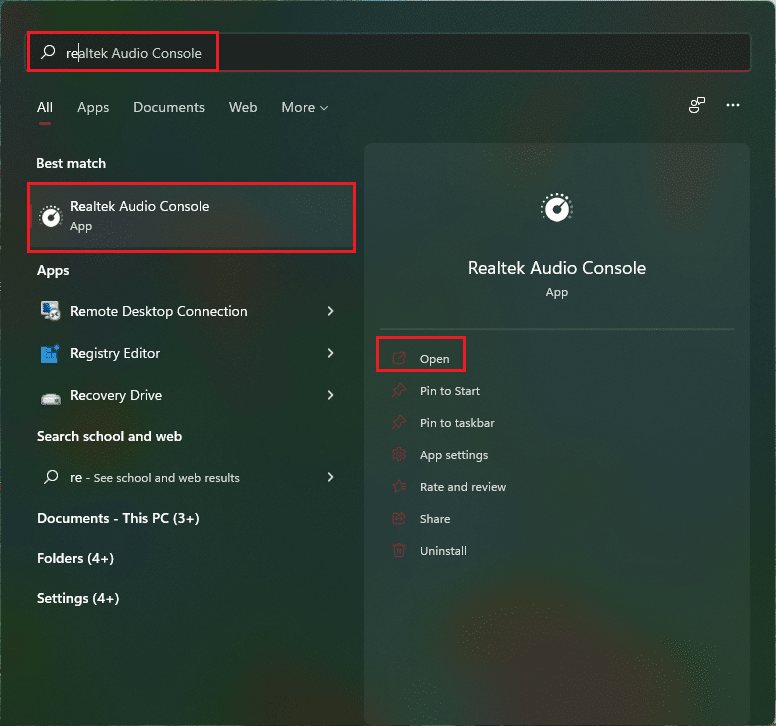
2. En el panel izquierdo, haga clic en Salida de audio Realtek HD de los dispositivos enumerados.
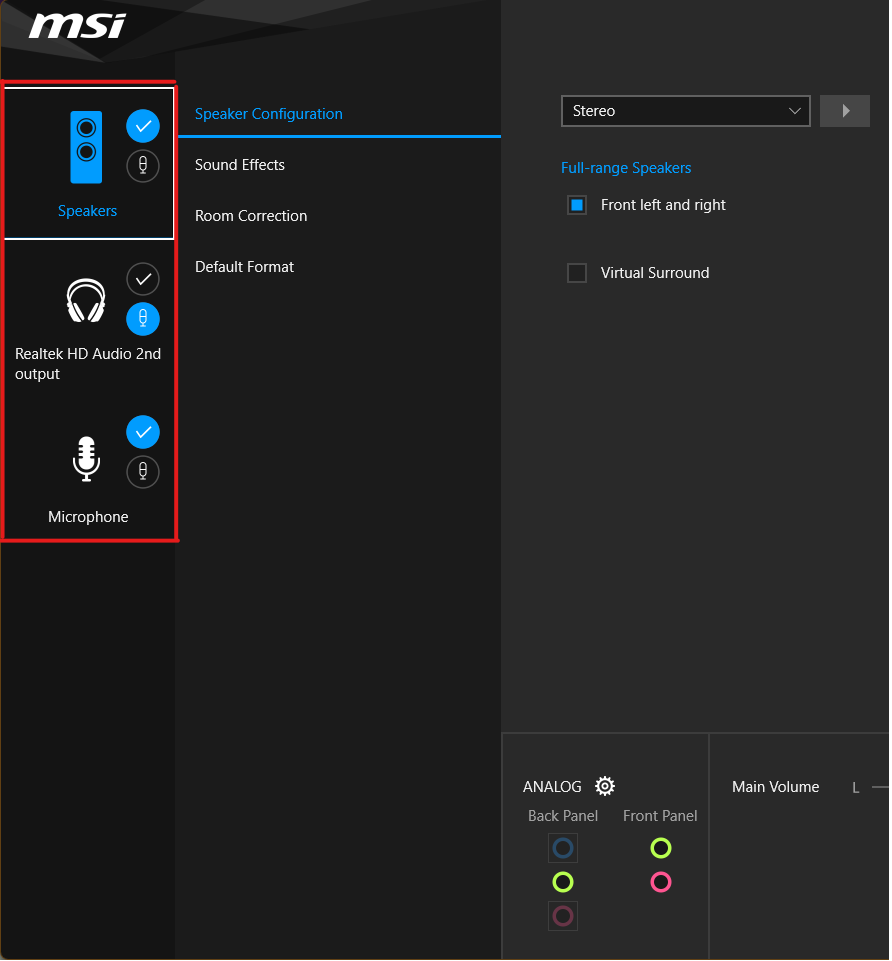
3. Ahora realice los cambios de audio deseados para el dispositivo y cierre la aplicación.
4. Luego, reproduzca cualquier música aleatoria después de elegir la configuración deseada en la consola y verifique si el problema persiste. Si esto no funcionó, continúe con el siguiente método.
Lea también: Cómo apagar la cámara y el micrófono de Windows 11 usando el atajo de teclado
Método 5: cambiar el formato del dispositivo de audio Realtek
Se puede recomendar mejorar la calidad del sonido para la salida de audio eligiendo la mejor calidad de estudio disponible en Windows para solucionar este problema. Para hacerlo, sigue estos sencillos pasos:
1. Navegue a Configuración de sonido > Más configuraciones de sonido > Ventana de sonido como se muestra en el Método 3 .
2. Haga clic derecho en el dispositivo de audio Realtek y seleccione Propiedades.
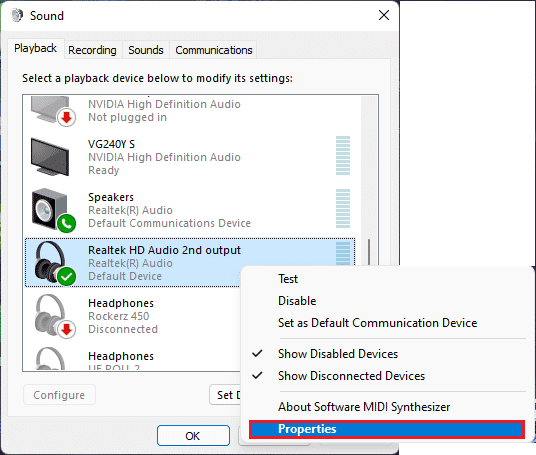
3. Haga clic en la pestaña Avanzado y seleccione el menú desplegable en Formato predeterminado.
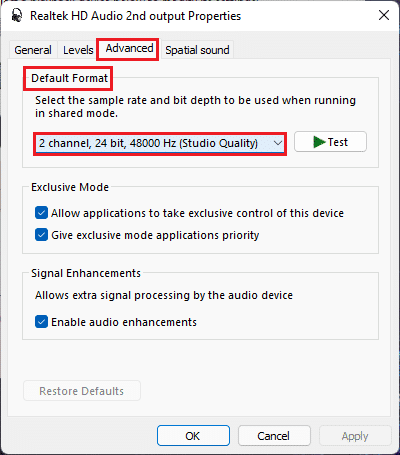
4. Luego, seleccione 2 canales, 24 bits, 192000 Hz (Calidad de estudio) de las opciones desplegables.
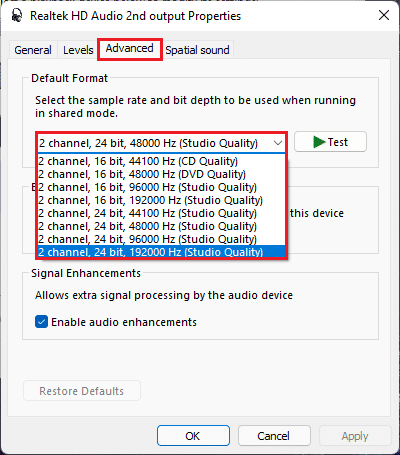
5. Haga clic en Aplicar > Aceptar para guardar los cambios.
Verifique la configuración en la consola de audio y reproduzca cualquier audio para verificar si la consola de audio Realtek no mejora el audio.

Método 6: reinstalar el servicio de audio
Estos son los pasos para reinstalar el servicio de audio para solucionar el problema de la consola de audio Realtek que no mejora el audio en Windows 11.
1. Haga clic en el icono Buscar , escriba servicios y haga clic en Abrir .
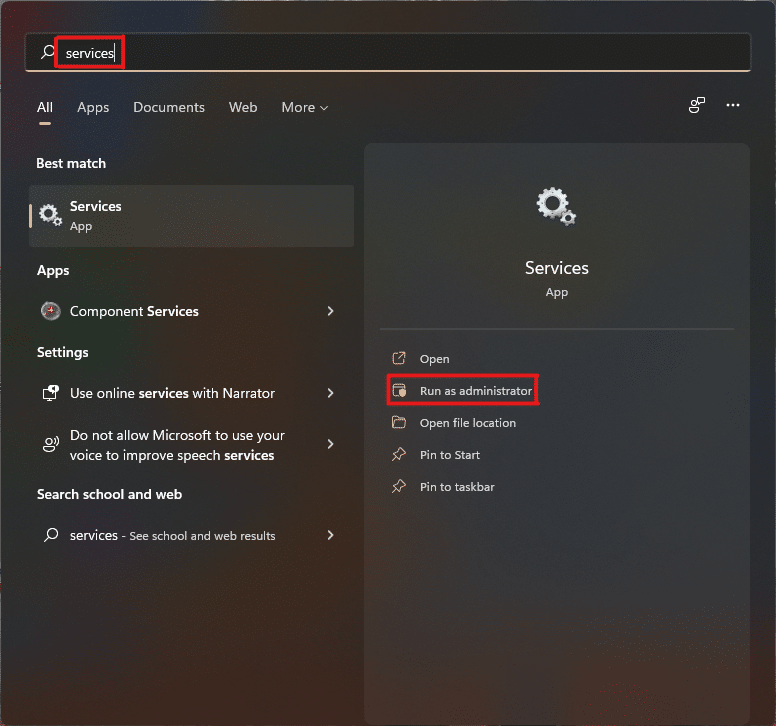
2. En la ventana Servicios , desplácese hacia abajo en la lista que se encuentra al frente para ubicar el servicio de audio de Windows y verifique su pestaña Estado .
3A. Si la pestaña Estado dice Detenido, haga clic en la opción Inicio en la sección Audio de Windows .
3B. Si la pestaña Estado dice En ejecución , haga clic en la opción Reiniciar como se destaca en la imagen que se muestra a continuación.
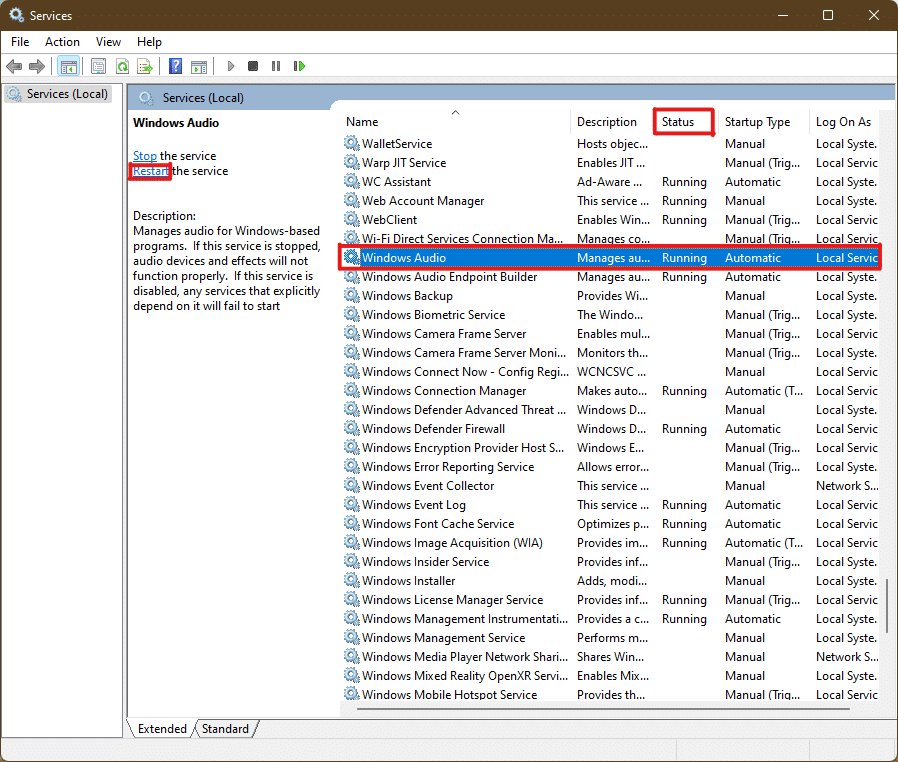
4. Ahora, reinicie también los siguientes servicios repitiendo los pasos anteriores.
- Generador de terminales de audio de Windows
- Llamada a procedimiento remoto
Lea también: 3 formas de evitar que Spotify se abra al iniciar en Windows 11
Método 7: actualizar el controlador de audio
Una actualización pendiente para el controlador de audio restringiría el trabajo futuro de otras aplicaciones relacionadas con él. Para verificar esto, siga estos pasos:
1. Haga clic en el icono Buscar , escriba administrador de dispositivos y haga clic en Abrir .

2. Haga doble clic en Entradas y salidas de audio para expandir y ver los controladores instalados.
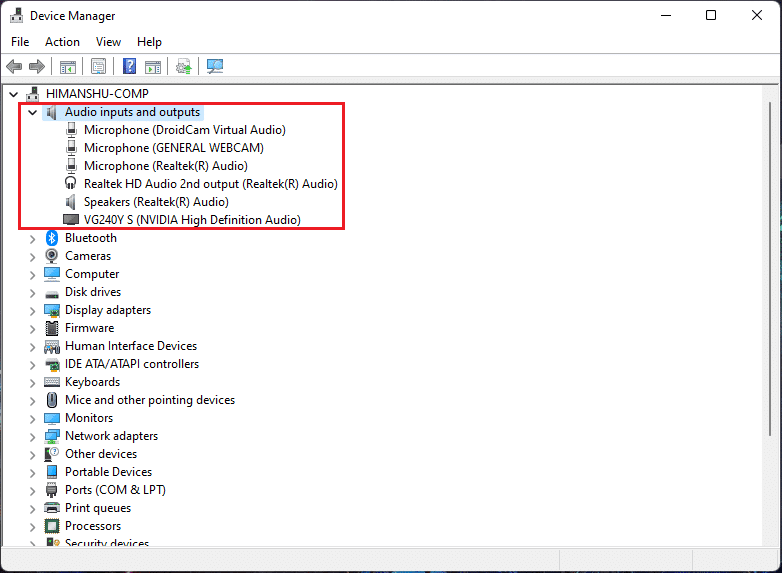
3. Haga clic derecho en su controlador de audio y seleccione la opción Actualizar controlador .
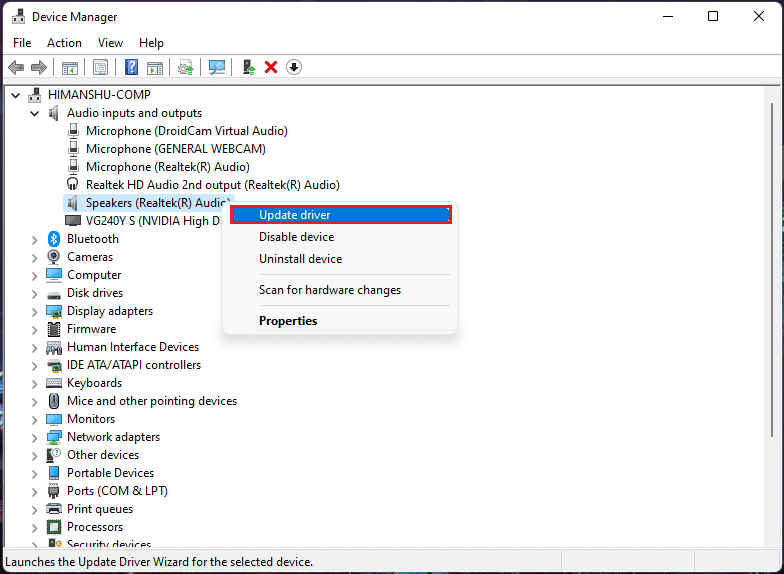
4. Haga clic en Buscar controladores automáticamente para descargar y actualizar el controlador automáticamente.
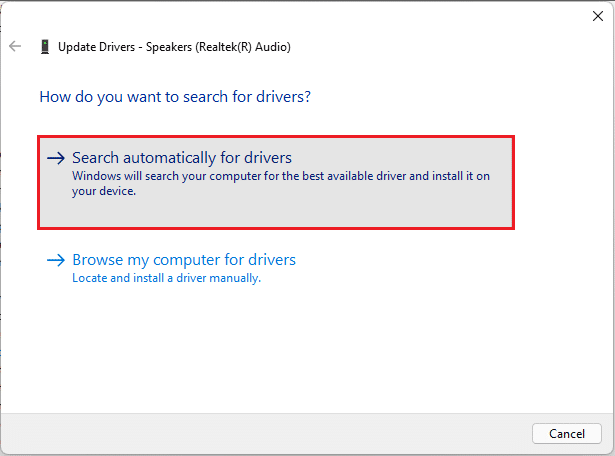
5A. Si hay actualizaciones disponibles, Windows las descargará e instalará .
5B. Si su controlador se actualiza, recibirá el mensaje Los mejores controladores para su dispositivo ya están instalados . Haga clic en la opción de búsqueda de controladores actualizados en Windows Update .
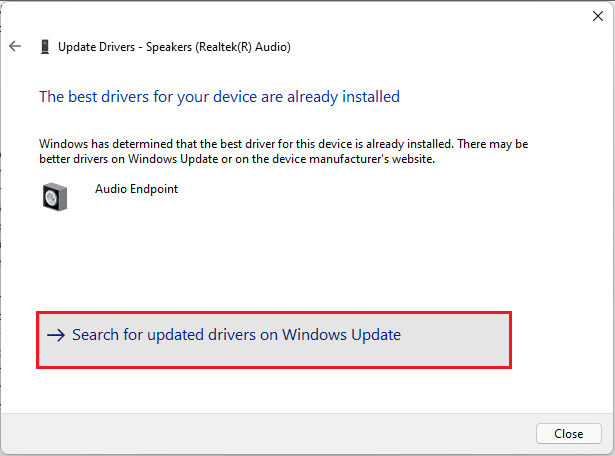
6. Luego, seleccione Opciones avanzadas en el panel derecho del menú de Windows Update .
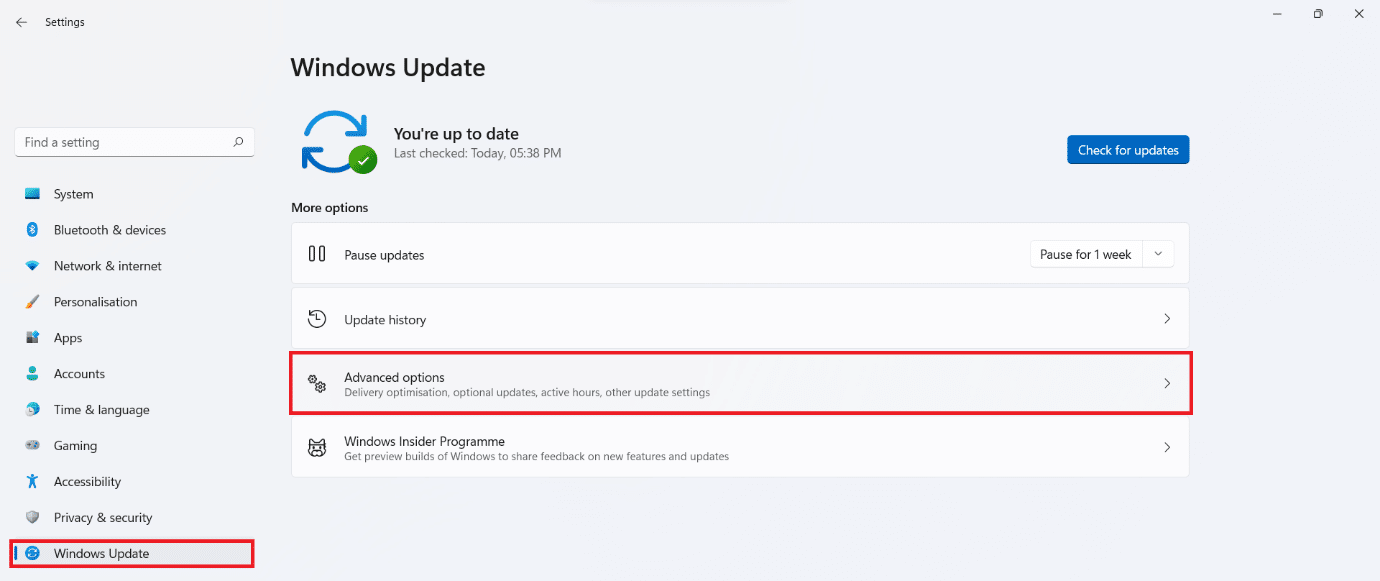
7. Haga clic en la opción Actualizaciones opcionales en Opciones adicionales .

8. Si hay actualizaciones disponibles, se enumerarán aquí. Busque la actualización del controlador de audio y marque la casilla junto a ella.
9. Luego, haga clic en Descargar e instalar .
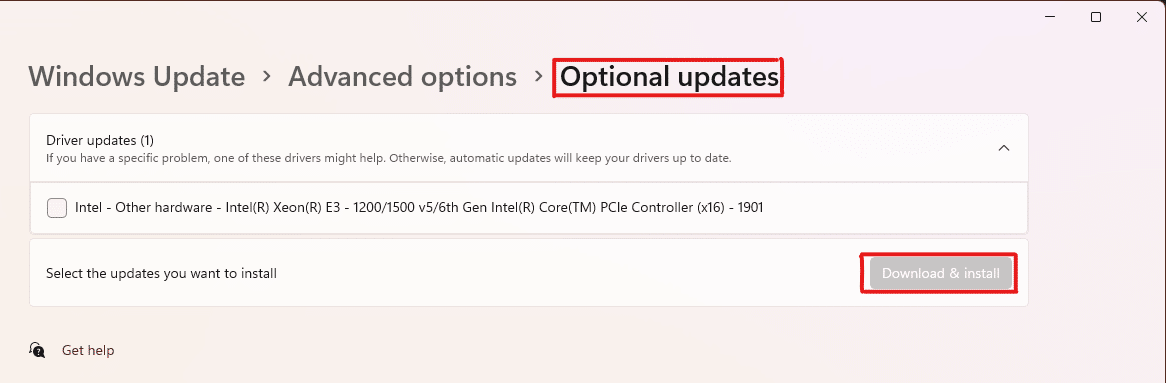
10. Finalmente, reinicie su PC después de instalar las actualizaciones.
Método 8: reinstalar el controlador de audio
Si todos estos métodos no funcionaron, los controladores instalados podrían ser el problema, y la reinstalación solucionaría el problema de la consola de audio Realtek que no mejora el audio en Windows 11. Para hacer esto, siga estos pasos:
1. Haga clic en el icono Buscar , escriba administrador de dispositivos y haga clic en Abrir .

2. En la ventana del administrador de dispositivos, haga doble clic en Entradas y salidas de audio para expandirlo.
3. Haga clic con el botón derecho en el controlador de audio y haga clic en Desinstalar dispositivo en el menú contextual.
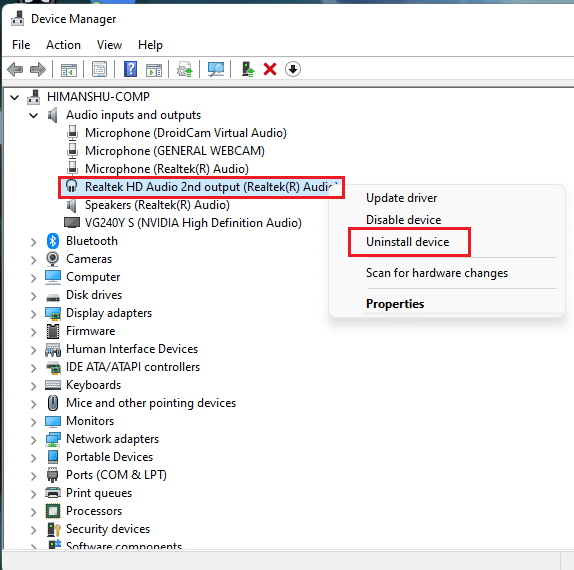
4. En el mensaje de confirmación de desinstalación del dispositivo , haga clic en Desinstalar .
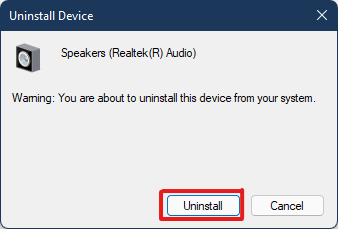
5. Luego, reinicia tu PC .
6. Descargue el controlador de audio Realtek más reciente del sitio web oficial.
Nota: También puede seleccionar el controlador compatible para su sistema desde la página Asistente de soporte y controlador de Intel.
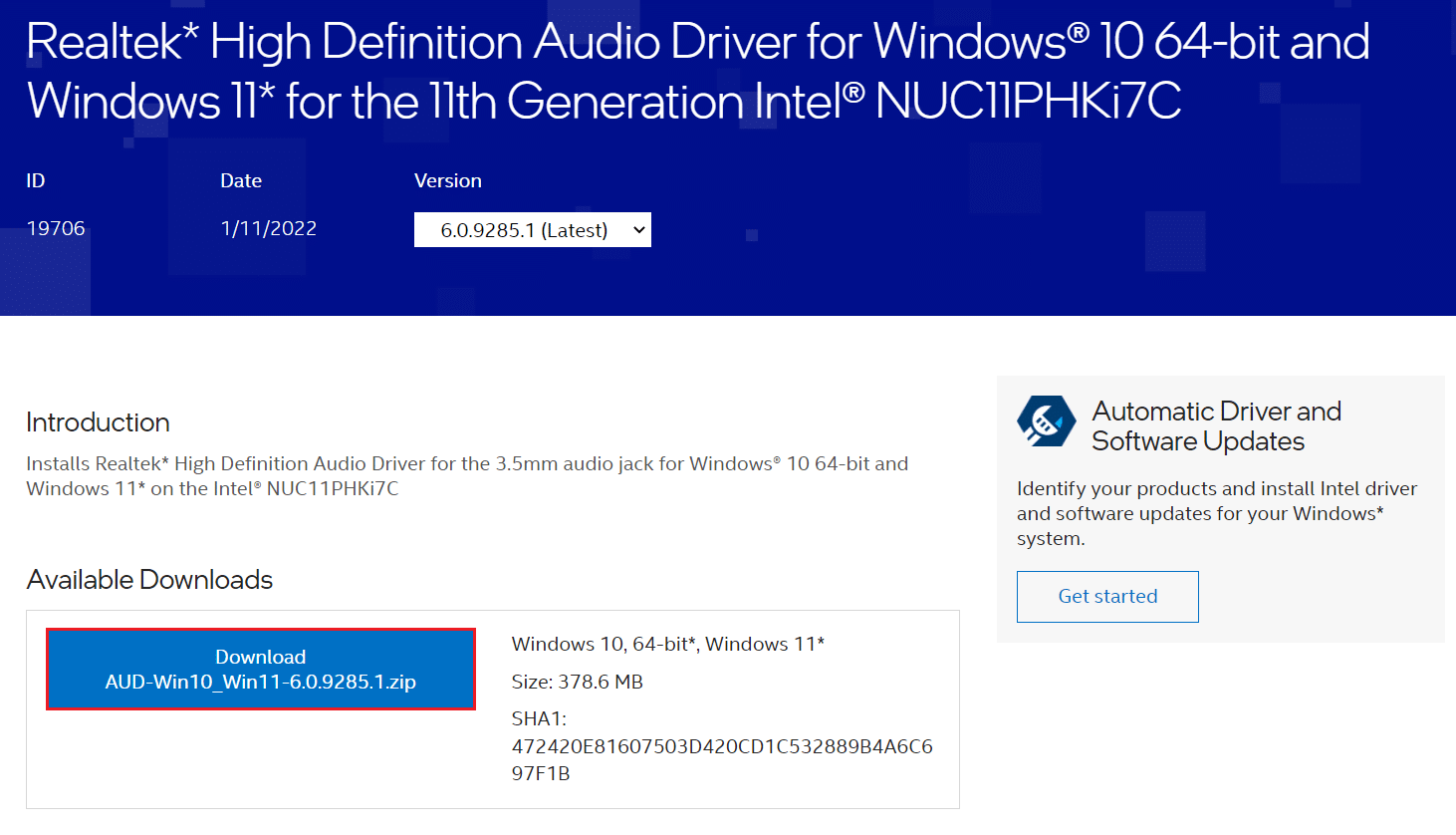
7. Vaya a la ubicación donde descargó el archivo de instalación del controlador .
8A. En caso de que el archivo descargado sea ejecutable, haga doble clic en el archivo .exe y siga las instrucciones en pantalla para instalar el controlador de audio Realtek en Windows 11.
8B. Si el archivo descargado está en formatos como .zip o .rar , use una aplicación de extracción de archivos como 7Zip o WinRAR. Después de extraer el contenido del archivo, haga doble clic en el archivo de instalación ejecutable e instale el controlador.
Ahora, compruebe si la consola de audio Realtek funciona o no.
Lea también: Cómo reparar la cámara web de Windows 11 que no funciona
Método 9: realizar la restauración del sistema
Si ninguno de los métodos anteriores soluciona el problema de que la consola de audio Realtek no funciona en Windows 11. Luego, debe restaurar su sistema cuando el problema no existía. Siga estos pasos para realizar un restablecimiento del sistema.
1. Haga clic en el icono Buscar , escriba Panel de control y haga clic en Abrir .
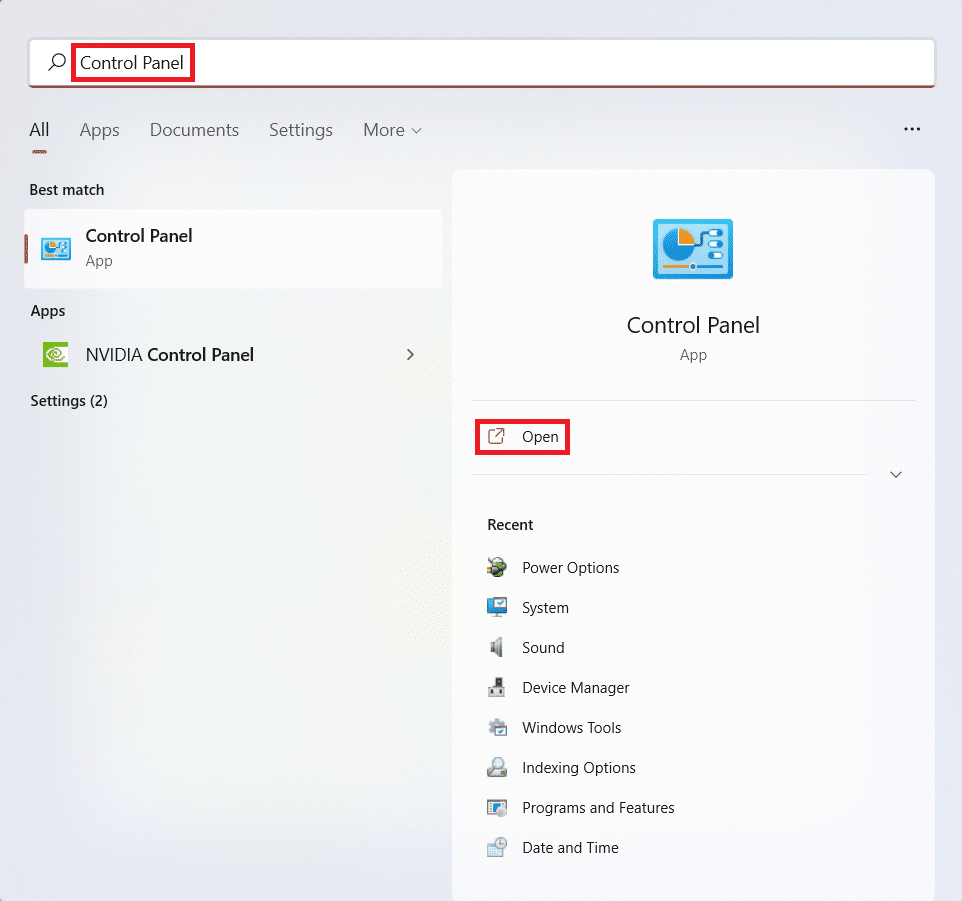
2. Establezca Ver por: > Iconos grandes y haga clic en la opción Recuperación , como se muestra.
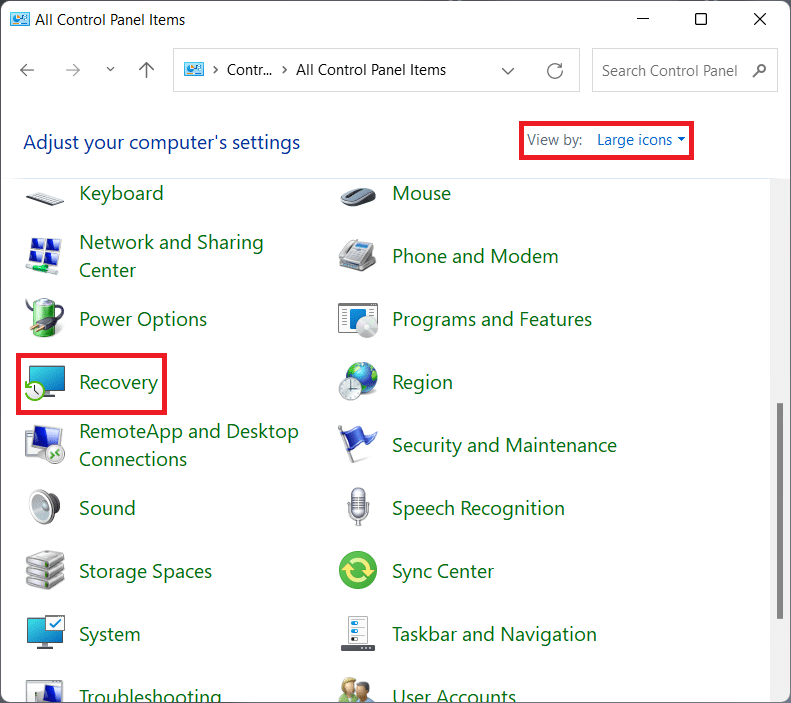
3. Luego, haga clic en Abrir Restaurar sistema .
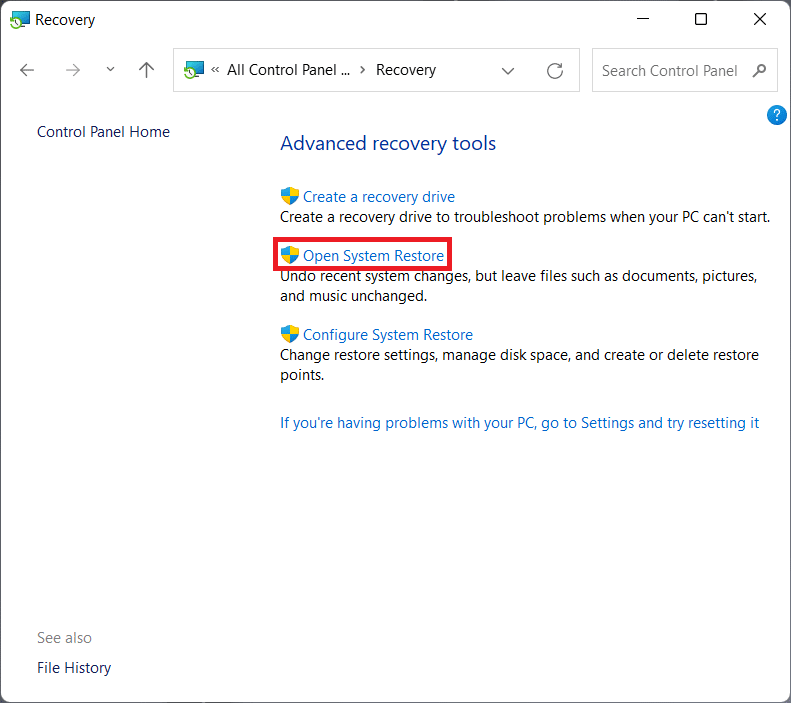
4A. Ahora, elija Restauración recomendada y seleccione Siguiente en la ventana Restaurar sistema . Y, haga clic en Siguiente.
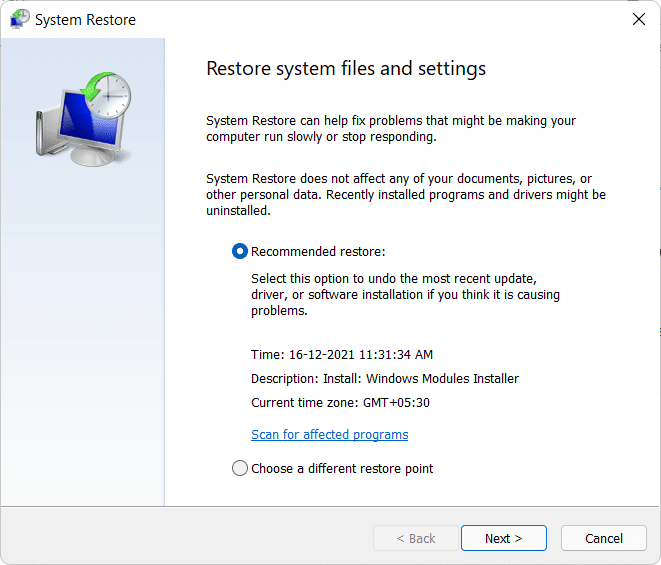
4B. Alternativamente, puede elegir manualmente un punto de restauración diferente . Luego, seleccione el último punto de restauración para restaurar su computadora al punto en el que no estaba enfrentando el problema. Haga clic en Siguiente.
Nota: Puede hacer clic en Buscar programas afectados para ver la lista de aplicaciones que se verán afectadas al restaurar la computadora al punto de restauración establecido previamente. Haga clic en Cerrar para cerrar la ventana recién abierta.
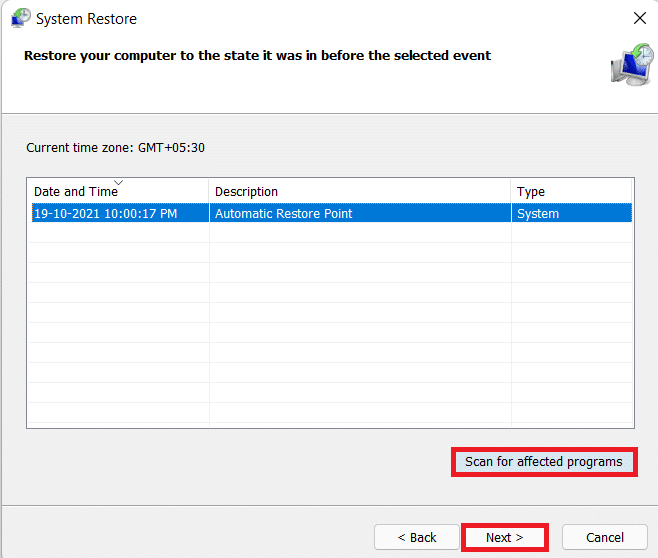
5. Finalmente, haz clic en Finalizar para iniciar la Restauración del sistema .
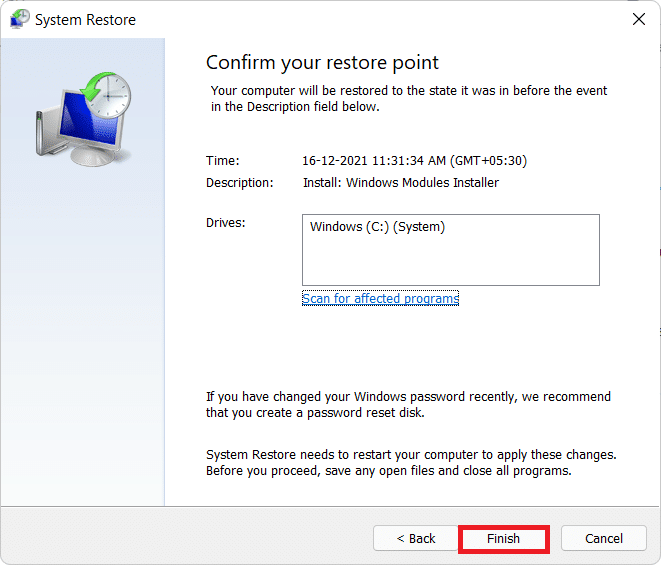
Recomendado:
- Cómo arreglar Firefox que no carga páginas
- Cómo encontrar la lista de deseos de Amazon de alguien
- Cómo arreglar el zumbido de audio en Windows 11
- Cómo crear un menú contextual de punto de restauración en Windows 11
Con este artículo, esperamos que haya podido reparar la consola de audio Realtek que no funciona en Windows 11 . Un par de estos métodos son factibles para el problema, díganos en la sección de comentarios a continuación cuáles de estos métodos funcionan para usted y si hay más consultas.
