Resolver bloqueos aleatorios del juego en Green Hell
Publicado: 2020-05-26Si Green Hell sigue fallando inesperadamente, no se preocupe, este artículo lo ayudará a deshacerse del problema. Hemos recopilado información sobre cómo resolver los bloqueos aleatorios de Green Hell y lo guiaremos a través de las soluciones que funcionaron para muchos jugadores que enfrentaron el mismo problema.
Consulta las especificaciones de tu ordenador
Los juegos están diseñados para ejecutarse en sistemas con ciertas especificaciones de hardware y software. Su sistema necesita estos componentes si va a manejar las necesidades de procesamiento del juego sin fallar. Encontrarás los requisitos mínimos y recomendados de Green Hell a continuación.
Los requisitos mínimos detallan las especificaciones necesarias para ejecutar el juego, mientras que los requisitos recomendados te muestran lo que necesitas para lograr el mejor rendimiento al jugar.
Si no sabe cómo confirmar las especificaciones de su computadora, hay una guía justo después de los requisitos que lo guiará a través del proceso.
Requerimientos mínimos
Sistema operativo: Windows 7/8/10 de 64 bits
CPU: Procesador de doble núcleo de 3,2 GHz
Memoria del sistema: 4 GB de RAM
GPU: NVIDIA GeForce GTX 660; AMD Radeon RX 460 o similar con 2 GB de VRAM
Almacenamiento: 8 GB de espacio disponible
DirectX: Versión 11
Tarjeta de sonido: compatible con DirectX
Requerimientos Recomendados
Sistema operativo: Windows 7/8/10 de 64 bits
CPU: Procesador de doble núcleo de 3,2 GHz
Memoria del sistema: 8 GB de RAM
GPU: NVIDIA GeForce 970; AMD Radeon RX 580 o similar con 2 GB de VRAM
Almacenamiento: 8 GB de espacio disponible
DirectX: Versión 11
Tarjeta de sonido: compatible con DirectX
Cómo verificar las especificaciones de su PC
Hay diferentes formas de encontrar detalles sobre su sistema: puede ir a través de la aplicación Configuración, verificar la ventana Sistema o usar la Herramienta de diagnóstico de DirectX. Dado que la mayoría de los detalles que está buscando se pueden encontrar en la herramienta de diagnóstico de DirectX, le mostraremos cómo usarla. Sigue estos pasos:
- Vaya a su barra de tareas, haga clic derecho en el botón Inicio y luego haga clic en Ejecutar. Si desea utilizar el método abreviado de teclado para invocar el cuadro de diálogo, presione las teclas Windows y R simultáneamente.
- Vaya al cuadro de texto en el cuadro de diálogo Ejecutar, escriba "dxdiag" (sin ingresar las comillas) y luego haga clic en el botón Aceptar o presione Entrar en su teclado.
- Después de que se cargue la herramienta de diagnóstico de DirectX, encontrará las especificaciones de su PC en Información del sistema. Las especificaciones a tener en cuenta aquí incluyen la marca y el modelo de su CPU, la arquitectura del sistema operativo, la memoria del sistema y la versión de DirectX.
- Para verificar las especificaciones de su tarjeta gráfica y tarjeta de sonido, diríjase a la pestaña Pantalla y Sonido, respectivamente.
Si desea verificar cuánto almacenamiento libre tiene, abra una ventana del Explorador de archivos, usando la combinación de teclado de Windows + E, vaya al panel izquierdo y haga clic en Esta PC, luego navegue a la sección Dispositivos y unidades en el lado derecho de la pantalla.
Ahora que ha comparado las especificaciones de su sistema con lo que se enumera en los requisitos del sistema de Green Hell, debe saber qué actualizar. Si su computadora satisface las necesidades del juego, entonces debe avanzar en la resolución de los frecuentes problemas de fallas.
Ejecuta el juego como administrador
Su juego necesita acceso a ciertos archivos y carpetas (la mayoría de los cuales están protegidos) para funcionar correctamente. Si no tiene los permisos para usar estos recursos del sistema, Windows bloqueará su acceso. Esta es una de las causas comunes de problemas de bloqueo en el juego. Puedes deshacerte de este problema subyacente ejecutando el juego como administrador.
Para hacer eso, debe iniciar sesión en una cuenta de usuario con derechos de administrador. Siempre que desee jugar, haga clic con el botón derecho en la lista del menú Inicio o en el icono del escritorio y haga clic en "Ejecutar como administrador". Para cambiar la configuración de inicio del juego para que no tengas que hacer clic derecho sobre él siempre, sigue los pasos a continuación:
- Vaya a su teclado y presione las teclas Windows y E juntas.
- Después de que aparezca la ventana del Explorador de archivos, navegue hacia el lado izquierdo y haga clic en Esta PC.
- Vaya al lado derecho después de eso y haga doble clic en el volumen donde están instalados sus programas (este debería ser el Disco local C).
- Después de que se abra la unidad, vaya a Archivos de programa (x86) y ábrala.
- Luego, dirígete a la carpeta Steam y ábrela.
- Después de que aparezca la carpeta Steam, busque la carpeta Steamapps y haga doble clic en ella.
- Ahora, abra la carpeta Común, luego haga doble clic en la carpeta de Green Hell después de eso.
- Si instaló el juego y/o Steam en un directorio diferente, los pasos anteriores no lo ayudarán a ubicar la carpeta de instalación de Green Hell. En su lugar, tendrás que invocarlo a través de Steam. Sigue estos pasos:
- Inicie el cliente Steam.
- Después de que aparezca el programa, navegue hasta el área del menú y haga clic en Biblioteca.
- Una vez que vea la lista de juegos, busque Green Hell, haga clic derecho sobre él y luego haga clic en Propiedades en el menú contextual.
- Vaya al lado derecho de la ventana y haga clic en Archivos locales.
- A continuación, haga clic en "Examinar archivos locales" una vez que aparezcan las opciones en la pestaña Archivos locales.
- Ahora verá la carpeta de instalación de Green Hell.
- Ahora, navegue hasta el archivo EXE del juego, haga clic derecho y luego haga clic en Propiedades.
- Una vez que aparece la ventana de diálogo Propiedades, debe ir a la pestaña Compatibilidad.
- Asegúrese de marcar la casilla junto a "Ejecutar este programa como administrador", luego haga clic en el botón Aceptar.
- Ejecute Green Hell y verifique si el problema de bloqueo persiste.
Verificar la integridad de los archivos del juego
Los archivos de juegos dañados o perdidos también son culpables de fallas en los juegos. Puede resolver el problema escaneando los archivos de su juego y reemplazando los que faltan o están dañados. Su cliente de juegos tiene una característica para ello. Una vez que lo ejecute, comparará los archivos en su computadora con los de su servidor y reemplazará los problemáticos.
Los pasos a continuación le mostrarán cómo usar su cliente Steam:
- Vaya a su área de escritorio y haga doble clic en el icono de Steam. Si no tiene un ícono en el escritorio, debe buscar el programa en el menú Inicio y ejecutarlo.
- Una vez que aparezca el cliente Steam, diríjase a la parte superior de la ventana y haga clic en Biblioteca.
- Cuando vea su biblioteca de juegos, busque la lista de Green Hell, haga clic derecho y luego haga clic en Propiedades.
- Ahora, vaya al lado derecho de la pantalla y haga clic en Archivos locales.
- Una vez que la pestaña Archivos locales esté activa, haz clic en VERIFICAR LA INTEGRIDAD DE LOS ARCHIVOS DEL JUEGO...
- El cliente Steam ahora comenzará el proceso de verificar si todos los archivos de su juego están intactos. Si el programa detecta que ciertos archivos faltan o están dañados, automáticamente descargará sus reemplazos de sus servidores.
- La duración del proceso dependerá de ciertos factores, incluida la velocidad de procesamiento de su sistema, la intensidad de la señal y la cantidad de archivos que se procesan.
- Después de que Steam complete el proceso de verificación, verá una notificación.
- Ahora puede reiniciar el cliente e iniciar Green Hell para verificar el problema de bloqueo.
Actualice el controlador de su tarjeta gráfica
Juegos como Green Hell dependen de potentes tarjetas gráficas para funcionar correctamente. Estas tarjetas también necesitan controladores que sean compatibles con su sistema operativo y juego para procesar correctamente las tareas gráficas. Si el controlador tiene algún problema, su tarjeta gráfica no obtendrá los datos correctos para procesar. Esta es una de las principales razones del problema de bloqueo que está experimentando.
Para resolver el problema, desinstale el controlador e instale su versión actualizada. Para desinstalar el programa, debe ir al Administrador de dispositivos y desinstalar la tarjeta gráfica. Siga los pasos a continuación si no sabe qué hacer:
- Vaya a la barra de tareas y haga clic con el botón derecho en el botón Inicio para acceder al menú de acceso rápido. También puede utilizar la combinación de teclado Windows + X para abrir el menú.
- Haga clic en Administrador de dispositivos después de que aparezca el menú.
- Una vez que aparezca el Administrador de dispositivos, expanda Adaptadores de pantalla.
- A continuación, haga clic derecho en su tarjeta gráfica y haga clic en Desinstalar dispositivo.
- Después de ver la ventana de confirmación de desinstalación del dispositivo, marque la casilla de verificación asociada con "Eliminar el software del controlador para este dispositivo", luego haga clic en el botón de desinstalación.
- Una vez que Windows haya terminado de desinstalar su tarjeta gráfica, reinicie su computadora.
Si desea eliminar el controlador y deshacerse de todas sus otras entidades mientras lo hace, puede optar por el Desinstalador del controlador de pantalla. El programa es un software gratuito diseñado para eliminar específicamente los controladores de tarjetas gráficas y todos sus restos. Otra gran aplicación es la herramienta AMD Cleanup si usa una tarjeta AMD.
Después de eliminar el controlador, ahora debe instalar su última versión. Hay diferentes formas de hacerlo, e incluyen usar la utilidad de actualización de Windows, usar el Administrador de dispositivos y ejecutar un programa automatizado.
También puede ir al sitio web del fabricante de su adaptador de pantalla e instalar el controlador. Sin embargo, esto puede ser un poco complicado y podría terminar descargando el controlador incorrecto. Antes de seguir esa ruta, asegúrese de agotar las opciones que le explicaremos.

Uso de la utilidad de actualización de Windows
Windows Update es la herramienta proporcionada por Microsoft para descargar e instalar automáticamente actualizaciones para el sistema operativo siempre que estén disponibles. Parte del trabajo de la herramienta es instalar actualizaciones de controladores para diferentes dispositivos, y su tarjeta gráfica es una de ellas.
Windows Update descarga e instala solo controladores firmados que han sido verificados como compatibles con su sistema. La herramienta detectará automáticamente la marca y el modelo de su tarjeta y los comparará con el software del controlador adecuado. El único inconveniente es que existe la posibilidad de que no encuentre la actualización del controlador porque Microsoft a menudo retrasa los lanzamientos.
De todos modos, le recomendamos que comience con Windows Update, ya que la utilidad también descargará e instalará otras actualizaciones para los componentes de software que son críticos para los juegos. Siga los pasos a continuación:
- Abra la utilidad de búsqueda al lado del botón Inicio haciendo clic en la lupa en la barra de tareas o presionando las teclas Windows y S simultáneamente.
- Después de que aparezca el cuadro de búsqueda, escriba "actualizaciones" (sin las comillas) y luego haga clic en "Buscar actualizaciones" en los resultados.
- Ahora aparecerá la interfaz de Windows Update.
- Haga clic en el botón "Buscar actualizaciones".
- La utilidad ahora mostrará todas las actualizaciones disponibles para su PC. Si su computadora está actualizada, puede pasar a la siguiente guía.
- Permita que Windows Update descargue automáticamente las actualizaciones. Si ve el botón Descargar ahora, haga clic en él.
- Una vez descargadas las actualizaciones, haga clic en el botón Reiniciar ahora para permitir que su sistema operativo reinicie su computadora e instale las actualizaciones.
- Su PC se reiniciará varias veces hasta que las actualizaciones estén completamente instaladas.
- Una vez que se complete el proceso de instalación, su computadora se iniciará normalmente. Ejecute Green Hell y verifique si el problema persiste.
Uso del Administrador de dispositivos
Usar el Administrador de dispositivos es bastante simple. Puede ayudarlo a buscar el controlador actualizado de un dispositivo e instalarlo automáticamente. También puede usarlo para instalar cualquier controlador que descargue manualmente. Sin embargo, le recomendamos que utilice la función automática ya que es más segura. Siga los pasos a continuación:
- Toque las teclas Windows y S juntas o haga clic en la lupa en la barra de tareas para abrir el cuadro de búsqueda junto al botón Inicio.
- Después de que aparezca la utilidad de búsqueda, escriba "administrador de dispositivos" (sin las comillas), luego haga clic en Administrador de dispositivos en los resultados de búsqueda.
- Después de que aparezca la ventana del Administrador de dispositivos, haga clic en la flecha junto a Adaptadores de pantalla.
- Vaya a su tarjeta gráfica, haga clic derecho en ella y luego haga clic en Actualizar controlador.
- Una vez que aparezca la ventana Actualizar controlador, haga clic en "Buscar automáticamente el software del controlador actualizado".
- Windows ahora buscará el controlador y lo instalará automáticamente.
- Una vez que se complete el proceso, reinicie su sistema.
Actualizar el controlador automáticamente
Si desea pasar por un proceso sin estrés, debe recurrir a Auslogics Driver Updater. El programa está diseñado con el único propósito de mantener actualizados los controladores de los dispositivos, y viene con otras funciones que aseguran que no tengas que preocuparte por los problemas de los controladores.
Una vez que instale la herramienta, ejecutará un escaneo en su sistema en busca de controladores obsoletos, faltantes o mal instalados. Estos controladores se pueden actualizar automáticamente. Los escaneos se realizarán de forma rutinaria a medida que pase el tiempo para que pueda obtener actualizaciones cada vez que se publiquen.
Hay otras ventajas que vienen con el uso del programa: puede usar controladores firmados oficialmente y se realizará una copia de seguridad de sus controladores actuales antes de que se actualicen para permitirle revertir si ocurren problemas de compatibilidad.
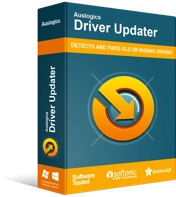
Resuelva problemas de PC con Driver Updater
El rendimiento inestable de la PC a menudo es causado por controladores obsoletos o corruptos. Auslogics Driver Updater diagnostica problemas de controladores y le permite actualizar los controladores antiguos todos a la vez o uno a la vez para que su PC funcione mejor
Le mostraremos cómo descargar, instalar y usar el programa a continuación:
- Abra este enlace para cargar la página de descarga de Auslogics Driver Updater.
- Después de que se abra el programa, haga clic en el botón Descargar.
- Una vez que su navegador descargue el archivo de instalación, ejecútelo.
- Haga clic en Sí una vez que la ventana de diálogo Control de cuentas de usuario solicite permiso.
- Después de que aparezca el asistente de configuración, vaya al primer menú desplegable y seleccione un idioma.
- Elija su carpeta de instalación preferida en Directorio de instalación.
- Ingrese otras preferencias, como crear un ícono de escritorio, permitir que el programa se inicie cuando se inicia Windows y permitirle enviar informes anónimos a sus desarrolladores.
- Una vez que haya terminado de ingresar sus preferencias de instalación, haga clic en el botón "Haga clic para instalar".
- Una vez que se complete el proceso de instalación, reinicie su sistema.
- Si ha permitido que el programa se inicie automáticamente después de que se enciende su PC, permita que busque controladores problemáticos.
- Si el controlador de su tarjeta gráfica tiene algún problema, el programa se lo notificará. Haga clic en el botón de actualización y luego permita que se lleve a cabo el proceso de actualización.
- Reinicie su sistema y verifique el problema.
Asegúrate de que tu programa antivirus no esté bloqueando el juego.
Se sabe que los programas antivirus bloquean o ponen en cuarentena juegos nuevos o actualizados porque los consideran amenazas. Algunos usuarios recurren a apagar sus programas, pero la práctica recomendada es agregar el juego como excepción.
Cuando agrega el juego como una excepción, el programa de protección ya no lo escaneará ni bloqueará sus archivos. Tenga en cuenta que la característica de excepción tiene diferentes descripciones en diferentes programas antivirus. Si no sabe cómo usar la función en su programa de terceros, puede conectarse en línea y buscar una guía. Sin embargo, si confía en Windows Security (Windows Defender), puede seguir los pasos a continuación:
- Ejecute la aplicación Configuración. Puede abrir el menú Inicio y hacer clic en el ícono de la rueda dentada justo encima del ícono de encendido, o puede presionar las teclas Windows e I juntas.
- Después de que se abra Configuración, haga clic en Actualización y seguridad.
- Vaya al panel izquierdo de Actualización y seguridad y haga clic en Seguridad de Windows.
- Vaya a la interfaz de seguridad de Windows y haga clic en Protección contra virus y amenazas en Áreas de protección.
- Después de que aparezca la página Protección contra virus y amenazas, desplácese hasta Configuración de Protección contra virus y amenazas y haga clic en el enlace Administrar configuración.
- Después de que aparezca la pantalla Configuración de protección contra virus y amenazas, vaya a Exclusiones y seleccione el enlace que dice "Agregar o eliminar exclusiones".
- Ahora, haga clic en "Agregar una exclusión" después de que aparezca la página Exclusiones.
- Elija Carpeta en el menú desplegable.
- Una vez que aparezca el cuadro de diálogo Seleccionar carpeta, vaya a la carpeta de instalación del juego y selecciónela.
- Inicie el juego y verifique el problema de bloqueo.
Reduzca la configuración de gráficos en el juego
Si la configuración de gráficos del juego es demasiado alta para su computadora, se bloqueará. Esto sucede con la mayoría de los sistemas cuyas especificaciones están muy cerca de los requisitos mínimos del juego. Entonces, vaya a las opciones del juego e intente cambiar la configuración de gráficos a media y verifique el problema.
Permita Steam a través de su firewall
Es posible que el juego se bloquee porque su programa de firewall está bloqueando el cliente Steam. Siga estos pasos para permitir que el cliente a través del programa:
- Vaya a Configuración >> Actualización y seguridad >> Seguridad de Windows y haga clic en Firewall y protección de red.
- Después de que se abra la pantalla Firewall & Network Protection, haga clic en "Permitir una aplicación a través del firewall".
- Una vez que se abra la ventana de diálogo Aplicaciones permitidas, haga clic en el botón Cambiar configuración.
- Vaya a la lista de "Aplicaciones y funciones permitidas", busque Steam y luego marque las casillas del cliente en Privado y Público.
- Haga clic en el botón Aceptar, luego verifique el problema.
Conclusión
Ya no debería experimentar el problema de bloqueo en Green Hell. Si el problema persiste, reinstala el juego y agrégalo como una excepción en tu programa antivirus como se muestra arriba. Si tiene otros problemas que desea que le ayudemos a resolver, puede usar la sección de comentarios a continuación.
