Arreglar el controlador PS5 que no funciona en la PC
Publicado: 2023-02-20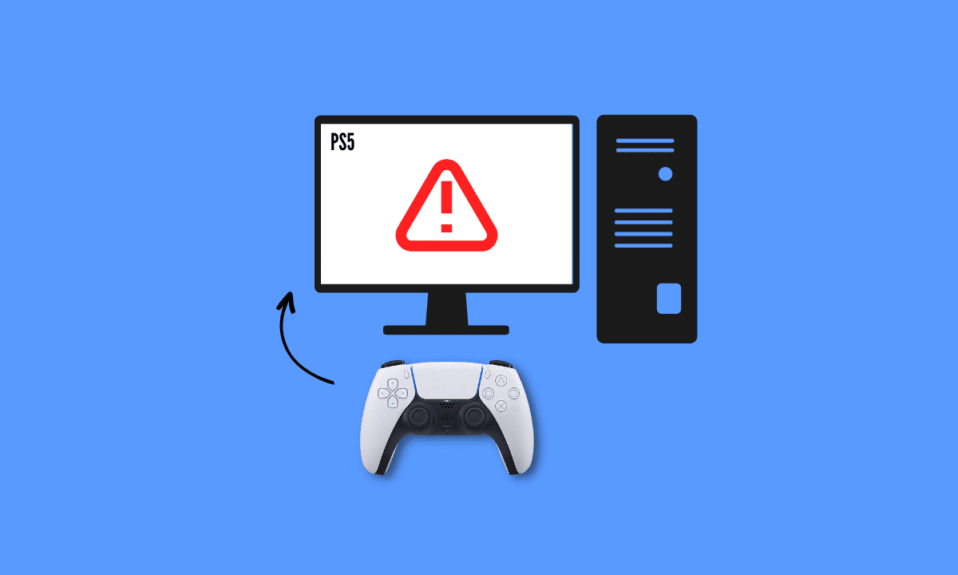
PlayStation 5, desarrollada por Sony, es una consola de videojuegos. Desde su debut en 2020, esta nueva consola ha ganado reconocimiento por su impresionante rendimiento 4K y su experiencia de generación actual. Otra cosa que te encantará es que su controlador se puede usar para jugar juegos en la computadora. Pero los usuarios informaron que el controlador PS5 no funciona en PC Fortnite. Si usted es alguien que está luchando con el mismo problema, entonces está en el lugar correcto. En esta guía, le diremos por qué el controlador PS5 no funciona en la PC y cómo solucionarlo. Entonces, sigue leyendo para aprender sobre esto.
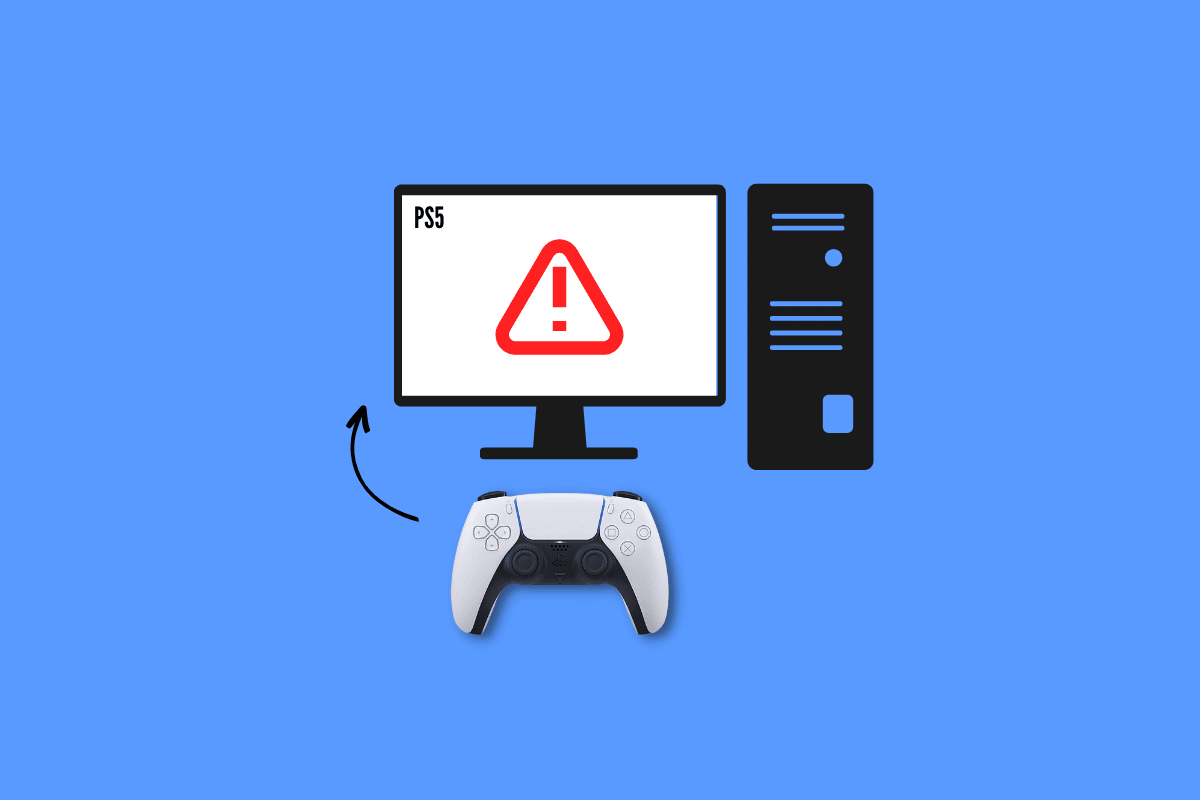
Cómo arreglar el controlador PS5 que no funciona en la PC
Fortnite es uno de los famosos videojuegos en línea. Entonces, muchos de ustedes deben haberlo jugado en su computadora usando DualSense. Sin embargo, la experiencia para algunos de ustedes podría no ser excelente debido a que el controlador PS5 no funciona en PC Fortnite. Pero una vez que lea nuestra guía, podrá solucionarlo por su cuenta.
¿Por qué el controlador PS5 no funciona en la PC?
Antes de comenzar con la solución de problemas, respondamos por qué el controlador PS5 no funciona en la PC:
- El controlador está sincronizado con otro dispositivo.
- No usar cable USB oficial.
- Cables o puertos USB dañados.
- Interrupción de Bluetooth de otros dispositivos.
- El controlador PS5 no está cargado.
- Ajustes del controlador de vapor mal configurados.
- Batería del controlador baja
- Software del sistema obsoleto.
- Problemas con el controlador PS.
Métodos básicos de solución de problemas
Ahora que tiene claro por qué el controlador PS5 no funciona en la PC, sigamos adelante. Aquí hay algunos métodos básicos de solución de problemas que pueden ayudarlo a solucionar el problema fácilmente con menos tiempo y energía consumida.
1. Utilice el cable USB original
Uno de los métodos más fáciles, efectivos y altamente recomendados por Sony es usar un cable USB original . En lugar de depender de los cables que vienen con otros dispositivos, siempre se recomienda usar el cable que viene con la consola para realizar las conexiones. Siga estos pasos para conectar el controlador PS5 a la computadora con un cable USB oficial:
1. Primero, coloque un extremo del cable en el puerto de su computadora.

2. Ahora, coloque el otro extremo del cable USB en su controlador DualSense .
3. Espere hasta que se instale el controlador.
2. Cargue el controlador PS5
Cargar su controlador también puede arreglar el controlador PS5 que no funciona en PC Fortnite. Por lo tanto, cárguelo durante al menos 30 minutos porque solo entonces podrá jugar en la computadora. Si esto no lo ayuda a conectar la PS5 con su PC, continúe con el siguiente método.
3. Reemplace la batería
Si al cargar tu PS5 aún no la conectas con una PC o cualquier consola de juegos, puede deberse a una batería defectuosa. En este caso, puede intentar reemplazar la batería vieja por una nueva y verificar si el problema se resolvió.
4. Desconecte el hardware periférico
Otra cosa fructífera que puede hacer si su controlador PS5 no se conecta a la PC es desconectar todo el hardware periférico. Pueden ser sus auriculares o auriculares.
5. Reiniciar dispositivo
También puede reiniciar sus dispositivos para evitar sobrecalentamientos, retrasos y ralentizaciones inesperadas. Además, hacerlo también borra la memoria y los procesos en segundo plano.
Opción I: reiniciar la consola PS5
No hay duda de que una falla temporal del software también puede causar problemas mientras intenta conectarlo con una PC. Para verificar si este es el problema subyacente en su caso, reinicie su consola e intente conectarla nuevamente. Para reiniciarlo:
1. Presiona el botón PS5 .
2. Seleccione Encendido seguido de Reiniciar PS5 .
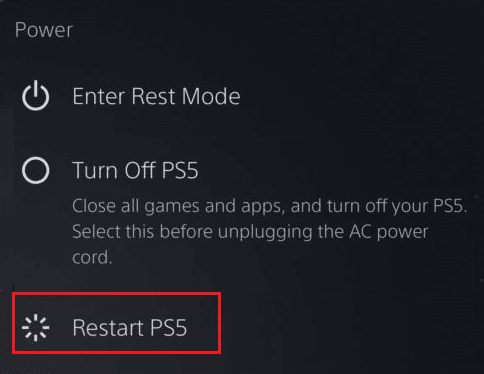
Opción II: Reiniciar PC
Otra solución para resolver que el controlador PS5 no funciona es reiniciar su computadora. Porque reiniciar su computadora puede solucionar fallas menores que le impiden acceder y operar el controlador en su computadora.
1. Presione la tecla de Windows en su teclado.
2. Ahora, haga clic en el ícono de Encendido y elija la opción Reiniciar .
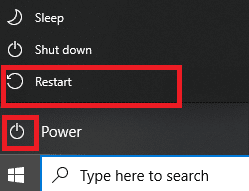
Método 1: use Bluetooth para emparejar
Es otro método que puede usar para jugar juegos en su computadora portátil usando el controlador DualSense. Para emparejar su controlador PS5 a la PC, realice los siguientes pasos:
1. Presione la tecla de Windows , escriba Configuración de Bluetooth y otros dispositivos y haga clic en Abrir .
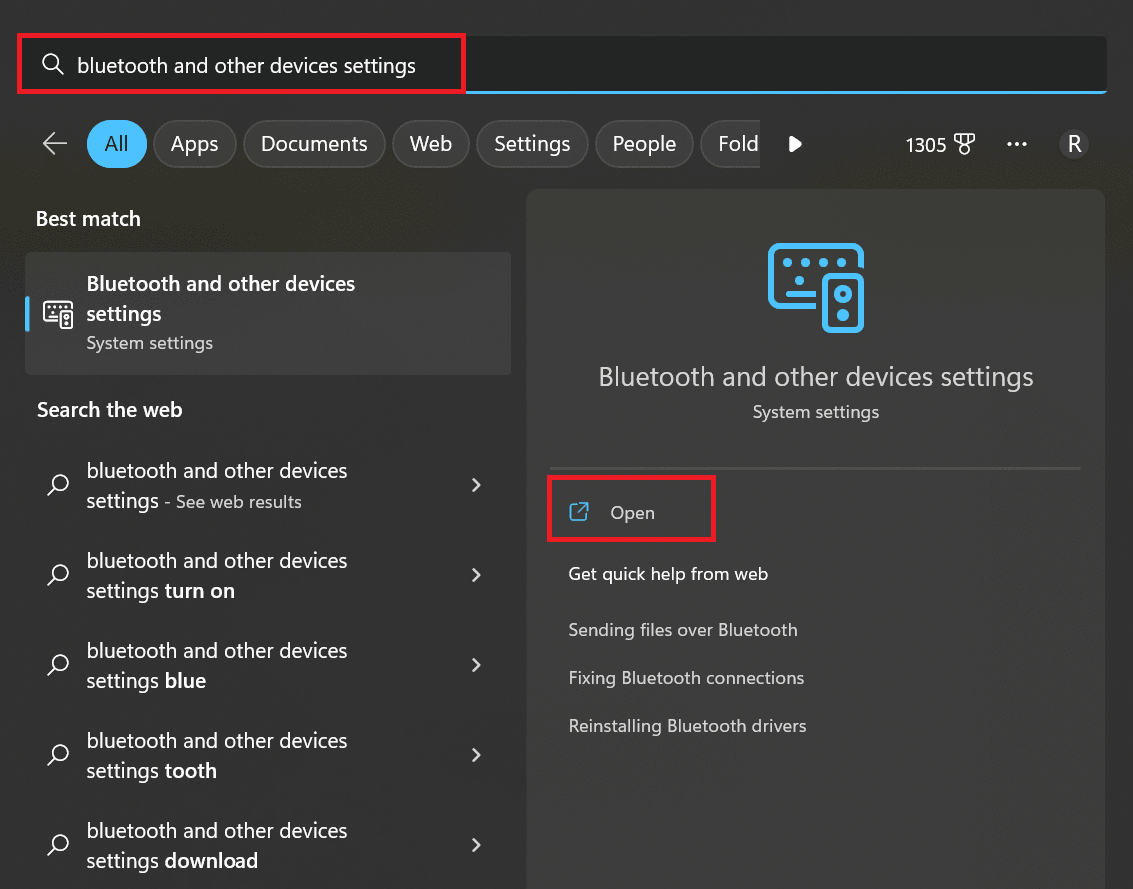
2. Encienda el Bluetooth de su computadora.
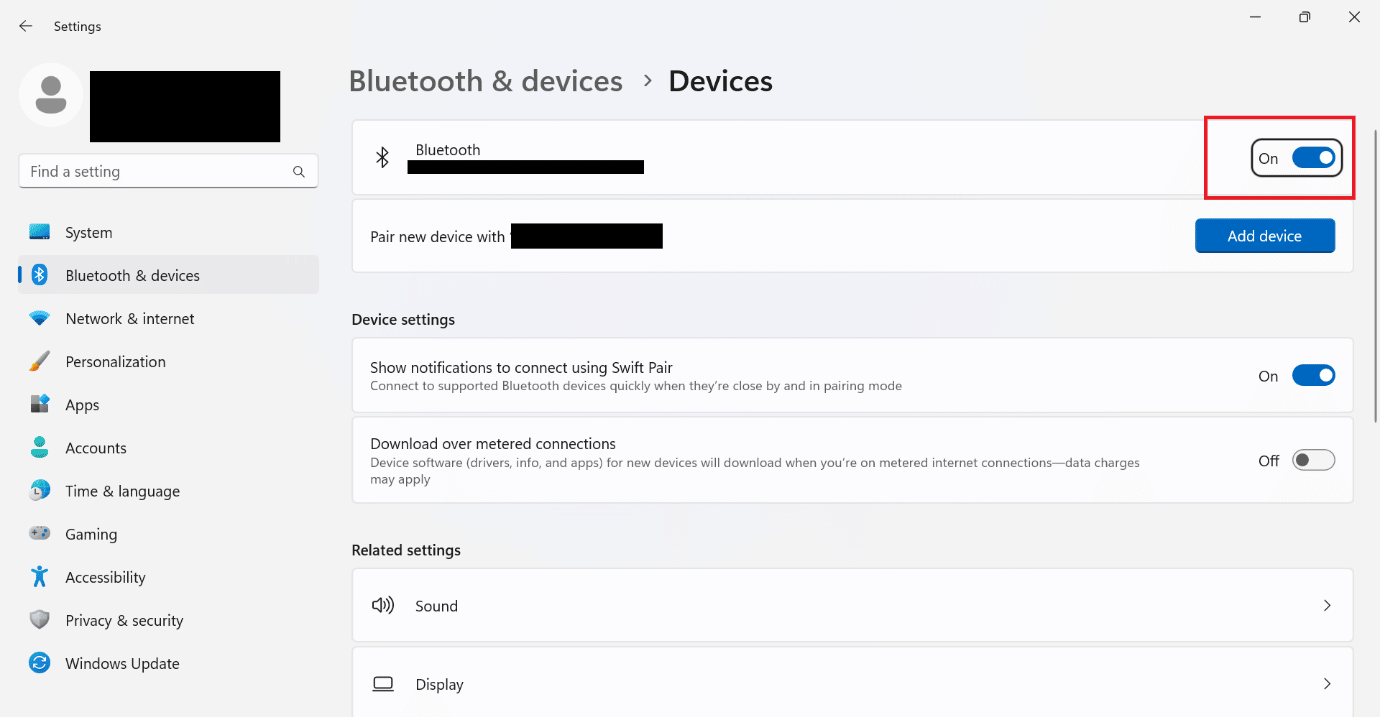
3. Ahora presione el botón PS y el botón Compartir juntos en DualSense hasta que las luces blancas comiencen a parpadear.
4. En la configuración de Bluetooth y otros dispositivos en su computadora, seleccione Agregar Bluetooth u otro dispositivo .
5. Finalmente, seleccione el controlador para emparejarlo.
Método 2: eliminar las fuentes de interferencia de Bluetooth
En caso de que su controlador también esté conectado a otros dispositivos, apague el Bluetooth en esos dispositivos o apáguelos. También puede mover su controlador cerca de la computadora si ha conectado su controlador a la PC a través de Bluetooth.
Lea también: Cómo cambiar el método de pago predeterminado de PlayStation
Método 3: ejecutar el solucionador de problemas de Bluetooth
Windows tiene un solucionador de problemas incorporado para Bluetooth. Puede probar este método siguiendo los sencillos pasos que se mencionan a continuación:
1. Presione las teclas Windows + I simultáneamente para iniciar la configuración de Windows .
2. Elija Sistema y luego, desplácese hacia abajo y haga clic en Solucionar problemas .
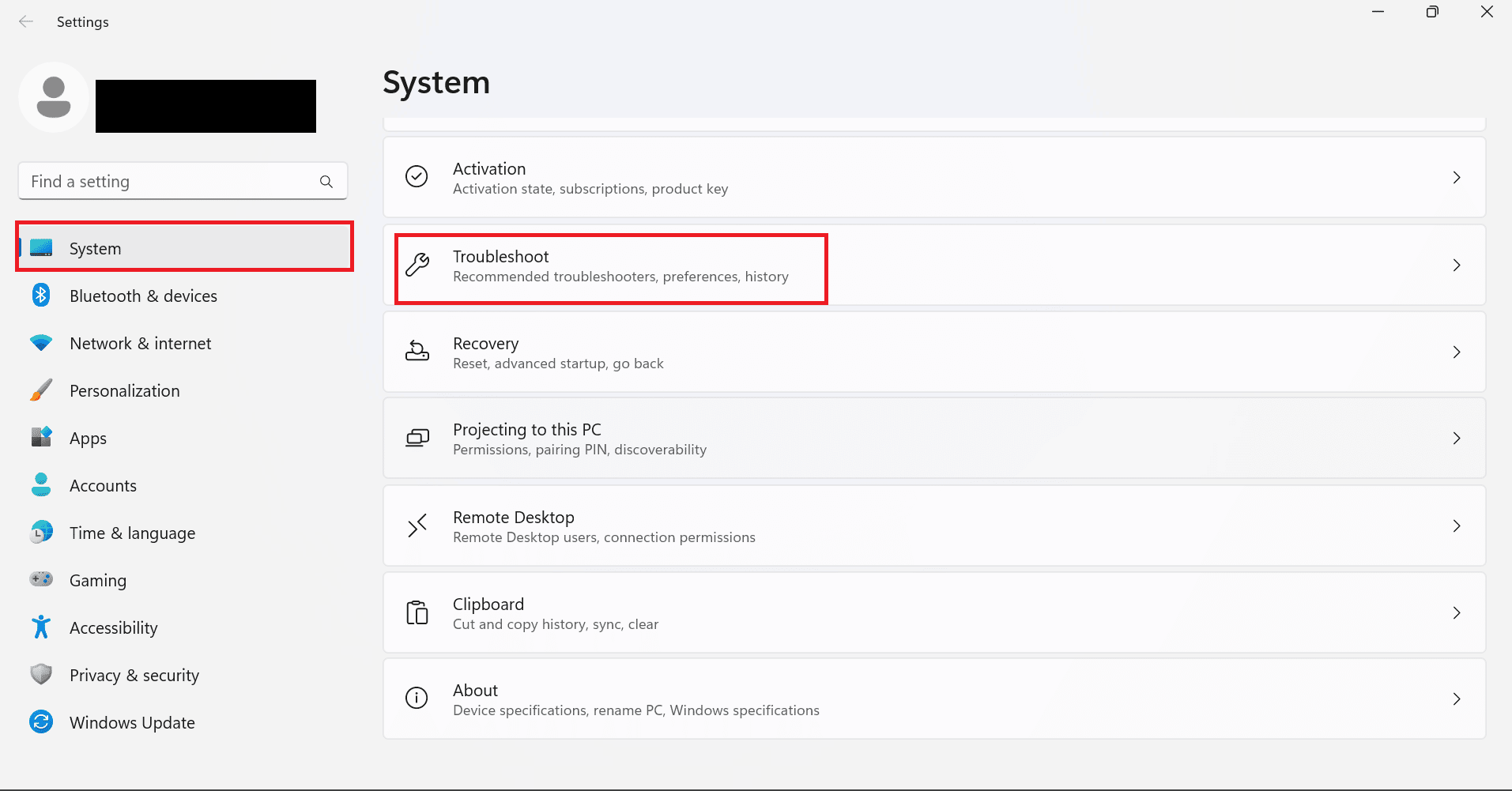
3. Aquí, seleccione Otros solucionadores de problemas .
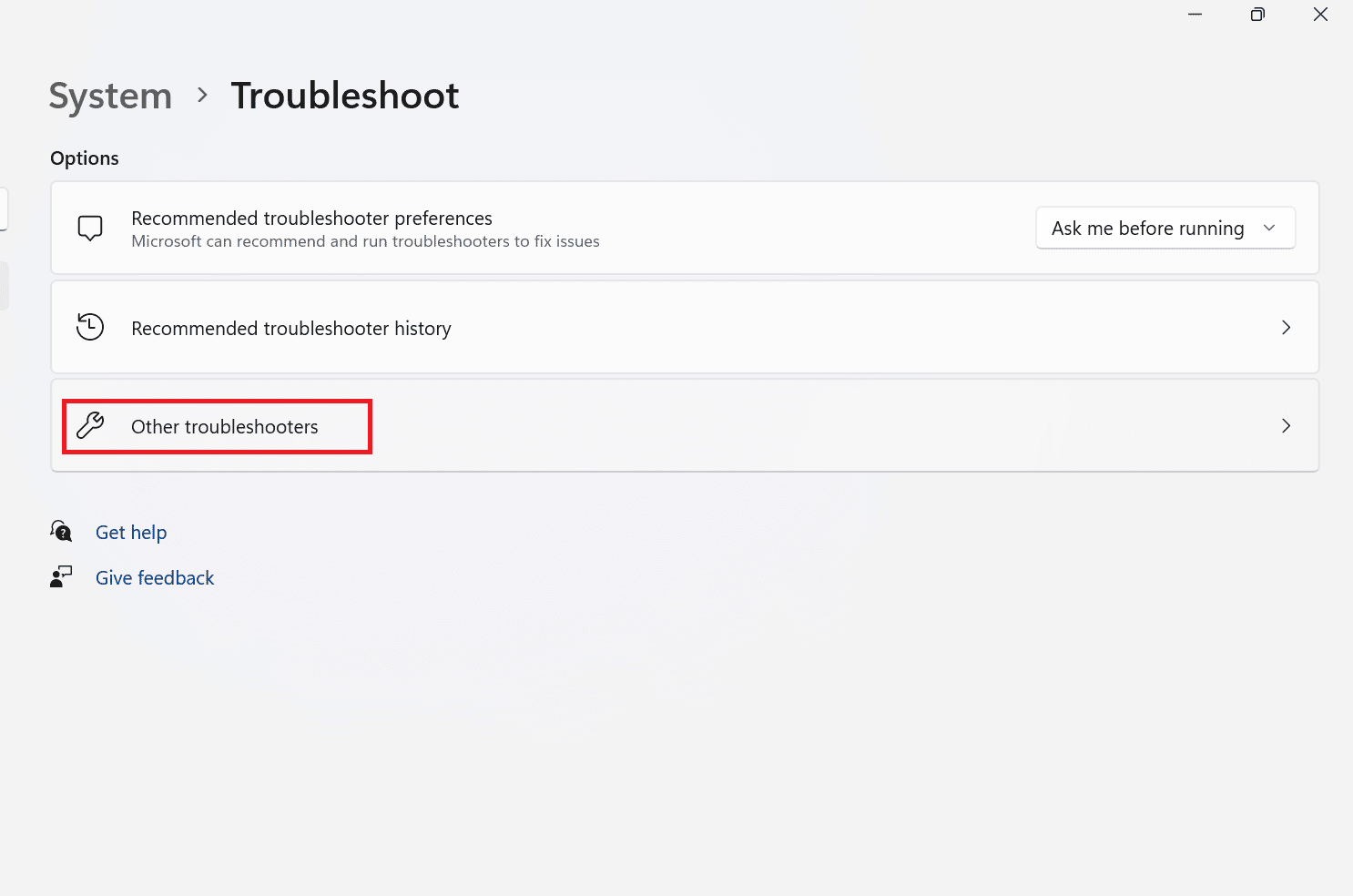
4. Ahora, haga clic en Ejecutar para Bluetooth.
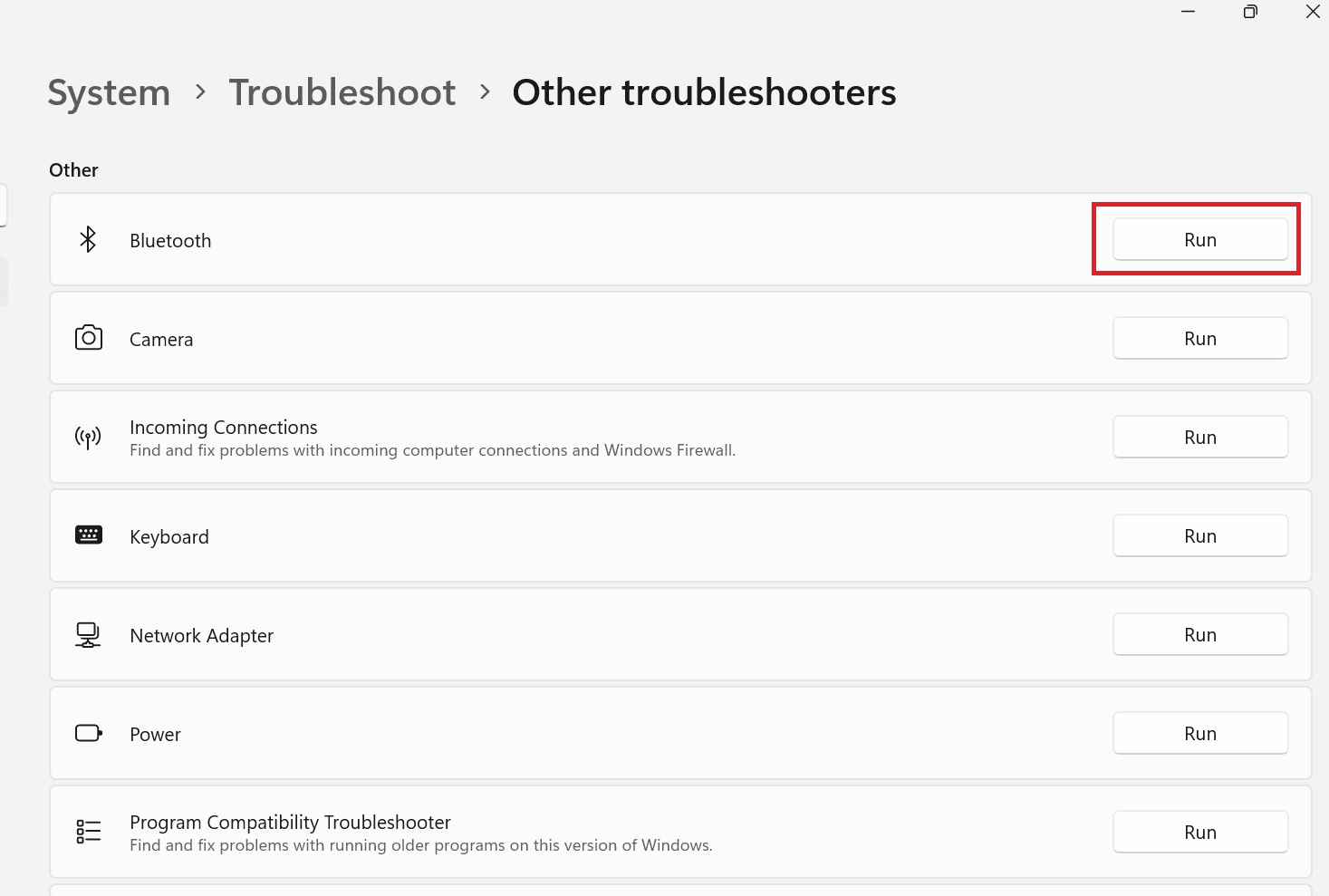
5. Finalmente, elija Cerrar una vez que se complete la solución de problemas.
Método 4: actualizar el controlador de Bluetooth
Si está conectando su controlador PS5 de forma inalámbrica, debe asegurarse de que los controladores Bluetooth en su PC estén equipados con la última actualización. Esto también puede ayudarlo con el controlador PS5 que no funciona en la PC. Pero si no sabe cómo funciona esto, puede aprender cómo actualizar el controlador de Bluetooth siguiendo nuestra guía sobre Cómo solucionar problemas de Bluetooth en Windows 10.
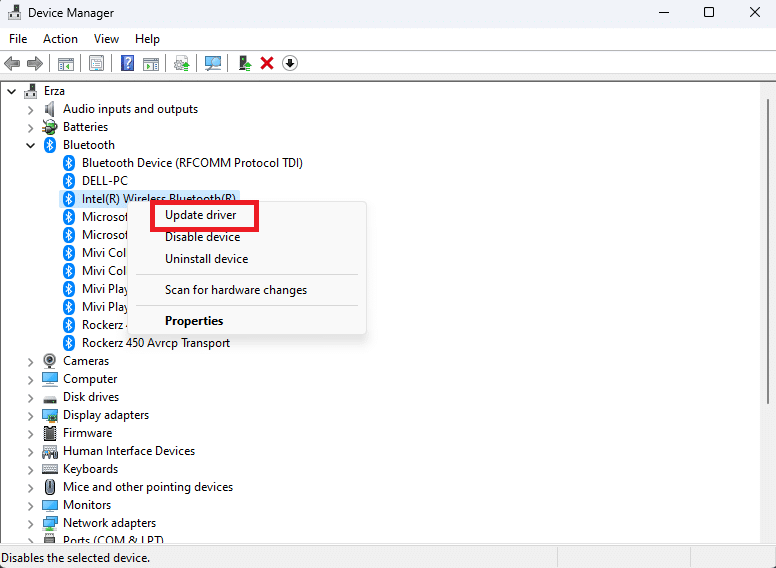
Método 5: configurar los ajustes del controlador de Steam
Si está jugando con Steam, puede probar este método para corregir el error:
1. Primero, conecte el controlador PS5 con PC Bluetooth.
2. Ahora, presione las teclas Windows + R juntas para abrir el cuadro de diálogo Ejecutar .
3. Aquí, escriba joy.cpl y haga clic en Aceptar .
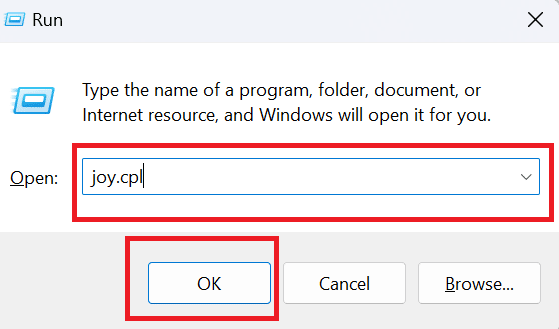
4. Vuelva a hacer clic en Aceptar .
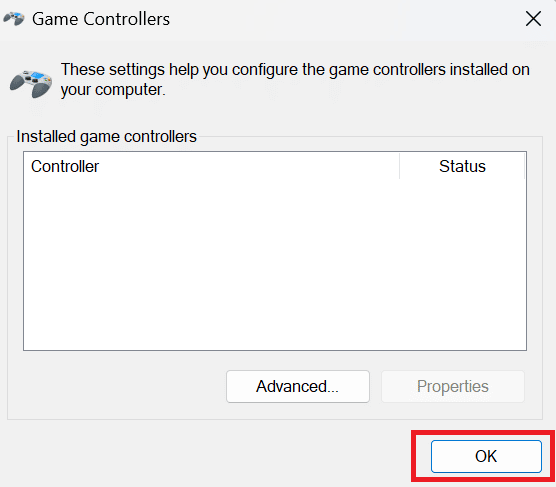
5. Ahora, abra la aplicación Steam en su computadora y haga clic en Steam que se muestra en la esquina superior izquierda de la pantalla.
6. Haga clic en Configuración debajo de Steam.

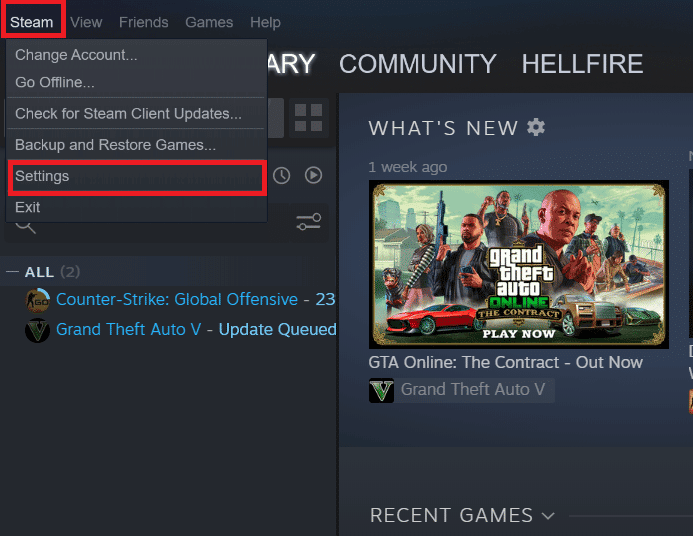
7. Aquí, elija Controlador y seleccione CONFIGURACIÓN GENERAL DEL CONTROLADOR .
8. Excepto el soporte de configuración de gamepad genérico, desmarque todas las opciones.
9. Haga clic en el botón Atrás que aparece en la parte inferior.
10. Nuevamente, haga clic en Steam y elija Salir .
Lea también: Cómo acceder a la prueba de 14 días de PlayStation Plus
Método 6: Actualizar PC
Si todavía se pregunta cómo arreglar el controlador PS5 que no funciona en PC Fortnite, intente actualizar el software de su computadora porque a veces el problema puede ser del lado de la computadora. La actualización de su computadora la mantiene alejada de los errores y garantiza que pueda jugar en ella sin problemas. Para saber cómo actualizar Windows 10, consulte nuestro artículo sobre cómo descargar e instalar la última actualización de Windows 10.
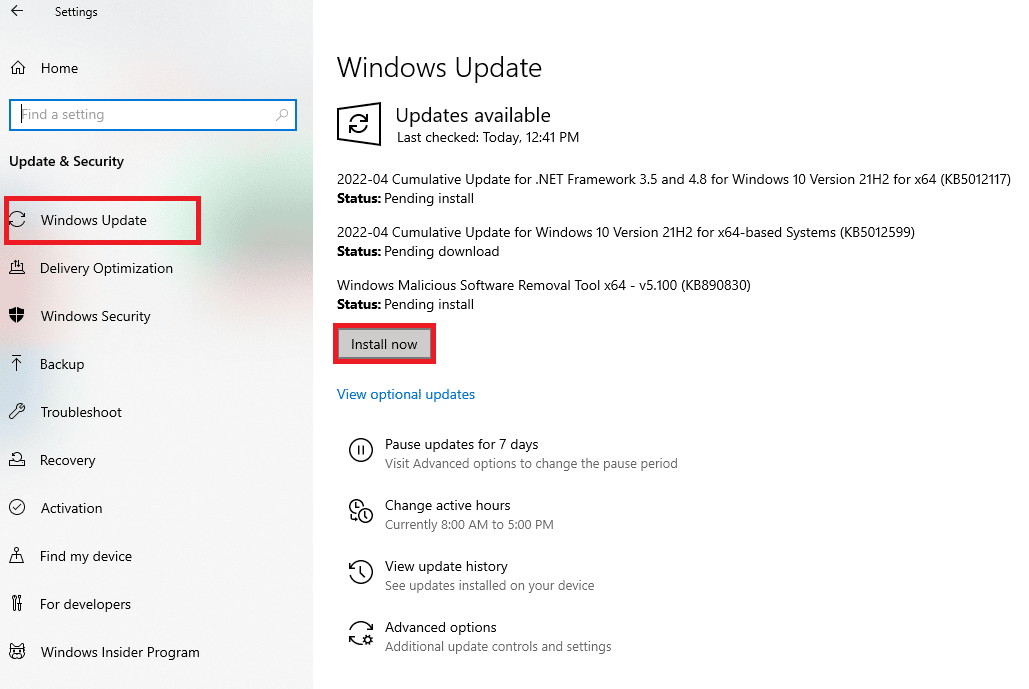
Método 7: actualizar el controlador PS5
Para actualizar su controlador PS5 en su PC, todo lo que tiene que hacer es seguir los pasos que se detallan a continuación:
Nota: para hacerlo, debe conectar su controlador a la PC mediante un cable USB o Bluetooth .
1. Presione la tecla de Windows , escriba Administrador de dispositivos y haga clic en Abrir .
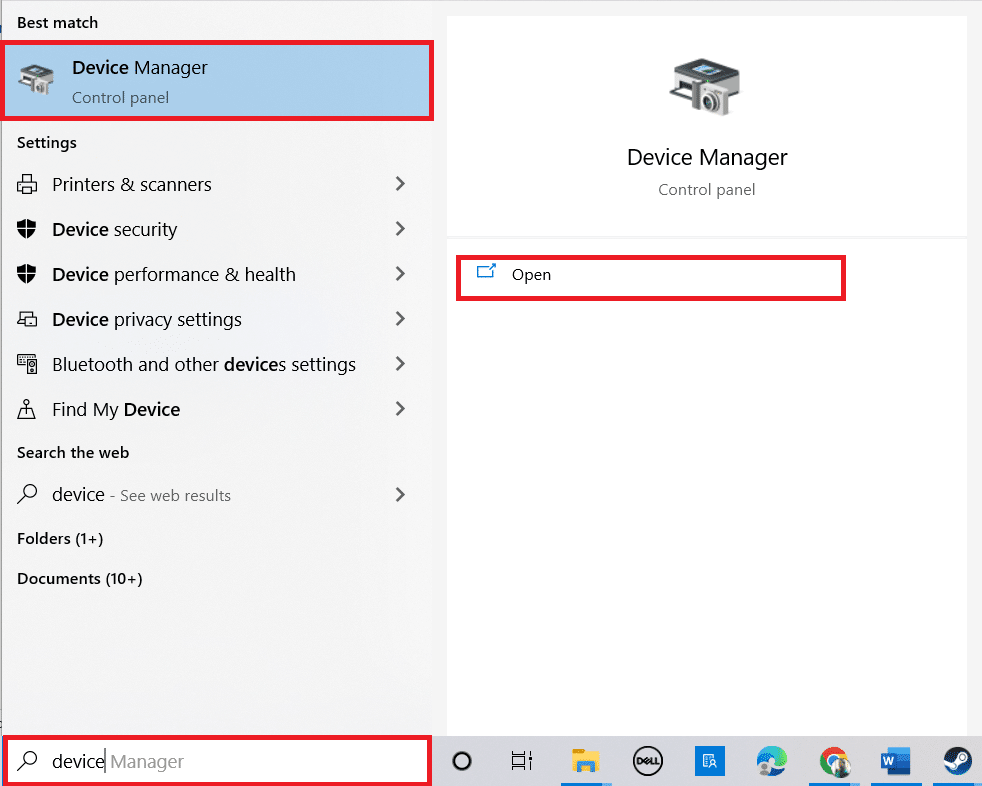
2. Haga doble clic en Dispositivos de interfaz humana para expandir los controladores.
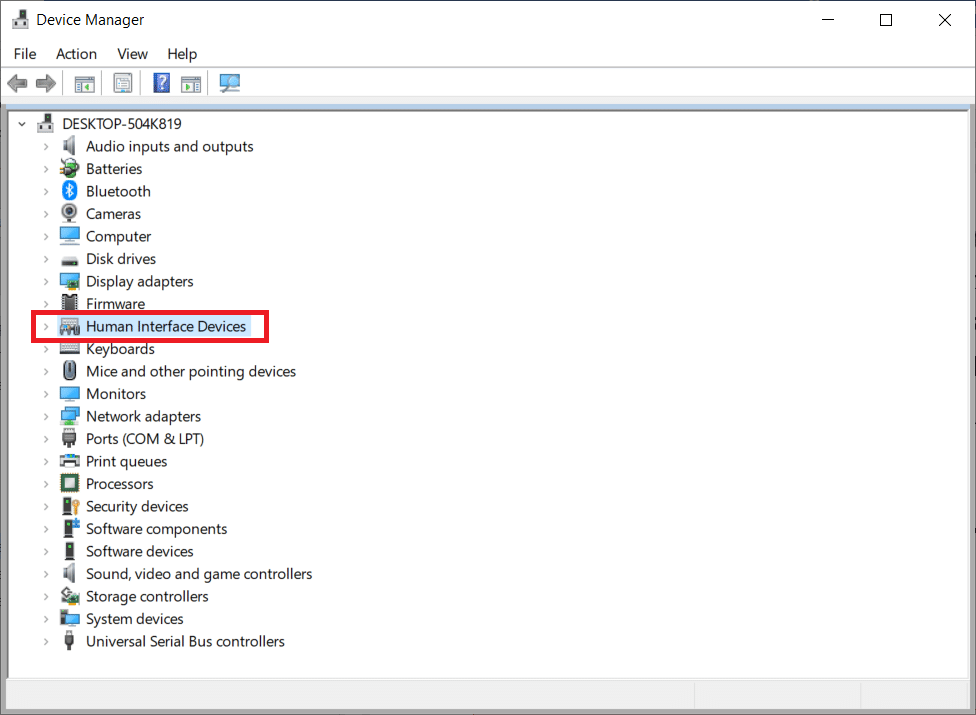
3. Ahora, mire y haga clic derecho en el dispositivo controlador .
Nota: Si no puede encontrar el controlador en Dispositivos de interfaz humana, busque el controlador del controlador en Controladores de bus serie universal .
4. Haga clic en Desinstalar dispositivo .
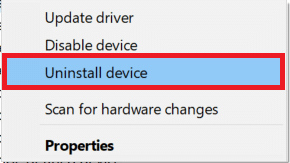
5. Marque la casilla junto a Eliminar el software del controlador para este dispositivo y haga clic en Desinstalar .
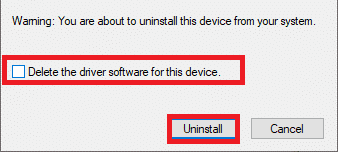
6. Desconecte el controlador del dispositivo.
7. Luego, reinicie el dispositivo .
8. Visite la página de actualización del firmware de Sony PlayStation y haga clic en el botón Descargar .
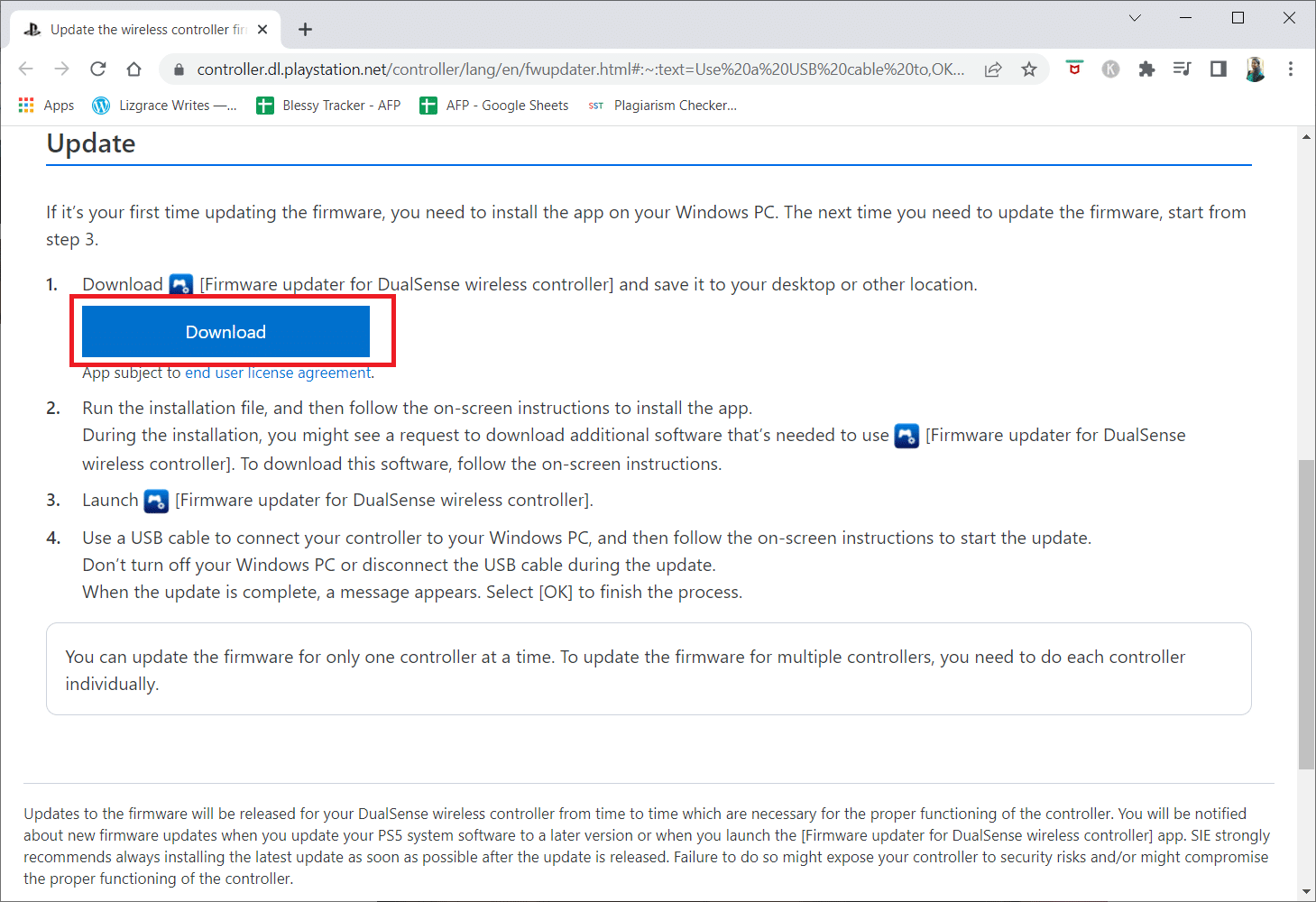
9. Haga clic en el archivo de instalación descargado para instalar y ejecutar el instalador.
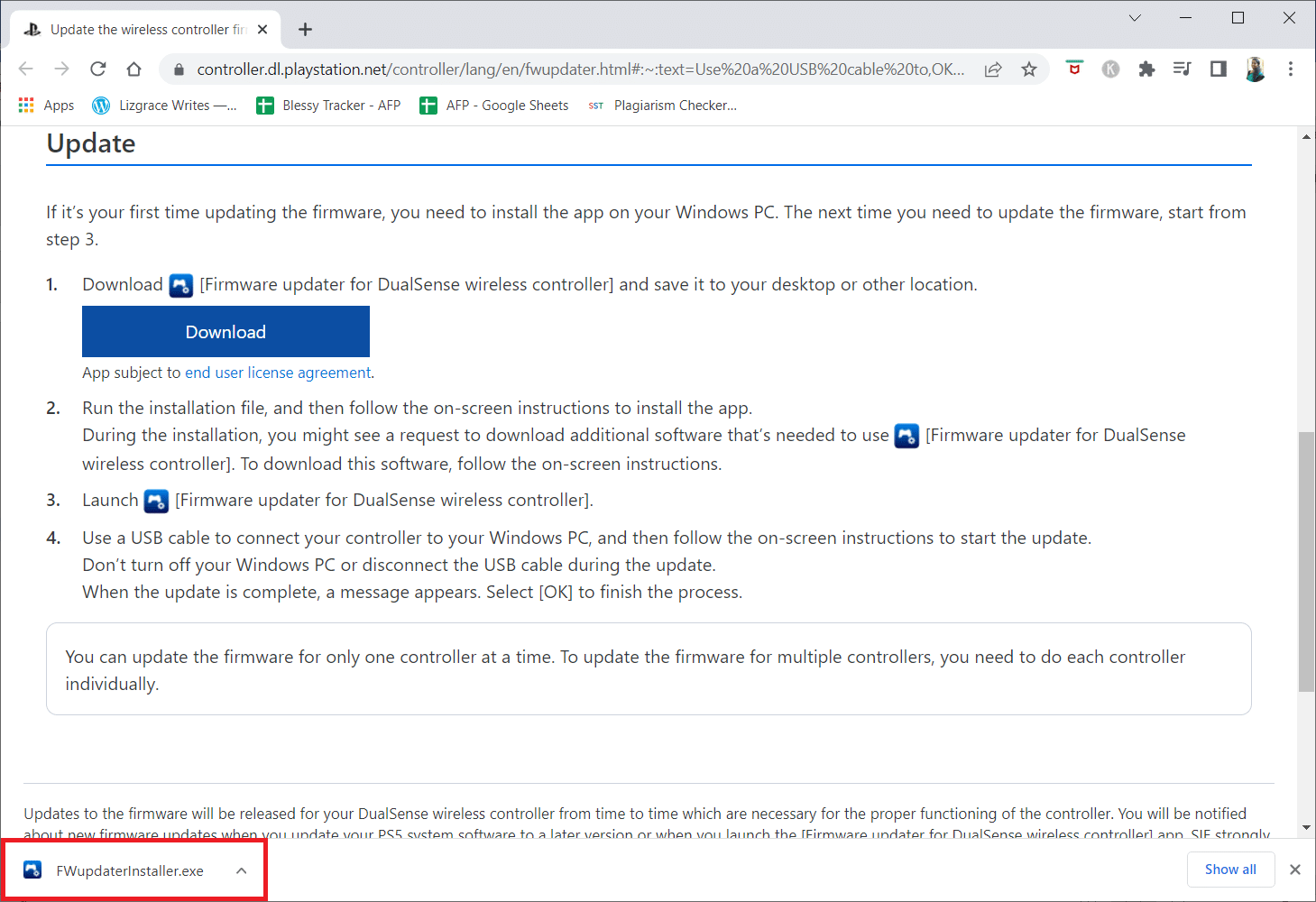
10. Haga clic en Sí en el aviso.
11. Seleccione el idioma preferido y haga clic en Aceptar .
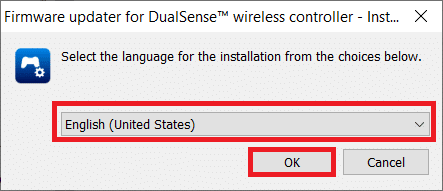
12. Haga clic en Siguiente > en la ventana del asistente InstallShield .
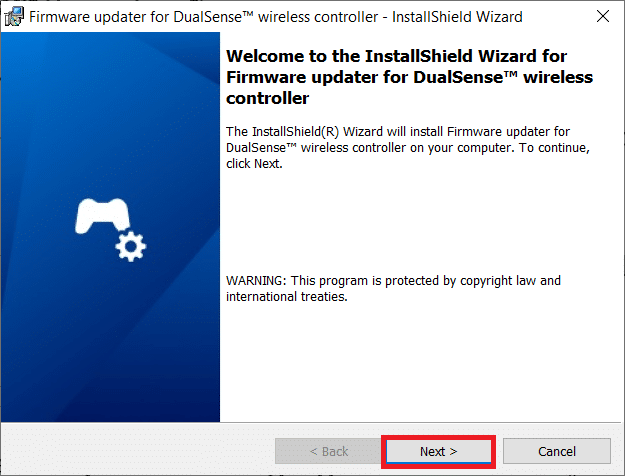
13. Seleccione la opción Acepto los términos del contrato de licencia y haga clic en Siguiente > .
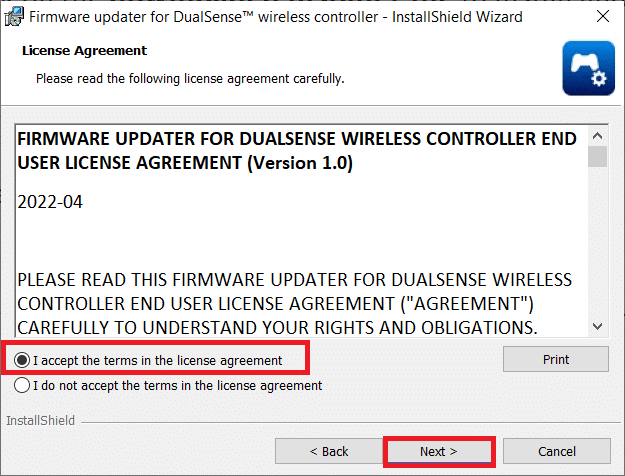
14. Haga clic en Siguiente > en la siguiente ventana.
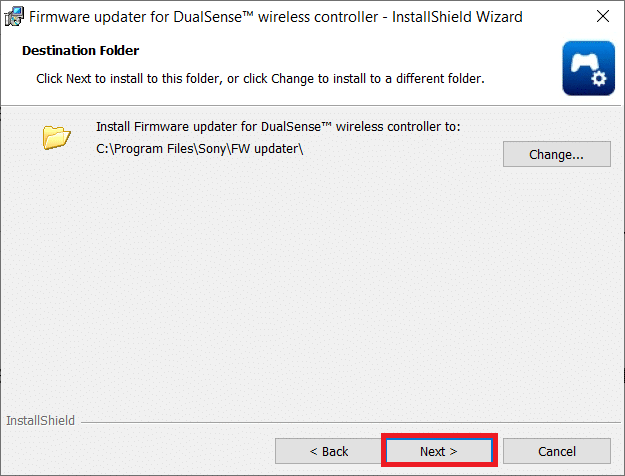
15. Haga clic en Instalar .
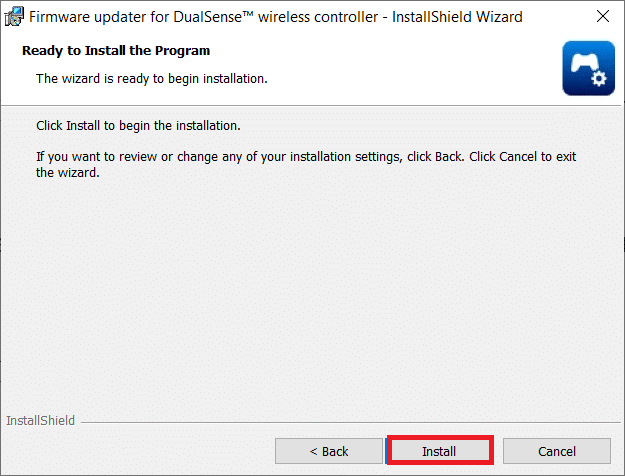
16. Seleccione la opción Iniciar programa y haga clic en Finalizar .
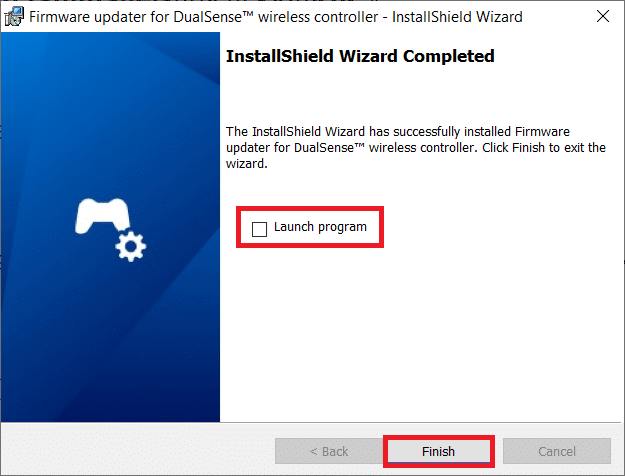
17. Ahora, vuelva a conectar su controlador a su PC usando un cable USB.
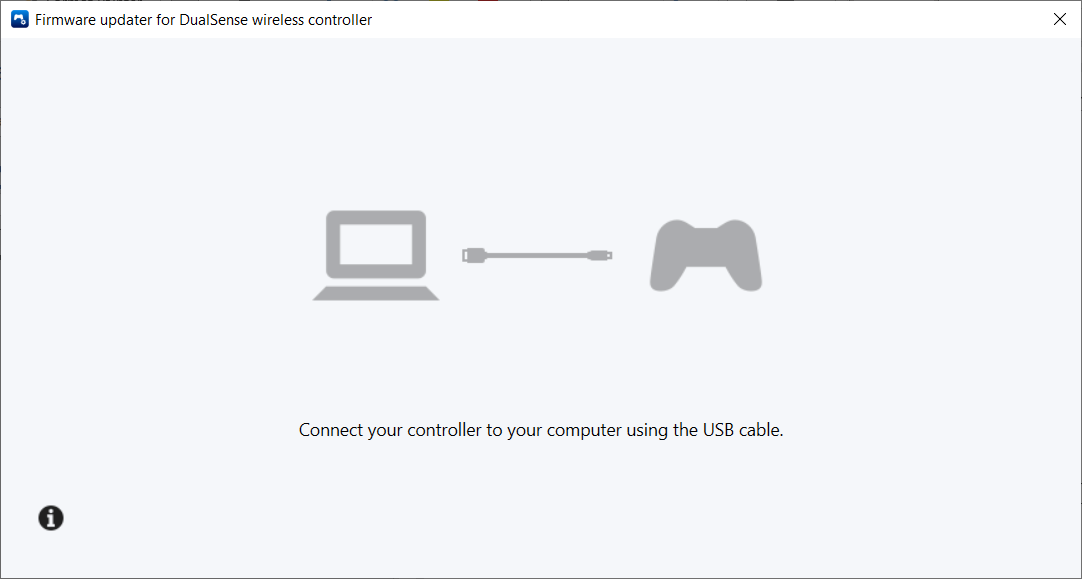
18. Siga las instrucciones en pantalla para actualizar el firmware del controlador.
Lea también: Arreglar PlayStation "Se ha producido un error" al iniciar sesión
Método 8: reparar el controlador PS5
Si incluso después de probar todos los métodos mencionados anteriormente, el controlador PS5 aún no funciona en PC Fortnite, solicitamos que Sony reemplace o repare su controlador.
1. Primero, abra la página Solicitud de reparación.
2. Ahora, elija DualSense en Reparaciones .
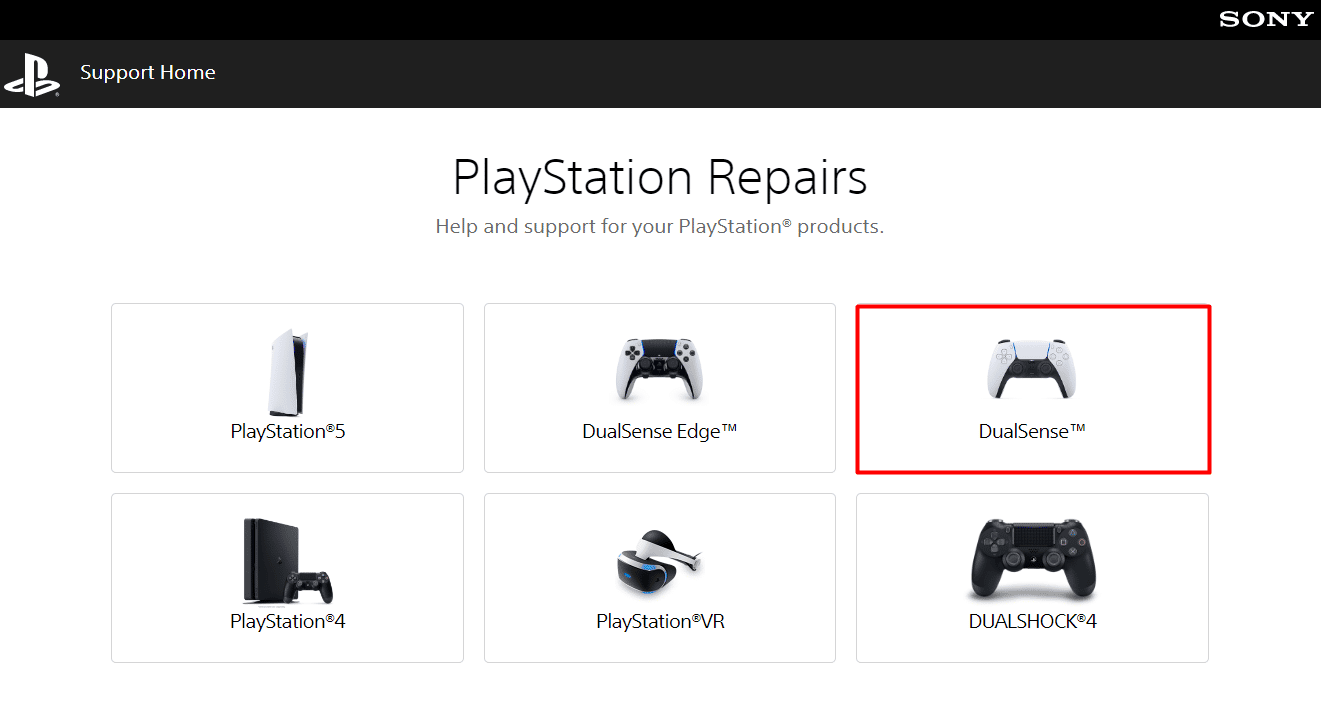
3. En Cuál es su problema, seleccione el problema Es un problema de emparejamiento .
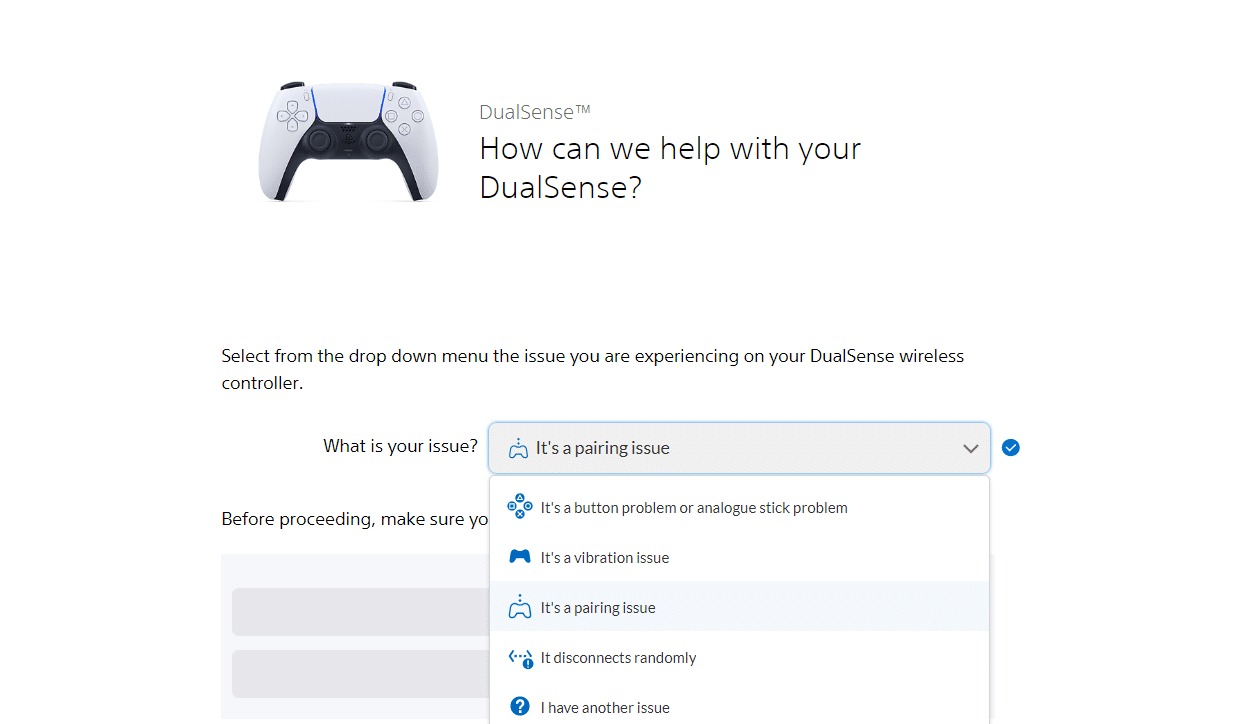
4. A continuación, elija Procedamos .
5. Como ya ha hecho el reinicio, haga clic en Todavía tengo el problema .
6. Después de eso, seleccione Solicitar reparación .
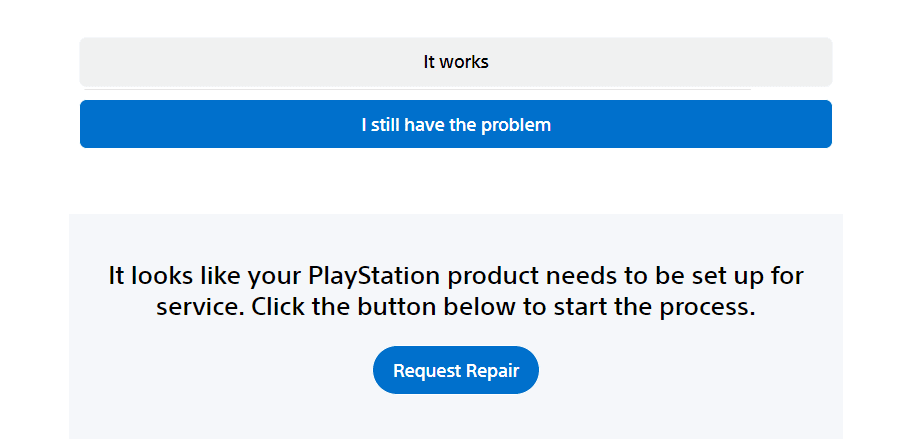
7. Ahora, ingrese el número de serie/código de barras y continúe según las instrucciones de la pantalla.
Método 9: restablecer el controlador
Otro método efectivo que puede probar para que el controlador PS5 no funcione en la PC es restablecer su controlador. Al hacerlo, se restablecerá la memoria del controlador y se establecerá una nueva conexión con su computadora. Sigue los pasos
1. Primero, desconecte el controlador DualSense del cable USB .
2. Presione el botón Restablecer que se encuentra en la parte posterior del controlador durante al menos cinco segundos con un clip de papel desplegado.

3. Ahora, vuelva a conectarlo a su computadora después de unos minutos para jugar Fortnite.
Recomendado:
- 17 mejores aplicaciones de AirPods para Android
- Cómo arreglar HBO Max que no funciona en PS4 o PS5
- Arreglar el error de luz blanca parpadeante de PS5
- 7 formas de reparar el código de error de PlayStation NP-34957-8
Esperamos que este artículo haya sido útil y que haya podido controlar que el controlador PS5 no funcione en la PC . Si aún tiene preguntas, no dude en hacerlas en la sección de comentarios a continuación. Además, háganos saber lo que quiere aprender a continuación.
