Arreglar el color de relleno de Procreate que no funciona
Publicado: 2023-02-04
Procreate es una aplicación de ilustración y pintura digital para iPad, y es posible que experimente un problema con el color de relleno de Procreate que no funciona. Entonces, ¿cómo haces para arreglarlo? En este artículo, veremos formas de solucionarlos y también solucionaremos por qué el color de Procreate llena la línea de las hojas. Entonces, continúe leyendo para resolver los problemas que impiden su creatividad.
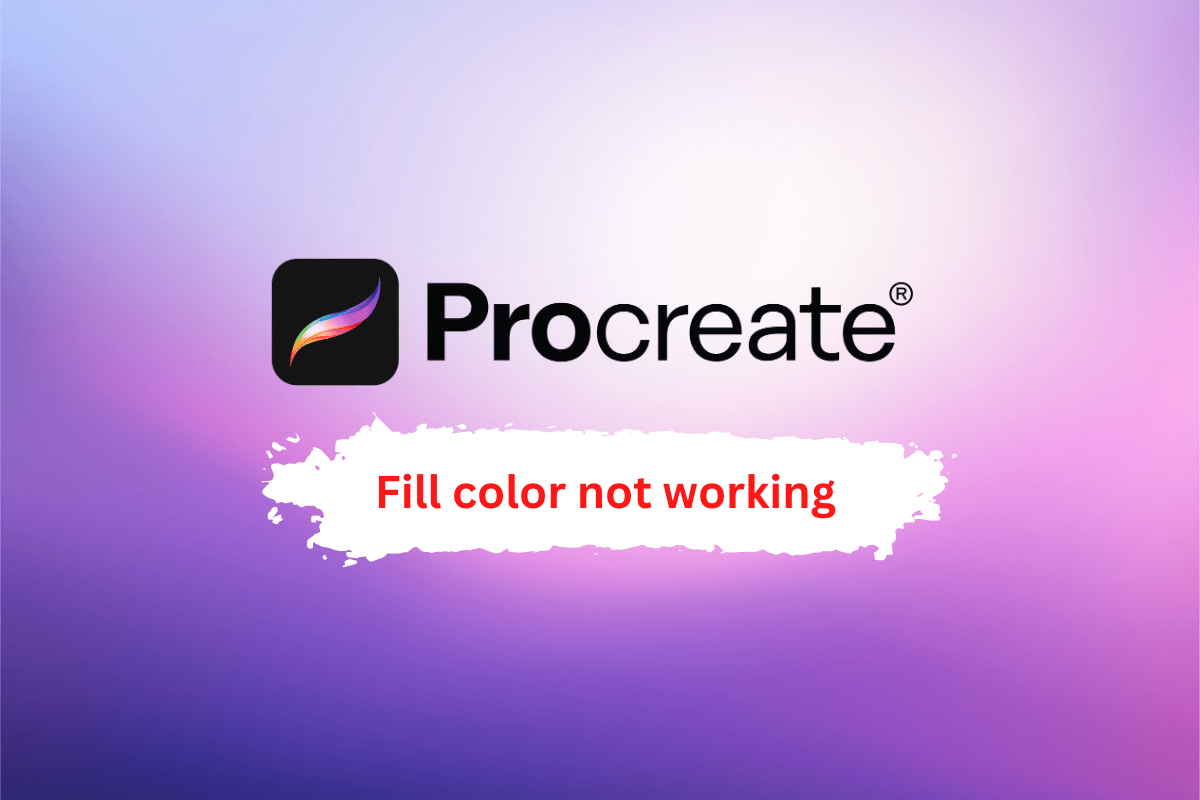
Contenido
- Cómo arreglar el color de relleno de Procreate que no funciona
- ¿Por qué Procreate Color Fill Leaves Line?
- ¿Qué es la herramienta de relleno de color de Procreate deja artefactos?
- Formas de arreglar el color de relleno de Procreate que no funciona
- Método 1: Usar umbral de llenado
- Método 2: usar transparencia y líneas de límite más pequeñas
- Cómo arreglar el umbral de caída de color de Procreate
- Método 1: habilite el umbral de caída de color en la configuración avanzada
- Método 2: cambiar la sensibilidad del selector de color
- Método 3: Ajustar el radio de caída de color
- Método 4: ajuste el valor máximo de los controles deslizantes RGB
- Método 5: actualice iOS si es necesario
- Método 6: restablecer la configuración
- Método 7: reinstalar Procreate
Cómo arreglar el color de relleno de Procreate que no funciona
En esta guía, hemos explicado las soluciones para solucionar el problema de que el color de relleno de Procreate no funciona. Pero antes de pasar por las soluciones, háganos saber por qué Procreate color fill leaves line.
¿Por qué Procreate Color Fill Leaves Line?
Hay varias razones por las que la aplicación Procreate puede colorear las hojas con líneas:
- Texturas: las hojas a menudo tienen texturas y patrones naturales en sus superficies, como venas o crestas. Al incluir líneas en el relleno de color, la aplicación puede crear una representación más realista de estas texturas.
- Profundidad: las líneas pueden dar la apariencia de profundidad y dimensión a las hojas, haciéndolas parecer más tridimensionales.
- Detalle: Incluir líneas en el relleno de color puede agregar más detalles a las hojas, haciéndolas parecer más realistas.
- Flexibilidad: el uso de líneas en el relleno de color puede dar al artista más flexibilidad para crear diferentes efectos, como hacer que las hojas parezcan más brillantes o mate.
- Control: el uso de líneas en el relleno de color puede dar al artista más control sobre el aspecto de las hojas al permitirle ajustar el grosor y el espaciado de las líneas.
Además, si el color de relleno de Procreate no funciona, sigue leyendo.
Lea también: Cómo abrir la carpeta de aplicaciones en Mac
¿Qué es la herramienta de relleno de color de Procreate deja artefactos?
Cuando se utiliza la herramienta de relleno de color en Procreate, pueden producirse artefactos o líneas errantes cuando el algoritmo que utiliza la herramienta para rellenar un área del lienzo con color no puede detectar con precisión los límites del área que desea rellenar.
Formas de arreglar el color de relleno de Procreate que no funciona
Así es como puedes arreglarlo:
Método 1: Usar umbral de llenado
El umbral de relleno es una característica de Procreate que se puede usar para ayudar a eliminar las líneas de relleno errantes cuando se usa la herramienta de relleno de color. El Umbral de relleno controla qué tan estricto es el algoritmo de la herramienta de relleno de color al detectar los límites del área que desea rellenar. Un valor de umbral más alto hará que el algoritmo sea más estricto, lo que significa que solo llenará los píxeles que son muy similares a los que toca. Un valor de umbral más bajo hará que el algoritmo sea menos estricto, lo que significa que llenará una gama más amplia de píxeles.
Eliminar líneas de relleno errantes
Para eliminar las líneas errantes, deberá
1. Abra el panel Configuración .
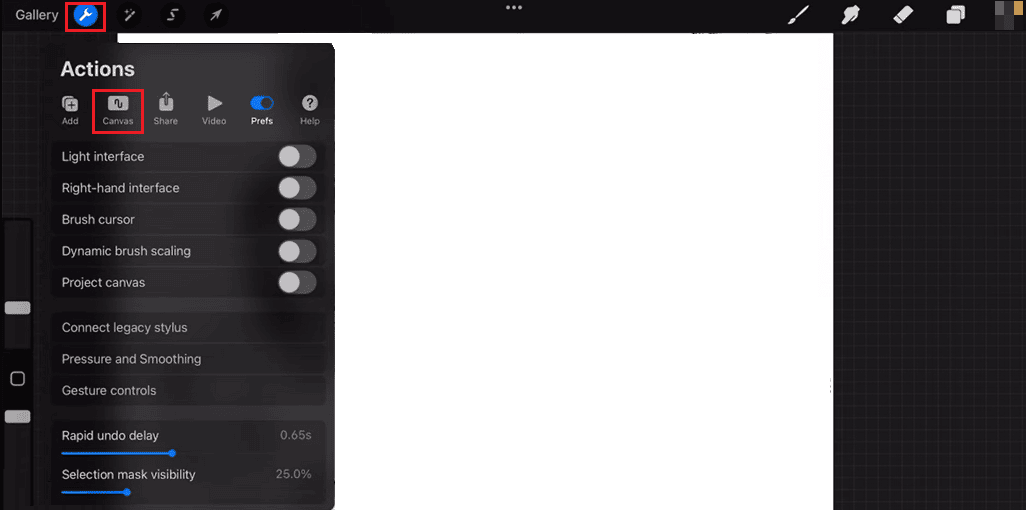
2. Luego seleccione Lienzo y busque Llenar umbral .
3. Finalmente, puede ajustar el valor del umbral a un número más bajo. Experimente con diferentes valores de umbral para encontrar el que mejor se adapte a su imagen.
Método 2: usar transparencia y líneas de límite más pequeñas
En Procreate, la transparencia de procreate puede controlar qué tan opaca es el área rellena y hacer que se mezcle mejor con el resto de la imagen. Puede disminuir la opacidad de la capa rellena hasta cierto punto.
Otra forma de eliminar las líneas de relleno errantes es ajustando el límite del área rellena. Al crear una línea de límite más pequeña alrededor del área que desea rellenar, puede asegurarse de que la herramienta de relleno de color solo llene el área que desea y no los píxeles circundantes. El uso de una combinación de estas técnicas puede ayudar a reducir la visibilidad de las líneas de relleno errantes y mejorar el aspecto general de la imagen. Siga leyendo para solucionar el problema de que el color de relleno de procreate no funciona.
Lea también: La mejor alternativa de After Effects
Cómo arreglar el umbral de caída de color de Procreate
Aquí hay 7 métodos que puede intentar para solucionar el problema del umbral de caída de color de Procreate:
Método 1: habilite el umbral de caída de color en la configuración avanzada
Cuando habilita la configuración Umbral de caída de color , Procreate solo seleccionará los colores que se encuentren dentro de un cierto rango del color que ha seleccionado. El rango está determinado por el valor de umbral que establezca. Cuanto más alto sea el umbral, más similares deben ser los colores para que el pincel los capte.
Nota: es importante tener en cuenta que estos pasos habilitarán el umbral de caída de color para el pincel que ha seleccionado actualmente. Puede habilitar esto para varios pinceles, seleccionando diferentes pinceles y repitiendo estos pasos.
Para acceder a la configuración del Umbral de caída de color, debe seguir los pasos a continuación:
1. Abra la aplicación Procreate y abra el documento en el que desea trabajar.
2. Toque la herramienta Pincel en la barra de herramientas en la parte superior de la pantalla.
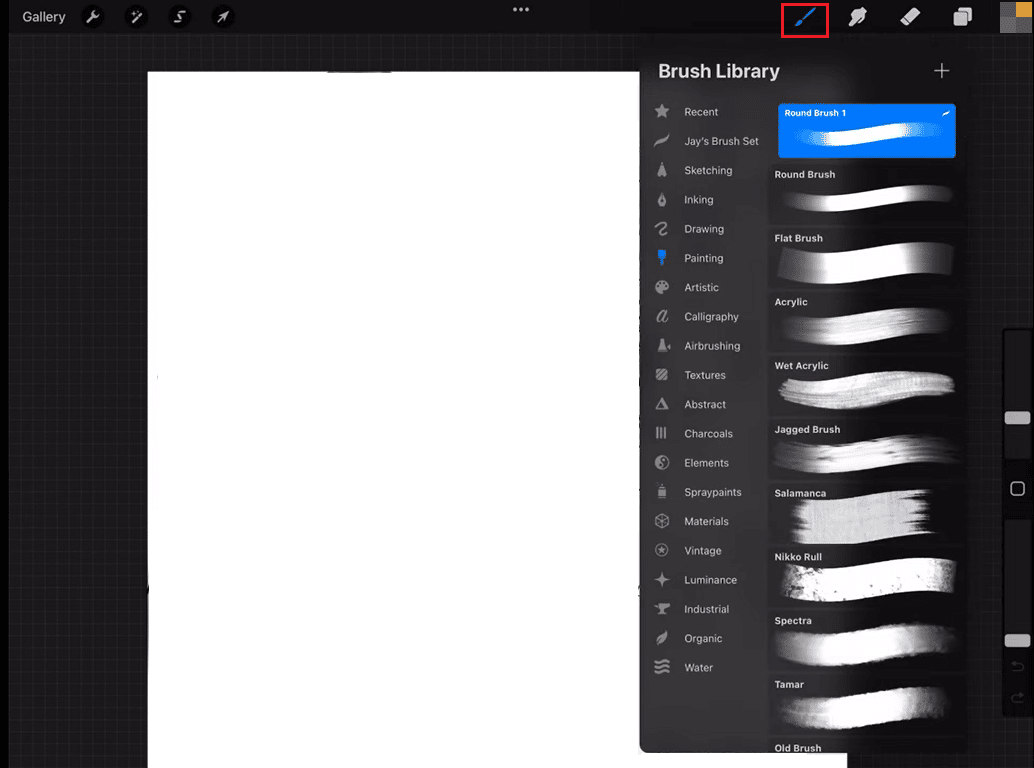
3. Toque Configuración en la esquina superior derecha de la biblioteca de pinceles.
4. Desplácese hacia abajo y toque la opción Avanzado .
5. Ahora, verá la configuración de Umbral de caída de color . Use el control deslizante para ajustar el umbral a su nivel deseado de sensibilidad de desactivado a bajo o de bajo a medio.

6. Pulse Listo para aplicar sus cambios.
Método 2: cambiar la sensibilidad del selector de color
Así es como puede cambiar la sensibilidad del selector de color:
1. En la esquina superior derecha de procreate, toque el ícono de Configuración .
2. Toque la rueda de color en el lado izquierdo de la pantalla para abrir el selector de color.
3. Toca y mantén presionada la rueda de colores .
4. Luego, arrastre el control deslizante para ajustarlo al nivel deseado. Se verán colores mejores y más brillantes en la pantalla dependiendo de qué tan sensible sea su selector.
5. Finalmente, suelte el control deslizante para aplicar los cambios.
Ajustar la sensibilidad puede ser muy útil en situaciones en las que desea elegir un color muy específico o si está trabajando en imágenes complejas con varios colores en un área pequeña.
Lea también: Cómo curvar texto en Photoshop
Método 3: Ajustar el radio de caída de color
El Radio de la caída de color es el área alrededor del punto donde toca el lienzo que se verá afectado por la caída de color. Siga estos pasos para ajustar el radio de la gota de color:
Nota: Tenga en cuenta que, cuanto mayor sea el radio, mayor será el área afectada por la caída de color, y cuanto menor sea el radio, más precisa será la caída de color.
1. Abra la aplicación Procreate .
2. Toque el botón Configuración .
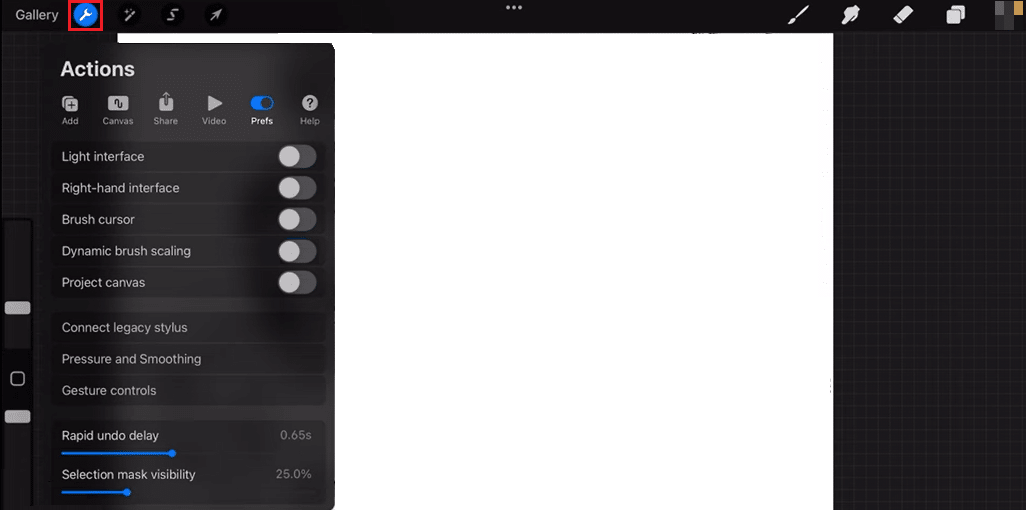
3. Desplácese hacia abajo hasta la sección Color y toque la opción Color Drop .
4. Use el control deslizante para ajustar el radio de la gota de color al nivel deseado.
5. Pulse Listo para que se apliquen los cambios.
Método 4: ajuste el valor máximo de los controles deslizantes RGB
En Procreate, los controles deslizantes RGB (Rojo, Verde, Azul) se utilizan para ajustar el color de las pinceladas. Cada control deslizante corresponde a uno de los colores primarios en el modelo de color RGB, y la posición de cada control deslizante determina la intensidad de ese color. El valor máximo de cada control deslizante RGB determina la intensidad máxima que puede alcanzar el color. Para corregir los valores de los controles deslizantes RGB, siga los pasos a continuación:
Nota: De forma predeterminada, los controles deslizantes RGB tienen un valor máximo establecido en 255. Al reducir este valor, puede limitar el rango de colores que se pueden seleccionar y puede evitar la selección de colores no deseados.
1. Abra el selector de color en Procreate.
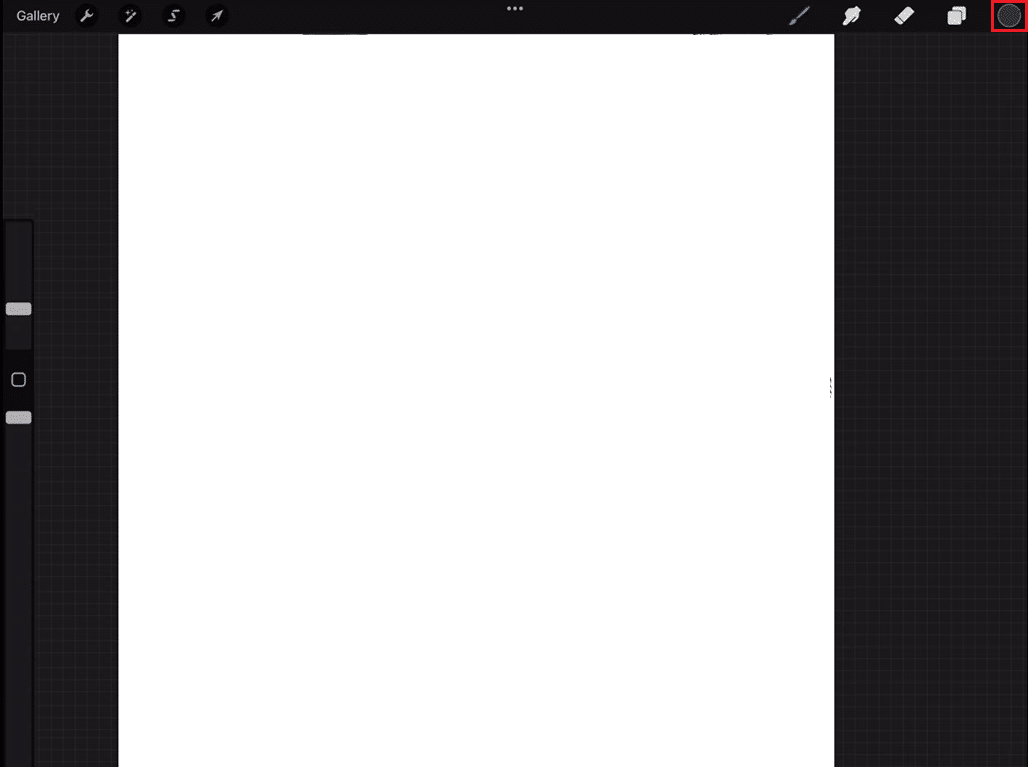
2. Vaya a Configuración.
3. Pulse en Avanzado.
4. Luego, toque los controles deslizantes RGB en la parte inferior del selector de color para expandirlos.
5. Una vez que haya establecido el valor máximo, el selector de color solo le permitirá seleccionar colores dentro del rango que establezca.
Lea también: Reparar el controlador de clase IPP de Microsoft no ofrece color, solo escala de grises
Método 5: actualice iOS si es necesario
La actualización de iOS puede traer nuevas funciones y mejoras al dispositivo, y también puede corregir errores o problemas de seguridad. La actualización a la última versión de iOS también puede traer mejoras de rendimiento que pueden mejorar la experiencia general de usar Procreate en el dispositivo. Siempre se recomienda hacer una copia de seguridad de todos los datos antes de realizar la actualización. Para actualizar debes seguir los siguientes pasos:
1. Vaya a Configuración.
2. Luego, toque General.
3. Finalmente, toque Actualización de software y luego siga las pautas para actualizar el software.
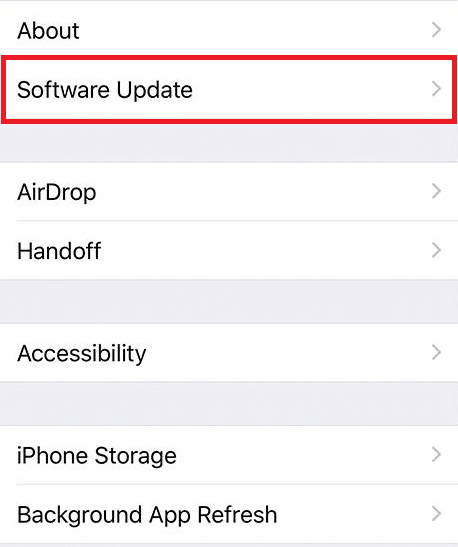
Método 6: restablecer la configuración
En el contexto de solucionar un problema de umbral de caída de color en Procreate, restablecer la configuración de la aplicación puede ser un paso de solución de problemas para probar si el problema se debe a una mala configuración o una configuración corrupta. Para restablecer la configuración, siga los pasos a continuación:
Nota : es importante tener en cuenta que restablecer la configuración borrará cualquier personalización o preferencia y restablecerá la aplicación a su estado inicial como estaba cuando la instaló por primera vez. Además, se recomienda hacer una copia de seguridad de los archivos o datos importantes antes de restablecer la configuración.
1. Vaya a Configuración .
2. Luego, toque General.
3. Finalmente, toca Restablecer .
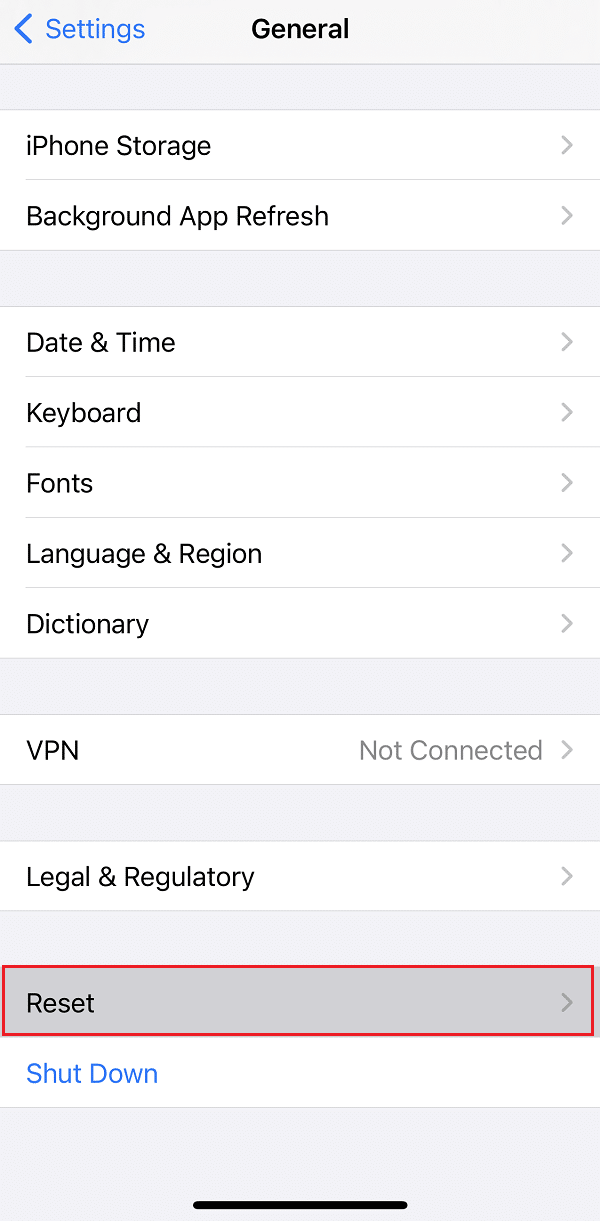
Lea también: Cómo arreglar Hey Siri que no funciona en iPhone
Método 7: reinstalar Procreate
Reinstalar Procreate traerá la aplicación a la última versión, si está disponible y el proceso de instalación reemplazará cualquier archivo dañado o datos corruptos. Para reinstalar procreate, siga los pasos a continuación:
Nota: Debe tener en cuenta que cuando reinstala una aplicación, se eliminarán todos los datos, configuraciones y documentos asociados con esa aplicación. Asegúrese de tener una copia de seguridad o exportar cualquier archivo o dato importante que desee conservar antes de desinstalar la aplicación.
1. Toca y mantén presionado el ícono de Procreate .
2. Aparecerá una ventana emergente con la opción para eliminar la aplicación resaltada en rojo.
3. Pulse en Eliminar aplicación para desinstalar Procreate.
4. Luego, abra la App Store en su dispositivo.
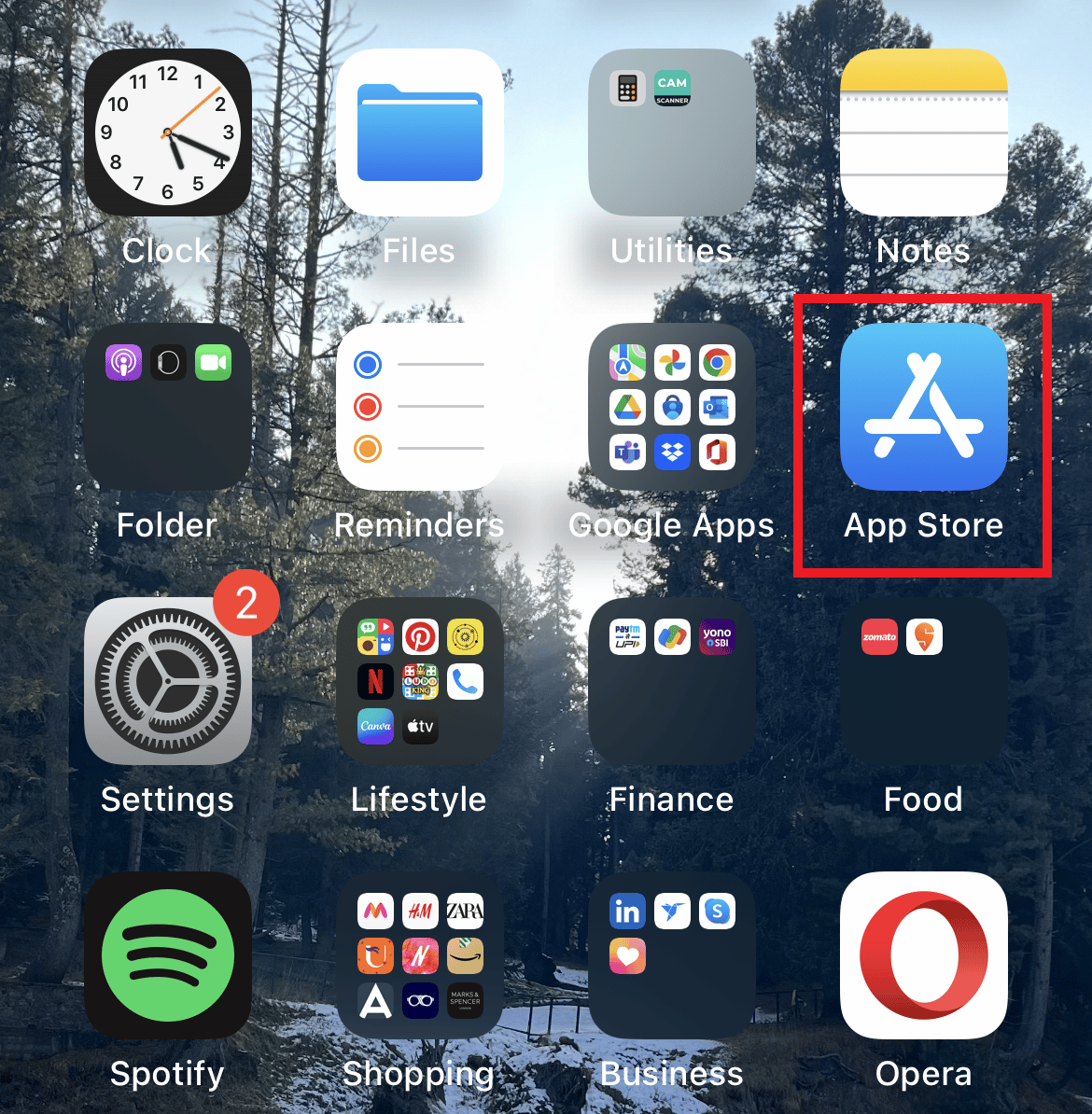
5. Busque Procreate en la barra de búsqueda.
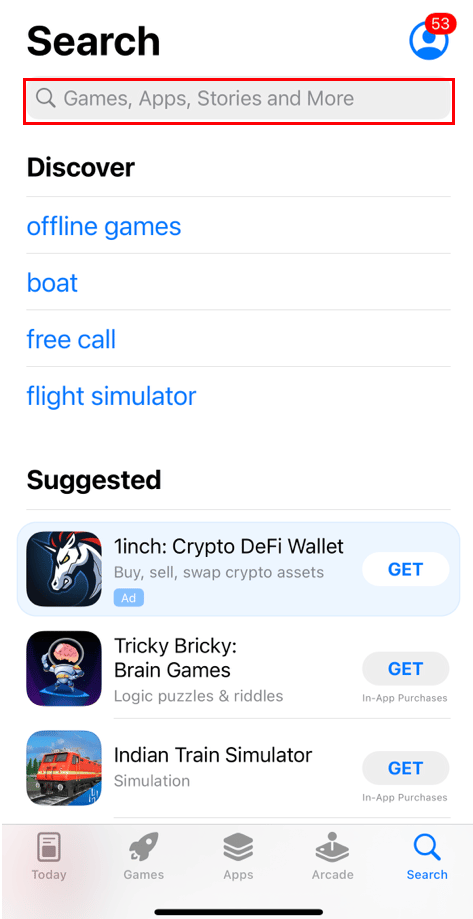
6. Toque el icono de descarga junto a procreate para descargar la aplicación.
Recomendado:
- Los 28 mejores sitios de alquiler de apartamentos de Nueva York
- Cómo agregar texto en Photoshop
- Cómo reemplazar el color en GIMP
- Las 10 mejores alternativas de Procreate para Windows 10
Esperamos haber dejado claro cómo arreglar el color de relleno de Procreate que no funciona . Lea el artículo y díganos qué método funciona mejor para usted. Además, si tiene alguna consulta o sugerencia, déjela en la sección de comentarios a continuación.
