[RESUELTO] Hubo un problema al conectarse a OneDrive
Publicado: 2021-04-01El mercado de servicios de almacenamiento en la nube es muy competitivo en este momento. Diferentes jugadores están tratando de burlar y superar a los demás para captar la atención de los usuarios mediante el lanzamiento de atractivos paquetes, promociones y ofertas.
Los grandes jugadores tradicionales, como Amazon, Google y Microsoft, dominan la industria, y eso no sorprende dada su enorme infraestructura. También tienen la ventaja de poder integrar sus soluciones en la nube en software popular que ya utilizan miles de millones de personas en todo el mundo.
Google Drive es la opción nativa para sincronizar los datos de los usuarios en dispositivos Android, mientras que Microsoft OneDrive desempeña la misma función en Windows 10. En general, los usuarios de Windows que no desean usar OneDrive simplemente lo ignoran o encuentran una manera de suprimir el avisos molestos para usar el servicio.
Recientemente, muchos de los que usan OneDrive han informado sobre el problema "Hubo un problema al conectarse a OneDrive". Este problema interrumpe el guardado y la sincronización entre la PC y la nube.
En caso de que se vea afectado, esta guía explica cómo deshacerse del molesto error y restaurar la conectividad a OneDrive.
Hubo un problema al conectarse a OneDrive
Este error se puede encontrar al intentar acceder a archivos personales guardados en OneDrive. Cuando intenta ver sus fotos, videos, música y otros archivos respaldados, el error aparece con uno de los siguientes mensajes de error:
- Hubo un problema al conectarse a OneDrive. Compruebe su conexión a Internet y vuelva a intentarlo.
- Hubo un problema al iniciar sesión. Hay un problema con su cuenta. Para obtener información sobre cómo solucionar este problema, vaya a OneDrive.com e inicie sesión. Después de solucionar el problema, vuelva a intentarlo.
Muchos usuarios siguen las instrucciones e intentan iniciar sesión en OneDrive desde un navegador, pero esto no siempre ayuda. Y dado que el objetivo del almacenamiento en la nube es la sincronización perfecta e integrada, quedarse con la versión web de OneDrive no es realmente una solución.
Algunos usuarios informaron que el error había comenzado a aparecer después de una actualización del sistema. Esto podría estar relacionado con controladores incompatibles. Sin embargo, si sus controladores de red están actualizados y son compatibles con su sistema operativo actual, puede probar las soluciones a continuación. Debería poder encontrar uno que funcione para usted.
Cómo solucionar "Hubo un problema al conectarse a OneDrive" en Windows 10
Puede seguir su camino hacia abajo en la guía o saltar a la solución que crea que tiene la mejor oportunidad de ayudarlo.
Sin embargo, antes de comenzar a solucionar el problema, primero debe eliminar la posibilidad de que el malware esté causando el problema. Si otras aplicaciones, y no solo OneDrive, también tienen problemas, recomendamos ejecutar un análisis completo del sistema con Auslogics Anti-Malware.
Después de hacer eso, continúe y pruebe estos métodos para resolver el error OneDrive de Windows 10.
Deshabilite su VPN o firewall
Un firewall es una aplicación que monitorea las conexiones entrantes y salientes. Examina todo lo que entra o sale de la red para que su computadora pueda estar protegida contra malware y ataques en línea.
Si su firewall comienza a bloquear indiscriminadamente las conexiones legítimas, puede generar problemas de conectividad. Cuando OneDrive se bloquea, puede causar que aparezca el error " Hubo un problema al conectarse a OneDrive ".
Sus próximos pasos dependen del tipo de firewall que esté utilizando. Si está utilizando un firewall independiente, puede deshabilitarlo temporalmente y ver si OneDrive comienza a funcionar normalmente. Puede consultar las instrucciones del fabricante si no está seguro de cómo desactivar el cortafuegos.
Algunas herramientas antivirus incluyen un firewall incorporado que restringe las conexiones sospechosas. Si la función está integrada en la función antimalware principal, es posible que deba apagar todo el antivirus para apagar también su componente de firewall.
Finalmente, si se las arregla con la herramienta Firewall nativa de Windows Defender en Windows 10, siga los pasos a continuación para desactivarla temporalmente.
Recuerde que apagar el cortafuegos es solo una medida temporal para permitir la resolución de problemas. En todos los demás casos, debe tener al menos un firewall activo en su computadora.
Esto es lo que deberías hacer:
- Abra el Panel de control. Para acceder a él, escriba "control" en el menú de búsqueda y presione la tecla Intro.
- Seleccione Sistema y seguridad. Para mostrar esta opción, establezca el modo "Ver por" en el Panel de control en Categoría.
- En la siguiente pantalla, seleccione Firewall de Windows Defender. Dependiendo de su edición de Windows, esta opción podría llamarse Firewall de Windows.
- Haga clic en el enlace "Activar o desactivar Firewall de Windows Defender" en el lado izquierdo de la siguiente pantalla.
- Haga clic en "Desactivar Firewall de Windows Defender (no recomendado)" en Configuración de red privada.
- Haga clic en Aceptar.
Cuando haya deshabilitado su firewall, intente usar OneDrive nuevamente y tenga cuidado con los mensajes de error. Si ya no lo interrumpen los errores de conectividad, es posible que desee cambiar a un firewall que no interfiera con las conexiones de OneDrive.
Otra táctica que puede usar es incluir OneDrive en la lista blanca de su firewall. De esta manera, las conexiones de OneDrive no serán monitoreadas, lo que evitará posibles restricciones.
En algunos casos, puede solucionar el problema apagando su VPN. Algunas VPN entran en conflicto con las aplicaciones nativas de Microsoft en las PC; por lo tanto, podría ser mejor prescindir de ellos. Asegúrese de investigar qué VPN ofrece la mejor experiencia en términos de compatibilidad antes de gastar dinero.
Usa tu computadora sin un proxy
Al igual que una VPN, la configuración de su proxy también puede interferir con sus conexiones de OneDrive.
Aunque un proxy ofrece algunos beneficios importantes, puede que no valga la pena la molestia de solucionar siempre los problemas de conexión en su PC. De hecho, probablemente no valga la pena usar un proxy que amplifique en lugar de mitigar los problemas de conexión.
Si configuró manualmente un servicio de proxy, desactívelo en Configuración y verifique qué efecto tiene en OneDrive:
- Abra Configuración y seleccione Red e Internet.
- Haga clic en Proxy en el panel de la izquierda.
- En Configuración manual de proxy, cambie la opción "Usar un servidor proxy" a Desactivado.
¿Puedes sincronizar tus documentos y fotos con OneDrive ahora? Es posible que desee dejar de usar el proxy si esto soluciona su problema. De lo contrario, consulte a su proveedor de servicios de proxy para obtener una solución permanente o use otro servicio de proxy que no entre en conflicto con OneDrive.
Cambiar la configuración de Propiedades de Internet
La configuración incorrecta de Internet también puede afectar a OneDrive. En particular, la configuración del Protocolo de capa de transporte (TLS) puede ser la diferencia entre las conexiones OneDrive normales y las bloqueadas.
Para verificar si este es realmente el caso, puede intentar habilitar TLS. Primero, abra el Panel de control buscándolo usando el menú Buscar y haciendo clic en la aplicación en los resultados.
Una vez en el Panel de control, asegúrese de que el modo de visualización esté configurado en Categoría y seleccione Red e Internet. En la siguiente pantalla, seleccione Opciones de Internet. Esto abrirá la ventana Propiedades de Internet. Puede saltar a este punto escribiendo "inetcpl.cpl" en el cuadro Ejecutar y haciendo clic en Aceptar.
En la ventana Propiedades de Internet, cambie a la pestaña Avanzado para ver varias configuraciones de conexión. Desplácese hacia abajo y verifique que las siguientes opciones tengan marcas al lado:
- Usar TLS 1.0
- Usar TLS 1.1
- Usar TLS 1.2
Haga clic en Aplicar y luego en Aceptar para guardar los cambios. A continuación, reinicie OneDrive y verifique si ahora puede hacer una copia de seguridad de sus cosas sin ningún problema.
restablecer la red
La configuración de TLS y proxy son solo dos aspectos de la infraestructura de red de su PC. Si el error " Hubo un problema al conectarse a OneDrive " persiste a pesar de sus esfuerzos de solución de problemas, un problema de conexión más amplio podría ser el problema, y el error de OneDrive es solo un síntoma.
Aquí hay una cosa sobre Windows 10: cuando algo funciona, generalmente funciona bastante bien. Cuando algo no funciona, suele ser una gran molestia aislar la causa precisa. Esto se aplica en particular a problemas de red como este. Puede ser muy difícil identificar el origen exacto del problema.
Es por eso que restablecer la red es una solución bastante buena. Al hacer esto, restaura todas las configuraciones de conexión a sus valores predeterminados. De esta manera, incluso si no puede encontrar el origen del problema de OneDrive, es probable que lo resuelva de todos modos, especialmente si está relacionado con una falla en la red o la configuración incorrecta, o si el malware ha cambiado algunas configuraciones de conexión.

Hay varios pasos involucrados en el proceso de reinicio de la red. El primer paso es abrir una ventana del símbolo del sistema elevada. La forma más rápida es presionando la combinación de teclado Win Key + X y seleccionando Símbolo del sistema (Administrador). Si esa opción no está disponible allí, simplemente escriba "cmd" en el menú Inicio y haga clic en "Ejecutar como administrador" debajo de la aplicación en los resultados. No olvide hacer clic en Sí si el Control de cuentas de usuario lo solicita o cuando lo solicite.
A continuación, ejecute un comando para restablecer TCP/IP en su computadora. Ejecutar el siguiente comando reconstruye dos claves de registro asociadas con el TCP/IP de su PC y, de esta manera, el protocolo interno se restaura a su configuración predeterminada:
reinicio de ip int c:resetlog.txt
No olvide presionar Enter después de escribir o pegar el comando.
Después de esto, ejecute el siguiente comando de restablecimiento de winsock para restablecer el adaptador de red:
restablecimiento de netsh winsock
Puede reiniciar la red ahora, o puede continuar y también restablecer su archivo de hosts.
El archivo de hosts contiene direcciones IP y nombres de host utilizados con frecuencia. Los almacena para que el sistema los use para convertir nombres de host en direcciones IP y viceversa.
Si su PC tiene problemas de conexión, y no solo con OneDrive, restablecer el archivo de hosts puede ayudar a resolver esto. Esto es especialmente útil si el problema se desencadena por un malware que cambia ciertas configuraciones de red.
Para restaurar el archivo de hosts a su estado predeterminado, primero, abra un documento del Bloc de notas. Escriba "bloc de notas" en el menú de búsqueda y haga clic en Bloc de notas en los resultados.
A continuación, pegue el texto siguiente en el documento del Bloc de notas vacío:
# Copyright (c) 1993-2006 Microsoft Corp. # # Este es un archivo HOSTS de muestra utilizado por Microsoft TCP/IP para Windows. # # Este archivo contiene las asignaciones de direcciones IP a nombres de host. Cada # entrada debe mantenerse en una línea individual. La dirección IP debe # colocarse en la primera columna seguida del nombre de host correspondiente. # La dirección IP y el nombre del host deben estar separados por al menos un # espacio. # # Además, los comentarios (como estos) se pueden insertar en líneas # individuales o después del nombre de la máquina indicado por un símbolo '#'. # # Por ejemplo: # # 102.54.94.97 rhino.acme.com # servidor de origen # 38.25.63.10 x.acme.com # x host de cliente # la resolución de nombres de host local se maneja dentro del propio DNS. # 127.0.0.1 servidor local # ::1 servidor local
El texto anterior es el contenido del archivo de hosts predeterminado para Windows 10 y creado oficialmente por Microsoft.
Guarda el archivo. Haga clic en Archivo en la esquina superior izquierda y seleccione "Guardar como". En el cuadro Nombre de archivo, escriba "hosts" (sin las comillas). Seleccione Escritorio como ubicación para guardar y luego haga clic en Guardar.
A continuación, navegue hasta "C:\Windows\system32\drivers\etc" usando el Explorador de archivos. Alternativamente, abra Ejecutar con el atajo Win Key + R, escriba "WinDir%\System32\Drivers\Etc" y haga clic en Aceptar para saltar rápidamente a la ubicación.
Encontrará el archivo de hosts actual allí. Seleccione el archivo de hosts y elimínelo o cámbiele el nombre por otro (como "hosts.old").
Cambie al escritorio y copie el nuevo archivo de hosts que creó. Péguelo en la carpeta etc (es decir, C:\Windows\system32\drivers\etc). Es posible que se le solicite que ingrese una contraseña de administrador para realizar cambios en la carpeta. Haga clic en Continuar.
Ahora reinicie la máquina y vuelva a intentar sincronizar sus archivos con OneDrive.
Usar otro servicio en la nube
Microsoft quiere que todos usen sus productos. Es por eso que la empresa instala muchos de ellos en Windows como aplicaciones predeterminadas/nativas. OneDrive no es una excepción. Aunque existe una gran cantidad de servicios populares de almacenamiento en la nube, muchas personas se sienten naturalmente atraídas por OneDrive debido a la forma en que está integrado con la plataforma Windows.
Sin embargo, nada le impide probar otro servicio de almacenamiento en la nube, ya sea una opción popular proporcionada por Google o Amazon o algo de nicho. De cualquier manera, lo importante es encontrar uno que sincronice sus archivos sin problemas y no le cause dolores de cabeza al hacer una copia de seguridad de sus datos.
Usar un perfil de usuario diferente
“Hubo un problema al conectarse a OneDrive” se ha convertido en un problema omnipresente que afecta a muchos usuarios. Una solución descubierta es crear un nuevo perfil de usuario y usarlo en lugar del anterior:
- Haga clic derecho en el menú Inicio y seleccione Configuración.
- Seleccione Cuentas.
- Elija "Familia y otros usuarios" en el lado izquierdo.
- En la pantalla "Tu familia", selecciona "Agregar a otra persona a esta PC".
- Agregue un nombre de usuario en "¿Quién va a usar esta PC?" y luego agregue una contraseña segura y una pista de contraseña.
- Haga clic en Siguiente para finalizar el proceso.
A diferencia de otras aplicaciones de Microsoft, como Microsoft Store, OneDrive le permite usar una cuenta que no sea de Microsoft si desea tener una suscripción paga. Sin embargo, la nueva cuenta necesita permisos de administrador. Siga los pasos a continuación para convertirla en una cuenta de administrador:
- Repita los pasos 1 a 3 y seleccione la cuenta recién agregada.
- Haga clic en "Cambiar tipo de cuenta" y seleccione Administrador.
Ahora salga de Configuración y cierre sesión en su cuenta actual. Inicie sesión con la nueva cuenta y verifique si OneDrive está funcionando ahora.
Restablecer la aplicación OneDrive
Cuando una aplicación nativa de Windows, como Microsoft Store, Photos, Maps o OneDrive, no funciona, restablecer la aplicación puede ser la mejor opción. En el caso de OneDrive, hacer esto puede ayudar a resolver el error "Hubo un problema al conectarse a OneDrive" en Windows 10.
Aquí se explica cómo restablecer la aplicación OneDrive:
- Abra Ejecutar con Win Key + R.
- Pegue "localappdata%\Microsoft\OneDrive\onedrive.exe /reset" en el cuadro Ejecutar y haga clic en Aceptar. Esto restablecerá la aplicación.
- Para reiniciar la aplicación, búsquela usando el menú Buscar y ejecútela. Otra forma es ejecutar "localappdata%\Microsoft\OneDrive\onedrive.exe" en Ejecutar.
Después del reinicio, OneDrive comienza de nuevo y, con suerte, esto significa que el error no volverá a aparecer. Si OneDrive aún no funciona correctamente, intente la solución final a continuación.
Reinstalar OneDrive
Reinstalar OneDrive es la solución final para el error "Hubo un problema al conectarse a OneDrive". Aquí está cómo hacerlo:
- Abra el Panel de control y vaya a Programas y características.
- En "Desinstalar un programa", busque OneDrive.
- Haga clic en OneDrive y seleccione Desinstalar. Siga el asistente de desinstalación para eliminar la aplicación.
- Ahora abra su navegador y vaya a la página oficial de OneDrive.
- Instala la aplicación y ejecútala en tu computadora.
Inicie sesión con su cuenta de OneDrive e intente hacer una copia de seguridad o descargar sus datos. Con suerte, el error de conexión se ha ido.
Esperamos que las correcciones de esta guía le hayan ayudado a corregir el error " Hubo un problema al conectarse a OneDrive " en Windows 10 y haya recuperado el acceso a sus datos de OneDrive. Siempre puede usar OneDrive en la web si la integración de Windows no funciona correctamente. Esta es una buena solución para resolver el error OneDrive de Windows 10 al iniciar sesión.
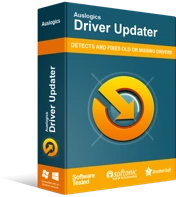
Resuelva problemas de PC con Driver Updater
El rendimiento inestable de la PC a menudo es causado por controladores obsoletos o corruptos. Auslogics Driver Updater diagnostica problemas de controladores y le permite actualizar los controladores antiguos todos a la vez o uno a la vez para que su PC funcione mejor
Además, no olvide actualizar sus controladores de red, ya que un controlador obsoleto contribuirá a los problemas de conexión. Puede usar Auslogics Driver Updater para sus actualizaciones de controladores rápidas y automáticas.
