Solucionar el problema de no exportación de Premiere Pro
Publicado: 2023-02-17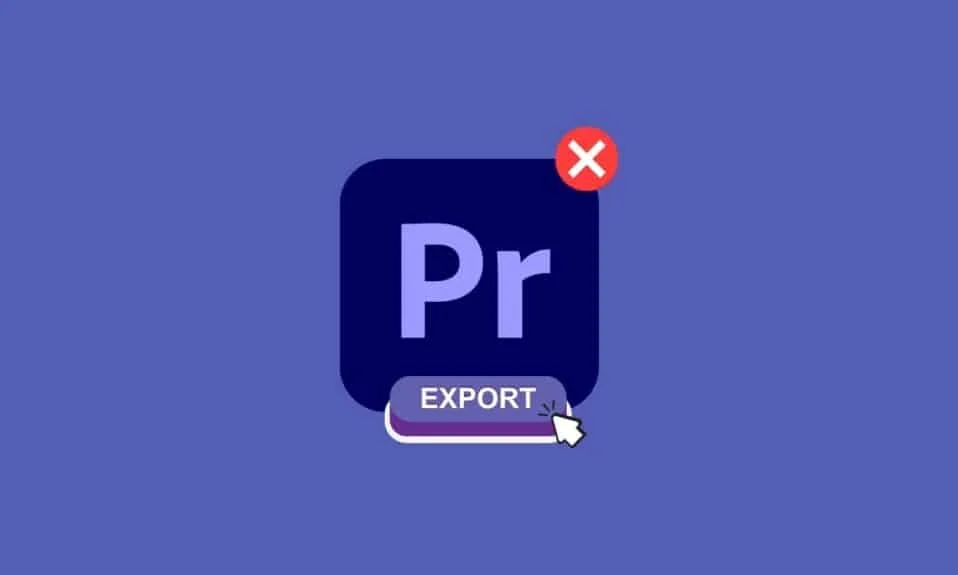
Adobe Premiere Pro es un software de edición de video que se puede usar para editar y exportar videos. Es seguro que puede haber experimentado problemas con la exportación de su video y podría haber pensado por qué Premiere pro no exporta. Estamos aquí para brindarle soluciones a sus problemas. Siga leyendo para comprender por qué Premiere Pro falla al exportar medios y por qué Premiere no exporta.
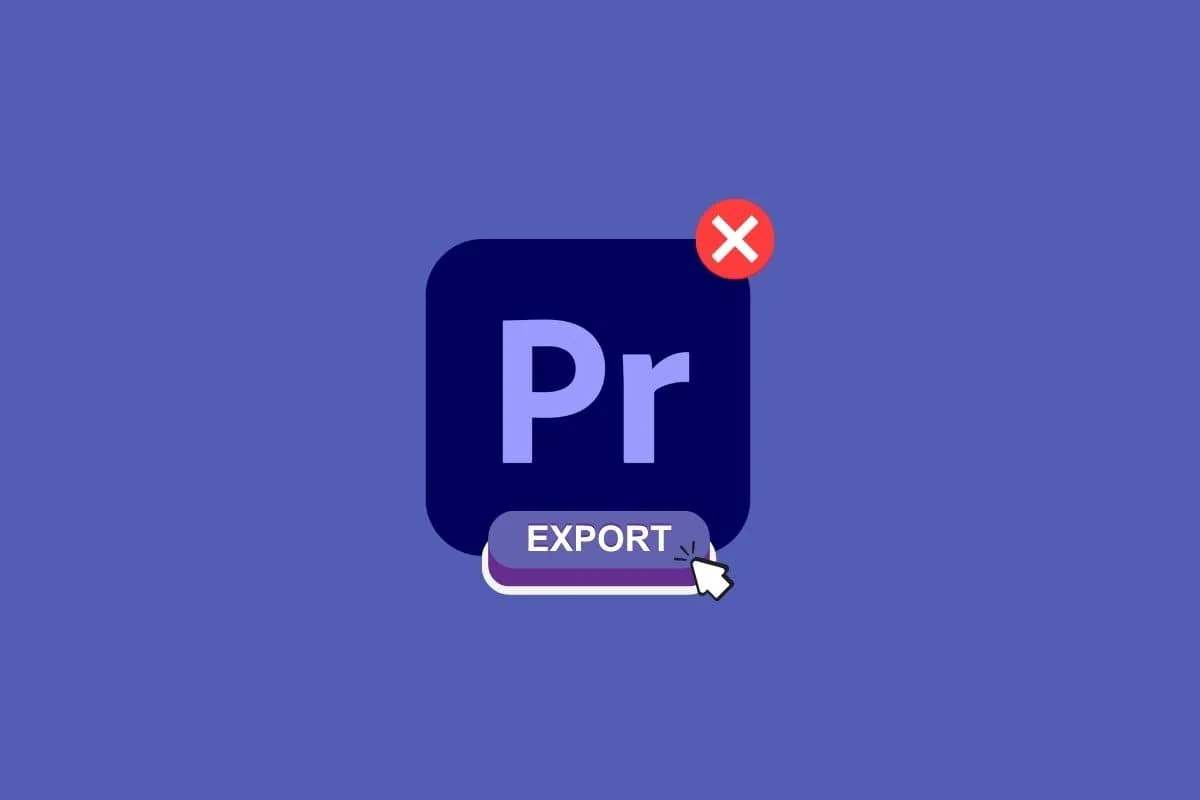
Cómo solucionar el problema de no exportación de Premiere Pro
Aquí conocerá en detalle los métodos de solución de problemas para resolver el problema de no exportación de Premiere Pro.
¿Qué es Premiere Pro?
Adobe Premiere Pro es una aplicación de software de edición de video (NLE) desarrollada por Adobe Inc. Puede usar Premiere Pro para crear videos visualmente sorprendentes y crear producciones profesionales para compartir en redes sociales, televisión y la web. También se utiliza para la corrección de color, la mezcla de audio y otras tareas de posproducción. Sigue leyendo para saber por qué Premiere Pro no exporta.
¿Por qué Premiere no exporta?
Hay muchas razones potenciales por las que Premiere no exporta. Algunas causas comunes incluyen recursos del sistema insuficientes, configuraciones de exportación incorrectas o problemas con el metraje de origen. Para solucionar el problema, puede intentar lo siguiente:
Método 1: Asegúrese de que los medios y archivos no estén dañados
La revisión de sus medios y la verificación de daños en los archivos es un proceso de revisión del metraje en el contexto de todo el proyecto para identificar cualquier problema que pueda estar causando problemas durante la exportación.
Método 2: Cambiar formato de códec
Revisar el formato del códec es un paso para ayudarlo a solucionar el problema de que Premiere no exporta. Estos son los pasos para revisar el formato del códec.
1. Abra la configuración de exportación .
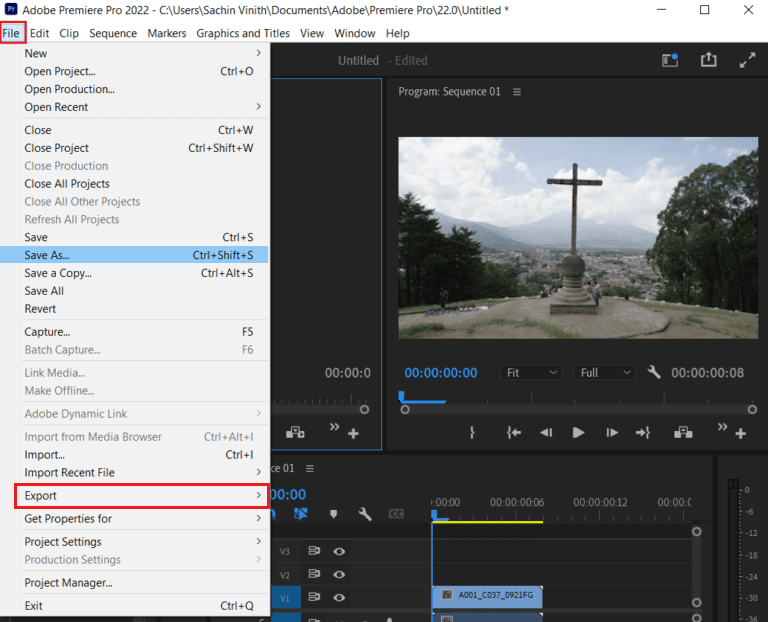
2. Elija QuickTime o Ninguno en el menú de formato haciendo clic en el botón de menú.
3. Seleccione Foto y JPEG en el menú desplegable bajo Códec de video .
4. Intente exportar de nuevo para ver los cambios.
Lea también: ¿Cuáles son los requisitos del sistema de Adobe Premiere Pro?
¿Por qué Premiere Pro no exporta video completo?
Premiere Pro es una de las obras maestras en términos de software de edición de video, pero a veces también tiene sus problemas, como que Premiere Pro no exporta el video completo. Esto puede ser frustrante, especialmente si tiene limitaciones de tiempo y necesita editar el video de inmediato, y Premiere Pro no le permite hacerlo. En la siguiente sección, sabrá por qué el estreno tarda una eternidad en exportarse, así que continúe leyendo el artículo hasta el final. Pero antes de eso, aquí hay una lista de soluciones para ayudarlo a resolver el problema de que Premiere Pro no exporta archivos de video completos:
Método 1: Reiniciar PC
Reiniciar su computadora es una solución fácil y, a menudo, efectiva para resolver problemas con Premiere Pro que no exporta su video completo. Puede ayudar a solucionar cualquier problema existente y permitirle exportar con facilidad. Si esto no funciona, es posible que deba explorar otras soluciones, como instalar las últimas actualizaciones de Premiere Pro. Lea nuestra guía sobre 6 formas de reiniciar o reiniciar su computadora con Windows 10.
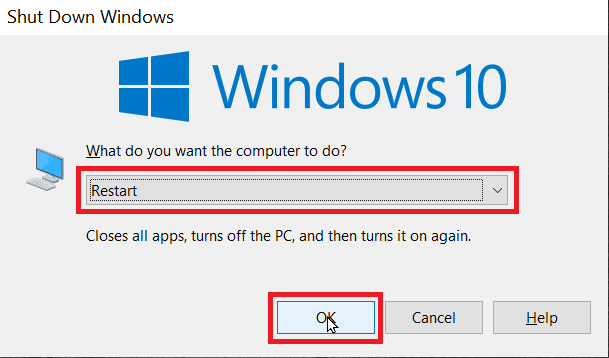
Método 2: instalar las últimas actualizaciones
Asegúrese de tener la versión más reciente de Premium Pro si tiene problemas con Premiere Pro que no exporta. Ese podría ser un factor subyacente a considerar. Así es como se hace.
1. Abra Adobe Premiere Pro en su computadora.
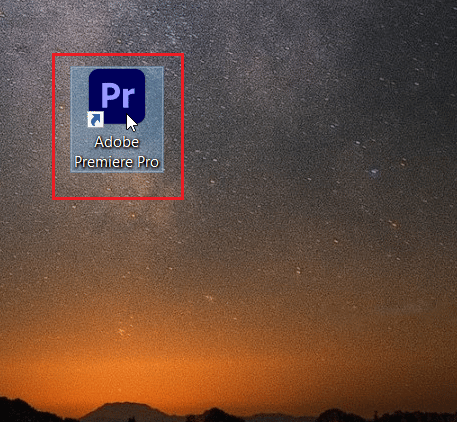
2. Vaya al menú Ayuda y seleccione Actualizaciones .
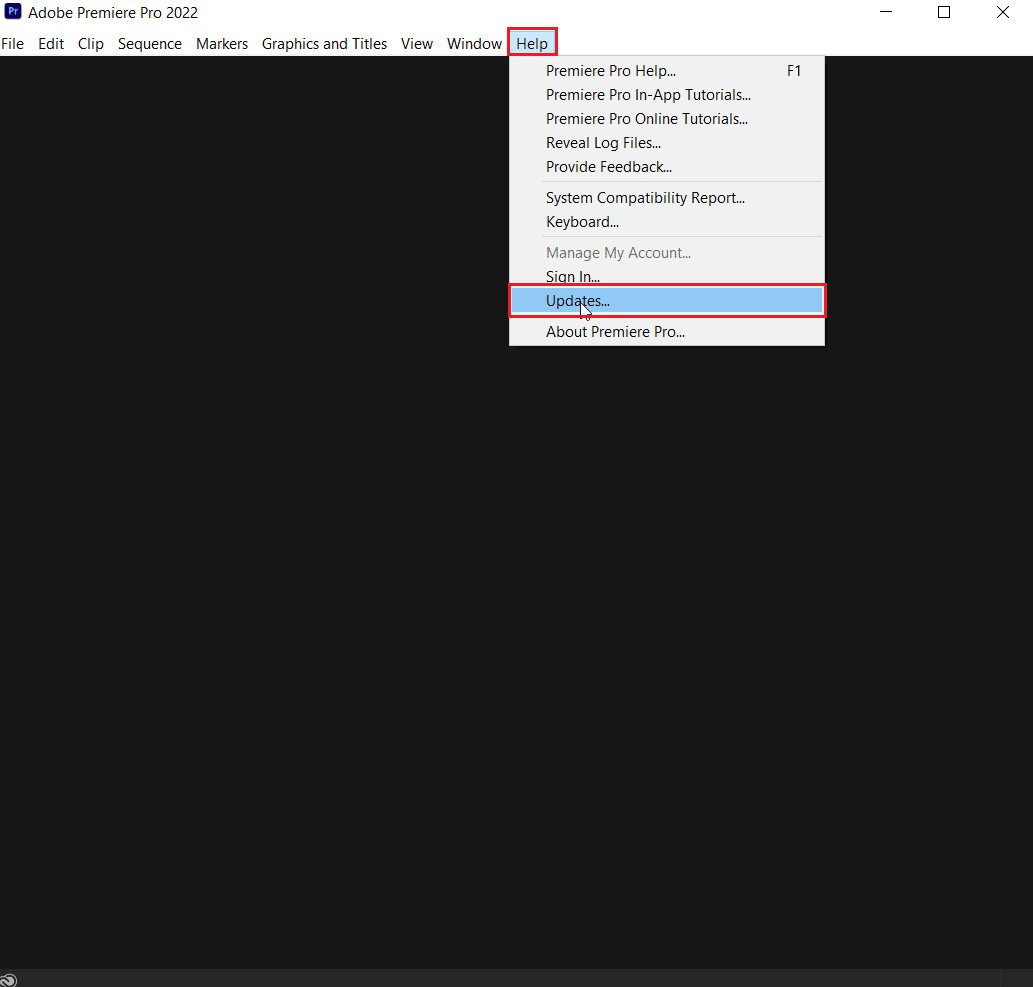
3. Ahora, puede buscar e instalar cualquier actualización disponible para Premiere Pro.
4. Si hay una actualización disponible, haga clic en el botón Actualizar para iniciar el proceso de instalación.
5. Una vez instalada la actualización, se le pedirá que reinicie Adobe Premiere Pro.
Es importante mantener el software actualizado, ya que las actualizaciones suelen incluir correcciones de errores y mejoras de rendimiento que pueden ayudar a evitar problemas durante el proceso de exportación. Y también puede arreglar que su estreno pro no exporte medios.
Lea también: ¿ Cómo soluciono el error del renderizador acelerado?
Método 3: Asegurar suficiente espacio de almacenamiento
Si recibe un mensaje de error cuando intenta exportar su proyecto desde Premiere Pro, es posible que no tenga suficiente espacio de almacenamiento. Verifique su espacio de almacenamiento y libere algo de espacio si es necesario. No tener suficiente espacio también podría ser una de las razones por las que Premiere Pro no exporta medios. Lea nuestra guía sobre 10 formas de liberar espacio en el disco duro en Windows 10.
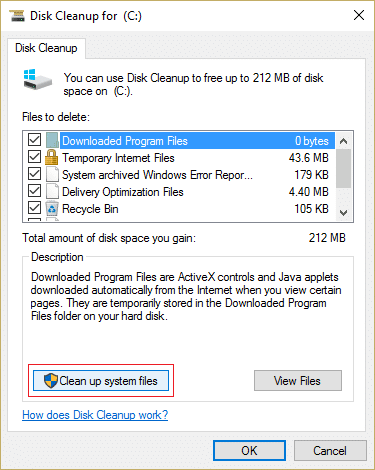
Método 4: cerrar otros programas
Al exportar un video con Adobe Premiere Pro, es importante tener suficientes recursos del sistema disponibles para garantizar que el proceso de exportación se desarrolle sin problemas. Una forma de liberar recursos del sistema es cerrar todos los programas innecesarios durante la exportación. Esto puede ayudar a evitar problemas como tiempos de exportación lentos o fallas en la exportación. Lea nuestra guía sobre cómo finalizar una tarea en Windows 10.

Método 5: cambiar las preferencias de optimización de representación
En Premiere Pro, hay una serie de configuraciones de procesamiento y exportación que pueden afectar la salida final de un video. Una de estas configuraciones es la opción Cambiar preferencias de optimización de renderizado , que le permite seleccionar entre diferentes niveles de calidad y rendimiento al exportar un video. Para solucionar esto, deberá ajustar la configuración a una opción de mayor calidad en el menú de configuración de exportación.
1. Abra Premiere pro .
2. Vaya a editar y seleccione Preferencias .
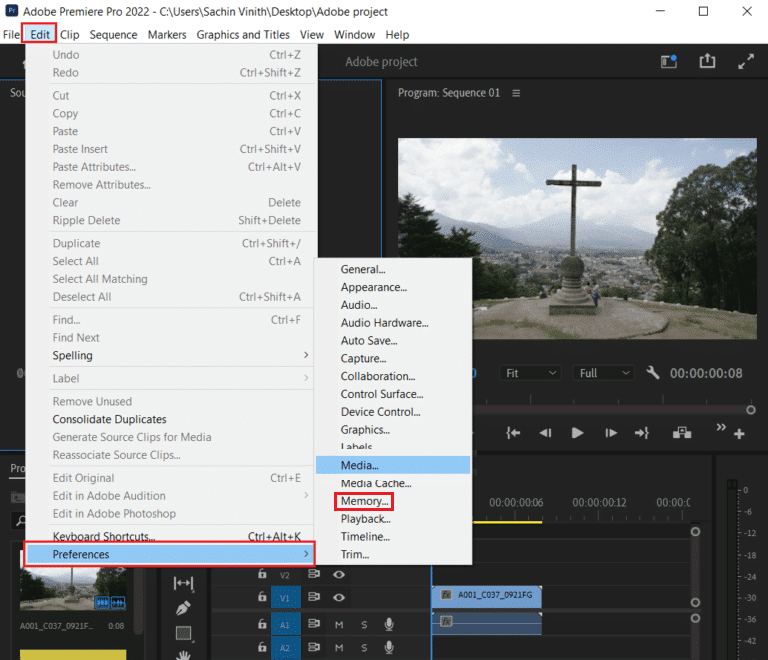
3. Seleccione Memoria en Optimizar representación para.
4. Haga clic en Aceptar.
5. Reinicie el proyecto para que se realicen los cambios.
Lea también: Corrija el código de error 3 de Premiere Pro en Windows 10
¿Por qué Premiere tarda una eternidad en exportar?
Hay varias razones por las que Premiere tarda una eternidad en exportar un video:
- Si su proyecto contiene una gran cantidad de pistas de video y audio, efectos y transiciones, la exportación llevará más tiempo.
- Exportar un video en alta resolución, como 4K u 8K, llevará más tiempo ya que requiere más potencia de procesamiento.
- El uso intensivo de efectos y transiciones aumentará el tiempo de exportación, ya que deben procesarse.
- Algunos formatos de video son más exigentes para exportar que otros. Por ejemplo, H.264 es un formato ampliamente utilizado pero su exportación es costosa desde el punto de vista computacional.
Esto es lo que puede hacer si el estreno tarda una eternidad en exportarse:

Nota: Vale la pena señalar que algunos de los pasos anteriores pueden no brindar una mejora significativa por sí solos, pero combinados podrían acelerar el proceso de exportación.
Método 1: simplifica tu proyecto
Elimine cualquier pista de video y audio, efectos y transiciones innecesarias para reducir la cantidad de procesamiento requerido durante la exportación.
Método 2: reducir la resolución
Exporte su video a una resolución más baja, como 1080p en lugar de 4K u 8K.
Método 3: Optimizar efectos
Si debe usar efectos, asegúrese de que estén optimizados para el rendimiento.
Método 4: cerrar otros programas
Cierre cualquier otro programa que pueda estar ejecutándose en su computadora y agotando los recursos del sistema. Lea nuestra guía sobre cómo finalizar una tarea en Windows 10.

Método 5: renderizar de entrada a salida
Si está exportando una secuencia larga, intente renderizar el segmento específico del video en el que está trabajando, en lugar de todo el proyecto.
Lea la siguiente sección para saber por qué Premiere Pro falla al exportar.
Lea también: Arreglar la pantalla de bloqueo de Windows Spotlight que no funciona
¿Por qué Premiere Pro falla al exportar?
Ahora, si tiene problemas con el motivo por el que Premiere Pro falla al exportar, puede haber muchas razones por las que algunas son similares a las mencionadas anteriormente, incluida una versión desactualizada de Premiere, códecs incompatibles o espacio en disco insuficiente que hemos discutido en detalle anteriormente. También hay algunas otras soluciones disponibles que hemos discutido a continuación:
Método 1: borrar caché
Cuando está trabajando en un proyecto en Adobe Premiere Pro, el programa almacena cierta información, como vistas previas y renderizaciones, en un caché en su computadora. Sin embargo, si la memoria caché se vuelve demasiado grande o se daña, puede provocar que Premiere Pro se bloquee durante la exportación. Borrar los medios de caché puede ayudar a resolver este problema al eliminar la información almacenada y liberar espacio en su computadora.
Así es como puedes hacerlo:
1. Vaya al menú Preferencias y en la pestaña Medios .
2. Seleccione las opciones Caché de medios y Base de datos de caché de medios .
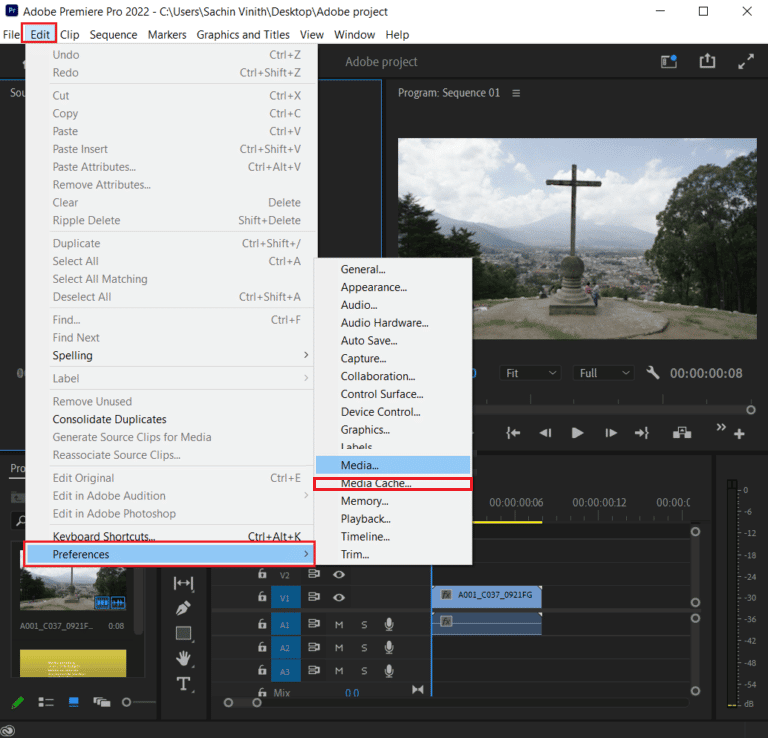
3. Haga clic en el botón Limpiar .
Borrar los medios de caché puede ayudar a resolver muchos problemas que también pueden causar que Premiere Pro no exporte medios.
Método 2: eliminar la línea de tiempo
Adobe Premiere Pro realiza un seguimiento de todos los componentes del proyecto, incluidos clips, audio, efectos, transiciones, etc., en una línea de tiempo mientras trabaja en un proyecto. Esta línea de tiempo es una representación de todo su proyecto y es donde puede realizar todas sus ediciones y ajustes al video. Si la línea de tiempo se vuelve demasiado compleja o contiene demasiados elementos, Premiere Pro puede fallar durante la exportación. Aquí hay algunas cosas para verificar en la línea de tiempo que podrían causar que la exportación se bloquee:
- Pistas de audio y video: asegúrese de que todas las pistas de audio y video estén correctamente sincronizadas y de que no falten pistas o estén vacías.
- Efectos y transiciones: Verifique que todos los efectos y transiciones se hayan aplicado correctamente y que no falten archivos o estén dañados.
- Escalado y posicionamiento: comprueba que todos los clips tengan el escalado y el posicionamiento correctos.
- Pico de audio: Compruebe que todos los clips de audio no tengan niveles de pico superiores a -3dB.
- Elementos no utilizados: elimine cualquier elemento no utilizado de la línea de tiempo, como clips, pistas de audio y efectos no utilizados.
- Formato: asegúrese de que su metraje esté en un formato compatible con Premiere Pro.
Método 3: archivo dividido
Adobe Premiere Pro genera un solo archivo enorme cuando exporta un video, que contiene todos los datos del proyecto. Este archivo puede ser bastante grande y, si se vuelve demasiado grande, puede provocar un bloqueo. Para evitar este problema, una solución es dividir el archivo en secciones más pequeñas, lo que puede ayudar a reducir la carga del programa y evitar que se bloquee.
¿Por qué Premiere Pro no exporta video solo audio?
Premiere Pro no exportará video y solo audio debido a un problema de incompatibilidad de códec. Este es uno de los problemas más comunes que ocurren con Premiere Pro. La razón por la cual Premiere Pro no exporta video solo audio es si su pista de video está apagada o si tiene problemas de formato de video, etc. Si Premiere Pro no exporta video solo audio, puede probar las siguientes soluciones:
- En primer lugar, intente cambiar el ajuste preestablecido a uno de los ajustes preestablecidos H.264. Esto generalmente solucionará el problema.
- Intente exportar el video MP4 junto con el audio en sí.
- Considere un reproductor MP4 profesional con soporte para todos los códecs de video y audio.
- Mientras exporta el MP4, preste atención al VI.
- Si eso no funciona, intente cambiar la tasa de bits del video. Si la tasa de bits es demasiado baja, es posible que el video se comprima demasiado, lo que puede hacer que se pierda.
- Verifique la configuración de la secuencia y conéctela con el formato de video que está exportando.
- Compruebe si tiene la última versión de Adobe Premiere Pro y actualícela si es necesario.
Lea también: Solucionar el error de excepción de la máquina en Windows
¿Por qué no se muestran los medios de exportación de Premiere Pro?
Premiere Pro no exportará su video porque puede tener problemas de procesamiento, o es posible que haya realizado cambios en su espacio de trabajo que provocaron que los medios de exportación de Premiere Pro no se muestren. Para que la ventana de exportación vuelva a aparecer, puede probar estos métodos:
Método 1: asegúrese de que el panel de línea de tiempo esté seleccionado
El panel de línea de tiempo es el área de trabajo principal donde organiza y edita sus archivos multimedia, como clips de video y audio. Para asegurarse de que el panel de línea de tiempo esté seleccionado, puede hacer clic en la pestaña Línea de tiempo ubicada en la parte inferior de la ventana del programa. Esto abrirá el panel de línea de tiempo y mostrará todos los clips, audio y efectos agregados al proyecto.
Método 2: seleccione todos los clips en la línea de tiempo
Es importante asegurarse de que todos los clips en la línea de tiempo estén seleccionados, ya que esto es lo que se exportará. Para seleccionar todos los clips en la línea de tiempo, puede usar un atajo de teclado Ctrl + A (Windows) o puede usar la opción Seleccionar todo en el menú Editar .
Método 3: restablecer el espacio de trabajo
Restablecer el espacio de trabajo puede borrar cualquier configuración personalizada que pueda estar causando conflictos o errores. Esto puede incluir problemas con el diseño, las barras de herramientas y otras configuraciones que pueden afectar el proceso de exportación. Para restablecer el espacio de trabajo en Adobe Premiere Pro, siga los pasos a continuación:
1. Primero, ve a Ventana.
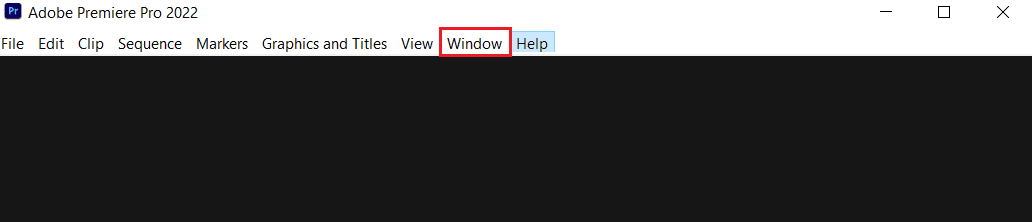
2. Luego seleccione Espacios de trabajo seguido de Restablecer al diseño guardado.
Método 4: Actualizar software
Cuando el software no se actualiza, puede contener errores, vulnerabilidades de seguridad o problemas de compatibilidad que pueden causar problemas con ciertas funciones, como la exportación de medios. Por lo tanto, estos son algunos métodos para probar si no se muestran los medios de exportación de Premiere Pro.
Recomendado:
- Arreglar Discord Search no funciona en PC
- Cómo convertir JPG a PDF
- Descarga gratuita de Adobe Premiere Pro para Windows 11
- Arreglar Premiere Pro Hubo un error al descomprimir audio o video
Si Adobe Premiere Pro no exporta correctamente, puede haber varias causas. Como mencionamos anteriormente. Esperamos que nuestras soluciones para que Premiere Pro no exporte hayan sido útiles. Si tiene alguna recomendación, por favor dé su opinión en la sección de comentarios a continuación.
