Arreglar Premiere Pro Media Pendiente y luego se bloquea el error
Publicado: 2023-03-07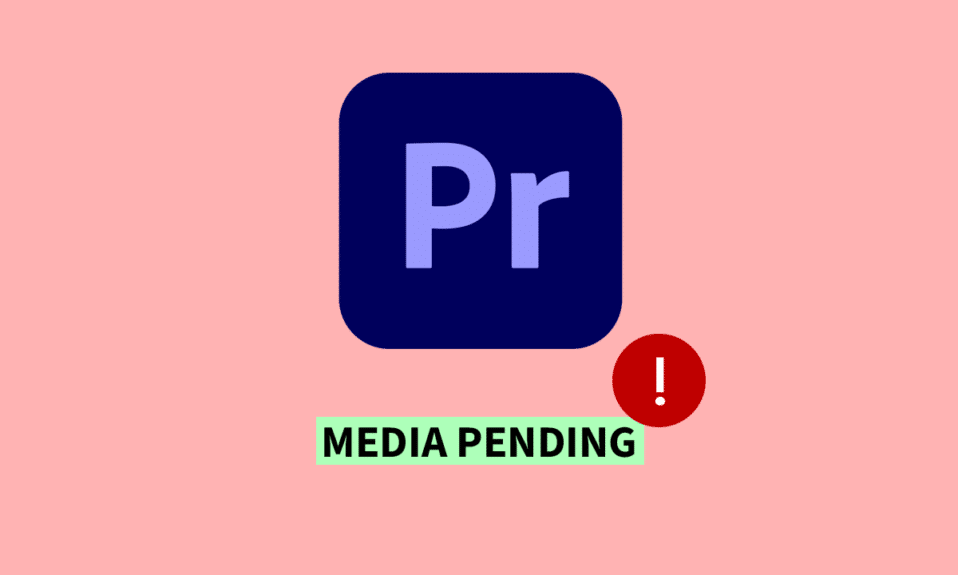
Adobe Premiere Pro es un software de edición de video muy aclamado utilizado tanto por profesionales como por aficionados. Sin embargo, a pesar de sus funciones de vanguardia y su versatilidad, muchos usuarios se han encontrado con la desalentadora situación de los medios de comunicación profesionales de estreno pendientes y luego colapsados. Al intentar importar archivos de medios, los usuarios pueden encontrar un mensaje de error de medios pendientes, que a menudo hace que el programa se bloquee, lo que obstaculiza la productividad y el flujo de trabajo. En este artículo, profundizaremos en las causas fundamentales de este problema y brindaremos soluciones prácticas para corregir el error pendiente de Premiere Pro Media y el error pendiente de Premiere Pro Media al iniciarse. Tanto si es un usuario experimentado de Premiere Pro como si acaba de empezar, este artículo le ofrecerá información valiosa y le ayudará a volver rápidamente al proceso de edición.
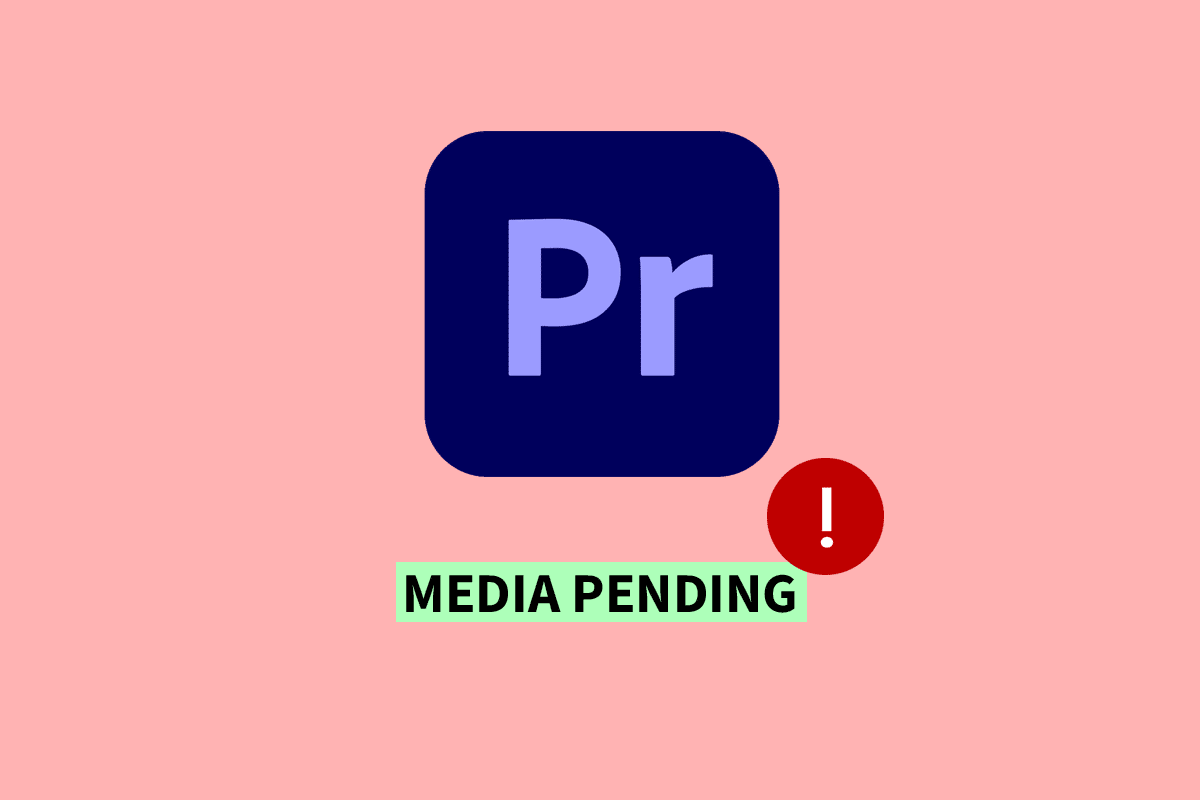
Cómo reparar el error Premiere Pro Media Pendiente y luego se bloquea
Aquí, conocerá cómo reparar el error pendiente de medios de Premiere Pro en detalle.
¿Qué es el error de medios pendientes?
Aquí está la respuesta a la pregunta de qué error de medios pendientes es. El error de medios pendientes en Adobe Premiere Pro puede causar fallas en el programa debido a problemas del software con la carga o el procesamiento de archivos multimedia. Puede deberse a problemas de compatibilidad, archivos corruptos, almacenamiento insuficiente o limitaciones de rendimiento. Resolver el problema requiere identificar la causa raíz y tomar medidas como actualizar el software, verificar la compatibilidad de los archivos, liberar almacenamiento, optimizar el rendimiento del sistema o convertir archivos. Las medidas proactivas pueden minimizar las interrupciones y permitir que los editores de video funcionen sin problemas.
¿Por qué Premier Media está pendiente?
Aquí se presenta una respuesta a la pregunta ¿Por qué los principales medios están pendientes? El error de medios pendientes en Adobe Premiere Pro puede surgir por una variedad de razones. Estas son algunas razones por las que los medios pueden estar pendientes en Adobe Premiere Pro:
- Problemas de compatibilidad con archivos multimedia.
- Archivos multimedia corruptos o dañados.
- Espacio de almacenamiento insuficiente en el sistema o en el disco duro.
- Limitaciones de rendimiento del sistema, como RAM o potencia de procesamiento insuficientes.
- Problemas con el software, como versiones desactualizadas o incompatibles.
- Configuración de importación incorrecta, como resolución o códec no coincidentes.
- Descargas o transferencias de archivos multimedia incompletas o interrumpidas.
- Uso de formatos de medios no compatibles u obsoletos.
- Conflictos con complementos o extensiones de terceros.
- Ejecutar otras aplicaciones que consumen muchos recursos simultáneamente con Premiere Pro.
Cómo reparar el error de medios pendientes de Premiere Pro
Aquí hay algunos métodos para corregir el error pendiente de Premiere Pro Media:
Método 1: reiniciar Premiere Pro
Reiniciar Premiere Pro puede resolver potencialmente los medios pendientes y luego bloquear el error si se debe a un problema temporal, como una falla de software o recursos insuficientes del sistema. Al reiniciar el programa, borra cualquier dato temporal que pueda estar causando el error y permite que Premiere Pro comience de nuevo. Lea nuestra guía sobre cómo finalizar la tarea. Después de eso reabrir el programa.
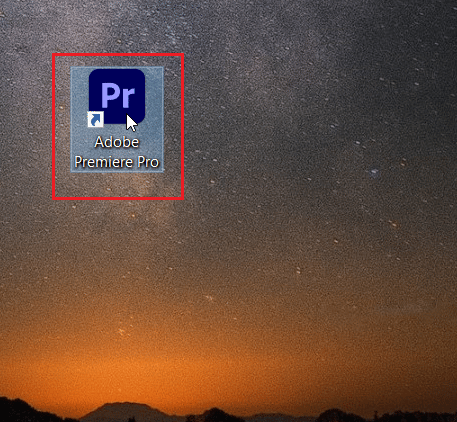
Método 2: Borrar caché de medios
Borrar los archivos de caché en Premiere Pro puede resolver potencialmente los medios pendientes y luego bloquear el error si es causado por archivos de caché corruptos o dañados. Los archivos de caché son archivos temporales que utiliza Premiere Pro para almacenar datos a los que se accede con frecuencia y, con el tiempo, estos archivos pueden corromperse y provocar errores o bloqueos del programa. Borrar los archivos de caché puede ayudar a resolver el problema al obligar a Premiere Pro a crear nuevos archivos de caché sin errores. Lea nuestra guía sobre Cómo borrar el caché. Una vez que haya borrado los archivos de caché, cierre Adobe Premiere Pro y luego vuelva a abrir el programa.
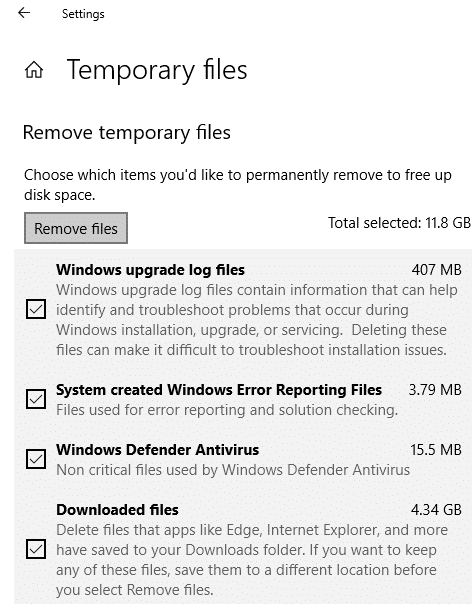
Lea también: ¿Cuáles son los requisitos del sistema de Adobe Premiere Pro?
Método 3: Actualizar el controlador de la tarjeta gráfica
Actualizar el controlador de la tarjeta gráfica puede resolver potencialmente los medios pendientes y luego bloquear el error en Adobe Premiere Pro si el problema está relacionado con controladores de tarjeta gráfica obsoletos o incompatibles. Los controladores de tarjetas gráficas juegan un papel crucial en las aplicaciones de edición de video como Premiere Pro, y los controladores obsoletos o incompatibles pueden causar problemas de compatibilidad, lo que puede provocar fallas en el programa o errores de medios pendientes. En tales casos, es necesario identificar la causa raíz del error y tomar las medidas adecuadas para solucionarlo. Puede usar nuestra guía sobre 4 formas de actualizar los controladores de gráficos en Windows 10 para ayudarlo a realizar esta tarea.
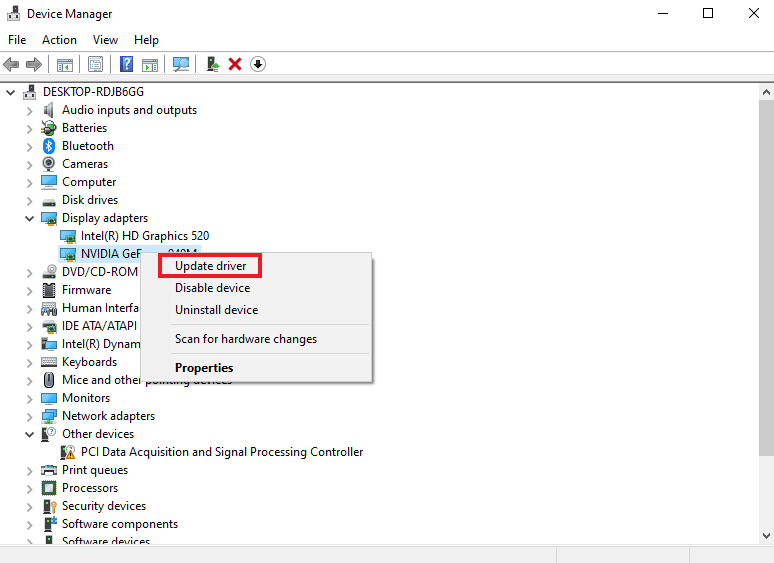
Método 4: Cambiar formato de códec
Cambiar el formato del códec de los archivos multimedia en Adobe Premiere Pro puede resolver potencialmente el error multimedia pendiente y luego falla si el problema está relacionado con problemas de compatibilidad con el códec actual. Es posible que Premiere Pro no admita completamente algunos códecs, lo que puede causar errores al intentar importar o editar estos archivos. En tales casos, convertir los archivos multimedia a un formato de códec compatible puede ayudar a resolver el problema. Sin embargo, es importante tener en cuenta que cambiar el formato del códec puede afectar la calidad de los archivos multimedia, por lo que se recomienda hacer una copia de seguridad de los archivos originales antes de convertirlos. Además, es posible que cambiar solo el formato del códec no siempre resuelva el error, ya que otros factores subyacentes también pueden contribuir al problema. En tales casos, es necesario identificar la causa raíz del error y tomar las medidas adecuadas para solucionarlo.
1. Abra la ventana de configuración de exportación dentro de Adobe Premiere Pro .
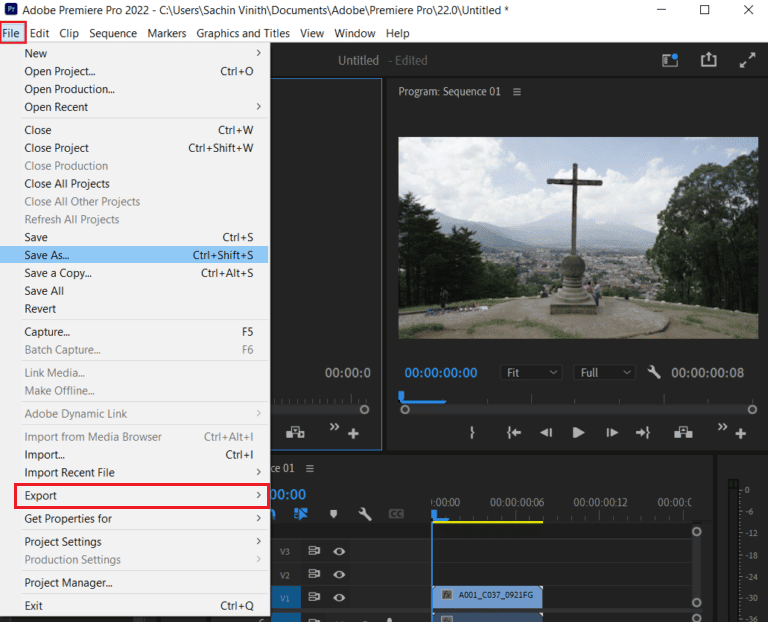
2. Elija QuickTime o Ninguno en el menú de formato haciendo clic en el botón de menú.

3. Seleccione Foto y JPEG en el menú desplegable bajo Códec de video .
4. Intente exportar de nuevo para ver los cambios.
Lea también: ¿ Cómo soluciono el error del renderizador acelerado?
Método 5: Limpiar el espacio de almacenamiento
Asegurar suficiente espacio de almacenamiento puede ayudar a resolver los medios de Premiere Pro pendientes y luego se bloquea el error. El espacio de almacenamiento insuficiente puede causar el error de medios pendientes, ya que Premiere Pro requiere una cierta cantidad de espacio libre para procesar y trabajar con archivos multimedia. Cuando el espacio de almacenamiento es bajo, el software puede tener dificultades para cargar o procesar los archivos de medios, lo que provoca que el error de medios pendientes y el programa se bloqueen. Puede liberar espacio en el disco duro de su computadora con Windows 10 de varias maneras. Para obtener más información sobre estos métodos, puede consultar nuestra guía sobre 10 formas de liberar espacio en el disco duro en Windows 10.
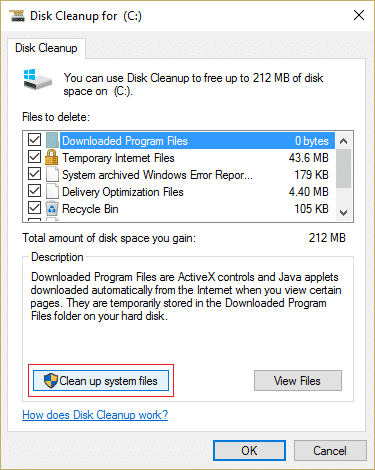
Método 6: cerrar otros programas
Cerrar otros programas en segundo plano puede ayudar a resolver el error multimedia pendiente y de bloqueo de Premiere Pro. Cuando se ejecutan demasiados programas simultáneamente, pueden consumir una cantidad significativa de recursos del sistema, lo que puede hacer que Premiere Pro se ralentice o incluso se bloquee. Al cerrar otros programas, libera más recursos para que los use Premiere Pro, lo que puede ayudar a que funcione mejor. Puede seguir nuestra guía sobre cómo finalizar tareas en Windows 10 para aprender cómo hacerlo.
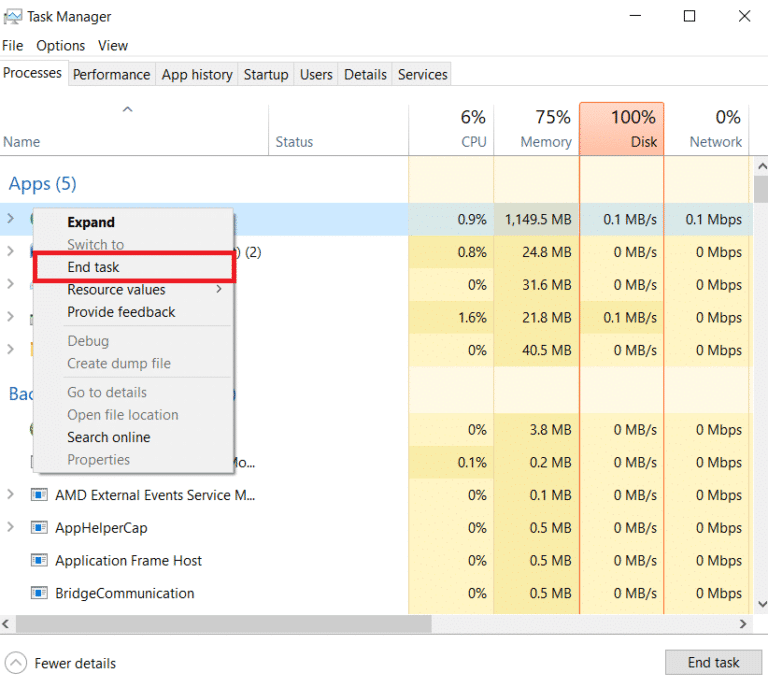
Lea también: Corrija el código de error 3 de Premiere Pro en Windows 10
Método 7: Actualizar Adobe Premier Pro
La actualización de Adobe Premiere Pro a la última versión puede resolver potencialmente el error multimedia pendiente y luego falla, especialmente si el error se debe a errores de software o problemas de compatibilidad. La última versión de Premiere Pro generalmente contiene correcciones de errores, mejoras de rendimiento y nuevas funciones que pueden mejorar la estabilidad y la funcionalidad del software. Los siguientes pasos se pueden seguir fácilmente para actualizar Adobe Premiere Pro:
1. Abra Adobe Premiere Pro en su computadora.
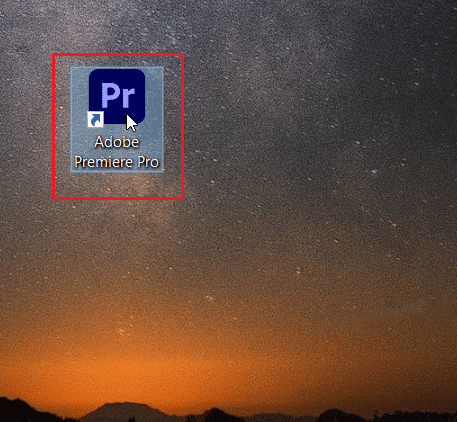
2. Vaya al menú Ayuda y seleccione Actualizaciones .
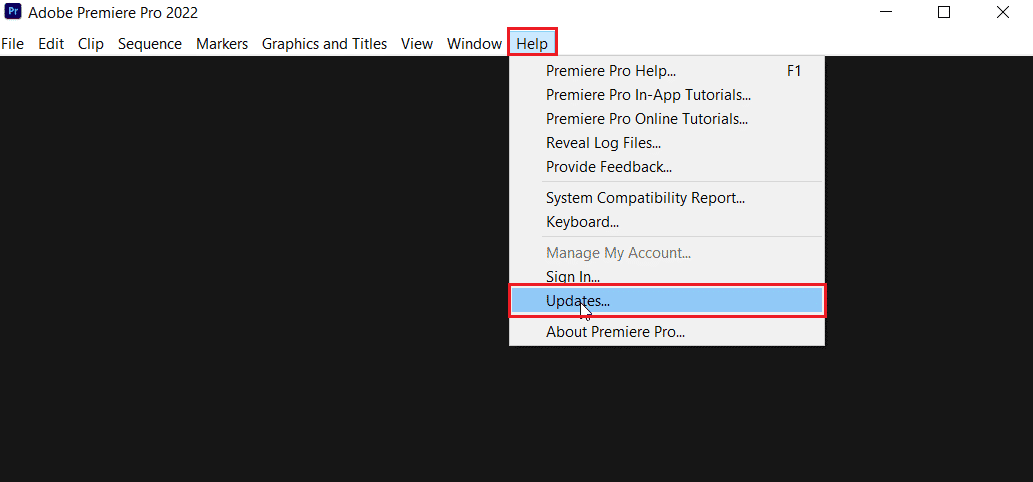
3. Ahora, puede buscar e instalar cualquier actualización disponible para Premiere Pro.
4. Si hay una actualización disponible, haga clic en el botón Actualizar para iniciar el proceso de instalación.
5. Una vez instalada la actualización, se le pedirá que reinicie Adobe Premiere Pro.
Método 8: reinstalar Adobe Premiere Pro
La desinstalación y reinstalación de Premiere Pro puede resolver potencialmente los errores de fallas y bloqueos de medios pendientes si fueron causados por archivos de programa corruptos o instalaciones incompletas. Antes de desinstalar, es importante hacer una copia de seguridad de los archivos y configuraciones importantes del proyecto.
1. Presione la tecla de Windows , busque Panel de control y ábralo .
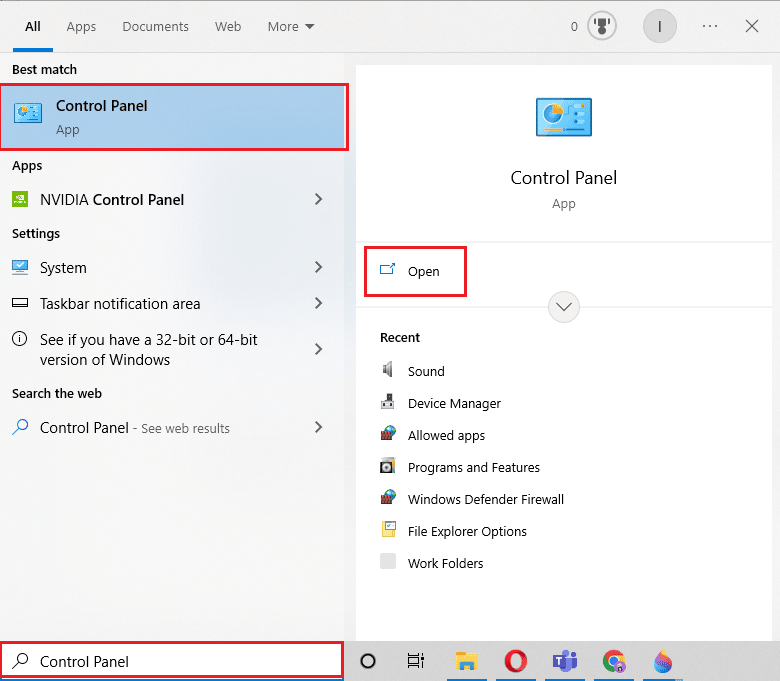
2. Cambie la Vista por configuración del Panel de control a Categoría y seleccione la opción Desinstalar un programa en la sección Programas .
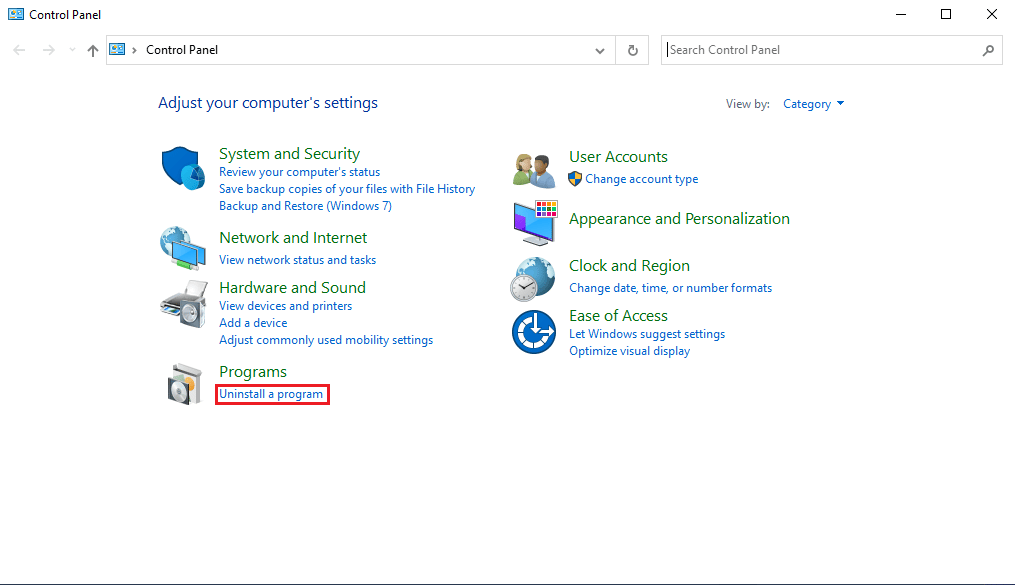
3. Busque Adobe Premiere Pro en la lista de programas instalados, haga clic derecho sobre él y seleccione la opción Desinstalar .
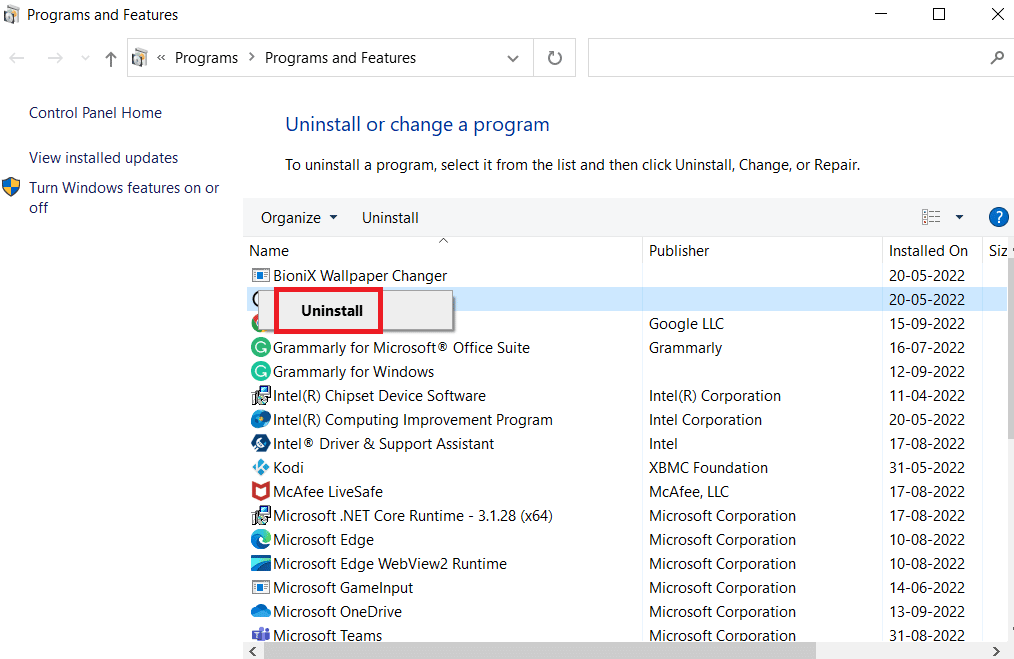
4. Observe las indicaciones en su pantalla para terminar de desinstalar el programa y luego reinicie la PC .
5. Después de eso, vaya al sitio web oficial de Adobe Premiere Pro, descargue el software e instálelo en su sistema.
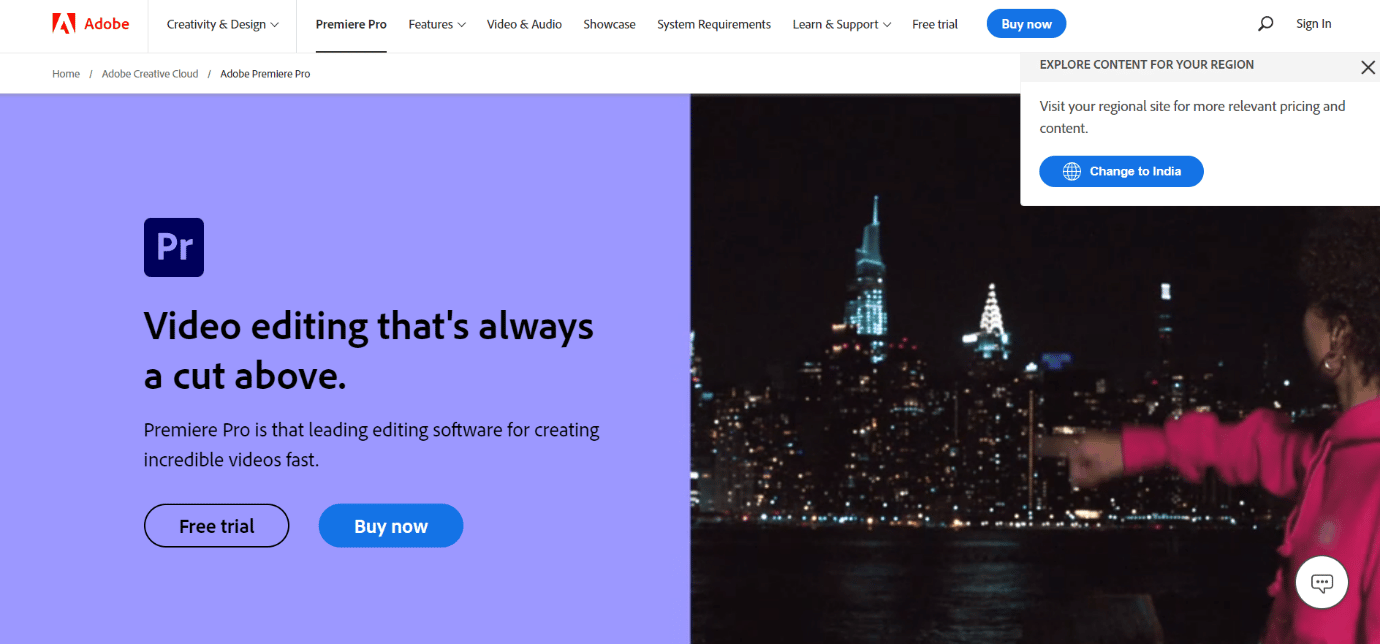
Lea también: Arreglar Premiere Pro Hubo un error al descomprimir audio o video
Método 9: restablecer las preferencias de Premiere Pro
Restablecer las preferencias de Premiere Pro puede ayudar a resolver el error multimedia pendiente y luego se bloquea. Esto se debe a que, en ocasiones, las preferencias pueden corromperse o configurarse incorrectamente, lo que provoca problemas con la funcionalidad del programa. Al restablecer las preferencias, puede restaurar la configuración predeterminada y solucionar potencialmente cualquier problema causado por una configuración incorrecta. Para restablecer las preferencias de Premiere Pro, puede seguir estos pasos:
1. Cierre Premiere Pro si está abierto.
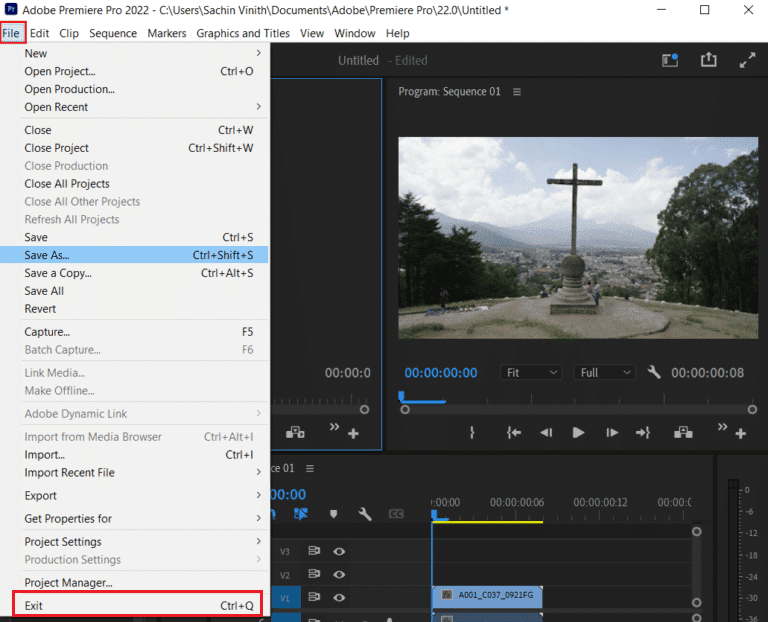
2. Mantenga presionada la tecla Alt (Windows) o la tecla Opción (Mac) e inicie Premiere Pro .
3. Cuando aparezca la pantalla de presentación , suelte la tecla Alt/Opción .
4. Aparecerá un cuadro de diálogo que le preguntará si desea restablecer las preferencias . Haga clic en Sí . Premiere Pro se iniciará con las preferencias predeterminadas .
Recomendado:
- Cómo agregar una lista en Trello
- ¿Hay pantalla dividida de Apex Legends en Xbox One?
- Cómo hacer una vista previa en Premiere Pro
- Solucionar el problema de no exportación de Premiere Pro
Por lo tanto, esperamos que haya entendido cómo solucionar el problema de Premiere Pro Media pendiente y luego se bloquea con los pasos detallados para su ayuda. Puedes hacernos saber cualquier duda o sugerencia sobre cualquier otro tema sobre el que quieras que hagamos un artículo. Déjalos en la sección de comentarios a continuación para que los sepamos.
