Arreglar el error de PowerPoint que no guarda el archivo
Publicado: 2022-09-03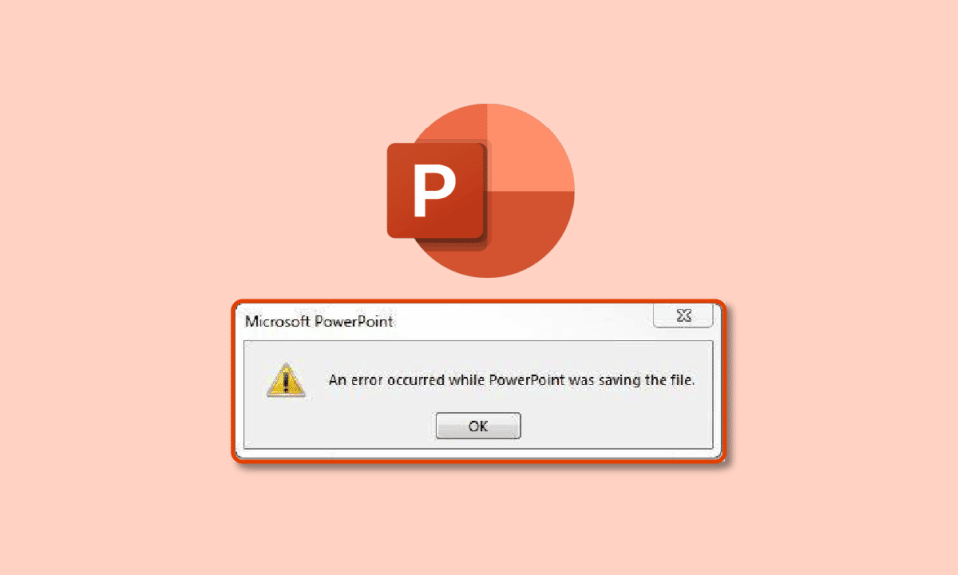
Antes de la existencia de PowerPoint, había diapositivas hechas de papel, y antes de eso, había hojas delgadas y transparentes que se presentaban con el uso de proyectores de luz. Todo, incluido el texto, los gráficos y los informes, se creó completamente a mano. Había un trabajo legítimo específicamente para crear presentaciones que han sido reemplazadas por software como PowerPoint. Pronto, la IA tomará el control y es posible que deba ingresar los datos en la aplicación, y las herramientas de IA diseñarán automáticamente la presentación para usted en minutos. De cualquier manera, su trabajo está en peligro si confía en crear cosas usando herramientas creativas. Bueno, no pretendemos dar nueva tensión. Entremos en su tensión actual con respecto a que PowerPoint no se guarda. Si también estás lidiando con el mismo problema, estás en el lugar correcto. Le traemos una guía perfecta que lo ayudará a corregir un error que ocurrió mientras PowerPoint guardaba el archivo.
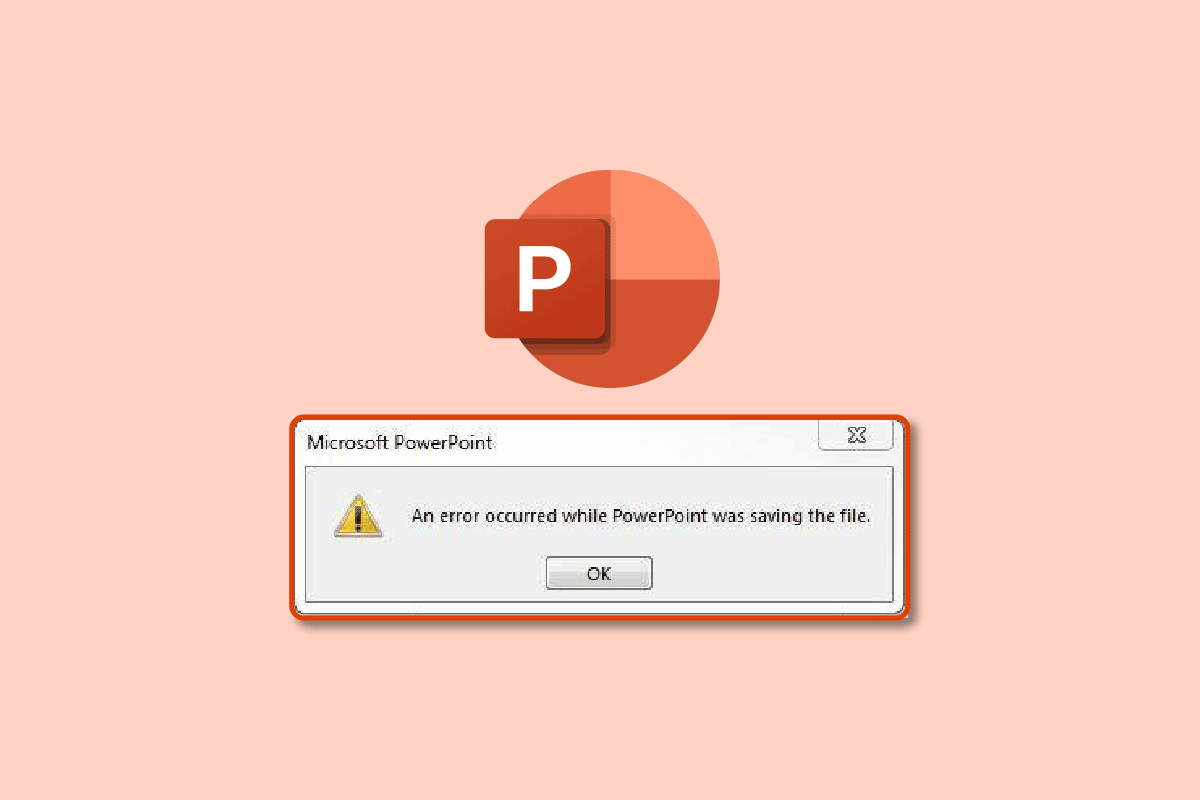
Contenido
- Cómo arreglar el error de PowerPoint que no guarda el archivo
- Método 1: crear un nuevo archivo de PowerPoint
- Método 2: Guardar en formato diferente
- Método 3: Guardar archivo en una ubicación diferente
- Método 4: Exportar como PDF
- Método 5: deshabilitar el panel de vista previa
- Método 6: comprobar si hay una diapositiva dañada
- Método 7: comprobar el almacenamiento del sistema
- Método 8: Comprobar y corregir el error del archivo del sistema
- Método 9: Vuelva a conectar la cuenta de Microsoft
- Método 10: Reparación de la aplicación de PowerPoint
- Método 11: eliminar el formulario de usuario con el editor de Visual Basic
- Método 12: reinstalar la aplicación de PowerPoint
Cómo arreglar el error de PowerPoint que no guarda el archivo
Antes de ingresar datos y diseñar la presentación, lo primero que debe hacer es guardar el archivo inicialmente, lo que hará un seguimiento de los cambios y seguirá guardando su archivo automáticamente. Esto evitará que pierdas los datos en caso de que se produzca un error del sistema o un bloqueo de la aplicación. Las siguientes son algunas posibles causas de que PowerPoint no guarde los errores:
- Diapositiva dañada debido a archivos de datos incompatibles
- Almacenamiento gratuito limitado o nulo
- Ubicación corrupta como resultado de errores del sistema
- El archivo está abierto en una ubicación diferente
Método 1: crear un nuevo archivo de PowerPoint
Lo primero que recomendamos si no puede guardar el archivo de presentación de PowerPoint es crear un nuevo archivo PPT y copiar y pegar los datos en el nuevo archivo. Después de eso, intente nuevamente para guardarlo. Siga estos pasos para crear y guardar datos en un nuevo archivo PPT:
1. Haga clic en cualquier diapositiva de la columna del visor de diapositivas en el lado izquierdo.
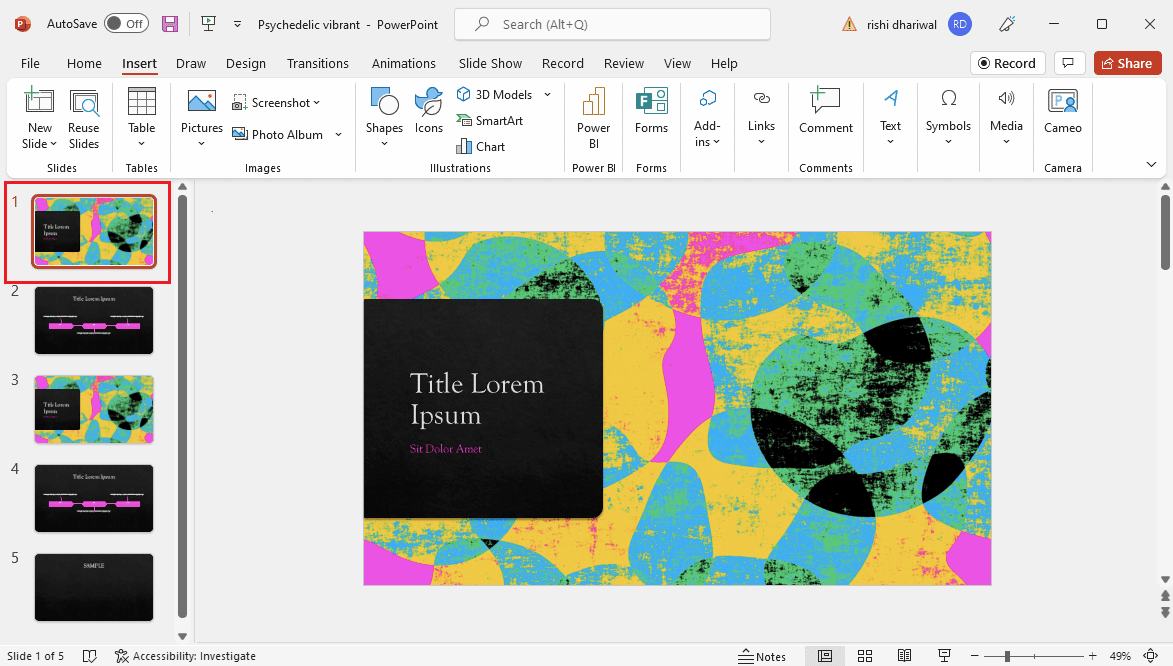
2. Presione las teclas Ctrl + A juntas para seleccionar todo y luego presione las teclas Ctrl + C simultáneamente para copiar los datos.
3. Luego, presione las teclas Ctrl + N al mismo tiempo para crear un nuevo archivo de presentación de PowerPoint.
4. Ahora, presione las teclas Ctrl + V juntas para pegar los datos en su nuevo archivo PPT.
5. Finalmente, presione las teclas Ctrl + S simultáneamente para guardar el nuevo archivo PPT.
Si aparece el mismo mensaje de error y aún no puede guardar el archivo, intente con otros métodos que se mencionan a continuación.
Método 2: Guardar en formato diferente
Una de las mejores partes de PowerPoint, entre otras, es que ofrece más de 15 formatos para guardar presentaciones. Lo creas o no, incluso puedes guardarlo en formato GIF. Actualmente, .pptx es el formato estándar y antes de eso, era .ppt. Entonces, puede intentar guardar en formato .ppt o cualquier otro. Siga estos pasos para guardar en diferentes formatos:
1. Presione las teclas Ctrl + Shift + S juntas, lo que abrirá la ventana Guardar como .
2. Proporcione un nombre a su archivo. Luego, en el menú desplegable Guardar como tipo, elija el formato de archivo .ppt .
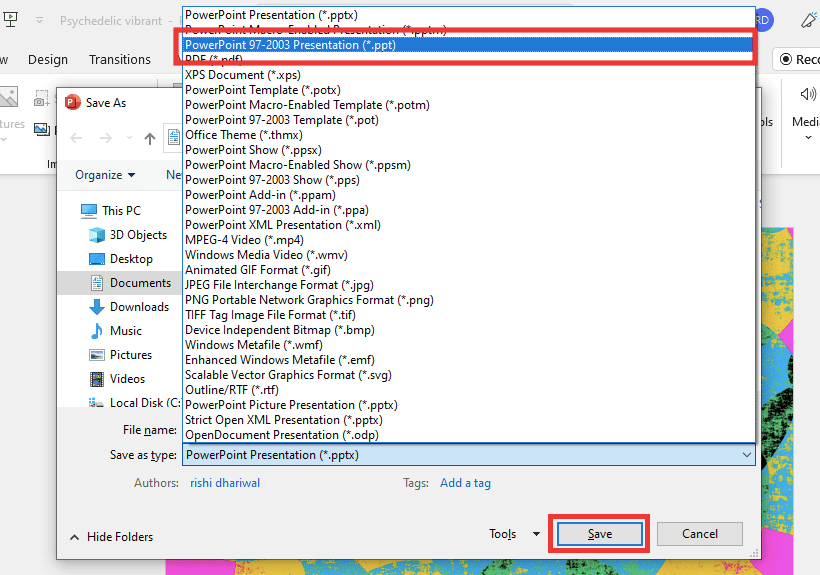
3. Guarde el archivo haciendo clic en el botón Guardar .
Lea también: Arreglar Microsoft Office que no se abre en Windows 10
Método 3: Guardar archivo en una ubicación diferente
Es posible que la ubicación en la que intenta guardar el archivo esté protegida o requiera un permiso adicional para realizar cambios o que esté configurada en un servicio en la nube como OneDrive. Esta podría ser una de las causas de que el error de PowerPoint no se guarde. Entonces, cambie la ubicación donde está guardando el archivo. Siga los pasos a continuación para cambiar la ubicación:
1. Presione las teclas Ctrl + Shift + S simultáneamente para abrir la ventana Guardar como .
2. En la barra lateral del lado izquierdo, elija una ubicación diferente y cambie el nombre del archivo .
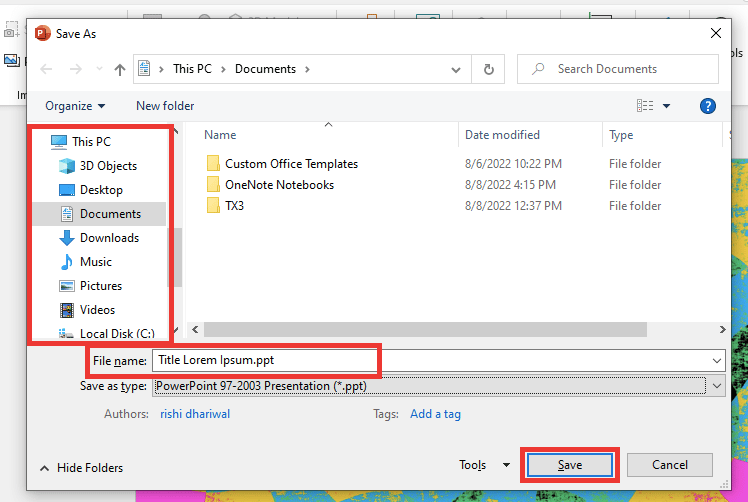
3. Luego, haga clic en Guardar .
Compruebe si se produjo un error mientras PowerPoint guardaba el archivo que aún persiste o no.
Método 4: Exportar como PDF
Otra forma de guardar su archivo de presentación de PowerPoint es exportándolo en formato PDF. Si el error de no guardar de PowerPoint sigue siendo el mismo, en lugar de perder todos los datos de su presentación, puede guardar el archivo como PDF. Siga estos pasos para exportar en formato PDF:
Nota : después de exportar su archivo PPT como PDF, no podrá editarlo ni realizar cambios en él. Sin embargo, antes de intentar el siguiente método, es mejor hacer una copia de seguridad de sus datos como un archivo PDF.
1. En primer lugar, haga clic en Archivo.
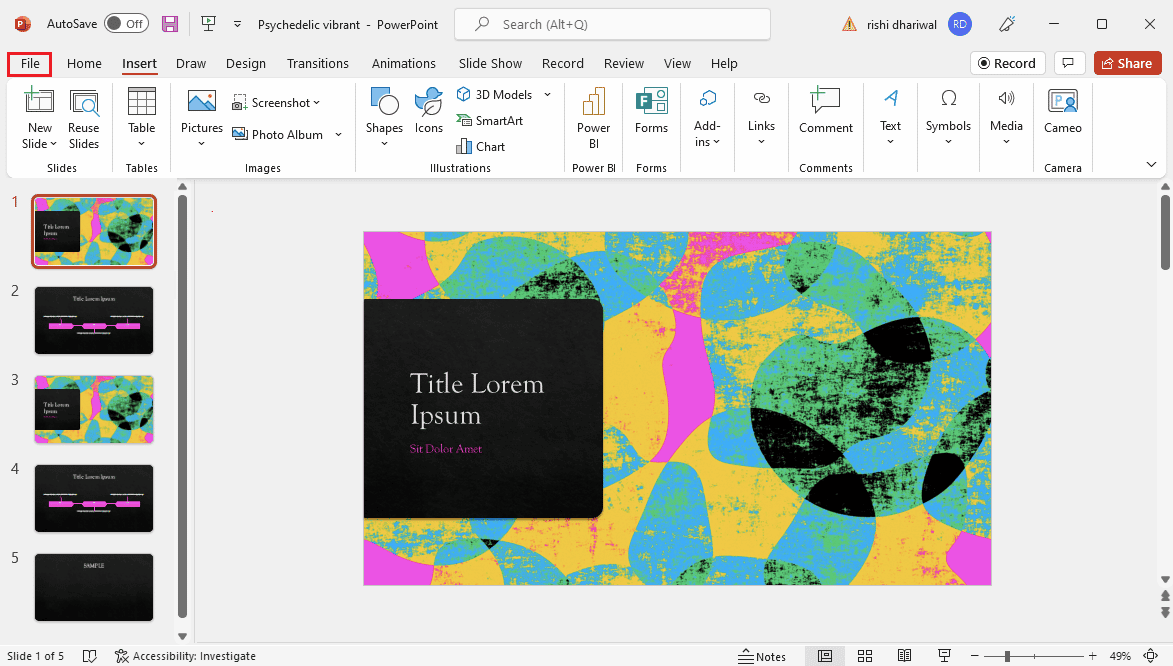
2. Luego vaya a la pestaña Exportar y haga clic en el botón Crear PDF/XPS .
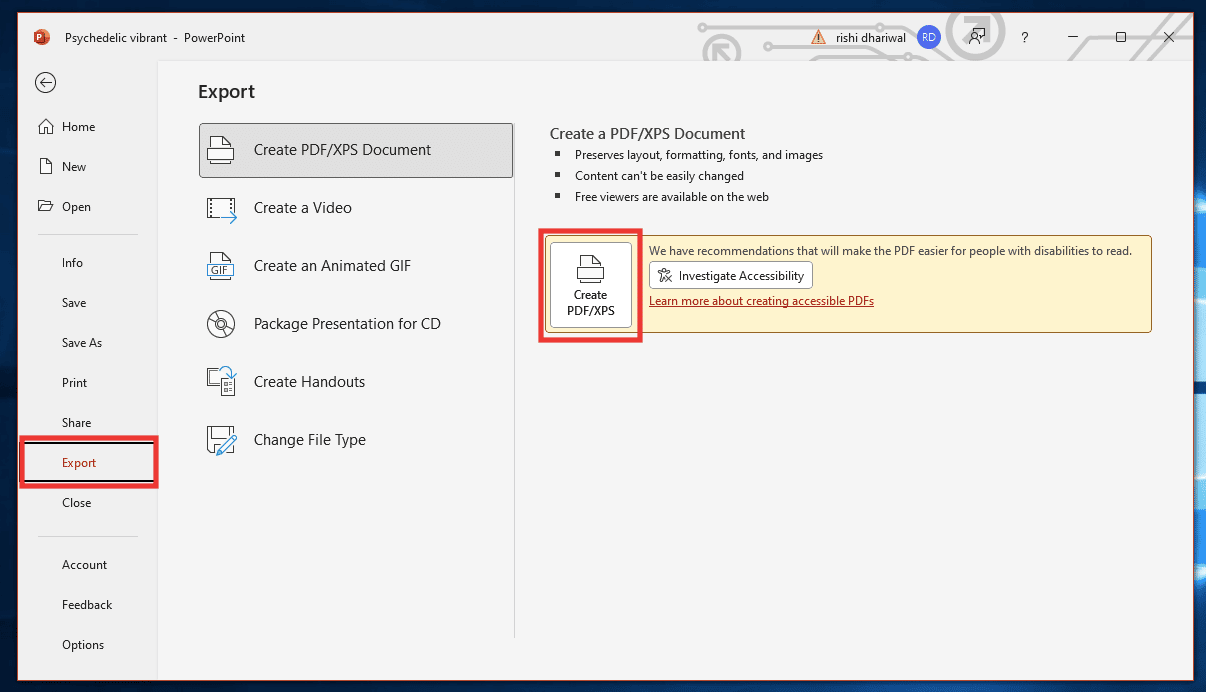
3. Asigne un nombre al archivo. Elija el formato de archivo PDF o (* .pdf) del menú desplegable Guardar como tipo y haga clic en Publicar para guardarlo.
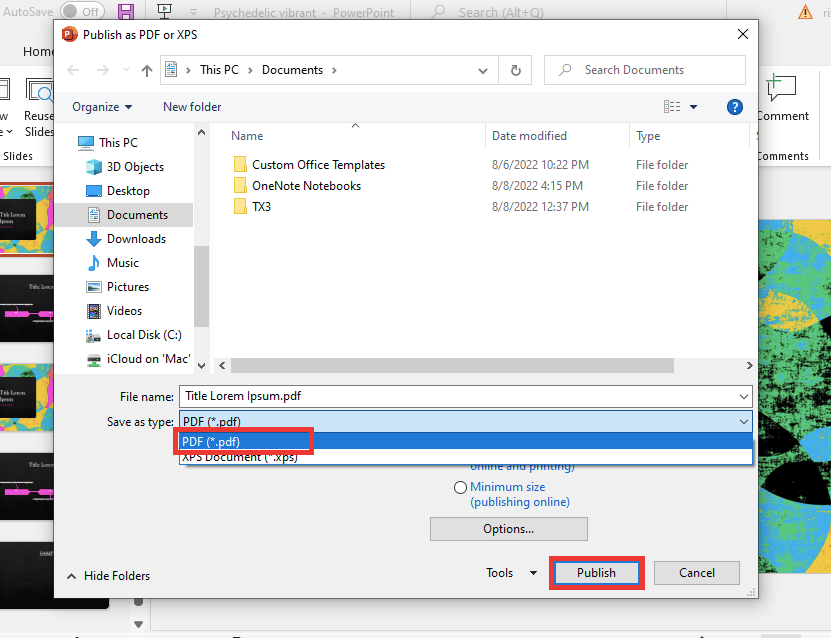
Método 5: deshabilitar el panel de vista previa
El error de no guardar PowerPoint también puede deberse a que el archivo PPT está abierto en otra ubicación o aplicación. Esto es lo que hay que hacer:
1. Cierre todas las aplicaciones excepto PowerPoint .
2. Abra el Explorador de archivos presionando las teclas Windows + E juntas.
3. Vaya a la pestaña Ver y deshabilite el panel Vista previa haciendo clic en él.
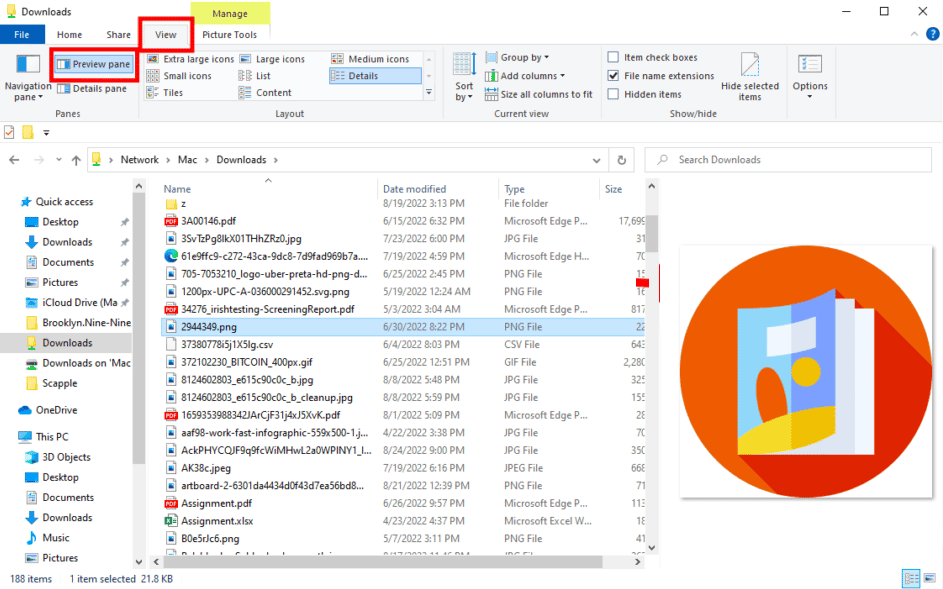
Método 6: comprobar si hay una diapositiva dañada
Muchas veces simplemente copiamos y pegamos datos de Internet. Y al hacerlo, es posible que la fuente, la imagen o el formato no sean compatibles y no admitan los estándares de PowerPoint. Para solucionarlo, elimine cualquier imagen o gráfico dudoso. Seleccione una fuente para todo el texto.
Lea también: Cómo descargar Microsoft Office Picture Manager
Método 7: comprobar el almacenamiento del sistema
Si el almacenamiento de su disco duro está lleno, entonces definitivamente no puede guardar ningún archivo hasta que haga algo de espacio para el archivo. Libere espacio eliminando archivos innecesarios. Lea nuestra guía sobre 10 formas de liberar espacio en el disco duro en Windows 10.
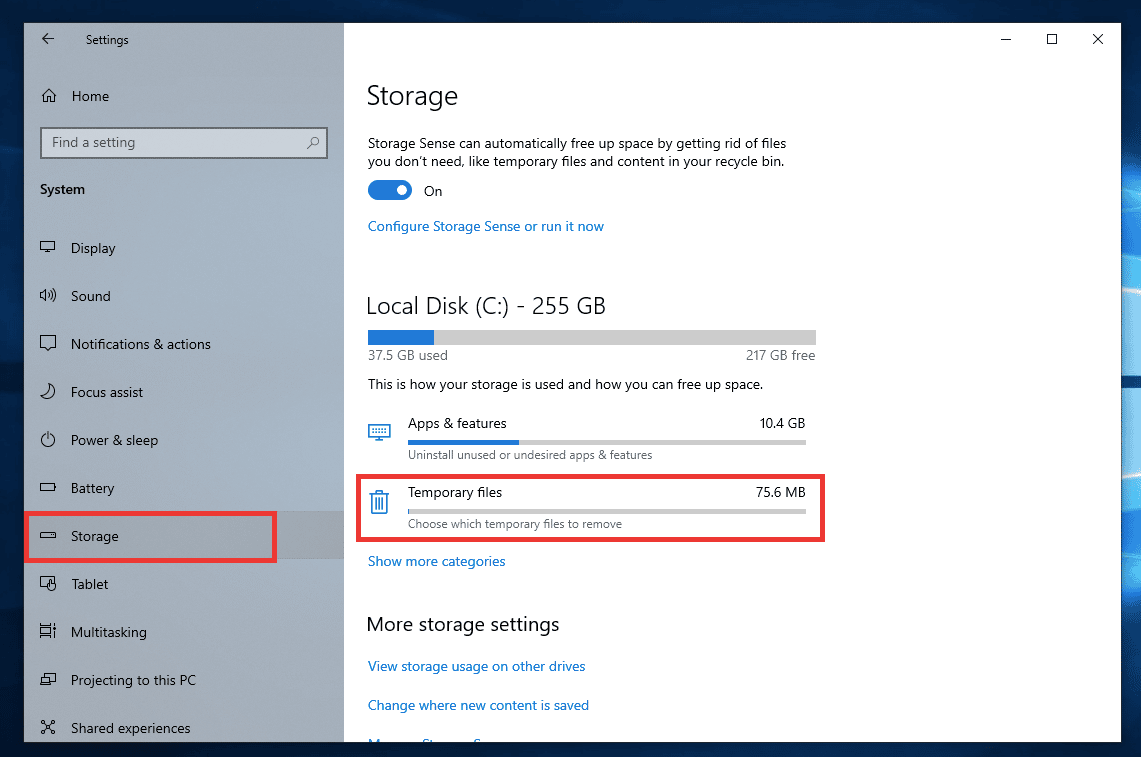

Método 8: Comprobar y corregir el error del archivo del sistema
Utilice esta herramienta de análisis de archivos incorporada para corregir cualquier archivo faltante o dañado que pueda estar causando un error mientras PowerPoint estaba guardando el problema del archivo.
1. Presione la tecla Windows + E para abrir el Explorador de archivos.
2. Luego haga clic en Esta PC . Seleccione la unidad en la que está intentando guardar el archivo, haga clic con el botón derecho y haga clic en Propiedades .
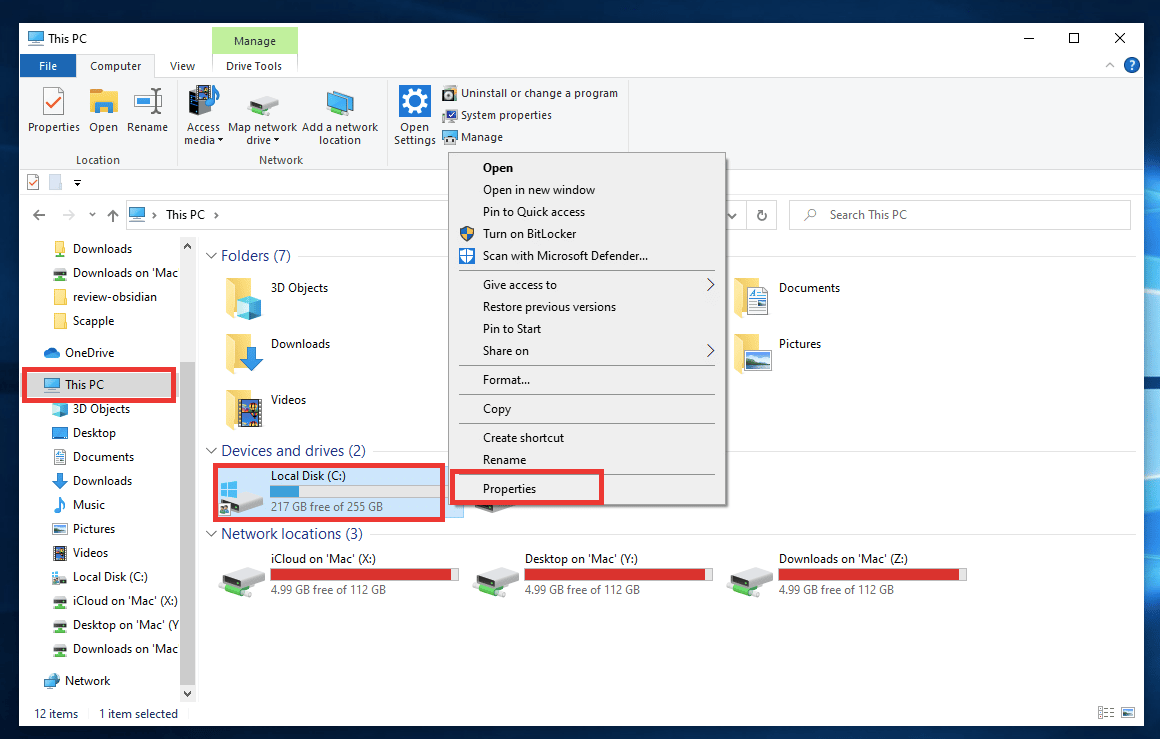
3. Vaya a la pestaña Herramientas y haga clic en Verificar .
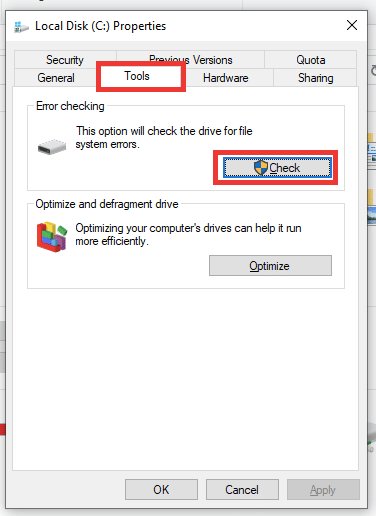
4. Y haga clic en Escanear unidad .
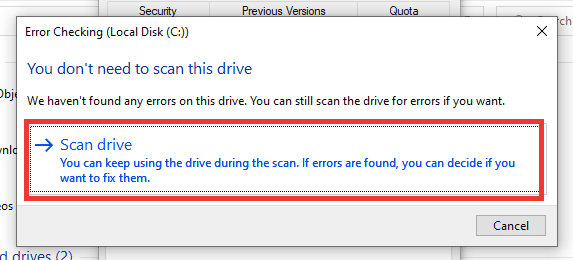
Una vez que se complete el proceso de escaneo, regrese a PowerPoint e intente guardar el archivo.
Método 9: Vuelva a conectar la cuenta de Microsoft
Cierre sesión y vuelva a iniciar sesión en su cuenta de Microsoft, y luego intente guardar el archivo. Siga los pasos para hacerlo:
1. Haga clic en Archivo .
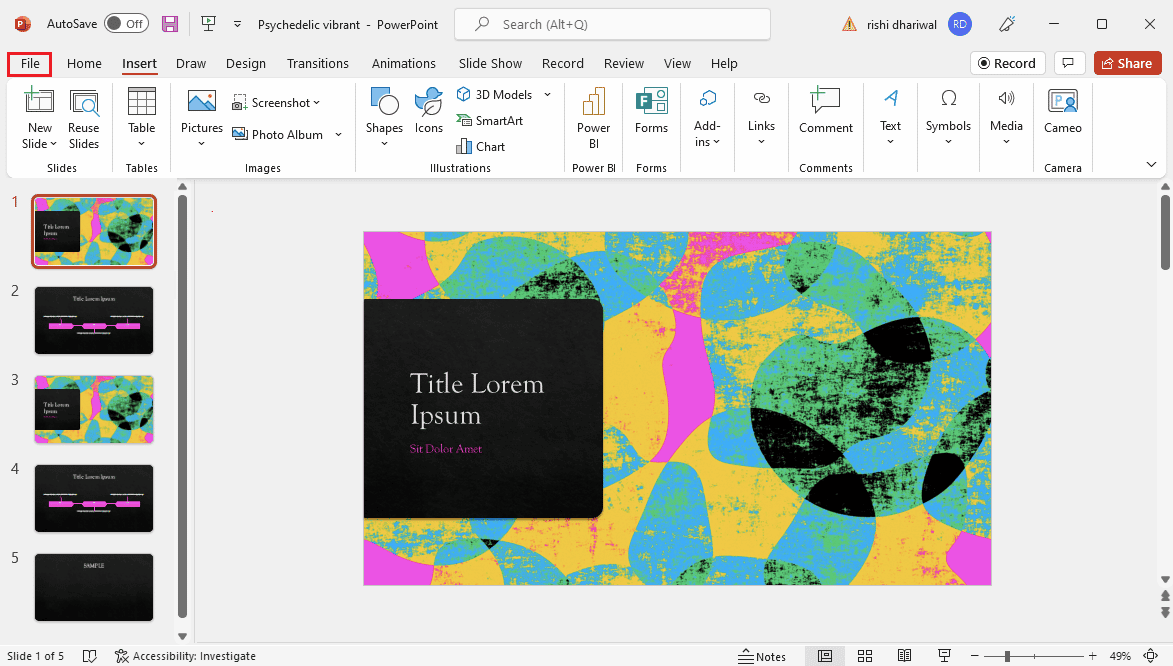
2. Luego vaya a la pestaña Cuenta y haga clic en Cerrar sesión .
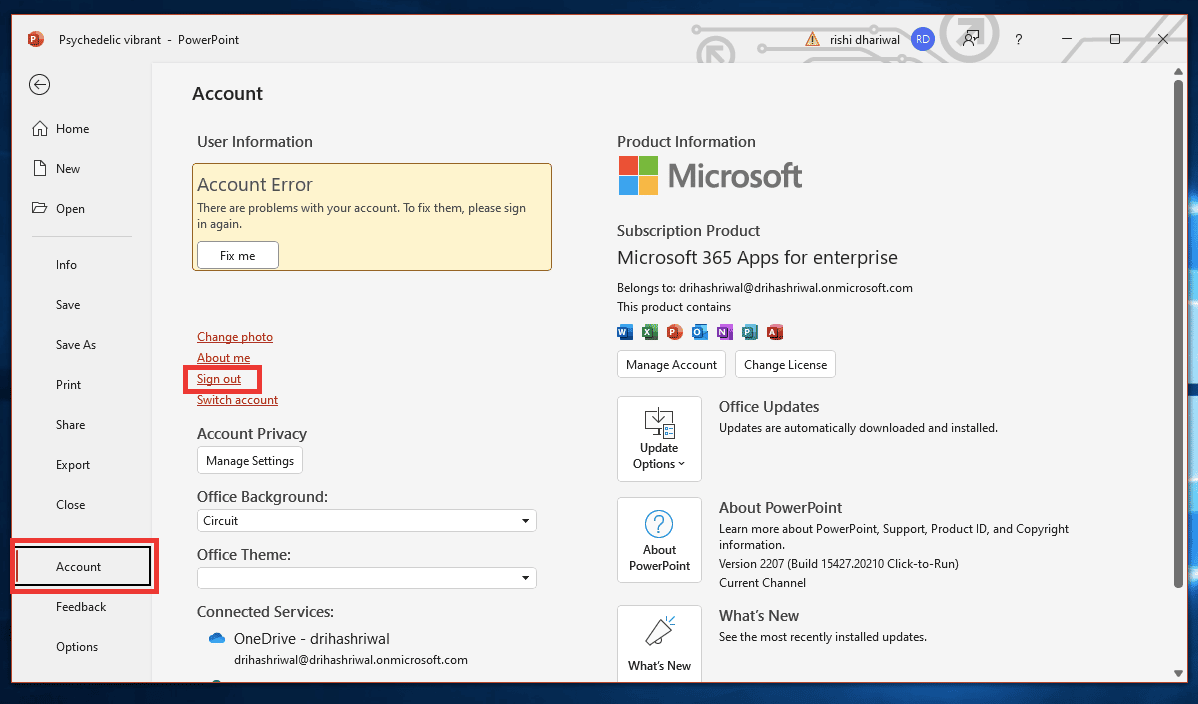
3. Vuelva a iniciar sesión desde la misma ventana ingresando su dirección de correo electrónico y contraseña.
Lea también: Fix Microsoft Setup Bootstrapper ha dejado de funcionar
Método 10: Reparación de la aplicación de PowerPoint
También puede probar la opción de reparación si se produjo un error mientras PowerPoint guardaba el archivo. Realice las siguientes acciones:
1. Presione la tecla de Windows , escriba Panel de control y haga clic en Abrir .
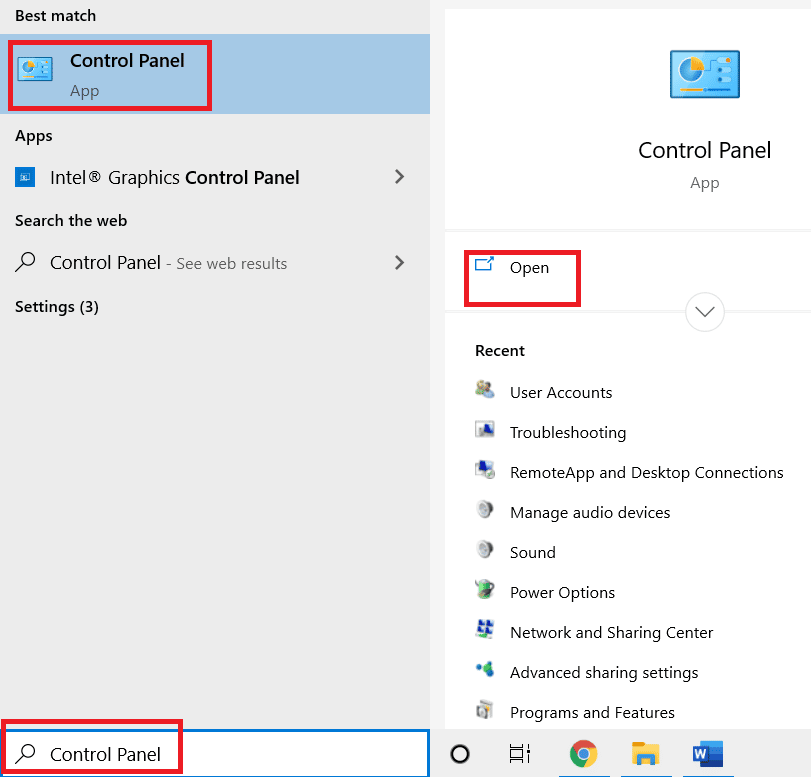
2. Establezca Ver por: en Iconos grandes .
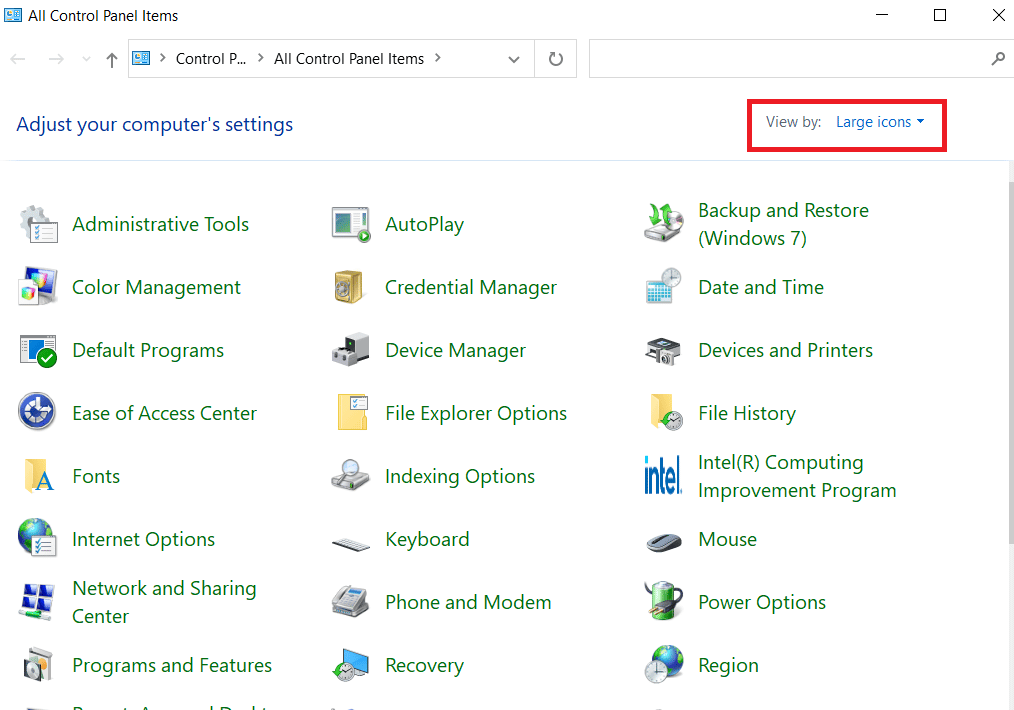
3. Vaya al menú Programas y características .
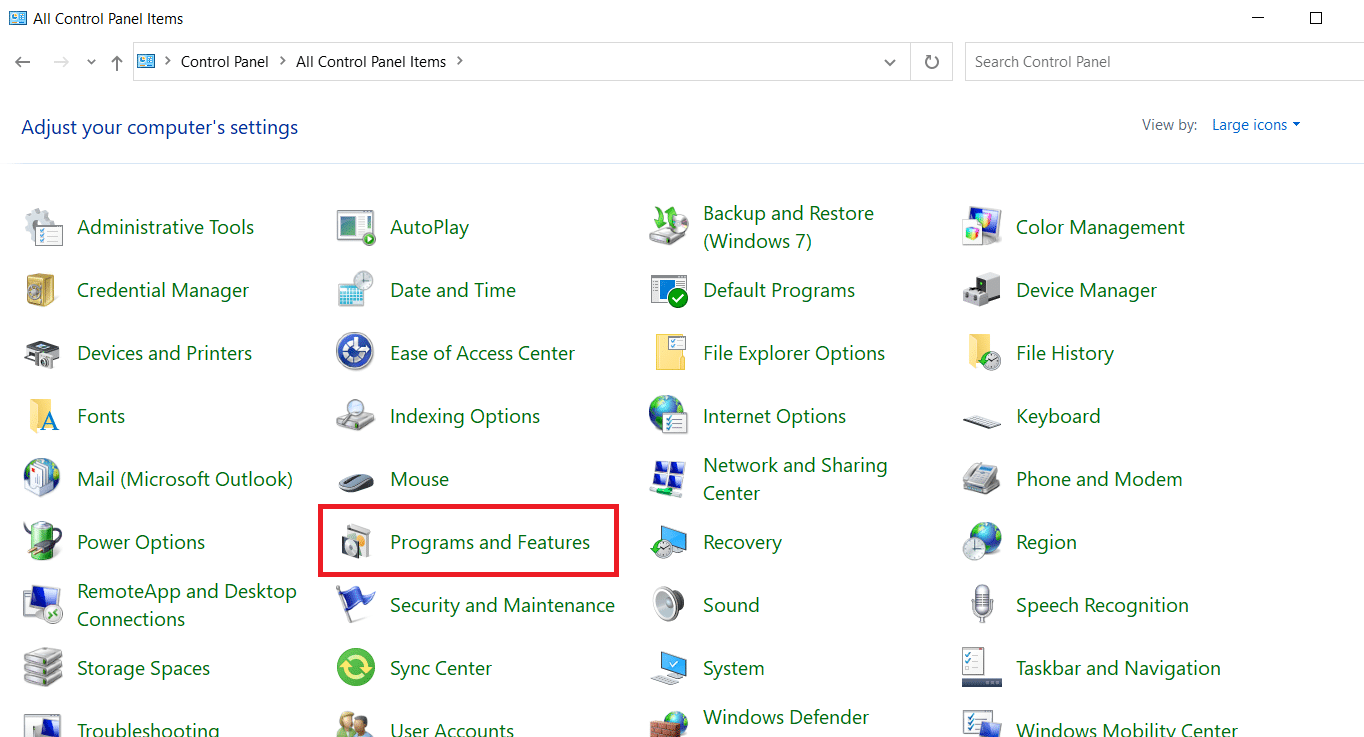
4. Seleccione Aplicaciones de Microsoft 365 o PowerPoint si tiene una aplicación independiente. Y haz clic en Cambiar .
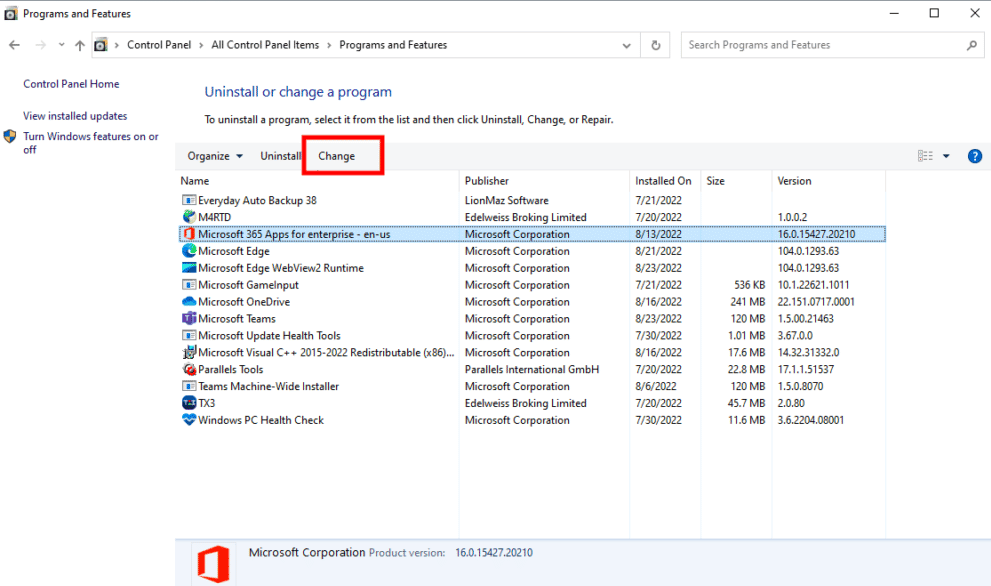
5. Haga clic en Sí para otorgar permiso.
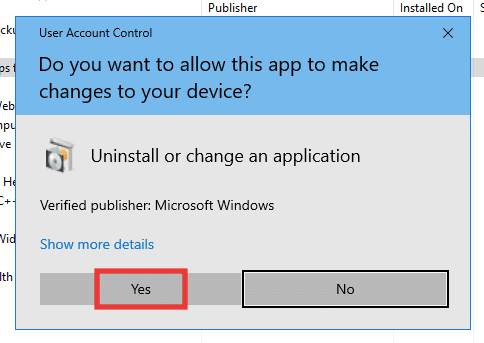
6. Luego, elige la opción Reparación Rápida y haz clic en Reparar . Si esta opción no ayuda, pruebe la opción Reparación en línea .
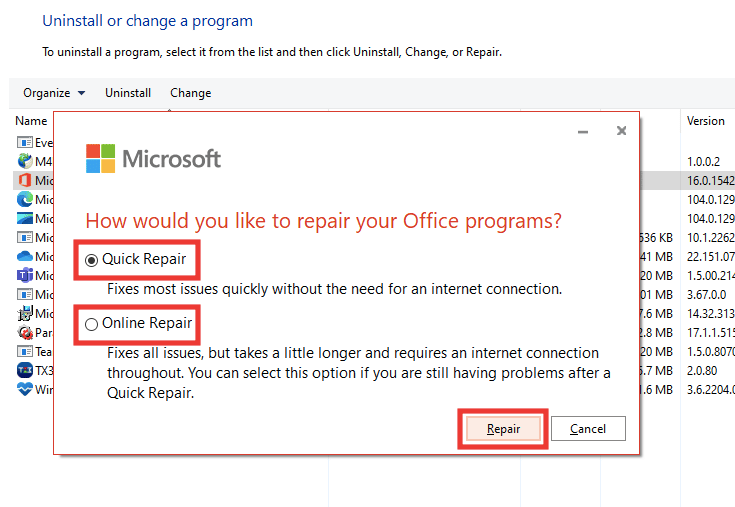
Nota : Puede tomar unos minutos completar el proceso. También cerrará la aplicación de PowerPoint, así que haga una copia de seguridad de sus datos del archivo PPT antes de continuar con el proceso de reparación.
Método 11: eliminar el formulario de usuario con el editor de Visual Basic
En caso de que esté utilizando controles ActiveMovie o UserForm en su archivo PPT, intente eliminarlos para guardar el archivo de presentación de PowerPoint. Realice los siguientes pasos:
1. Vaya a su archivo de presentación en PowerPoint y presione las teclas Alt + F11 juntas para abrir el Editor de Visual Basic .
2. Seleccione Formulario de usuario1 .
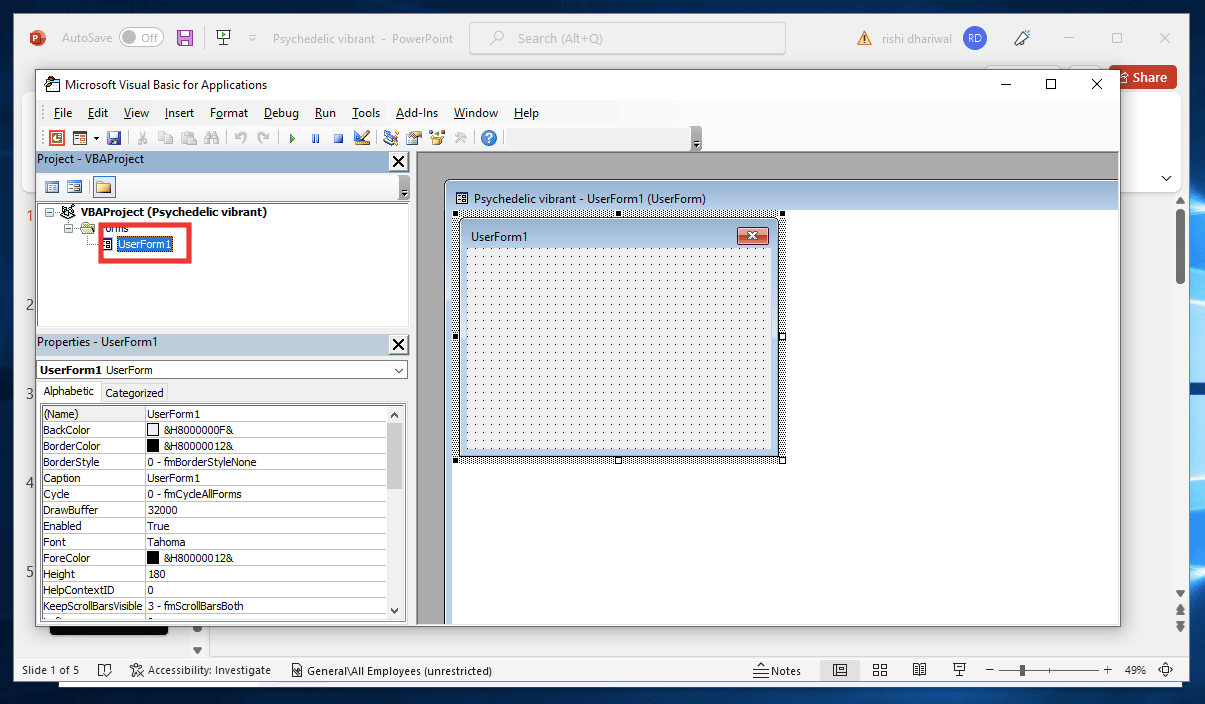
3. Luego haga clic en Archivo y haga clic en Eliminar UserForm1 .
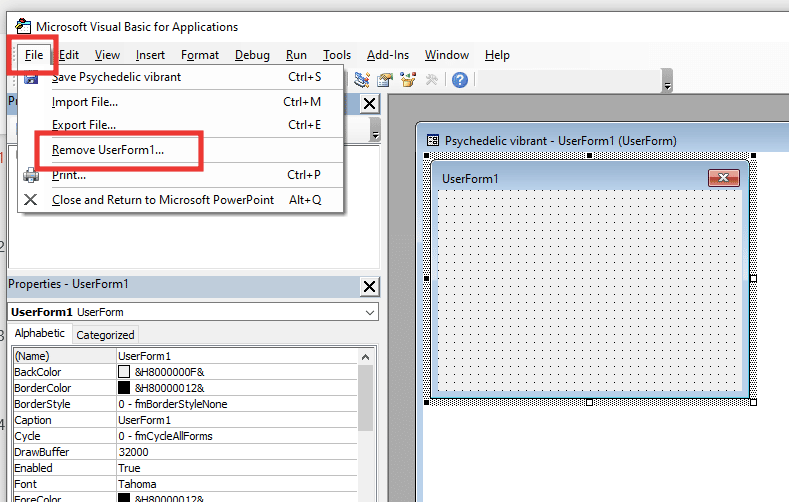
4. Después de eso, haga clic en Sí para permitir. Aparecerá otra ventana preguntando dónde guardar el UserForm1. Elija una ubicación y haga clic en Guardar .
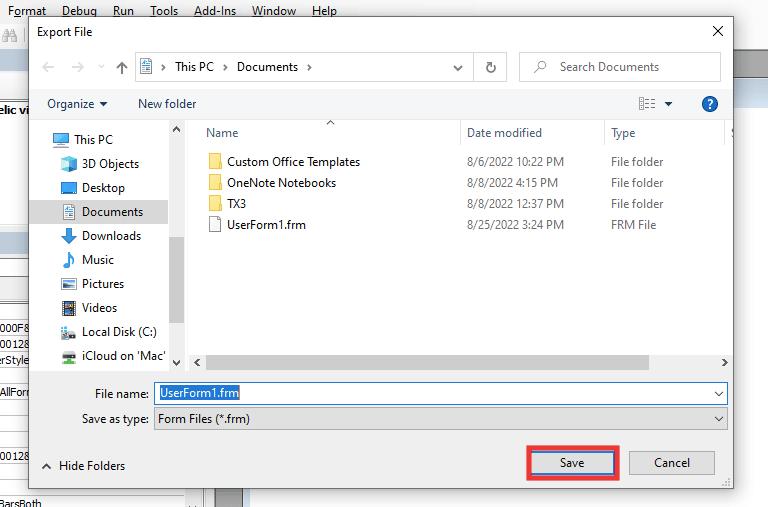
Lea también: ¿Cómo transferir Microsoft Office a una computadora nueva?
Método 12: reinstalar la aplicación de PowerPoint
Si ninguno de los métodos anteriores funciona, puede reinstalar la aplicación de PowerPoint o todas las aplicaciones integradas de Office 365.
1. Presione la tecla de Windows , escriba Panel de control y haga clic en Abrir.
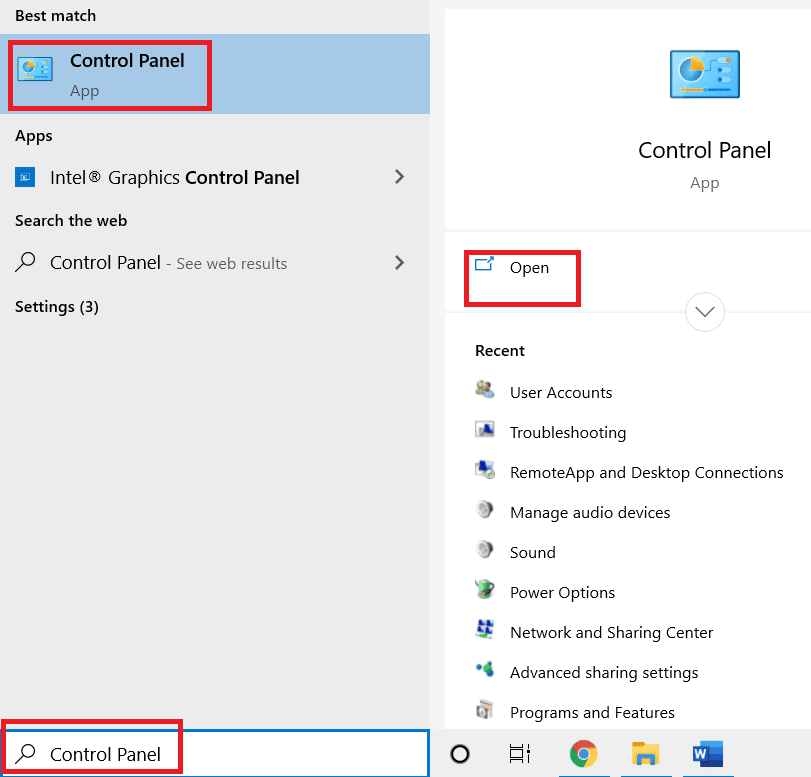
2. Establezca Ver por: en Iconos grandes .
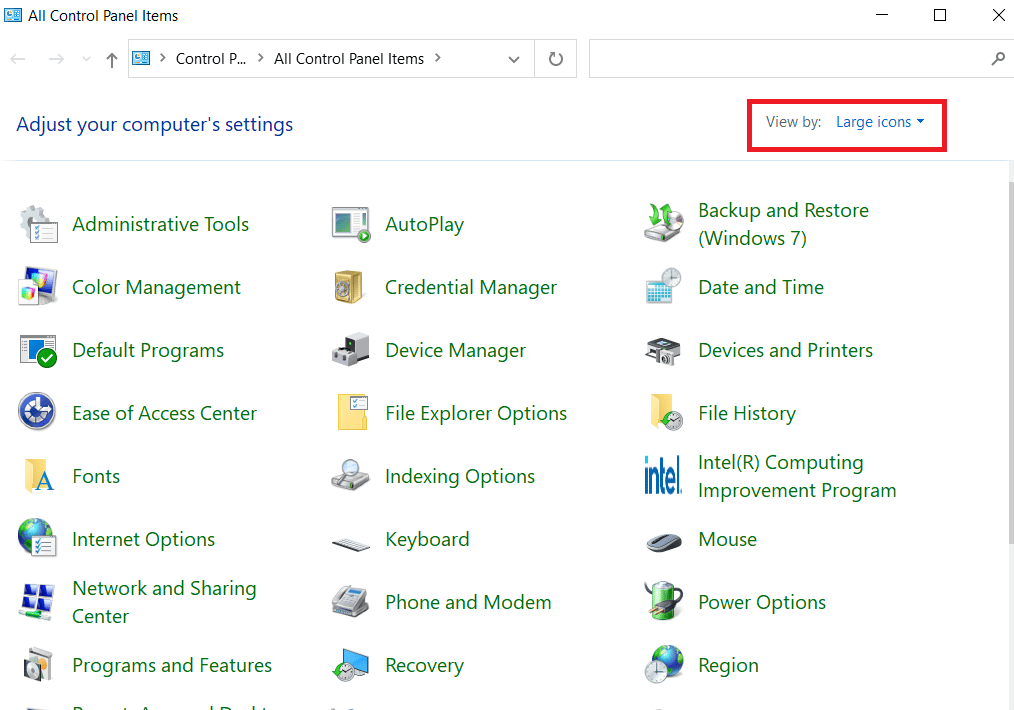
3. Vaya al menú Programas y características .
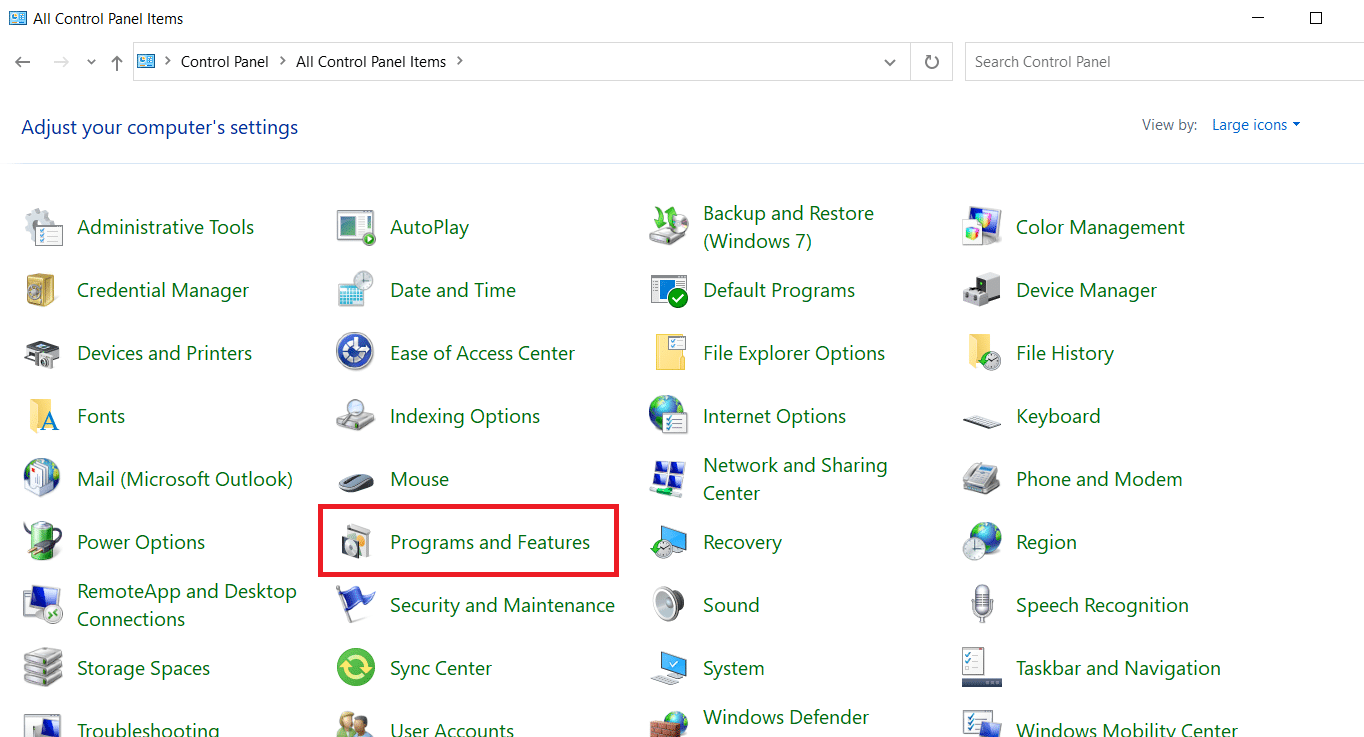
4. Seleccione Aplicaciones de Microsoft 365 o PowerPoint si tiene una aplicación independiente. Luego haga clic en Desinstalar .
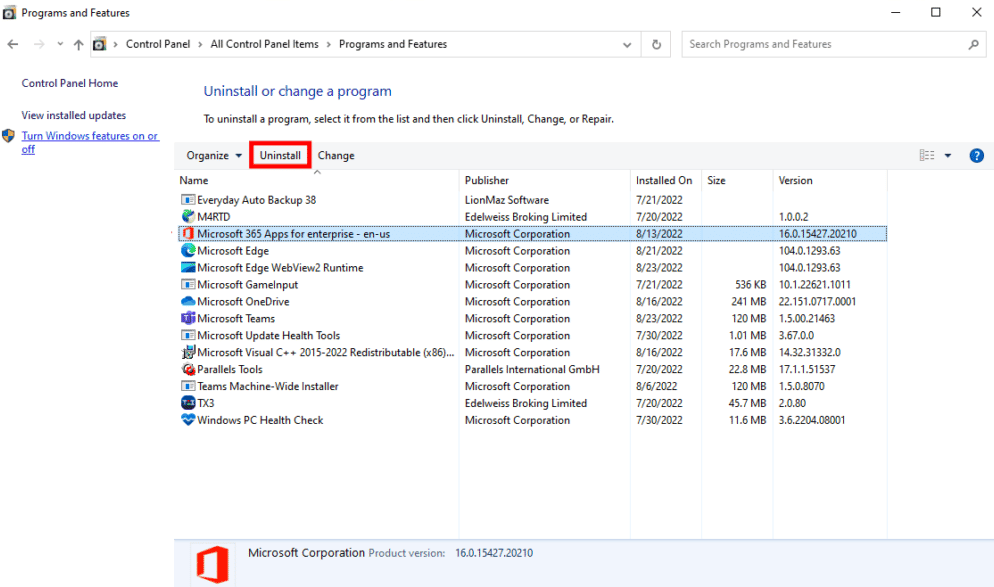
5. Vaya a Office.com, inicie sesión en su cuenta de Microsoft y luego haga clic en la opción desplegable Instalar Office y seleccione Aplicaciones de Office 365 .
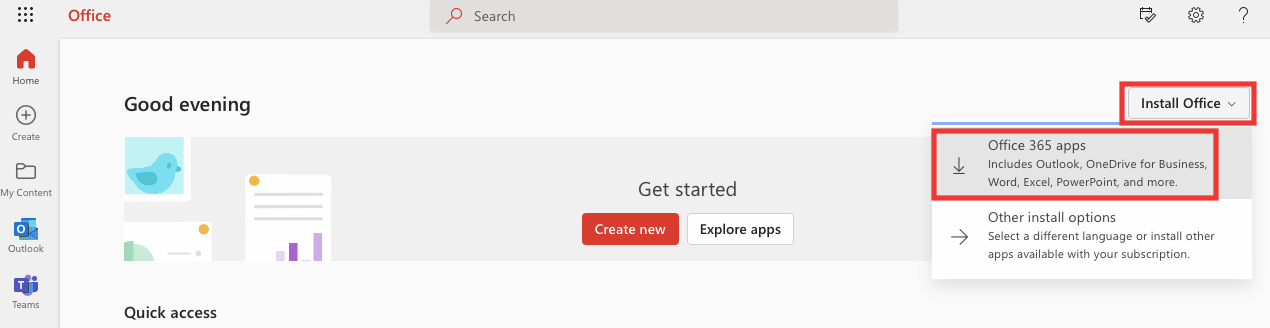
6. Vaya a su carpeta de descargas y haga doble clic en el archivo OfficeSetup.exe para instalarlo.
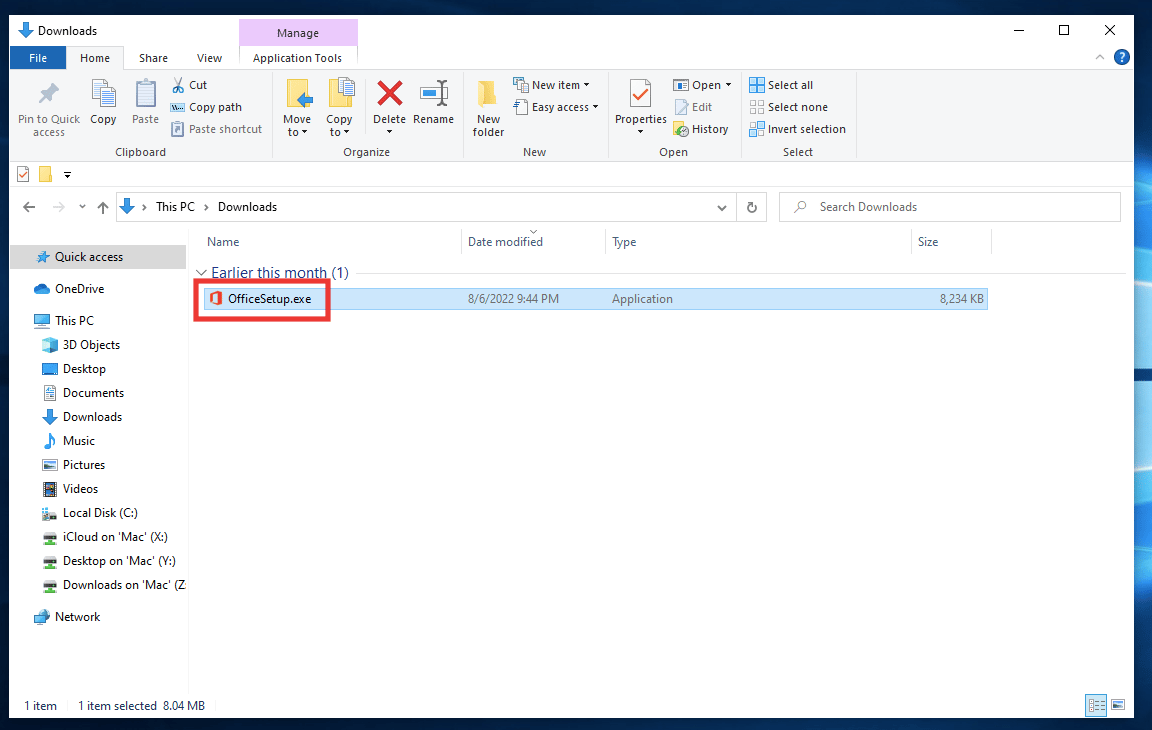
Recomendado:
- Solucionar el error de equipos caa7000a en Windows 10
- Cómo corregir el error Mover columna de Excel
- Arreglar el código de error de Office 1058 13 en Windows 10
- Cómo solucionarlo Lo sentimos, pero Word se ha encontrado con un error en Windows 10
Esperamos que esta guía haya sido útil y que haya podido corregir el error de PowerPoint que no guarda . Háganos saber qué método funcionó mejor para usted. Si tiene alguna consulta o sugerencia, no dude en dejarla en la sección de comentarios a continuación.
