¿Cómo solucionar problemas de PHASE0_INITIALIZATION_FAILED (BSoD 0x00000031)?
Publicado: 2020-10-26Windows, como sistema operativo, tiene su lado bueno, malo y feo. No muchos programas de software convencionales poseen la capacidad de pasar de lo hermoso a lo frustrante como lo hace.
El último clamor de los usuarios ha sido provocado por el error PHASE0_INITIALIZATION_FAILED (BSOD 0x00000031), que comenzó a aparecer en algunas PC con Windows 10. Acompañado de una pantalla azul desmoralizadora, este error aparece principalmente cuando la PC se inicia pero no arranca o después de un apagado o reinicio repentino.
Si está buscando una manera de escapar de la pantalla azul y comenzar a usar Windows normalmente nuevamente, ha venido al lugar correcto. Esta guía explica las principales causas del error 0x31 y proporciona soluciones probadas y verificadas.
¿Qué significa PHASE0_INITIALIZATION_FAILED?
¿Qué es el error de actualización de Windows 0x00000031? Este BSOD es ciertamente frustrante. Pero, ¿qué significa realmente PHASE0_INITIALIZATION_FAILED?
Según Microsoft, ese mensaje de verificación de errores significa que la inicialización del sistema falló en una etapa temprana. En otras palabras, el sistema falló al intentar iniciar Windows, de ahí la pantalla azul. El error es, por lo tanto, el resultado de un intento fallido de inicializar el inicio de Windows. La operación de arranque del sistema falló antes de llegar a una etapa avanzada.
¿Qué causa el error 0x00000031 de Windows 10?
Hay varias razones por las que el error de pantalla azul con el código 0x31 puede ocurrir en Windows 10. A continuación presentamos algunas de las causas conocidas:
- Espacio libre insuficiente. Esto se aplica tanto al disco duro como a la memoria. Windows necesita suficiente espacio para funcionar correctamente y también necesita suficiente espacio de memoria para cargar aplicaciones. La falta prolongada de cualquiera puede hacer que las operaciones del sistema se descompongan.
- daño del sistema operativo. Si el sistema operativo está dañado de alguna manera, esto puede generar el error PHASE0_INITIALIZATION_FAILED. Pueden producirse daños en los archivos del sistema, la imagen central del sistema, un controlador del sistema u otro componente del sistema.
- Problemas con el conductor. Los controladores incompatibles no funcionarán en absoluto y causarán errores cuando el sistema operativo intente comunicarse con ellos. Un controlador obsoleto puede causar problemas porque no puede mantenerse al día con el firmware más reciente. Mientras tanto, un controlador corrupto es básicamente inutilizable, lo que genera errores, incluido el BSOD 0x31, cuando se ignoran los comandos del sistema.
- Errores de registro. La manipulación del registro por parte de una persona, un virus o una aplicación no autorizada puede provocar el error.
- Actualizaciones de Windows. La instalación de archivos de actualización corruptos puede causar el error. Una instalación de actualización de Windows incompleta puede conducir a lo mismo.
Ahora que conoce las causas, es hora de conocer las soluciones.
Cómo deshacerse del error BSOD 0x00000031 de Windows
PHASE0_INITIALIZATION_FAILED es, como el resto de errores de pantalla azul de Windows 10, un bug muy molesto. Y eso es decirlo suavemente. Alrededor de la mitad de los usuarios que encuentran este error se quedan atascados en la pantalla azul y ni siquiera pueden acceder al sistema para llevar a cabo la resolución de problemas.
Si puede iniciar sesión en Windows en medio de interludios entre reinicios aleatorios, aún puede probar todas las correcciones aquí y, con suerte, una funcionará para usted. Sin embargo, si está permanentemente atascado en la pantalla azul, puede usar la Recuperación de Windows o un medio de instalación de arranque para iniciar en Modo seguro con funciones de red. A partir de ahí, puede realizar las correcciones de esta guía. Si eso tampoco es posible, aún puede usar la opción Símbolo del sistema en Recuperación de Windows para probar algunas posibles soluciones.
- Arranque en modo seguro con opciones avanzadas
Este método implica iniciar su PC varias veces hasta que Windows se inicie en Windows RE. Aquí están los pasos:
- Mantenga presionado el botón de encendido para apagar su PC.
- Después de unos segundos, presione el botón de encendido para encender la PC. Mantenga presionado el botón de encendido para apagarlo nuevamente después de unos segundos. Repita los pasos hasta que vea el mensaje "Iniciando reparación automática".
- Vaya a Solución de problemas > Opciones avanzadas > Configuración de inicio y haga clic en Reiniciar.
- En la pantalla Configuración de inicio, tiene la opción de presionar 4 para habilitar el Modo seguro o 5 para habilitar el Modo seguro con funciones de red. Debe elegir 5 para que los controladores de red se puedan habilitar en modo seguro.
- Arranque en modo seguro con medios de recuperación
Si tiene o puede crear una unidad flash de arranque, puede usarla para lograr el mismo resultado. Así es cómo:
- Utilice la herramienta de creación de Windows Media para crear una unidad USB de arranque con una ISO de Windows 10. No se recomienda utilizar un archivo ISO de una compilación de Windows anterior a la compilación de Windows en la PC que tiene problemas.
- Conecte la unidad flash USB a su computadora y arranque desde ella. Es posible que deba ingresar a su BIOS y seleccionar la unidad USB como el primer dispositivo de arranque.
- Después de iniciar con la unidad USB, accederá a la pantalla de configuración de Windows. Haga clic en el enlace "Reparar su computadora" en la parte inferior izquierda. La PC se reiniciará en Recuperación de Windows.
- Vaya a Solución de problemas > Opciones avanzadas > Configuración de inicio y haga clic en Reiniciar.
- En la pantalla Configuración de inicio, tiene la opción de presionar 4 para habilitar el Modo seguro o 5 para habilitar el Modo seguro con funciones de red. Debe elegir 5 para que los controladores de red se puedan habilitar en modo seguro.
Ahora que sabe cómo iniciar en modo seguro desde una pantalla BSOD atascada, está listo para utilizar las correcciones para el error PHASE0_INITIALIZATION_FAILED.
Actualizar o reinstalar los controladores afectados
Si conectó un nuevo dispositivo a la computadora poco antes de que comenzara a aparecer el error PHASE0_INITIALIZATION_FAILED, esta podría ser la causa. Quizás instaló un dispositivo cuyos controladores son incompatibles con el sistema operativo. Esto sucede con más frecuencia de lo que piensas. Verá, es posible que Windows haya cambiado algunas cosas en una actualización reciente, lo que hizo que los controladores de algunos dispositivos fueran obsoletos o incompatibles. Si usa un dispositivo afectado en la versión más reciente de Windows 10, esto puede causar una pantalla azul.
Una razón relacionada con el BSOD 0x31 es la descarga de controladores no aprobados. Algunos dispositivos son muy específicos en la elección de los controladores con los que pueden trabajar. Cualquier cosa menos los controladores aprobados y no funcionarán correctamente y comenzarán a causar fallas y apagados aleatorios.
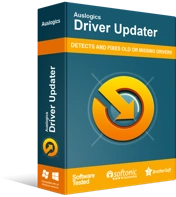
Resuelva problemas de PC con Driver Updater
El rendimiento inestable de la PC a menudo es causado por controladores obsoletos o corruptos. Auslogics Driver Updater diagnostica problemas de controladores y le permite actualizar los controladores antiguos todos a la vez o uno a la vez para que su PC funcione mejor
Por esta razón, siempre es mejor instalar sus controladores a través de Windows Update o Device Manager, ya que solo usan controladores que han sido examinados por Microsoft. Sin embargo, es posible que Windows no reconozca algunos controladores oficiales creados por fabricantes menos populares. Para evitar una situación en la que se quede atascado buscando los controladores correctos, puede descargar Auslogics Driver Updater para descargar e instalar los controladores aprobados por usted.
Esta herramienta se asegura de que esté cubierto y no tenga que rastrear la red en busca de controladores cuyo nombre o versión le resulte difícil de recordar. También crea una copia de seguridad de cualquier controlador antes de actualizarlo para que pueda revertirlo si surge la necesidad.
Dicho esto, si está seguro de que un controlador de hardware específico está causando el error de pantalla azul con el código 0x00000031, puede actualizar o reinstalar el controlador a través del Administrador de dispositivos.
Primero, inicie en modo seguro con funciones de red, como se explicó anteriormente. O, si tiene suerte, continúe desde el escritorio:
- Haga clic derecho en el menú Inicio y seleccione Administrador de dispositivos.
- En el Administrador de dispositivos, haga clic en el nodo en el que se encuentra el dispositivo afectado. Por ejemplo, si el controlador problemático pertenece a su tarjeta gráfica, haga clic en "Controladores de sonido, video y juegos" para revelar el hardware de gráficos.
- Haga clic derecho en el dispositivo y seleccione "Actualizar controlador".
- En la siguiente pantalla, elija "Buscar automáticamente el software del controlador actualizado".
- Windows lo obligará. Cuando se complete la actualización del controlador, reinicie la máquina y vea si el error desapareció.
A veces, Windows no encontrará ningún controlador nuevo y, en su lugar, mostrará el mensaje "Los mejores controladores para su sistema ya están instalados". En ese caso, puede intentar reinstalar el controlador actual y ver si eso ayuda:
- Haga clic derecho en el menú Inicio y seleccione Administrador de dispositivos.
- En el Administrador de dispositivos, haga clic en el nodo en el que se encuentra el dispositivo afectado. Por ejemplo, si el controlador problemático pertenece a su teclado, haga clic en "Teclados" para revelar el dispositivo del teclado.
- Haga clic derecho en el dispositivo y seleccione "Desinstalar dispositivo".
- Haga clic en Desinstalar si aparece una ventana emergente de confirmación.
- Reinicie la PC. Si la PC se reinicia en el BSOD, inícielo en modo seguro.
- Abra el Administrador de dispositivos nuevamente, haga clic derecho en el nombre de su computadora en la parte superior y haga clic en "Buscar cambios de hardware".
- El controlador desinstalado ha sido reinstalado.
Verifique los errores de archivos del sistema con SFC y DISM
El error PHASE0_INITIALIZATION_FAILED en Windows 10 puede deberse a archivos del sistema dañados, corruptos o alterados. Si algunos archivos utilizados por el sistema operativo son modificados por un programa o proceso no autorizado, esto también puede causar el error. Si bien algunos archivos del sistema no son tan críticos para las operaciones del sistema operativo, otros son absolutamente esenciales. La manipulación del último tipo de archivos del sistema puede tener consecuencias fatales, como el BSOD 0xc31.
Puede usar las utilidades Comprobador de archivos del sistema (SFC) y Administración y mantenimiento de imágenes de implementación (DISM) en tándem para buscar y reparar archivos del sistema dañados. Si estas herramientas logran detectar y reparar archivos dañados o modificados, esto puede hacer que el error deje de ocurrir.
Si tiene la suerte y aún puede acceder a su escritorio después de que ocurra el BSOD, puede usar rápidamente el símbolo del sistema para ejecutar escaneos con SFC y DISM, según sea necesario. Sin embargo, incluso si Windows no se puede cargar, puede iniciar el símbolo del sistema desde la recuperación de Windows y ejecutar los comandos.
Para abrir el símbolo del sistema desde el escritorio, haga lo siguiente:
- Presione la tecla de Windows y escriba "cmd".
- Haga clic en "Ejecutar como administrador" o haga clic con el botón derecho en la aplicación y seleccione "Ejecutar como administrador".
Aquí se explica cómo abrir el símbolo del sistema desde la recuperación de Windows:
- Vaya a Solucionar problemas > Opciones avanzadas.
- Seleccione Símbolo del sistema.
Cuando esté en la ventana del símbolo del sistema, primero puede ejecutar un análisis con la herramienta de administración y mantenimiento de imágenes de implementación, según la recomendación de Microsoft para los usuarios de Windows 10.
En la ventana de línea de comando abierta, escriba lo siguiente y presione la tecla Intro:
DISM.exe /En línea /Imagen de limpieza /Restorehealth
Tendrá que esperar un poco hasta que la utilidad DISM termine de escanear el sistema en busca de componentes de imagen del sistema operativo Windows dañados. Si DISM descubre elementos corruptos, intenta repararlos a través de Windows Update. Por lo tanto, este método se realiza mejor cuando puede iniciar sesión en el escritorio o iniciar en modo seguro con funciones de red. Sin embargo, si nada de eso es posible, puede omitir DISM y simplemente ejecutar un escaneo SFC.
Una vez que se realiza el escaneo y, con suerte, la herramienta ha reparado los elementos ISO corruptos de Windows, puede ejecutar el escaneo SFC.
En la ventana de línea de comando abierta, escriba lo siguiente y presione Entrar:
sfc /escanear ahora
El proceso generalmente demora entre 15 minutos y una hora, según las especificaciones y el estado del hardware. Puede que tenga que esperar con una taza de café. Es absolutamente esencial no interrumpir SFC de ninguna manera mientras se ejecuta el escaneo. Para ello, asegúrese de que la batería de la PC esté completamente cargada y enchufada a una fuente de alimentación.
SFC verificará su sistema en busca de archivos dañados o modificados y reemplazará cualquier archivo problemático con una copia nueva que se encuentra en el directorio de caché de Windows.
Cuando el escaneo finalmente se complete, podrá ver los resultados en la pantalla. Según Microsoft, puede obtener uno de estos cuatro resultados:

Protección de recursos de Windows no encontró ninguna infracción de integridad.
Esto significa que no hay archivos de sistema perdidos o dañados en su sistema.
La protección de recursos de Windows no pudo realizar la operación solicitada.
Para solucionar este problema, ejecute System File Checker en modo seguro y asegúrese de que las carpetas PendingDeletes y PendingRenames estén en %WinDir%\WinSxS\Temp.
La Protección de recursos de Windows encontró archivos corruptos y los reparó con éxito. Los detalles se incluyen en CBS.Log %WinDir%\Logs\CBS\CBS.log.
Para ver información detallada sobre el proceso de escaneo y restauración de archivos del sistema, vaya a Cómo ver los detalles del proceso del Comprobador de archivos del sistema.
La Protección de recursos de Windows encontró archivos corruptos, pero no pudo reparar algunos de ellos. Los detalles se incluyen en CBS.Log %WinDir%\Logs\CBS\CBS.log.
Para reparar archivos dañados manualmente, vea los detalles del proceso del Verificador de archivos del sistema para encontrar archivos dañados y luego reemplácelos manualmente con copias en buen estado.
Cuando haya terminado con todo, reinicie la PC y verifique si el BSOD PHASE0_INITIALIZATION_FAILED sigue apareciendo.
Comprobar errores de disco con CHKDSK
El error 0x31 puede deberse a sectores defectuosos en el disco o errores en el sistema de archivos que usa Windows. Para asegurarse de que este no sea el caso, le recomendamos que ejecute un análisis con la utilidad CHKDSK : Comprobar disco.
Check Disk funciona un poco diferente en Windows 8.1 y 10 que en versiones anteriores, pero la idea general sigue siendo la misma. Sin embargo, solo puede verificar un volumen de disco a la vez. Por lo general, le gustaría verificar el volumen c, ya que ahí es donde generalmente se instala Windows.
Puede escanear su disco duro con CHKDSK a través del Explorador de archivos o el Símbolo del sistema. La última opción es útil cuando no puede iniciar Windows. Solo necesita iniciar el símbolo del sistema desde la recuperación de Windows, como se explicó anteriormente, y ejecutar los comandos relevantes.
Para ejecutar la utilidad CHKDSK si puede acceder al escritorio o al modo seguro:
- Mantenga presionada la tecla de Windows y presione E para abrir el Explorador de archivos.
- Haga clic en Esta PC en el panel izquierdo.
- Haga clic derecho en su disco duro principal y seleccione Propiedades.
- Cambie a la pestaña Herramientas.
- Haga clic en el botón Comprobar en "Comprobación de errores".
Lo que ve aquí depende de si el sistema detecta errores en la unidad. Si el sistema sospecha que hay errores, se le pedirá que compruebe el disco. De lo contrario, verá el mensaje "No necesita escanear este dispositivo" con la opción de escanear la unidad de todos modos.
Ejecute el escaneo y espere unos minutos. Debería tomar alrededor de 5 minutos revisar completamente el disco.
Para ejecutar la utilidad CHKDSK desde el símbolo del sistema, inicie una ventana de línea de comandos y escriba o pegue el siguiente comando: chkdsk c: /f /r.
Este comando hará que la utilidad intente corregir cualquier error con el sistema de archivos y también localizará y reparará cualquier sector defectuoso en el disco.
Al finalizar el escaneo, se le notificarán los resultados. Si no se encontraron errores en su disco, se le informará que "su disco se escaneó con éxito". Entonces puedes pasar a otra solución.
Ejecute el programa en modo de compatibilidad
Por increíble que parezca, algunas pantallas azules son causadas por problemas de compatibilidad del programa. ¿Comenzó a recibir el error de pantalla azul 0x00000031 después de iniciar o no iniciar un programa? En ese caso, ejecutar el programa en modo de compatibilidad puede ayudar. Es decir, si no lo desinstala por completo. Parece una buena idea, pero a algunos de nosotros nos gustaría conservar algunos programas antiguos para uso ocasional. Luego, asegurarse de que siempre se ejecuten en modo de compatibilidad puede evitar que el sistema arroje un error BSOD cada vez.
Esto es lo que deberías hacer:
- Busque el acceso directo ejecutable del programa infractor (no importa cuál) y haga clic derecho.
- Seleccione Propiedades en el menú contextual.
- Cambie a la pestaña Compatibilidad.
- Marque la casilla de verificación "Ejecutar este programa en modo de compatibilidad para".
- Seleccione la versión de Windows con la que se inició el programa y haga clic en Aplicar y luego en Aceptar.
- Intente ejecutar el programa nuevamente y vea si funciona sin causar un error de pantalla azul.
Si no está seguro de con qué versión de Windows es más compatible el programa, el Solucionador de problemas de compatibilidad de programas puede ayudarlo:
- Haga clic derecho en el programa y seleccione "Solucionar problemas de compatibilidad" en el menú contextual.
- Cuando se abra la ventana del Solucionador de problemas de compatibilidad de programas, elija entre dos opciones:
- “Prueba la configuración recomendada”. Elija esta opción para probar el programa utilizando la configuración elegida por el sistema operativo.
- “Programa de solución de problemas”. Elija esta opción para probar diferentes configuraciones según los problemas que haya encontrado.
Cuando haya probado el programa con configuraciones que funcionan para usted, guárdelas y Windows abrirá el programa con las configuraciones de compatibilidad guardadas de ahora en adelante.
Escanee el sistema en busca de malware
¿Qué sucede si le decimos que el error PHASE0_INITIALIZATION_FAILED 0x00000031 también puede ser causado por malware? Bueno, este error tiene tantas causas potenciales que ni siquiera tiene gracia.
En cualquier caso, si su solución de problemas hasta este punto no ha arrojado resultados permanentes, vale la pena escanear la PC en busca de malware, suponiendo que pueda iniciar desde el escritorio o en modo seguro con funciones de red.

Proteja la PC de amenazas con Anti-Malware
Verifique su PC en busca de malware que su antivirus pueda pasar por alto y elimine las amenazas de manera segura con Auslogics Anti-Malware
El propio Windows Defender de Microsoft es bastante útil para la mayoría de las comprobaciones de rutina. Sin embargo, es posible que desee el seguro adicional de una herramienta antimalware integral como Auslogics Anti-Malware que puede descubrir elementos peligrosos en lugares que quizás nunca sospeche.
Si puede iniciar en modo seguro con funciones de red, puede descargar Auslogics Anti-Malware y ejecutar un análisis completo del sistema con él. Elimine todas las piezas de malware descubiertas y reinicie su PC. Estamos seguros de que esto lo ayudará con el error si hay malware detrás.
Deshabilitar elementos de inicio innecesarios
Si el error 0x31 de Windows 10 es causado por un elemento de inicio incompatible, corrupto o malicioso, deshabilitarlo evitará que provoque la pantalla azul PHASE0_INITIALIZATION_FAILED cada vez que se carga Windows.
Pero, ¿qué sucede si no tiene idea de qué elemento de inicio en particular es la causa? Puede deshabilitar todos los elementos de inicio de terceros a través del Administrador de tareas y ver qué sucede. Si eso resuelve el problema, uno de ellos definitivamente tiene la culpa. Puede habilitar uno a la vez, reiniciar su sistema y verificar los resultados. De esta manera, deberías poder encontrar al culpable.
Después de aislar el elemento de inicio problemático, puede deshabilitarlo permanentemente o eliminar su programa principal para que no lo moleste más.
Para deshabilitar los elementos de inicio a través del Administrador de tareas desde el escritorio o el Modo seguro, debe hacer lo siguiente:
- Haga clic derecho en el menú Inicio y seleccione Administrador de tareas.
- Cambie a la pestaña Inicio.
- Haga clic con el botón derecho en un elemento de inicio y seleccione Desactivar. También puede seleccionar un elemento de inicio y hacer clic en el botón Deshabilitar en la esquina inferior derecha de la ventana.
- Repita el Paso 3 para cada elemento de inicio de terceros.
Si deshabilitar los elementos de inicio no evita que vuelva a ocurrir el error 0x31, pruebe la corrección 7.
Pruebe la memoria de su sistema
La memoria del sistema o RAM es absolutamente esencial para el sistema. Sin RAM, los programas no se pueden cargar, ni mucho menos utilizar.
Si las memorias RAM en una computadora de escritorio o portátil están colocadas demasiado apretadas o incorrectamente, esto puede hacer que tengan dificultades para recibir o retener datos del programa, lo que genera pantallas azules aleatorias.
Puede intentar quitar sus memorias RAM y volver a colocarlas de la manera correcta. Si tiene una tarjeta de memoria de repuesto en algún lugar, puede usarla en su lugar y ver si hace la diferencia. Antes de reemplazar su RAM, asegúrese de limpiar las partículas de polvo acumuladas, ya que pueden dificultar la funcionalidad. No olvide inspeccionarlo también en busca de signos de daños físicos que puedan justificar un reemplazo.
Finalmente, una vez que haya hecho todo en el párrafo anterior, puede usar el Diagnóstico de memoria de Windows para verificar el estado de su RAM.
Para ejecutar el Diagnóstico de memoria de Windows para corregir el error 0x31, inicie en Modo seguro y haga lo siguiente:
- Presione la tecla de Windows y escriba "panel de control". Presione Entrar para iniciar el applet.
- El modo "Ver por" debe establecerse en Categoría.
- Vaya a Sistema y seguridad > Herramientas administrativas > Diagnóstico de memoria de Windows.
- Ejecute el programa y seleccione "Reiniciar ahora y buscar problemas (recomendado).
La herramienta de diagnóstico de memoria verificará su RAM. Si encuentra errores irreparables, deberá reemplazar la tarjeta de memoria.
Actualizar el Sistema Operativo
Si aparece el error de pantalla azul con el código 0x00000031 después de descargar o instalar una actualización de Windows 10, es posible que se deba a archivos de actualización corruptos.
Las actualizaciones pueden causar errores en el sistema de varias maneras. Una actualización de Windows puede contener algunos archivos corruptos. Quizás los archivos se corrompieron en el proceso de descarga. En cualquier caso, cuando se instalan, estos archivos pueden causar fallas aleatorias, apagados y pantallas azules.
Las actualizaciones también pueden dejar obsoletos algunos controladores, ya que se vuelven incompatibles con el nuevo firmware. Esto puede provocar errores críticos en los controladores cuando los dispositivos relacionados con estos controladores están en uso.
Para resolver el error 0x31 causado por una mala actualización, puede revertir la actualización o instalar una actualización más reciente.
Aquí se explica cómo instalar una nueva actualización:
- Abra Configuración y vaya a Actualización y seguridad > Actualización de Windows.
- Haga clic en "Buscar actualizaciones" e instale las actualizaciones disponibles.
- Reinicie la PC.
Para revertir una actualización menor mala, siga las instrucciones a continuación:
- Abra Configuración y vaya a Actualización y seguridad > Actualización de Windows.
- Haga clic en "Ver historial de actualizaciones".
- En la siguiente pantalla, haga clic en "Desinstalar actualizaciones".
- Será llevado al Panel de control. Seleccione la actualización que desea desinstalar y haga clic en Desinstalar. También puede hacer clic con el botón derecho en la actualización y seleccionar Desinstalar.
Nota: es posible que no pueda desinstalar algunas de las actualizaciones enumeradas.
Volver a una actualización importante anterior es fácil si han pasado menos de 10 días desde que se instaló la nueva actualización. Después de 10 días, la opción de revertir a la compilación anterior de Windows 10 desaparece de Configuración y tendrá que limpiar la instalación de Windows usando un ISO de la compilación anterior.
Hable con el servicio de atención al cliente de Microsoft
Una gran ventaja de usar Windows es que, dependiendo de su país de residencia, puede ponerse en contacto con el Soporte de Microsoft para obtener ayuda con respecto a algunos problemas técnicos con su PC, como la pantalla azul PHASE0_INITIALIZATION_FAILED.
También puede usar el sitio de ayuda en línea de soporte de Microsoft para encontrar una solución a su problema.
Además, hay una comunidad vibrante y útil de usuarios de Windows, anclada por moderadores certificados y administradores de sistemas, donde puede aprender cómo otras personas solucionaron el mismo problema o uno similar.
Reinstalar el Sistema Operativo
Si sigue obteniendo apagados aleatorios durante el arranque debido al error PHASE0_INITIALIZATION_FAILED en Windows 10, la solución definitiva es una instalación limpia del sistema operativo. Esto hace borrón y cuenta nueva y te permite empezar de nuevo sin tener que lidiar con cualquier error oculto que te esté haciendo la vida imposible.
Si ya tiene una unidad flash USB de arranque con archivos de instalación de Windows 10, la instalación limpia de Windows es fácil. Puede crear uno con la herramienta de creación de Windows Media de forma gratuita.
Una vez que haya logrado arrancar desde la unidad flash USB de su computadora, el resto es fácil. En poco tiempo, volverá a poner en funcionamiento Windows en su PC y configurará sus archivos, programas, etc. para trabajar o jugar.
