¿Cómo evitar que una computadora se apague cuando se conecta un dispositivo USB?
Publicado: 2020-02-07Puede ser molesto cuando su PC se apaga inesperadamente mientras está completando un trabajo importante. Es aún más frustrante cuando está seguro de que no hizo nada malo para causar el problema. Por ejemplo, muchos usuarios se quejaron de que sus computadoras se apagaban o se reiniciaban cada vez que intentaban conectar su dispositivo USB.
Hay varias razones por las que este problema puede ocurrir. Es probable que los puertos USB se hayan movido y se estén tocando entre sí. Por otro lado, el problema puede ocurrir debido a controladores, placas base y hardware básico defectuosos. Puede ser un desafío identificar la causa raíz del problema. Sin embargo, siempre podemos intentar algunos pasos de solución de problemas para arreglar el apagado de Windows 10 cuando se conecta un dispositivo USB.
No se preocupe más porque podemos ayudarlo a volver a usar su dispositivo USB sin apagar su computadora sin querer. Puede usar esta guía para aprender cómo reparar una PC que se reinicia cuando se conecta un dispositivo USB. Hemos enumerado las soluciones de software antes que las soluciones de hardware. Por lo tanto, asegúrese de avanzar en la lista.
Solución 1: reinstalar y actualizar sus controladores USB
Una de las razones por las que su computadora se reinicia o se apaga cuando se conecta un dispositivo USB es debido a controladores defectuosos. Como tal, le recomendamos que intente reinstalar y actualizar sus controladores USB. Para desinstalar sus controladores, siga los pasos a continuación:
- Abra el cuadro de diálogo Ejecutar presionando la tecla de Windows + R.
- Una vez que aparezca el cuadro de diálogo Ejecutar, escriba "devmgmt.msc" (sin comillas), luego haga clic en Aceptar.
- En el Administrador de dispositivos, haga clic en Ver.
- Seleccione Mostrar dispositivos ocultos de las opciones.
- Ahora, expanda el contenido de la categoría 'Controladores de bus serie universal'.
- Haga clic derecho en el primer dispositivo de la lista, luego haga clic en Desinstalar dispositivo. Repita este paso para cada dispositivo en la categoría 'Controladores de bus serie universal'.
- Ahora, expanda el contenido de la categoría 'Unidades de disco'.
- Evalúe la lista y luego determine cuáles de los dispositivos no están conectados a su computadora. Haga clic derecho en cualquiera que encuentre, luego seleccione Desinstalar dispositivo.
Después de desinstalar los controladores USB, reinicie su PC. Su sistema debería reinstalar automáticamente los controladores faltantes. Una vez que se complete el proceso, intente conectar su dispositivo USB nuevamente y verifique si puede usar su computadora sin problemas. Ahora, si el problema persiste, le recomendamos que actualice sus controladores USB.
Estas son algunas de las formas de actualizar sus controladores USB:
- Uso de la actualización de Windows
- Uso del Administrador de dispositivos
- Descargar los controladores manualmente
- Uso de un programa de actualización de controladores de confianza
Uso de la actualización de Windows
La instalación de actualizaciones para su sistema operativo también cubre los controladores de su dispositivo. Entonces, una de las formas de actualizar sus controladores USB es usando Windows Update. Por lo general, la herramienta descarga las actualizaciones disponibles en segundo plano. Sin embargo, puede activar el proceso para que comience. Aquí están los pasos:
- Vaya a su barra de tareas, luego haga clic con el botón derecho en el icono de Windows.
- Seleccione Configuración en el menú.
- Una vez que la aplicación Configuración esté abierta, haga clic en Actualización y seguridad.
- En el menú del panel izquierdo, haga clic en Windows Update.
- Muévase al panel derecho, luego haga clic en el botón 'Buscar actualizaciones'.
- Si hay actualizaciones disponibles, descárguelas.
- Puede comenzar el proceso de instalación reiniciando su computadora.
Uso del Administrador de dispositivos
- Haga clic en el icono Buscar en su barra de tareas.
- Dentro del cuadro de búsqueda, escriba "Administrador de dispositivos" (sin comillas), luego seleccione Administrador de dispositivos de los resultados.
- Una vez que aparezca el Administrador de dispositivos, expanda el contenido de la categoría 'Controladores de bus serie universal'.
- Haga clic derecho en el primer dispositivo de la lista, luego seleccione Actualizar controlador.
- Cuando aparezca la nueva ventana, haga clic en la opción 'Buscar automáticamente el software del controlador actualizado'.
Deje que el Administrador de dispositivos descargue e instale las actualizaciones para el controlador USB. Una vez que se complete el proceso, actualice los otros dispositivos en la categoría 'Controladores de bus serie universal'.
Descargar los controladores manualmente
Vale la pena señalar que el Administrador de dispositivos puede perder las últimas actualizaciones de los controladores de dispositivos. Esta es la desventaja desafortunada que viene con la conveniencia que ofrece la herramienta. Por lo tanto, aún puede terminar yendo al sitio web del fabricante para descargar los controladores USB más recientes. Sin embargo, antes de usar este método, debe tener en cuenta que la instalación de controladores que no son compatibles con su procesador y sistema operativo puede causar problemas en su computadora. Por lo tanto, asegúrese de examinar minuciosamente las versiones de controladores disponibles para encontrar las correctas.
Uso de un programa de actualización de controladores de confianza
Si bien Windows Update y el Administrador de dispositivos ofrecen una manera conveniente de actualizar su controlador USB, a veces pueden no ser confiables. Por otro lado, descargar e instalar los controladores manualmente puede ser arriesgado y llevar mucho tiempo. ¡Imagínese cuánto esfuerzo y tiempo necesitará invertir para buscar las versiones correctas de los controladores en línea!
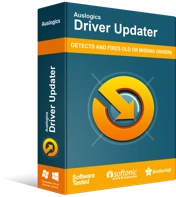
Resuelva problemas de PC con Driver Updater
El rendimiento inestable de la PC a menudo es causado por controladores obsoletos o corruptos. Auslogics Driver Updater diagnostica problemas de controladores y le permite actualizar los controladores antiguos todos a la vez o uno a la vez para que su PC funcione mejor
Afortunadamente, existe una manera fácil y sin riesgos de actualizar sus controladores USB. Puede usar una herramienta confiable como Auslogics Driver Updater. Esta herramienta reconoce la versión de su sistema operativo y el tipo de procesador tan pronto como la instala. Con unos pocos clics, Auslogics Driver Updater identificará todos los controladores defectuosos, faltantes y obsoletos en su computadora. Le mostrará una lista de controladores problemáticos que puede reparar, y tiene la libertad de elegir cuáles abordar. Por otro lado, puede optar por resolver todos los problemas de una sola vez. Una vez que se complete el proceso, disfrutará de un rendimiento más eficiente y estable de su PC.

Solución 2: realizar una restauración del sistema
Muchos usuarios también afirmaron que realizar una restauración simple del sistema les ayudó a solucionar el problema. Por lo tanto, si desea saber cómo reparar una PC que se reinicia cuando se conecta un dispositivo USB, debe aprender cómo llevar su sistema a un punto de restauración anterior. Aquí están los pasos:
- En su teclado, presione la tecla de Windows + S para abrir el cuadro de búsqueda.
- Dentro del cuadro de búsqueda, escriba "Restaurar sistema" (sin comillas).
- Haga clic en Crear un punto de restauración a partir de los resultados.
- En la ventana Propiedades del sistema, haga clic en Restaurar sistema.
- Una vez que aparezca la nueva ventana, haga clic en Siguiente.
- Asegúrese de que la opción 'Mostrar más puntos de restauración' esté seleccionada.
- Seleccione un punto de restauración en el que no existiera el problema del controlador USB.
- Haga clic en Siguiente para comenzar el proceso.
Después de realizar una restauración del sistema, verifique si su computadora no se apaga o reinicia cuando intenta conectar un dispositivo USB.
Solución 3: ejecutar los solucionadores de problemas de hardware y USB
Windows 10 viene con solucionadores de problemas integrados para problemas comunes. Dado que el problema tiene algo que ver con un dispositivo de hardware, puede utilizar el Solucionador de problemas de hardware y dispositivos para solucionarlo. Aquí están los pasos.
- Inicie la aplicación Configuración presionando la tecla de Windows + I en su teclado.
- Una vez que aparezca la ventana Configuración, haga clic en Actualización y seguridad.
- Vaya al menú de la izquierda, luego haga clic en Solucionar problemas.
- Muévase al panel derecho, luego haga clic en Hardware y dispositivos.
- Haga clic en Ejecutar el Solucionador de problemas.
Deje que el solucionador de problemas solucione los problemas que detectará. Ahora, si el problema persiste, puede usar el Solucionador de problemas USB de Windows de Microsoft para deshacerse de él. Esta herramienta es útil cuando desea resolver problemas relacionados con dispositivos USB de audio, impresión y almacenamiento. Mucha gente lo usa cuando no puede quitar sus dispositivos USB de manera segura o cuando su computadora no reconoce sus dispositivos portátiles. Dicho esto, aún puede usarlo para evitar que su PC se apague o reinicie cuando conecte su dispositivo USB.
Puede descargar el Solucionador de problemas USB de Windows desde el sitio web oficial de Microsoft. Una vez que ejecute la herramienta, escaneará su computadora en busca de posibles problemas relacionados con sus dispositivos USB. Obtendrá un informe detallado de los resultados y se le dará la opción de dejar que la utilidad solucione los problemas automáticamente. Por otro lado, también puede elegir los elementos a resolver de la lista.
Solución 4: Comprobación de los dispositivos externos conectados a los puertos USB
Si está intentando conectar un dispositivo USB que requiere mucha energía para funcionar, es posible que su computadora se apague inesperadamente. Este problema puede ocurrir cuando su PC no puede manejar la demanda. Para ver si este es el caso, le recomendamos que intente conectar su dispositivo USB externo a una computadora diferente. Si la otra PC continúa funcionando incluso con el dispositivo USB conectado, entonces ha aislado el problema. En este caso, es posible que deba llevar el dispositivo externo a un técnico profesional para ver si puede solucionar el problema.
Solución 5: Comprobación de sus conectores USB
Antes de probar este método, debe saber que implica abrir su computadora. Entonces, si no se siente cómodo con esta solución, debe pasar al siguiente método. Por otro lado, si está seguro de sus habilidades, puede tomar su destornillador y abrir su PC. Una vez que haya hecho eso, debe verificar los conectores metálicos y asegurarse de que estén completamente conectados a la placa base. Ahora, si nota que los terminales están soldados a la placa base, debe asegurarse de que aún estén conectados adecuadamente. De lo contrario, debe llevar su computadora a un técnico para soldar correctamente los terminales.
Solución 6: Cambio de la fuente de alimentación
Todos los componentes de su computadora obtienen energía de la fuente de alimentación. En muchos sentidos, funciona como el corazón de su PC. Ahora, una de las razones por las que su computadora se apaga o se reinicia cuando intenta conectar un dispositivo USB es debido a una fuente de alimentación defectuosa. Para resolver el problema, puede intentar cambiar la fuente de alimentación de su PC. Si está utilizando una computadora portátil, intente reemplazar el cargador o el adaptador de corriente. No se preocupe porque puede encontrar fácilmente una fuente de alimentación reacondicionada o nueva en línea. Solo asegúrese de comprar una unidad que cumpla con los más altos estándares de calidad.
Solución 7: deshabilitar sus puertos USB
Si ninguna de las soluciones anteriores funcionó, su último recurso sería deshabilitar sus puertos USB. Entendemos que esta no es una solución eficiente, pero es su mejor opción si necesita usar su computadora de inmediato. Después de todo, aún puede conectarse a su red si necesita transferir datos o archivos. Para deshabilitar sus puertos USB, puede seguir las instrucciones a continuación:
- Inicie el cuadro de diálogo Ejecutar presionando la tecla de Windows + R en su teclado.
- Dentro del cuadro de diálogo Ejecutar, escriba "devmgmt.msc" (sin comillas), luego haga clic en Aceptar.
- Una vez que aparezca el Administrador de dispositivos, expanda el contenido de la categoría 'Controladores de bus serie universal'.
- Haga clic con el botón derecho en el primer dispositivo USB de la lista y luego haga clic en Desactivar dispositivo. Repita este paso para todos los dispositivos USB de la lista.
- Reinicie su computadora, luego verifique si el problema persiste.
¿Hay otros problemas de hardware de PC que le gustaría que incluyéramos en nuestro blog?
¡Háganos saber en los comentarios a continuación!
