Arreglar Outlook atascado al cargar el perfil en Windows 10
Publicado: 2022-06-16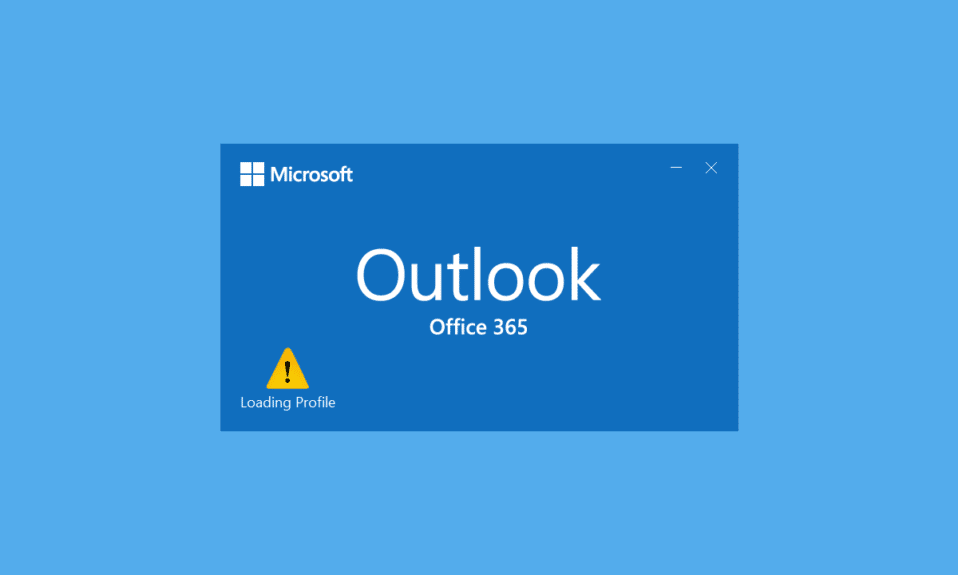
El correo electrónico es la forma estándar para que las empresas interactúen en el mundo moderno. Todos tienen una dirección de correo electrónico en estos días y se intercambian miles de correos todos los días. Outlook es un programa diseñado por Microsoft para administrar correos electrónicos. Es un cliente de correo electrónico que proporciona muchas funciones como calendario, programación de correo electrónico, uso compartido de archivos, etc. Es un software perfecto, pero a veces tiene algunos problemas. Recientemente, muchos usuarios informaron que encuentran que su Outlook se atasca al cargar el perfil y no se abre incluso después de esperar mucho tiempo. Encontrar Outlook atascado en la pantalla de carga puede ser molesto, ya que puede impedirle acceder a sus correos electrónicos importantes. Si también está lidiando con Outlook 2016 atascado al cargar el problema del perfil, está en el lugar correcto. Le traemos una guía perfecta que lo ayudará a solucionar el problema de Outlook atascado al cargar el perfil de Windows 10.
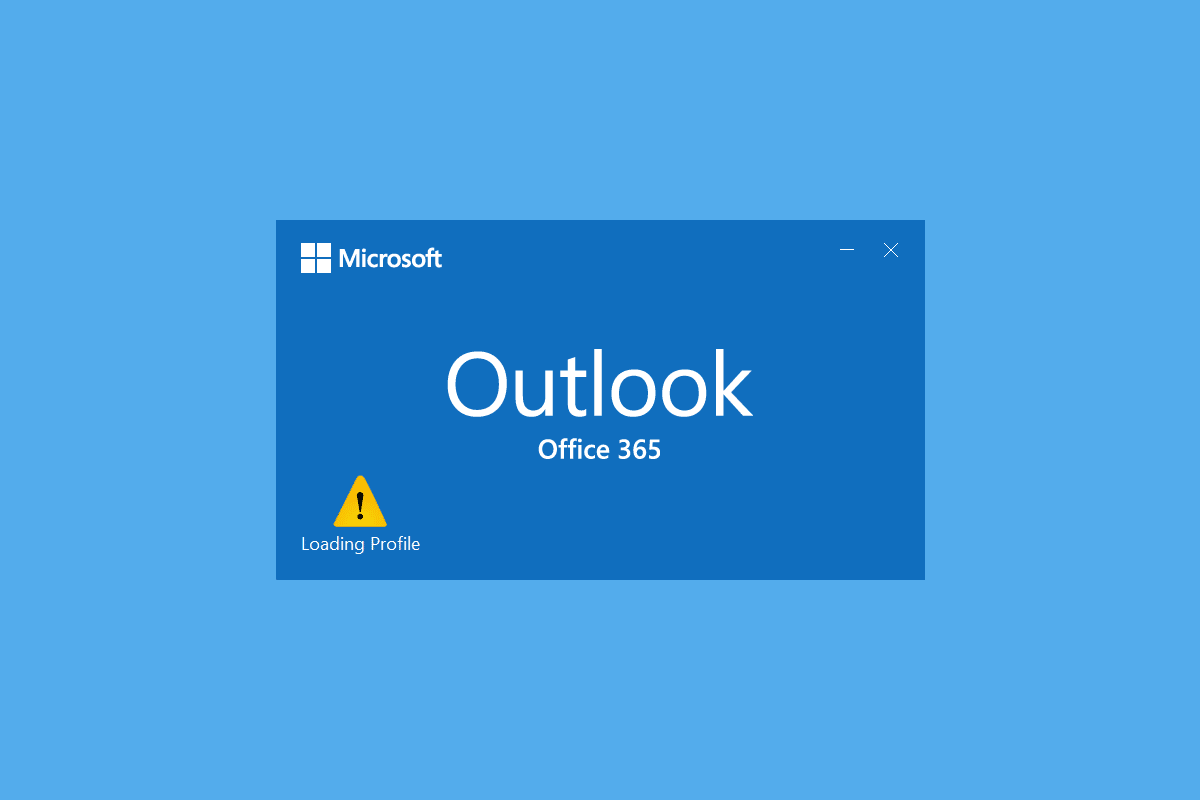
Contenido
- Cómo arreglar Outlook atascado al cargar el perfil en Windows 10
- Método 1: métodos básicos de solución de problemas
- Método 2: ejecutar Outlook como administrador
- Método 3: Ejecute el Solucionador de problemas de compatibilidad de programas
- Método 4: inicie Outlook en modo seguro y deshabilite los complementos
- Método 5: eliminar la carpeta LocalAppData
- Método 6: restablecer el panel de navegación de Outlook
- Método 7: reparar MS Outlook
- Método 8: reparar el perfil de Outlook
- Método 9: reparar archivos PST y OST
- Método 10: desinstalar las actualizaciones de Microsoft NET Framework
- Método 11: eliminar el perfil de Outlook
- Método 12: modificar ipconfig
- Método 13: Eliminar clave de Office
- Método 14: crear un nuevo perfil
Cómo arreglar Outlook atascado al cargar el perfil en Windows 10
Puede haber muchas razones detrás de Outlook atascado en el problema de la pantalla de carga y algunas de ellas se mencionan a continuación.
- Outlook tiene acceso y privilegios insuficientes
- LocalAppData de Outlook está dañado
- Outlook tiene preferencias de compatibilidad incorrectas
- Problemas con archivos PST u OST
- El panel de navegación de Outlook no funciona correctamente
- El perfil de Outlook está dañado
Después de comprender qué causa que Outlook se atasque al cargar el problema del perfil de Windows 10, repasemos algunos métodos para solucionarlo. Comenzaremos primero con los Métodos básicos de solución de problemas, ya que en la mayoría de los casos resuelven problemas como Outlook atascado al cargar el perfil.
Método 1: métodos básicos de solución de problemas
Debe realizar los métodos que se indican a continuación antes de pasar a otros métodos complejos. Podrían solucionar el problema.
1. Reiniciar PC: reiniciar su PC puede corregir muchos errores relacionados con el sistema y otros problemas menores. A menudo es lo primero que se aconseja cuando se enfrenta a cualquier problema relacionado con la PC. Podría resolver el problema en cuestión. Siga nuestra guía sobre cómo reiniciar o reiniciar una PC con Windows para reiniciar su PC.
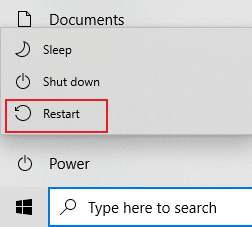
2. Terminar los procesos de Microsoft: muchos usuarios informaron que pudieron resolver este problema cerrando los procesos de Microsoft como Word, Excel, etc. Intente cerrar todas las aplicaciones y procesos de Microsoft, incluido Outlook, y vuelva a abrir Outlook para verificar si Outlook 2016 se atascó al cargar el perfil. el problema persiste. Puede seguir nuestra guía sobre cómo finalizar una tarea en Windows 10 para finalizar tareas relacionadas con Microsoft.
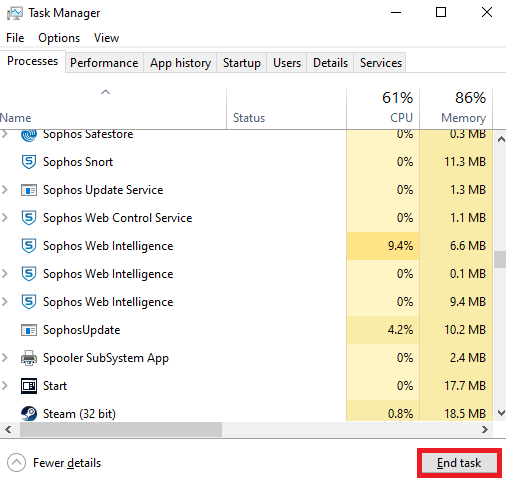
3. Habilite el modo avión: es posible que alguna señal o red esté interfiriendo con Outlook y causando el problema. Puede habilitar el modo Avión para resolver esto. Vaya a la esquina inferior derecha de su pantalla y haga clic en el ícono o cuadro de notificación, dentro del panel Administrar notificaciones verá el mosaico Modo avión. Haga clic en él para habilitarlo y luego verifique si puede abrir Outlook.
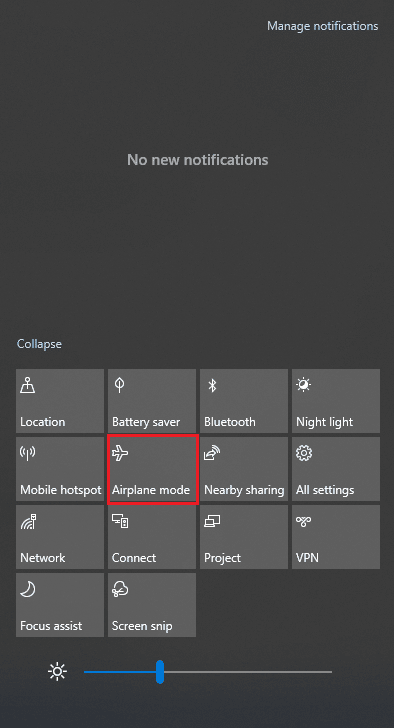
Método 2: ejecutar Outlook como administrador
En algunos casos, programas como Outlook pueden requerir privilegios adicionales para funcionar correctamente. Algunas funciones de Outlook solo pueden funcionar cuando se otorga acceso de administrador. Sin los permisos adecuados, puede ocurrir que Outlook se atasque al cargar el problema del perfil. Para resolver esto, puede ejecutar Outlook como administrador. Para hacer eso, siga los pasos a continuación.
1. Localice el acceso directo de Outlook en su PC o donde haya instalado Outlook y haga clic derecho en Outlook.exe
Nota: De forma predeterminada, Outlook se instala en esta ruta C:\Program Files\Microsoft Office\root\OfficeX donde X representa la versión de su MS Office.
2. Seleccione la opción Ejecutar como administrador .
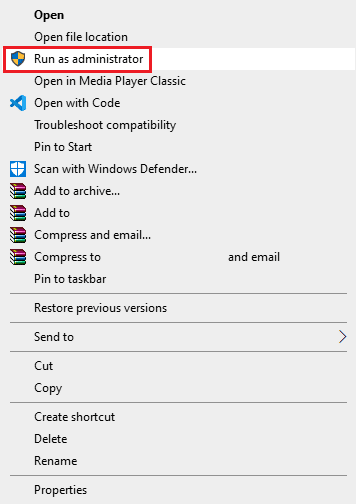
Lea también: Reparar la aplicación de Outlook no se abre en Windows 10
Método 3: Ejecute el Solucionador de problemas de compatibilidad de programas
Si está utilizando una versión de Outlook que no es compatible con su PC con Windows, es posible que Outlook se atasque al cargar el problema del perfil. Para solucionar esto, puede ejecutar Outlook en modo de compatibilidad y ejecutar el solucionador de problemas de compatibilidad para verificar si hay más problemas. Podría arreglar Outlook 2016 atascado al cargar el problema del perfil. Puede hacerlo siguiendo los pasos dados para ejecutar el solucionador de problemas de compatibilidad de programas en Outlook.
1. Haga clic derecho en el acceso directo de Outlook y seleccione la opción Propiedades , como se muestra a continuación.
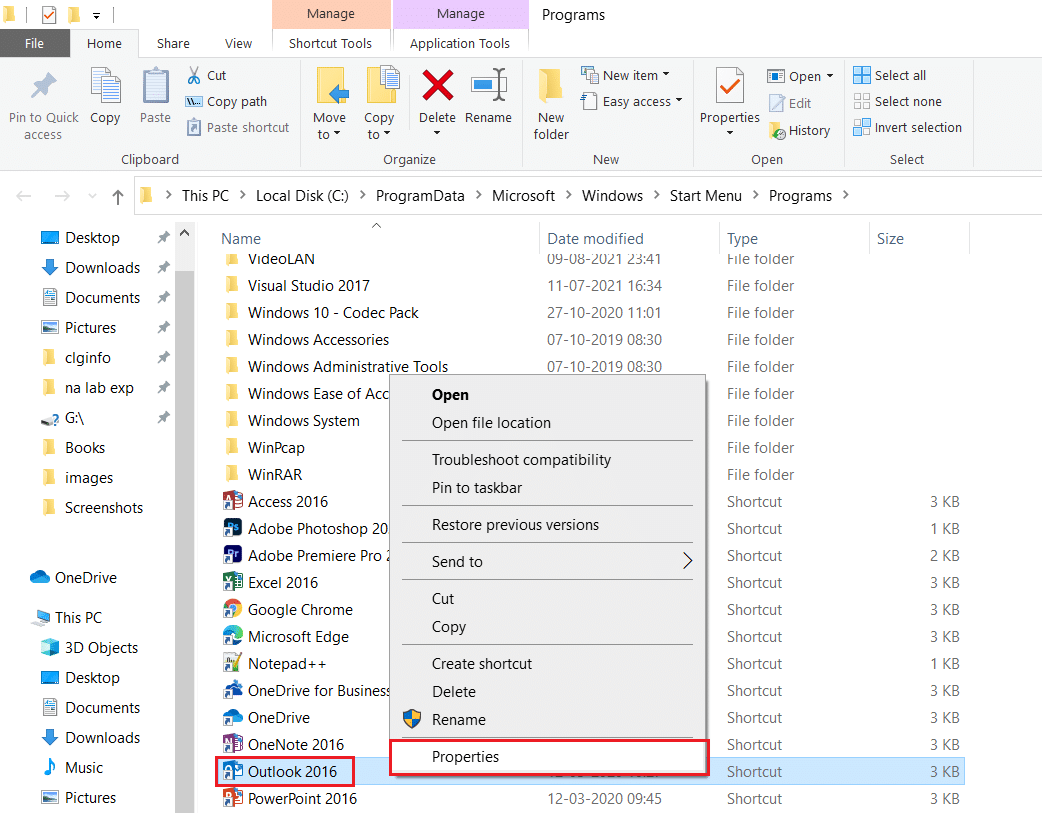
2. Cambie a la pestaña Compatibilidad en la ventana Propiedades de Outlook .
3. Desmarque la opción Ejecutar este programa en modo de compatibilidad y haga clic en Aplicar > Aceptar .
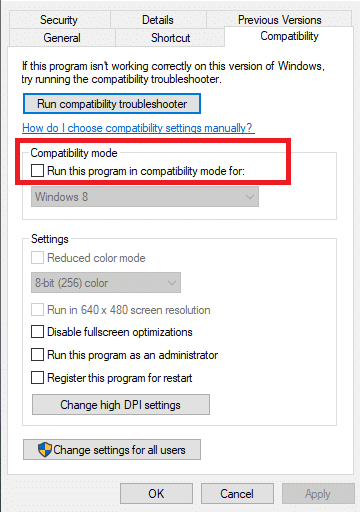
4. Haga clic con el botón derecho en la aplicación de Outlook y elija Solucionar problemas de compatibilidad , como se muestra.
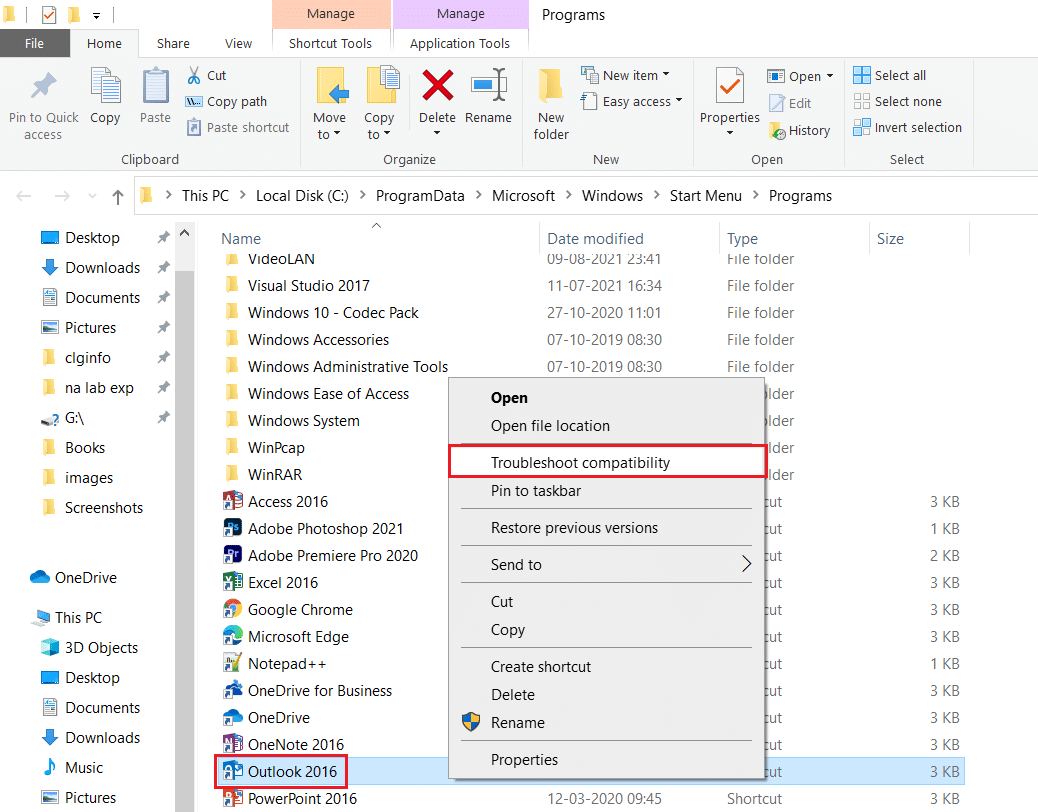
5. Ahora, el Solucionador de problemas de compatibilidad de programas intentará detectar cualquier problema potencial.
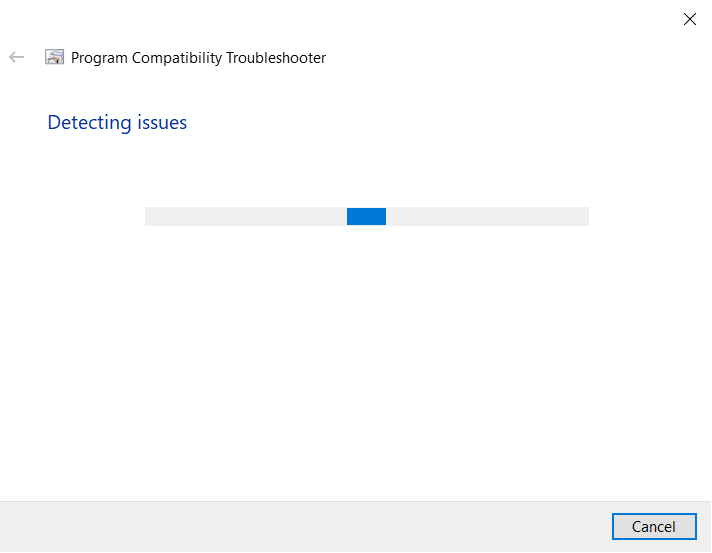
6. Haga clic en Probar la configuración recomendada
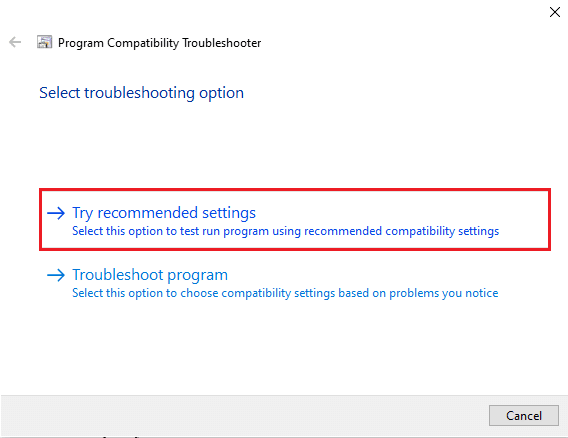
Método 4: inicie Outlook en modo seguro y deshabilite los complementos
Outlook ofrece muchos tipos de complementos para mejorar la experiencia del usuario y aumentar la productividad. Sin embargo, estos complementos pueden hacer que Outlook no funcione correctamente, lo que puede provocar problemas como que Outlook se atasque al cargar el perfil. Puede verificar si los complementos están causando este problema ejecutando Outlook en modo seguro. Abrirá Outlook sin complementos. Si funciona, puede deshabilitar los complementos problemáticos más adelante. Los siguientes son los pasos para iniciar Outlook en modo seguro y deshabilitar complementos.
1. Presione la tecla de Windows + las teclas R simultáneamente para abrir el cuadro de diálogo Ejecutar .
2. Escriba Outlook.exe /safe y presione la tecla Intro para iniciar Outlook en modo seguro .
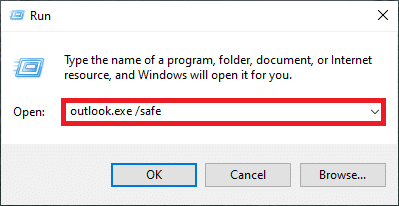
3. Aparecerá una ventana emergente que le solicitará que elija un perfil. Abra la lista desplegable y elija la opción de Outlook y presione la tecla Intro .
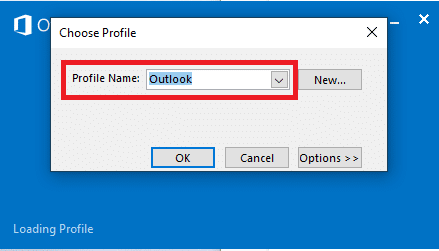
Nota: es posible que algunos usuarios no puedan iniciar Outlook en modo seguro con el método anterior. En este caso, lea nuestra guía sobre cómo iniciar Outlook en modo seguro.
Si tuvo éxito al iniciar Outlook en modo seguro, tenga la seguridad de que el problema radica en uno de los complementos. Por lo tanto, desinstálelos o deshabilítelos de la siguiente manera:
4. Presione la tecla de Windows , escriba Outlook y haga clic en Abrir .
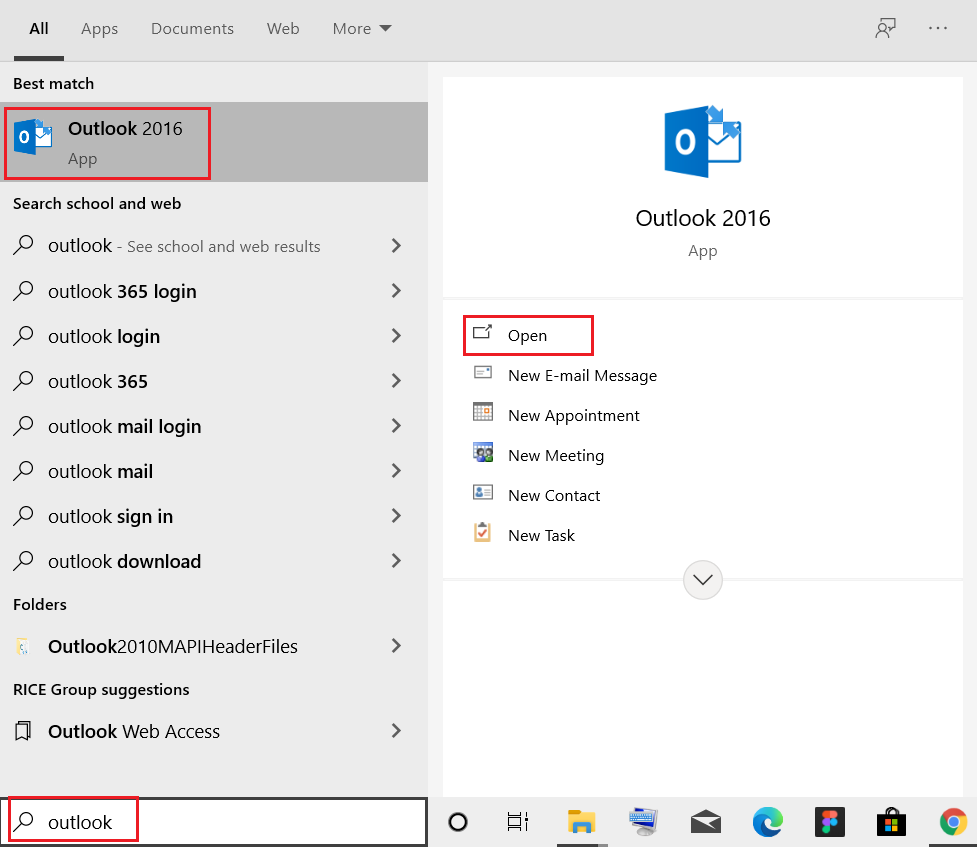
5. Haga clic en la pestaña Archivo .
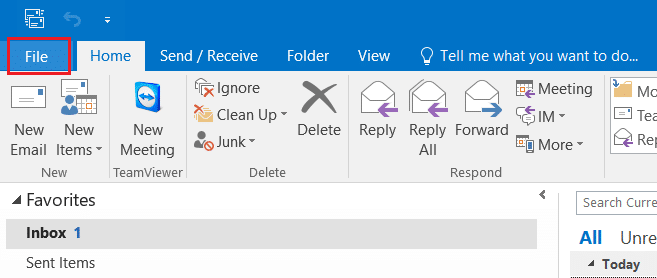
6. Seleccione Opciones como se destaca a continuación.
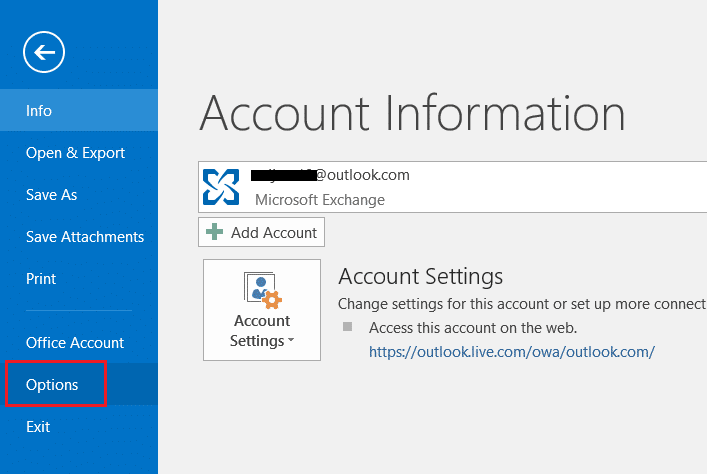
7. Vaya a la pestaña Complementos a la izquierda y luego haga clic en el botón IR... al lado de Administrar: Complementos COM , como se muestra.
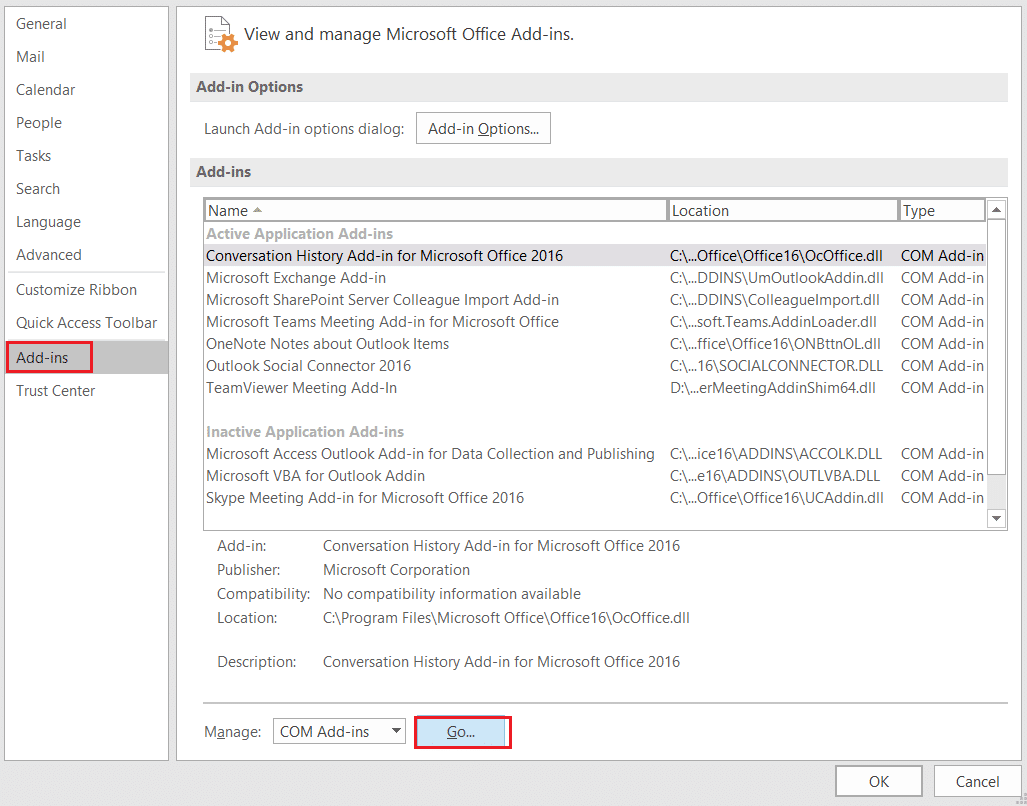
8A. Aquí, haga clic en el botón Eliminar para eliminar los complementos deseados.
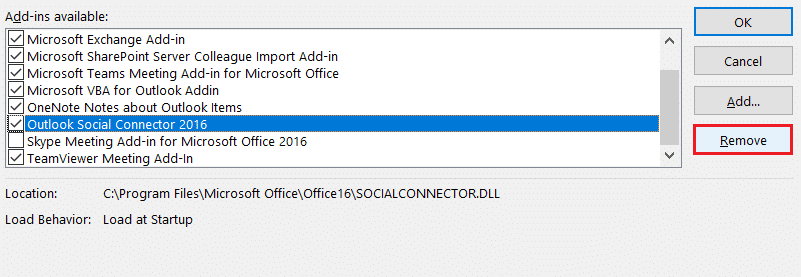
8B. Alternativamente, marque la casilla del complemento deseado y haga clic en Aceptar para desactivarlo.
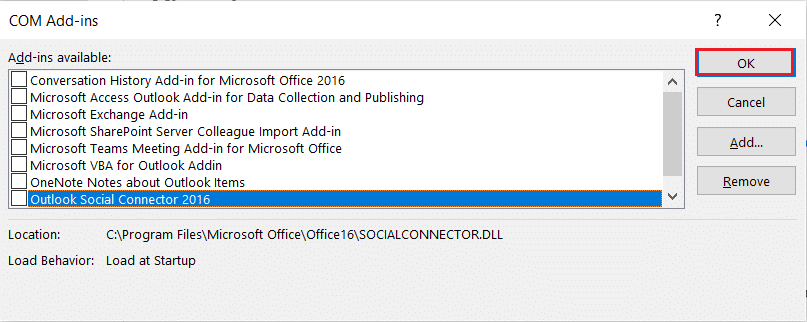
Lea también: Arreglar la reaparición del mensaje de contraseña de Outlook
Método 5: eliminar la carpeta LocalAppData
La mayoría de las aplicaciones almacenan archivos temporales en la carpeta AppData. A veces, esta carpeta puede corromperse y causar problemas en la aplicación. Si la carpeta AppData de Outlook está dañada, es posible que se encuentre con el problema en cuestión. Para resolver esto, simplemente puede eliminar la carpeta Outlook AppData siguiendo los pasos que se detallan a continuación.
1. Abra el cuadro de diálogo Ejecutar presionando las teclas Windows + R simultáneamente.
2. Escriba %localappdata% y presione Enter para abrir la carpeta requerida.
Nota: Como alternativa, siga la ruta de la carpeta C:\Users\username\AppData\Local en el Explorador de archivos.
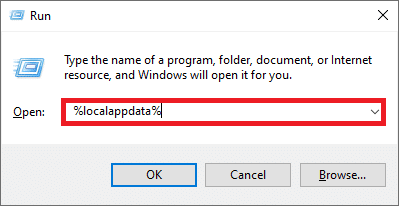
3. Vaya a la carpeta de Microsoft . Haga clic con el botón derecho en la carpeta de Outlook y elija Eliminar , como se muestra a continuación.
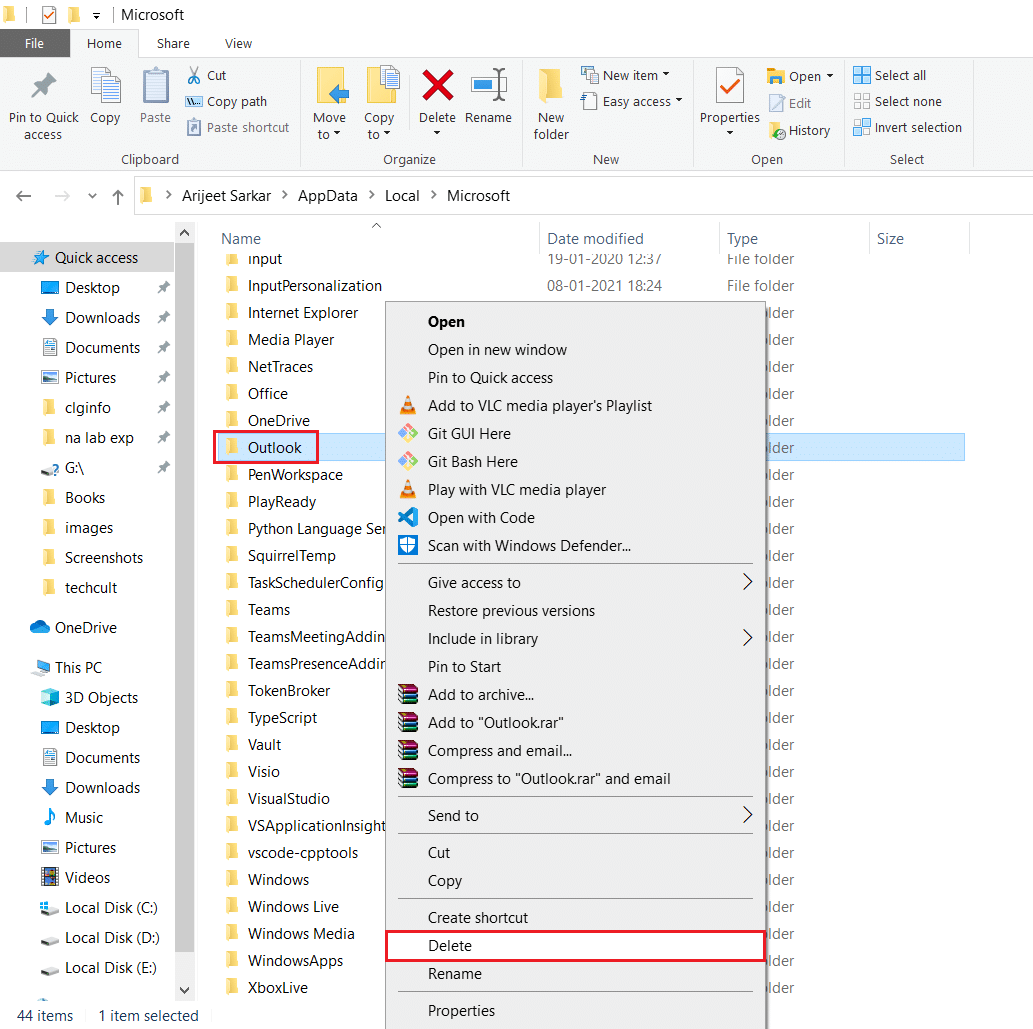
4. Finalmente, reinicie su PC una vez y luego intente abrir Outlook.
Método 6: restablecer el panel de navegación de Outlook
El panel de navegación de Outlook se utiliza para acceder rápidamente a correos electrónicos, contactos, tareas, etc. Sin embargo, puede funcionar mal debido a algún problema técnico u otros problemas. Esto puede hacer que Outlook se atasque. Puede resolver esto reiniciando el panel de navegación de Oulook. Podría arreglar Outlook 2016 atascado al cargar el problema del perfil. Estos son los pasos para restablecer el panel de navegación de Outlook.
1. Inicie el cuadro de diálogo Ejecutar .

2. Escriba Outlook.exe /resetnavpane y presione la tecla Intro para restablecer el panel de navegación de Outlook.
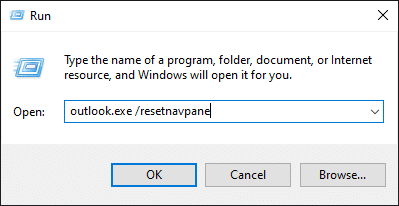
Lea también: Cómo recuperar la contraseña de Outlook
Método 7: reparar MS Outlook
Es posible que se enfrente a Outlook atascado al cargar el problema del perfil si Outlook está dañado. Puede deberse a cualquier problema del sistema, ataque de virus o actualización perdida. Puede reparar la aplicación de Outlook para resolver este problema. Para hacerlo, siga estos pasos a continuación.
1. Pulse la tecla de Windows , escriba Panel de control y haga clic en Abrir .
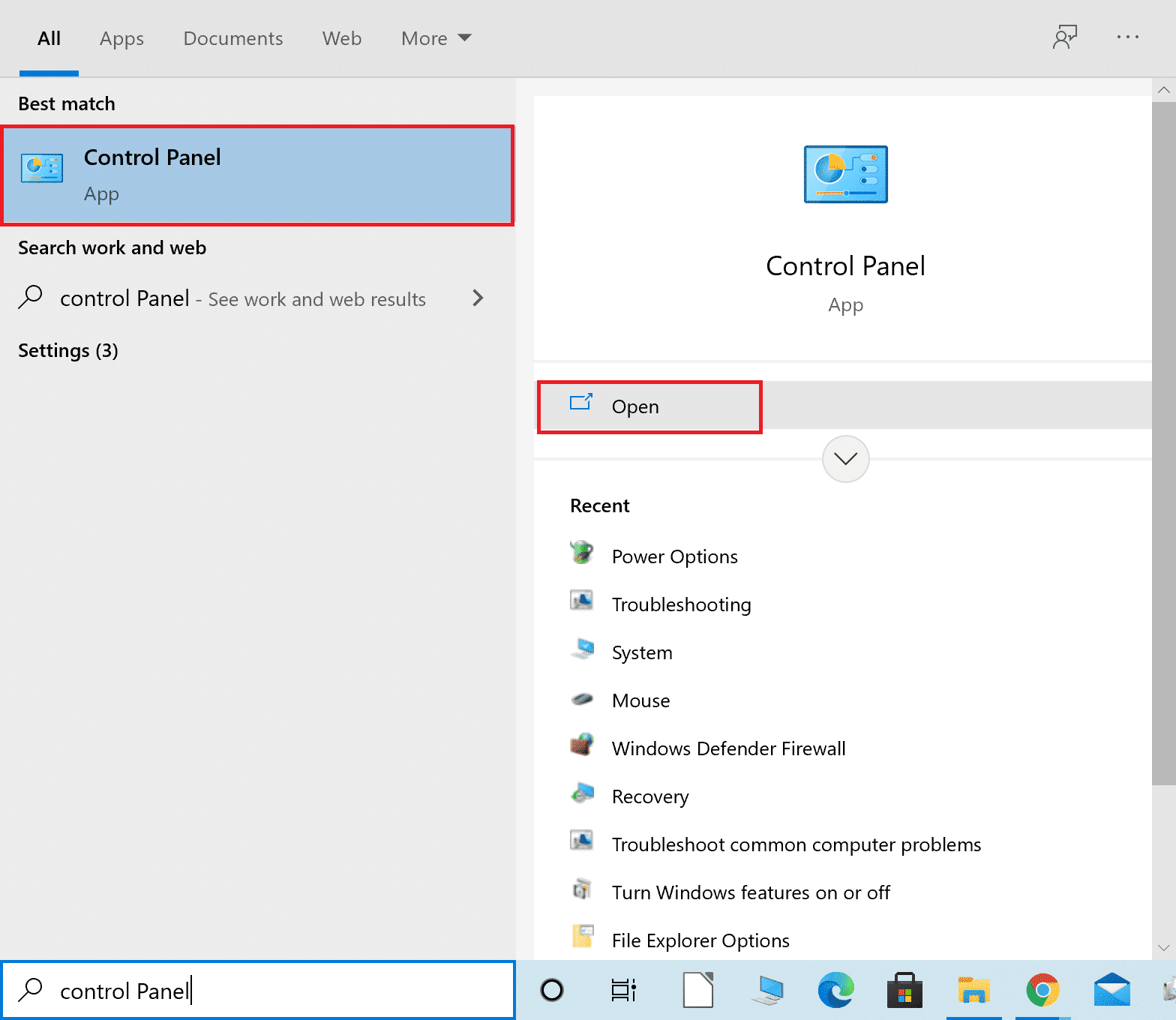
2. Establezca Ver por > Iconos grandes y haga clic en Programas y características de las opciones dadas.
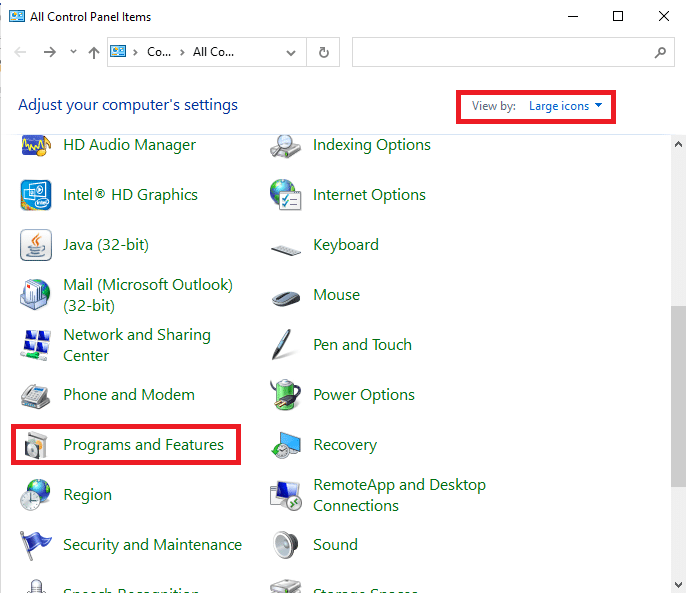
3. Localice el MS Office Suite instalado en su PC, haga clic derecho sobre él y haga clic en Cambiar , como se muestra.
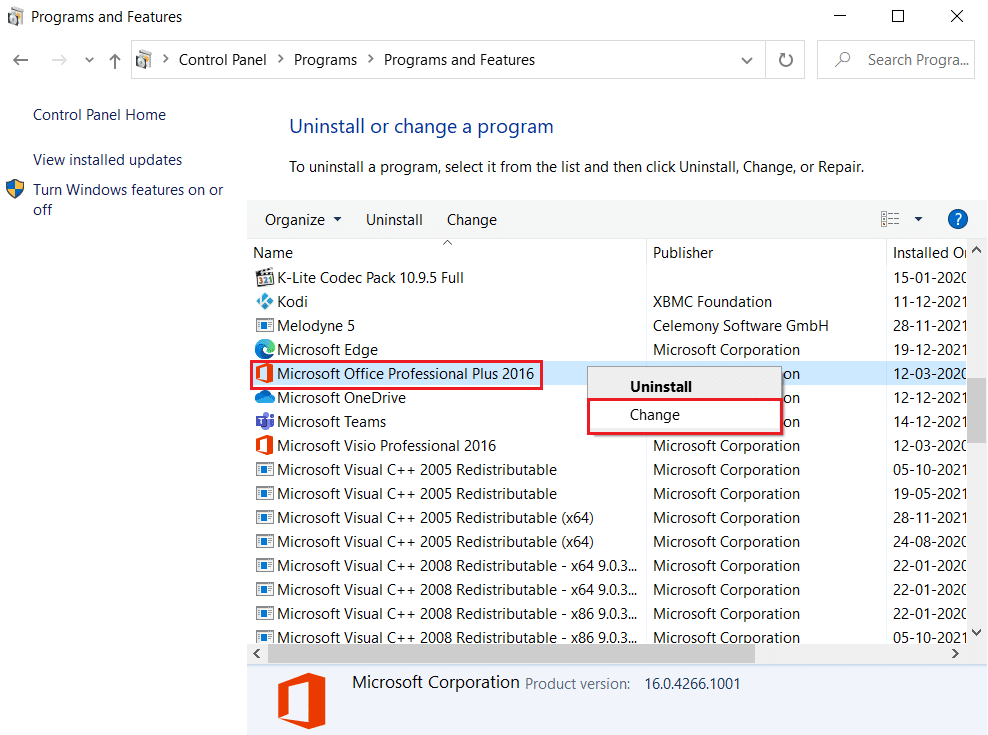
4. Elija Reparación rápida y haga clic en el botón Reparar para continuar, como se muestra resaltado.
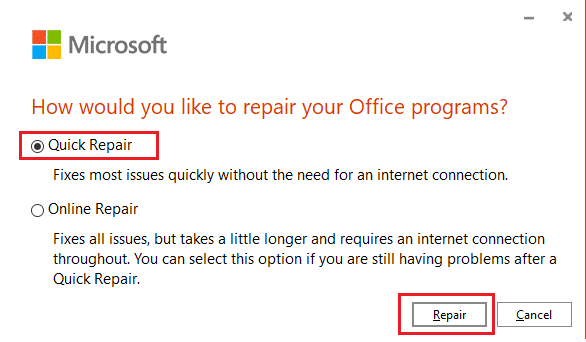
5. Haga clic en Sí en la ventana emergente Control de cuentas de usuario que aparece.
6. Siga las instrucciones en pantalla para finalizar el proceso de reparación.
Método 8: reparar el perfil de Outlook
En algunos casos, su perfil de Outlook puede corromperse debido a errores o fallas menores. Puede provocar que Outlook se atasque. Outlook tiene una opción de reparación incorporada que puede usar para reparar su perfil. Siga los pasos que se enumeran a continuación para reparar el perfil de Outlook.
1. Inicie Outlook en modo seguro .
Nota: Si ha iniciado sesión en varias cuentas, elija primero la cuenta problemática de la lista desplegable.
2. Vaya a Archivo > Configuración de la cuenta y seleccione Configuración de la cuenta... en el menú, como se muestra.
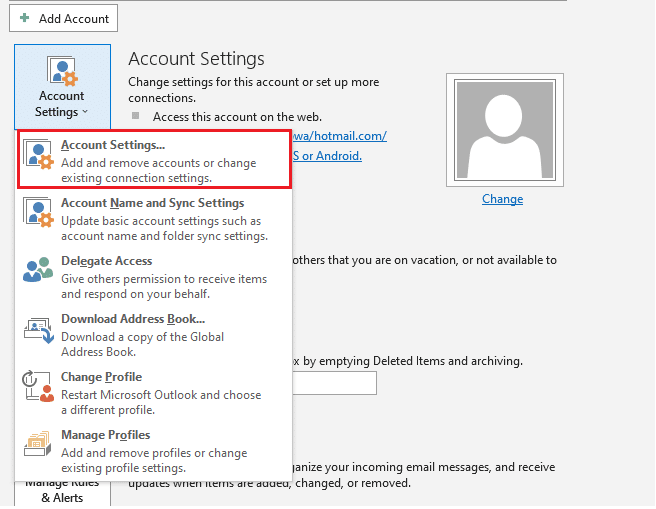
3. Luego, en la pestaña Correo electrónico , haga clic en la opción Reparar… , como se muestra.
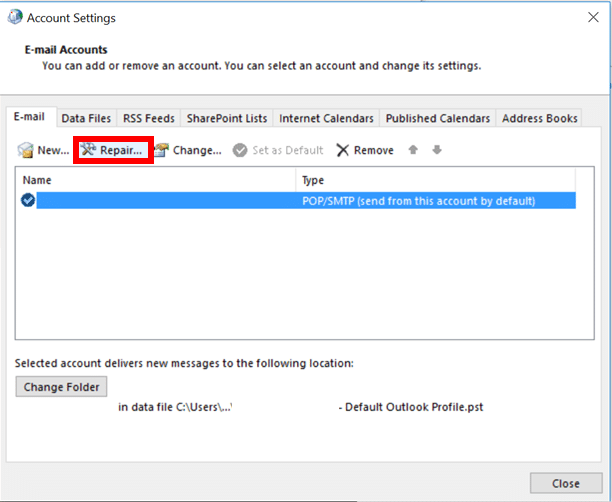
4. Aparecerá una ventana de reparación. Siga las instrucciones en pantalla para arreglar su cuenta.
Lea también: Cómo activar el recibo de lectura de correo electrónico de Outlook en Off
Método 9: reparar archivos PST y OST
Outlook usa archivos PST y OST para almacenar datos. PST guarda los datos en el disco local del cliente, mientras que OST administra los datos para uso sin conexión. A veces, estos archivos de datos pueden corromperse y hacer que Outlook se atasque. Sin embargo, puede repararlos y resolver este problema siguiendo nuestra guía sobre Cómo reparar archivos de datos corruptos .ost y .pst de Outlook.
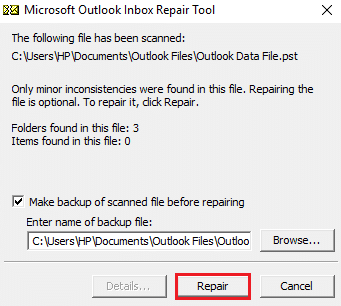
Método 10: desinstalar las actualizaciones de Microsoft NET Framework
Algunos informes de usuarios han sugerido que las últimas actualizaciones de Microsoft .NET Framework están obstaculizando Outlook y provocando un mal funcionamiento. La desinstalación de estas actualizaciones puede solucionar el problema de Outlook atascado al cargar el perfil y puede hacerlo siguiendo estos pasos.
1. Presiona la tecla de Windows , escribe panel de control y presiona la tecla Enter .

2. Establezca Ver por > Categoría , luego seleccione la opción Desinstalar un programa .
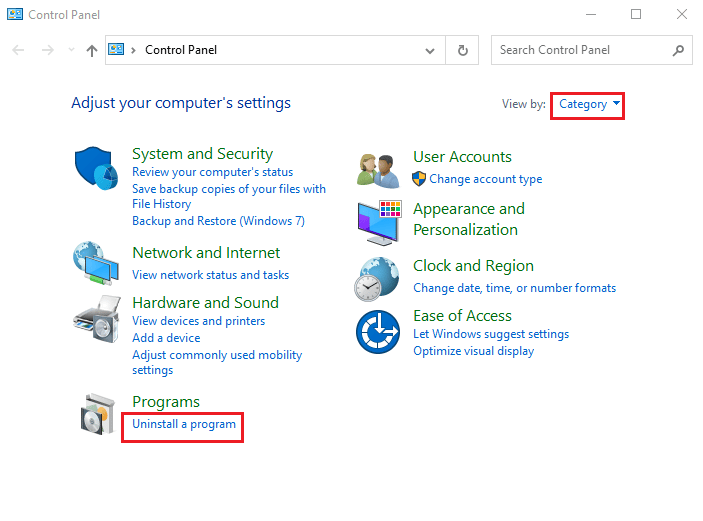
3. Ahora, seleccione Microsoft .NET Framework .
4. Haga clic derecho en el programa y seleccione la opción Desinstalar .
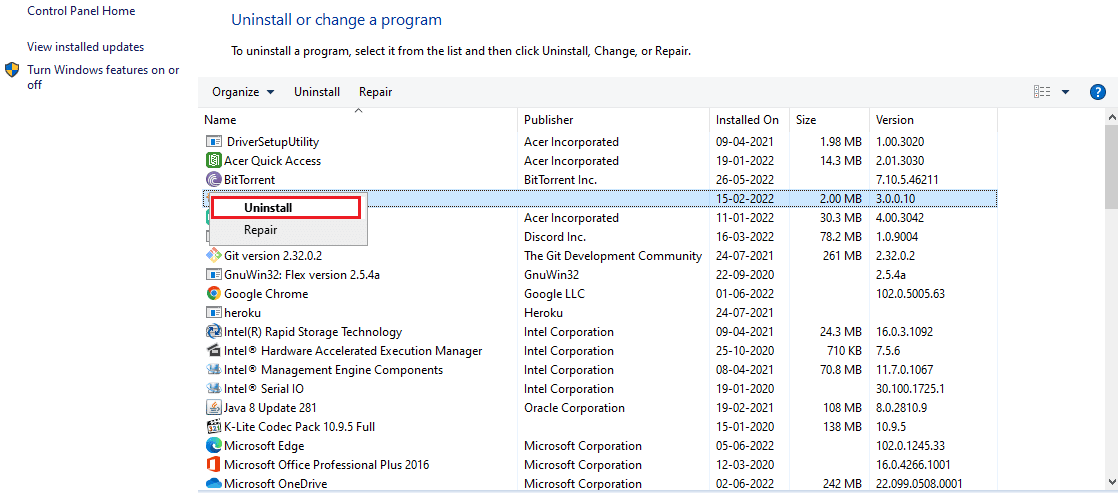
Después de desinstalar todas las actualizaciones, verifique si Outlook 2016 se atascó al cargar el problema del perfil.
Lea también: Cómo sincronizar Google Calendar con Outlook
Método 11: eliminar el perfil de Outlook
Es posible que la razón por la que Outlook se atasque sean los perfiles de usuario corruptos en Outlook. Pueden evitar que Outlook se cargue correctamente. Puede eliminar estos perfiles y podría resolver el problema. Siga los pasos a continuación para hacer lo mismo.
1. Presione la tecla de Windows , escriba panel de control y presione la tecla Intro .

2. Establezca Ver por > Iconos grandes y haga clic en la opción Correo .

3. Ahora, haga clic en la opción Mostrar perfiles... que se muestra resaltada.

4. Uno por uno, seleccione todos los perfiles y haga clic en el botón Eliminar . Una vez que haya terminado, haga clic en Aceptar .
5. Presione las teclas Ventana + R juntas para abrir el cuadro de diálogo Ejecutar .
6. Escriba regedit y haga clic en Aceptar para abrir el Editor del registro .

7. Vaya a la siguiente ruta en el Editor del Registro.
HKEY_CURRENT_USER\SOFTWARE\Microsoft\Office\X\Perfiles
Nota : aquí X variará según la versión de MS Office que esté utilizando.
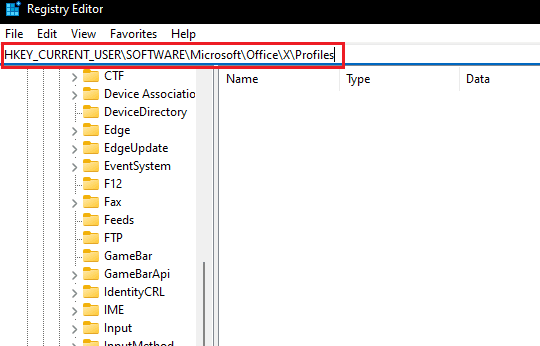
8. Ahora, elimine todos los perfiles ubicados aquí. Abra Outlook y verifique si Outlook 2016 se atascó al cargar el problema del perfil.
Método 12: modificar ipconfig
Algunos usuarios han descubierto un truco mediante el cual Outlook se atascó al cargar el problema del perfil que se ha resuelto. Implica liberar IP cuando ocurre el problema y luego renovarlo. Podría solucionar el problema. Puedes hacerlo siguiendo estos pasos.
1. Abra Outlook y espere a que aparezca el mensaje de la pantalla de carga.
2. Presione la tecla de Windows , escriba símbolo del sistema y haga clic en Ejecutar como administrador .
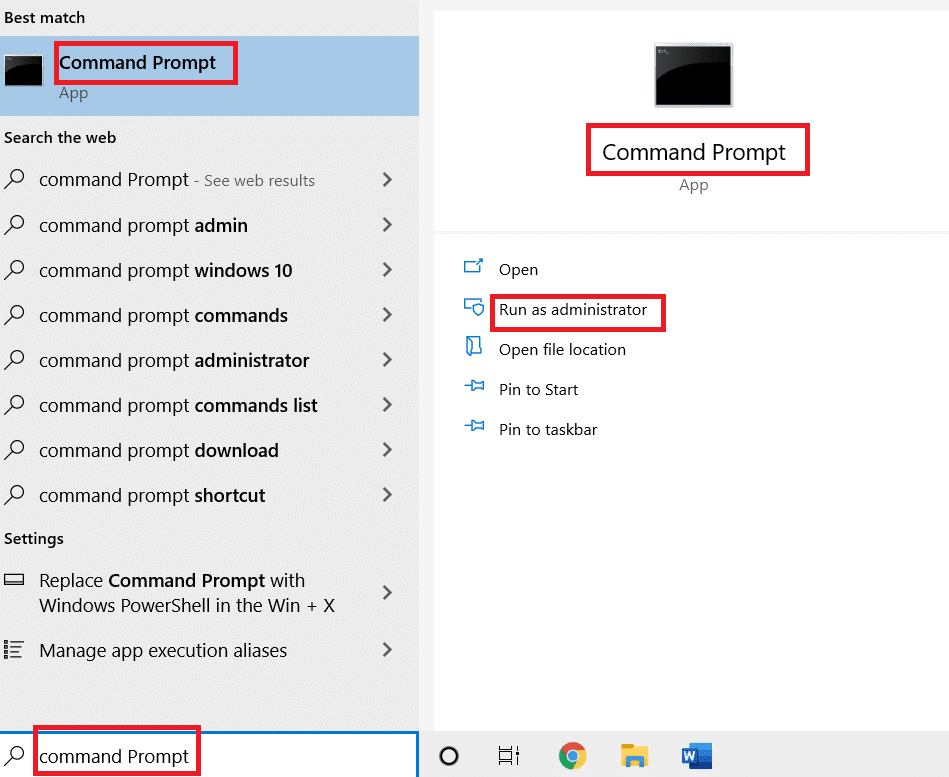
3. Escriba el comando ipconfig/release y presione la tecla Intro . Haga esto mientras Outlook está atascado en la pantalla de carga.

4. Si la pantalla de Outlook comienza a funcionar, escriba el comando ipconfig/renew y presione la tecla Intro .

5. Seleccione la opción Enviar/Recibir todas las carpetas en Outlook.
Método 13: Eliminar clave de Office
Si ha actualizado Outlook recientemente, es posible que algunas claves hayan quedado de la versión anterior. Estas claves a veces pueden causar problemas en Outlook e incluso pueden impedir que se cargue. La eliminación de estas claves podría resolver Outlook 2016 atascado al cargar el problema del perfil y puede hacerlo siguiendo estos pasos.
1. Inicie el Editor del Registro a través del cuadro de diálogo Ejecutar como se muestra a continuación.

2. Navegue a la ruta de la carpeta clave dada en el Editor del Registro .
HKEY_CURRENT_USER\SOFTWARE\Microsoft\Office
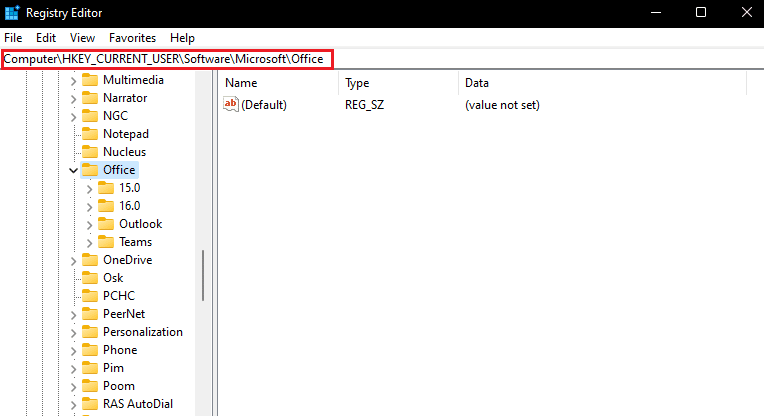
3. Localice las claves de la versión anterior de Office y elimínelas haciendo clic con el botón derecho y seleccione la opción Eliminar .
Lea también: Arreglar la reaparición del mensaje de contraseña de Outlook
Método 14: crear un nuevo perfil
Este método es el último recurso, si ninguno de los métodos funciona, puede intentar crear un nuevo perfil en Outlook y definitivamente resolverá el problema. Puede crear un nuevo perfil siguiendo los pasos dados.
1. Inicie el Panel de control desde el menú Inicio .
2. Establezca Ver por > Iconos grandes y haga clic en Correo (Microsoft Outlook) .

3. Ahora, haga clic en la opción Mostrar perfiles... que se muestra resaltada.

4. Luego, haga clic en el botón Agregar en la pestaña General .
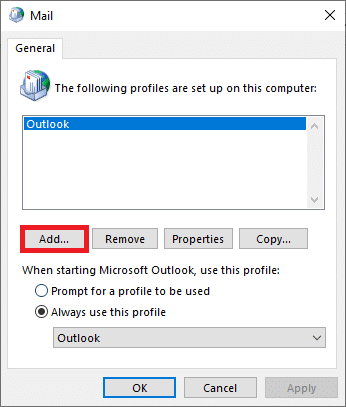
5. A continuación, escriba el nombre del perfil y haga clic en Aceptar .
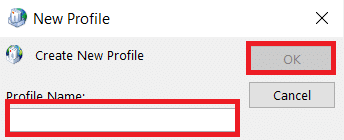
6. Luego, ingrese los detalles deseados ( su nombre, dirección de correo electrónico, contraseña y vuelva a escribir la contraseña ) en la sección Cuenta de correo electrónico . Luego, haz clic en Siguiente > Finalizar .
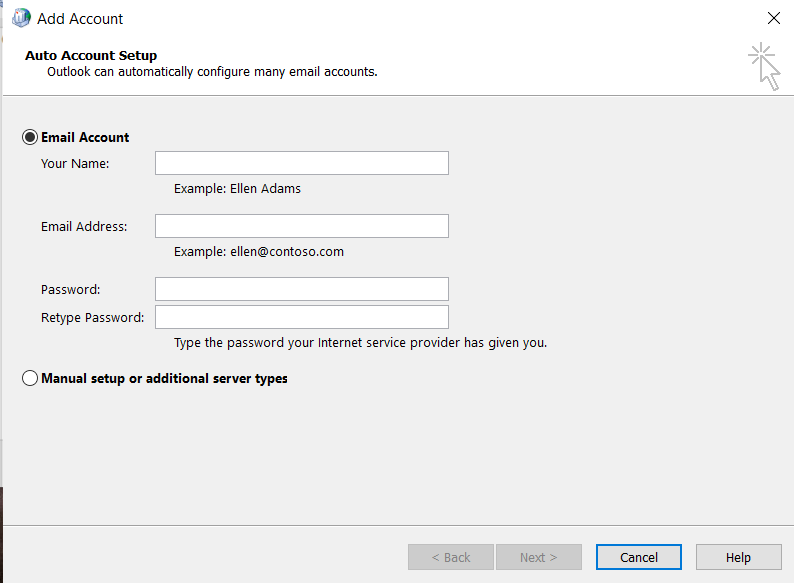
7. Nuevamente, repita los pasos 1 a 4 y haga clic en su Nueva cuenta de la lista.
8. Luego, marque Usar siempre esta opción de perfil .
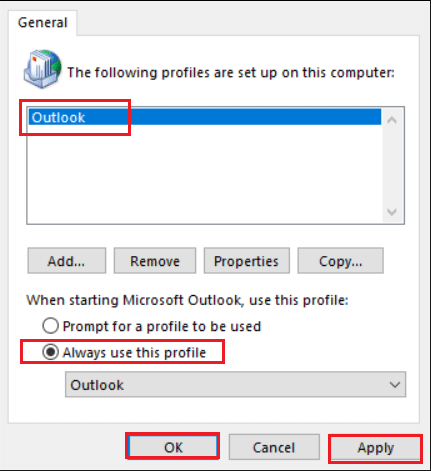
9. Haga clic en Aplicar > Aceptar para guardar estos cambios.
Recomendado:
- ¿Dónde está el botón WPS en la impresora Canon?
- Las 24 mejores alternativas de Outlook
- Arreglar Outlook solo se abre en modo seguro en Windows 10
- Cómo activar el modo oscuro de Microsoft Outlook
Esperamos que esta guía haya sido útil y que haya podido solucionar el problema de Outlook atascado al cargar el perfil . Háganos saber qué método funcionó mejor para usted. Si tiene alguna consulta o sugerencia, no dude en dejarla en la sección de comentarios.
