Arreglar Outlook Autocompletar no funciona correctamente
Publicado: 2023-01-25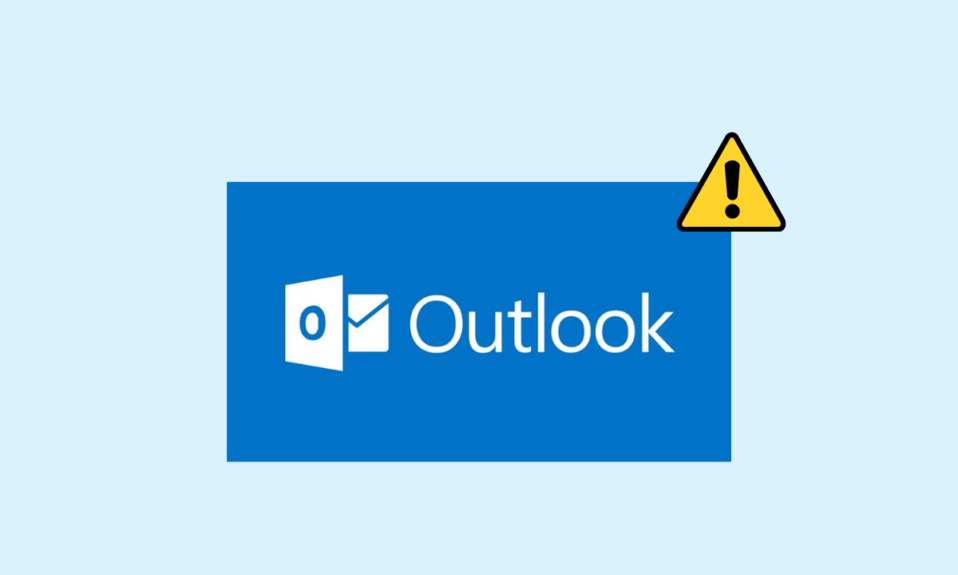
La función de autocompletar es una parte importante del programa Outlook. Autocompletar le permite ingresar un correo electrónico completo mientras redacta un mensaje con solo una inicial de correo electrónico. Esta característica lo ayuda a ahorrar tiempo y le brinda acceso rápido a los correos electrónicos. Sin embargo, a veces los usuarios pueden experimentar el problema de que Autocompletar de Outlook no funciona; este problema puede deberse a varias razones, como una versión de Office desactualizada o errores con el programa Outlook. En esta guía, discutiremos los métodos para resolver el problema de Autocompletar direcciones de Outlook que no funciona en su Outlook.
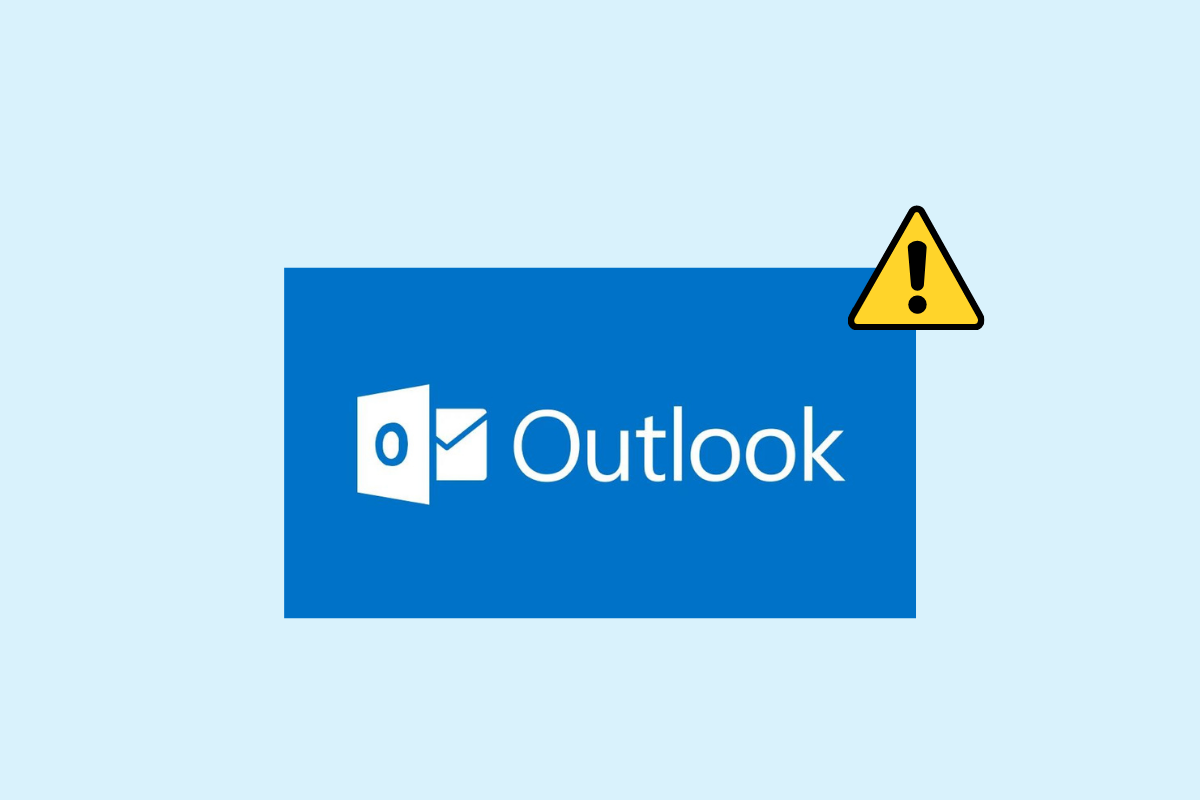
Contenido
- Cómo arreglar Outlook Autocompletar no funciona correctamente
- Método 1: habilitar Autocompletar en Outlook
- Método 2: ejecutar Outlook en modo seguro
- Método 3: Ejecute Outlook con un perfil diferente
- Método 4: deshabilite los complementos de Outlook
- Método 5: reparar el archivo PST de datos de Outlook
- Método 6: Actualizar Microsoft Office
- Método 7: Cambiar el nombre de la carpeta RoamCache
Cómo arreglar Outlook Autocompletar no funciona correctamente
Puede haber varias razones por las que la dirección de correo electrónico de Autocompletar de Outlook no funciona en su cuenta de Outlook; algunas de las razones más comunes se mencionan aquí.
- Si ha deshabilitado Autocompletar en Outlook, no podrá usar esta función.
- Los errores y fallas con el programa Outlook también pueden causar este problema.
- Los problemas con un perfil de usuario también pueden causar que la función Autocompletar no funcione.
- Los complementos corruptos de Outlook también pueden causar este problema.
- Los archivos PST de datos corruptos de Outlook también pueden causar este problema con Outlook.
- Las actualizaciones de Microsoft Office obsoletas o corruptas también pueden causar este problema.
- Una carpeta corrupta de RoamCache también puede causar este problema con Outlook.
Los siguientes son los métodos de solución de problemas para resolver este problema.
Método 1: habilitar Autocompletar en Outlook
Si no ha habilitado la función Autocompletar en Outlook, no podrá usar esta función. Tendrá que habilitar manualmente Autocompletar para resolver este problema de Autocompletar de direcciones de Outlook que no funciona. Puede seguir estos sencillos pasos para habilitar Autocompletar en Outlook.
1. Abra Outlook y navegue hasta Archivo desde la parte superior izquierda de la ventana.
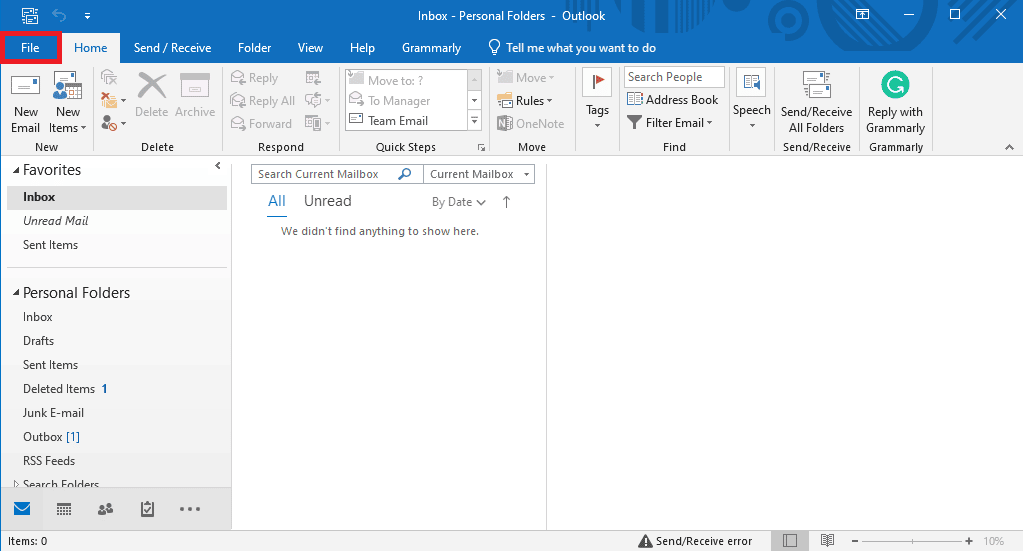
2. Aquí, desde el panel del lado izquierdo, haga clic en Opciones .
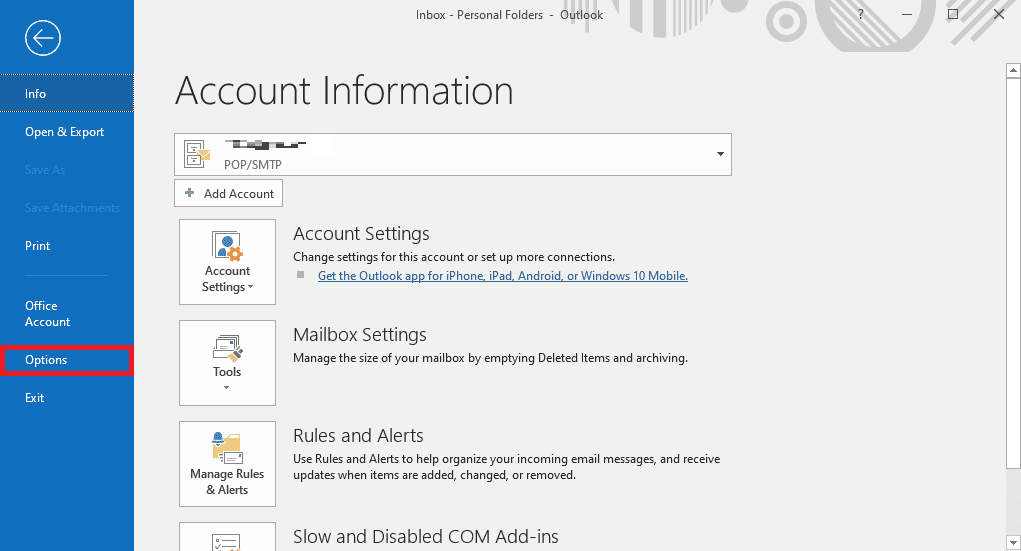
3. Navegue a la pestaña Correo .
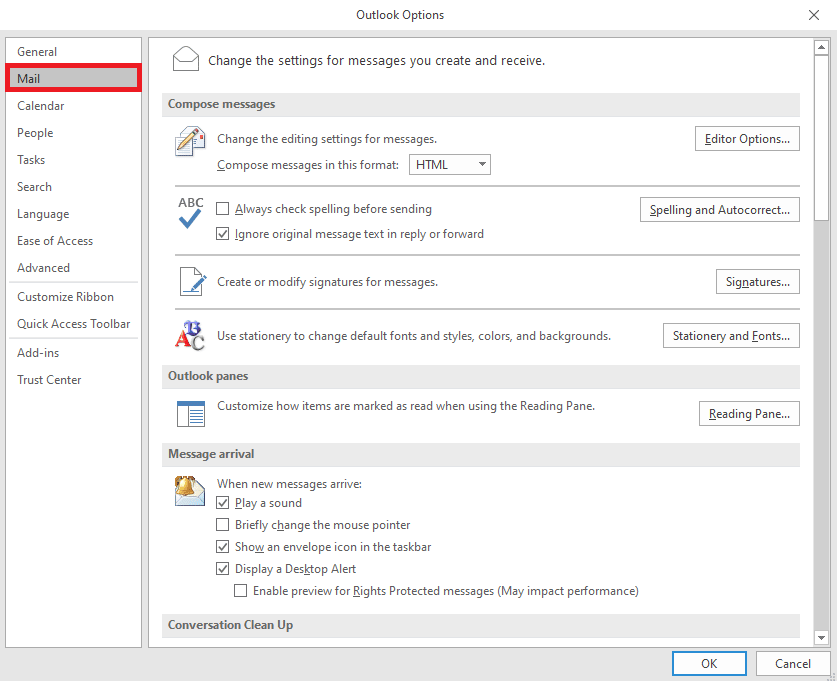
4. Desplácese hacia abajo aquí y localice las opciones Enviar mensajes .
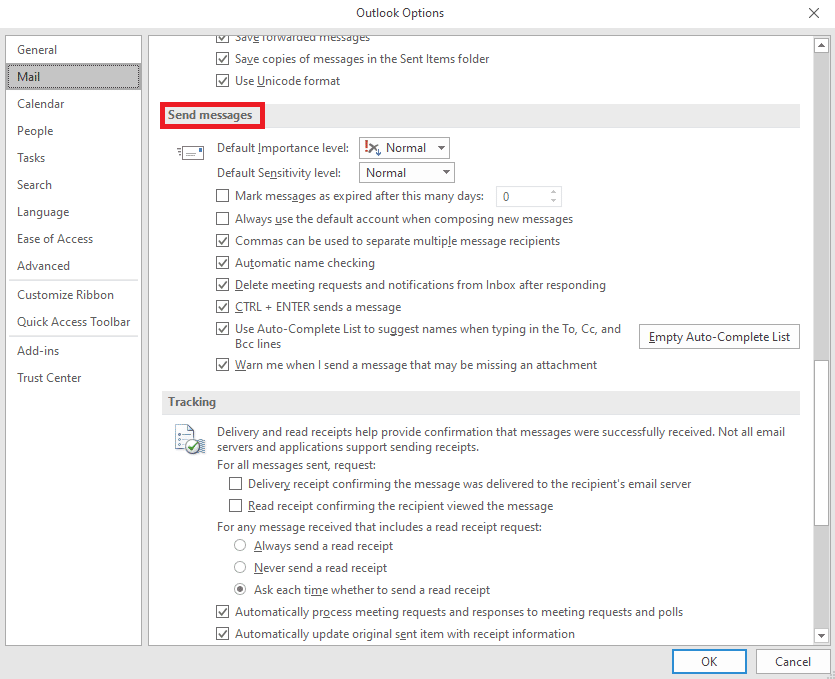
5. Aquí, marque Usar lista de autocompletar para sugerir nombres al escribir en las líneas Para, CC y CCO .
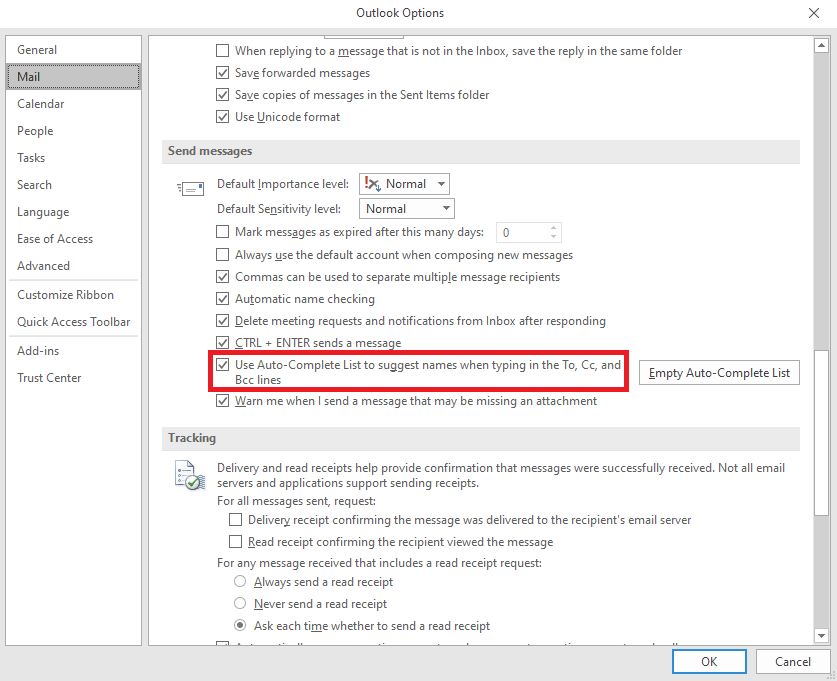
6. Si encuentra esta opción ya marcada, haga clic en Vaciar lista de autocompletar .
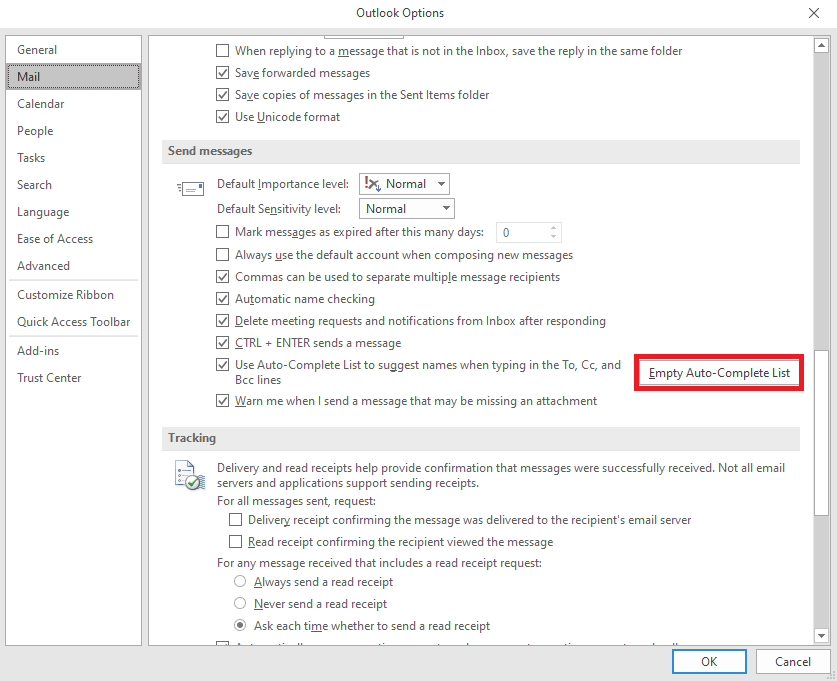
7. Haga clic en Sí para confirmar la acción.
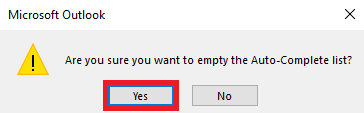
Método 2: ejecutar Outlook en modo seguro
Ejecutar programas en modo seguro puede ayudarlo a evitar varios problemas. Puede usar el modo seguro para facilitar el proceso de solución de problemas y evitar problemas de hardware. Puede seguir estos sencillos pasos para ejecutar Outlook en modo seguro para resolver el problema de autocompletado de Outlook que no funciona.
1. Presione las teclas Windows + R para abrir el cuadro de diálogo Ejecutar .
2. En el cuadro de diálogo Ejecutar, escriba Outlook.exe/safe y presione la tecla Intro .
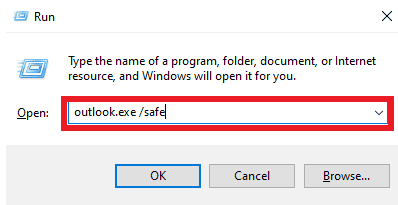
Lea también: Arreglar Outlook tratando de conectarse al servidor en Windows 10
Método 3: Ejecute Outlook con un perfil diferente
Asegúrese de que el problema de Outlook ocurra solo en su programa de Outlook y no en todo el sistema. Puede intentar iniciar sesión en Outlook con un perfil diferente. También puede agregar una cuenta diferente en Outlook.
1. Abra Outlook en su computadora y haga clic en Archivo .
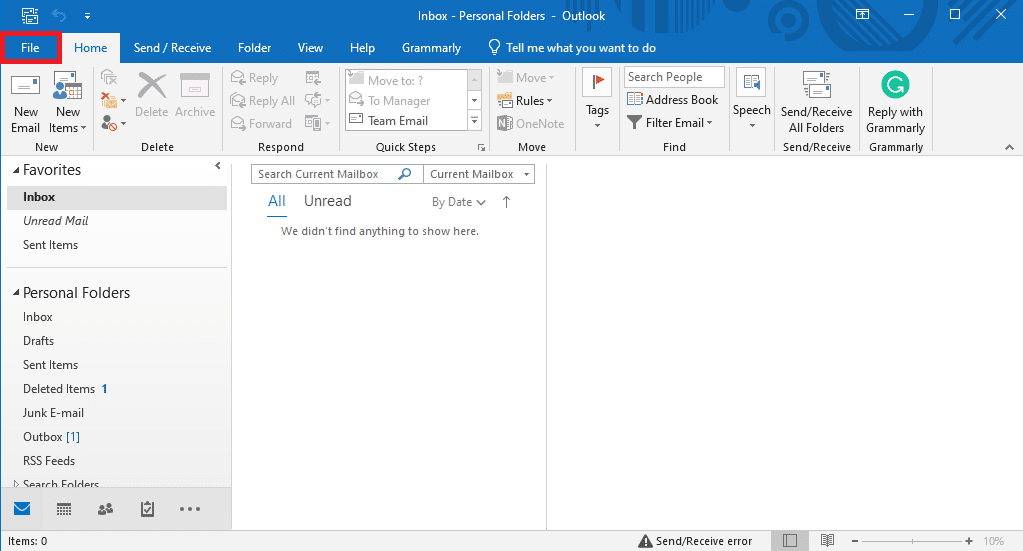
2. En la página Información de la cuenta , busque y haga clic en Agregar cuenta.
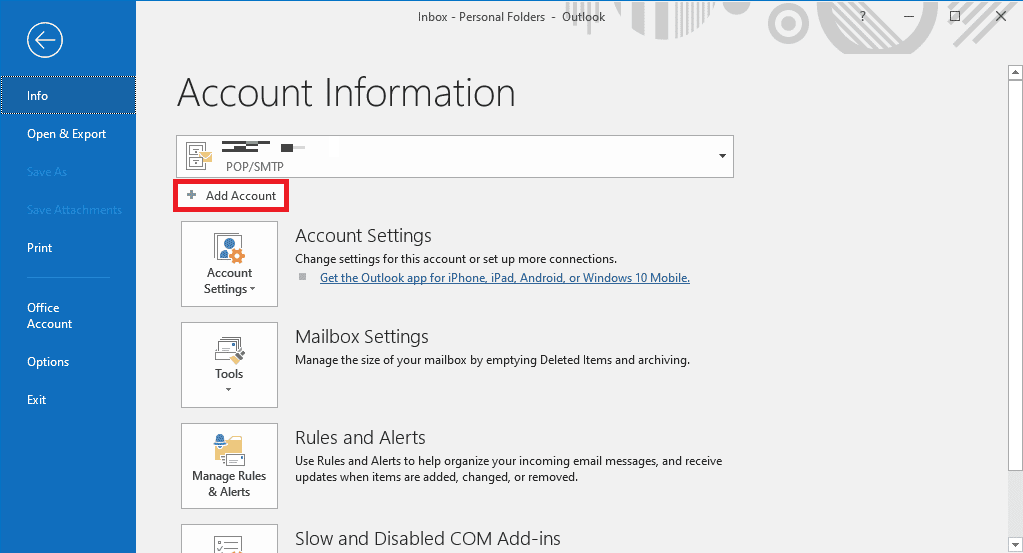
3. Ingrese las credenciales de inicio de sesión para una cuenta diferente.
Método 4: deshabilite los complementos de Outlook
A veces, el problema puede deberse a un complemento de Outlook. Los complementos pueden ser muy útiles y ayudarlo a organizar su aplicación de Outlook. Sin embargo, si los complementos de Outlook se dañan por algún motivo, es posible que experimente varios problemas, como que Autocompletar no funcione en Outlook. Para resolver estos problemas, puede intentar deshabilitar los complementos de Outlook. Puede seguir estos sencillos pasos para deshabilitar los complementos de Outlook.
1. Abra Outlook en su computadora y navegue hasta Archivo .
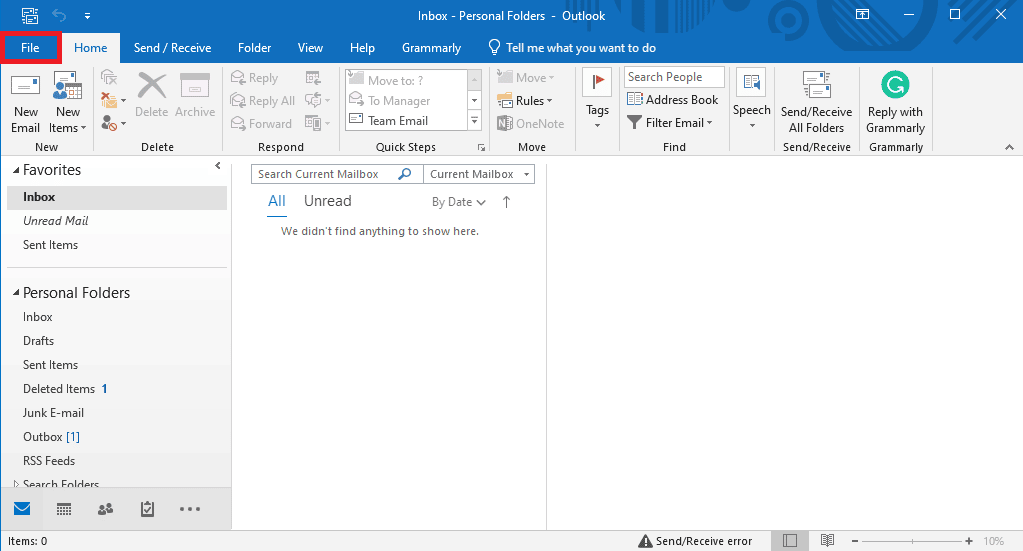
2. Aquí, desde el panel del lado izquierdo, haga clic en Opciones .
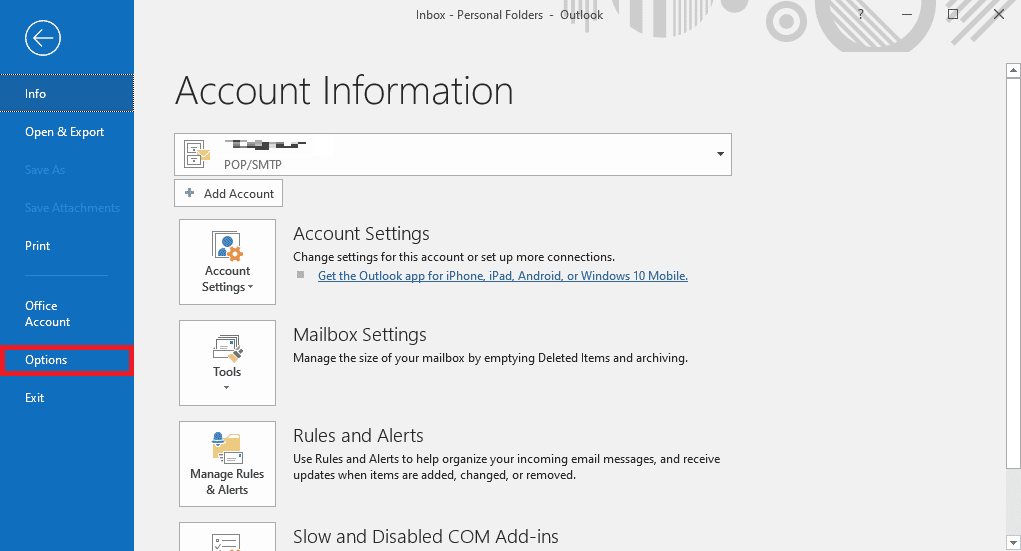
3. Ahora, ubique y navegue hasta Complementos .
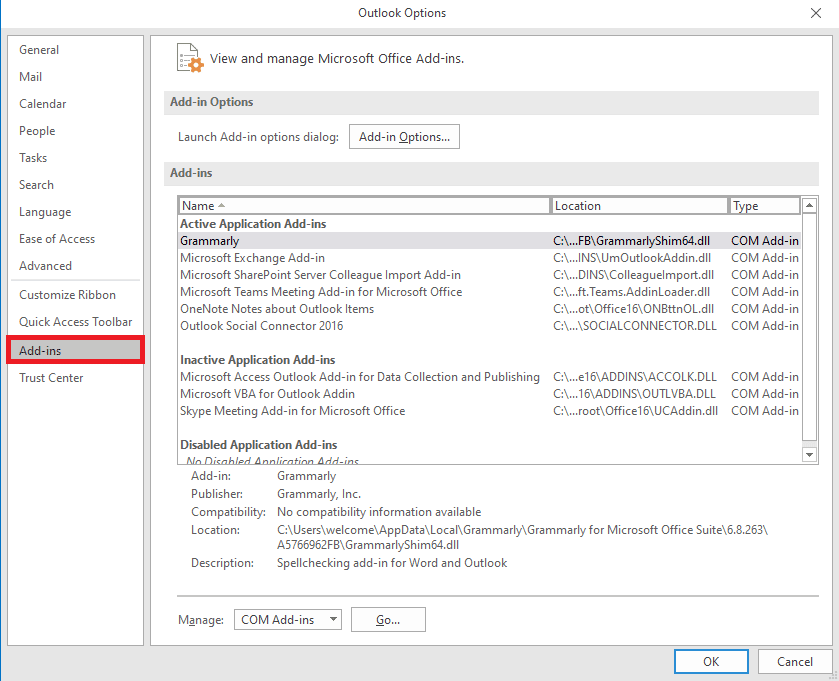
4. Aquí, ubique el menú desplegable Administrar y seleccione Complementos COM .
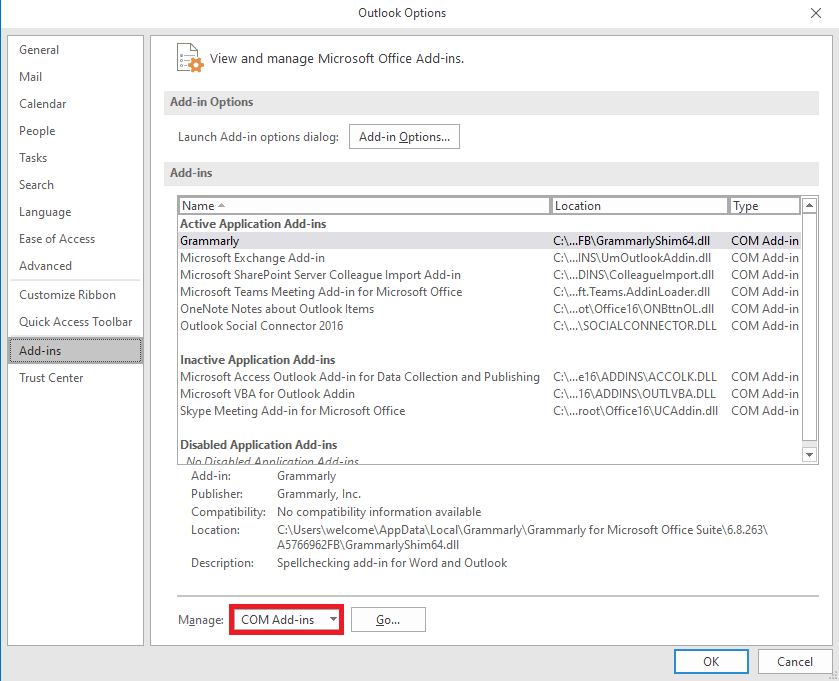
5. Ahora, haga clic en Ir .
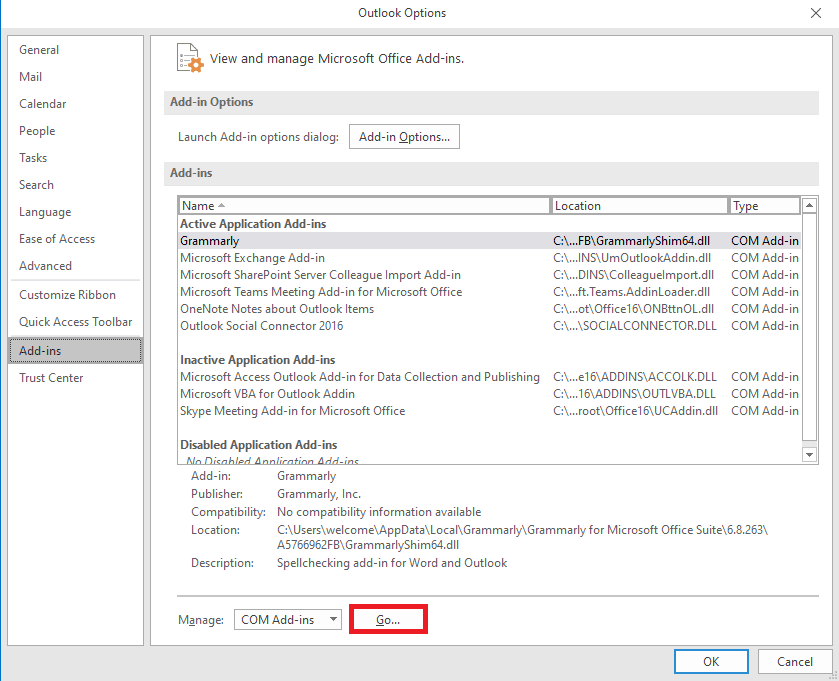
6. Aquí, desmarque todos los complementos y luego haga clic en Aceptar .
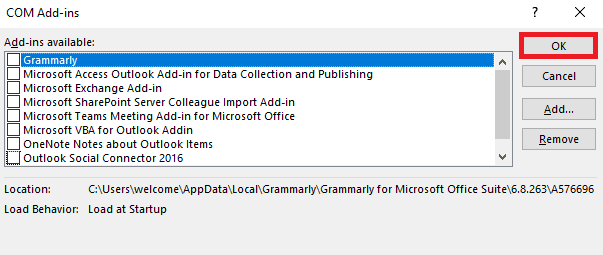
Método 5: reparar el archivo PST de datos de Outlook
PST, o Personal Table Storage, los archivos almacenan correos electrónicos de Outlook; si este archivo está dañado o causa problemas, es posible que experimente un error de Autocompletar dirección de Outlook que no funciona. Puede usar la herramienta de reparación de la bandeja de entrada para encontrar una solución a este problema. Siga estos sencillos pasos para ejecutar este método.

1. Abra la carpeta de Outlook en el Explorador de archivos.
C:\Archivos de programa\Microsoft Office\raíz\Office16
2. Haga clic en el archivo SCANPST.EXE .
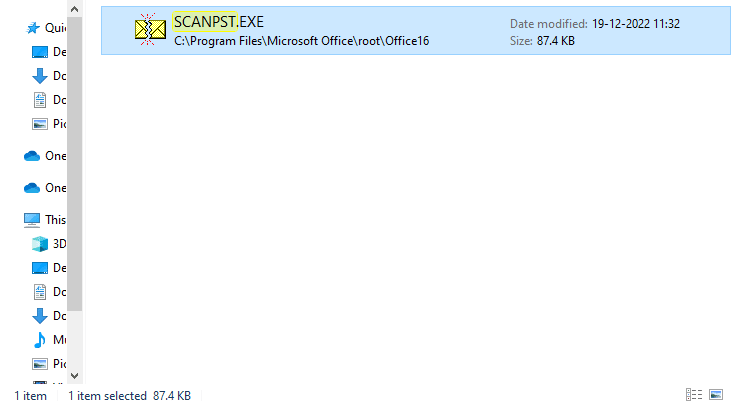
3. Ahora, seleccione la opción Examinar para ubicar el archivo que desea escanear.
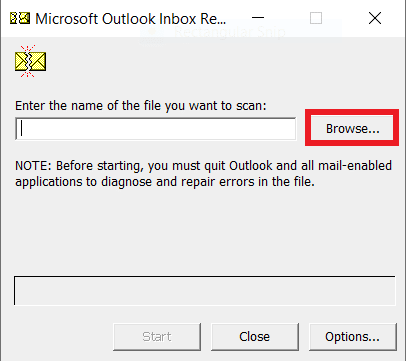
4. En el nuevo cuadro de diálogo, haga clic en Inicio .
5. Finalmente, haga clic en Reparar para solucionar todos los problemas del archivo PST.
Si este método no soluciona el problema de que el autocompletado de Outlook no funciona, pase al siguiente método.
Lea también: Cómo recuperar borradores eliminados en Outlook 365
Método 6: Actualizar Microsoft Office
Si el programa de Microsoft Office está experimentando errores y fallas, actualizarlo puede ayudarlo a solucionar los problemas. Un Microsoft Office desactualizado puede hacer que su Outlook sea vulnerable a errores y otros problemas de aplicaciones. Por lo tanto, la actualización manual de Office es una excelente manera de solucionar no solo los problemas de Autocompletar, sino también otros problemas subyacentes con el paquete de Microsoft Office. Puedes seguir estos sencillos pasos para actualizar Microsoft Office desde el programa Microsoft Outlook.
1. Abra Outlook en su computadora y navegue hasta Archivos .
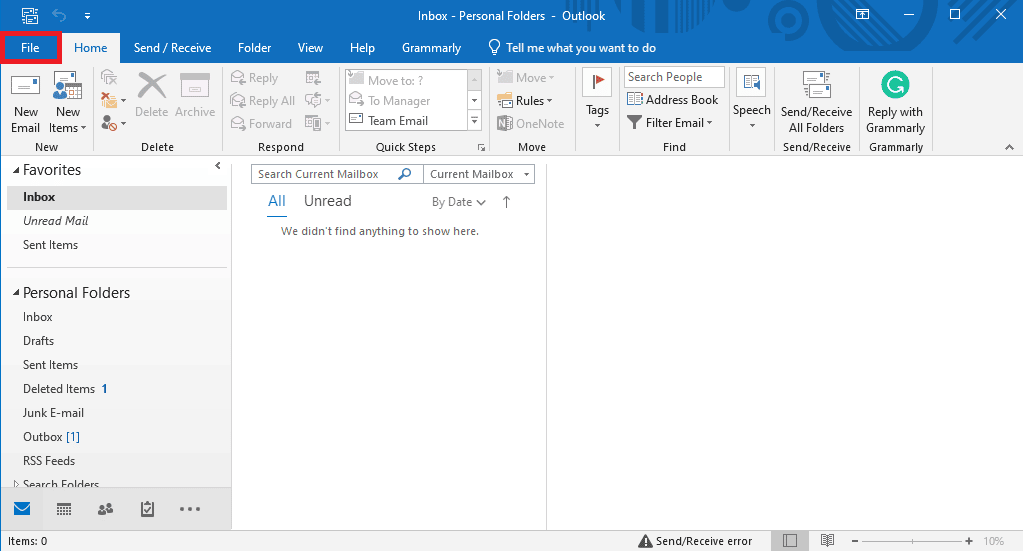
2. En el panel del lado izquierdo, haga clic en Cuenta de Office .
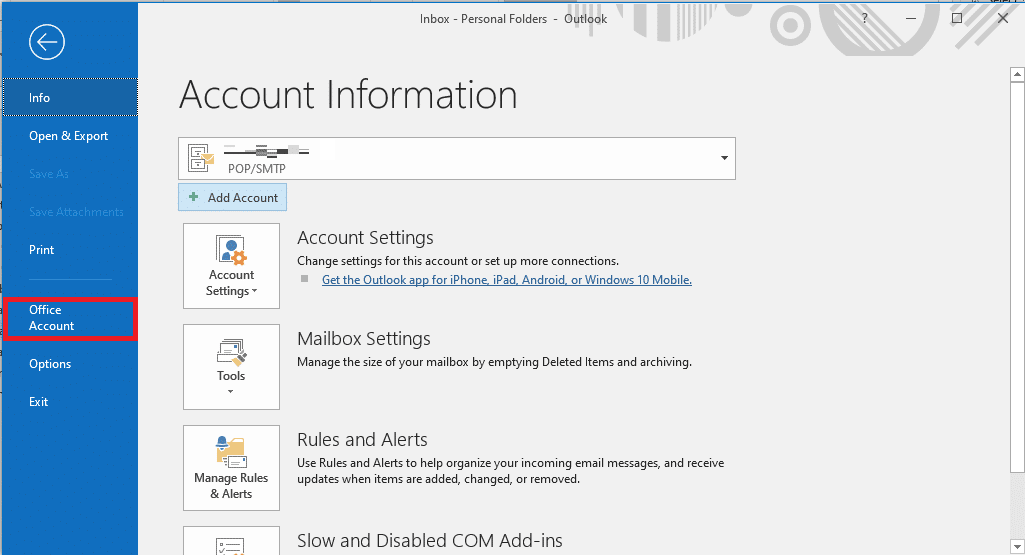
3. Aquí, busque Actualizaciones de Office .
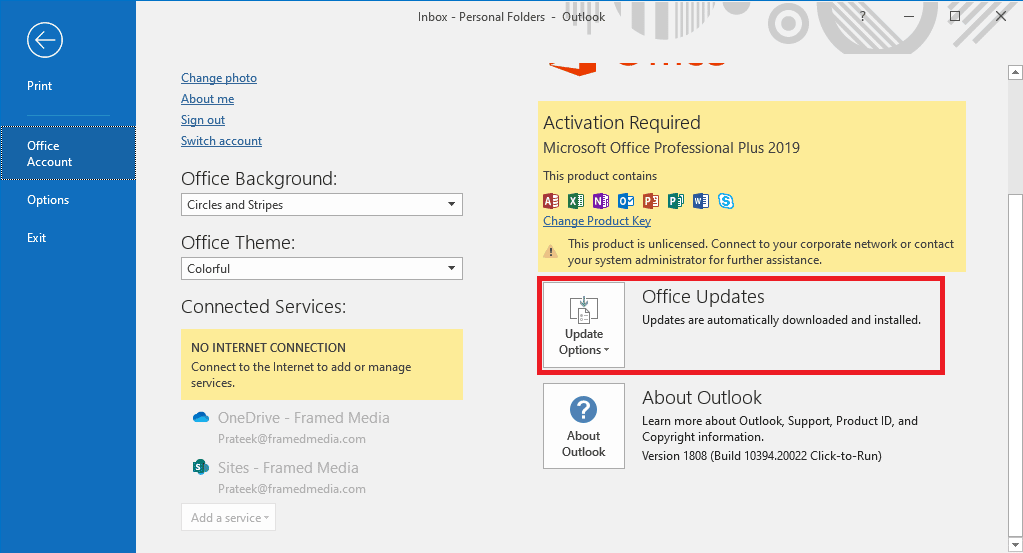
4. Ahora, haga clic en el menú desplegable Opciones de actualización .
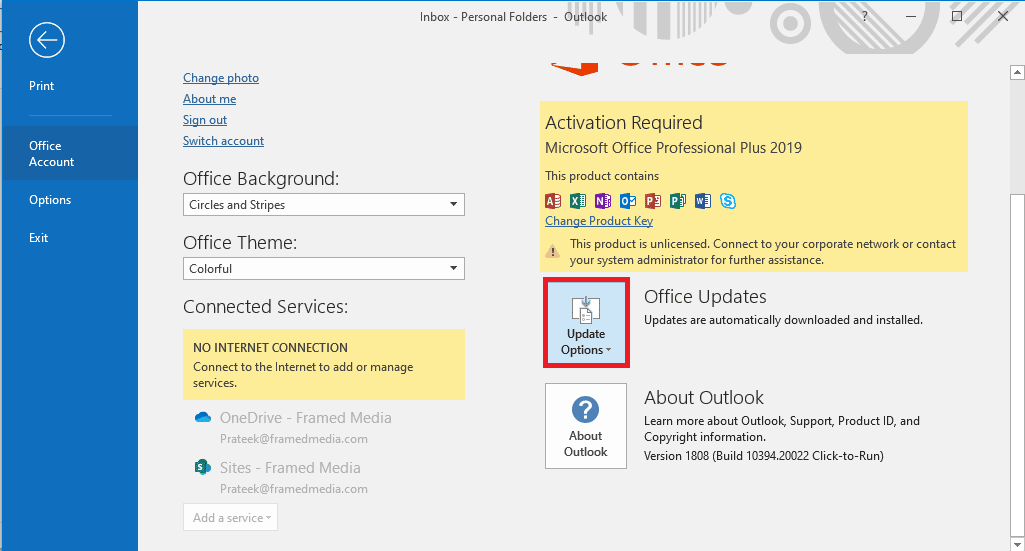
5. Finalmente, haz clic en Actualizar ahora .
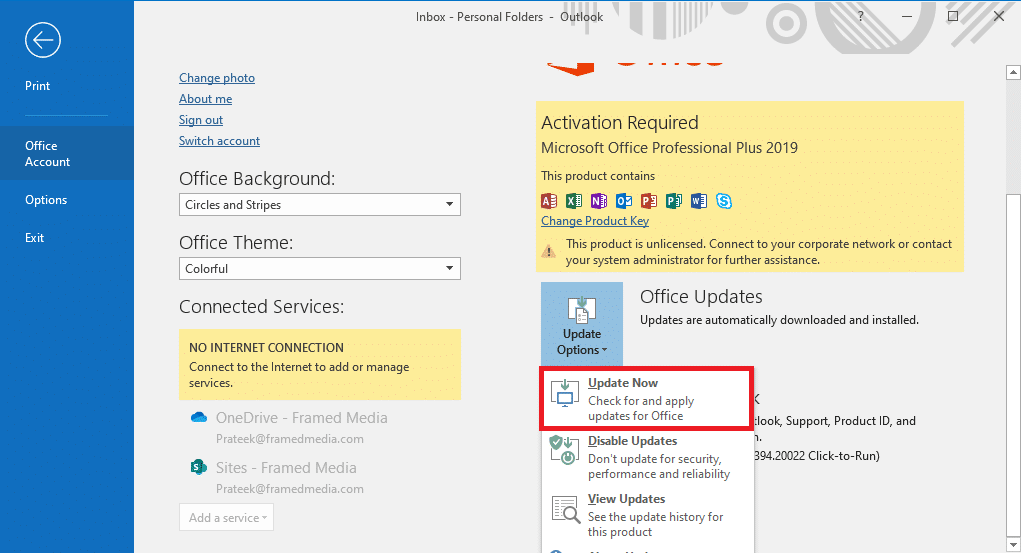
Si este método no soluciona el problema de que la dirección de correo electrónico de Outlook Autocompletar no funciona, pase al siguiente método.
Método 7: Cambiar el nombre de la carpeta RoamCache
Si ha habilitado la función Autocompletar pero aún tiene el problema, puede deberse a una carpeta corrupta de RoamCache. Puede solucionar este problema restableciendo la carpeta Autocompletar. Solo necesitará cambiar el nombre de la carpeta RoamCache en el directorio. Puede cambiar el nombre de la carpeta RoamCache para una cuenta de correo electrónico personal y una cuenta de servidor de Microsoft Exchange.
Opción I: cambiar el nombre de la carpeta RoamCache para la cuenta de correo electrónico de inicio
Puede seguir estos sencillos pasos para cambiar el nombre de la carpeta RoamCache en una cuenta de correo electrónico personal.
1. Abra Outlook en su computadora y navegue hasta Archivo .
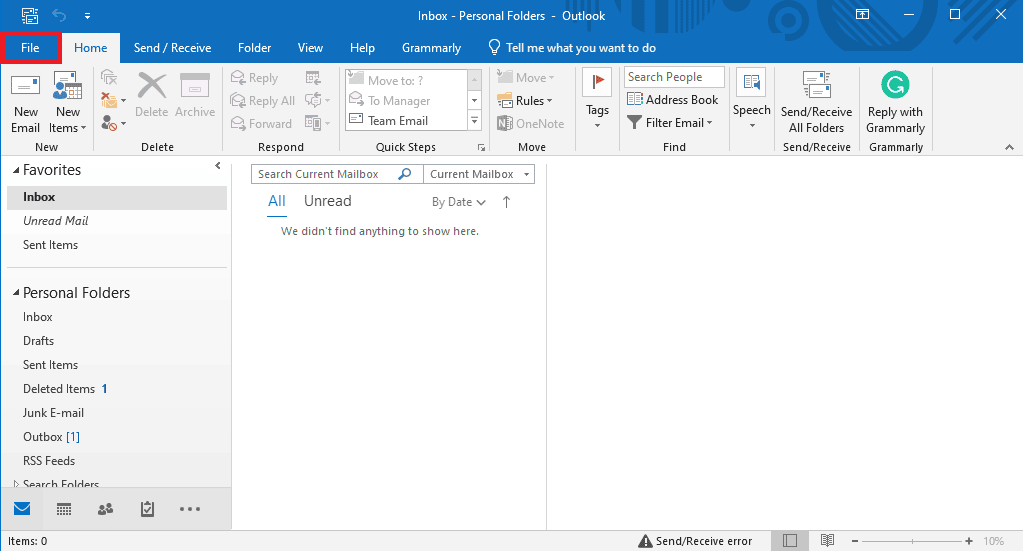
2. Ahora, haga clic en el menú desplegable Configuración de la cuenta y luego seleccione Configuración de la cuenta .
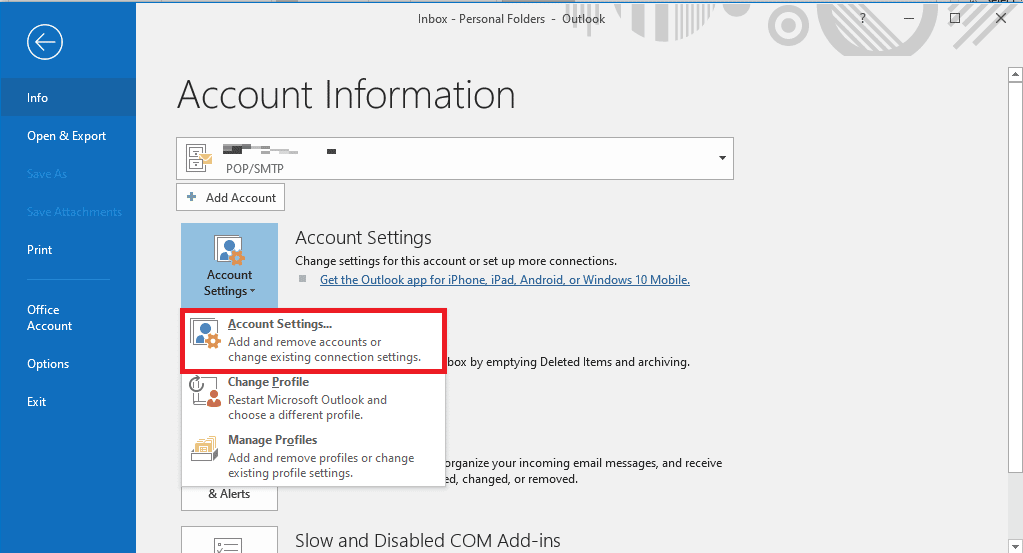
3. Aquí, seleccione su cuenta de correo electrónico de inicio .
4. Cierre el programa Outlook.
5. Presione las teclas Windows + E para abrir el Explorador de archivos .
6. Navegue a la siguiente ruta de ubicación.
%LOCALAPPDATA%\Microsoft\Outlook
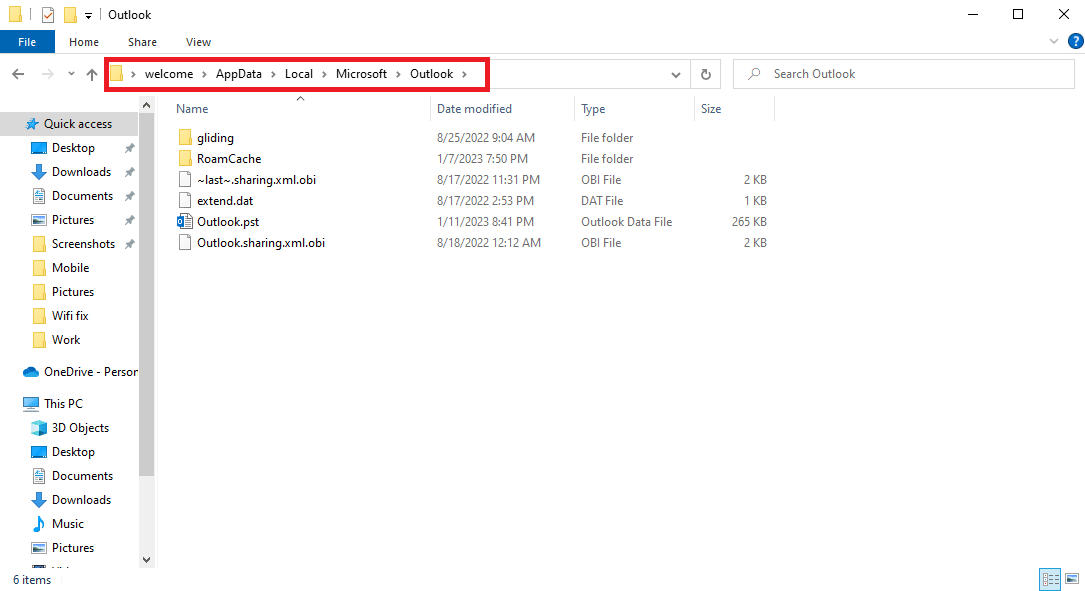
7. Aquí, busque la carpeta RoamCache .
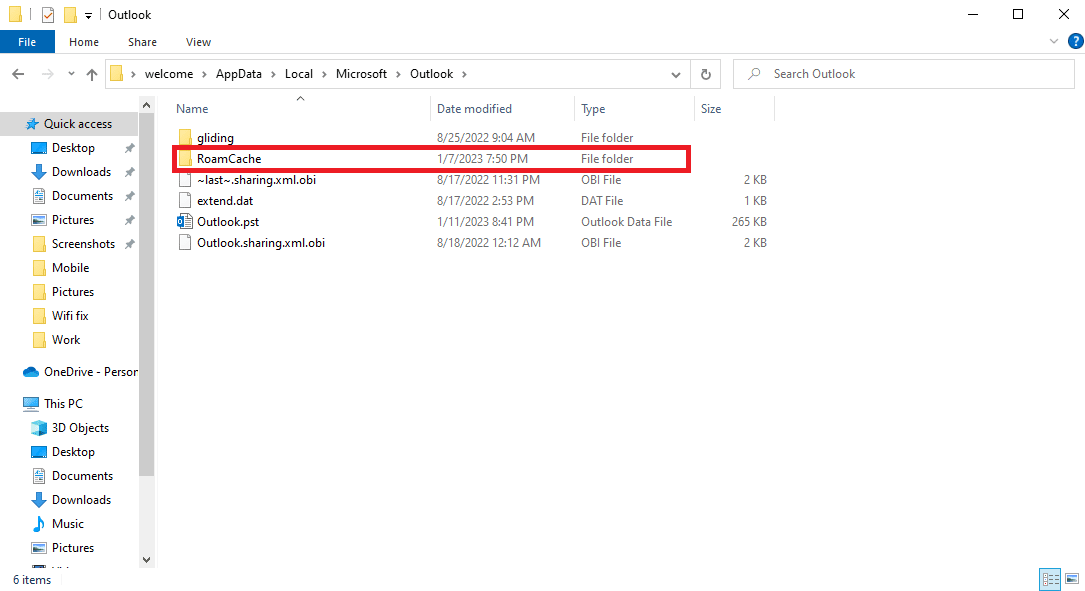
8. Cambie el nombre de esta carpeta con un nuevo nombre.
Lea también: Repare su administrador de Microsoft Exchange ha bloqueado esta versión de Outlook
Opción II: Cambiar el nombre de la carpeta RoamCache para la cuenta de Microsoft Exchange Server
Puede seguir estos sencillos pasos para cambiar el nombre de la carpeta RoamCache en una cuenta de servidor de Microsoft Exchange para resolver el problema de que Autocompletar la dirección de Outlook no funciona.
1. Abra Outlook en su computadora y navegue hasta Archivo .
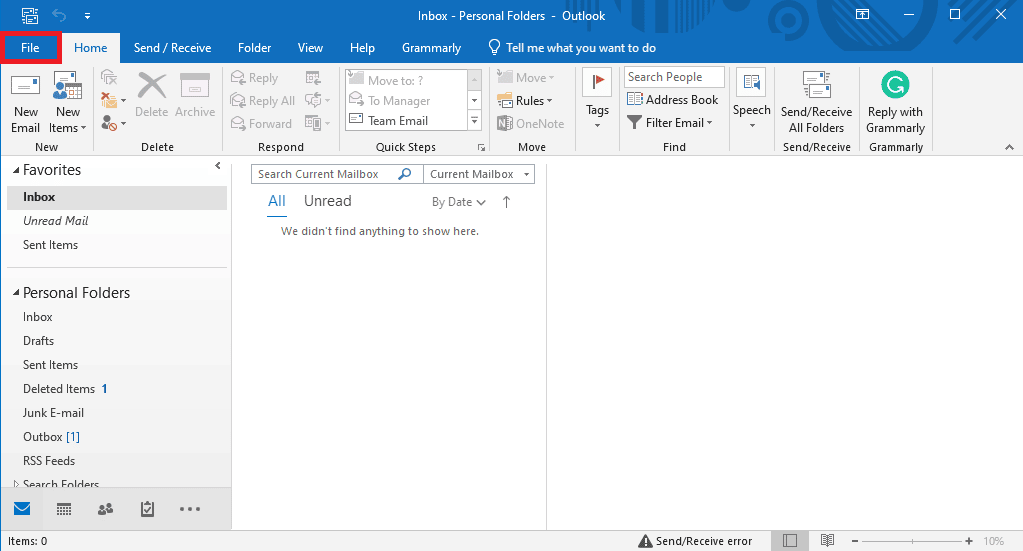
2. Ahora, haga clic en el menú desplegable Configuración de la cuenta y luego seleccione Configuración de la cuenta .
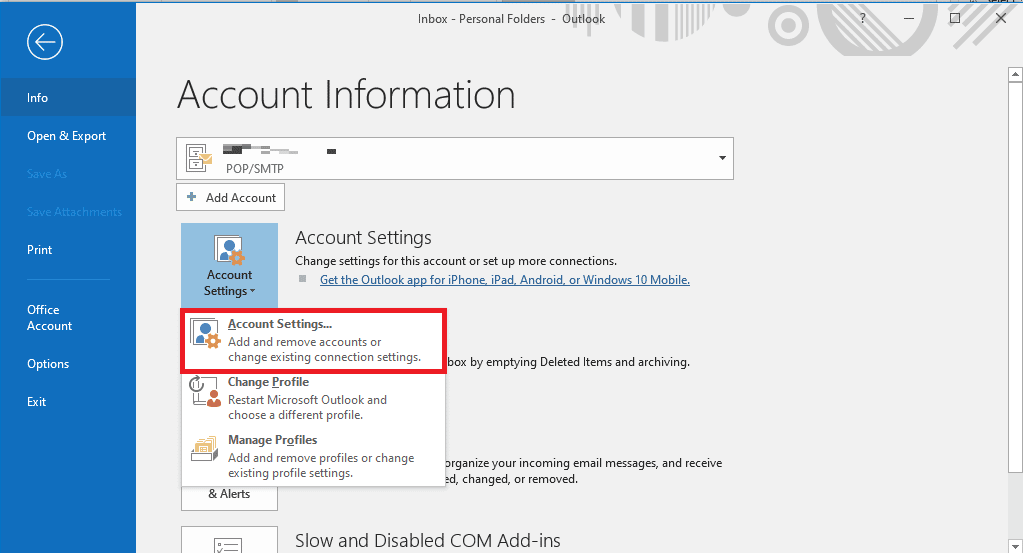
3. Aquí, seleccione su cuenta de Microsoft Exchange Server .
4. Ahora, haga clic en Cambiar.
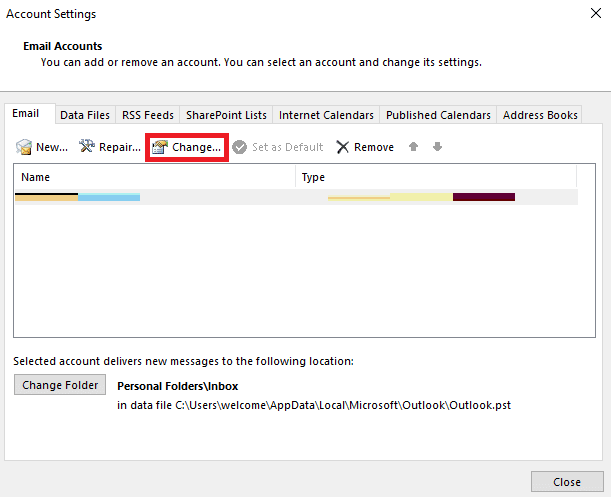
5. Aquí, haga clic en Más configuraciones .
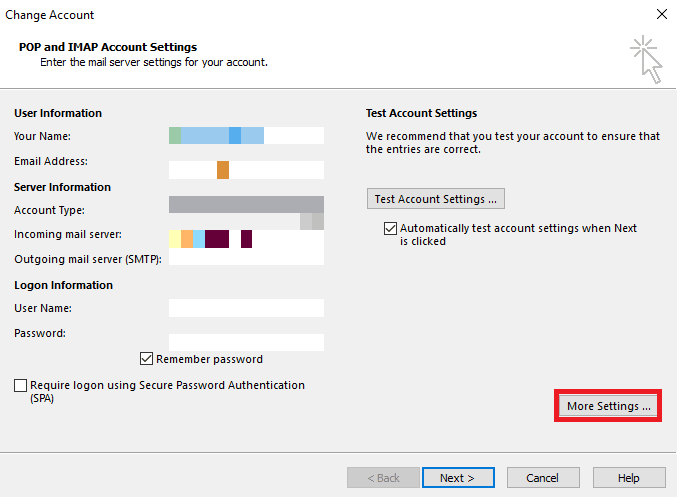
6. Navegue a la pestaña Avanzado .
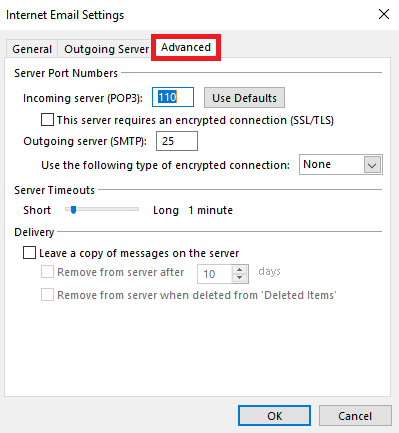
7. Anule la selección de la casilla Usar modo de intercambio en caché y seleccione Siguiente .
8. Finalmente, haga clic en Finalizar .
9. Cierre el programa Outlook .
10. Presione las teclas Windows + E simultáneamente para abrir el Explorador de archivos .
11. En el Explorador de archivos, navegue hasta la siguiente ruta de ubicación.
%LOCALAPPDATA%\Microsoft\Outlook
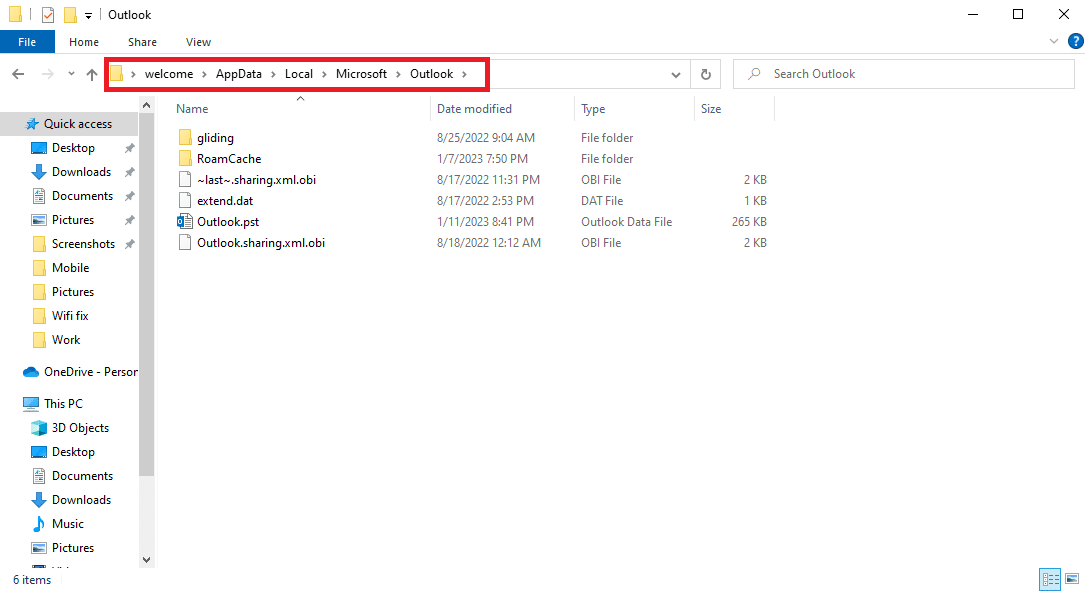
12. Aquí, busque la carpeta RoamCache .
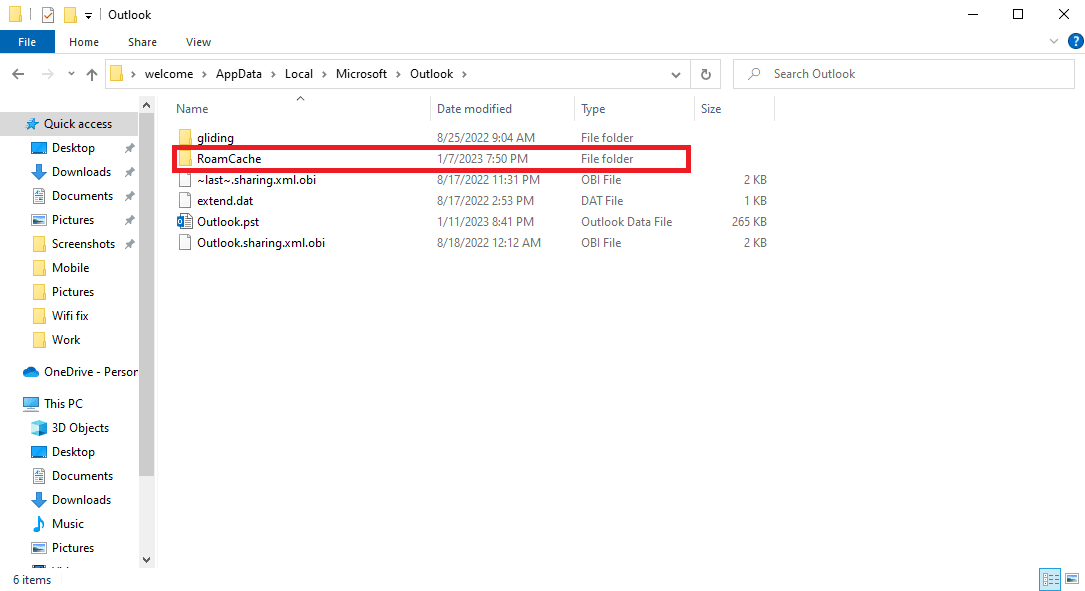
13. Cambie el nombre de esta carpeta a old_RoamCache .
14. Ahora, abra el programa Outlook y siga los pasos mencionados anteriormente para navegar a la opción Usar modo de intercambio en caché .
15. Marque Usar modo de intercambio en caché.
16. Finalmente, reinicie la aplicación de Outlook .
Recomendado:
- 23 Mejor aplicación de grabación de música para iPhone
- Cómo crear y usar plantillas en OneNote
- 14 formas de corregir el error de desconexión de Outlook en Windows 10
- 14 formas de corregir el error 0x80040115 de Microsoft Outlook
Esperamos que esta guía le haya sido útil y que haya podido solucionar el problema de Outlook Autocompletar que no funciona . Háganos saber qué método funcionó para usted. Si tiene alguna sugerencia o consulta para nosotros, háganoslo saber en la sección de comentarios.
