[CORREGIDO] Ups. La imagen seleccionada no se pudo cargar
Publicado: 2021-08-02Al intentar realizar ciertas acciones en sus computadoras con Windows 10, los usuarios pueden encontrar diferentes mensajes de error. No hay nada de gracioso en estos temas porque te impiden realizar tareas importantes. Si bien es posible rectificarlos, comprender qué son o cómo surgen juega un papel vital para resolverlos fácilmente.
Uno de los errores comunes de Windows 10 aparece con un mensaje que dice: “Vaya. la imagen seleccionada no se pudo cargar”. Según las denuncias, este problema suele aparecer cuando los usuarios intentan utilizar Gmail. Otros encuentran este mensaje de error mientras usan su navegador. Cualquiera que sea el grupo en el que te encuentres, probablemente querrás saber cómo eliminar el mensaje “Ups. la imagen seleccionada no se pudo cargar” mensaje.
Si bien Gmail sigue siendo un servicio de correo web popular entre individuos y empresas por igual, está lejos de ser perfecto. Esto significa que tiene algunos problemas que pueden surgir de vez en cuando. Hay varias razones por las que el mensaje “Oops. su imagen seleccionada no se pudo cargar” puede ocurrir un error en su PC con Windows 10. En este artículo, veremos algunos de estos factores y le daremos soluciones que lo sacarán de este problema peculiar.
¿Por qué estás viendo el 'Oops. su imagen seleccionada no pudo cargar el mensaje de error en la pantalla de su PC? Vamos a averiguar.
¿Qué significa el problema "Vaya, no se pudo cargar la imagen seleccionada"?
Cuando encuentre este problema en su dispositivo con Windows 10, podría significar algunas cosas. Por un lado, podría significar que hay un problema con extensiones específicas en su computadora. Para resolver esto, debe deshabilitar la extensión que causa el error. Cuando el problema tiene que ver con las extensiones de su navegador, el mensaje puede decir: “Vaya. la imagen seleccionada no se pudo cargar en Gmail”.
Otra cosa que puede hacer que este problema aparezca en su PC es un antivirus que interfiere con su sistema o navegador. Cuando esto sucede, es posible que vea un mensaje que dice: "Vaya, su imagen seleccionada no pudo cargar Windows 10". Este tipo de error se ve comúnmente con aplicaciones antivirus específicas de terceros.
También puede encontrarse con este error si tiene aplicaciones sospechosas o malware instalado en su sistema. Estas aplicaciones maliciosas pueden ser furtivas y pueden evadir la detección de su programa antivirus habitual. Esto significa que debe utilizar la herramienta antimalware adecuada para detectarlos. No se preocupe, aprenderá cómo hacerlo en la siguiente sección.
Los factores que pueden causar este error en su PC con Windows 10 incluyen:
- Extensiones rotas, corruptas o defectuosas
- Una aplicación antivirus que interfiere con el navegador o el sistema
- Aplicaciones sospechosas o malware instalado en su computadora sin su conocimiento
Ahora que tenemos una mejor comprensión de lo que es el 'Oops. Se trata del mensaje de error "su imagen seleccionada no se pudo cargar", pasemos a las soluciones.
Cómo solucionar el error "Vaya, no se pudo cargar la imagen seleccionada"
Hay varias formas de corregir el mensaje de error "Vaya, no se pudo cargar la imagen seleccionada" en su PC con Windows 10. Sin embargo, el método que funcione para usted dependerá de los factores que causen el problema en su computadora. Debido a esto, no es posible saber cuál de las correcciones funcionará para usted.
No necesariamente tiene que aplicar cada una de las soluciones de esta guía. Sin embargo, tienes que probar cada uno de ellos uno tras otro hasta llegar al que te funcione. Aquí hay una lista de soluciones recomendadas que lo ayudarán a corregir este problema en su PC:
- Compruebe si su antivirus está causando una interferencia
- Analizar en busca de malware oculto
- Inicie su navegador Chrome en modo de incógnito
- Eliminar las extensiones defectuosas
- Asegúrese de que su navegador esté actualizado
- Limpia la caché de tu navegador
- Elimine cualquier aplicación sospechosa en su sistema
- Restablecer su navegador Chrome
- Desinstale y reinstale Chrome o instale un navegador diferente
- Intenta usar un cliente de correo electrónico
Echemos un vistazo a estos métodos en detalle.
Solución 1: compruebe si su antivirus está causando una interferencia
Si bien su antivirus está destinado a proteger su computadora de las amenazas, a veces puede impedir las funciones normales del dispositivo. Cuando esto sucede, puede generar muchos problemas. Si su aplicación antivirus interfiere con el navegador o las operaciones del sistema, puede causar que aparezca el mensaje de error "Vaya, su imagen seleccionada no se pudo cargar".
En tales casos, se recomienda que desactive algunas funciones de su antivirus que podrían estar causando este problema. Muchos usuarios han informado que aplicar este método les ayudó a resolver este problema.
Si el problema persiste incluso después de haber desactivado ciertas funciones, debe intentar desactivar el programa antivirus. Si esto no funciona, es posible que deba ir hasta el final y eliminar el antivirus de terceros de su computadora por completo.
Muchos usuarios de Windows 10 han informado que Avast es una de las aplicaciones antivirus que pueden causar este problema. Sin embargo, existen otros programas antivirus que también pueden provocar este problema. Para averiguar si su antivirus tiene la culpa, desinstale la aplicación y verifique si el problema desaparece. Si el mensaje de error no vuelve a aparecer, eso confirma que su antivirus es el culpable.
Por eso es crucial elegir la herramienta de seguridad adecuada para su dispositivo Windows. Puede descargar e instalar Auslogics Anti-Malware, que ha demostrado eliminar sin problemas el malware furtivo.

Proteja la PC de amenazas con Anti-Malware
Verifique su PC en busca de malware que su antivirus pueda pasar por alto y elimine las amenazas de manera segura con Auslogics Anti-Malware
Solución 2: buscar malware oculto
Ahora que comprende la importancia de elegir la herramienta de seguridad adecuada para su computadora, es hora de verificar si hay aplicaciones dañinas. Si la desinstalación de su antivirus no solucionó el error, entonces debe escanear su PC en busca de malware. Estos archivos maliciosos crean muchos problemas cuando no se controlan. Uno de los problemas que pueden causar incluye el 'Oops. su imagen seleccionada no se pudo cargar' error. Entonces, el siguiente paso obvio es obtener una aplicación diseñada específicamente para este propósito.
A veces, incluso su herramienta antivirus habitual puede pasar por alto el malware oculto en su sistema. Esto se debe a que estas amenazas están diseñadas para ser astutas y discretas. Para encontrarlos y eliminarlos, debe instalar un programa complementario que pueda funcionar junto con su aplicación antivirus habitual.
Por ejemplo, Auslogics Anti-Malware es una herramienta complementaria que detecta cualquier amenaza que haya eludido la detección de su aplicación antivirus habitual. Agrega una capa adicional de protección a su sistema y funciona sin entrar en conflicto con ningún programa de seguridad ya instalado en su computadora.
Si el malware está causando el mensaje 'Oops. su imagen seleccionada no se pudo cargar' error en su dispositivo, Auslogics Anti-Malware los localizará y los eliminará. Funciona comprobando la memoria de su sistema y analizando las entradas sospechosas en el registro. También realiza un seguimiento de los elementos de inicio automático y las cookies que pueden estar recopilando sus datos privados sin su permiso.
Además, Auslogics Anti-Malware analiza las extensiones de su navegador en busca de comportamientos sospechosos. Teniendo en cuenta que este error puede ser causado por extensiones defectuosas, esta herramienta es muy útil. Localiza cualquier extensión del navegador que se comporte de forma anormal y le proporciona un informe detallado. Además, la aplicación le permite agregar archivos detectados a una lista de cuarentena. De esta manera, siempre puede restaurarlos si lo necesita.
Auslogics Anti-Malware viene con tres modos distintos:
- Escaneo rápido: realiza un análisis rápido de ubicaciones comunes donde se pueden encontrar amenazas.
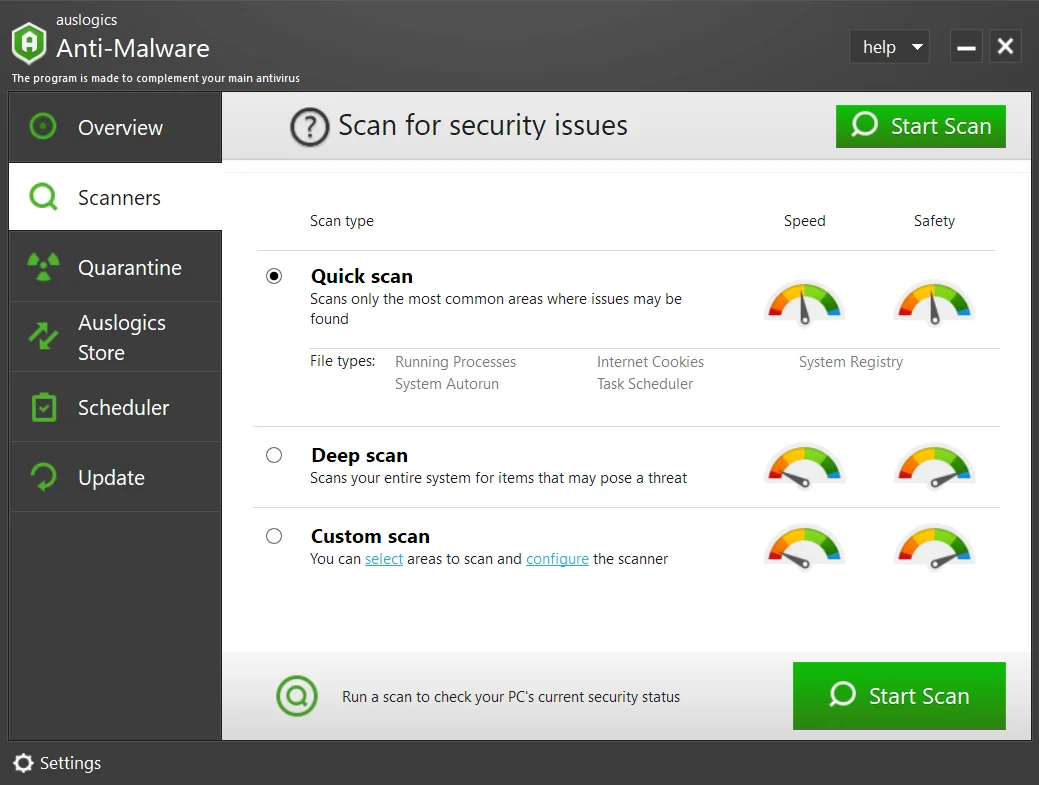
- Escaneo profundo: realiza un escaneo más extenso de todo su sistema, incluido el registro, para detectar elementos que pueden presentar riesgos y causar errores inesperados.
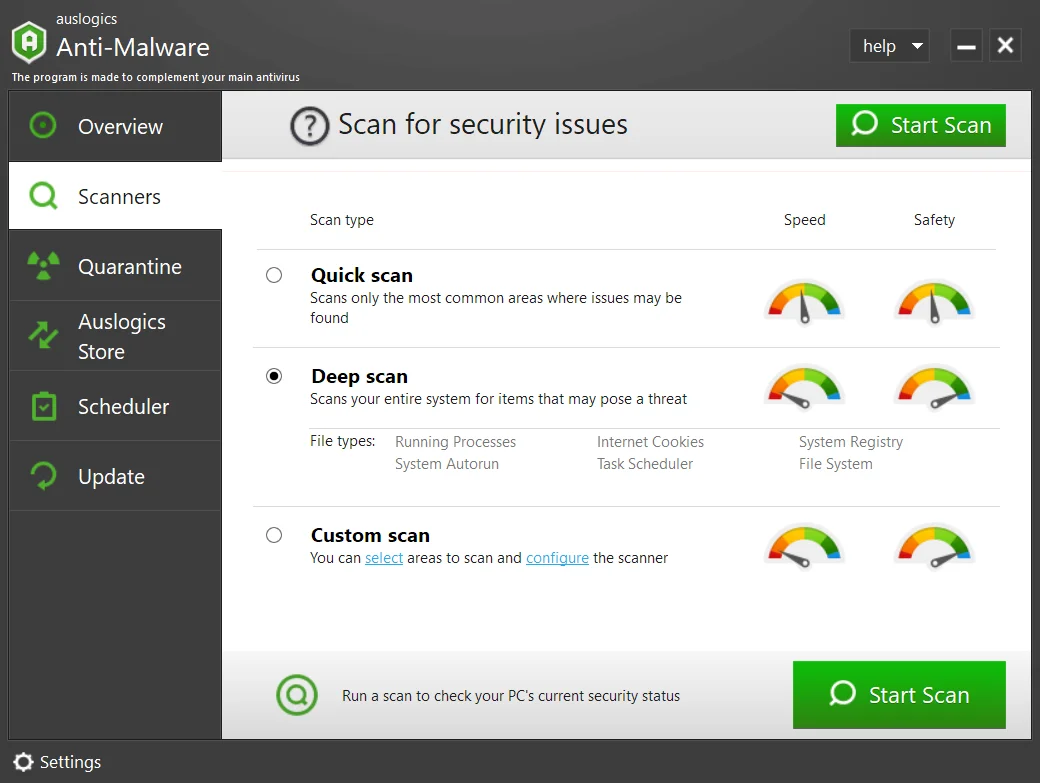
- Escaneo personalizado: esto le permite elegir carpetas específicas que desea escanear en busca de amenazas.
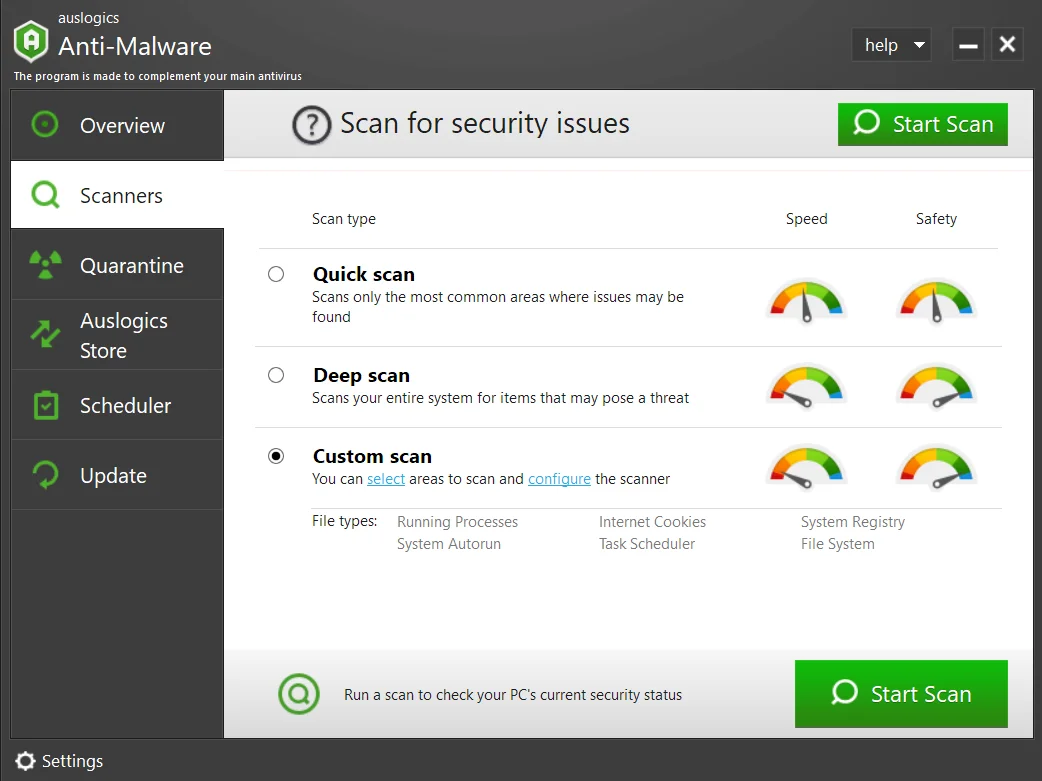
Con el propósito de arreglar el 'Oops. su imagen seleccionada no se pudo cargar', los usuarios recomiendan que use el modo de escaneo profundo. Una vez que se complete el análisis, compruebe si se ha corregido el error.
Solución 3: Inicie su navegador Chrome en modo de incógnito
Según los usuarios que han podido resolver este error en Windows 10, la extensión de su navegador también puede causar este problema. Para solucionar esto, debe iniciar su Chrome en modo de incógnito.
Si aún no lo sabe, el modo de incógnito no guarda su historial de navegación ni sus cachés. Además, no habilita ninguna extensión que ya esté activa en su modo de navegador normal. Esto lo convierte en una excelente manera de solucionar errores relacionados con extensiones en su PC.

Para iniciar su navegador Chrome en modo de incógnito, siga estos pasos:
- Una vez que abra su navegador Chrome, haga clic en el botón Menú ubicado en la esquina superior derecha de la ventana.
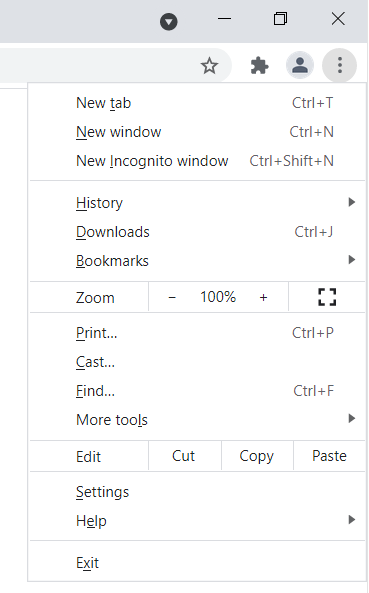
- Haga clic en la opción Nueva ventana de incógnito. Alternativamente, presione el atajo Ctrl + Shift + N para abrir el modo de incógnito rápidamente.
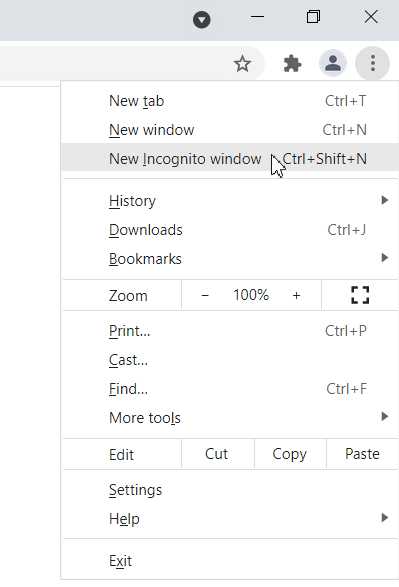
- En la nueva ventana del navegador que aparece, visite Gmail para ver si se ha resuelto el error.
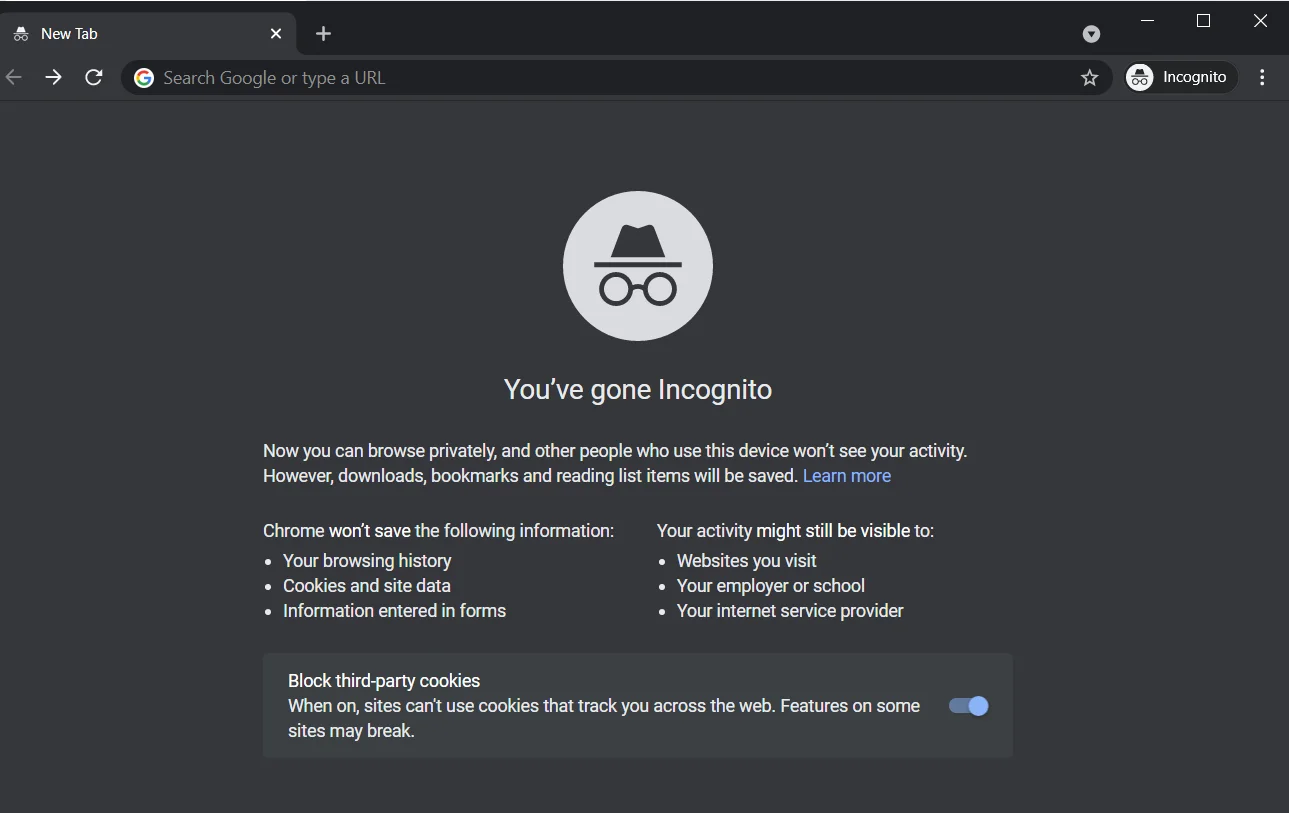
Si el problema no vuelve a ocurrir, significa que una de sus extensiones está defectuosa y debe eliminarse o desactivarse. Sin embargo, si vuelve a aparecer el mensaje de error, pase a la siguiente solución.
Solución 4: elimine las extensiones defectuosas
Para asegurarse de que no haya extensiones problemáticas en su navegador, se recomienda que las deshabilite todas. Si esto detiene el error, el siguiente paso es intentar recrear el problema habilitando cada uno de ellos uno tras otro.
Para deshabilitar las extensiones, siga estos pasos:
- Seleccione el ícono de Menú ubicado en la esquina superior derecha de la pantalla y luego haga clic en Más.
- Desde aquí, elija Extensiones de las opciones. Esto abrirá la lista de extensiones en su navegador.
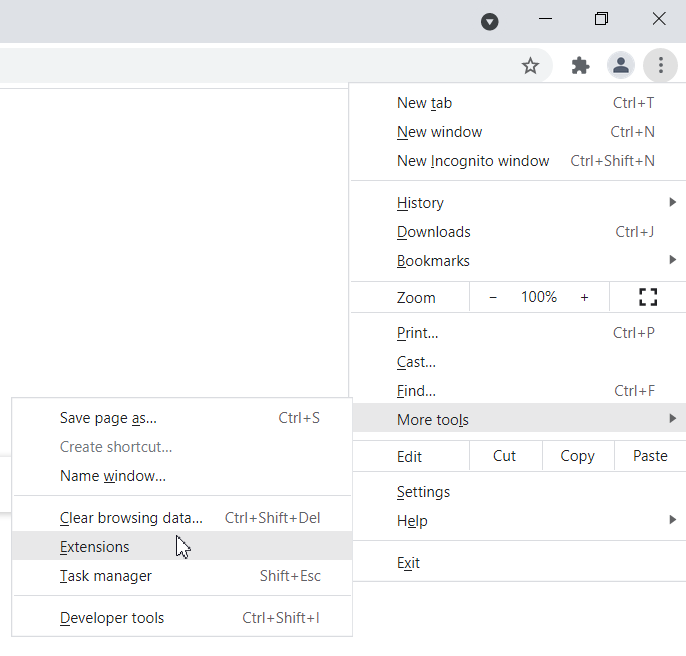
- Vaya a la extensión que desea deshabilitar y desactive el interruptor junto a ella. Repita esto para todas las extensiones.
Una vez que haya terminado de deshabilitar las extensiones, reinicie su navegador Chrome y verifique si el error se ha solucionado. Si el problema no vuelve a ocurrir, significa que hay una extensión problemática que debe eliminar.
Para averiguar cuál es la causa específica del error, habilite las extensiones una tras otra mientras revisa su Gmail. Una vez que haya identificado la extensión problemática, manténgala deshabilitada o elimínela de forma permanente. Sin embargo, si este error persiste incluso después de deshabilitar sus extensiones, es evidente que no son el problema. Compruebe la siguiente solución.
Solución 5: asegúrese de que su navegador esté actualizado
Las actualizaciones se lanzan regularmente para abordar o corregir las fugas de seguridad o los errores presentes en una aplicación. Cuando su aplicación está desactualizada, puede comportarse mal y arrojar errores. Los usuarios informaron que la actualización de su navegador Chrome fue útil para resolver este problema. Si su actualización automática está habilitada, Chrome se actualizará automáticamente. Sin embargo, hay momentos en los que necesita buscar actualizaciones manualmente.
Para asegurarse de que su Chrome esté actualizado, siga estos pasos:
- Haga clic en el botón Menú ubicado en la esquina superior derecha de la ventana del navegador y elija la opción Ayuda.
- Desde aquí, haga clic en Acerca de Google Chrome.
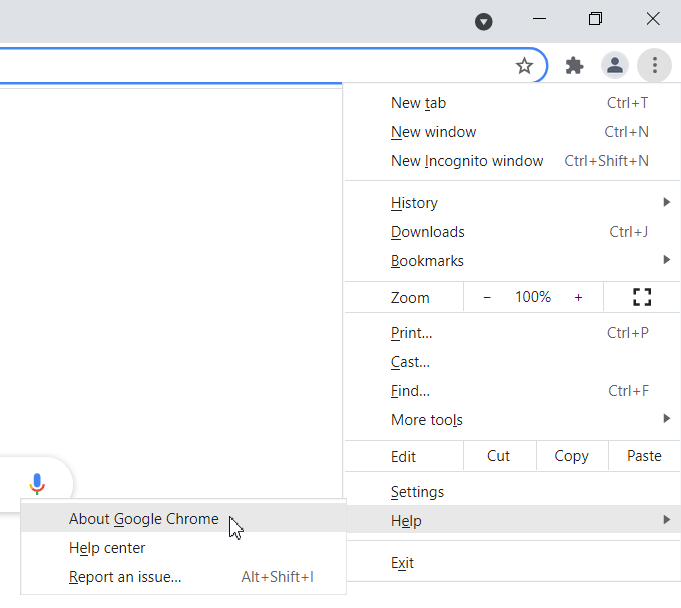
- En la nueva página que se abre, Chrome buscará automáticamente las actualizaciones disponibles, que puede descargar e instalar.
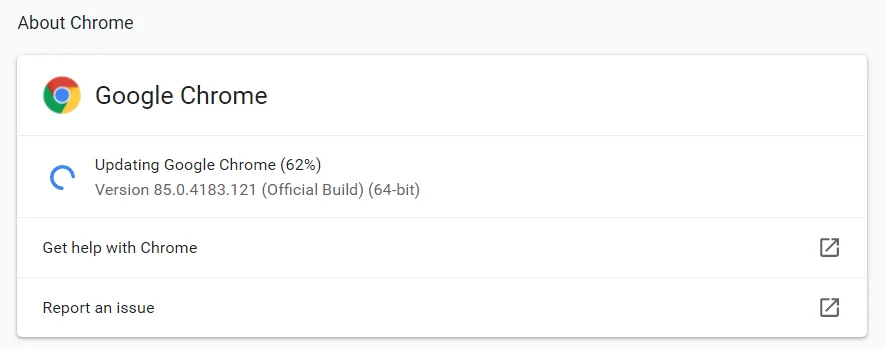
Una vez que se actualice Chrome, el problema debería solucionarse.
Solución 6: borre la memoria caché de su navegador
A medida que navega por Internet con su navegador, almacena una gran cantidad de archivos temporales en su PC. Utiliza esta información para cargar ciertas páginas más rápido y ejecutar operaciones sin problemas. Sin embargo, estos archivos pueden corromperse y provocar el error 'Oops. su imagen seleccionada no se pudo cargar' aparece un mensaje de error en su pantalla. Para averiguar si tiene un archivo corrupto almacenado en su caché, los usuarios recomiendan limpiarlo.
Para borrar el caché, siga estos pasos:
- Vaya a la esquina superior derecha de la ventana y haga clic en el ícono de Menú. Seleccione Configuración de las opciones.
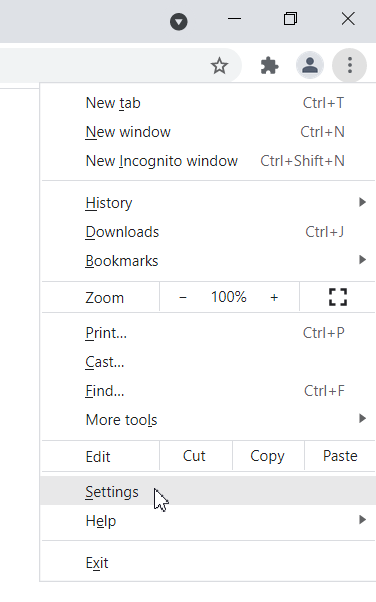
- Una vez que se abra la ventana Configuración, desplácese hacia abajo para ubicar y haga clic en Avanzado.
- Haga clic en la opción "Borrar datos de navegación".
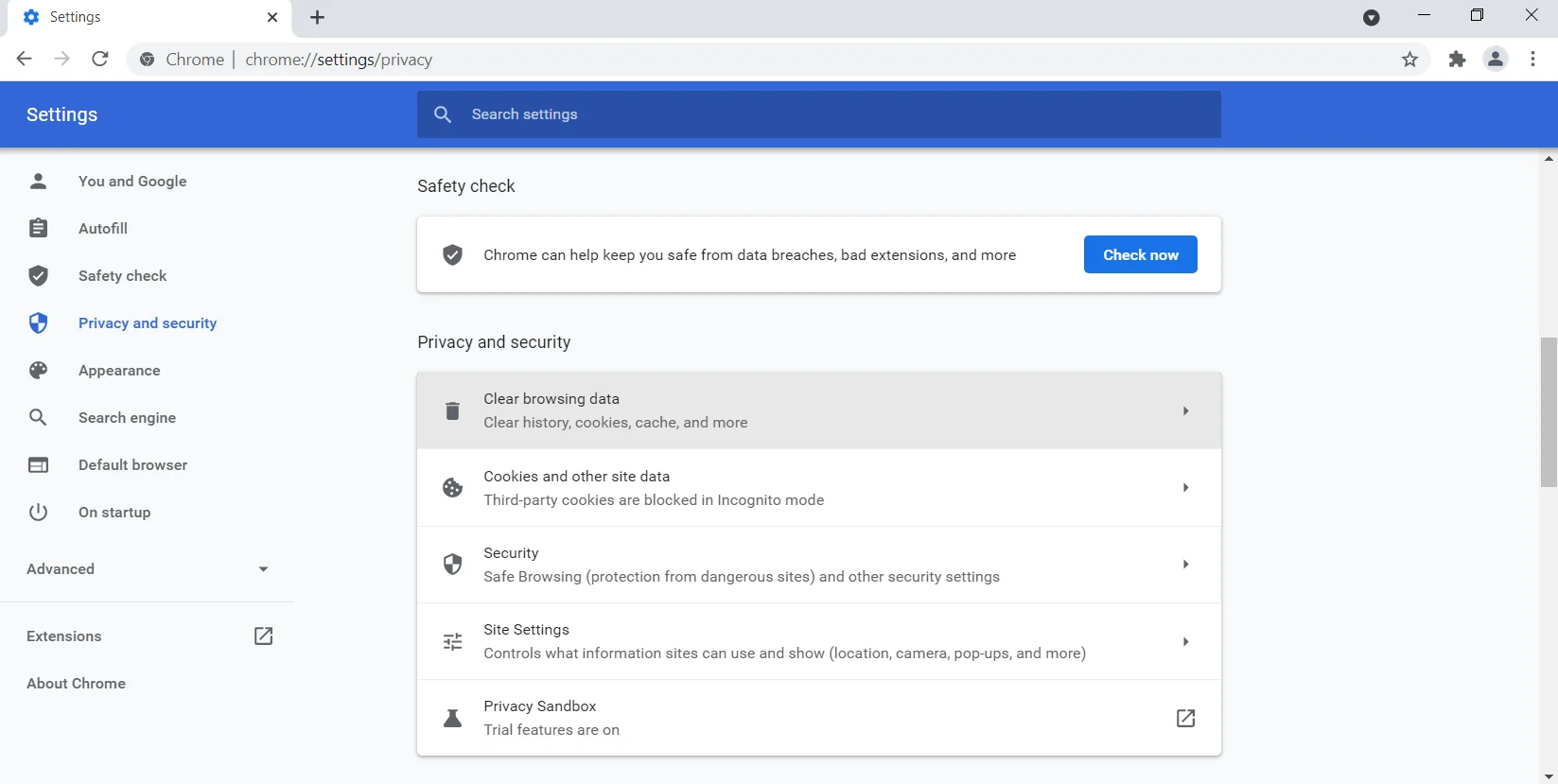 Desde aquí, vaya a Rango de tiempo y configúrelo en Todo el tiempo. Ahora, seleccione el botón Borrar datos.
Desde aquí, vaya a Rango de tiempo y configúrelo en Todo el tiempo. Ahora, seleccione el botón Borrar datos. 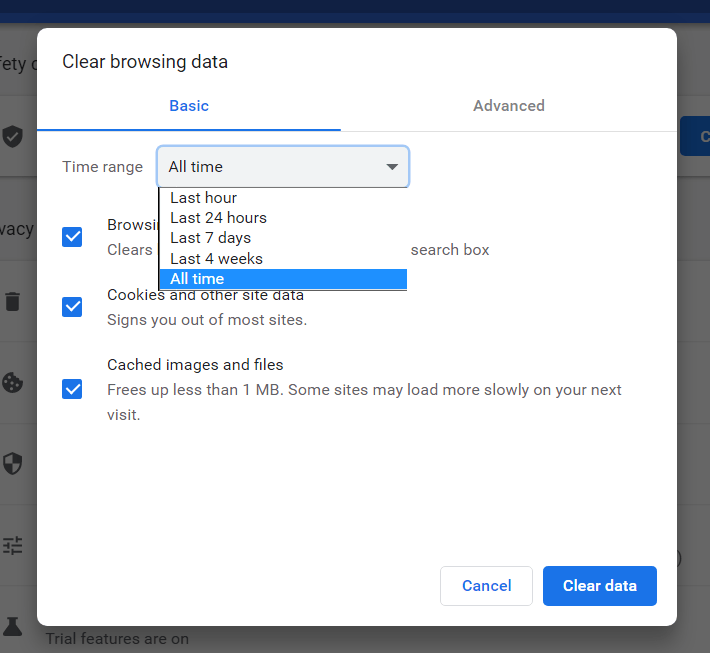
- Espere pacientemente mientras la PC completa el proceso de borrado de caché. Una vez hecho esto, reinicie su navegador y compruebe si el problema se ha resuelto.
Esta no es la solución más común, pero los usuarios han informado que pudieron eliminar el error con ella.
Solución 7: elimine cualquier aplicación sospechosa en su sistema
Hay ciertas aplicaciones que pueden interferir con las funciones del sistema. Ya sea que los descargó accidental o intencionalmente, debe encontrarlos y eliminarlos de su PC. Estas aplicaciones pueden incluso instalar archivos basura, lo que puede afectar su navegador y causar el mensaje 'Ups. su imagen seleccionada no se pudo cargar' mensaje de error.
Para resolver este problema, debe desinstalar las aplicaciones sospechosas que no recuerda haber instalado en su computadora. Para asegurarse de eliminarlos, incluidas las entradas de registro, puede usar Auslogics BoostSpeed Uninstall Manager. Este programa eliminará las aplicaciones no deseadas y cualquier archivo residual obstinado.
Si hacer esto no resuelve el problema, pruebe la siguiente solución.
Solución 8: reinicie su navegador Chrome
También puede encontrar este error en su computadora si hay problemas con su perfil o la configuración del navegador Chrome. Para solucionar esto, debe restablecer su Chrome a su configuración predeterminada. Puedes hacerlo fácilmente con los siguientes pasos:
- Abra el ícono Menú y desplácese hacia abajo hasta Configuración. Una vez que abra la pestaña Configuración, busque y haga clic en Avanzado.
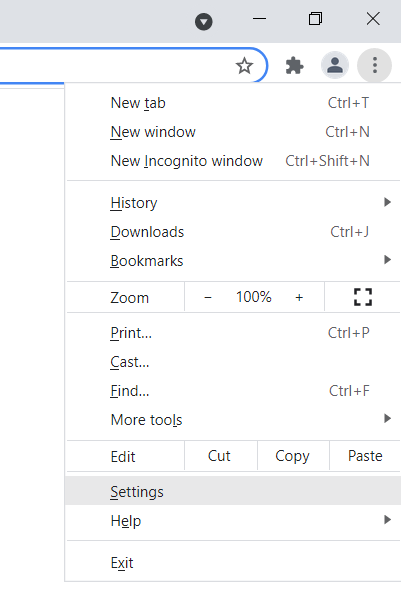
- Ahora, vaya a la sección "Restablecer y limpiar" y seleccione la opción "Restaurar la configuración a sus valores predeterminados originales".
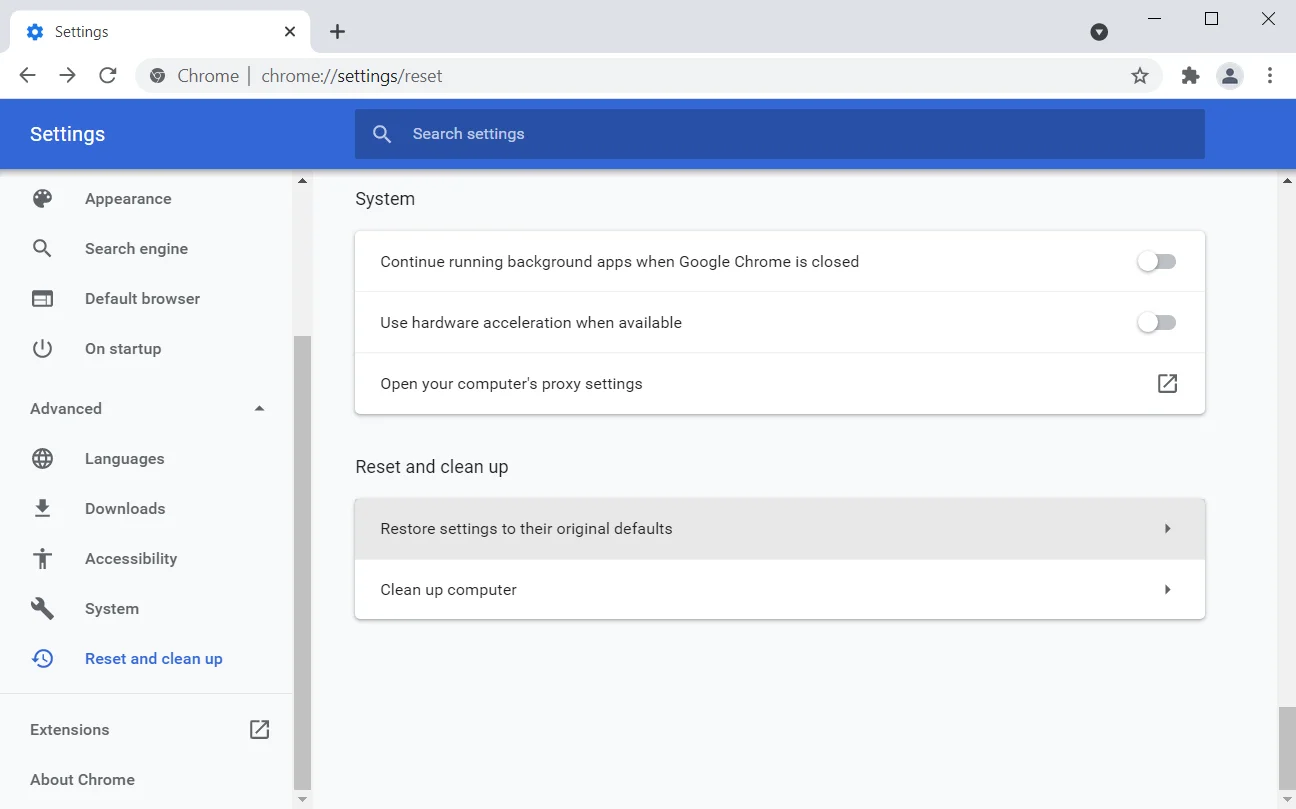
- Aparecerá un cuadro de aviso pidiéndole que confirme su selección. Haga clic en el botón "Restablecer configuración" para ejecutar el comando.
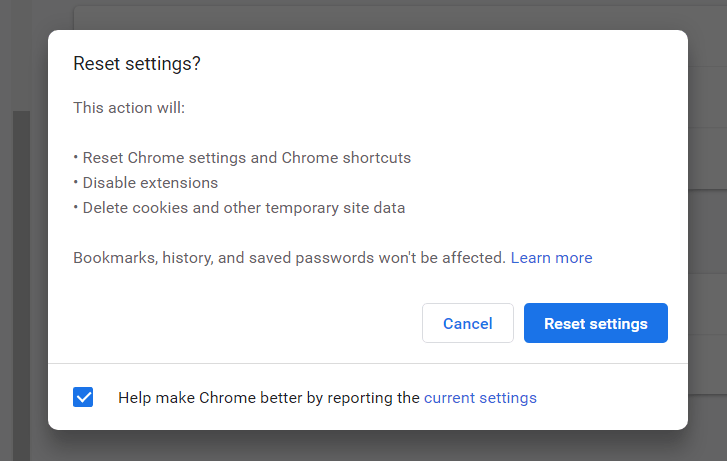
Espere pacientemente mientras Chrome restablece su configuración a sus valores predeterminados. Una vez hecho esto, borrará su historial de navegación, configuraciones e incluso extensiones.
Nota: asegúrese de que la opción de sincronización esté habilitada antes de realizar un reinicio. De esta manera, puede restaurar fácilmente al estado anterior si cambia de opinión o si la opción de reinicio no resuelve el problema.
Solución 9: desinstale y vuelva a instalar Chrome o instale un navegador diferente
Puede haber problemas con la instalación de su navegador. Si este es el caso, puede hacer que su navegador se comporte mal y provoque este error. Para solucionarlo, puede optar por desinstalar su navegador Chrome y volver a instalarlo.
Alternativamente, puede descargar e instalar un navegador diferente. Firefox, Opera y Microsoft Edge son excelentes opciones.
Solución 10: Intente usar un cliente de correo electrónico
Si encuentra que este error solo ocurre cuando abre Gmail en su PC, es posible que desee considerar usar un cliente de correo electrónico. Estas son herramientas útiles que lo ayudan a organizar sus correos electrónicos. Puede tener sus diferentes correos en una aplicación de cliente de correo electrónico. Imagine tener sus correos electrónicos de Yahoo, Gmail y Outlook en un solo lugar.
Un cliente de correo electrónico eficiente que puedes probar es Mailbird . Admite múltiples cuentas y es una excelente manera de organizar y clasificar sus correos electrónicos. Si maneja diferentes correos electrónicos, esta herramienta es imprescindible.
Conclusión
¡Eso es! Hemos explorado las soluciones recomendadas empleadas por los usuarios para corregir el error 'Oops. su imagen seleccionada no pudo cargar el mensaje de error en Windows 10. Creemos que esto también lo ayudará a deshacerse del problema en su PC.
Si tiene alguna pregunta o sugerencia, puede dejarla en la sección de comentarios a continuación.
