Arreglar Vaya, algo salió mal en la aplicación de YouTube
Publicado: 2022-02-01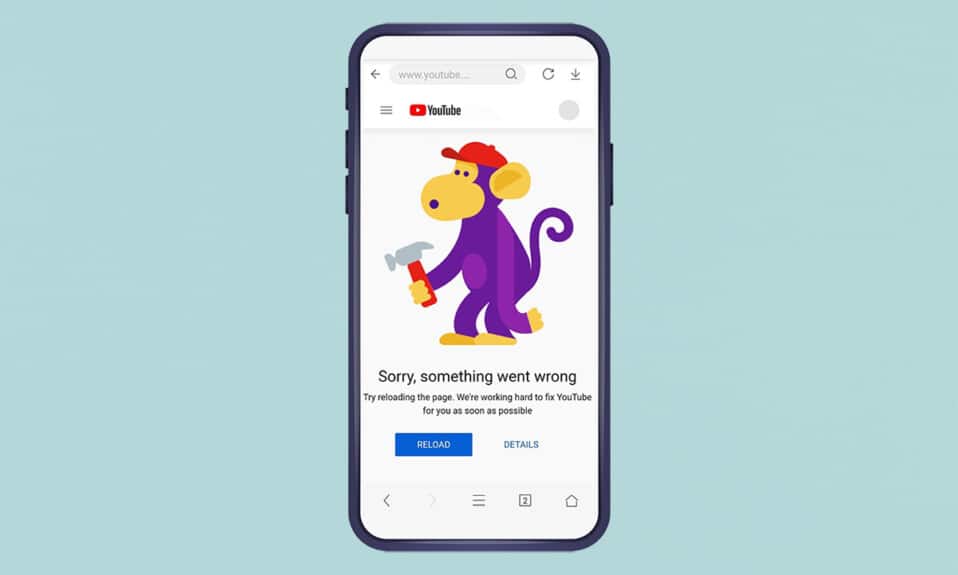
YouTube se ha convertido en la mayor plataforma de transmisión de videos en Internet. Está disponible en múltiples plataformas como Android, iOS, Windows . Puede ver YouTube en su dispositivo Android desde el navegador web o descargar la aplicación de YouTube desde Play Store. Pero en algunos escenarios, puede enfrentar un error particular mientras mira videos en YouTube. Te traemos una guía perfecta que te enseñará cómo solucionar el error de la aplicación de YouTube en dispositivos Android.
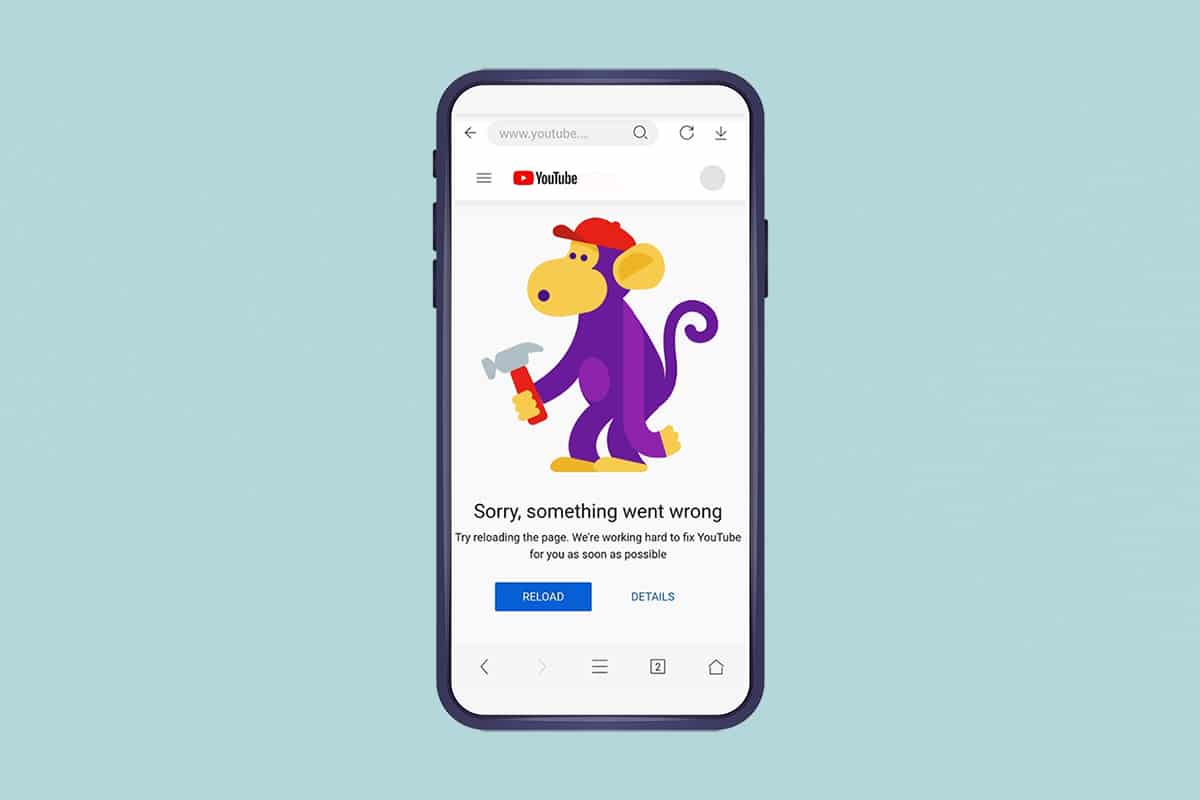
Contenido
- Cómo reparar el error Oops Something Went Wrong en la aplicación YouTube para Android
- Método 1: cerrar otras pestañas
- Método 2: Borrar caché del navegador
- Método 3: actualizar el navegador web
- Método 4: establecer un DNS privado de Google
- Método 5: Actualizar la aplicación de YouTube
- Método 6: borrar la caché de la aplicación
- Método 7: restablecer la aplicación de Youtube
- Método 8: actualizar el sistema operativo Android
- Consejo profesional: use Google Chrome en su lugar
Cómo reparar el error Oops Something Went Wrong en la aplicación YouTube para Android
Puede ver videos en YouTube con o sin registrar su cuenta de Google. Pero mientras ve los videos, puede encontrar un error Lo siento, algo salió mal mientras:
- Cargando una página de video de YouTube
- Viendo un vídeo
- Intentando iniciar sesión en su cuenta de YouTube.
Es posible que YouTube continúe notificándote que algo salió mal debido a una configuración incorrecta o una configuración incorrecta en la aplicación móvil o en la versión del navegador. Este error puede aparecer debido a:
- Configuración de seguridad de la cuenta de Google
- Conexión a Internet defectuosa
- Navegador web obsoleto
- Aplicación de YouTube obsoleta
- Archivos de caché dañados
Nota 1: compruebe la configuración de su cuenta de Google si se han realizado cambios recientemente que podrían haber provocado tales errores.1
Nota 2: Hemos mostrado los pasos para el dispositivo Oneplus. La terminología utilizada en los pasos puede ser diferente para otros usuarios de Android.
Método 1: cerrar otras pestañas
Las siguientes son las desventajas de abrir demasiadas pestañas en su dispositivo:
- La velocidad de su navegador web puede verse afectada e incluso puede detenerse.
- También puede tener problemas con el inicio de sesión de Google y no puede iniciar sesión en YouTube debido al retraso del navegador.
Debe cerrar otras pestañas en el navegador web, excepto la pestaña de YouTube. Esto reducirá el uso de RAM para su dispositivo. Para hacerlo, simplemente toque el ícono de la cruz roja que se muestra resaltado.
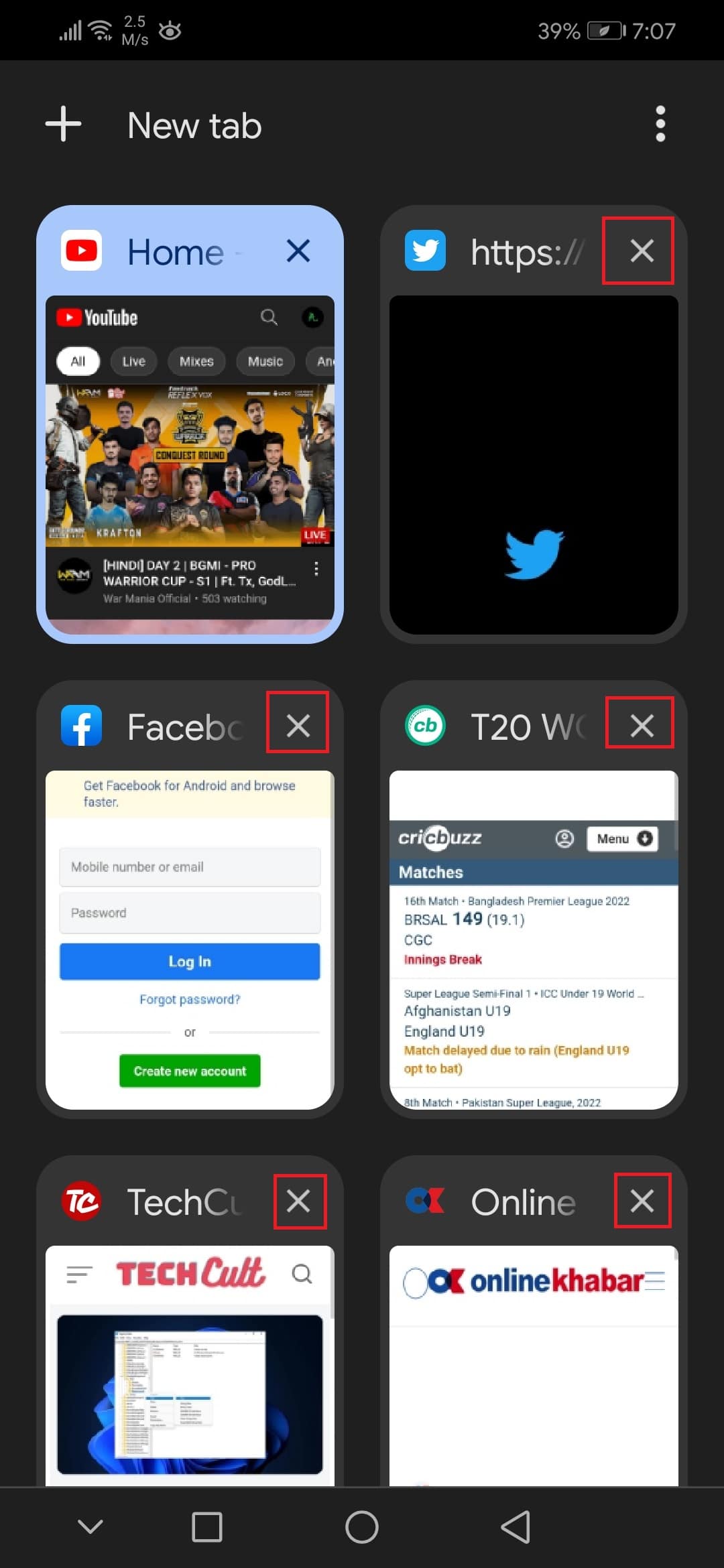
Método 2: Borrar caché del navegador
Debido a los datos almacenados en caché, su navegador web puede tener problemas para iniciar sesión en su cuenta de Google. Intenta eliminar tus datos de navegación si YouTube y otros sitios web no funcionan correctamente en tu navegador. Debería poder iniciar sesión en YouTube sin enfrentar un error de YouTube.
1. Abra su navegador web (por ejemplo, Chrome )
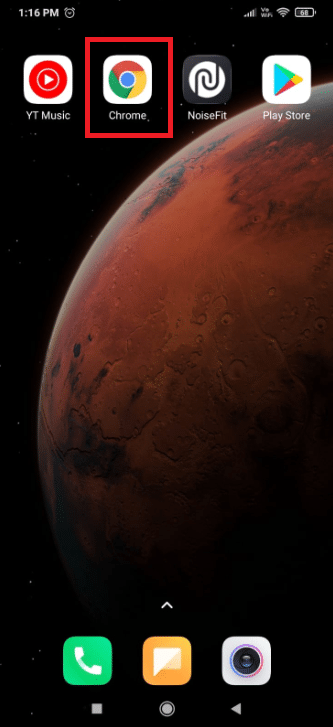
2. Toque el icono de tres puntos en la esquina superior derecha de la pantalla.
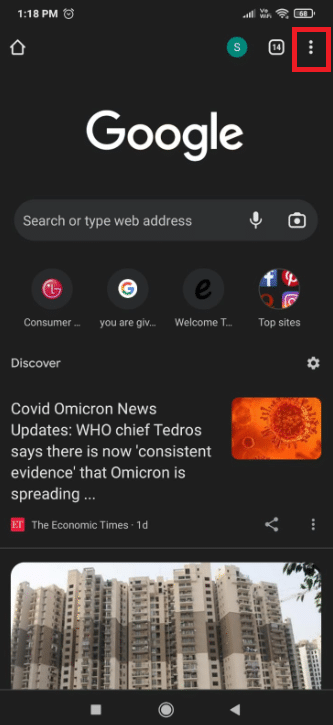
3. Aquí, seleccione la opción Configuración .
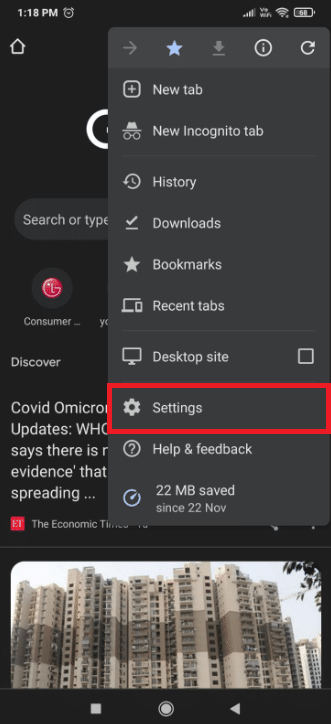
4. Ahora, toque Borrar datos de navegación.. .
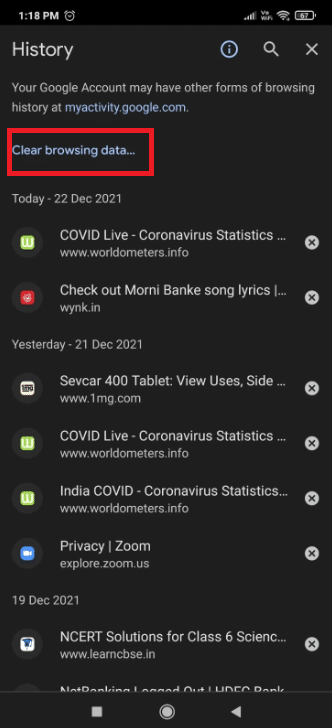
5. Marque todas las opciones dadas:
- Historial de navegación
- Cookies y datos del sitio
- Imágenes y archivos almacenados en caché
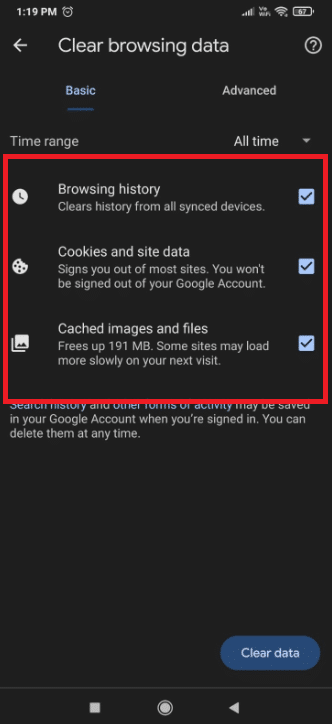
6. Finalmente, toque el botón Borrar datos que se muestra resaltado.
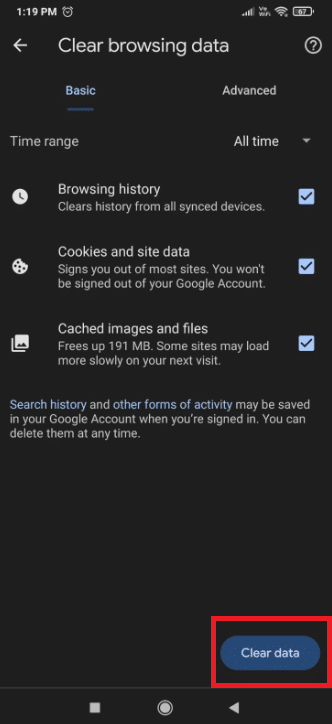
7. Ahora, vuelve a abrir el navegador y ve a Youtube para comprobar si el error persiste o no.
Lea también: Cómo guardar GIF de Twitter en Android
Método 3: actualizar el navegador web
No es una sorpresa encontrarse con problemas de inicio de sesión en la cuenta y , lo siento, algo salió mal en YouTube si su navegador web no se ha actualizado en mucho tiempo. Asegúrate de estar usando la última versión del navegador, reinicia la aplicación e intenta reproducir videos en YouTube.
1. Inicie Google Play Store en su dispositivo como se muestra.
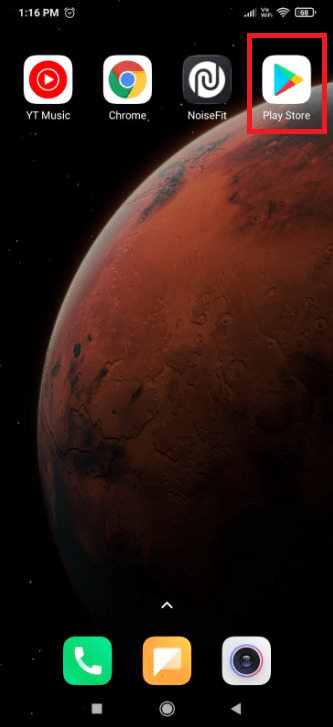
2. Toca el ícono de tu perfil en la esquina superior derecha.
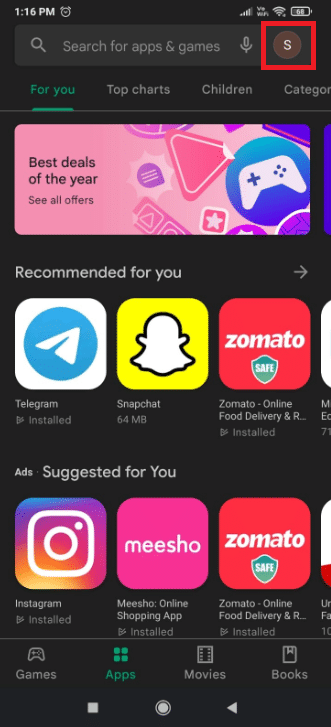
3. Pulse en Administrar aplicaciones y dispositivos .
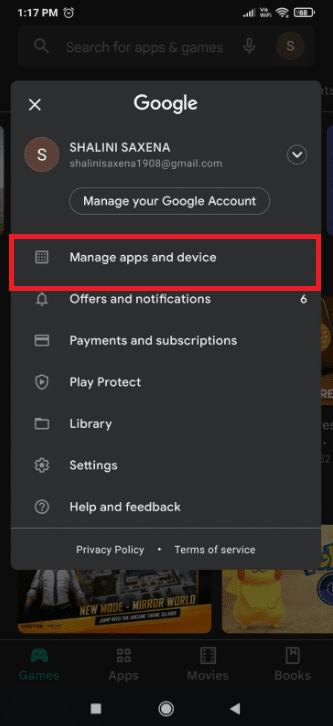
4. Luego, toque Actualizar todo para actualizar todas sus aplicaciones, incluido su navegador.
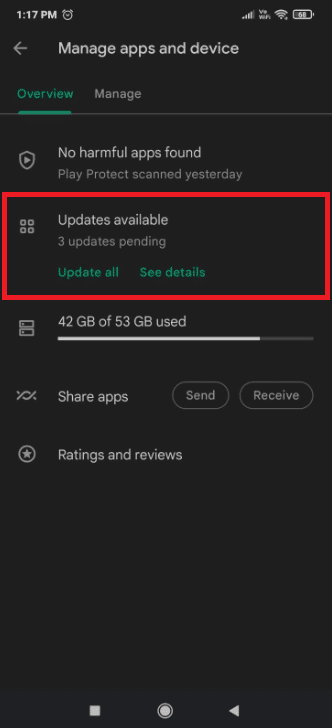
Método 4: establecer un DNS privado de Google
A menudo, configurar un DNS privado puede solucionar este error de la aplicación de YouTube: algo salió mal de la siguiente manera:
1. Ve a los Ajustes de tu móvil.
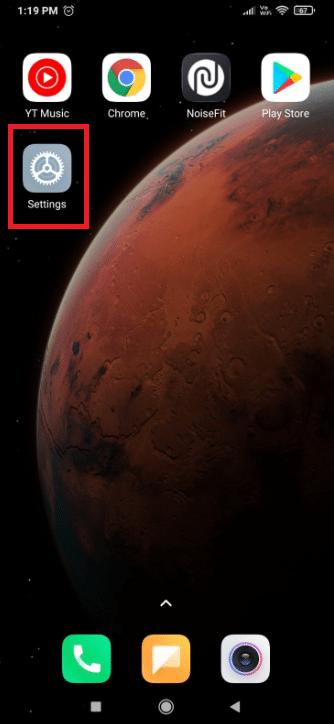
2. Toca Wi-Fi .
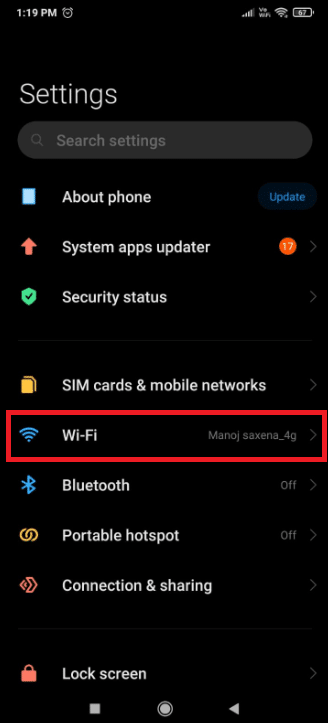
3. Seleccione la configuración de DNS privado en la lista como se muestra.
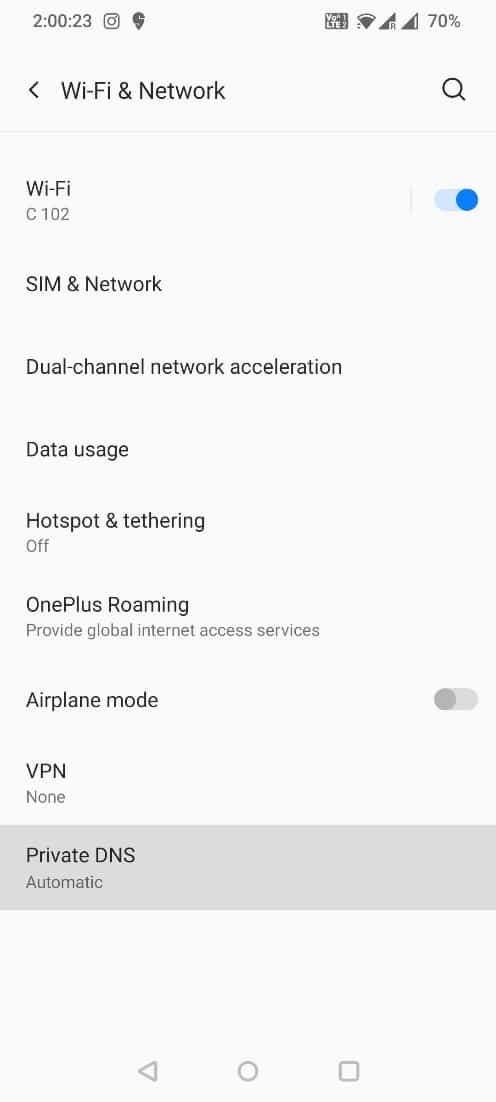

4. Seleccione el nombre de host del proveedor de DNS privado y escriba dns.google debajo y guarde los cambios.
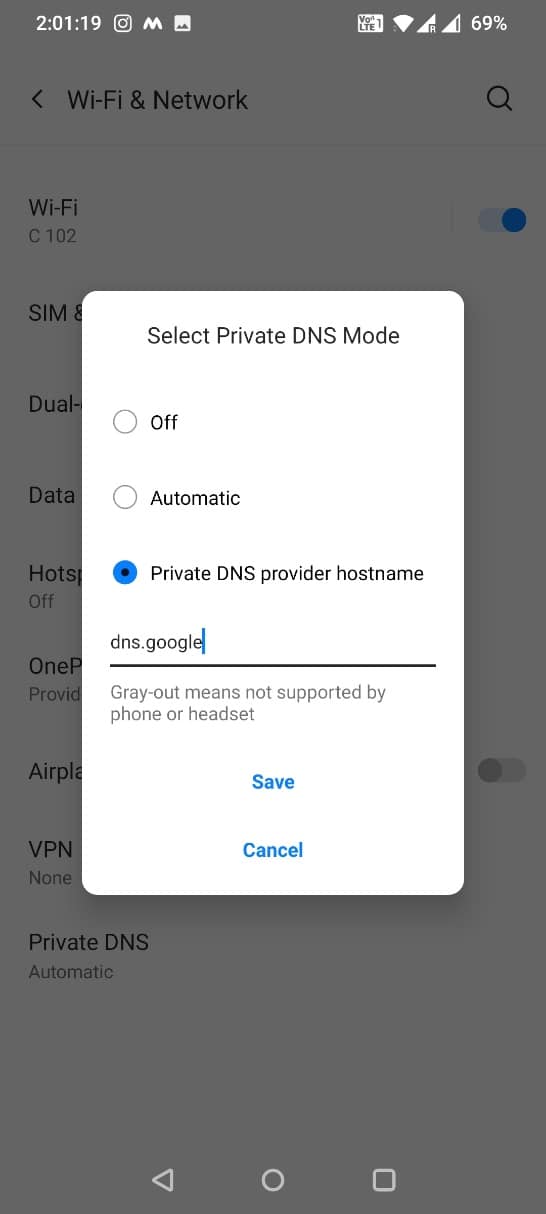
5. Finalmente, intente iniciar sesión en la aplicación de YouTube .
Lea también: Cómo hacer una canción de YouTube como su tono de llamada en Android
Método 5: Actualizar la aplicación de YouTube
Si no ha actualizado la aplicación de YouTube, es posible que se enfrente a un error de la aplicación de Youtube . Estos son los pasos para actualizar su aplicación de Youtube a través de PlayStore:
1. Toque el icono de Google Play Store .
2. Busque la aplicación Youtube y tóquela.
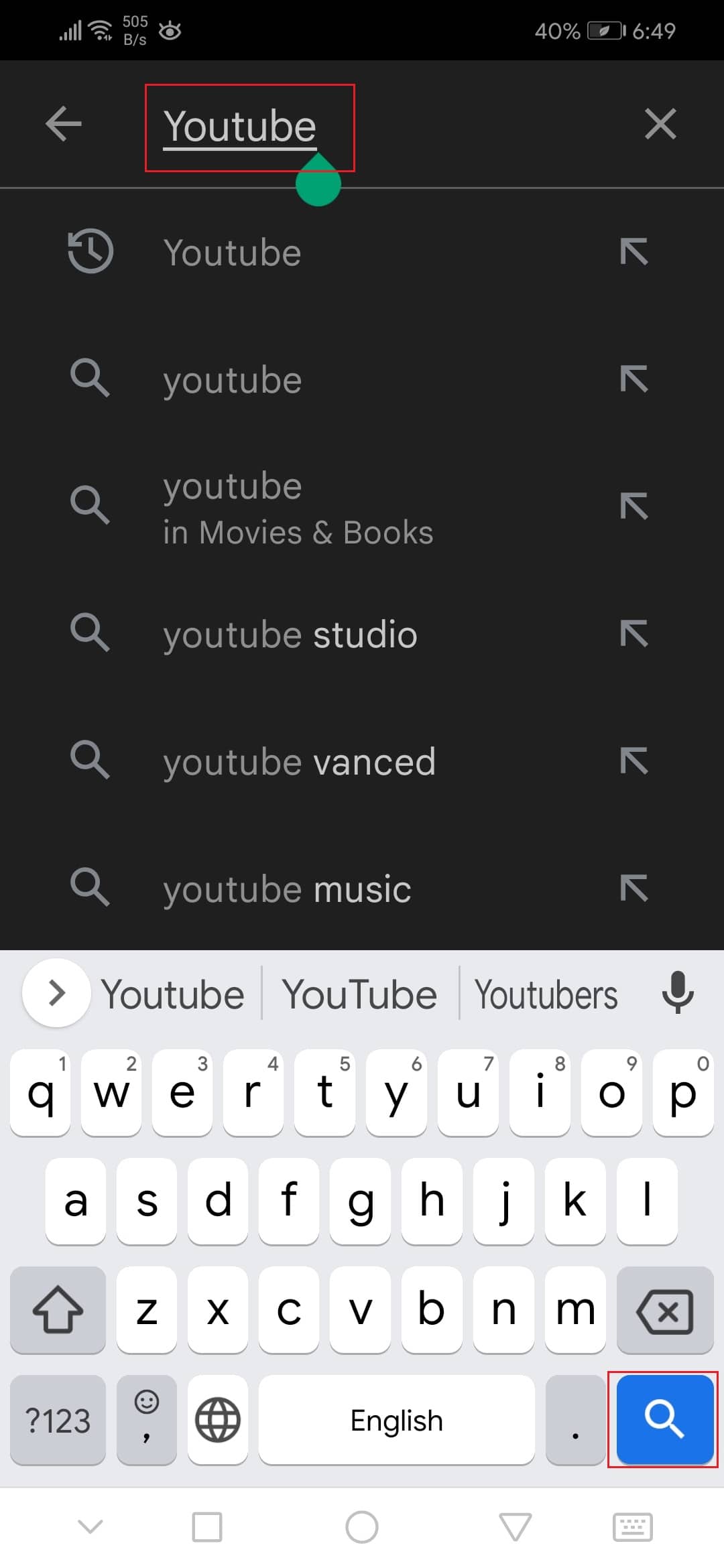
3A. Toque la opción Actualizar si su aplicación está desactualizada.
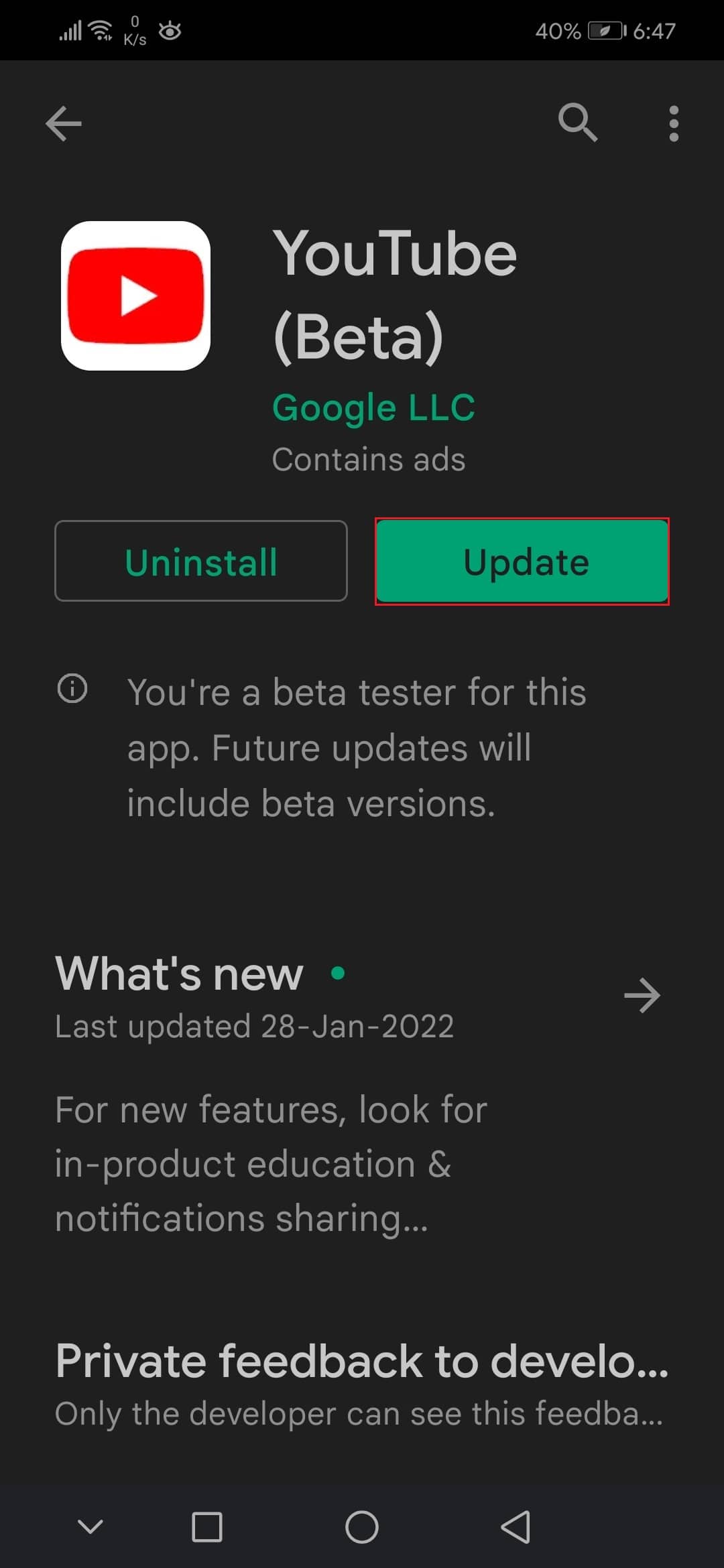
3B. Si la aplicación está en la etapa de actualización, no obtendrá una opción de actualización.
Método 6: borrar la caché de la aplicación
Los archivos de caché se almacenan en App Storage si usa YouTube. Estos archivos de caché pueden corromperse u ocupar mucho espacio, lo que puede conducir a que algo salió mal en el error de la aplicación de YouTube en su dispositivo Android. Por lo tanto, siga estos pasos para borrar los archivos de caché:
1. Abra la configuración de su dispositivo.
2. Toque la configuración de Aplicaciones como se muestra.
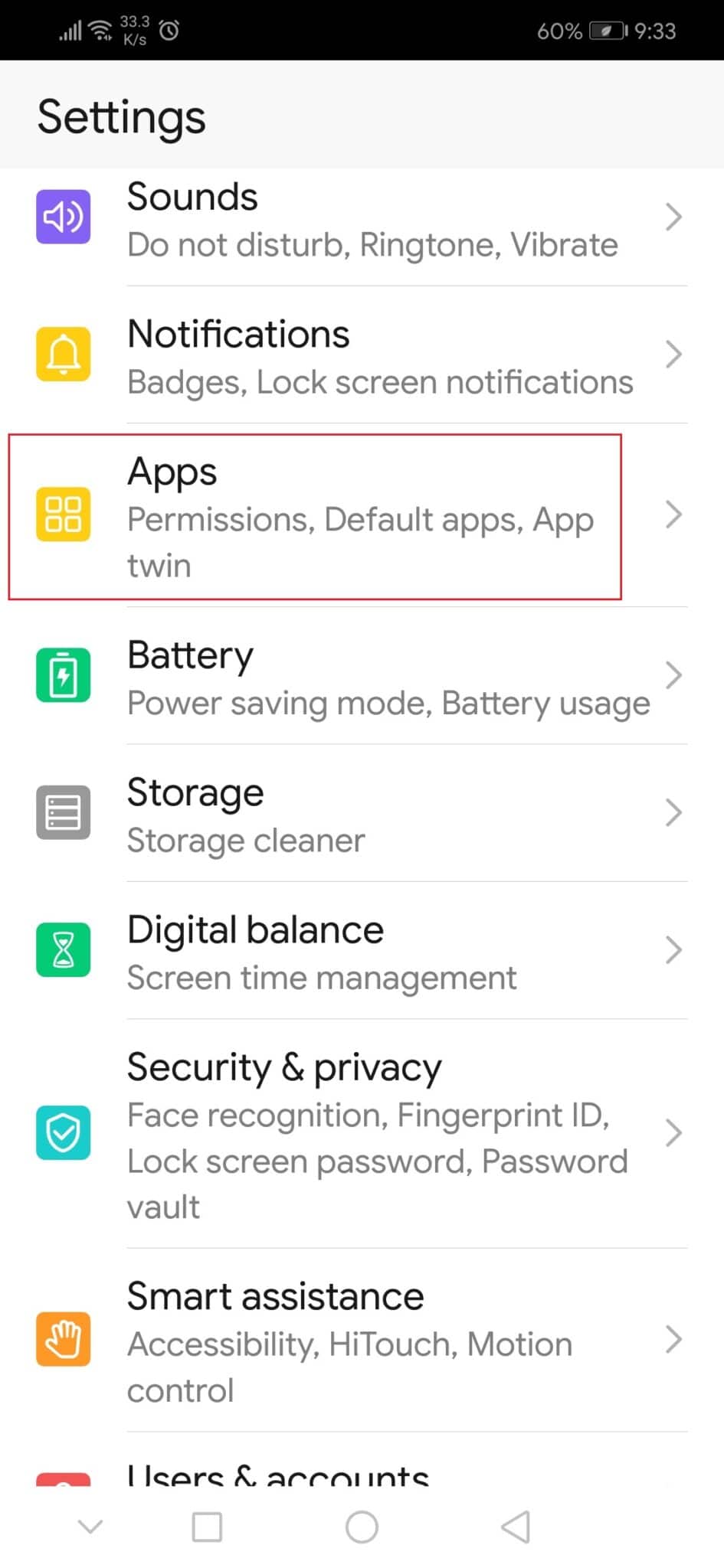
3. Luego, toque Aplicaciones nuevamente para ver todas las aplicaciones en su dispositivo.
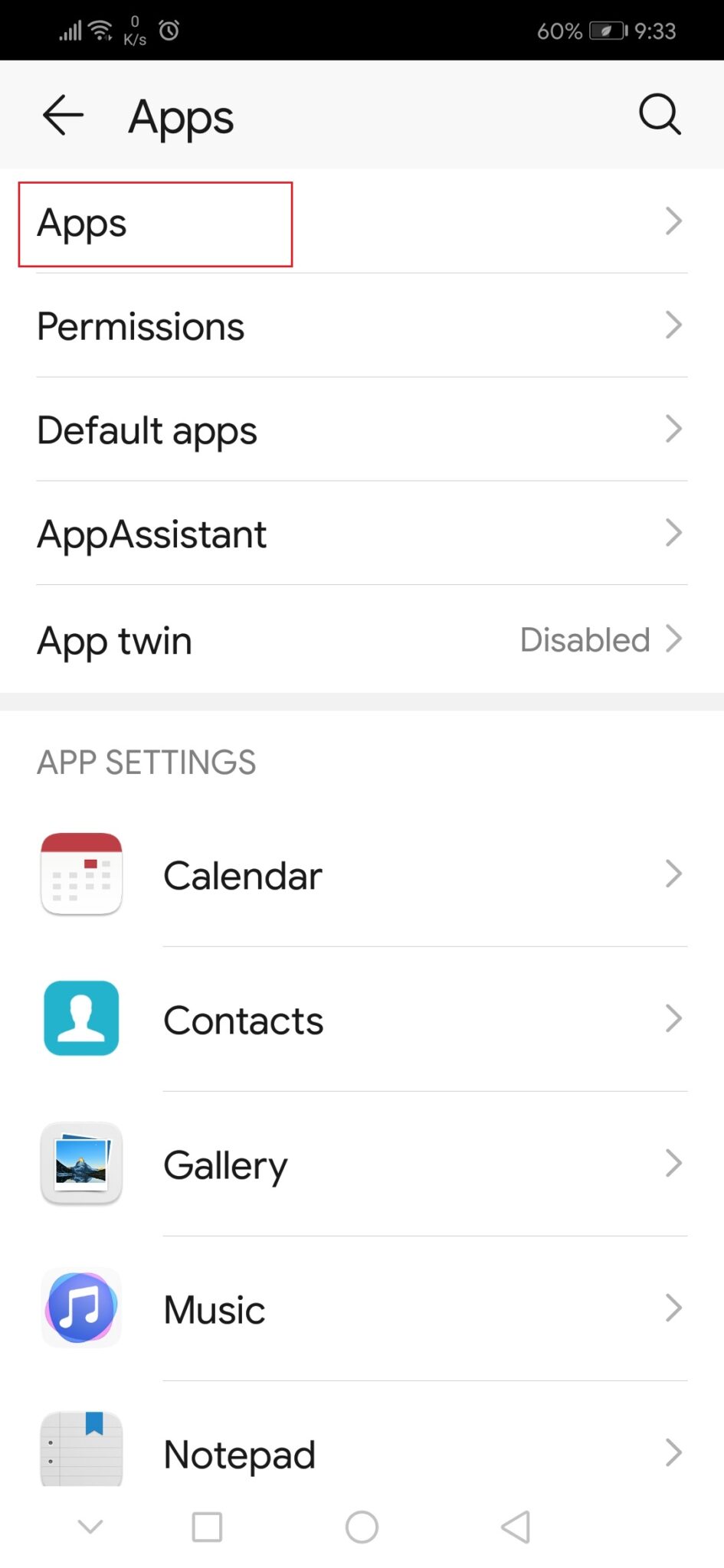
4. Ahora, busque la aplicación de YouTube y tóquela.
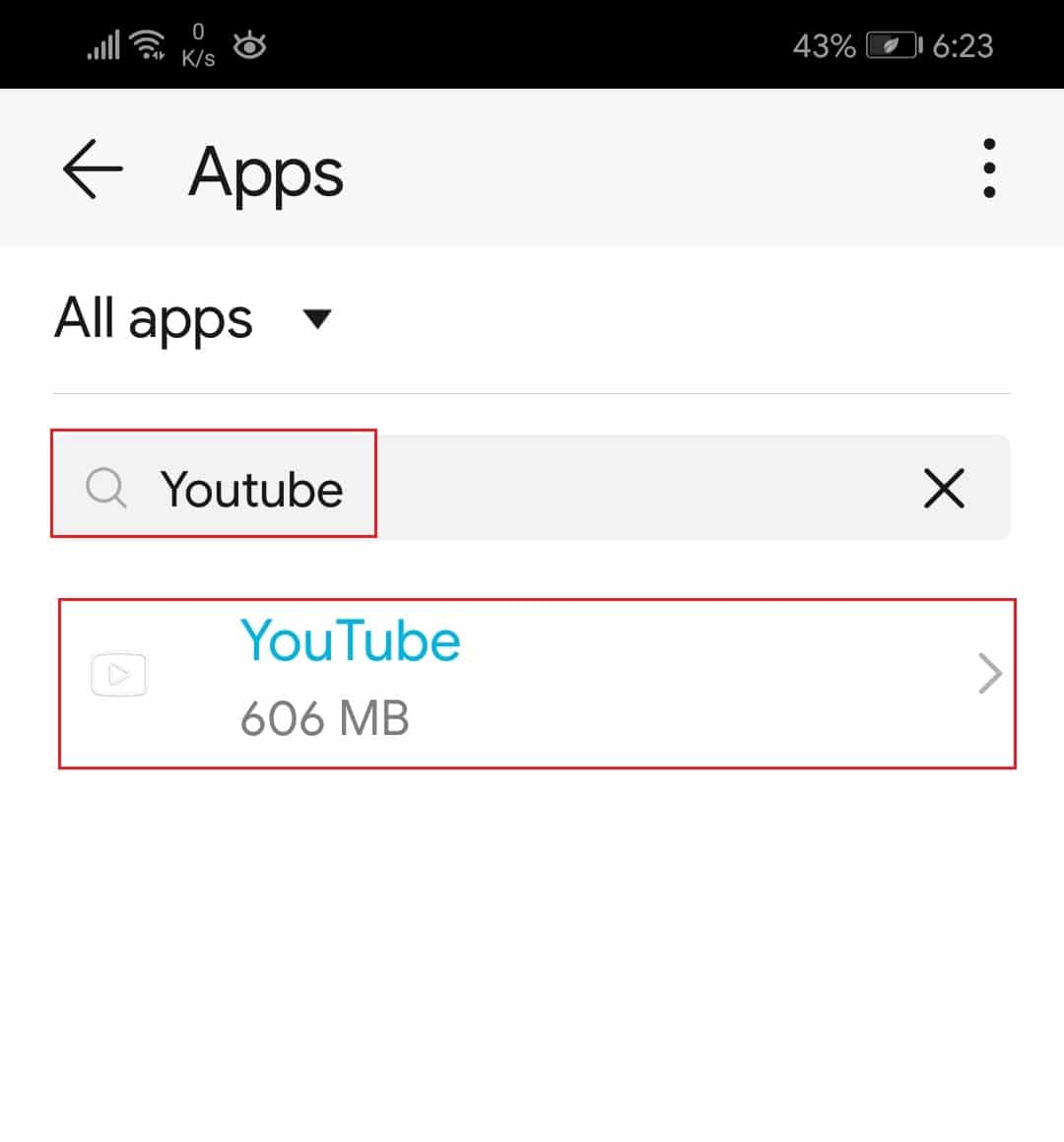
5. Pulse sobre la opción Almacenamiento .
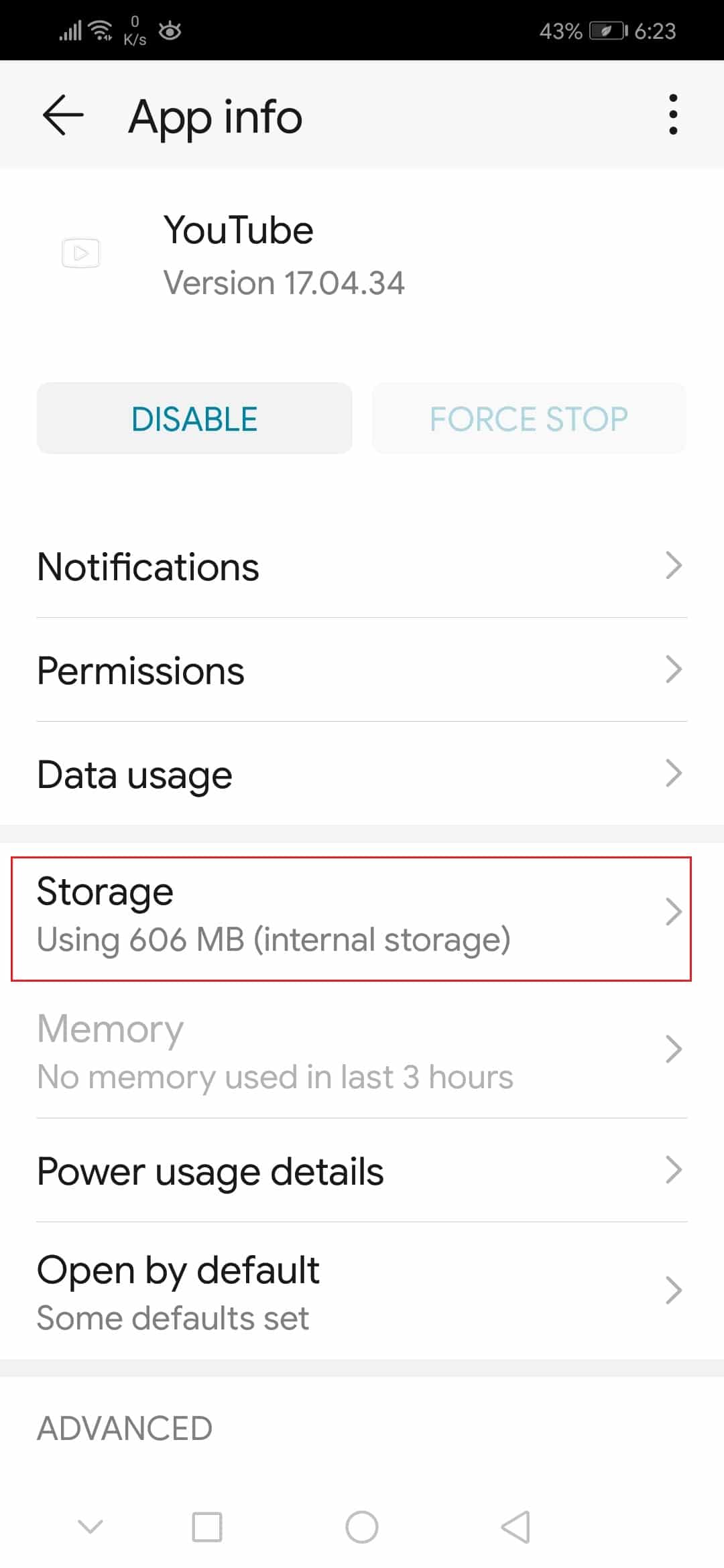
6. Aquí, toca Borrar caché .
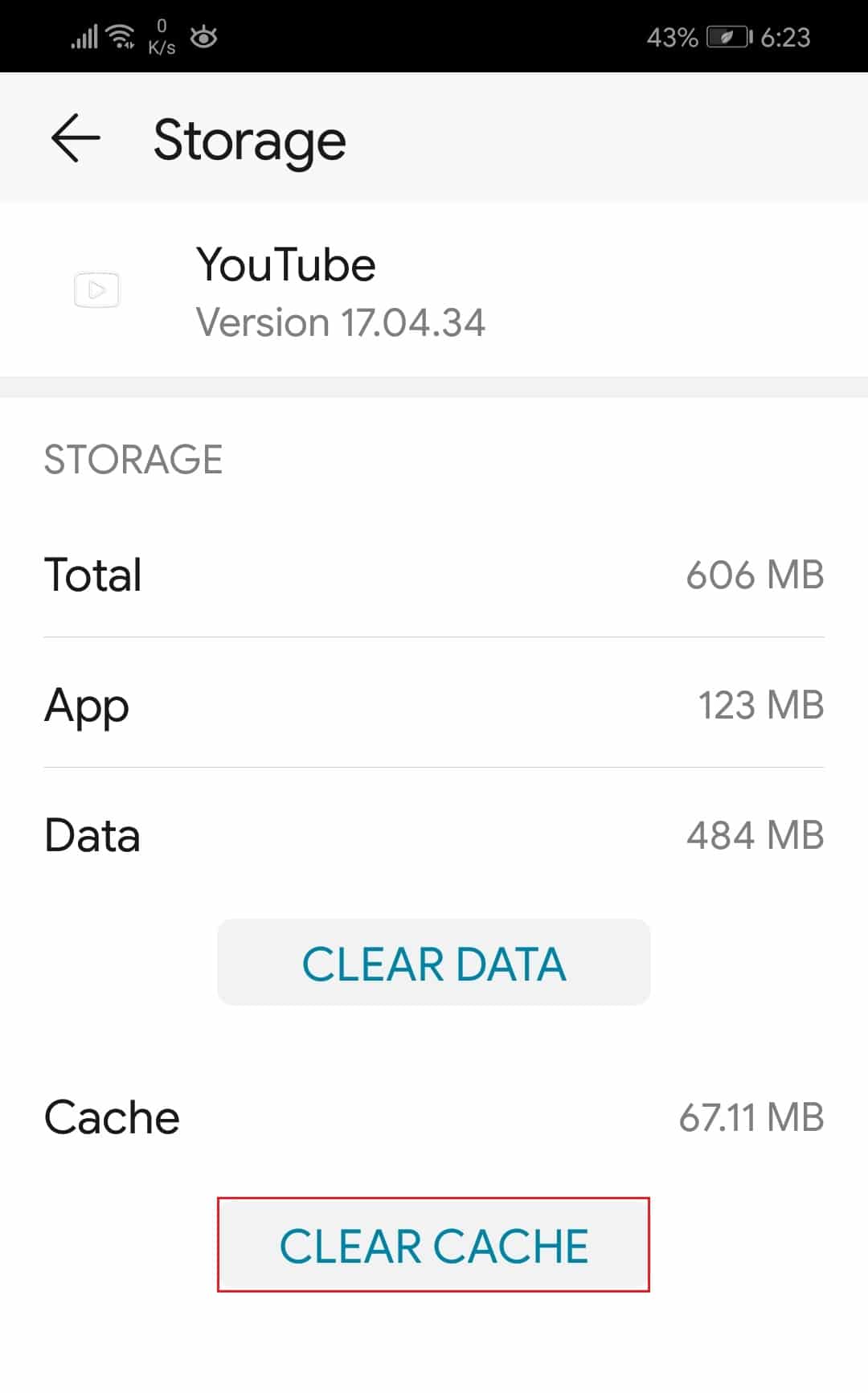
Lea también: 3 formas de bloquear anuncios de YouTube en Android
Método 7: restablecer la aplicación de Youtube
Si borrar los archivos de caché no solucionó el error de Android de YouTube, Ups, algo salió mal, entonces puede restablecer completamente los datos de la aplicación de YouTube.
1. Vaya a Configuración de aplicaciones > Youtube > Almacenamiento como se muestra en el método anterior.
2. Toque la opción BORRAR DATOS que se muestra resaltada.
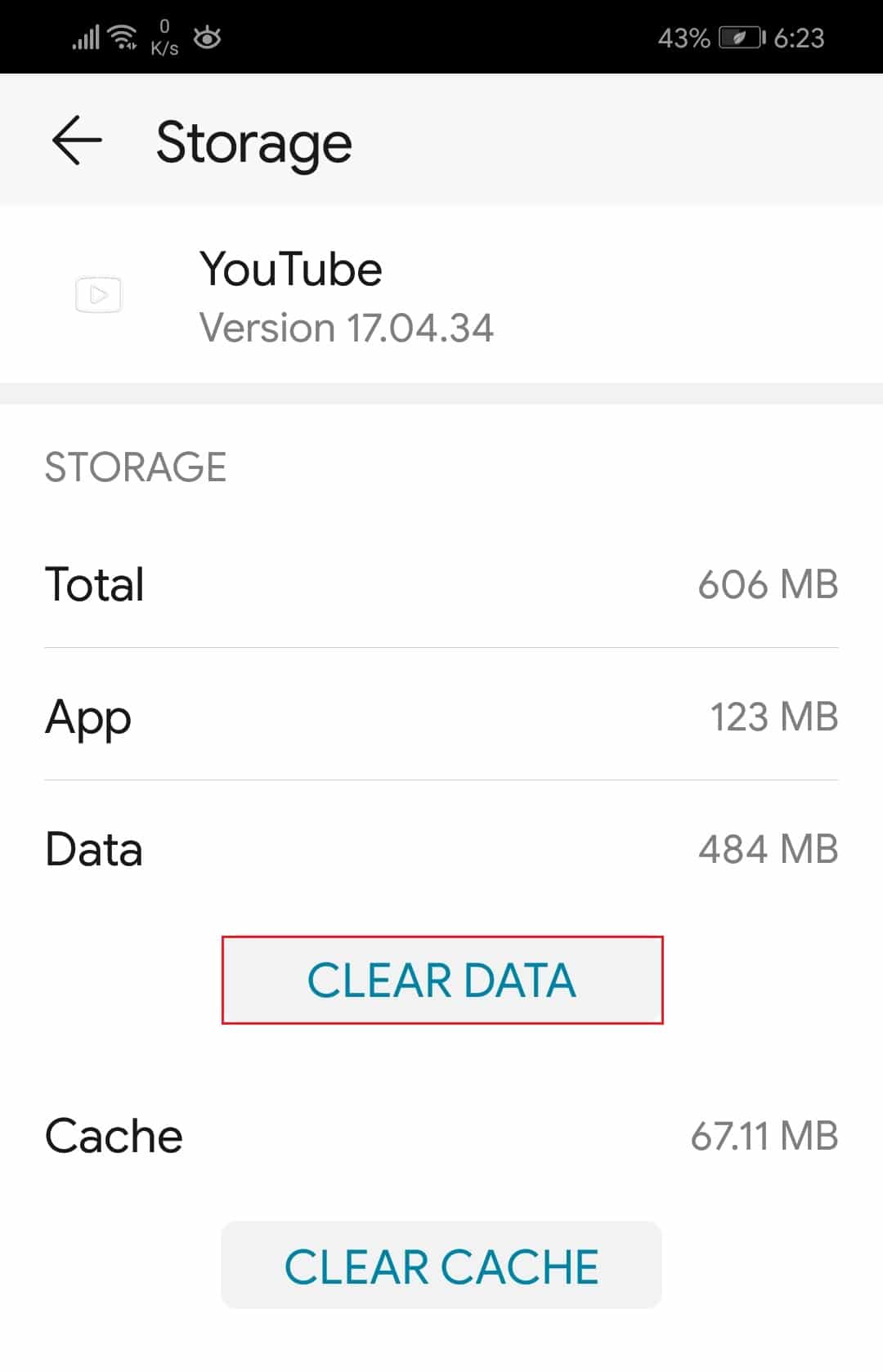
3. Luego, toque Eliminar en la ventana emergente Eliminar datos de la aplicación para restablecer la aplicación.
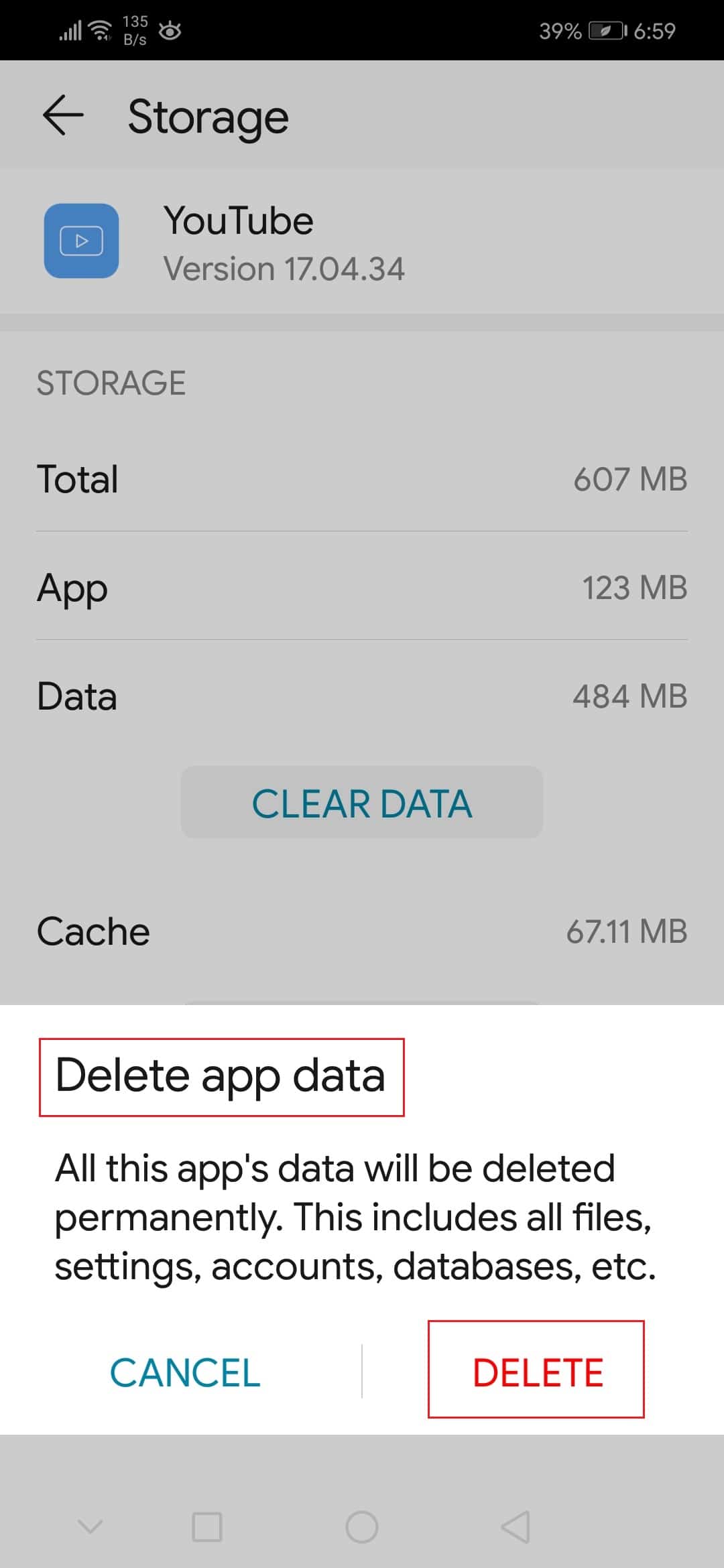
Método 8: actualizar el sistema operativo Android
Todavía me molesta el mensaje Oops, algo salió mal en YouTube en su teléfono inteligente Android, actualice el sistema operativo Android para corregirlo como se explica a continuación:
Nota: asegúrese de que su dispositivo esté completamente cargado.
1. Vaya a Configuración .
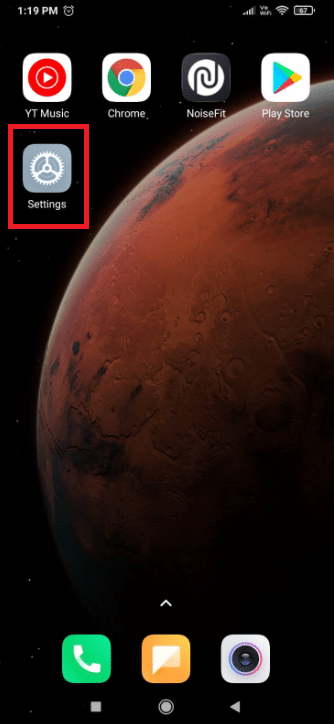
2. Toque la opción Acerca del teléfono como se muestra.
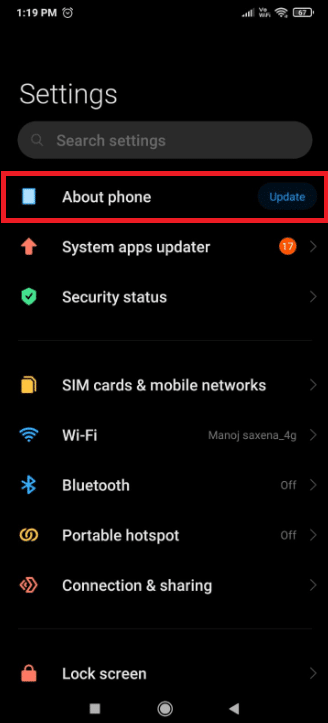
3. Pulse sobre Actualizar .
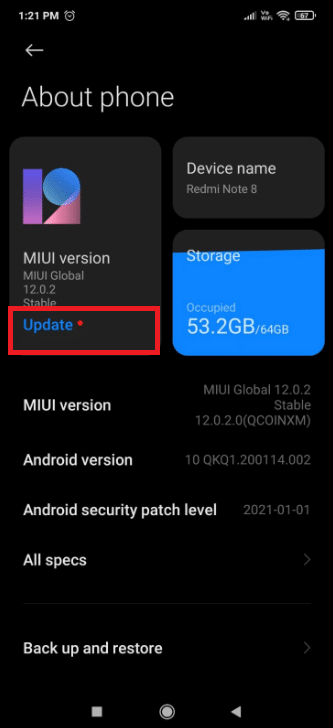
4. Luego, toca Descargar actualización .
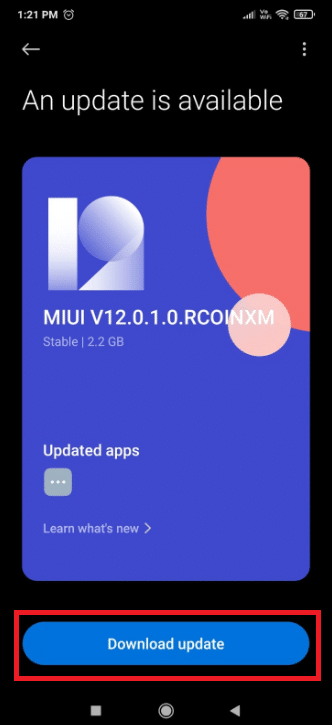
5. Siga las instrucciones en pantalla para instalar los archivos de actualización descargados.
6. Después de actualizar su dispositivo, intente iniciar sesión en la aplicación de YouTube y reanude la transmisión.
Lea también : La mejor aplicación para ocultar direcciones IP para Android
Consejo profesional: use Google Chrome en su lugar
Debido a que Google posee tanto YouTube como Chrome, es menos probable que un problema de desincronización sea la fuente del error de inicio de sesión o de reproducción. Cambie a Google Chrome para acceder a su cuenta de Google y deshágase de la ventana emergente que indica que algo salió mal en YouTube.
Preguntas frecuentes (FAQ)
Q1. ¿Por qué YouTube sigue diciendo que algo salió mal?
Respuesta Debido a una configuración incorrecta o una configuración defectuosa en la aplicación o el navegador de YouTube, es posible que YouTube continúe informándole que algo salió mal. Además, la configuración incorrecta de varias configuraciones del dispositivo podría ser la fuente del problema.
Q2. ¿Cómo elimino el caché en YouTube?
Respuesta Vaya a Configuración > Aplicaciones> Almacenamiento y haga clic en Eliminar caché para YouTube para borrar el caché de la aplicación. Para verificar si hay actualizaciones pendientes, vaya a Google Play y busque YouTube . Luego, toque el botón Actualizar .
Q3. ¿Qué es exactamente un error ups?
Respuesta Indica que el cliente no recibe ninguna respuesta del servidor , lo que podría suceder si la solicitud no llega al cliente o al servidor.
Recomendado:
- Cómo agregar el menú contextual Crear punto de restauración en Windows 11
- Cómo arreglar Galaxy S6 no se carga
- Cómo encender la linterna en el teléfono
- Arreglar videos de YouTube que no se reproducen
Esperamos que esta información le haya resultado útil y que haya podido resolver el error de la aplicación YouTube en Android. Háganos saber qué estrategia fue la más efectiva para usted. Si tiene alguna consulta o sugerencia, publíquela en la sección de comentarios.
