Arreglar el código de error del controlador NVIDIA OpenGL 8
Publicado: 2022-09-07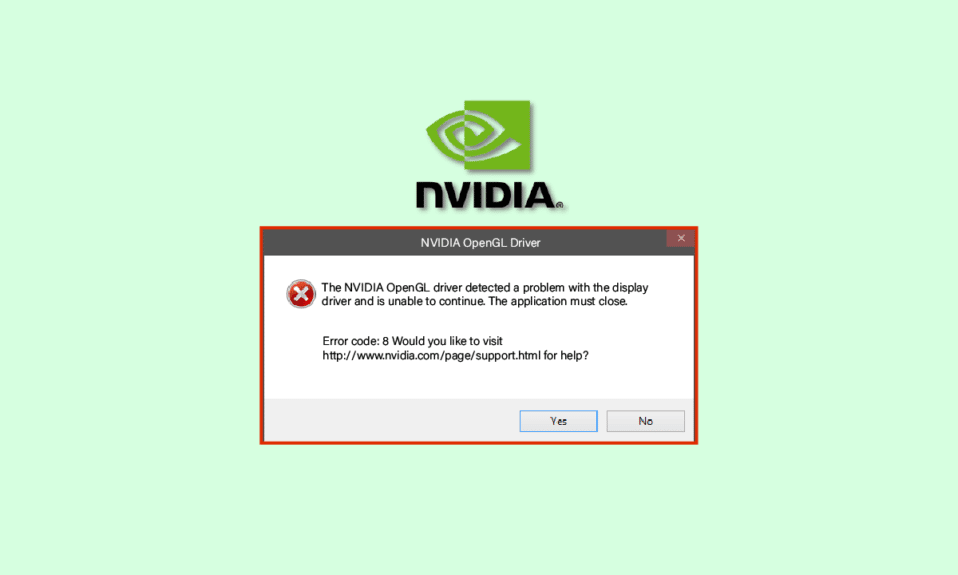
El problema del código de error del controlador NVIDIA OpenGL 8 es un error común. Este error puede causar varios errores en su computadora, incluida la congelación de la pantalla, errores de pantalla azul y otros errores del sistema. Incluso puede causar daños graves a su computadora, como causar fallas en Windows. El código de error 8 de NVIDIA se puede resolver siguiendo algunos métodos de solución de problemas, discutiremos estos métodos en esta guía.
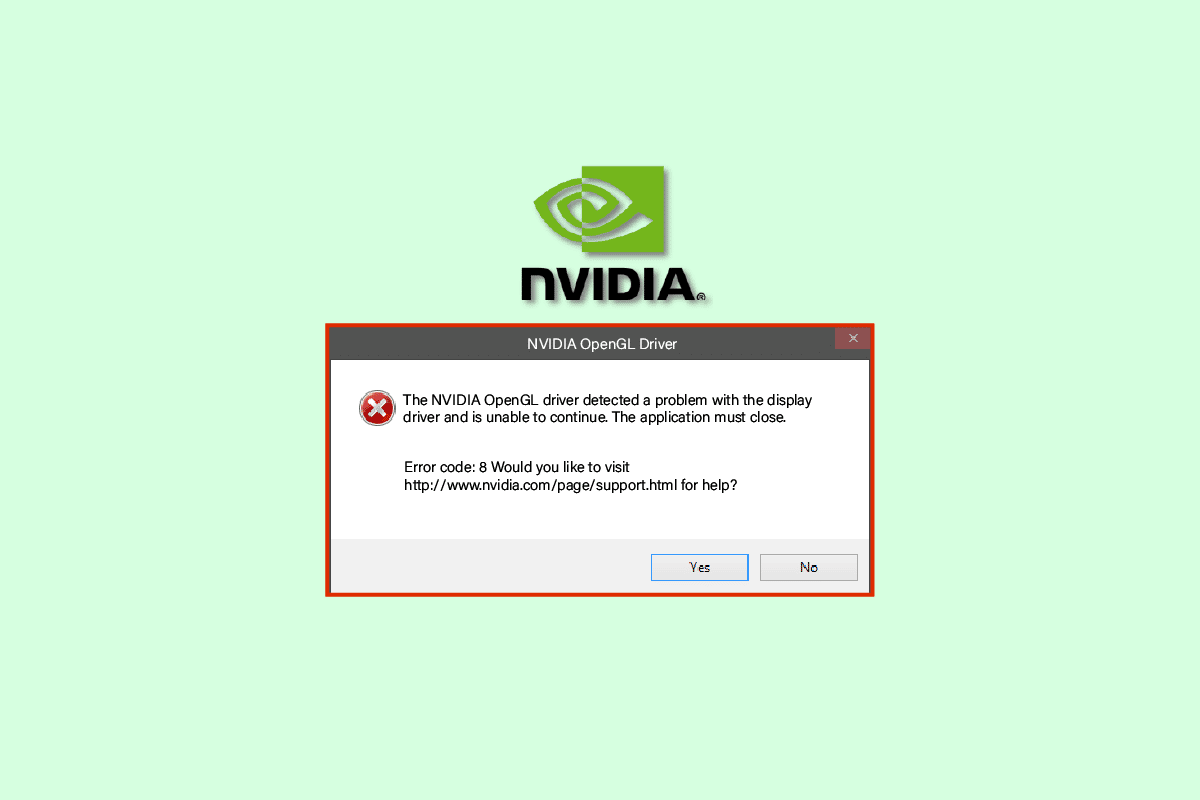
Contenido
- Cómo reparar el código de error 8 del controlador NVIDIA OpenGL
- Método 1: reiniciar PC
- Método 2: verificar la temperatura de la GPU
- Método 3: Ejecute la herramienta de diagnóstico de memoria de Windows
- Método 4: actualizar los controladores de dispositivos
- Método 5: reinstalar los controladores de dispositivos
- Método 6: deshabilite el antivirus de terceros (si corresponde)
- Método 7: modificar las claves del registro de Windows
- Método 8: Reiniciar PC
Cómo reparar el código de error 8 del controlador NVIDIA OpenGL
Puede haber varias razones para los problemas con el código de error 8 de NVIDIA OpenGL, algunas de las posibles razones se enumeran a continuación.
- Los controladores obsoletos o dañados suelen ser la razón más común de este error
- El sobrecalentamiento de la tarjeta gráfica también puede causar varios errores del controlador NVIDIA, incluido el código de error 8
- A veces, el antivirus de terceros instalado en su computadora interfiere con los controladores y provoca este error
- Los problemas de memoria y RAM también pueden desencadenar problemas con el código de error 8 con los controladores NVIDIA
En la siguiente guía, analizaremos los métodos para resolver los problemas del código de error 8 del controlador NVIDIA OpenGL.
Método 1: Reiniciar PC
A menudo, el código de error 8 del controlador NVIDIA OpenGL se produce cuando los archivos del sistema no se pueden cargar correctamente. Puede evitar fácilmente este error simplemente reiniciando su computadora.
1. Presione la tecla de Windows para abrir el menú Inicio .
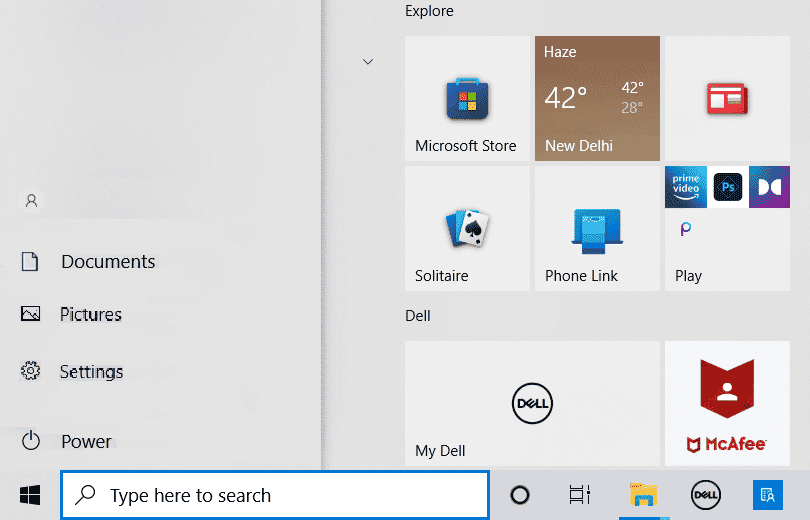
2. Ahora, haga clic en el botón de Encendido .
3. Aquí, haga clic en la opción Reiniciar .
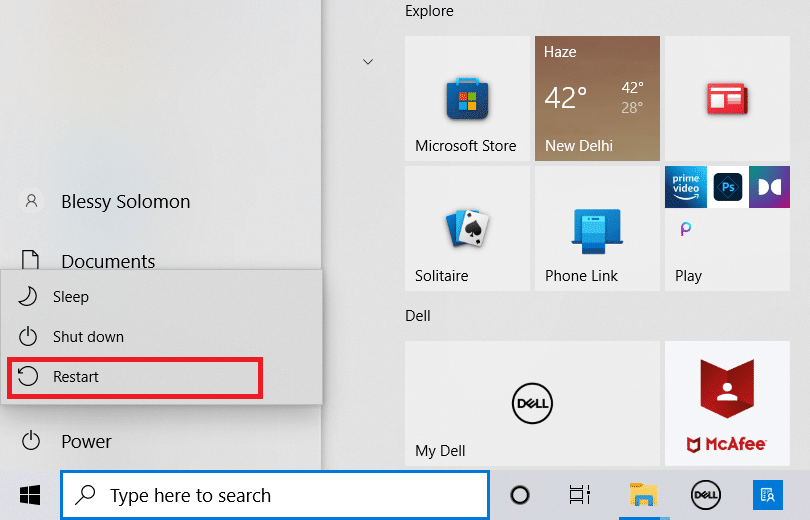
4. Espere a que la computadora se apague y se reinicie.
Método 2: verificar la temperatura de la GPU
El sobrecalentamiento es una de las principales causas de errores técnicos en varias máquinas, incluidas las computadoras. Si tiene un problema con el código de error 8 del controlador NVIDIA OpenGL, esto puede deberse al sobrecalentamiento de las tarjetas gráficas. Para garantizar la seguridad de su computadora y tarjeta gráfica, verifique si se está sobrecalentando, si es así, luego retírelo rápidamente y cierre todos los programas durante unos minutos. Espere a que la tarjeta gráfica se enfríe y luego reinicie los programas, esto puede resolver efectivamente el problema del código de error 8 de NVIDIA.
Lea también: Reparar la configuración de pantalla de NVIDIA no está disponible Error
Método 3: Ejecute la herramienta de diagnóstico de memoria de Windows
Este error puede haber sido provocado por algún tipo de error de memoria en su computadora; en computadoras con Windows 10, puede intentar solucionar este problema utilizando la herramienta Diagnóstico de memoria de Windows, esta herramienta ayuda a solucionar varios errores del sistema.
1. En el menú de búsqueda de Inicio, escriba Diagnóstico de memoria de Windows y, a continuación, haga clic en Abrir .
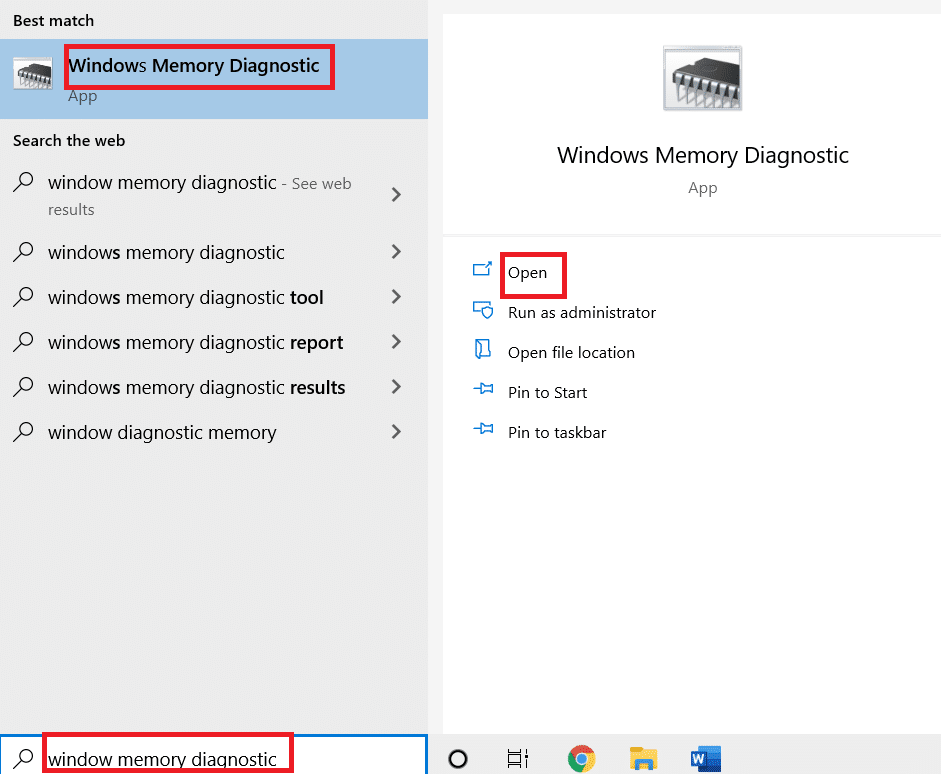
2. Aquí, haga clic en Reiniciar ahora y verifique la opción de problemas (recomendada) .
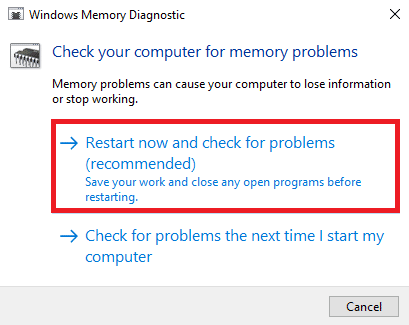
Windows comenzará a buscar posibles problemas e intentará solucionarlos. Espere a que la computadora se reinicie sola.
Método 4: actualizar los controladores de dispositivos
Es muy común que el código de error 8 de NVIDIA no funcione correctamente debido a que los controladores del sistema están desactualizados o dañados. Para resolver los problemas de NVIDIA OpenGL Error 8 causados por los controladores del sistema, puede intentar actualizarlos. Visite Cómo actualizar los controladores de dispositivos en Windows 10 para seguir las instrucciones para actualizar de manera segura los controladores de su sistema. En general, el problema se puede resolver actualizando los controladores del sistema; sin embargo, si continúa recibiendo el mismo error, intente con el siguiente método.
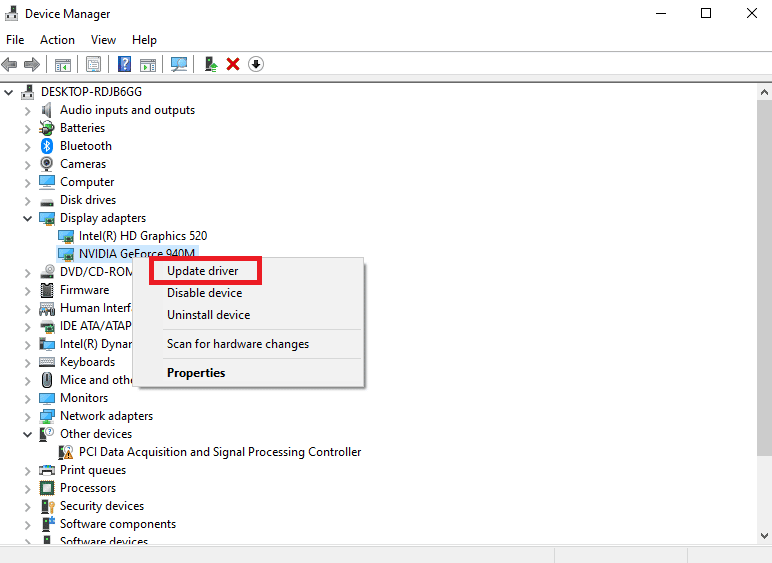
Lea también: Cómo deshabilitar o desinstalar NVIDIA GeForce Experience
Método 5: reinstalar los controladores de dispositivos
Cuando la actualización del controlador del sistema no ayuda y el problema persiste, puede intentar reinstalar los controladores del sistema. Puede utilizar este método desinstalando y reinstalando los controladores del sistema desde el Administrador de dispositivos. Puede consultar Cómo desinstalar y reinstalar controladores en Windows 10 para seguir las instrucciones para desinstalar y reinstalar de manera segura los controladores del sistema en su computadora con Windows 10.

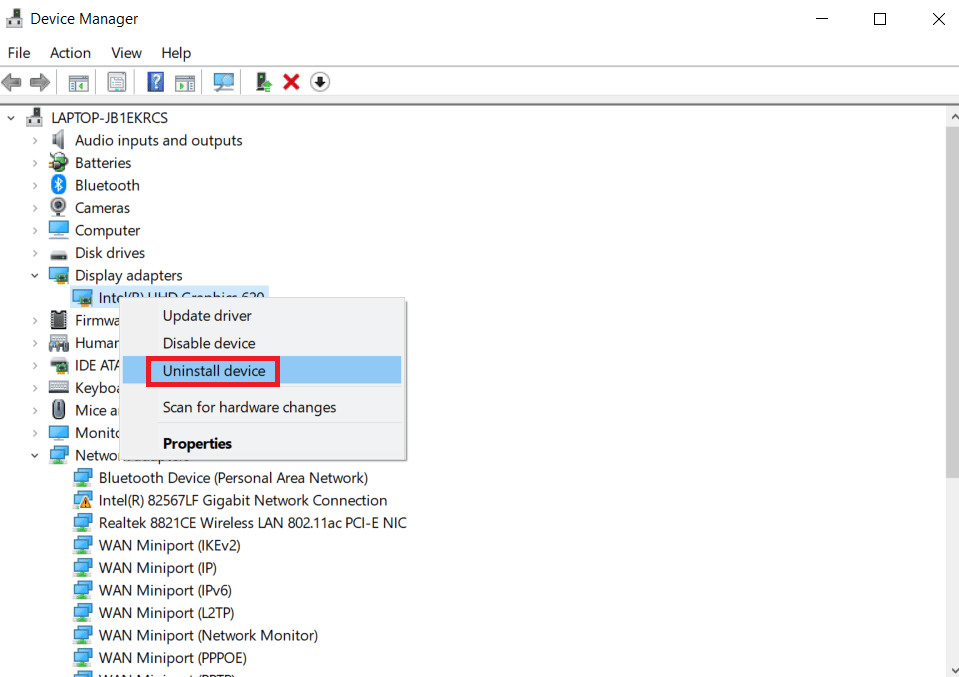
Método 6: deshabilite el antivirus de terceros (si corresponde)
A veces, el motivo del error 8 de NVIDIA OpenGL puede ser su antivirus. Si hay una actualización de controlador o un programa que su antivirus considera una amenaza para la computadora, entonces puede ocurrir este error. Para resolver estos problemas, puede intentar deshabilitar su antivirus de terceros. Consulte la guía Cómo deshabilitar el antivirus temporalmente en Windows 10 para aprender a deshabilitar el antivirus en su computadora de manera segura.
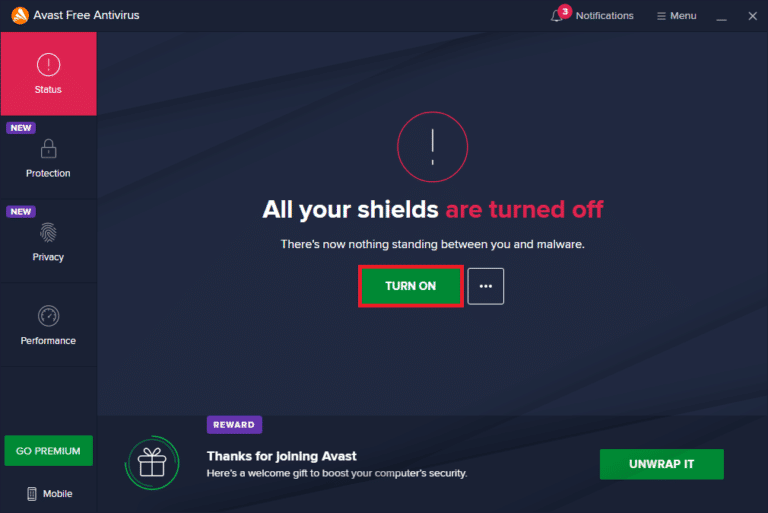
Lea también: Cómo arreglar NVIDIA ShadowPlay que no graba
Método 7: modificar las claves del registro de Windows
Si los métodos anteriores no funcionan y el problema del código de error 8 de NVIDIA continúa dificultándole la vida, entonces debería considerar modificar el registro de Windows para solucionar el problema del error 8 de NVIDIA OpenGL; modificar el registro puede resolver este problema de manera efectiva.
1. Presione las teclas Windows + R juntas para abrir el cuadro de diálogo Ejecutar .
2. Aquí, escriba regedit y presione la tecla Intro para abrir el Editor del Registro .
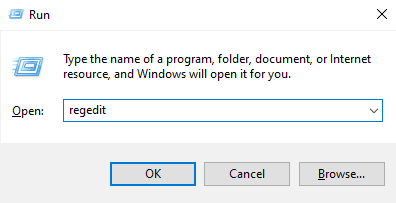
3. Navegue a la siguiente ruta de ubicación.
HKEY_LOCAL_MACHINE\SYSTEM\CURRENTCONTROLSET\CONTROL\MUI
4. Aquí, haga clic derecho en Clave MUI y haga clic en Nuevo y luego seleccione Clave .
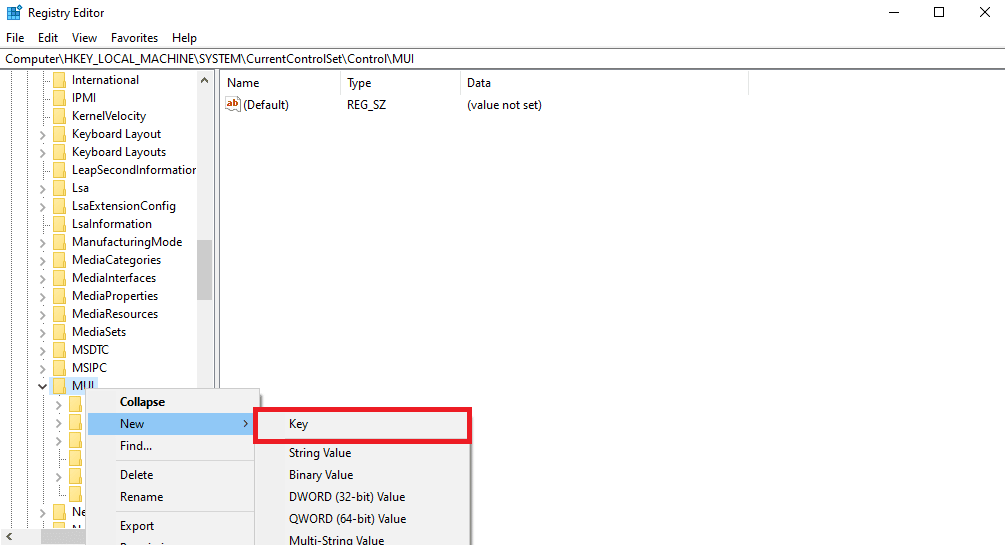
5. Guarde la nueva clave como StringCacheSetting.
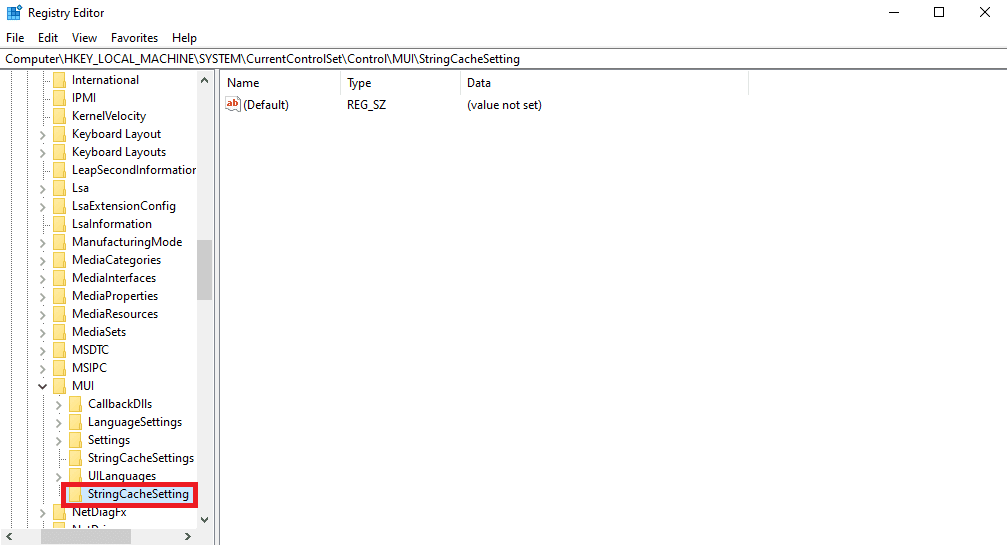
6. En el panel del lado derecho de la nueva clave, haga clic con el botón derecho en el panel y haga clic en el nuevo Valor DWORD (32 bits) .
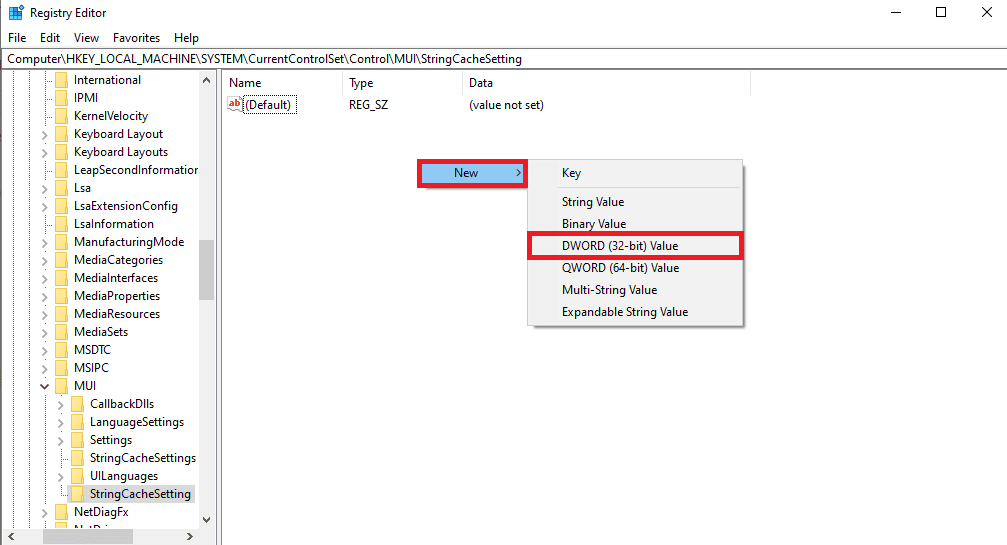
7. Nombre esta clave DWORD como StringCacheGeneration.
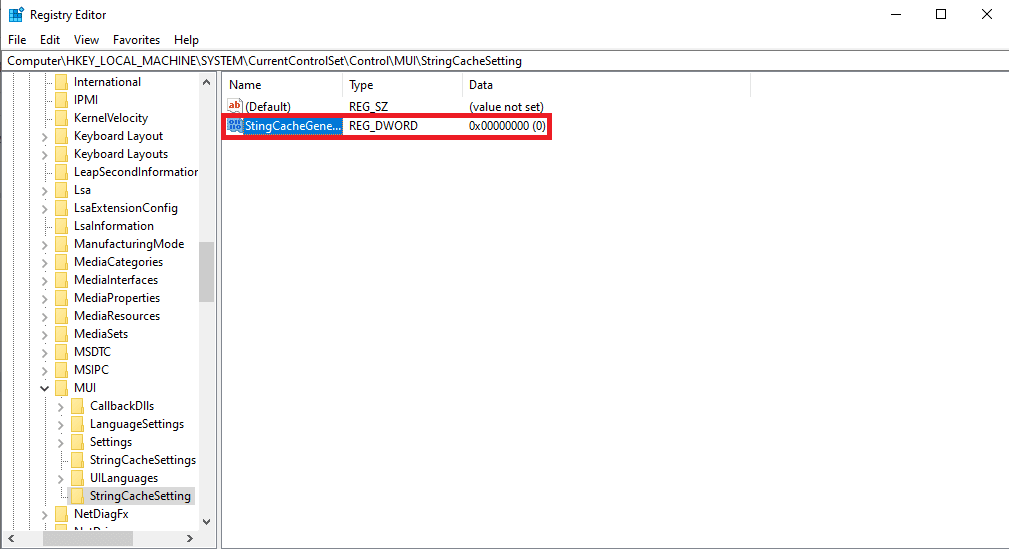
8. Entonces, escriba los datos del valor como 38b y haga clic en Aceptar para guardar los cambios.
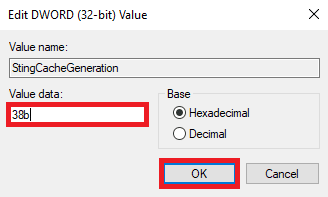
Lea también: Arreglar el alto uso de CPU de NVIDIA Container en Windows 10
Método 8: Reiniciar PC
Si ninguno de los métodos anteriores funciona y sigue recibiendo el mismo código de error 8 del controlador NVIDIA opengl, puede intentar restablecer su Windows para resolver todos los problemas del sistema. Restablecer Windows puede eliminar datos de las unidades de su computadora, por lo tanto, asegúrese de haber realizado una copia de seguridad de los datos importantes antes de restablecer Windows. Puede consultar la guía Cómo restablecer Windows 10 sin perder datos para seguir las instrucciones para restablecer Windows 10 de forma segura.
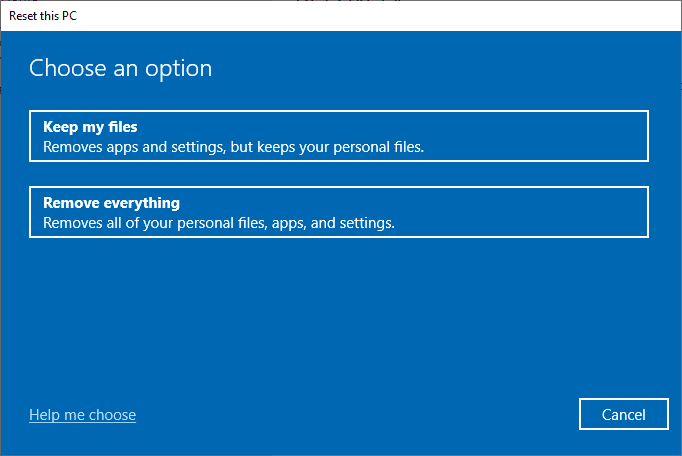
Preguntas frecuentes (FAQ)
Q1. ¿Qué son los controladores NVIDIA?
Respuesta Son uno de los proveedores líderes de controladores de computadora y tarjetas gráficas, la mayoría de las computadoras usan estos controladores para experimentar una mejor experiencia de usuario.
Q2. ¿Cómo lidiar con el sobrecalentamiento de las tarjetas gráficas?
Respuesta El uso excesivo de las tarjetas gráficas puede hacer que se sobrecalienten. Esto puede causar varios errores, incluidos la lentitud o incluso el bloqueo de los programas. Para solucionar problemas de sobrecalentamiento, debe desconectar las tarjetas gráficas durante un tiempo.
Q3. ¿Debo restablecer mi Windows para corregir los problemas del código de error 8 con los controladores de NVIDIA?
Respuesta Restablecer Windows borrará todos los datos de su Windows, sin embargo, este proceso probablemente solucionará su problema, pero es importante tener cuidado al realizar un restablecimiento de Windows.
Recomendado:
- Arreglar Google Photos que no puede guardar los cambios
- Arreglar el instalador de NVIDIA no puede continuar Este controlador de gráficos no pudo encontrar un error de hardware de gráficos compatible
- Arreglar la cuenta de usuario de NVIDIA bloqueada en Windows 10
- Arreglar la superposición de NVIDIA que no funciona en Windows 10
Esperamos que esta guía le haya resultado útil y que haya podido solucionar los problemas del código de error 8 del controlador NVIDIA OpenGL . Háganos saber qué método funcionó mejor para usted. Si tiene sugerencias o consultas, escríbalas en la sección de comentarios.
