Arreglar el instalador de Nvidia no puede continuar Este controlador de gráficos no pudo encontrar un error de hardware de gráficos compatible
Publicado: 2022-08-18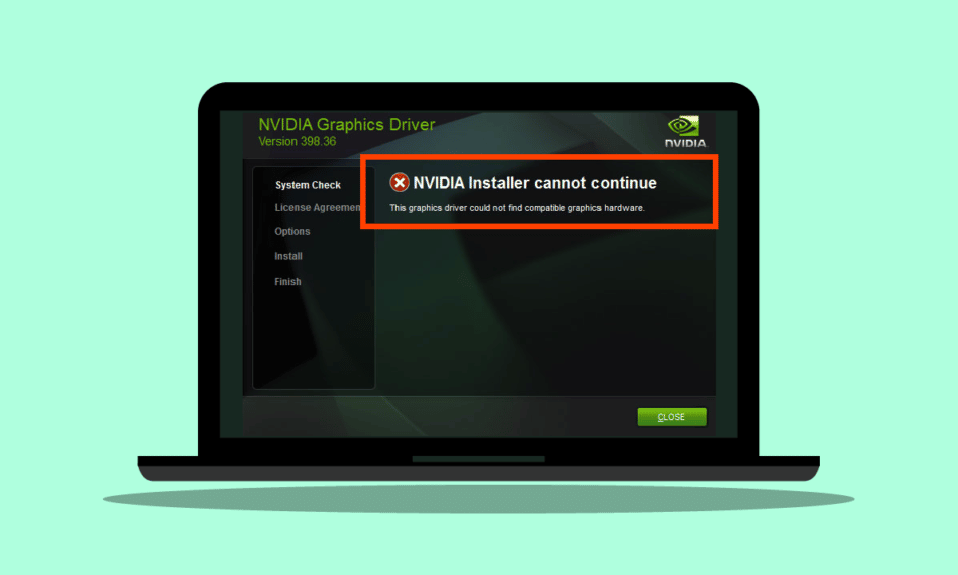
Los usuarios de Windows informaron un error llamado El instalador de NVIDIA no puede continuar. Este controlador de gráficos no pudo encontrar hardware de gráficos compatible al intentar instalar el software de gráficos. Es frustrante experimentar este error ya que tiene el hardware capaz y se pregunta qué podría haber salido mal. Si está buscando cómo resolver este problema en particular, ha venido al lugar correcto. Aquí, le muestro cómo solucionar este problema brindándole métodos sobre cómo solucionar y corregir el error. Comencemos.
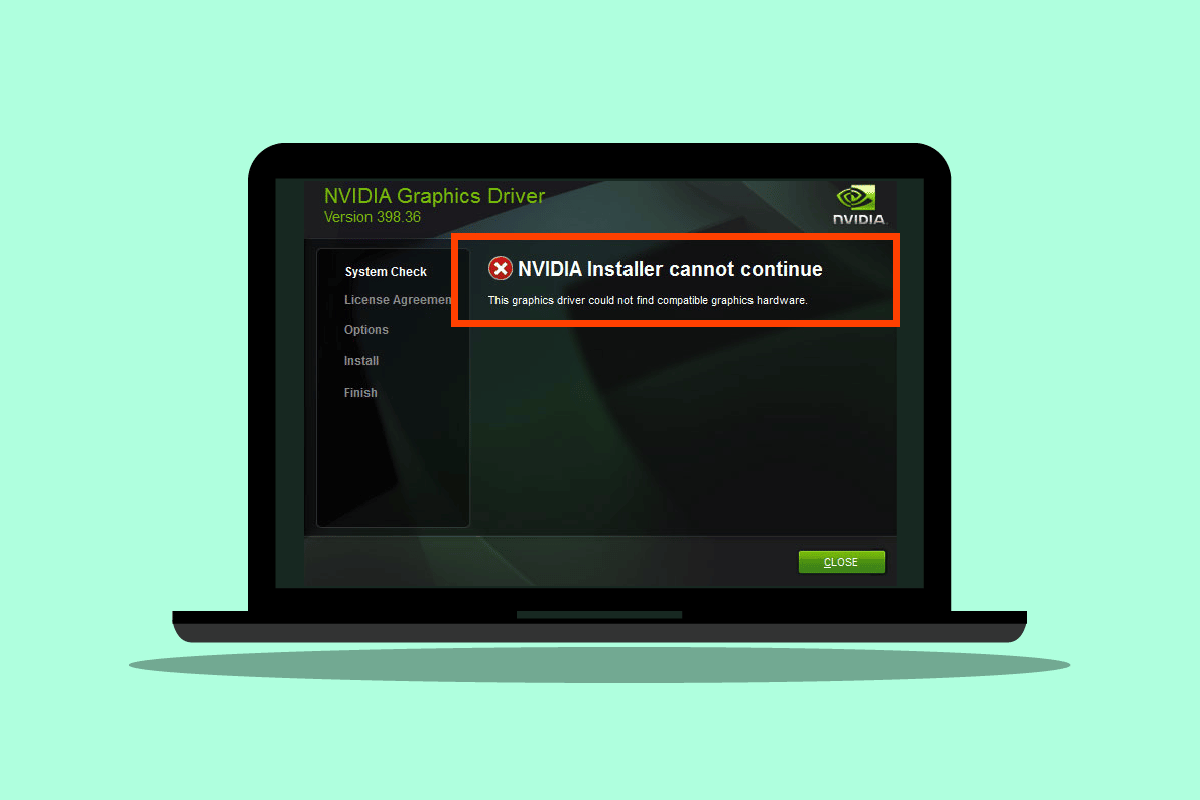
Contenido
- Cómo arreglar el instalador de NVDIA no puede continuar Este controlador de gráficos no pudo encontrar un error de hardware de gráficos compatible
- Método 1: Reiniciar PC
- Método 2: Vuelva a colocar el adaptador de gráficos
- Método 3: usar el software del proveedor
- Método 4: desactivar temporalmente el antivirus o el cortafuegos
- Método 5: Instale los controladores Nvidia más recientes
- Método 6: aplicación de la firma del conductor
- Método 7: ID de dispositivo para el adaptador NVDIA
- Método 8: reinstalar el controlador
Cómo arreglar el instalador de NVDIA no puede continuar Este controlador de gráficos no pudo encontrar un error de hardware de gráficos compatible
Antes de comenzar, veamos las posibles causas de este problema.
- El adaptador de gráficos NVDIA no se inicializó correctamente
- Controladores corruptos de NVDIA
- Problemas con el ID del dispositivo del conductor
- Problemas con la aplicación de la firma del conductor
- Controladores gráficos modificados por el proveedor
Método 1: Reiniciar PC
Si es necesario reiniciar otras instalaciones o cualquier aplicación sobrante que se encuentre en la RAM. Puede haber problemas con las instalaciones. Por lo tanto, se recomienda un simple reinicio de Windows para arreglar NVDIA El instalador no puede continuar. Este controlador de gráficos no pudo encontrar un error de hardware de gráficos compatible.
1. Haga clic en el menú Inicio .
2. Haga clic en el botón de Encendido y seleccione la opción Reiniciar .
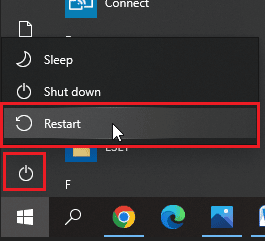
Método 2: Vuelva a colocar el adaptador de gráficos
Si compró una tarjeta gráfica nueva y la instaló, es probable que la computadora aún no la haya detectado. Para ver si el adaptador de gráficos se detecta correctamente. Si se asienta incorrectamente, podría mostrarse un error de NVDIA Este controlador de gráficos no pudo encontrar el hardware de gráficos compatible.
1. Haga clic en Inicio , escriba administrador de dispositivos y presione la tecla Intro .
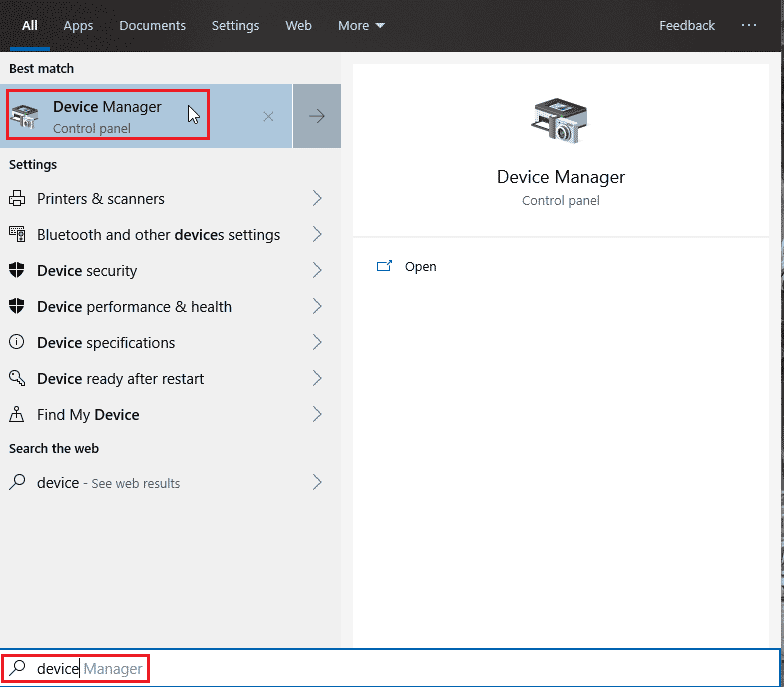
2. Haga doble clic en Adaptadores de pantalla para expandirlo. Si se detecta el adaptador de gráficos, se mostrará en el adaptador de pantalla.
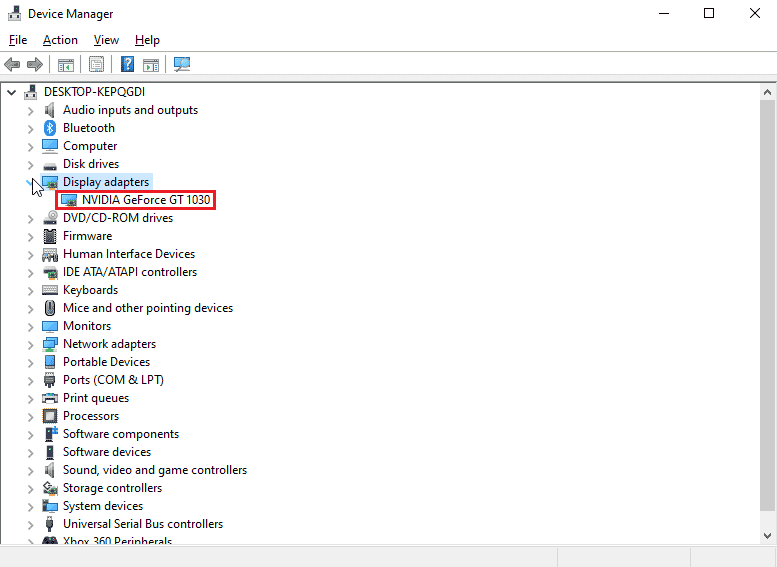
3. Si no hay un adaptador de gráficos, intente quitar o volver a colocar el adaptador de gráficos .
Lea también: Arreglar el alto uso de CPU de NVIDIA Container en Windows 10
Método 3: usar el software del proveedor
Si el adaptador de gráficos se compra a un proveedor en particular, como ASUS o Gigabyte, puede intentar descargar los controladores para su adaptador de acuerdo con su proveedor. A continuación se muestran algunos de los proveedores de adaptadores de gráficos
- Asus
- Gigabyte
- Zotac
- EVGA
- PNY
- MSI
- galaxia
- Asrock
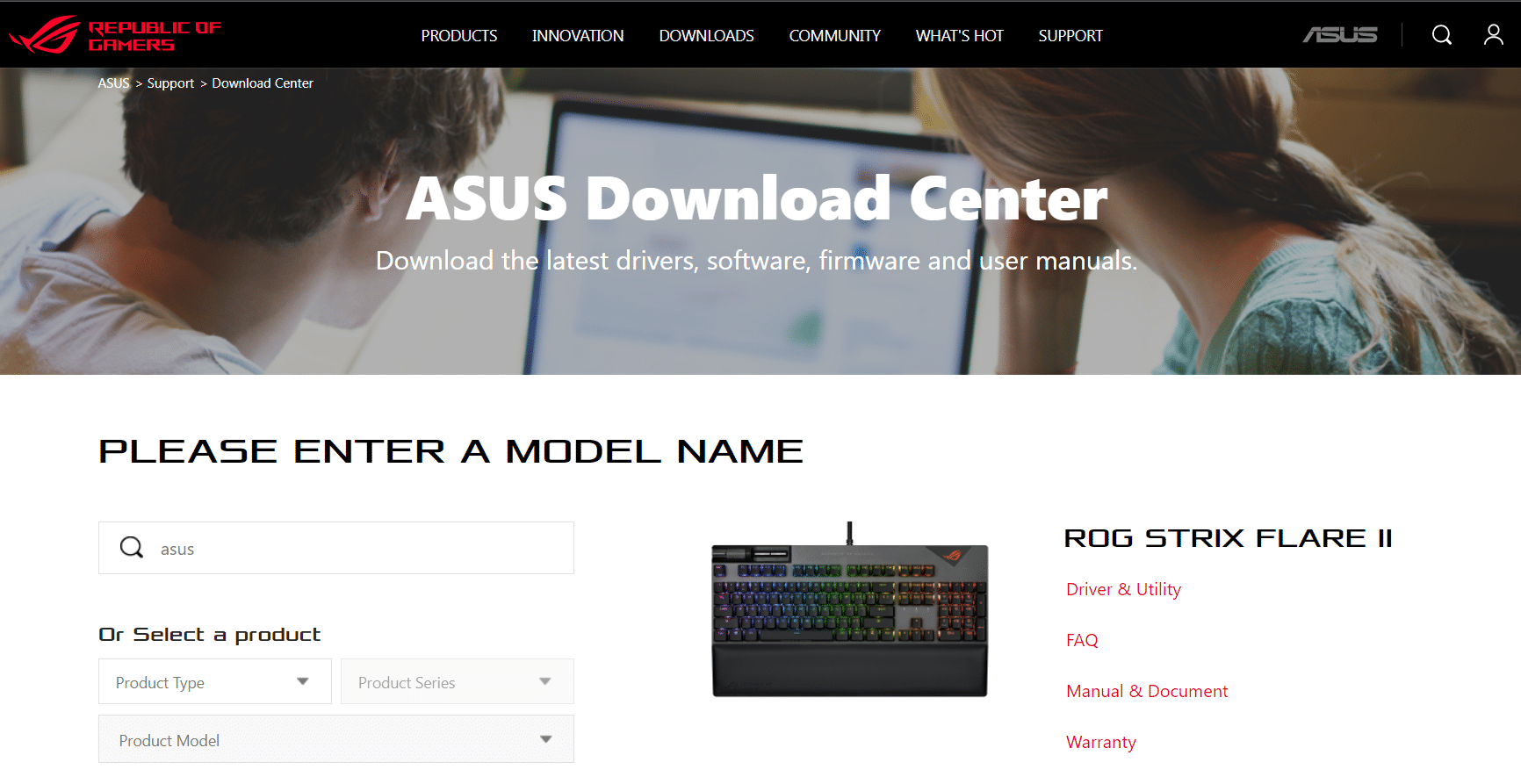
Método 4: desactivar temporalmente el antivirus o el cortafuegos
A veces, debido a conflictos del sistema, el controlador no puede detectar el hardware como se supone que debe hacerlo. En ese caso, puede intentar deshabilitar su firewall y antivirus.
Opción I: deshabilitar antivirus (si corresponde)
Abra su Antivirus y deshabilite la protección en la configuración o las herramientas para arreglar NVDIA El instalador no puede continuar. Este controlador de gráficos no pudo encontrar un error de hardware de gráficos compatible.
Nota: Hemos mostrado ESET Internet Security como ejemplo.
1. Inicie ESET Internet Security y haga clic en la opción Configurar .
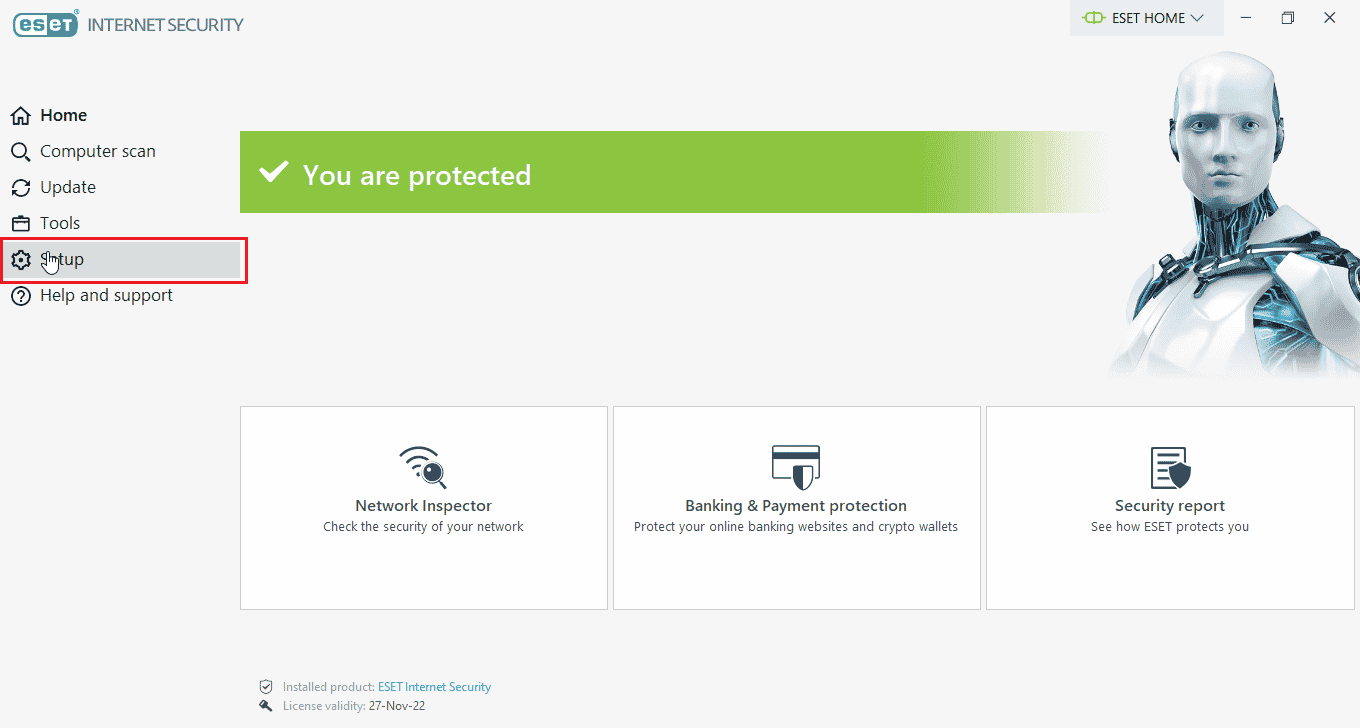
2. Haga clic en la opción Protección del equipo .
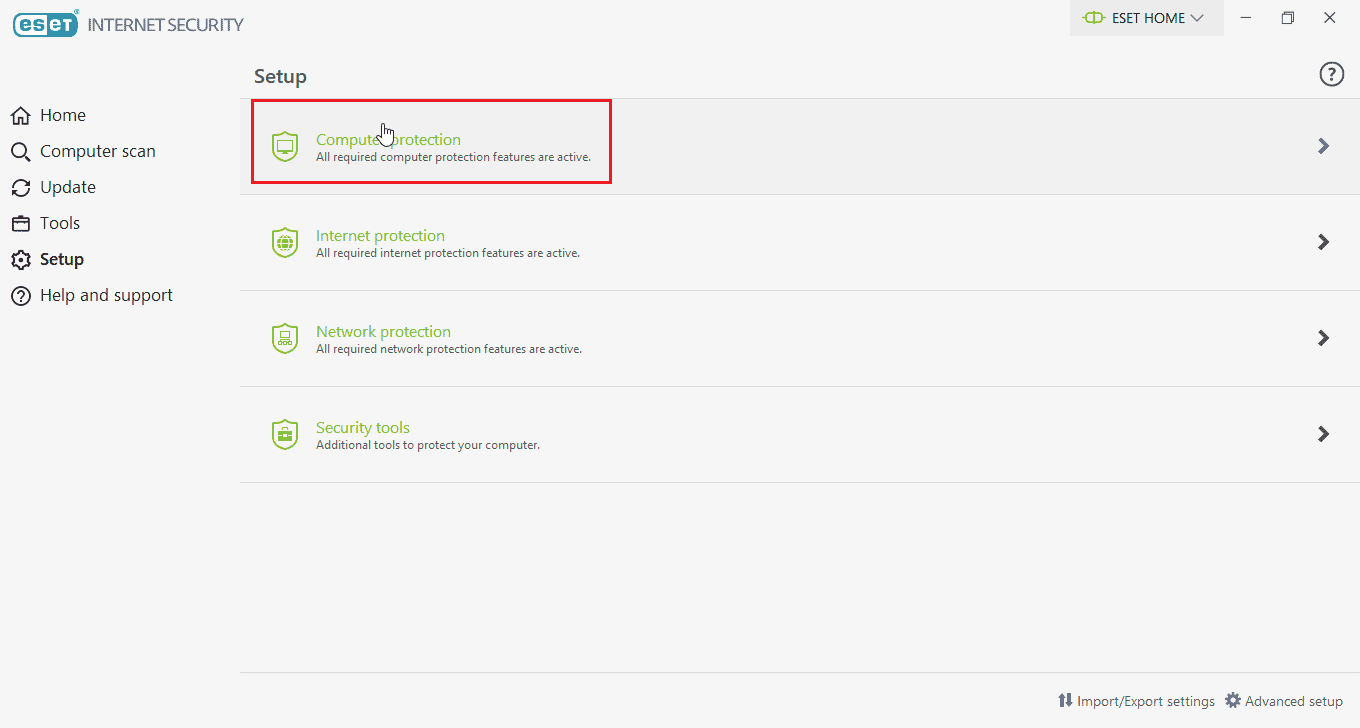
3. Active la protección del sistema de archivos en tiempo real .
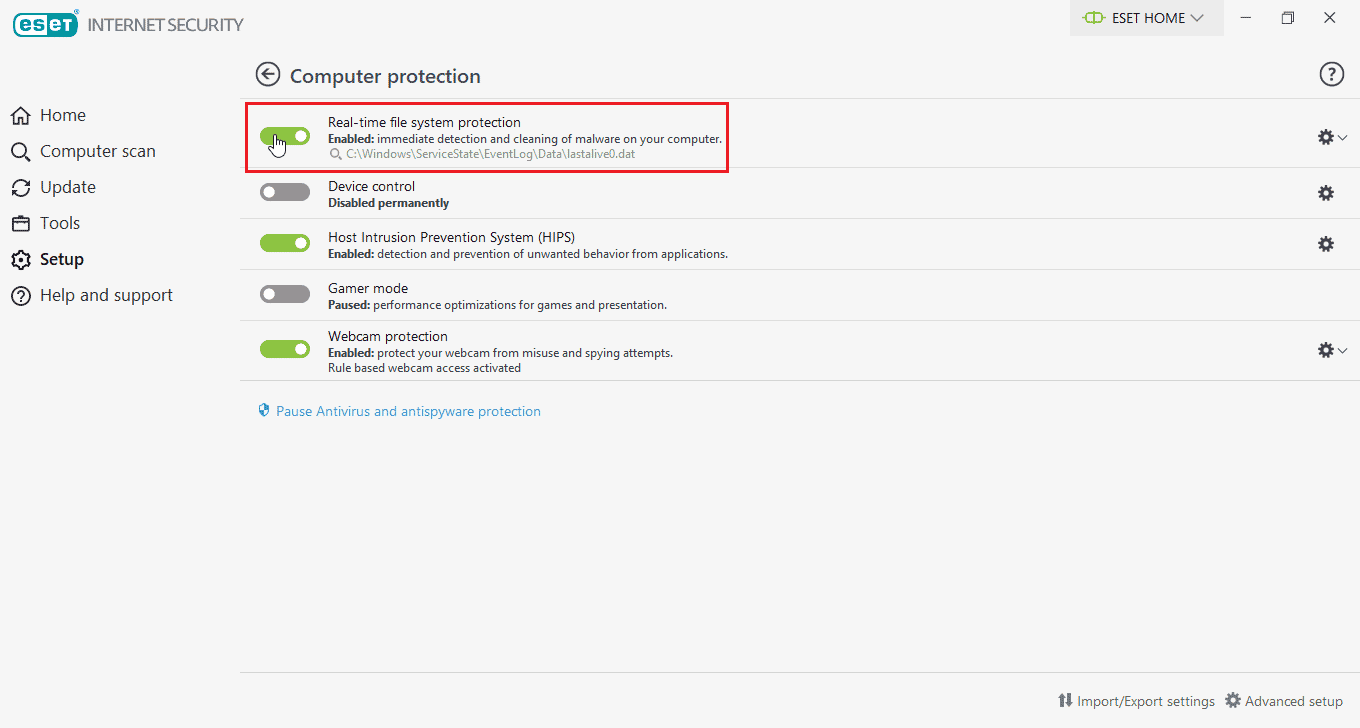
Lea también: Cómo arreglar NVIDIA ShadowPlay que no graba
Opción II: deshabilitar el Firewall de Windows Defender (no recomendado)
Para deshabilitar el Firewall de Windows Defender, siga los pasos que se detallan a continuación;
1. Presione la tecla de Windows , escriba Firewall con seguridad avanzada y presione la tecla Intro .
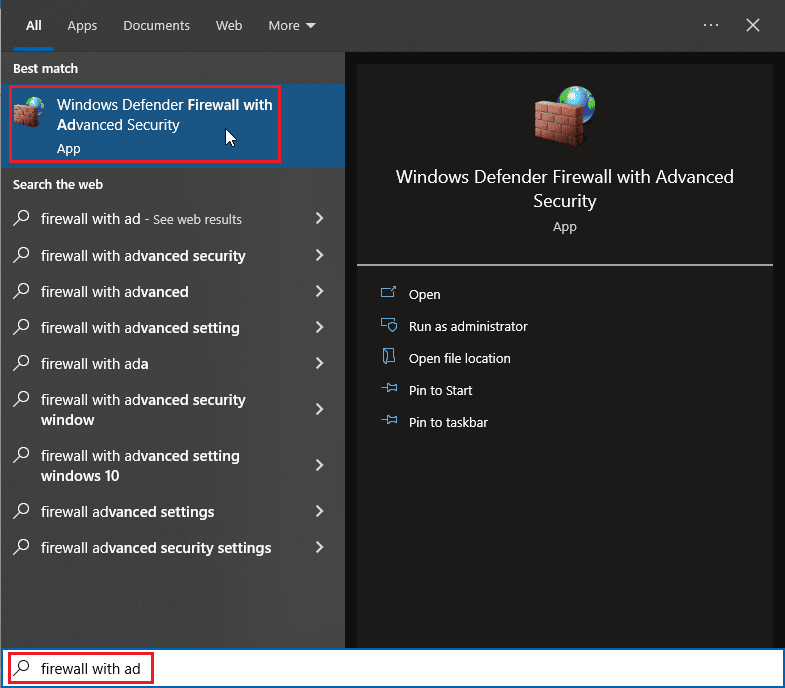
2. Haga clic derecho en Firewall de Windows Defender con configuración avanzada y seleccione Propiedades
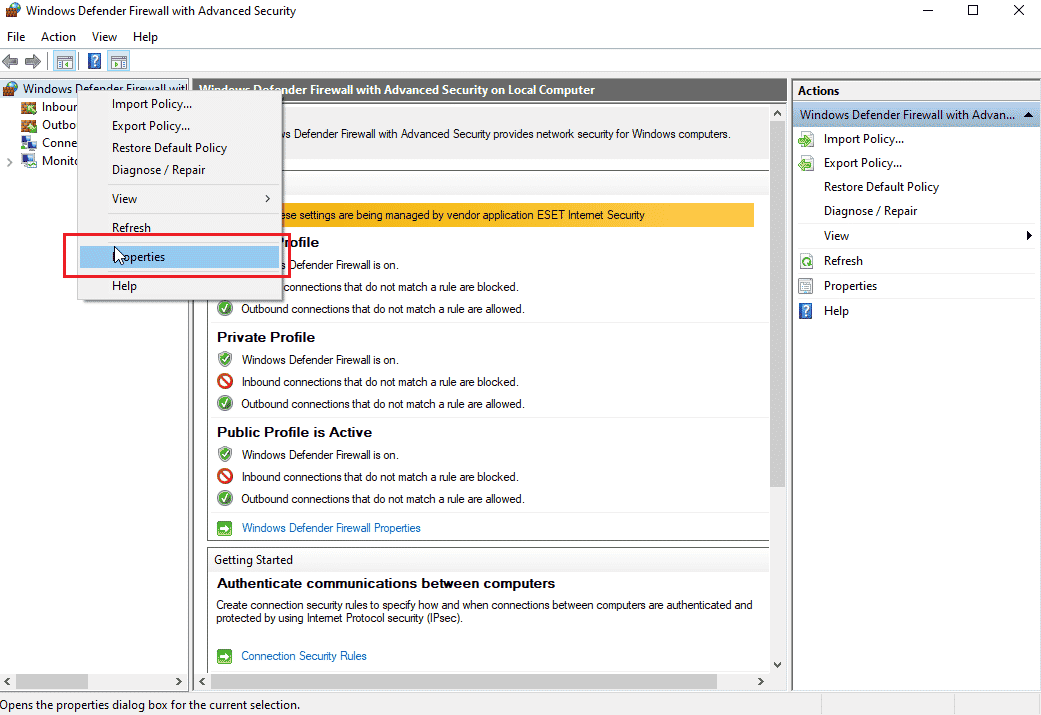
3. Seleccione Estado del cortafuegos en Desactivado en las pestañas Perfil de dominio, Perfil privado y Perfil público .
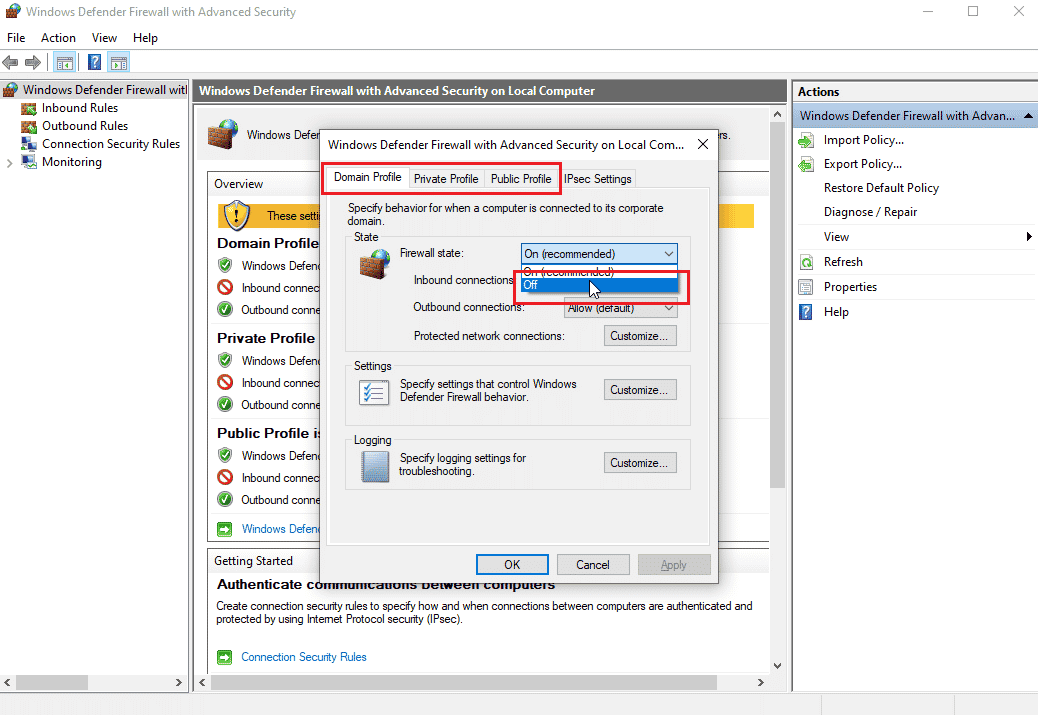
Nota: No olvide activar el Firewall y la protección antivirus nuevamente si esta solución no soluciona su problema.
Método 5: Instale los controladores Nvidia más recientes
Intente descargar los controladores NVDIA nuevamente eligiendo el sistema operativo y el adaptador de gráficos correspondientes del sitio web oficial de NVDIA para corregir que el instalador de Nvidia no pueda continuar. Este controlador de gráficos no pudo encontrar hardware de gráficos compatible.
1. Visite el sitio web oficial de NVDIA.
2. Haga clic en el cuadro desplegable Tipo de producto y elija GeForce. En el caso de las tarjetas RTX, elija RTX en este menú desplegable.
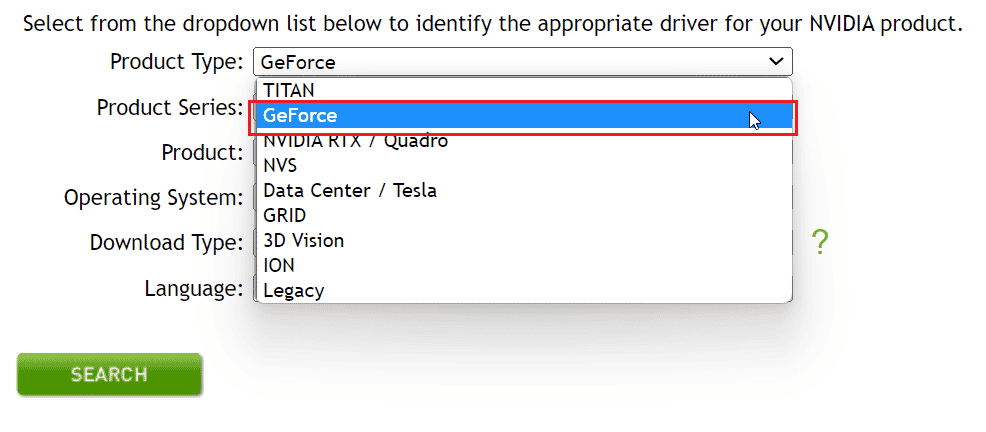
3. Haga clic en Serie de productos para elegir la serie de su adaptador de gráficos, como la generación de adaptadores de gráficos.
4. Haga clic en el menú desplegable Producto y elija su adaptador de gráficos
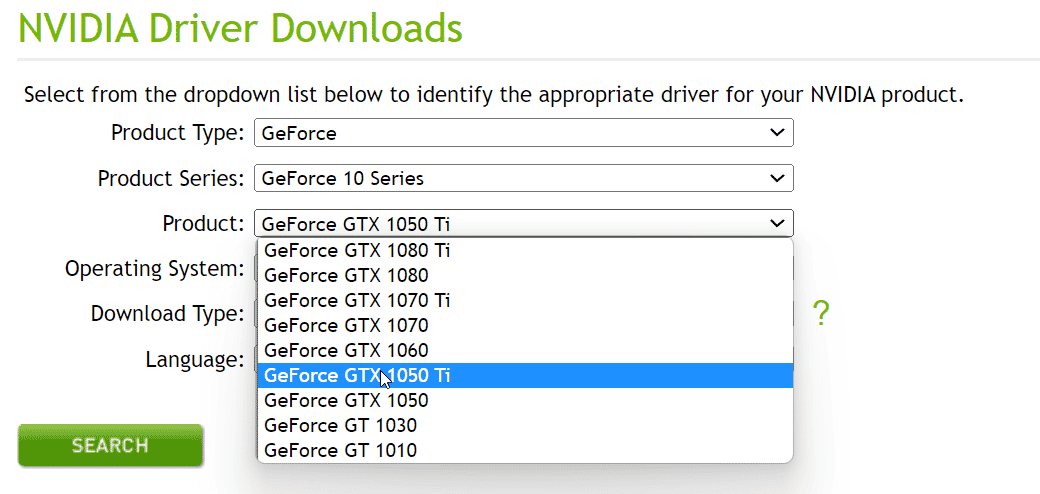
5. Haga clic en Sistema operativo y elija Windows 10 de 64 bits o el sistema operativo que utilice
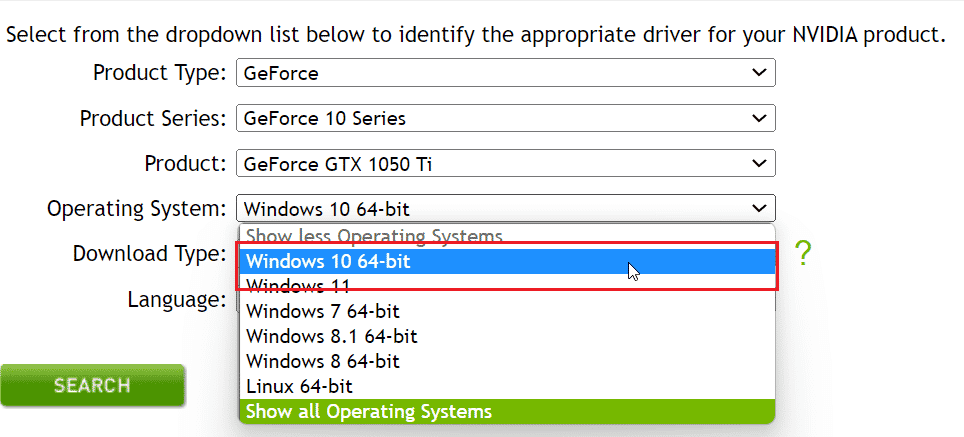
6. A continuación, haga clic en Buscar para buscar controladores
7. Después de recibir un controlador compatible, haga clic en Descargar debajo para descargar el controlador.
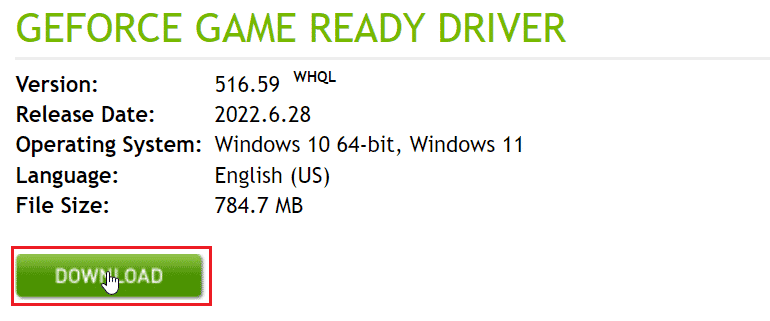
Método 6: aplicación de la firma del conductor
A veces, debido a la función de cumplimiento de la firma del controlador en Windows 10, puede ser la razón por la que este controlador de gráficos no pudo encontrar un error NVDIA de hardware de gráficos compatible. Deshabilitar esta configuración podría resolver este problema. Para deshabilitar esto
1. Presione la tecla de Windows , escriba cambiar las opciones de inicio avanzadas y presione la tecla Intro .
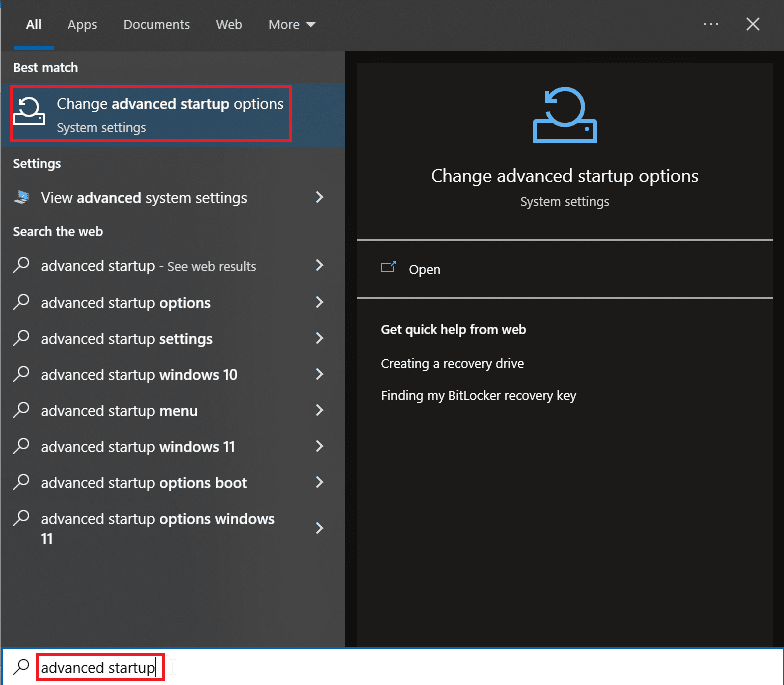
2. Haga clic en Reiniciar ahora para iniciar el menú de recuperación
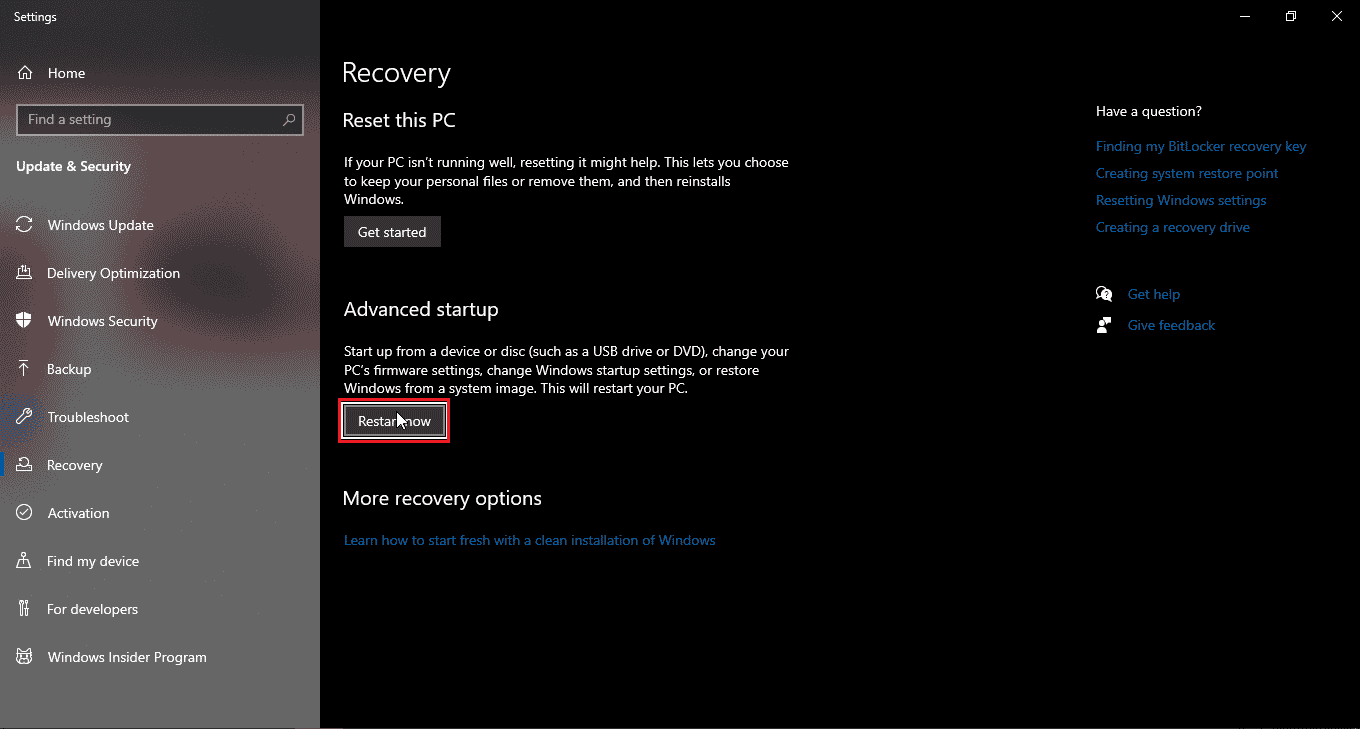
3. Ahora, la PC se iniciará en modo Avanzado como en la imagen a continuación
4. Haga clic en la opción Solucionar problemas .
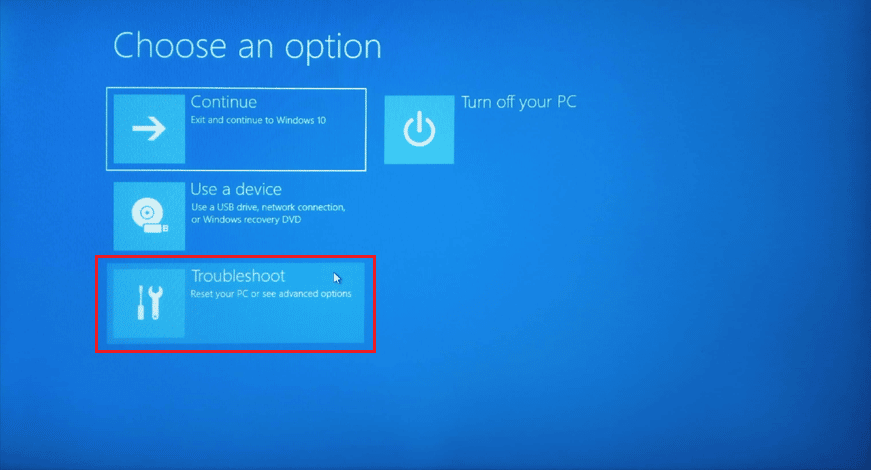
5. Haga clic en configuración avanzada
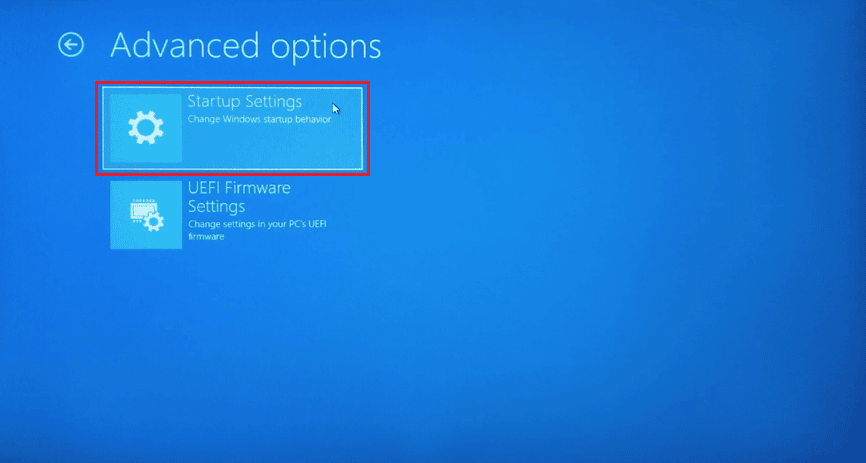

6. Haga clic en Reiniciar para obtener acceso a configuraciones especiales
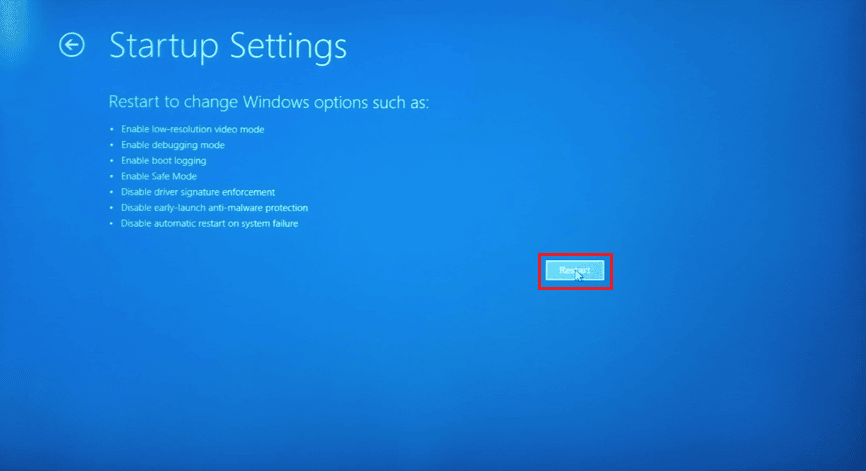
7. Presione las teclas numéricas correspondientes a las opciones para deshabilitar la aplicación de la firma del conductor
8. En este caso, presione 8 o puede presionar las teclas de función (F8) para deshabilitar la misma.
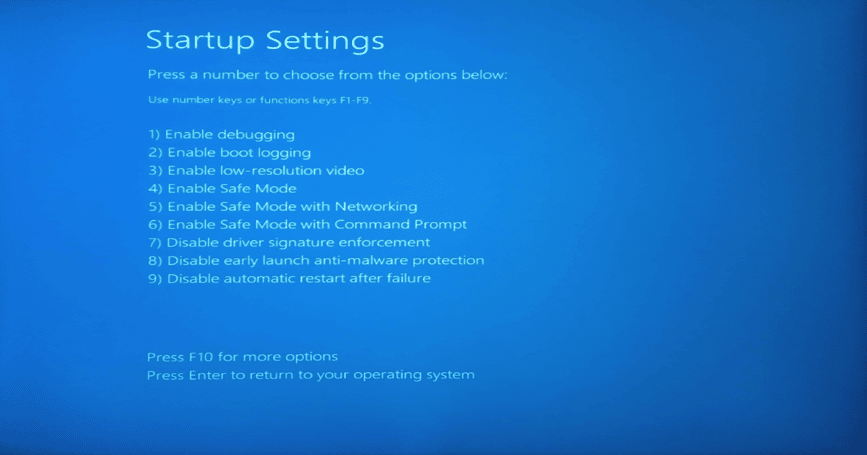
9. Pulse la tecla Intro para volver al sistema operativo guardando los cambios.
Lea también: Cómo deshabilitar o desinstalar NVIDIA GeForce Experience
Método 7: ID de dispositivo para el adaptador NVDIA
Existe una rara posibilidad de que su ID de adaptador de gráficos no se detecte en ninguno de los archivos que tiene el controlador, estos errores son raros y deben corregirse manualmente y son la causa principal de que el instalador de NVDIA no pueda continuar este controlador de gráficos no pudo encontrar compatible tipo de hardware de gráficos de errores.
1. Presione la tecla de Windows , escriba administrador de dispositivos y presione la tecla Intro .
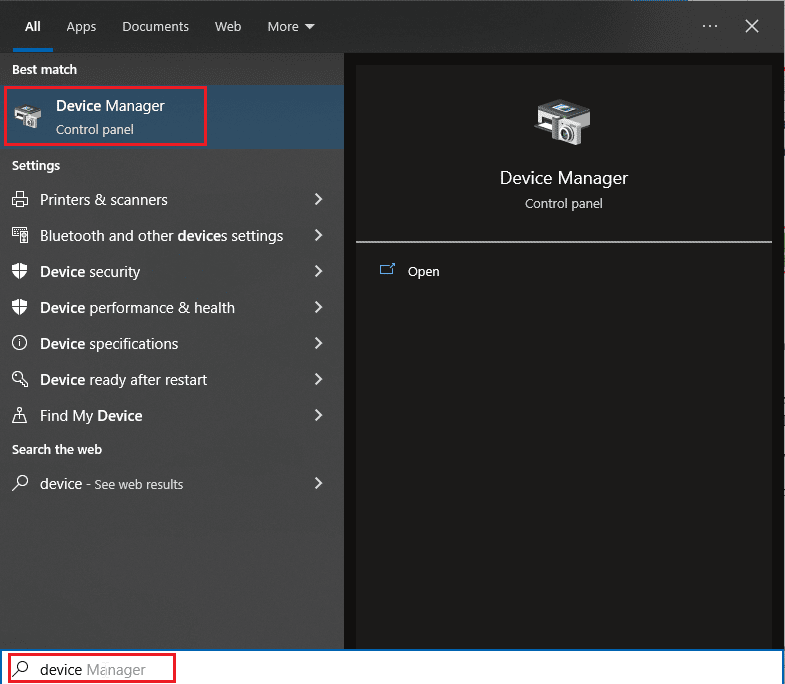
2. En el menú Administrador de dispositivos , haga clic en la flecha cerca del encabezado del adaptador de pantalla.
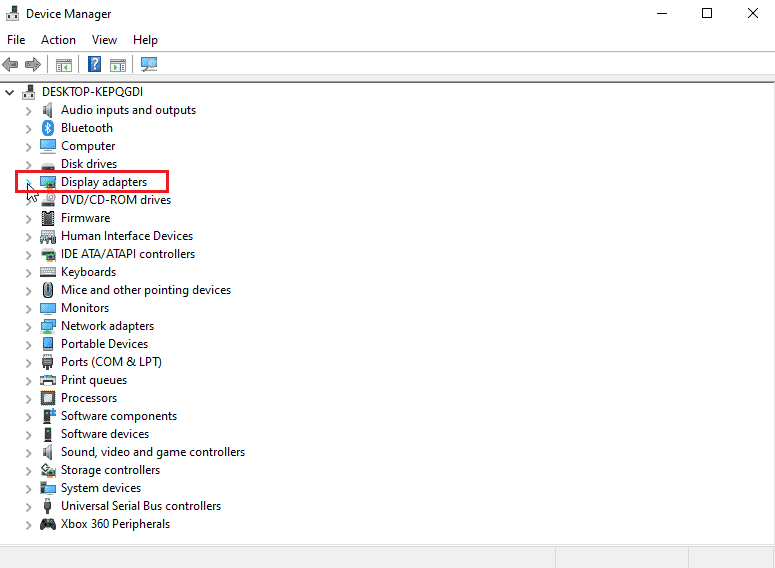
3. Haga clic derecho en su adaptador de gráficos y seleccione Propiedades .
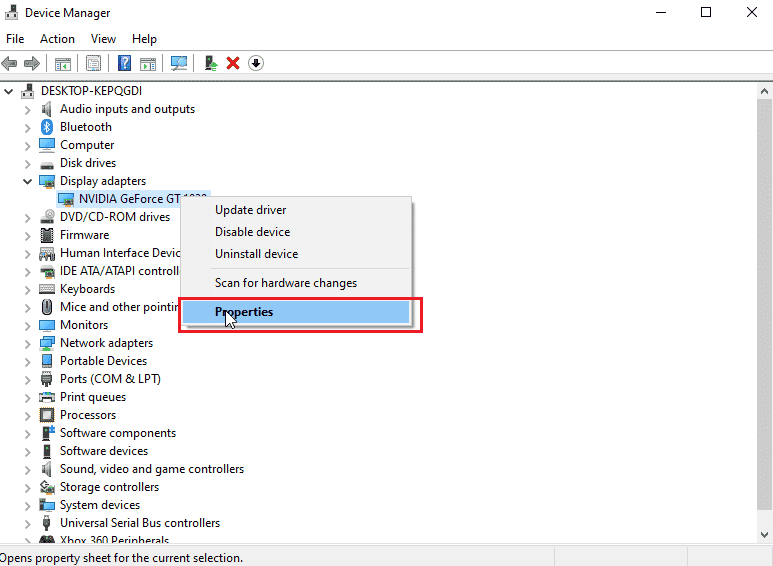
4. Haga clic en la pestaña Detalles en propiedades .
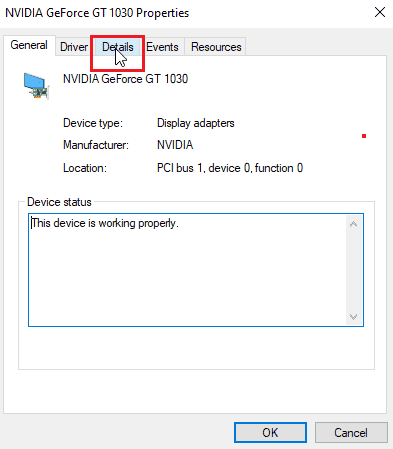
5. Ahora haga clic en el cuadro desplegable de propiedades y seleccione la ruta de la instancia del dispositivo.
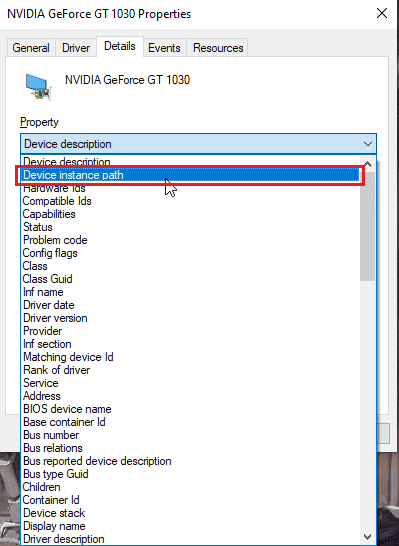
6. En el cuadro de valor, verá un valor similar a la imagen que se muestra a continuación.
Nota: VEN_10DE es la ID del proveedor, DEV_1D01 id la ID del conjunto de chips, SUBSYS_85F41043 es el modelo del sistema
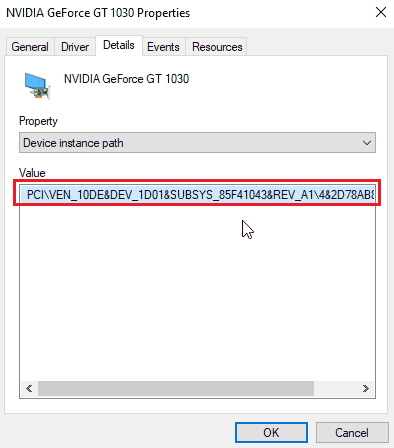
7. Ahora, abra el controlador NVDIA que ha descargado del sitio web
8. Antes de instalar el controlador, recibirá un mensaje para extraer los controladores a una ubicación específica como la imagen a continuación, tome nota.
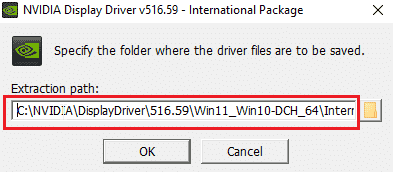
9. Espere a que los archivos se guarden en su computadora.
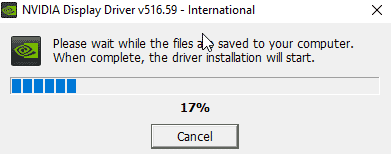
10. Comenzará la extracción. Una vez completada la extracción, el error se mostrará como antes, no cierre la ventana todavía, localice la ubicación extraída.
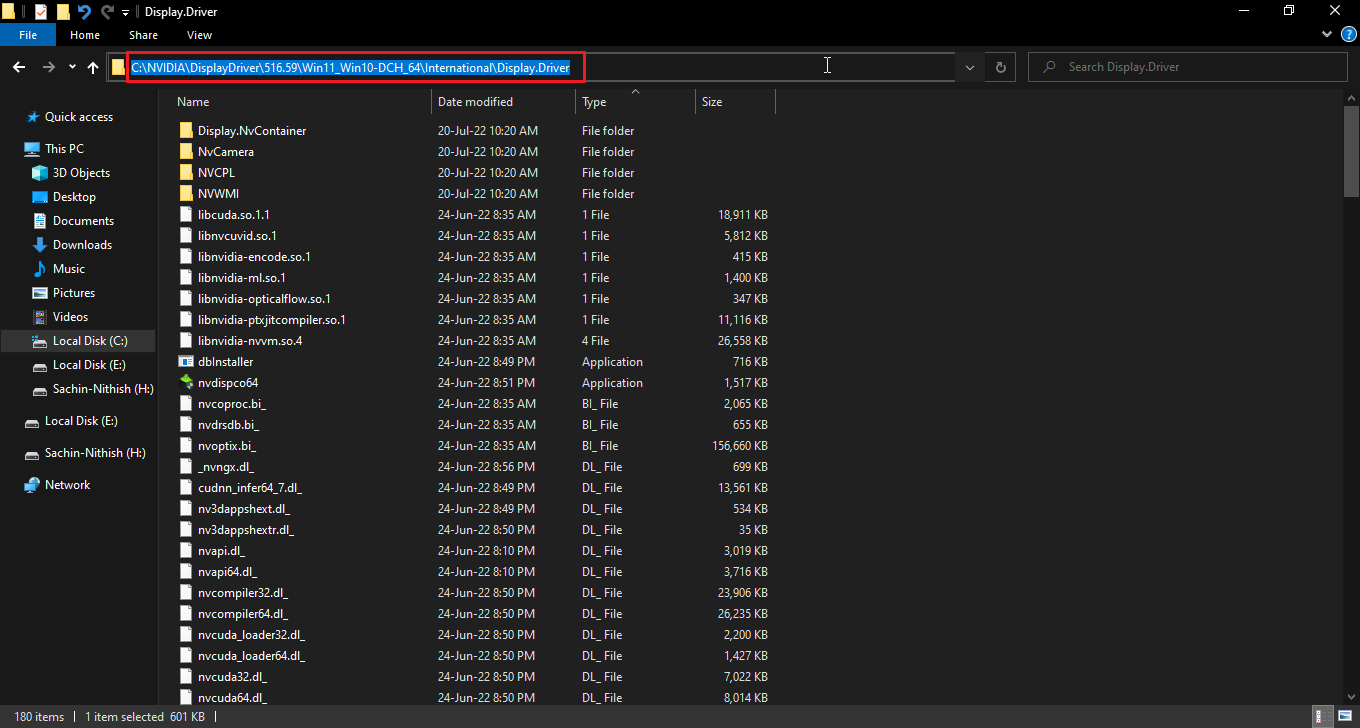
11. Antes de localizar los archivos Haga clic en el tipo para ordenar el tipo de archivo para que sea más fácil obtener los archivos
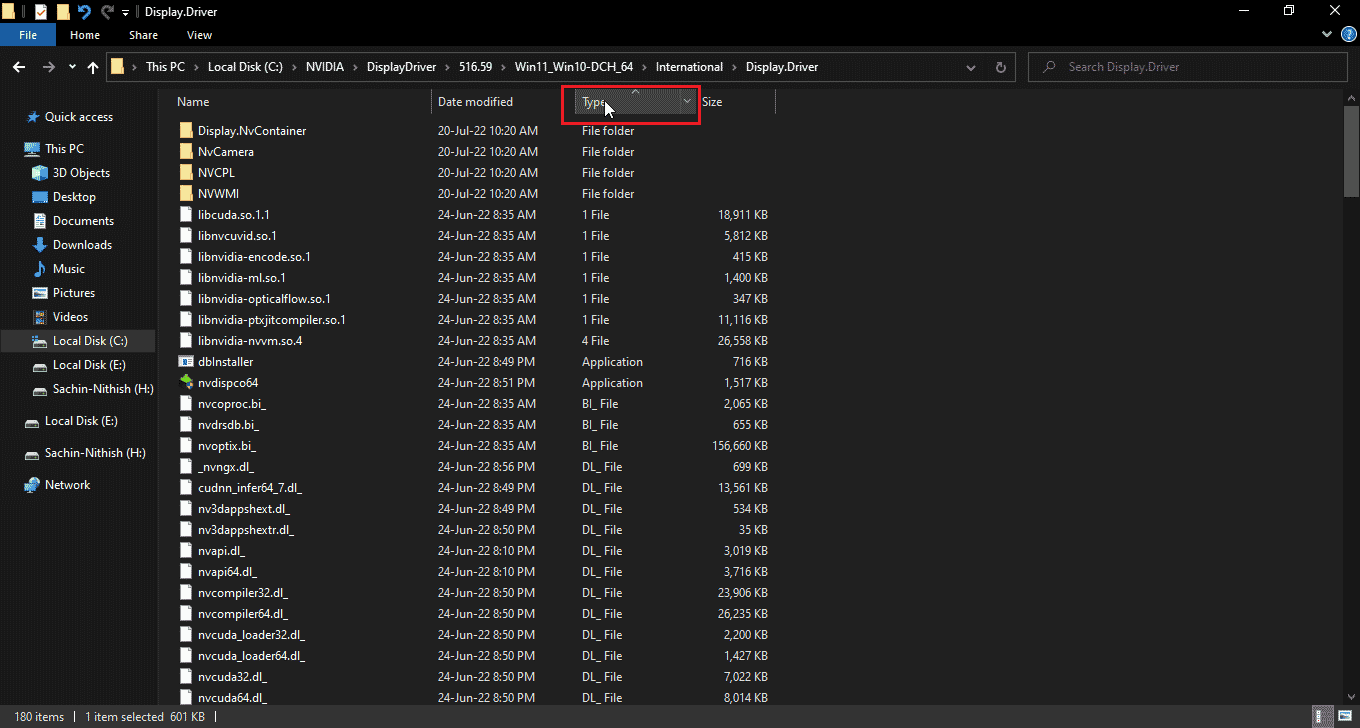
12. Busque los archivos nombrados con el tipo Información de configuración y abra cualquiera de los archivos que se indican a continuación. Elegí nvacig.INF para este tutorial. Haga una copia de seguridad de los archivos a continuación copiándolos y pegándolos en cualquier otro lugar
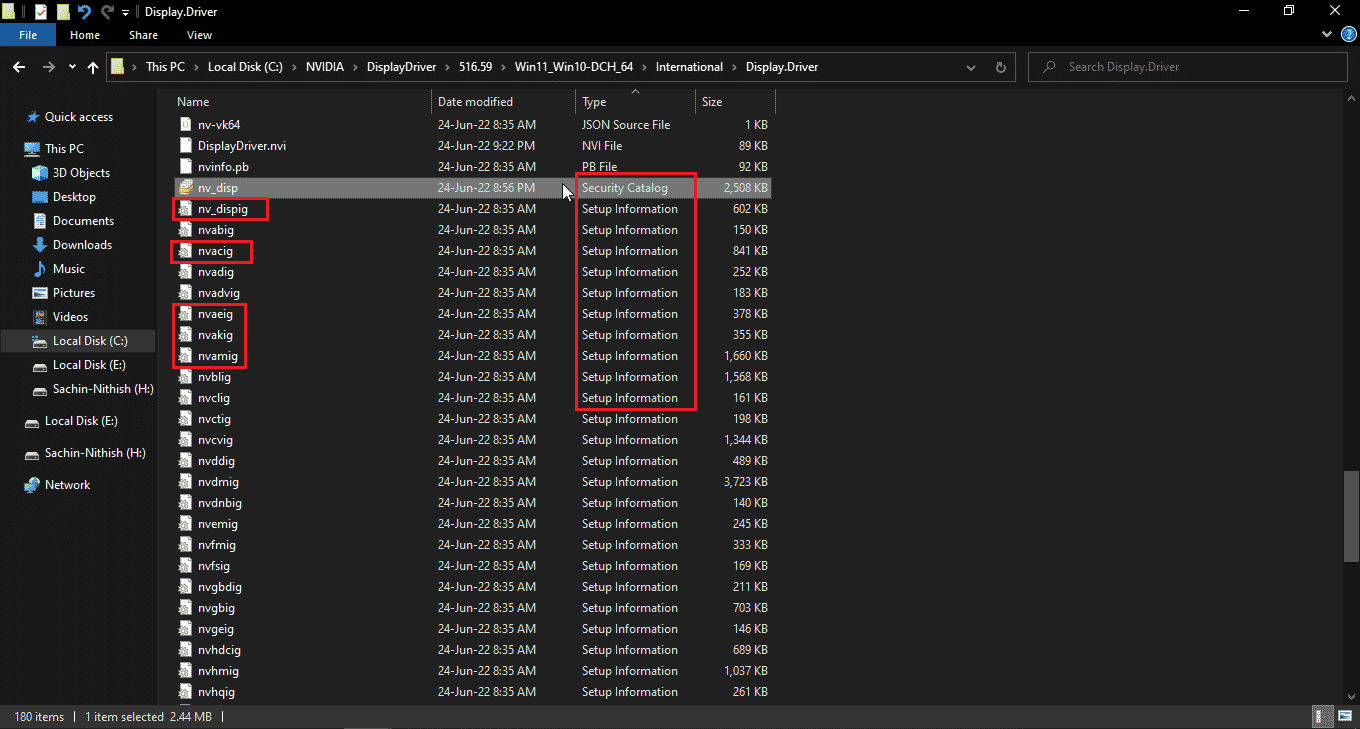
13. Abra el archivo INF y busque la línea que es similar a las como
[Fabricante] %NVIDIA_A% = Dispositivos NVIDIA_NTamd64.10.0...14393,NTamd64.10.0...17098 [NVIDIA_Dispositivos.NTamd64.10.0...14393] %NVIDIA_DEV.1EB5.1375.1025% = Sección 033, PCI\VEN_10DE&DEV_1EB5&SUBSYS_13751025 %NVIDIA_DEV.1EB5.1386.1025% = Sección 034, PCI\VEN_10DE&DEV_1EB5&SUBSYS_13861025 %NVIDIA_DEV.1EB5.1401.1025% = Sección 035, PCI\VEN_10DE&DEV_1EB5&SUBSYS_14011025
Nota: Según el título de su sistema, puede cambiar según el sistema operativo de 32 o 64 bits.
14. Debe desplazarse hacia abajo hasta que vea la línea que es similar a la línea de su ID de proveedor e ID de dispositivo, los detalles se proporcionan en el paso 8
15. Desplácese hacia abajo en todos los archivos mencionados anteriormente hasta que no pueda encontrar una coincidencia absoluta en todos los ID.
16. Entonces, la ruta de la instancia de mi dispositivo era PCI\VEN_10DE&DEV_1D01&SUBSYS_85F41043&REV_A1\4&2D78AB8F&0&0008
La clave que se insertará se verá como
%NVIDIA_DEV.25A9.1617.1025% = Sección 102, PCI\VEN_10DE&DEV_1D01&SUBSYS_85F41043

Aquí, la última línea es nuestro adaptador de gráficos.
17. Ahora busque cadenas en ese mismo archivo
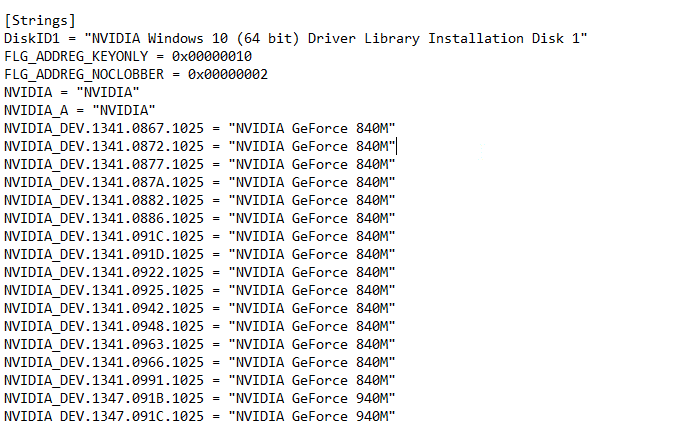
18. Inserte el nombre de su adaptador de gráficos en la sección de cadenas
19. Agregue el nombre Nvidia_DEV de la clave insertada antes e ingrese el nombre de su adaptador de gráficos entre comillas.
20. Guarde el archivo y vaya a la ubicación donde extrajo el archivo de instalación y vuelva a ejecutar la instalación.
Nota: No ejecute la configuración descargada ya que el texto editado se sobrescribirá y todo el texto deberá volver a hacerse.
Lea también: Reparar la configuración de pantalla de NVIDIA no está disponible Error
Método 8: reinstalar el controlador
Si su controlador de gráficos se actualiza a una nueva aplicación, desinstalar el controlador primero e instalarlo nuevamente desde un archivo de configuración puede ayudar a solucionar el problema de NVIDIA Installer no puede continuar, este controlador de gráficos no pudo encontrar un problema de hardware de gráficos compatible.
1. Haga clic en Inicio , escriba Panel de control y presione la tecla Intro .
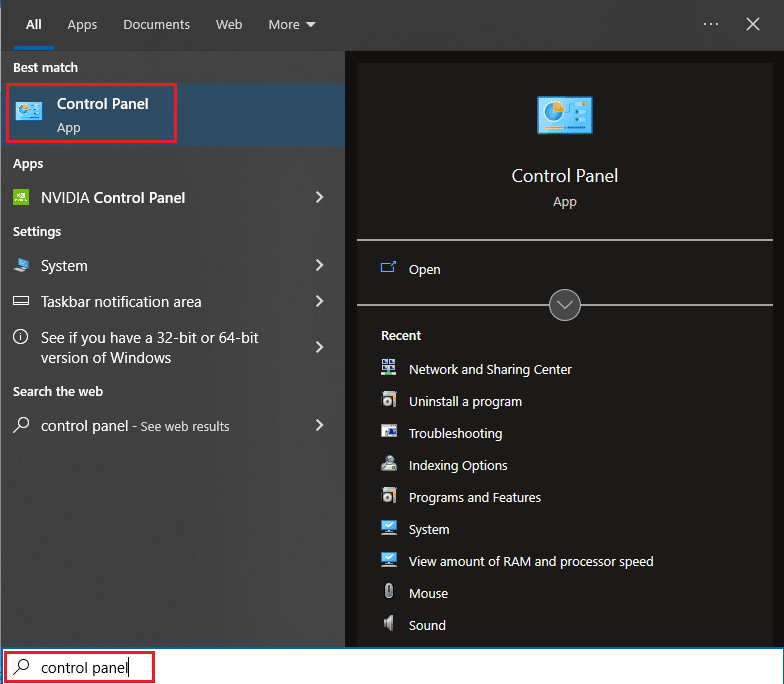
2. Establezca Ver por > Categoría , luego haga clic en Desinstalar un programa .
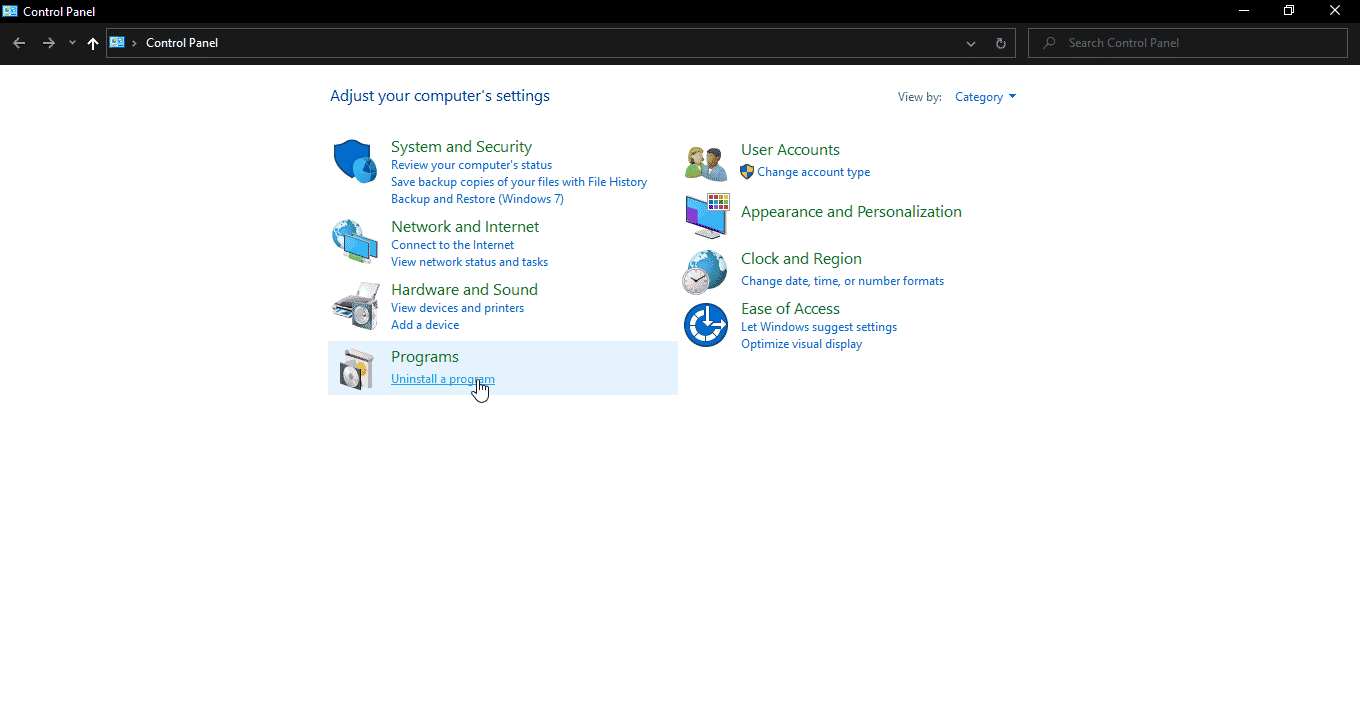
3. Haga clic derecho en el controlador Nvidia y haga clic en Desinstalar para desinstalar el controlador
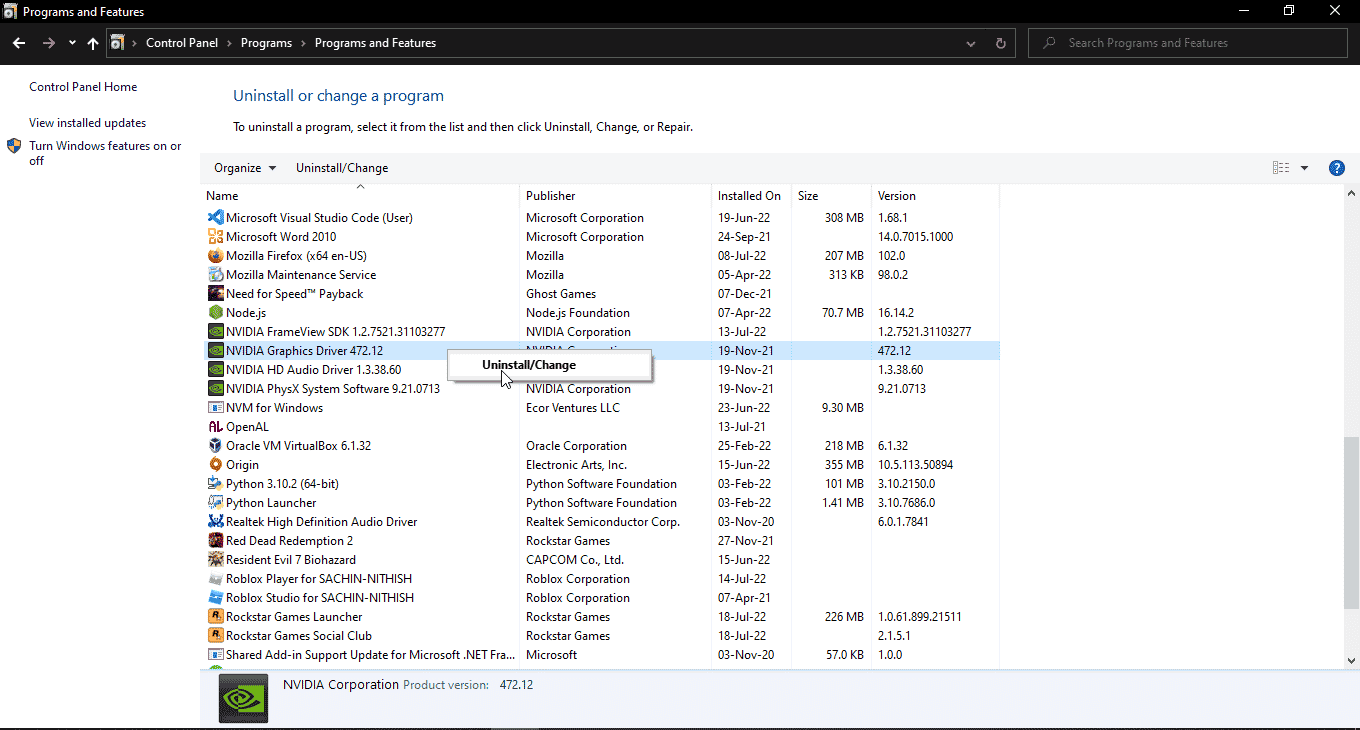
4. Luego, reinicie la PC.
5. Ahora, vaya al sitio web oficial de NVDIA y descargue el controlador más reciente.
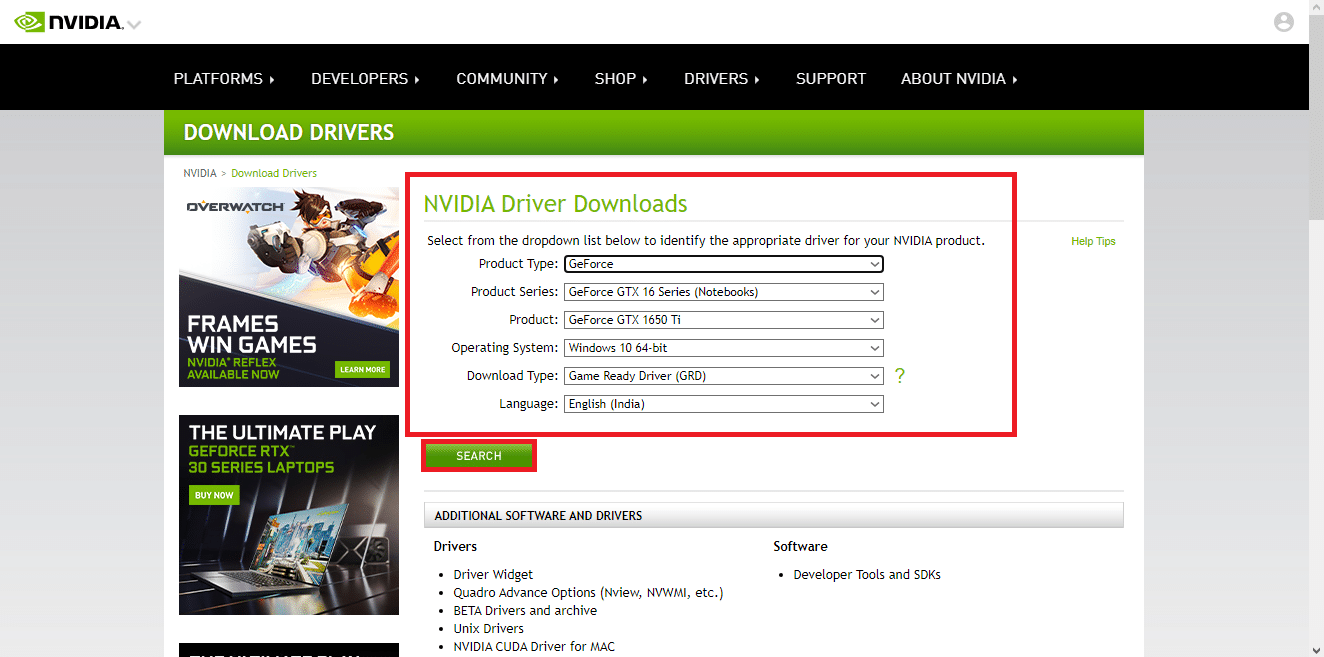
6. Finalmente, ejecute el archivo de instalación descargado y siga las instrucciones en pantalla para instalar los controladores.
Preguntas frecuentes (FAQ)
Q1. ¿Cómo reinstalo los controladores NVDIA?
Respuesta Primero desinstale el controlador NVDIA del panel de control , luego descargue los controladores NVDIA del sitio web oficial y ejecute la instalación.
Q2. ¿Es seguro desinstalar los controladores NVDIA?
Respuesta Sí , es seguro desinstalar los controladores de gráficos siempre que haya otro controlador de adaptador de pantalla en uso.
Q3. ¿Necesito controladores NVDIA?
Respuesta Sí , necesita controladores de gráficos para jugar y usar aplicaciones 3D. Sin ellos, estos no funcionarán.
Q4. ¿NVDIA es compatible con Intel?
Respuesta NVDIA es compatible con una amplia gama de procesadores, incluidos AMD e Intel .
Recomendado:
- Las 25 mejores aplicaciones gratuitas para cortar videos
- Arreglar Windows DS4 no se pudo abrir en Windows 10
- Arreglar el error Nvxdsync exe en Windows 10
- Arreglar la cuenta de usuario de NVIDIA bloqueada en Windows 10
Esperamos que esta extensa guía haya sido útil y que haya podido resolver con éxito su problema en Cómo reparar el instalador de NVIDIA. No puede continuar. Este controlador de gráficos no pudo encontrar hardware de gráficos compatible. Si tiene alguna consulta o sugerencia para mejorar el artículo, no dude en compartirla en el comentario a continuación.
