Arreglar el controlador NVIDIA no compatible con esta versión de Windows
Publicado: 2022-09-12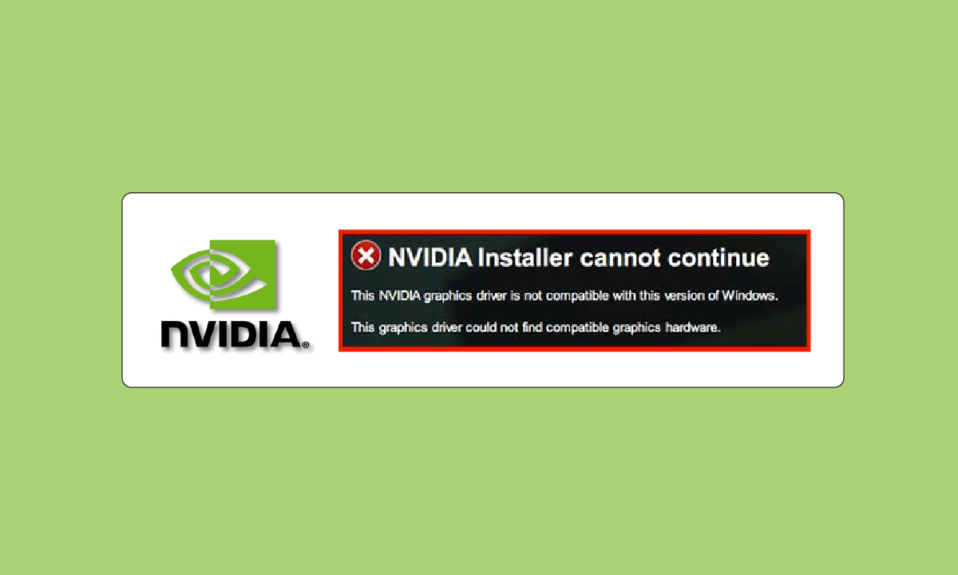
Los juegos ya no son solo una forma de entretenimiento o una forma de pasar el tiempo. Para muchas personas, se ha convertido en una ocupación legítima. Los juegos, la edición de video y el trabajo relacionado con gráficos son imposibles sin una GPU. Más del 51 % del mercado de los juegos está dominado por las PC, las consolas representan alrededor del 30 % y los teléfonos inteligentes alrededor del 13 %. Si hay algún problema menor con la GPU o la tarjeta gráfica, puede afectar significativamente el rendimiento de su juego. Los juegos, la edición de video y el trabajo relacionado con gráficos son imposibles sin una GPU. Y si alguien experimenta el mensaje de error del controlador de gráficos NVIDIA estándar que no es compatible con esta versión de Windows, es nada menos que un shock para un jugador o diseñador. Si también estás lidiando con el mismo problema, estás en el lugar correcto. Le traemos una guía perfecta que lo ayudará a corregir el error del controlador NVIDIA no compatible con esta versión de Windows.
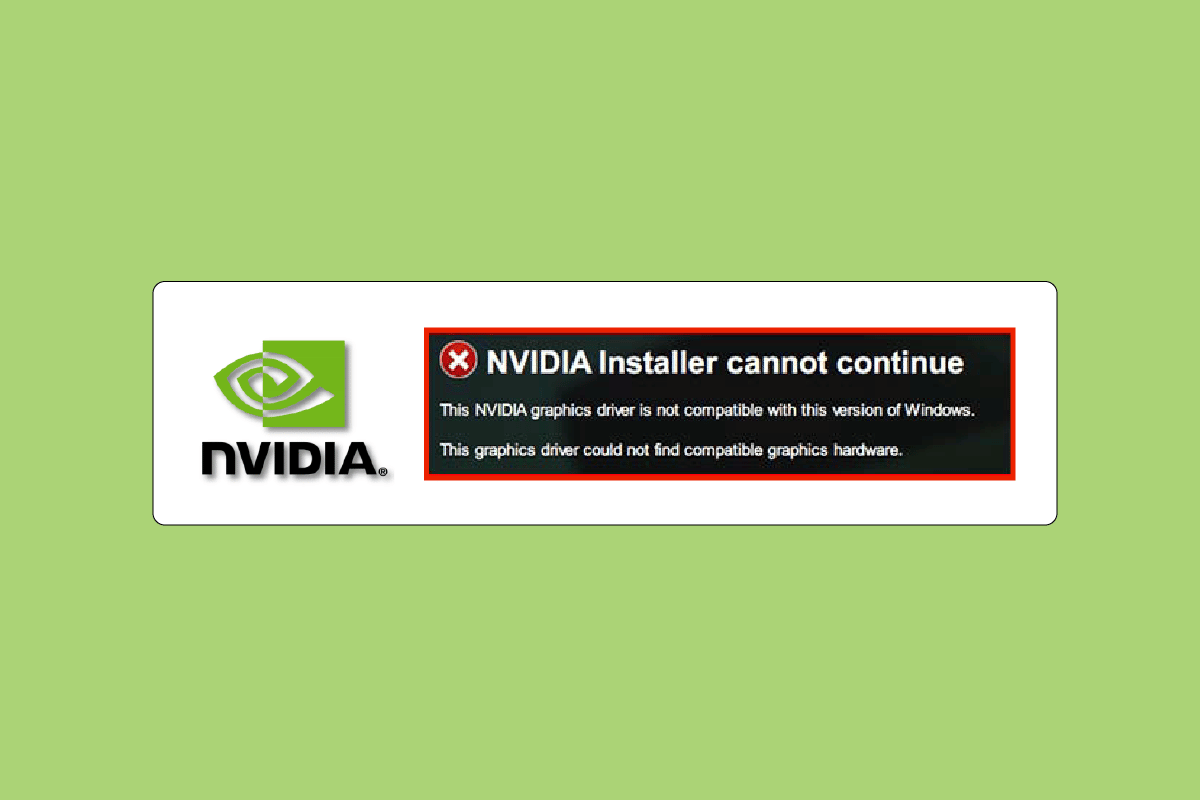
Contenido
- Cómo reparar el controlador NVIDIA que no es compatible con esta versión de Windows
- Método 1: Reiniciar PC
- Método 2: Actualizar Windows
- Método 3: revertir las actualizaciones del controlador NVIDIA
- Método 4: reinstalar los controladores de NVIDIA
- Método 5: utilice la experiencia NVIDIA GeForce
Cómo reparar el controlador NVIDIA que no es compatible con esta versión de Windows
Los componentes de hardware y software están conectados a través de los controladores. Si el controlador deja de funcionar por cualquier motivo, el funcionamiento del dispositivo se volverá inestable y cualquier software y aplicación vinculados también dejarán de funcionar. Es posible que enfrente problemas de compatibilidad con el controlador NVIDIA debido a las siguientes razones;
- Instalación de un controlador que no es compatible. Por ejemplo, descargar un controlador de 32 bits en sistemas operativos de 64 bits.
- Controlador obsoleto o dañado.
- Problemas con la actualización de Windows.
Método 1: reiniciar PC
Reiniciar su máquina es lo primero que le recomendamos antes de probar cualquier método. Reiniciar solucionará todos los problemas temporales o archivos dañados que pueden estar causando que el controlador NVIDIA no sea compatible con esta versión de error de Windows.
1. Presione la tecla de Windows .
2. Haga clic en el ícono de Encendido .
3. Finalmente, seleccione la opción Reiniciar .
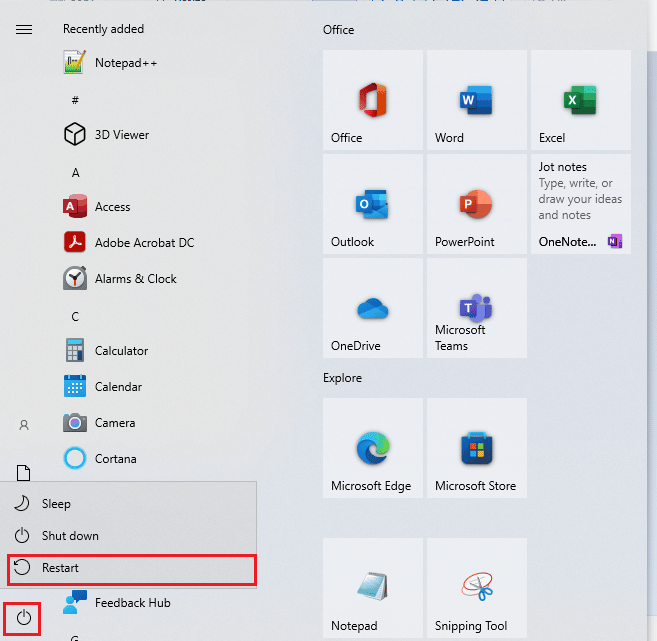
Si no funciona, pruebe los otros métodos que se enumeran a continuación.
Método 2: Actualizar Windows
Actualizar el sistema también puede resolver el problema del controlador NVIDIA que no es compatible con esta versión de Windows. La mayoría de los controladores más recientes están hechos y diseñados según el último sistema operativo disponible en el mercado. Si está utilizando una versión obsoleta de Windows, es posible que el controlador no funcione correctamente. Por lo tanto, es recomendable actualizar su PC. Lea nuestra guía sobre cómo descargar e instalar la última actualización de Windows 10.
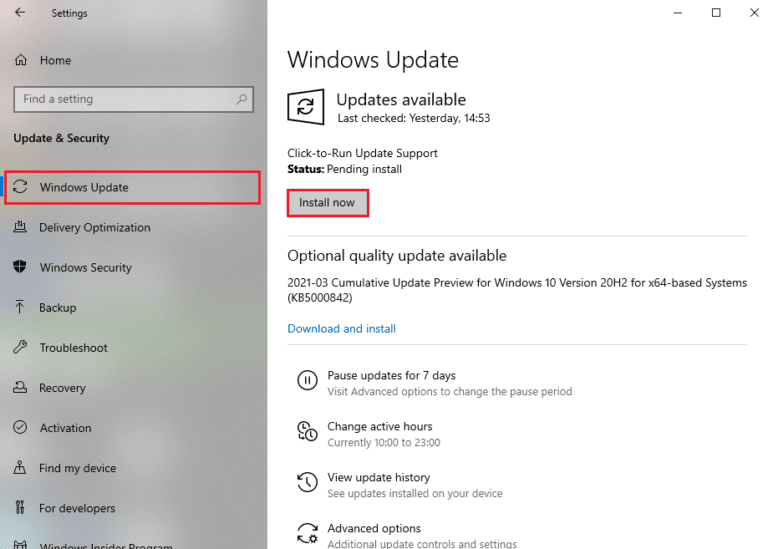
Lea también: Arreglar el alto uso de CPU de NVIDIA Container en Windows 10
Método 3: revertir las actualizaciones del controlador NVIDIA
Debe intentar revertir su controlador a la versión anterior. Si recientemente realizó algunos cambios con respecto al controlador NVIDIA y justo después comenzó a recibir el mensaje de error: el controlador de gráficos NVIDIA estándar no es compatible con esta versión de Windows. Luego, lea nuestra guía sobre cómo revertir los controladores en Windows 10.
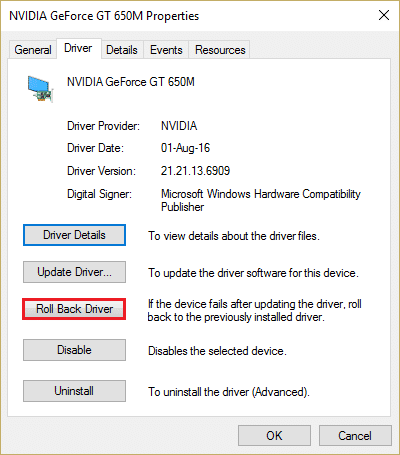
Método 4: reinstalar los controladores de NVIDIA
Si ninguno de los métodos mencionados anteriormente funciona para usted, reinstale los controladores NVIDIA. La mejor parte de descargar controladores desde la página de descarga de controladores de NVIDIA es que detectará automáticamente el controlador más reciente para su computadora. Lea nuestra guía sobre cómo desinstalar y reinstalar controladores en Windows 10.

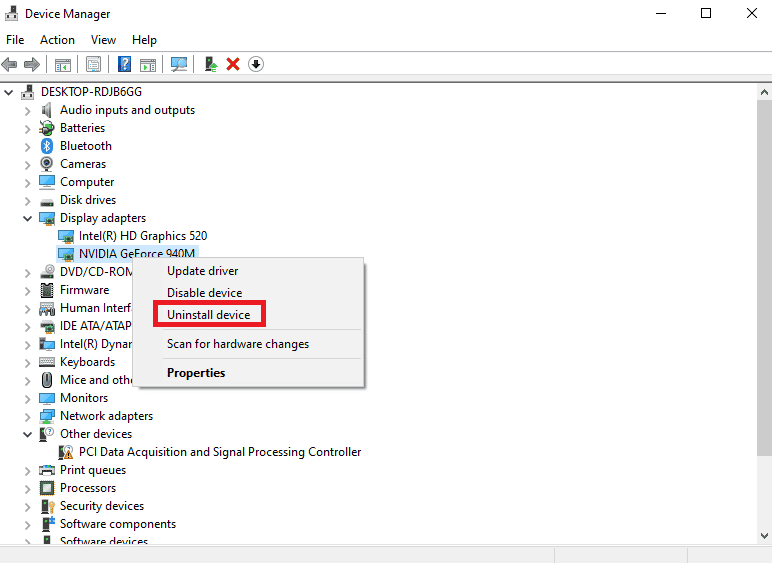
Lea también: Reparar la configuración de pantalla de NVIDIA no está disponible Error
Método 5: utilice la experiencia NVIDIA GeForce
GeForce Experience funciona como un panel de control para su GPU NVIDIA. Desde allí, puede modificar los gráficos, los juegos y la configuración de la pantalla. Puede mejorar el rendimiento de los gráficos, actualizar los controladores más recientes automáticamente y transmitir y grabar juegos son algunas de las características. Siga estos pasos para reparar el controlador NVIDIA que no es compatible con esta versión de Windows mediante la aplicación Geforce Experience.
1. Visite la página de descarga de NVIDIA GeForce Experience y haga clic en Descargar ahora .
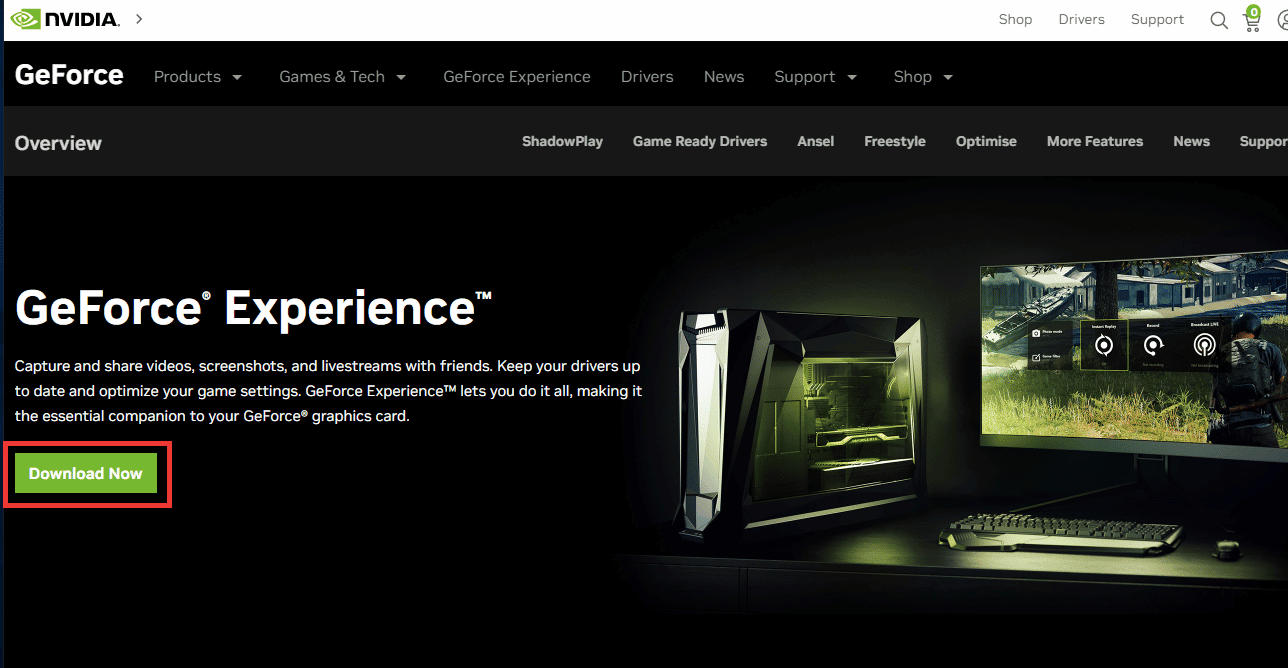
2. Luego vaya a su carpeta de Descargas y haga doble clic en el archivo .exe descargado.
3. Siga las instrucciones en pantalla para completar el proceso de instalación.
4. Presione la tecla de Windows , escriba GeForce Experience y haga clic en Abrir .
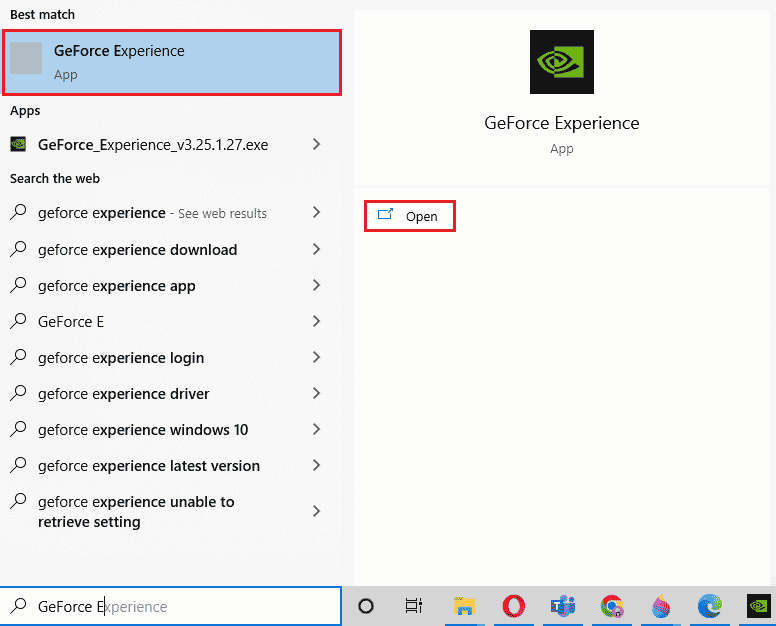
5. Vaya a la pestaña Controladores y haga clic en Buscar actualizaciones . Los controladores más recientes se mostrarán según los requisitos del sistema.
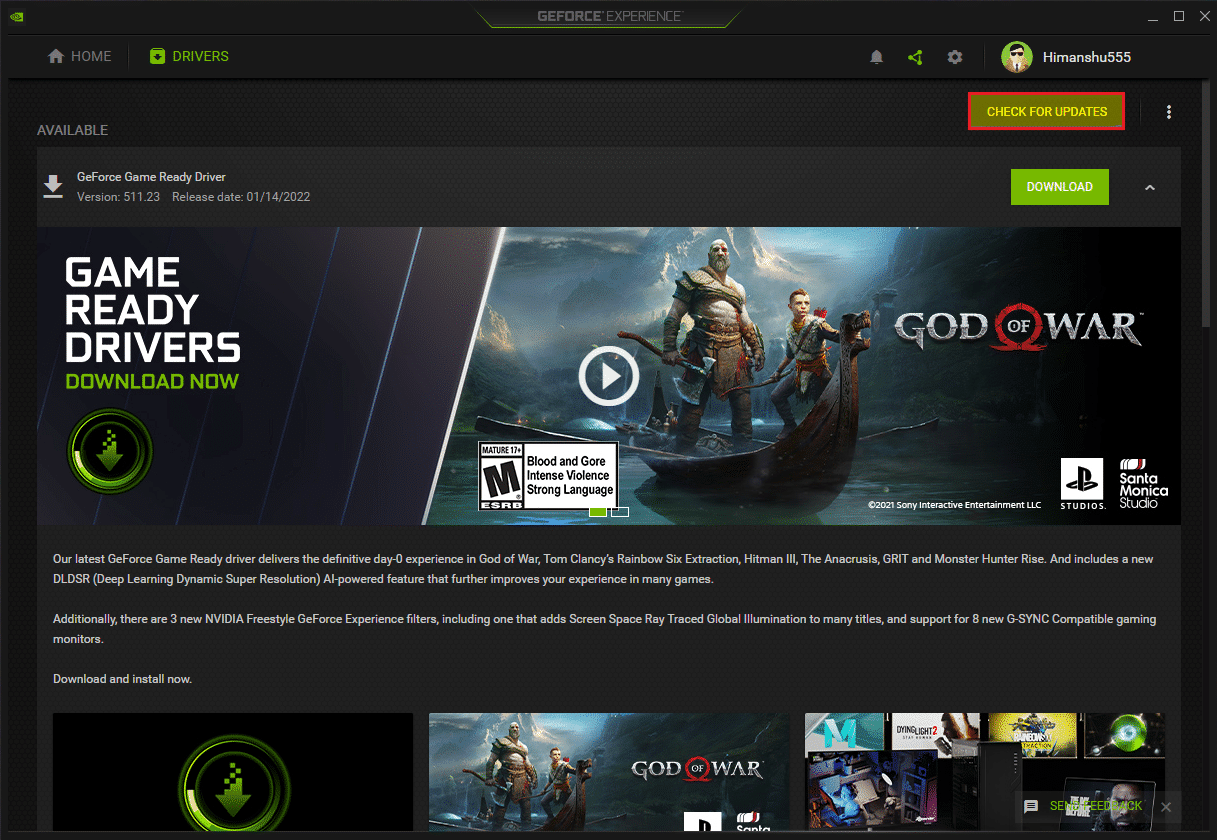
6. Luego, haga clic en Descargar controlador y seleccione Proceso de instalación personalizado .
7. Siga las instrucciones en pantalla para instalar el controlador. Además, asegúrese de marcar la opción Realizar una instalación limpia .
8. Finalmente, después de completar el proceso de instalación, reinicie la PC .
Compruebe si se ha resuelto el problema del controlador NVIDIA no compatible con esta versión de Windows.
Lea también: Repare el error Nvxdsync exe en Windows 10
Preguntas frecuentes (FAQ)
Q1. ¿Puedo cambiar o actualizar mi GPU NVIDIA en mi computadora portátil?
Respuesta Depende de varios factores, incluida la computadora portátil que está utilizando, si tiene una GPU extraíble y los requisitos del sistema. En lugar de configurar el hardware, recomendamos comprar una nueva computadora portátil para juegos o construir su propia PC personalizada para satisfacer sus necesidades.
Q2. ¿Cuál es la mejor GPU? ¿NVIDIA vs AMD vs Intel vs Mac?
Respuesta Mac con sus chips de la serie M todavía está en desarrollo, mientras que Intel se enfoca en crear gráficos integrados adecuados para navegar por Internet, juegos ligeros y trabajos relacionados con gráficos de nivel medio. Actualmente, solo hay dos jugadores principales, AMD y NVIDIA , y ambos son igualmente buenos en términos de arquitectura y rendimiento. De estos dos, NVIDIA tiene una ligera ventaja sobre AMD por el amor de la comunidad y por ser el líder del mercado en esta industria.
Q3. ¿Cómo convertirse en un jugador profesional?
Respuesta En primer lugar, debe seleccionar un juego y comenzar a practicar. Luego, intente participar en comunidades de juegos en línea. Puedes usar la aplicación Discord para comunicarte con otros jugadores y participar en los torneos.
Recomendado:
- Arreglar la imposibilidad de actualizar su Fire TV Stick 4K
- Arreglar Discord un error de red desconocido en Windows 10
- Arreglar el código de error del controlador NVIDIA OpenGL 8
- Arreglar el instalador de NVIDIA no puede continuar Este controlador de gráficos no pudo encontrar un error de hardware de gráficos compatible
Esperamos que esta guía haya sido útil y que haya podido solucionar el problema del controlador NVIDIA que no es compatible con esta versión de Windows . Háganos saber qué método funcionó mejor para usted. Si tiene alguna consulta o sugerencia con respecto a cualquier problema relacionado con la tecnología, no dude en dejarla en la sección de comentarios a continuación.
