Arreglar el alto uso de CPU de NVIDIA Container en Windows 10
Publicado: 2022-05-18
En estos días, muchas personas están extremadamente entusiasmadas con los juegos. Para experimentar los juegos de manera realista y eficiente, los jugadores ávidos e incluso las personas normales agregan complementos externos como tarjetas gráficas a su CPU para mejorar su eficiencia. Una de estas tarjetas gráficas populares es NVIDIA, propiedad de una empresa estadounidense que produce tarjetas gráficas exclusivamente para la máxima experiencia de juego. Desafortunadamente, a veces ejecutar muchos procesos en segundo plano tiende a sobrecalentar la CPU, lo que a su vez ralentiza su funcionamiento. Cuando sucede, afecta automáticamente al sistema y al rendimiento del juego. Este problema de alto uso de la CPU del contenedor de NVIDIA debe solucionarse lo antes posible. Si no, podría amenazar el sustento de su PC. Por lo tanto, este artículo lo guiará con todos los métodos posibles para encontrar su solución potencial para el alto uso de memoria del contenedor NVIDIA.

Contenido
- Cómo arreglar el alto uso de CPU de NVIDIA Container en Windows 10
- Método 1: Reiniciar PC
- Método 2: actualizar el controlador de gráficos
- Método 3: Instale la versión anterior del controlador NVIDIA
- Método 4: deshabilite el Programador de tareas de NVIDIA
- Método 5: deshabilite el servicio de contenedor de telemetría de NVIDIA
- Método 6: reiniciar los servicios de NVIDIA
- Método 7: deshabilitar el atributo Shadowplay
- Método 8: Desactivar nvdisplay.container.exe
- Método 9: Desinstalar GeForce Experience
- Método 10: desinstalar el paquete del contenedor de telemetría
Cómo arreglar el alto uso de CPU de NVIDIA Container en Windows 10
Varias razones causan un alto uso de la CPU del contenedor de Nvidia. Consulte la lista que se menciona a continuación para comprender sus factores.
- Mal funcionamiento en el controlador de gráficos NVIDIA recientemente actualizado.
- El software adicional GeForce Experience a veces, debido a problemas de incompatibilidad, sobrecarga su CPU.
- NVIDIA Telemetry Container habilitado podría afectar el uso habitual de la CPU, ya que son responsables de recopilar datos específicos de la función de la tarjeta gráfica.
A continuación se muestran todos los posibles métodos de solución de problemas para solucionar dicho problema.
Método 1: Reiniciar PC
Lo simple y básico que debe realizar para cualquier tipo de error al que se enfrente debe ser reiniciar su sistema o computadora portátil. Este paso fundamental podría solucionar su problema, especialmente relacionado con las tarjetas gráficas. El hecho habitual es que durante el uso intensivo del sistema, la CPU administra la memoria para regular varias funciones. Aún así, el overclocking puede afectar la CPU. Además, en los últimos tiempos, los gráficos se están convirtiendo en una parte importante de cualquier PC y muchos jugadores usan la tarjeta gráfica NVIDIA, ya que se considera que es la más potente del mercado. Siga estos pasos para reiniciar la PC.
1. Presione la tecla de Windows .
2. Haga clic en el ícono de Encendido .
3. Luego, seleccione la opción Reiniciar .
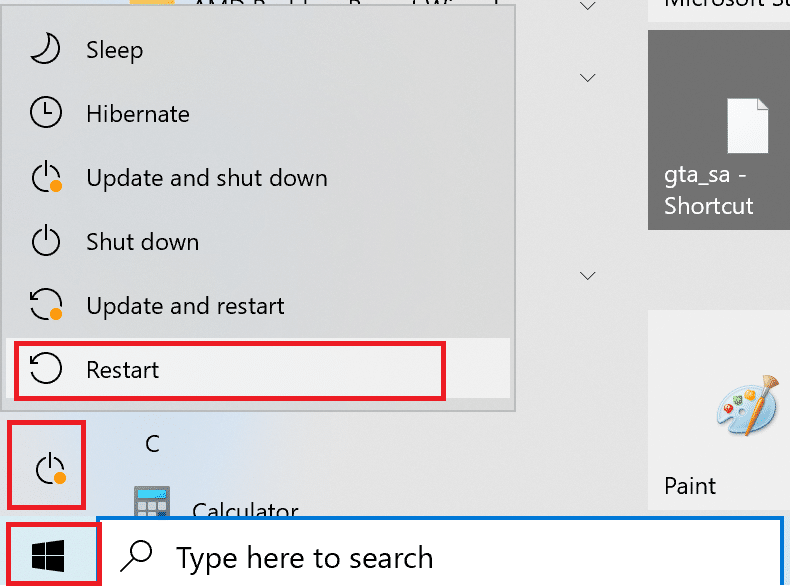
Si reiniciar no ayuda, pruebe otros métodos que se detallan a continuación.
Método 2: actualizar el controlador de gráficos
El controlador gráfico es un atributo importante de cualquier juego en línea. Si es un ávido jugador, es posible que sepa que los fabricantes de GPU lanzan actualizaciones y las funciones más recientes. Además, para evitar cualquier tipo de falla técnica, es esencial actualizar el controlador gráfico, ya que están detrás del rendimiento del sistema. Por lo tanto, actualice el controlador gráfico y vea si esta actualización funciona a su favor. Lea nuestra guía sobre 4 formas de actualizar los controladores gráficos en Windows 10.
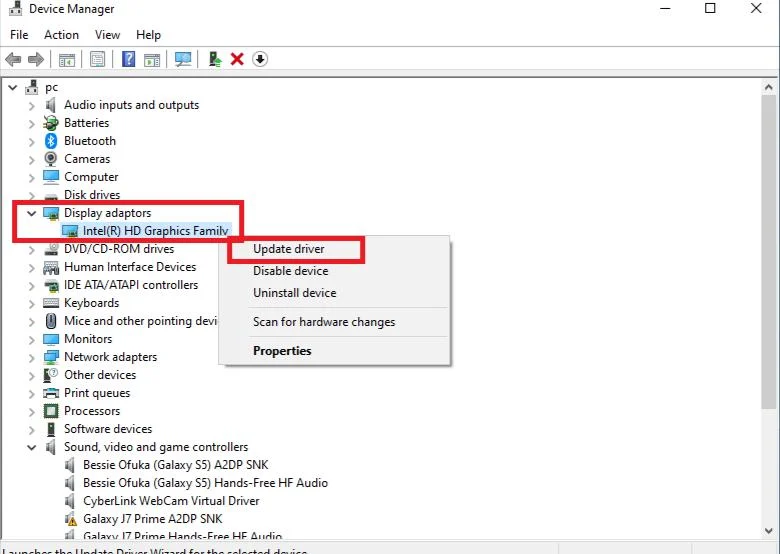
Lea también: ¿Qué es NVIDIA Virtual Audio Device Wave Extensible?
Método 3: Instale la versión anterior del controlador NVIDIA
Muchos usuarios informaron que enfrentan este problema, especialmente después de actualizar el controlador NVIDIA. Esto podría ser posible porque la última versión puede tener ciertos errores que aún no se han solucionado. Por lo tanto, la mejor opción aquí es desinstalar el controlador NVIDIA actual y descargar la versión anterior. Para hacerlo, siga los pasos que se detallan a continuación.
1. Presione la tecla de Windows , escriba administrador de dispositivos y haga clic en Abrir .
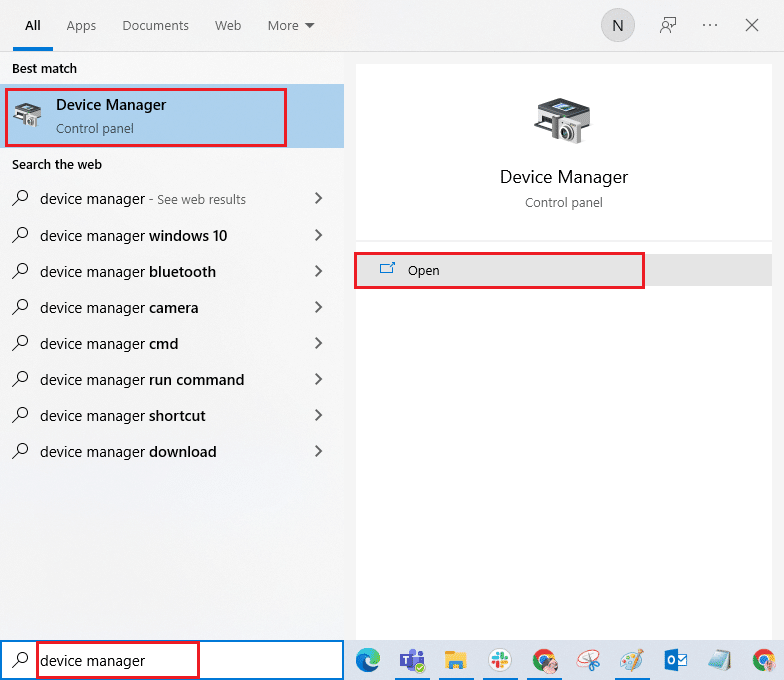
2. Haga doble clic en Adaptadores de pantalla para expandir los controladores.
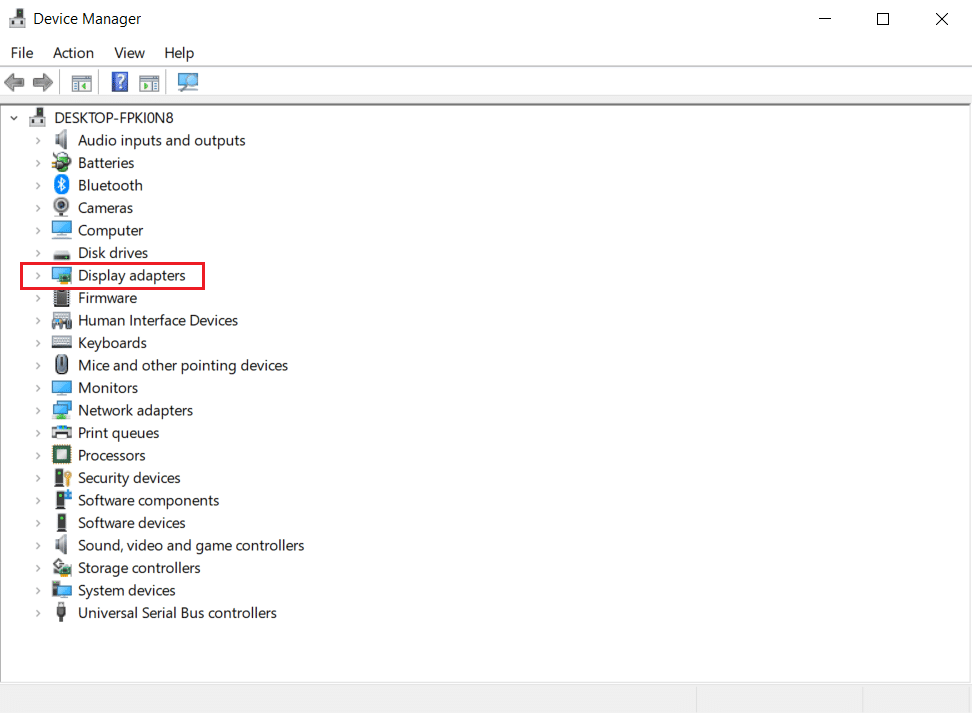
4. Aquí, haga clic con el botón derecho en el controlador o adaptador de gráficos NVIDIA y seleccione Desinstalar dispositivo en el menú contextual.
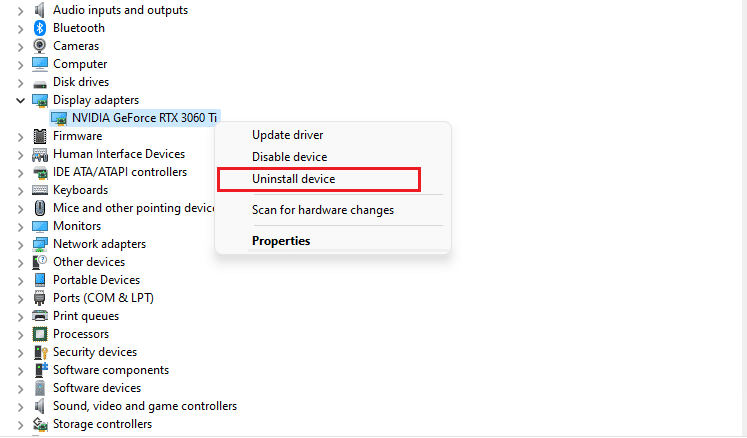
5. Siga las instrucciones en pantalla para desinstalar el controlador.
6. Vaya al sitio web oficial de NVIDIA y complete los detalles del modelo del adaptador de NVIDIA y seleccione el botón Buscar .
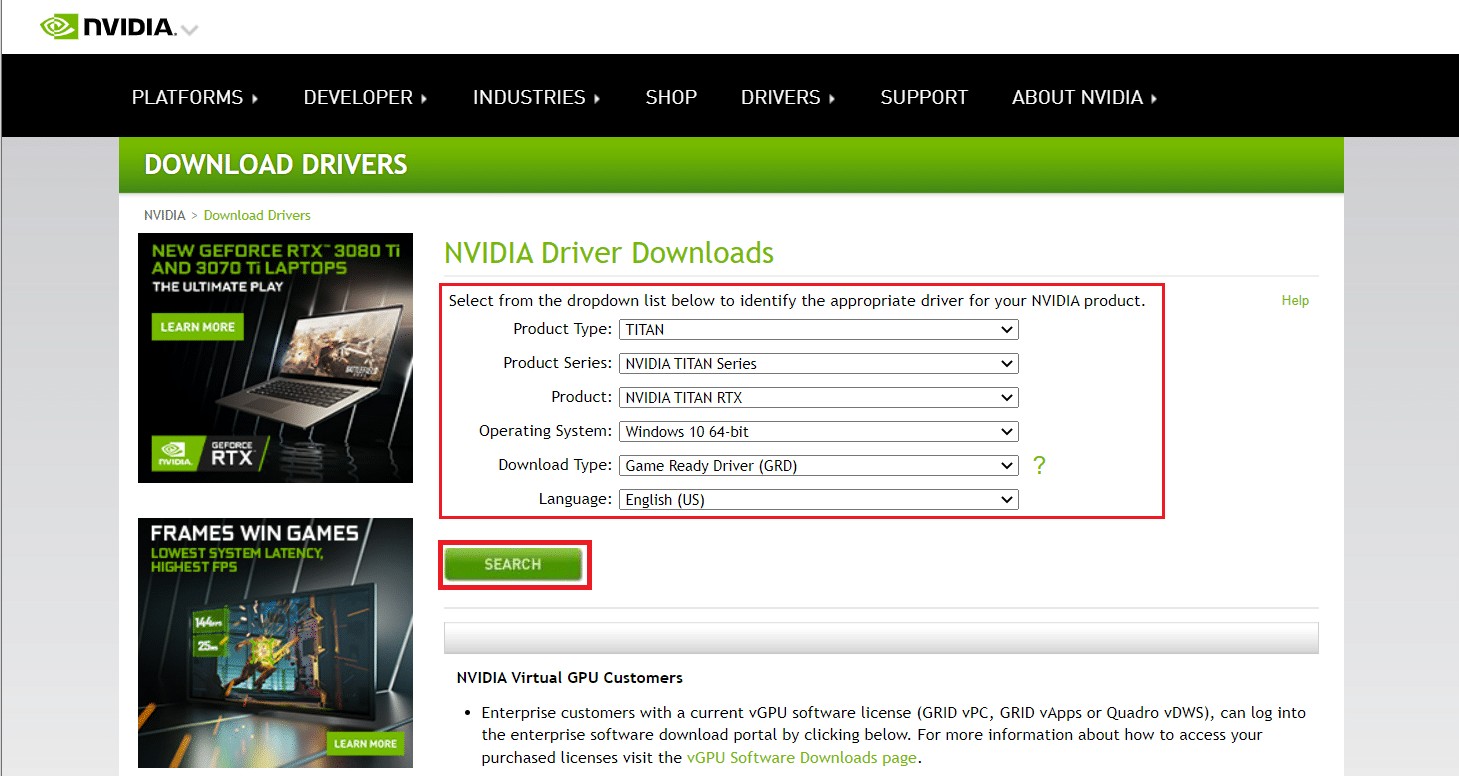
7. En la nueva página, haga clic en Descargar para descargar la versión anterior.
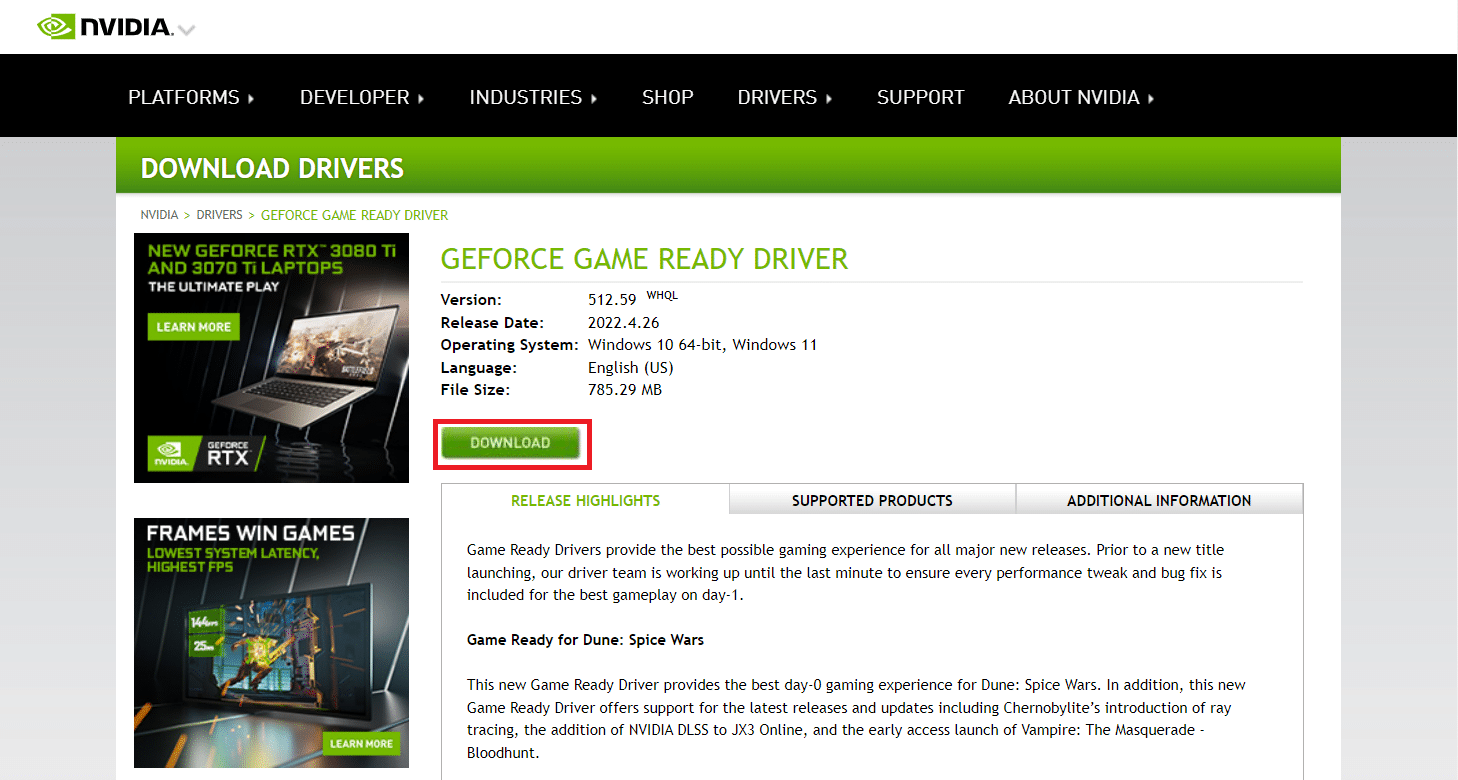
8. Ejecute el archivo de instalación y siga las instrucciones en pantalla para instalar el controlador.
9. Una vez instalado, reinicie su PC y verifique si el problema de alto uso de memoria del contenedor NVIDIA está solucionado.
Método 4: deshabilite el Programador de tareas de NVIDIA
El programador de tareas presente en su sistema se usa para configurar muchas tareas, como crear registros, informar errores y muchas más para el software de NVIDIA. Muchos usuarios informaron que deshabilitar el Programador de tareas de NVIDIA tiene el potencial de resolver el alto uso de CPU del contenedor de NVIDIA. Pero tenga en cuenta que apagarlo no afecta la experiencia de juego personal de ninguna manera. Implemente las instrucciones dadas a continuación:
1. Presione las teclas Windows + R al mismo tiempo para iniciar el cuadro de diálogo Ejecutar .
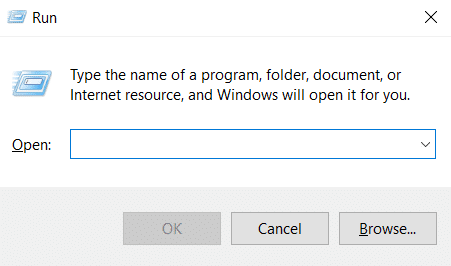
2. Escriba taskchd.msc y presione la tecla Intro para abrir el Programador de tareas .
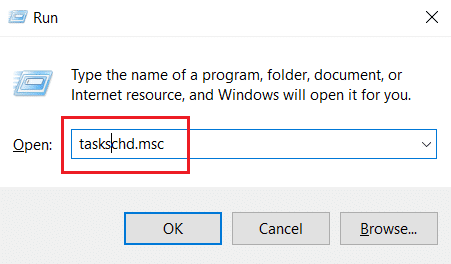
3. Seleccione la Biblioteca del programador de tareas en el panel izquierdo.
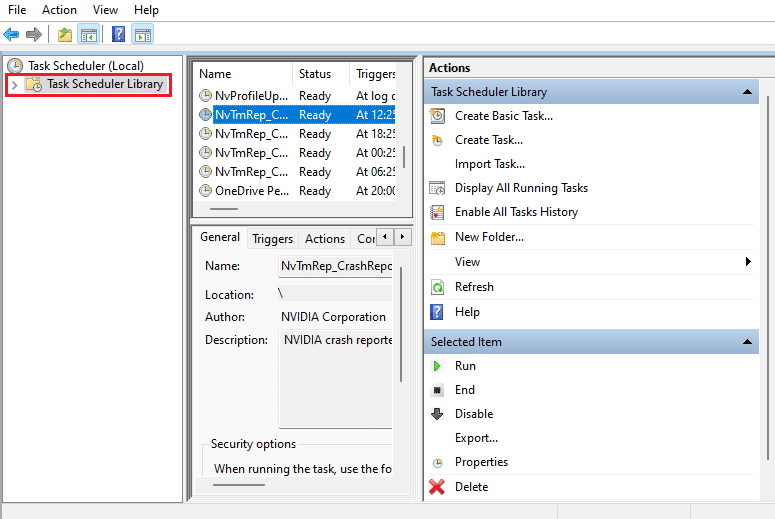
4. Busque tareas NvTm .
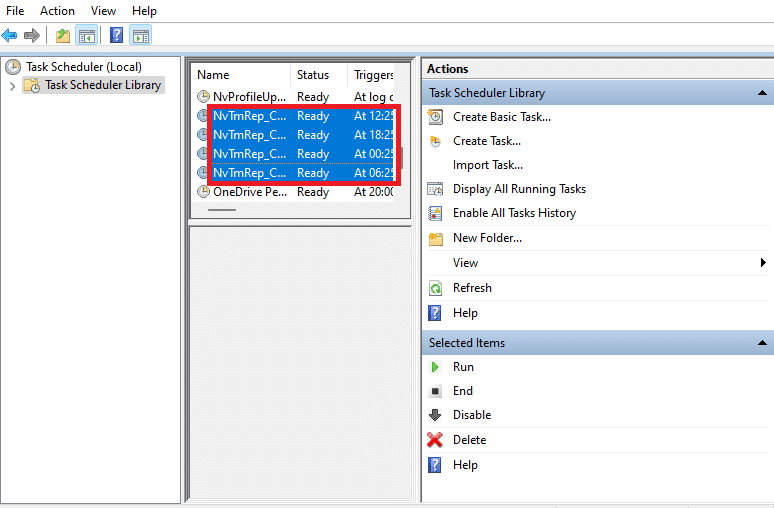
5. Haga clic con el botón derecho en cada tarea y seleccione Desactivar en el menú contextual.
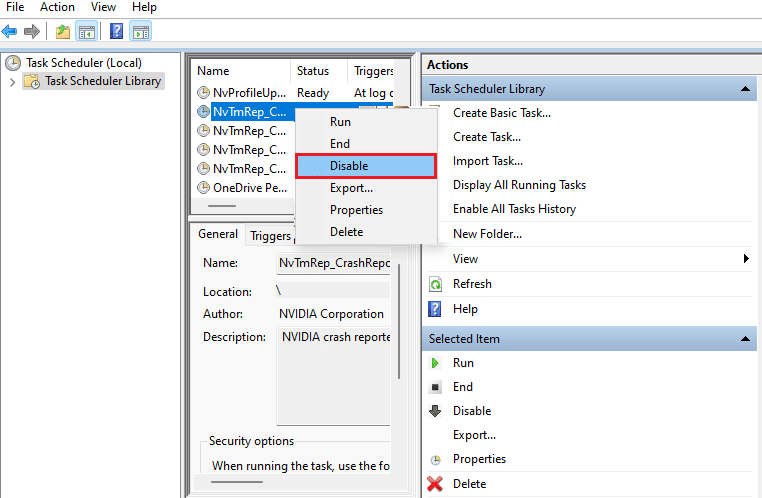
6. Finalmente, reinicia tu PC .
Lea también: Cómo arreglar NVIDIA ShadowPlay que no graba
Método 5: deshabilite el servicio de contenedor de telemetría de NVIDIA
NVIDIA Telemetry Container acompaña al programa de software como servicio de NVIDIA. Ayuda a mantener registros y comportamientos del sistema. Además, se utilizan para revelar cualquier suceso no deseado a NVIDIA. Al igual que el programador de tareas de NVIDIA, deshabilite el contenedor de telemetría de NVIDIA para solucionar el problema de uso elevado de la CPU del contenedor de NVIDIA. Sigue los pasos para hacerlo.
1. Abra el cuadro de diálogo Ejecutar , escriba services.msc y presione la tecla Intro para iniciar Servicios .
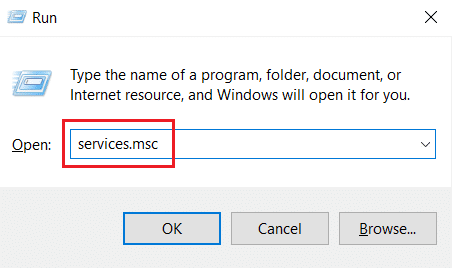
2. Localice NVIDIA Telemetry Container en la ventana Servicios . Luego, haga clic con el botón derecho en él y seleccione Propiedades en el menú contextual.
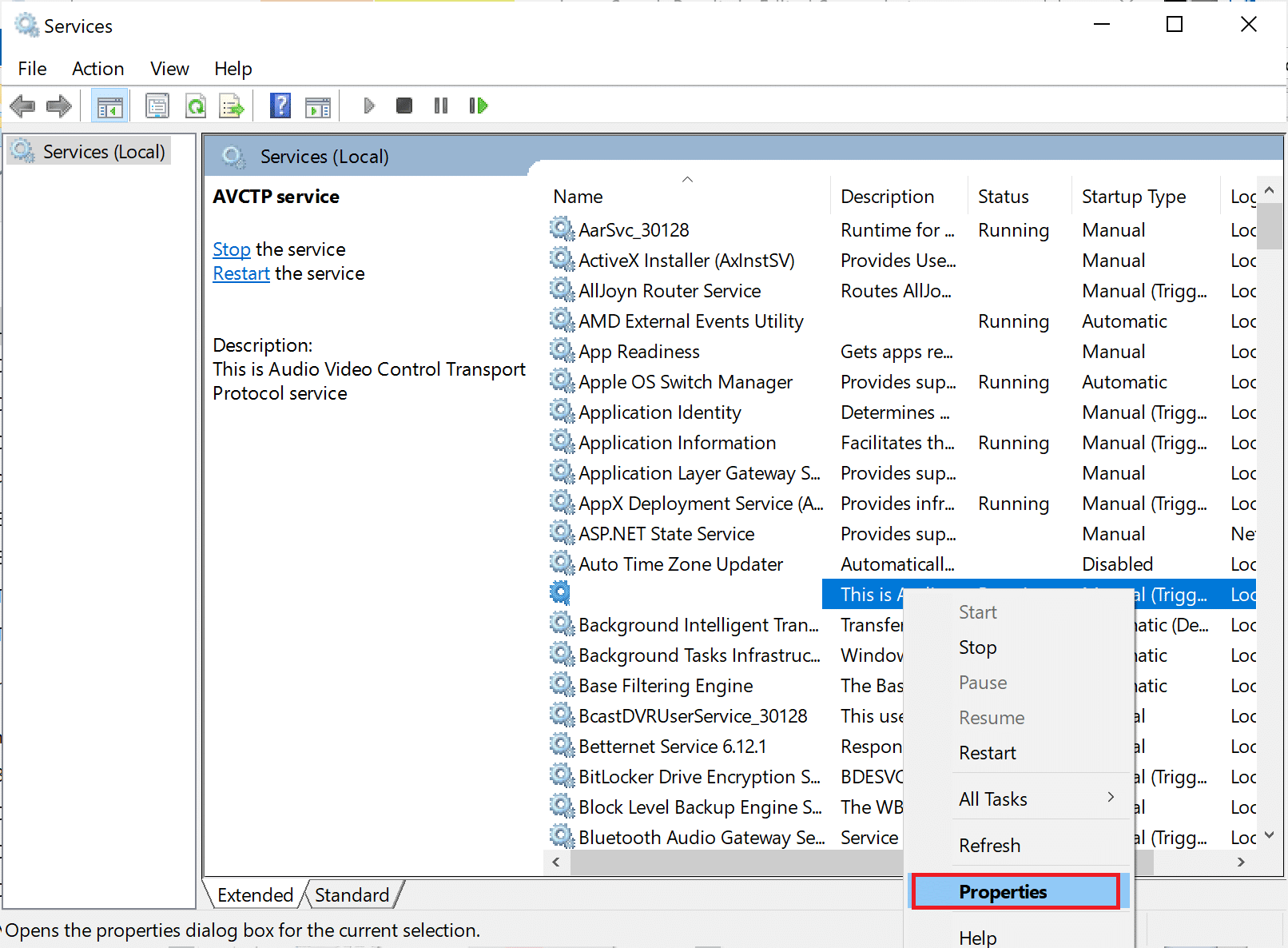

3. Aquí, establezca el Tipo de inicio en Deshabilitado desde las opciones desplegables.
Nota: Si el estado del servicio es En ejecución , haga clic en el botón Detener .
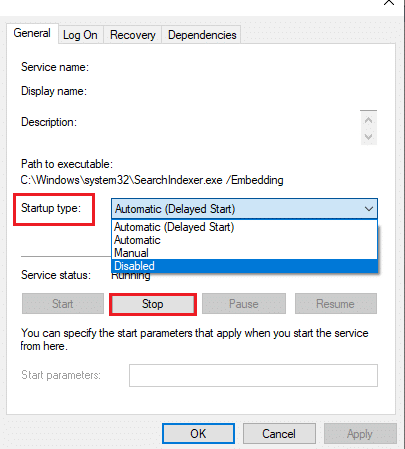
4. Ahora, haga clic en Aplicar y luego en Aceptar para guardar los cambios realizados.
Una vez hecho esto, verifique que el problema de uso elevado de la CPU del contenedor de NVIDIA esté resuelto.
Método 6: reiniciar los servicios de NVIDIA
Simplemente reiniciar ciertos servicios relacionados con NVIDIA puede solucionar cualquier problema asociado con la memoria de la computadora. Esto se debe a que algunos servicios restringen el funcionamiento de la GPU a su máxima capacidad y, por lo tanto, provocan un uso elevado de la CPU. Aquí se explica cómo reiniciar algunos servicios de NVIDIA.
1. Inicie Servicios desde el cuadro de diálogo Ejecutar .
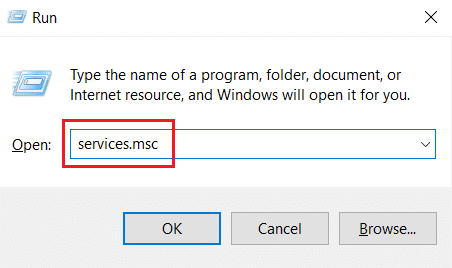
2. En la ventana Servicios , localice Sistema local de contenedor de pantalla NVIDIA en la lista de servicios. Luego, haga clic derecho sobre él y seleccione Detener en el menú contextual.
3. Ahora, una vez más, haga clic con el botón derecho en NVIDIA Display Container Local System y seleccione Reiniciar en el menú desplegable.
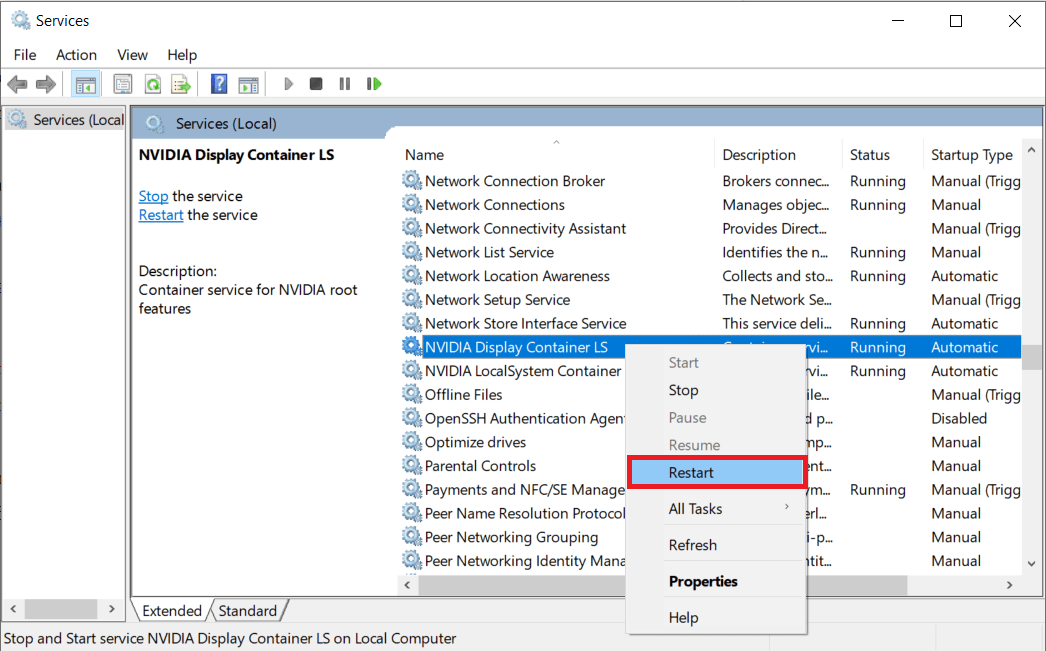
4. Repita los pasos anteriores para reiniciar también los siguientes servicios :
- Contenedor de pantalla NVIDIA LS
- Contenedor del SDK de NVIDIA FrameView
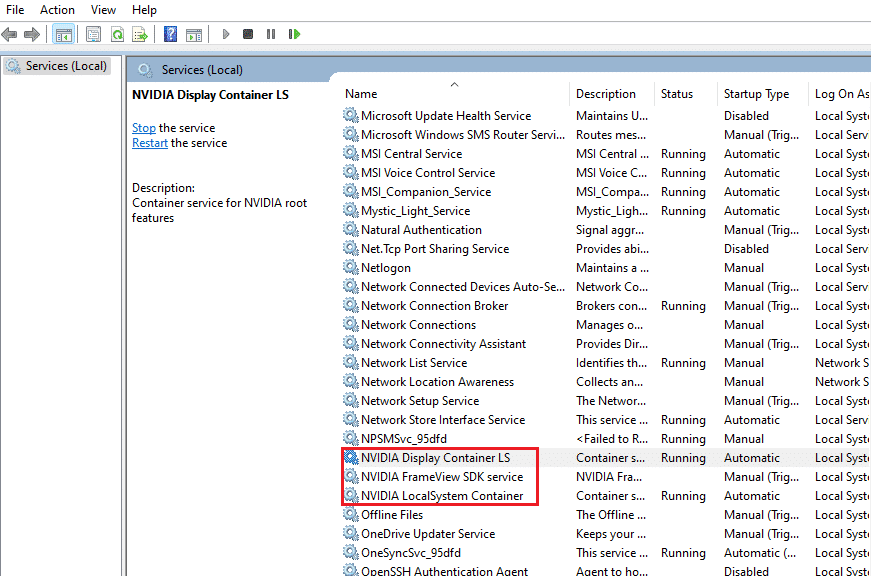
Lea también: Corrija el panel de control de NVIDIA que falta en Windows 10
Método 7: deshabilitar el atributo Shadowplay
En caso de que el atributo Shadowplay esté presente en GeForce Experience, que se usa para grabar el juego y capturar imágenes mientras se juega, lo que causará un obstáculo para el juego, entonces podría aparecer un error. Por lo tanto, desactive la función de superposición en el juego. Realice los pasos que se indican a continuación para hacerlo.
1. Inicie la aplicación GeForce Experience .
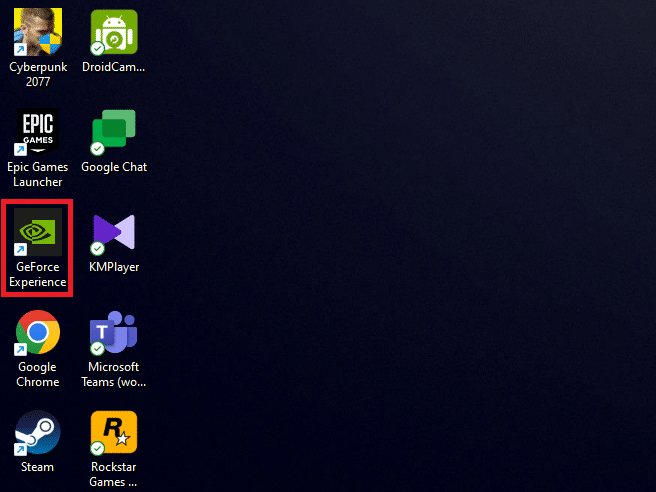
2. Inicie sesión con las credenciales de su cuenta si no ha iniciado sesión y espere unos momentos.
3. Luego, haga clic en el ícono de ajustes para ir a Configuración .
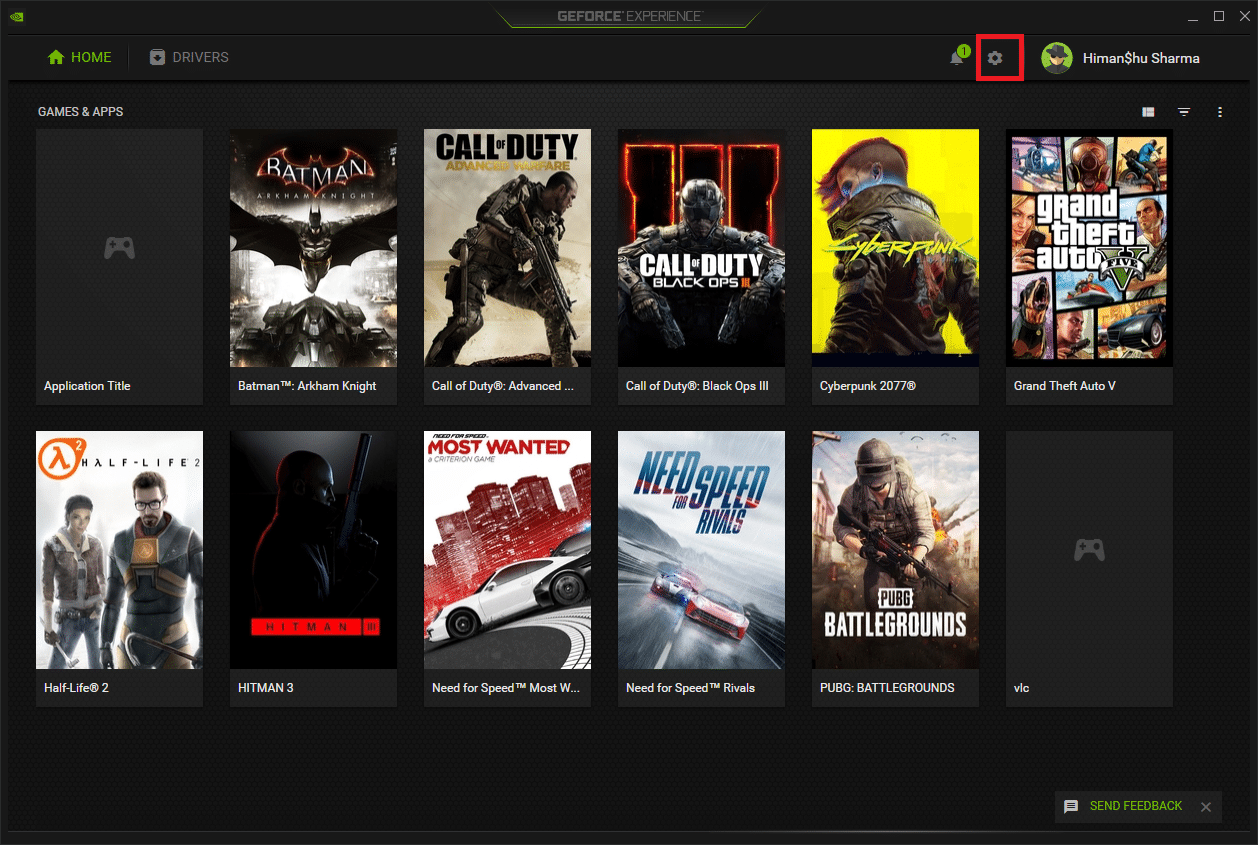
4. En la pestaña General , busca SUPERPOSICIÓN EN EL JUEGO . Desactívelo para deshabilitar su modo de trabajo.
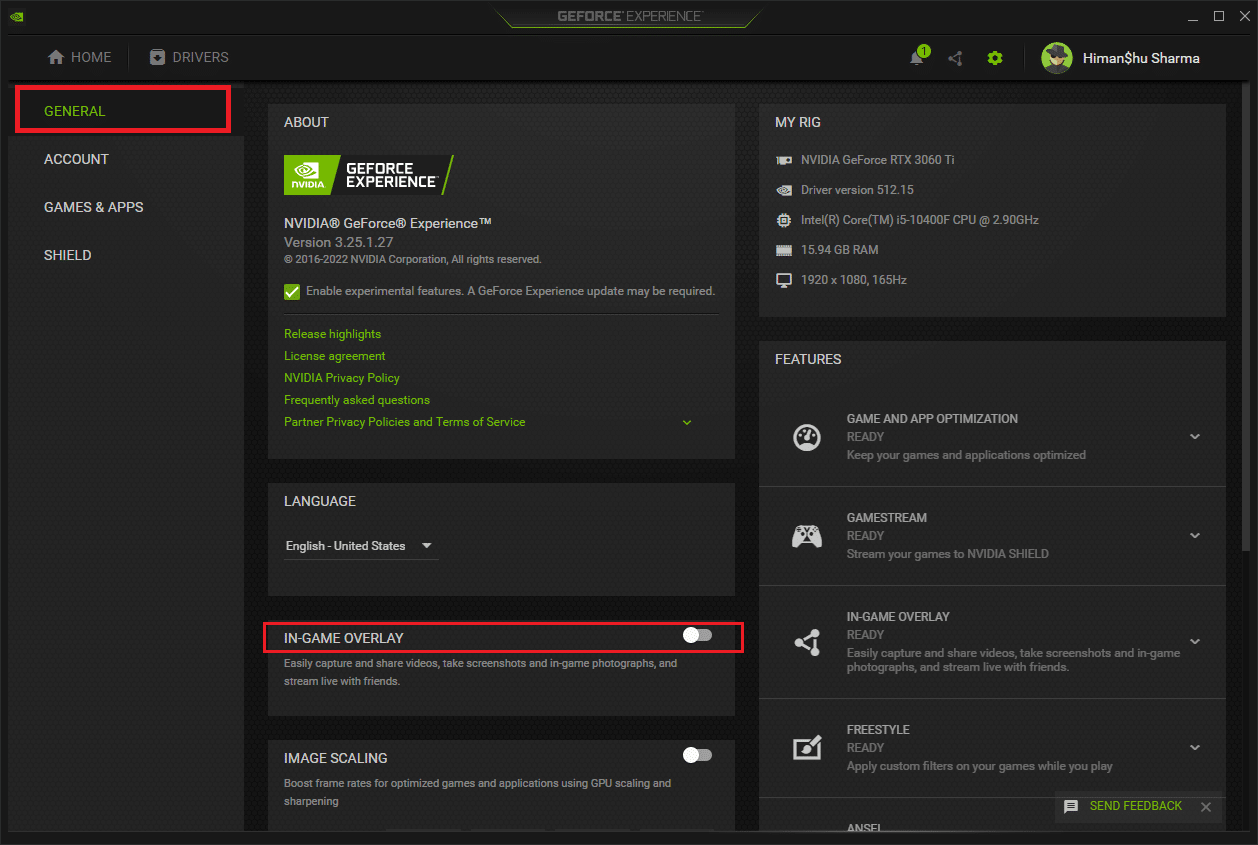
Método 8: Desactivar nvdisplay.container.exe
El problema habitual con el contenedor NVIDIA es que cada vez que se instala un nuevo software o controlador, se agrega una nueva fuente de directorio de archivos. Ahora, dichos archivos impiden que el software funcione y crean conflictos. Además, tenga en cuenta que la eliminación de estos archivos no causa ninguna pérdida o daño de datos. Por lo tanto, siga las instrucciones mencionadas a continuación y elimine estos archivos recién creados para solucionar el problema de uso elevado de memoria del contenedor NVIDIA.
1. Presione las teclas Windows + E juntas e inicie el Explorador de archivos .
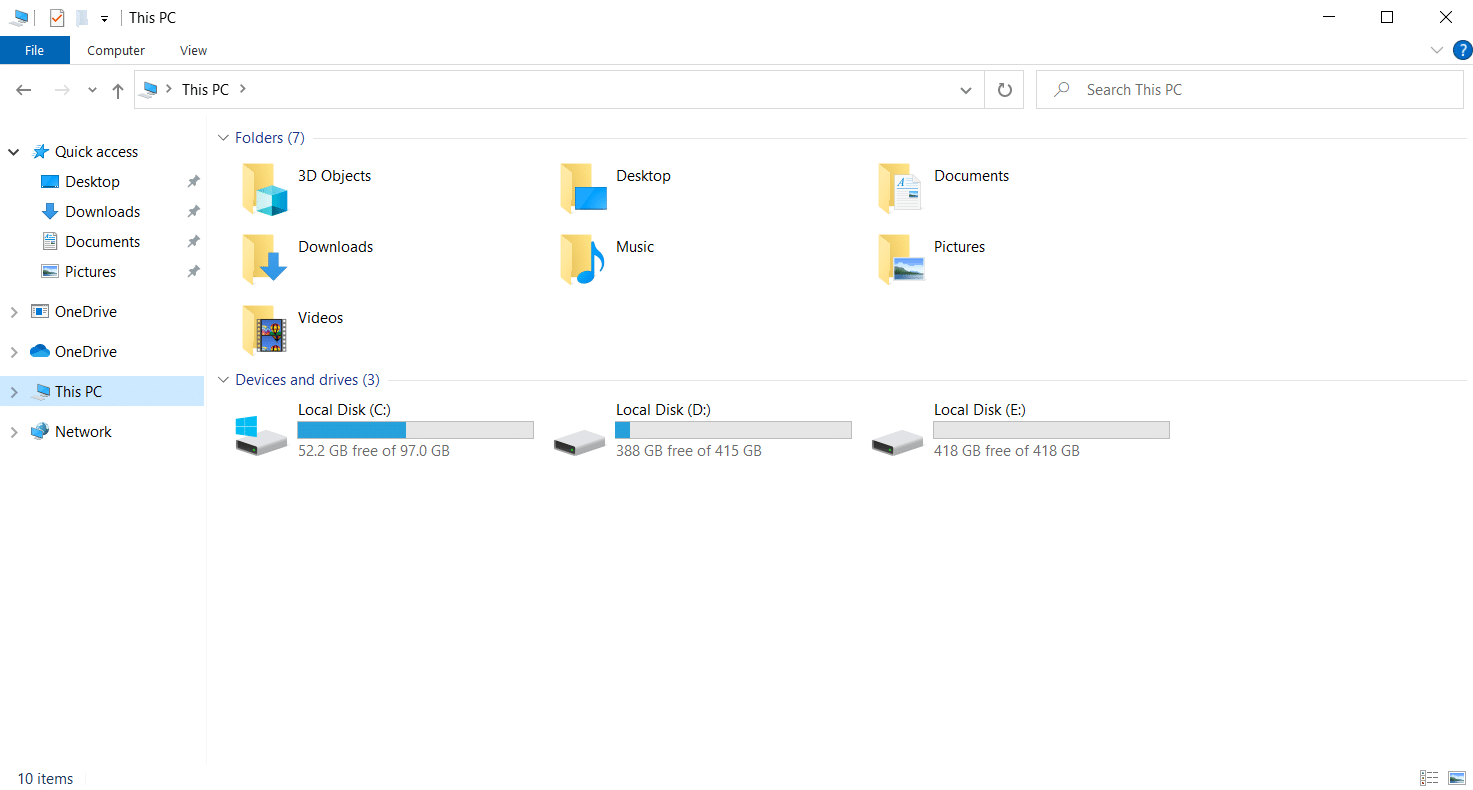
2. Navegue a la siguiente ruta de la carpeta.
C:\Archivos de programa\NVIDIA Corporation\Display.NvContainer\plugins\LocalSystem\
Nota : La ubicación puede variar según su instalación.
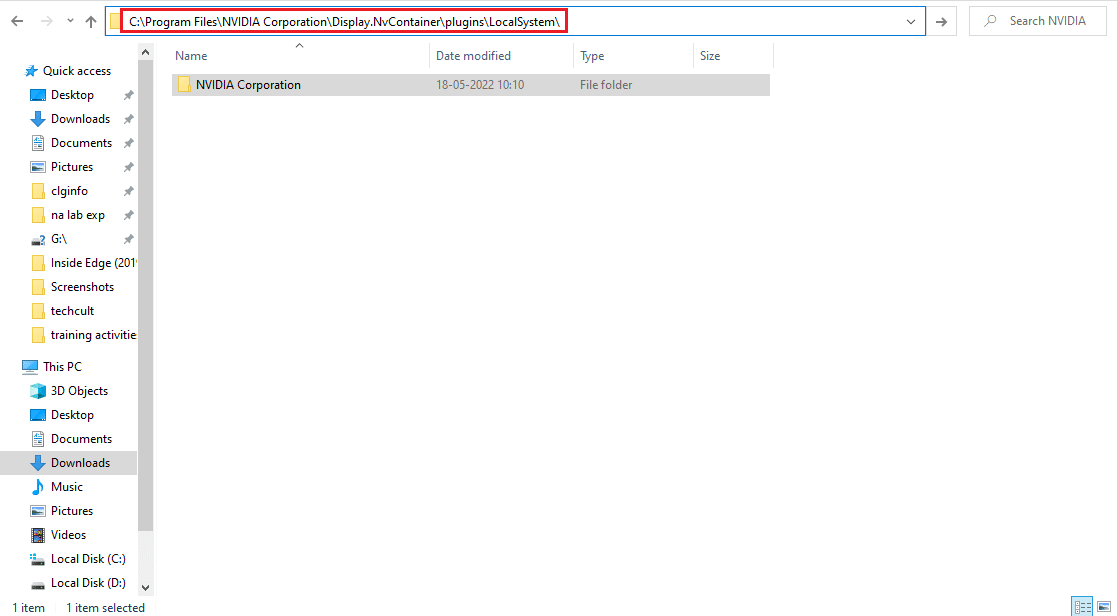
3. Seleccione la carpeta DisplayDriverRAS y presione las teclas Shift + Delete juntas. Luego, muévase a la ruta de ubicación de la carpeta dada a continuación.
C:\Archivos de programa\NVIDIA Corporation
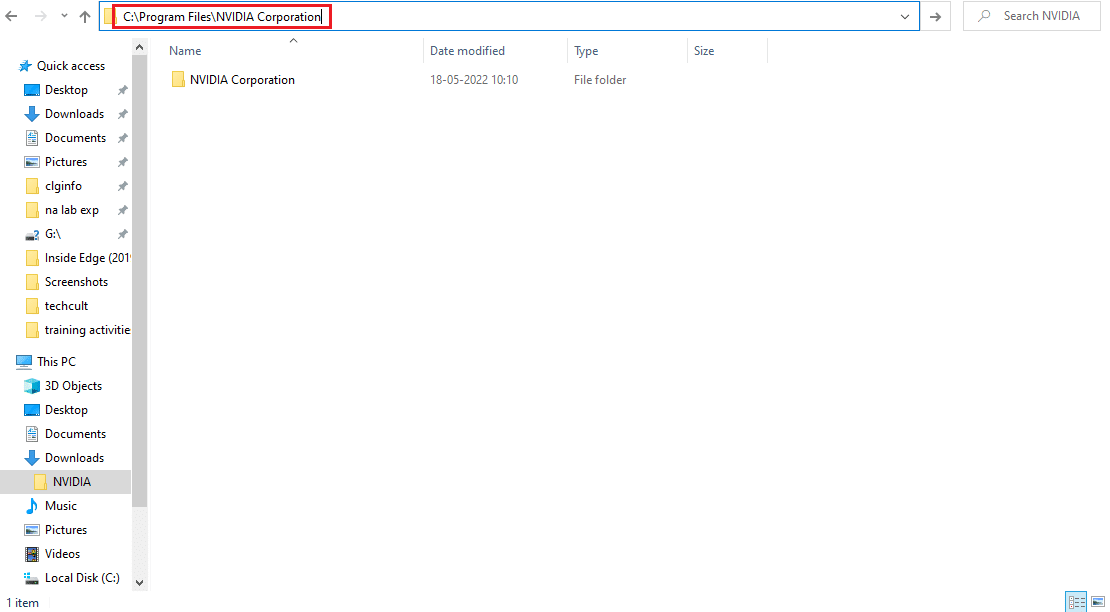
4. Una vez más, elimine la carpeta desde aquí también.
5. Presione las teclas Ctrl + Shift + Esc simultáneamente para abrir el Administrador de tareas .
6. Seleccione el proceso nvdisplay.container.exe y haga clic en el botón Finalizar tarea .

7. Finalmente, reinicie su PC y verifique si se corrige el alto uso de memoria del contenedor NVIDIA.
Lea también: Arreglar el panel de control de NVIDIA que no se abre
Método 9: Desinstalar GeForce Experience
La GeForce lleva una tarjeta gráfica GeForce a pesar de que la aplicación está desarrollada por NVIDIA. Hay ciertos casos en los que los usuarios enfrentaron problemas de alto uso de memoria del contenedor NVIDIA justo después de instalar este software. Por lo tanto, implemente los pasos mencionados a continuación y desinstale la aplicación GeForce Experience.
1. Presione la tecla de Windows y escriba control en la barra de búsqueda . Haga clic en Abrir para iniciar la aplicación Panel de control .
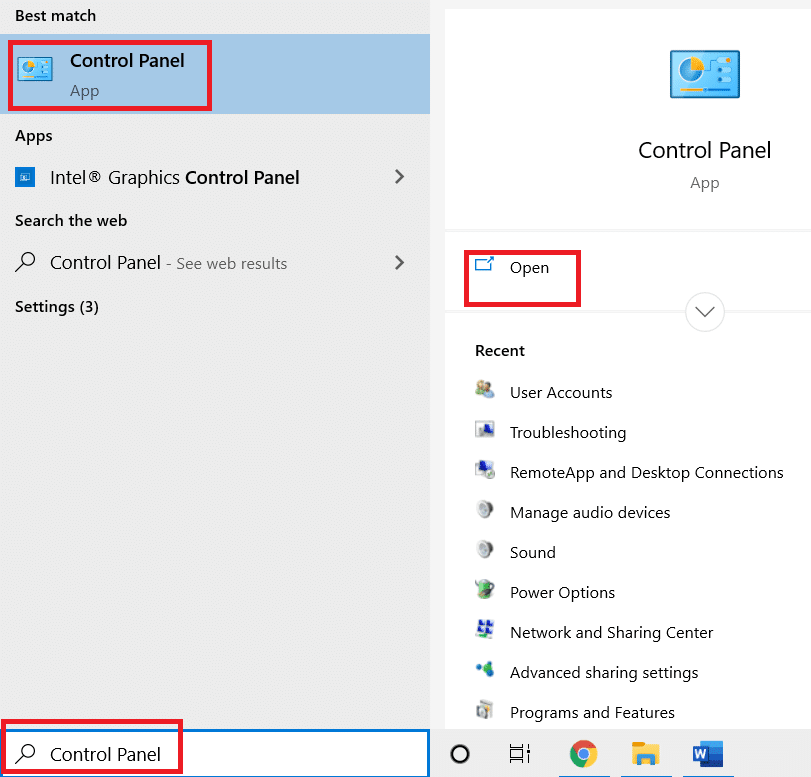
2. Establezca Ver por > Categoría y luego haga clic en la configuración Programas .
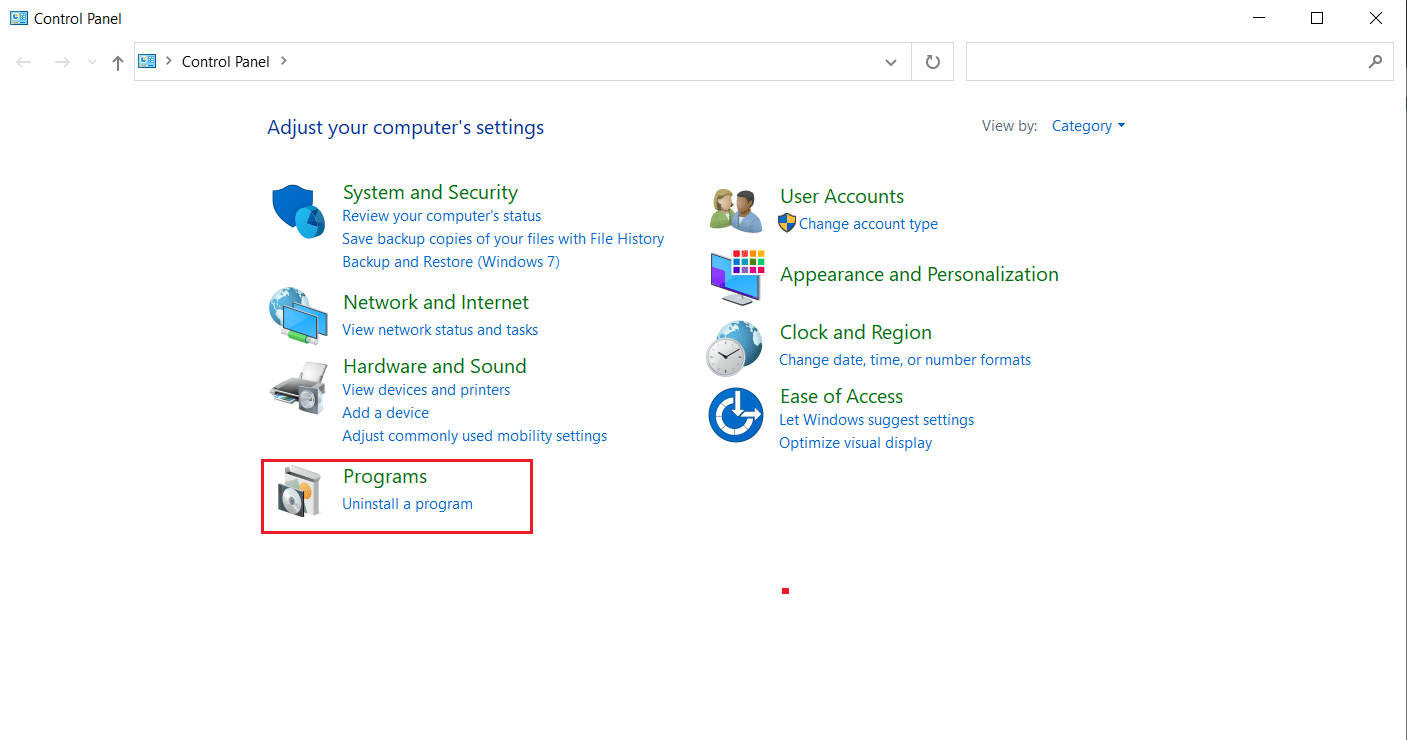
3. Haga clic en Desinstalar un programa en la sección Programas y características .

4. Busque NVIDIA GeForce Experience en la lista de programas. Haz clic derecho y selecciona Desinstalar .
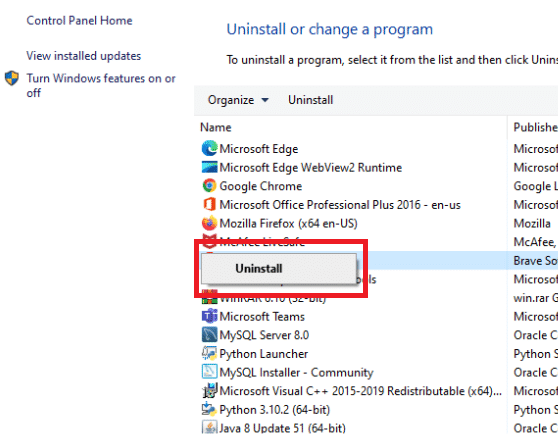
5. Haga clic en Desinstalar en la ventana de solicitud de confirmación.
6. Ahora. reinicie su PC y verifique si el alto uso de CPU del contenedor NVIDIA está resuelto.
Lea también: Error de error del instalador de NVIDIA en Windows 10 [SOLUCIONADO]
Método 10: desinstalar el paquete del contenedor de telemetría
¿Aún no has tenido suerte? Entonces hay un último método para probar. Pero tenga en cuenta que esta solución no se recomienda como solución potencial, ya que puede dañar el sistema. Asegúrese de crear un punto de restauración antes de probar este método. Lea nuestra guía sobre cómo crear un punto de restauración del sistema en Windows 10 para crear una copia de seguridad.
El paquete contenedor de telemetría es el que controla todo el proceso. Por lo tanto, eliminarlo ha resuelto el problema del alto uso de la CPU para muchos usuarios. Aquí está cómo realizarlo.
1. Presione la tecla de Windows y escriba Símbolo del sistema , luego haga clic en Ejecutar como administrador .
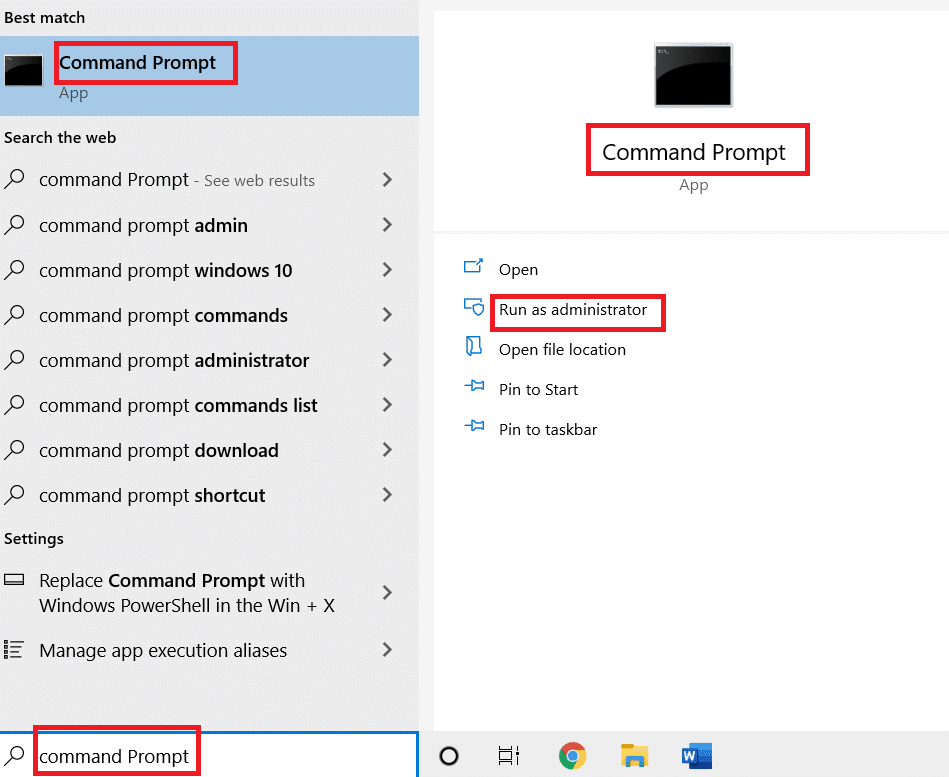
2. Escriba el siguiente comando y presione la tecla Intro para ejecutarlo.
rundll32 "%PROGRAMFILES%\NVIDIA Corporation\Installer2\InstallerCore\NVI2.DLL",UninstallPackage NvTelemetryContainer

Compruebe si este método solucionó el problema de alto uso de la CPU del contenedor de NVIDIA.
Recomendado:
- Arreglar el audio y la imagen de Netflix fuera de sincronización en Android
- Reparar la solicitud fallida debido a un error fatal de hardware del dispositivo
- Arreglar ARK sigue fallando en Windows 10
- Arreglar Frosty Mod Manager que no inicia el juego en Windows 10
Esperamos que esta guía haya sido útil y que haya podido solucionar el alto uso de CPU del contenedor NVIDIA en Windows 10. Háganos saber qué método funcionó mejor para usted. No dude en comunicarse con nosotros para cualquier consulta o sugerencia a través de la sección de comentarios que se encuentra a continuación.
