Arreglar el alto uso de disco de Ntoskrnl.exe
Publicado: 2022-02-14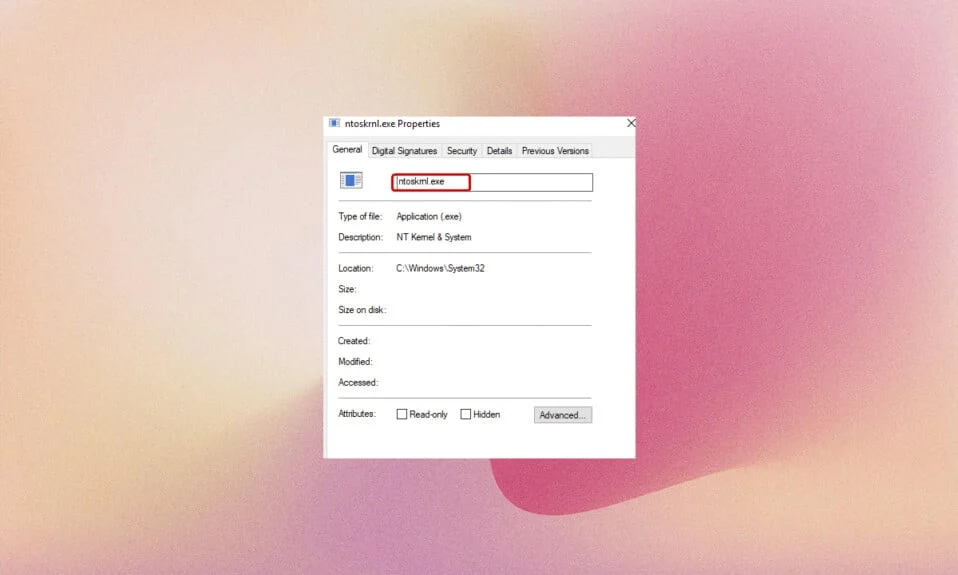
Varios procesos pueden ejecutarse automáticamente en segundo plano, lo que contribuye al problema del alto uso del disco cada vez que enciende su sistema. En este caso, su sistema tendrá un rendimiento muy lento y es posible que algunos procesos ocultos del sistema como Ntoskrnl.exe le molesten. Ntoskrnl.exe es un componente esencial del sistema operativo Windows y, debido a algunas razones, como controladores obsoletos, malware, archivos corruptos de Ntoskrnl.exe, etc., este ejecutable consume recursos excesivos de CPU o disco. Si enfrenta el mismo problema, esta guía lo ayudará a resolverlo. Continúe leyendo el artículo para saber qué es Ntoskrnl.exe y cómo corregir el alto uso de disco de Ntoskrnl.exe.
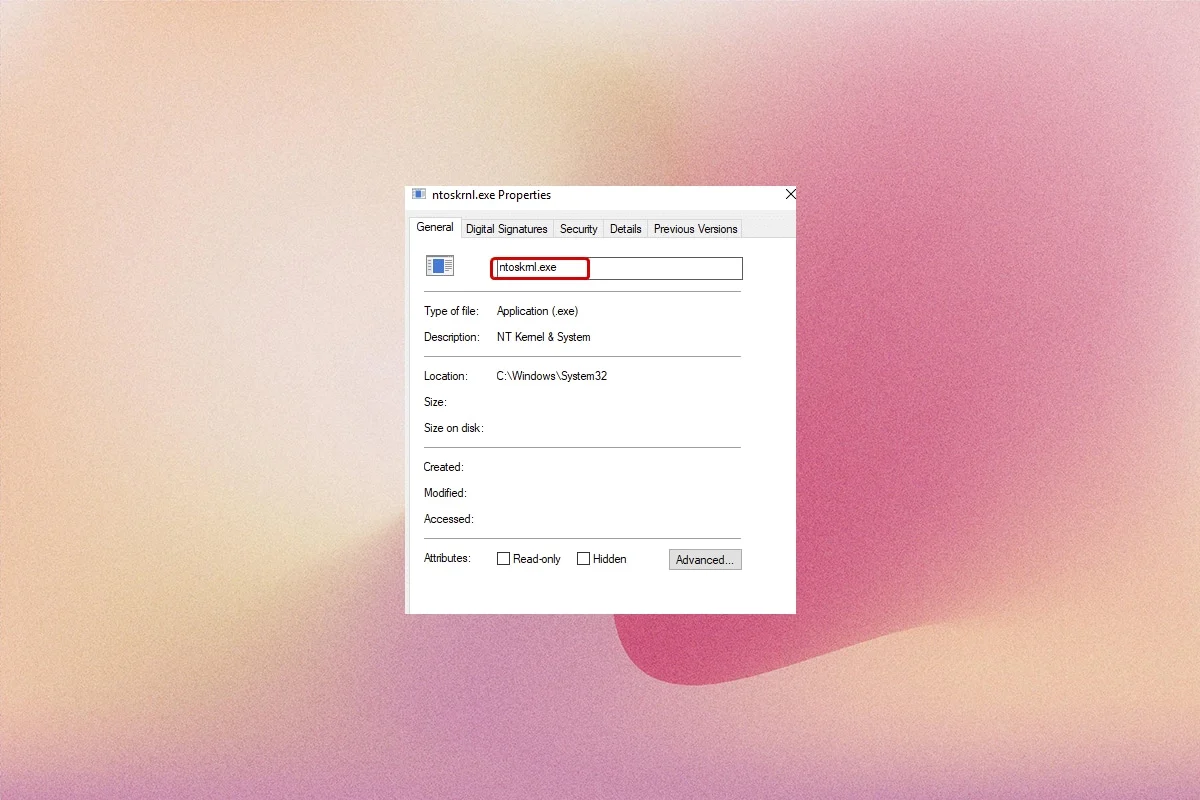
Contenido
- Cómo reparar el alto uso de disco de Ntoskrnl.exe en Windows 10
- ¿Qué es Ntoskrnl.exe?
- Método 1: finalizar los procesos de Outlook
- Método 2: eliminar programas incompatibles
- Método 3: deshabilite la aceleración de hardware del navegador
- Método 4: Minimice la administración de energía del procesador
- Método 5: deshabilite el servicio de búsqueda de Windows
- Método 6: deshabilite el servicio de transferencia inteligente en segundo plano
- Método 7: deshabilitar el proceso de Runtime Broker
- Método 8: actualizar los controladores de dispositivos
- Método 9: deshabilite la unidad de disco (si corresponde)
- Método 10: eliminar actualizaciones de Windows incompatibles
- Método 11: deshabilitar la desfragmentación automática
- Método 12: deshabilite el antivirus temporalmente (no recomendado)
- Método 13: desinstalar el software Dell System Detect (para PC Dell)
Cómo reparar el alto uso de disco de Ntoskrnl.exe en Windows 10
En este artículo, hemos mostrado todos los métodos posibles para reparar el alto uso de disco de Ntoskrnl.exe y Sedlauncher.exe en Windows 10. Pero antes de pasar por los métodos de solución de problemas, háganos saber qué es Ntoskrnl.exe
¿Qué es Ntoskrnl.exe?
Hay varios procesos del sistema responsables de la correcta funcionalidad de su Sistema Operativo. El componente integral más importante es Ntoskrnl.exe. Se abrevia como ejecutable del kernel del sistema operativo Windows NT. Las siguientes son algunas características de Ntoskrnl.exe
- Ntoskrnl.exe controla toda la memoria y las funciones relacionadas con el proceso .
- Agrega las capas kernel y ejecutiva del espacio del kernel de Windows NT , lo que lo convierte en un componente esencial de su sistema.
- Es un archivo protegido por el sistema y, por lo tanto, es posible que no se elimine o dañe rápidamente.
- Un kernel con nombre en código proporciona el enlace entre el software y el hardware de su dispositivo, y Ntoskrnl.exe envía los datos cargados a la unidad de procesamiento como CPU para ejecutar la tarea.
Por lo tanto, sin Ntoskrnl.exe, no puede realizar ninguna operación en su sistema. Las funciones principales incluyen;
- integridad del software para un acceso fluido con el hardware
- controlar el uso de la memoria
- proporcionar datos adecuados a los componentes y periféricos conectados a la red, y más.
Sin Ntoskrnl.exe, no puede iniciar su sistema y enfrentará errores BSOD. Por lo tanto, si piensa en eliminar Ntoskrnl.exe de su sistema debido a este problema, arruinará su sistema a su propio costo. Sin embargo, hay algunos pasos de solución de problemas para ayudarlo a solucionar el problema, como se explica aquí.
Esta sección ha compilado una lista de métodos de solución de problemas que lo ayudarán a solucionar el problema. Los pasos de solución de problemas se organizan según la gravedad y el extremo de las causas. Síguelos para obtener los mejores resultados.
Método 1: finalizar los procesos de Outlook
A veces, Outlook 2013 causa problemas de uso elevado del disco Ntoskrnl.exe. Por lo tanto, se recomienda cerrar los procesos de Outlook para solucionar el problema. Si está utilizando otra versión de Outlook, pruebe esta solución para comprobar si está solucionando el problema.
1. Inicie el Administrador de tareas presionando las teclas Ctrl + Shift + Esc juntas.
2. En la ventana del Administrador de tareas, haga clic en la pestaña Procesos .
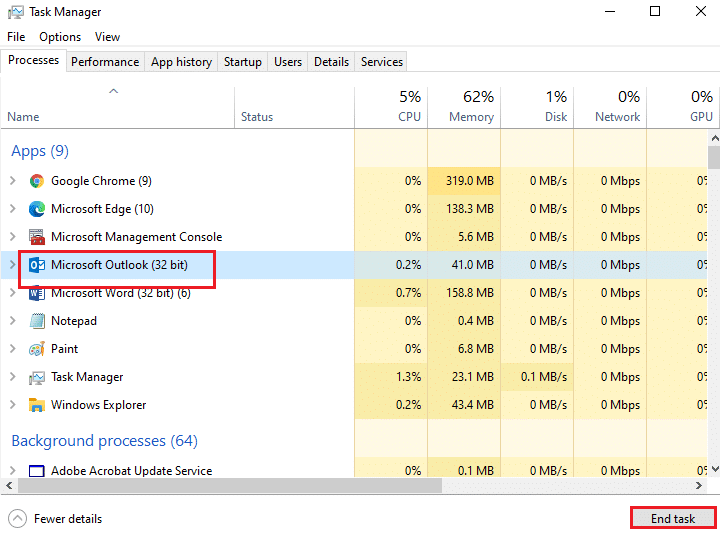
3. Ahora, busque y seleccione las tareas de Outlook que se ejecutan innecesariamente en segundo plano.
4. Finalmente, seleccione Finalizar tarea como se muestra en la imagen de arriba y reinicie el sistema.
Método 2: eliminar programas incompatibles
Si desea eliminar el programa de forma permanente o enfrentar problemas durante la desinstalación, usar el software de solución de problemas de instalación y desinstalación del programa lo ayudará. El software comprueba el registro en busca de problemas relacionados con parches. Aquí hay algunos pasos para desinstalarlos de su sistema por completo mediante el uso de software en lugar de eliminarlos mediante los pasos normales del Panel de control/Configuración.
1. Descargue el programa Solucionador de problemas de instalación y desinstalación de programas de Microsoft .
2. Ahora, vaya a Mis descargas y haga doble clic en el archivo instalado.
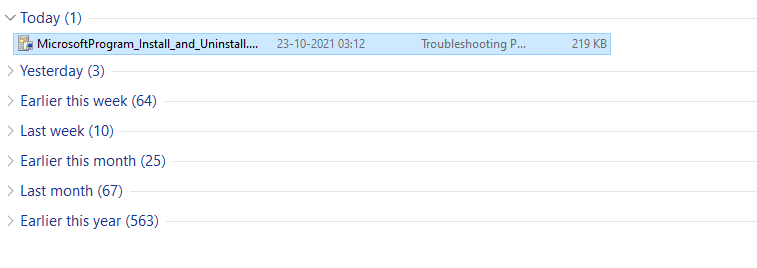
El software de solución de problemas de instalación y desinstalación de programas resolverá todas las dificultades que enfrenta al desinstalar un programa.
3. Ahora, haga clic en Siguiente y siga las instrucciones en pantalla para instalar el archivo descargado.
4. Aquí, seleccione Desinstalar en el mensaje ¿Tiene problemas para instalar o desinstalar un programa ?
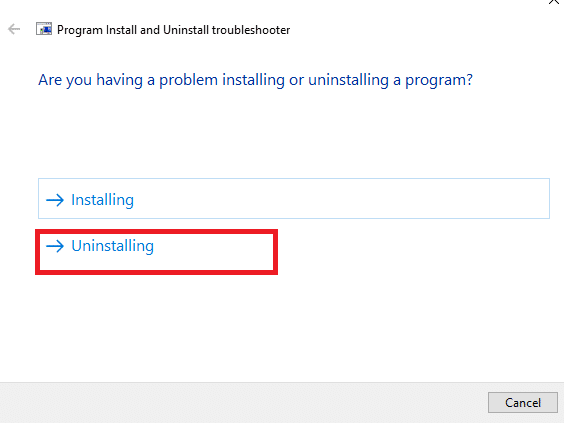
6. A continuación, seleccione el programa que desea desinstalar. Si no ve su programa, seleccione No listado y haga clic en Siguiente . Consulte la imagen.
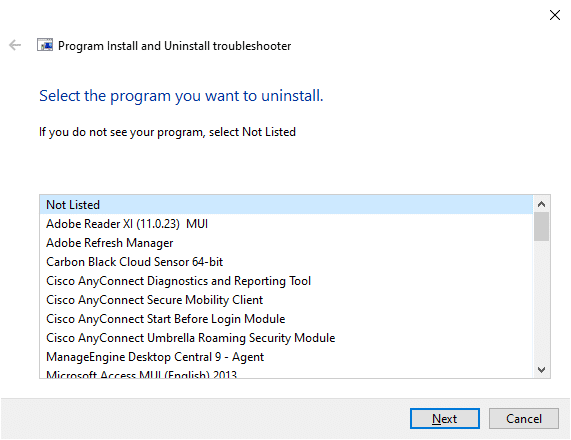
7A. Si puede encontrar su programa ahora, siga las instrucciones en pantalla para desinstalar el software.
7B. Aún así, si no puede encontrar su programa, se le pedirá el código del producto . Puede encontrar el código de su producto en la tabla de propiedades del archivo MSI . Acceda al código y siga las instrucciones en pantalla para desinstalar el software. Una vez hecho esto, compruebe si ha solucionado el problema.
Lea también: Arreglar el alto uso de disco de WSAPPX en Windows 10
Método 3: deshabilite la aceleración de hardware del navegador
A veces, los navegadores web pueden ejecutarse en segundo plano y esto consumirá los recursos de la CPU. Por lo tanto, es mejor deshabilitar la aceleración de hardware en el navegador y verificar el problema. Aquí, Google Chrome se toma como ejemplo de demostración.
1. Inicie su navegador web (por ejemplo, Google Chrome ) y haga clic en el icono de tres puntos presente en la esquina superior derecha.
2. Ahora, haga clic en Configuración como se muestra en la imagen de abajo.
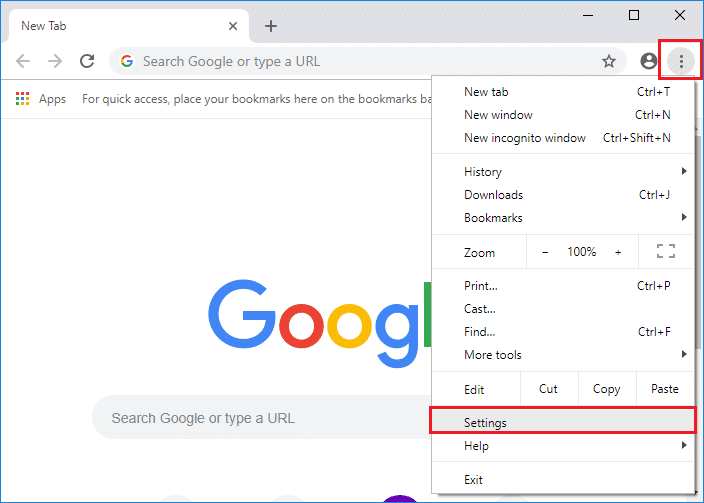
3. Ahora, expanda la sección Avanzado en el panel izquierdo y haga clic en Sistema , como se muestra.
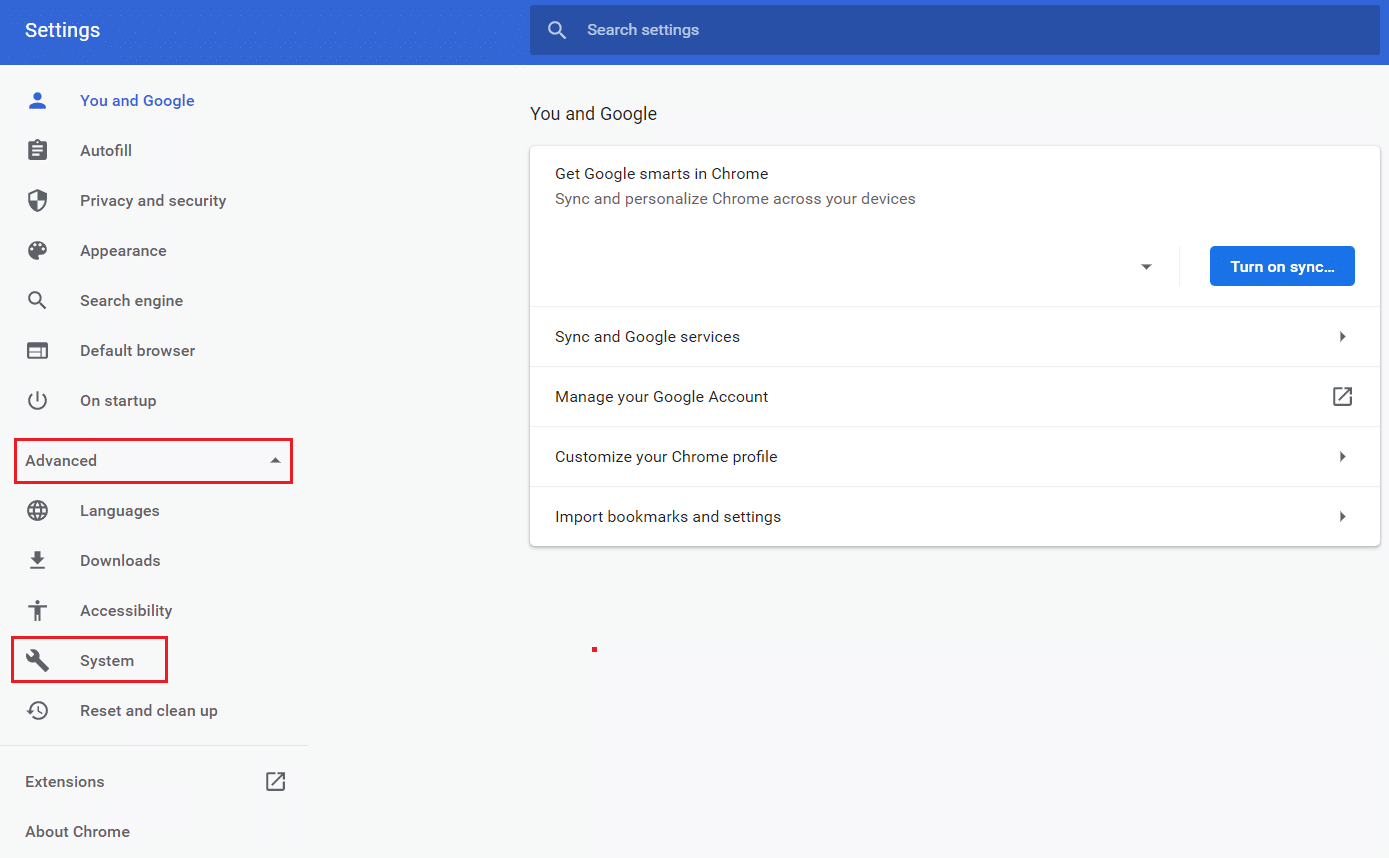
4. Aquí, desactive la opción Usar aceleración de hardware cuando esté disponible .
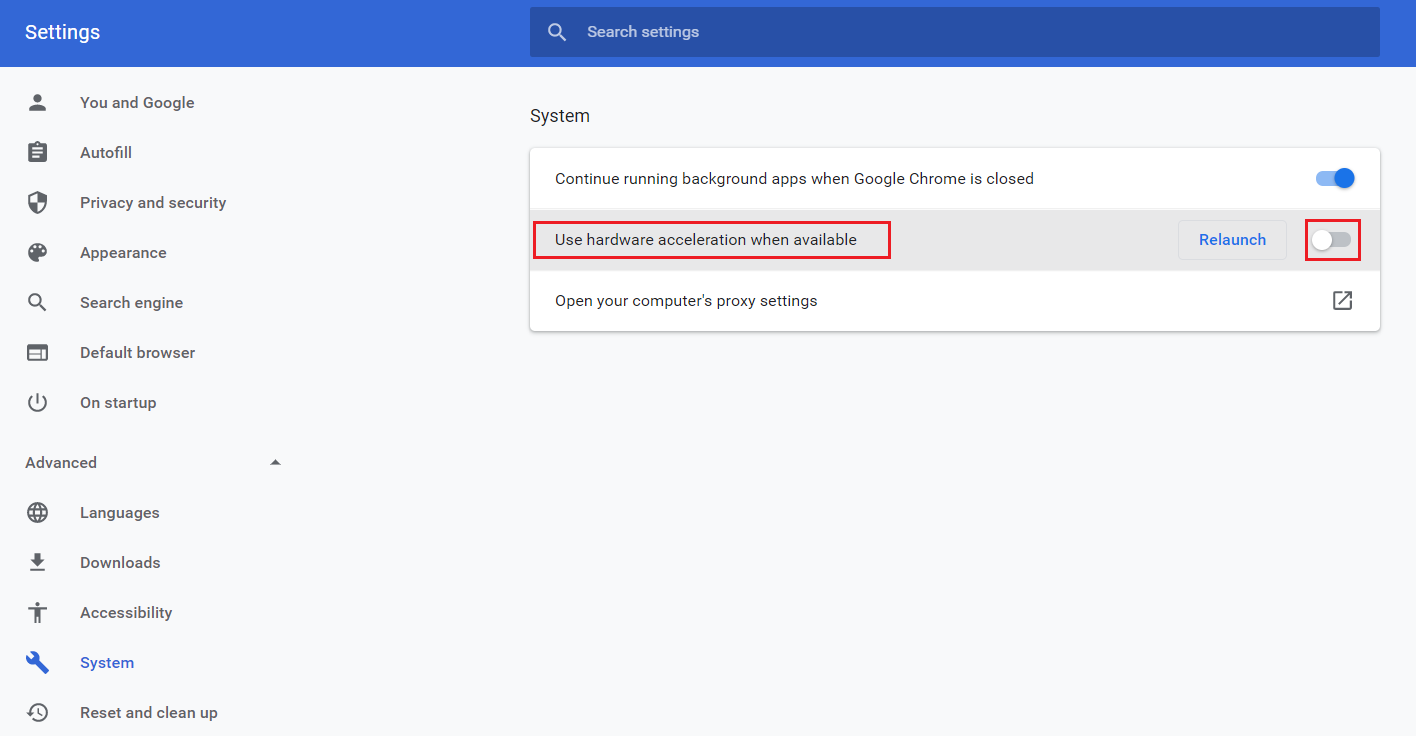
5. Luego, haga clic en la opción Relanzar .
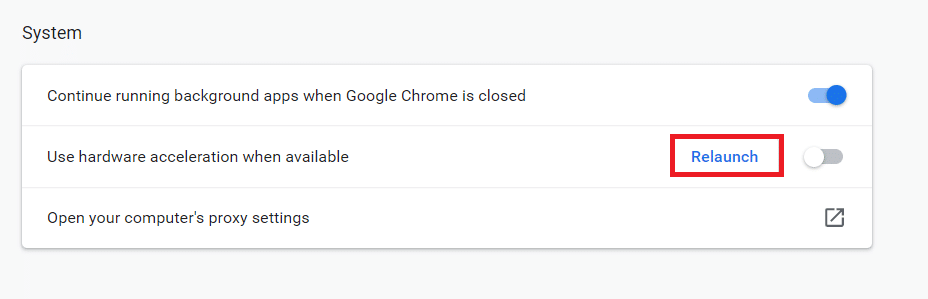
Método 4: Minimice la administración de energía del procesador
A veces, puede solucionar el problema de alto uso de disco de Ntoskrnl.exe desactivando la opción de minimización de energía de administración de energía del procesador como se explica a continuación.
1. Presione las teclas Windows + R juntas y escriba powercfg.cpl y luego presione enter.
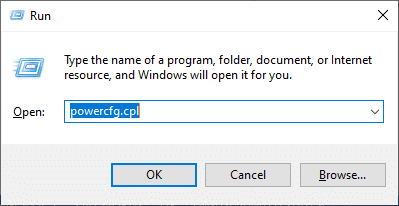
2. En la ventana Opciones de energía, seleccione la opción Cambiar la configuración del plan en su plan de acción actual, como se destaca a continuación.
Nota: También puede escribir editar plan de energía en la barra de búsqueda para abrir la ventana Editar configuración del plan .
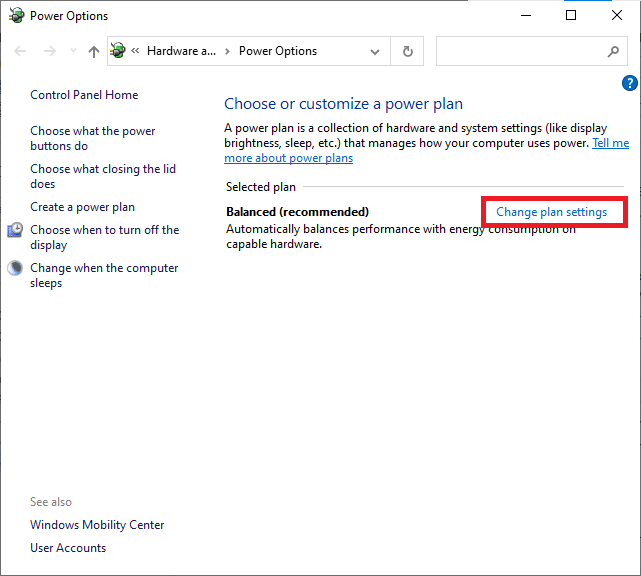
Nota : si tiene varios planes de energía activos en su sistema, repita el mismo procedimiento para todos los planes activos múltiples.
3. En la ventana Editar configuración del plan , haga clic en Cambiar configuración avanzada de energía . Consulte la imagen.
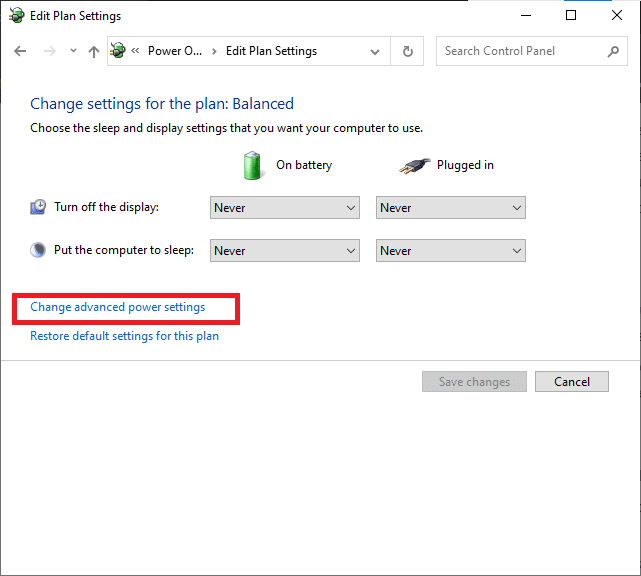
4. Aquí, en el menú Configuración avanzada , expanda la opción Administración de energía del procesador haciendo clic en el icono + .
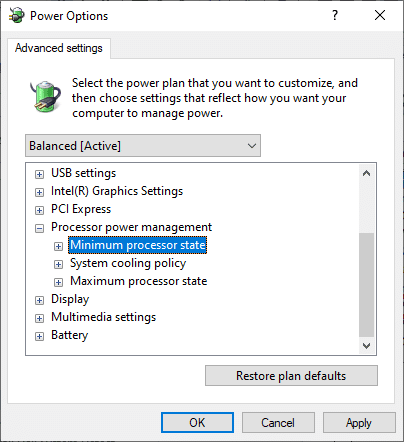
5. Ahora, nuevamente, expanda el Estado mínimo del procesador haciendo clic en el ícono + como lo hizo en el paso anterior.
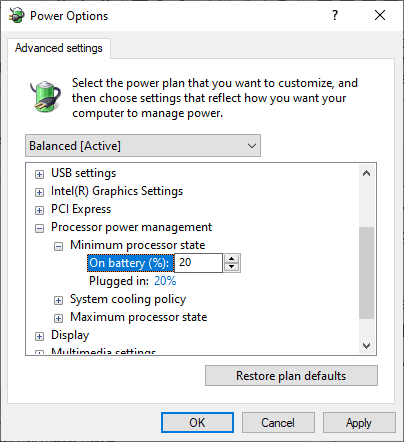
6. Aquí, haga clic en Con batería y cambie el valor porcentual entre 20 % y 30 %. Consulte la imagen de arriba.
7. Ahora, haga clic en Conectado y cambie el valor de % entre 20% y 30%. Enumere como se muestra a continuación.
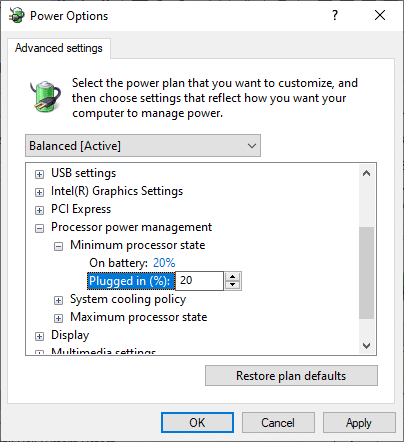
8. Finalmente, haga clic en Aplicar y Aceptar para guardar los cambios.
Reinicie su sistema y verifique si el problema está resuelto ahora.
Lea también: Arreglar el alto uso de CPU del Servicio de optimización de tiempo de ejecución de .NET
Método 5: deshabilite el servicio de búsqueda de Windows
El Servicio de búsqueda de Windows indexará resultados de búsqueda más rápidos cuando esté habilitado en su sistema. Puede buscar rápidamente cualquier archivo, carpeta, aplicación o programa por su nombre y filtrarlos por resultados. Pero puede contribuir al rendimiento lento de su CPU, y se recomienda apagarlo cuando sea necesario. Desactivar la función no afectará al sistema operativo de ninguna manera. Aquí está cómo hacerlo.
1. Inicie el cuadro de diálogo Ejecutar presionando las teclas Windows + R juntas.
2. Escriba services.msc de la siguiente manera y haga clic en Aceptar para abrir la ventana Servicios .
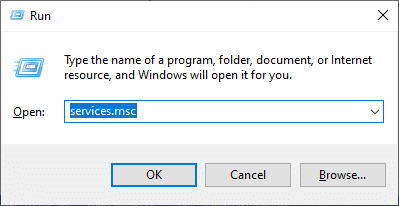
3. Ahora, desplácese hacia abajo en la pantalla y haga clic con el botón derecho en Servicio de búsqueda de Windows y seleccione Propiedades .
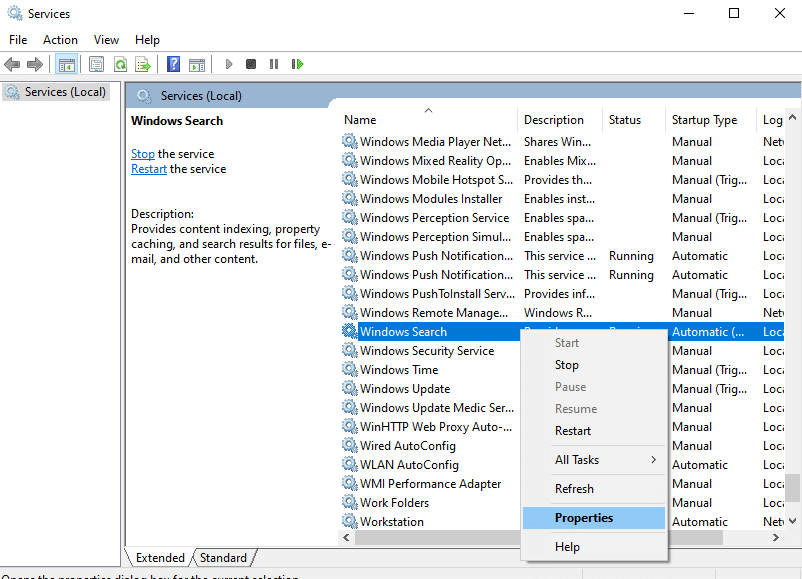
4. Aquí, en la pestaña General , establezca el Tipo de inicio en Deshabilitado en el menú desplegable, como se resalta a continuación.
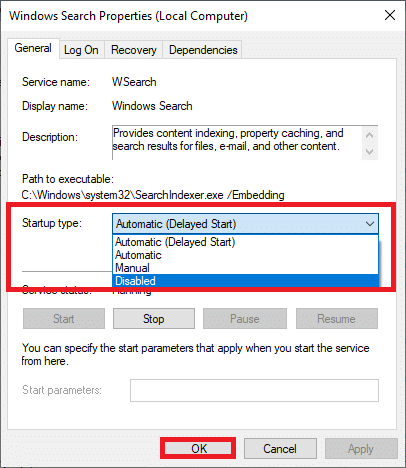
5. Finalmente, haga clic en Aceptar para guardar los cambios.
Ahora, se solucionará el problema de alto uso de disco de Ntoskrnl.exe.
Método 6: deshabilite el servicio de transferencia inteligente en segundo plano
El Servicio de transferencia inteligente en segundo plano permite una transferencia más fluida de archivos entre sistemas. Son responsables de la asistencia del sistema durante las descargas o cargas en segundo plano. Sin embargo, consumen muchos recursos de la CPU, lo que contribuye al problema. Desactívelos manualmente siguiendo los pasos mencionados a continuación.
1. Abra el cuadro de diálogo Ejecutar .
2. Escriba services.msc y presione la tecla Intro .
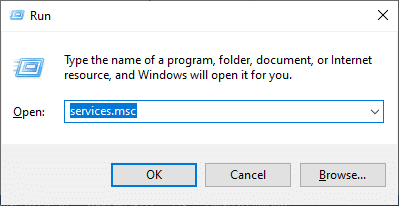
3. Ahora, desplácese hacia abajo en la pantalla, haga clic con el botón derecho en Servicio de transferencia inteligente en segundo plano y seleccione Propiedades .
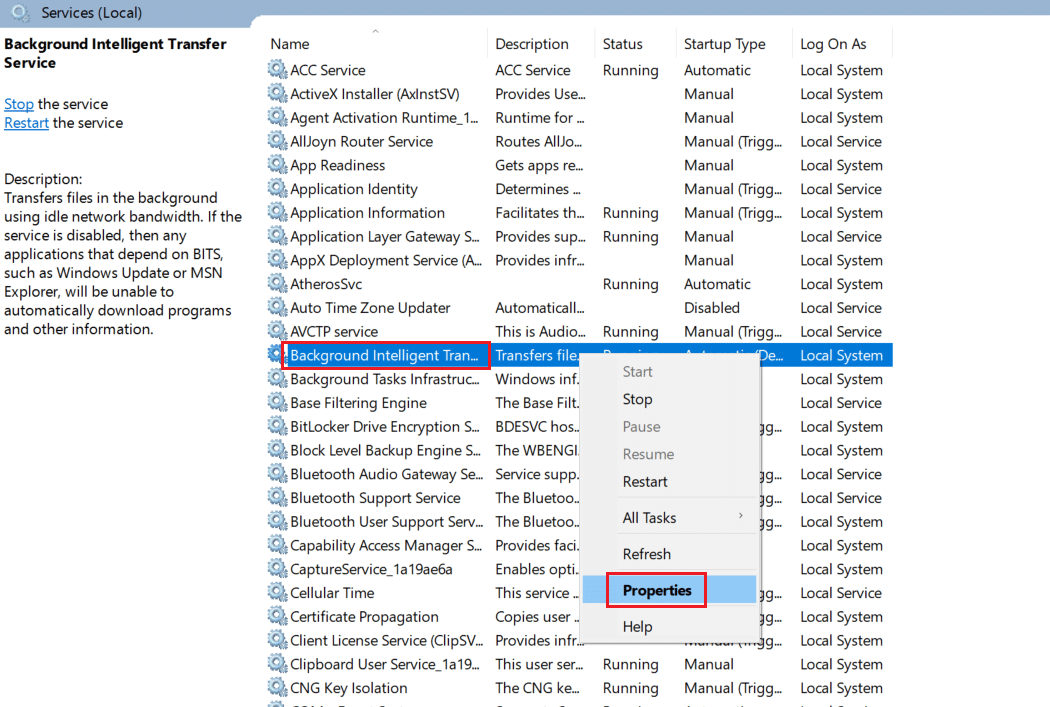
4. Aquí, en la pestaña General , establezca el Tipo de inicio en Deshabilitado en el menú desplegable, como se resalta a continuación.
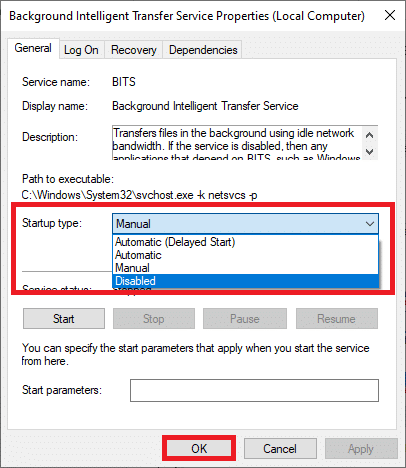
5. Finalmente, haga clic en Aceptar para guardar los cambios.
Ahora compruebe si el problema está solucionado o no.
Lea también: Arreglar el proceso de servicio de host DISM Alto uso de CPU
Método 7: deshabilitar el proceso de Runtime Broker
El proceso Runtime Broker ayuda a administrar los permisos para las aplicaciones de Microsoft Store. Consume solo megabytes de memoria, pero consume gigabytes de energía para algunas aplicaciones incompatibles, lo que provoca el problema de uso del disco. Puede deshabilitar el proceso de Runtime Broker siguiendo cualquiera de los métodos que se describen a continuación.

Opción 1: a través de la configuración
1. Presione y mantenga presionadas las teclas Windows + I juntas para abrir Configuración .
2. Ahora, haga clic en Sistema como se muestra.
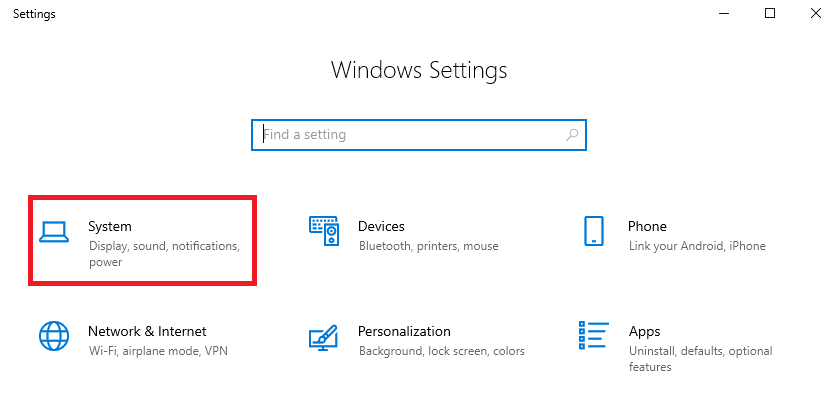
3. Ahora, seleccione el menú Notificaciones y acciones y desmarque las siguientes opciones, si las hay.
- Muéstrame consejos sobre Windows
- Obtenga consejos, trucos y sugerencias mientras usa Windows
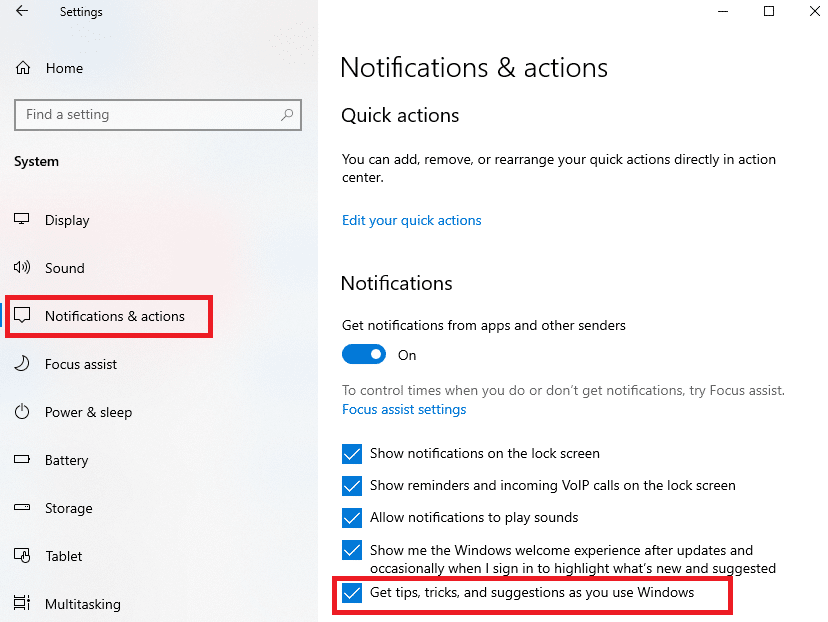
4. Finalmente, reinicie su PC y compruebe si ha solucionado el problema.
Opción 2: A través de Cambios de Registro
1. Abra el Bloc de notas y pegue las siguientes claves en él.
Editor del Registro de Windows Versión 5.00 [HKEY_LOCAL_MACHINESYSTEMControlSet001ServicesTimeBroker] “Inicio”=dword:00000003 [HKEY_LOCAL_MACHINESYSTEMControlSet001ServicesSysMain] "DisplayName" = "Superfetch" “Inicio”=dword:00000003
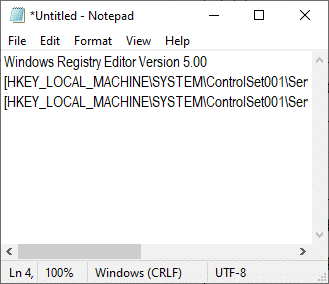
2. Ahora, vaya a Archivo y guarde el archivo como (nombre_que_gusta) .reg
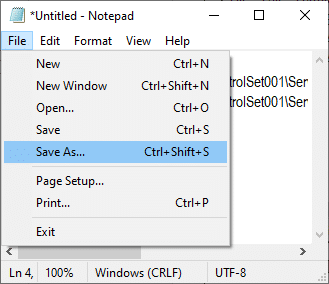
3. Ahora, navegue hasta la ubicación donde guardó el archivo, haga clic derecho sobre él y seleccione Ejecutar como administrador.
4. Ahora, confirme los cambios en el registro haciendo clic en Sí y reiniciando su sistema.
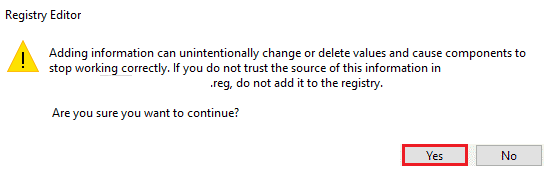
Método 8: actualizar los controladores de dispositivos
Si los controladores actuales en su sistema son incompatibles o están desactualizados con los archivos Ntoskrnl.exe, entonces se enfrentará al problema. Por lo tanto, se recomienda actualizar el dispositivo y los controladores para evitar dicho problema.
Nota: En esta guía, hemos compilado los pasos para actualizar un controlador de pantalla común. Se recomienda actualizar todos los controladores que estén desactualizados.
1. Escriba Administrador de dispositivos en el menú de búsqueda de Windows 10.
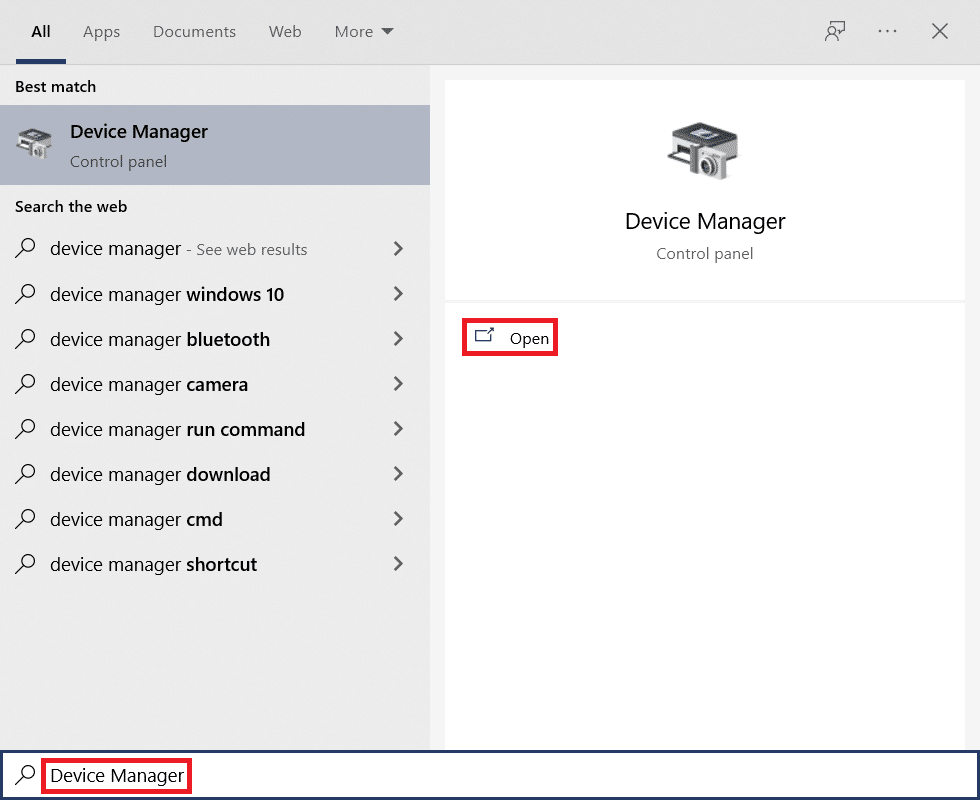
2. Verá los adaptadores de pantalla en el panel principal; haga doble clic en él para expandirlo. Verifique la captura de pantalla como referencia.
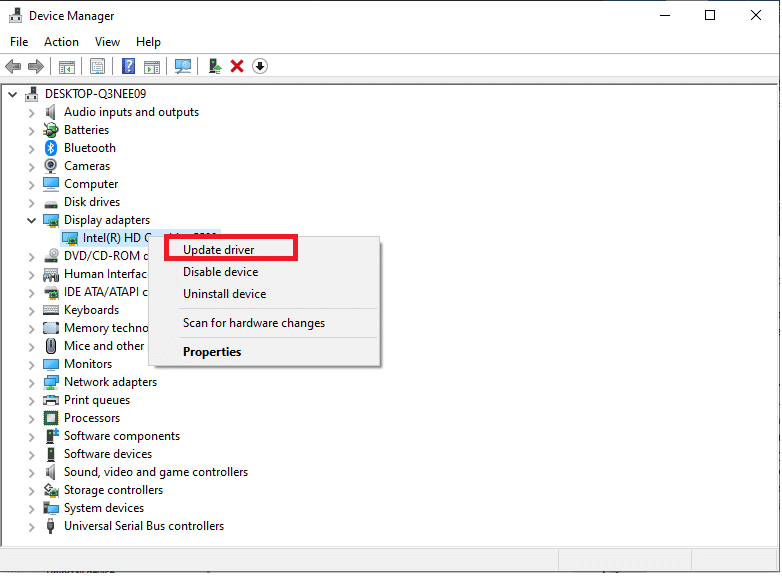
3. Ahora, haga clic derecho en el controlador de su tarjeta de video (digamos Intel(R) HD Graphics 620) y haga clic en Actualizar controlador . Consulte la imagen de arriba.
4. Ahora, haga clic en Buscar automáticamente opciones de controladores para ubicar e instalar un controlador automáticamente.
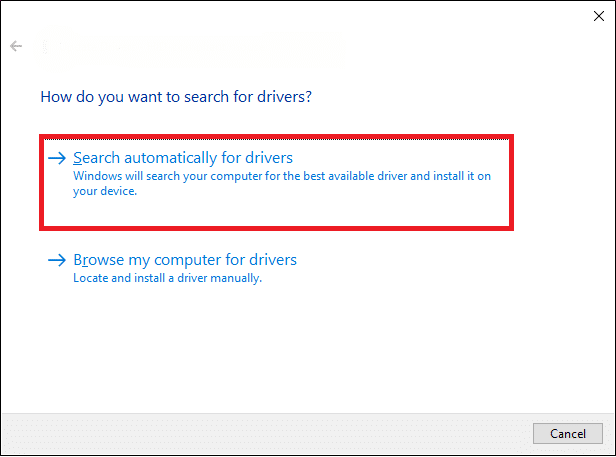
5A. Ahora, los controladores se actualizarán a la última versión si no se actualizan.
5B. Si ya están en una etapa de actualización, la pantalla muestra el siguiente mensaje, Los mejores controladores para su dispositivo ya están instalados .
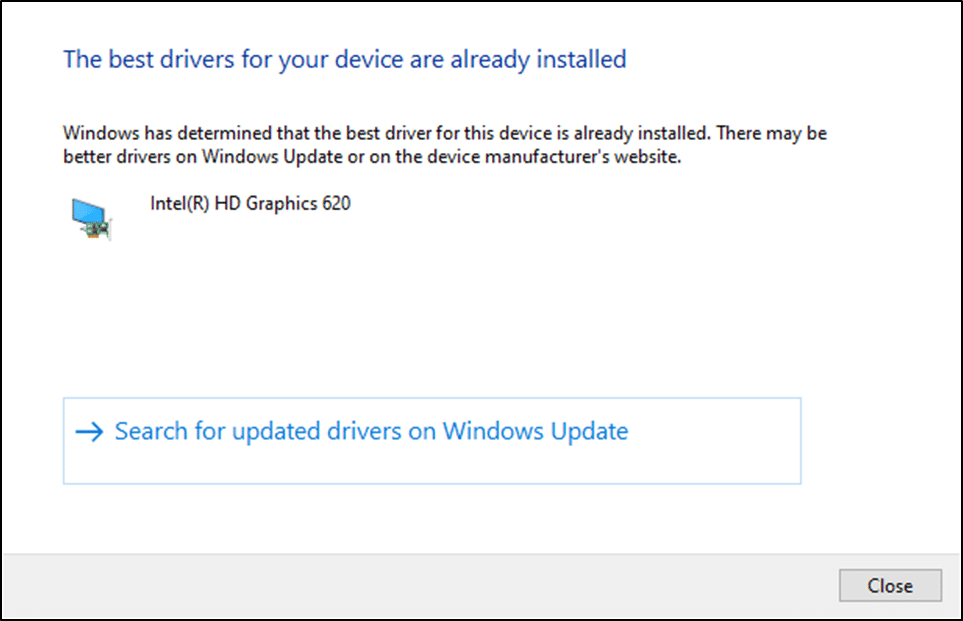
6. Haga clic en Cerrar para salir de la ventana.
Reinicie la computadora y verifique si ha solucionado el problema en su sistema.
Lea también: Cómo arreglar el alto uso de CPU de hkcmd
Método 9: deshabilite la unidad de disco (si corresponde)
Si la actualización de los controladores no soluciona el problema, puede desactivar los controladores de disco (DVD), ya que consumen muchos recursos. Luego, siga los pasos mencionados a continuación para implementar lo mismo.
1. Inicie el Administrador de dispositivos siguiendo los pasos mencionados anteriormente y expanda las unidades de disco haciendo doble clic en él.
2. Ahora, haga clic derecho en el controlador de DVD y seleccione Desinstalar dispositivo .
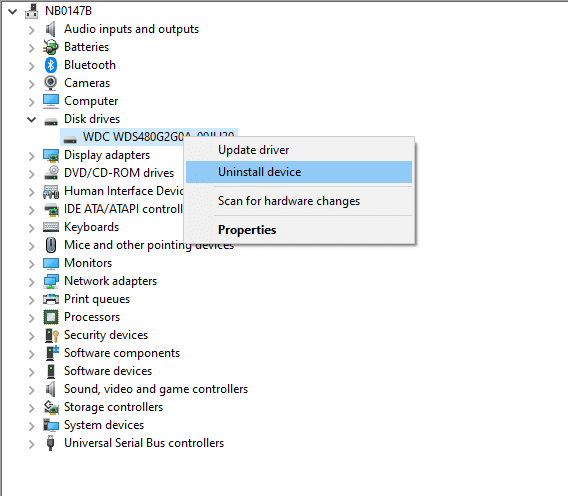
3. Ahora, se mostrará un mensaje de advertencia en la pantalla. Confirme el mensaje haciendo clic en Desinstalar .
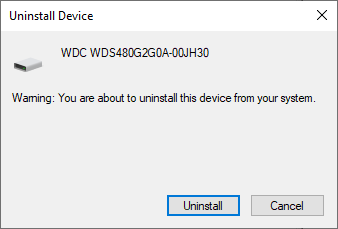
Finalmente, reinicie su sistema y verifique si el problema está resuelto.
Ahora, aquí hay algunas correcciones adicionales para resolver el problema de alto uso de CPU de Ntoskrnl.exe. Primero, pruebe los siguientes métodos de solución de problemas para solucionar el problema.
Método 10: eliminar actualizaciones de Windows incompatibles
Pocas actualizaciones recientes problemáticas en su sistema pueden causar un uso elevado del disco Ntoskrnl.exe. Puede apagarlos manualmente siguiendo los pasos mencionados a continuación.
1. Abra Configuración presionando las teclas Windows + I juntas.
2. Ahora, haga clic en Actualizar y seguridad como se muestra.
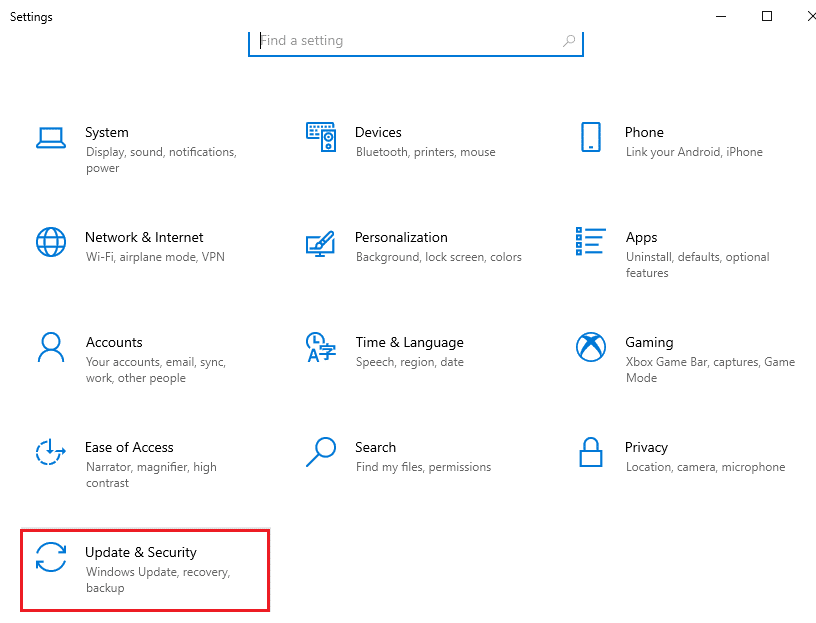
3. Ahora, haga clic en Ver historial de actualizaciones en el panel derecho.
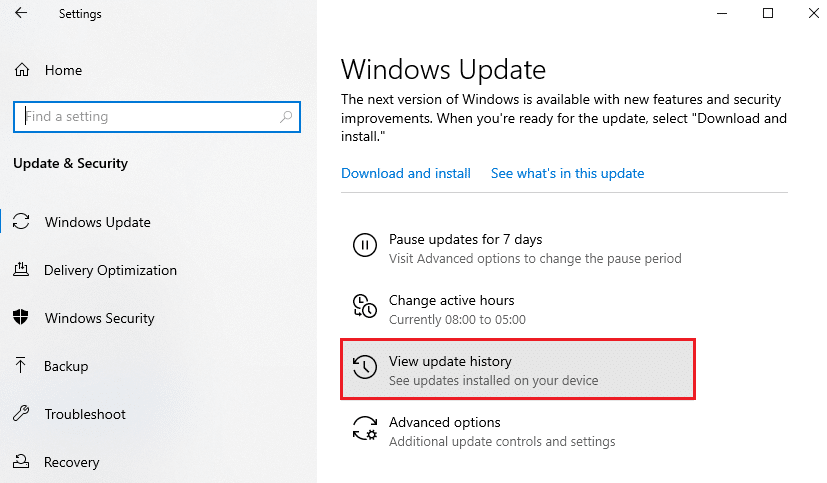
4. Aquí, haga clic en Desinstalar actualizaciones como se muestra.
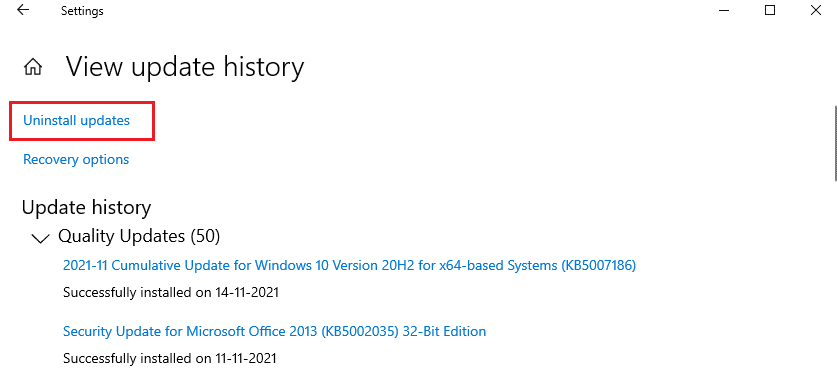
5. Aquí, seleccione la actualización más reciente y haga clic en la opción Desinstalar como se resalta.
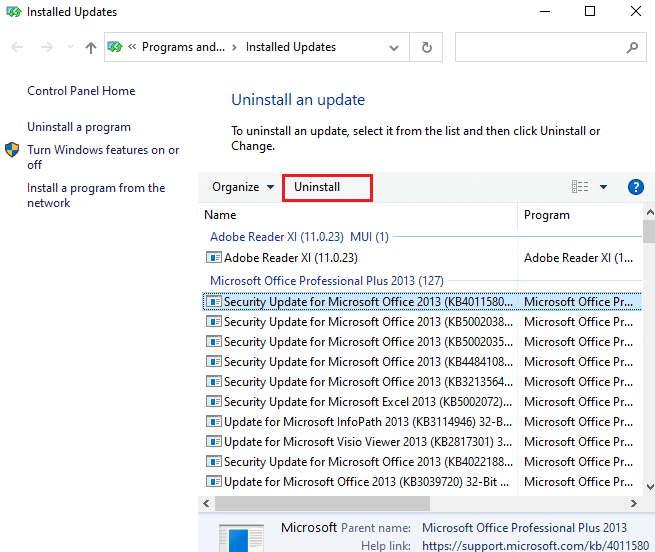
6. Aquí, haga clic en Desinstalar para confirmar el aviso como se muestra.
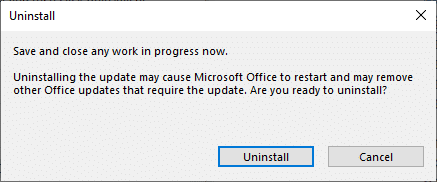
7. Finalmente, espere a que se complete el proceso y reinicie su sistema.
Lea también: Cómo solucionar el uso elevado de la CPU en Windows 10
Método 11: deshabilitar la desfragmentación automática
La desfragmentación reorganizará sus datos en el disco duro para un acceso más rápido. Está habilitado de forma predeterminada en Windows 10 y puede causar este problema de uso elevado del disco. Desactívelos manualmente siguiendo los pasos mencionados a continuación. Además, se recomienda a los usuarios que sigan cualquiera de las siguientes opciones para deshabilitar la desfragmentación automática para corregir el alto uso de disco de Ntoskrnl.exe.
Opción 1: usar desfragmentar y optimizar unidades
Siga estos pasos para usar la aplicación de desfragmentación y optimización de unidades.
1. Escriba Desfragmentar y optimizar unidades en el menú Buscar y abra los mejores resultados.
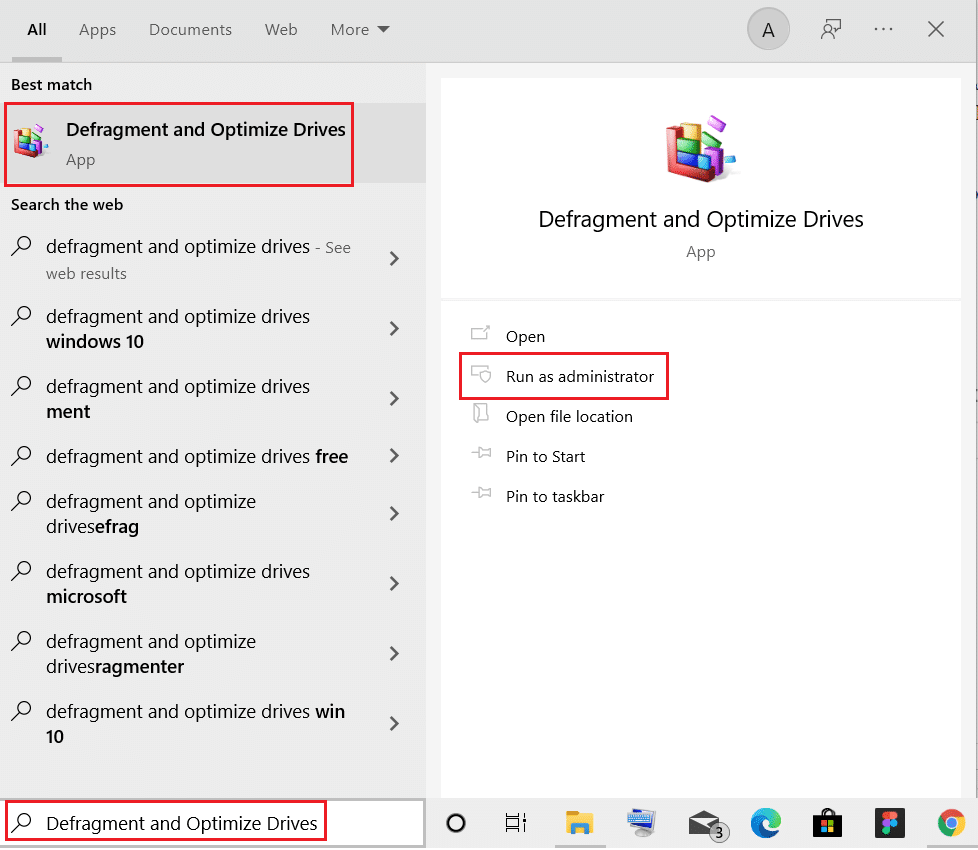
2. Ahora, haga clic en Cambiar configuración como se destaca a continuación.
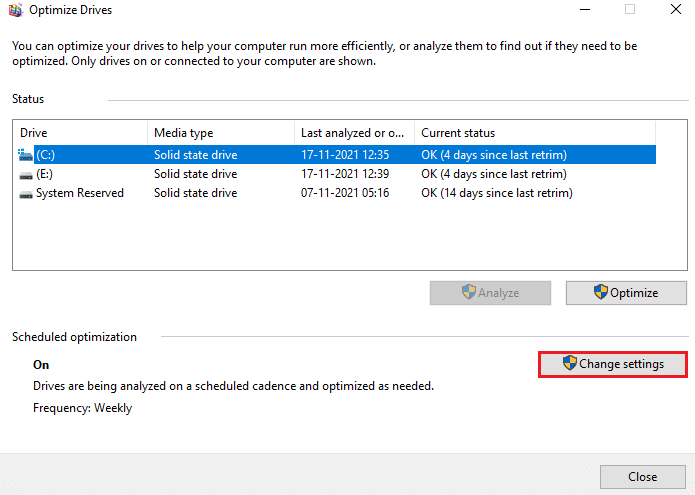
3. Aquí, desmarque la opción Ejecutar en un horario (recomendado) y haga clic en Aceptar para guardar los cambios.
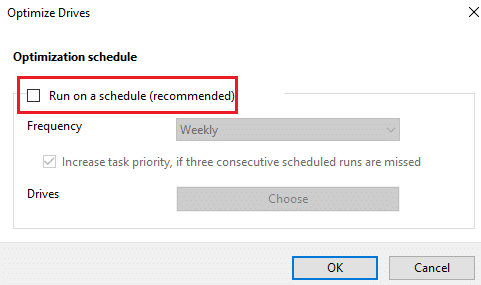
Opción 2: Usar el Programador de tareas
También puede deshabilitar la desfragmentación automática usando el Programador de tareas para corregir el uso elevado del disco Ntoskrnl.exe de la siguiente manera.
1. Escriba Programador de tareas en el menú de búsqueda y abra los mejores resultados.
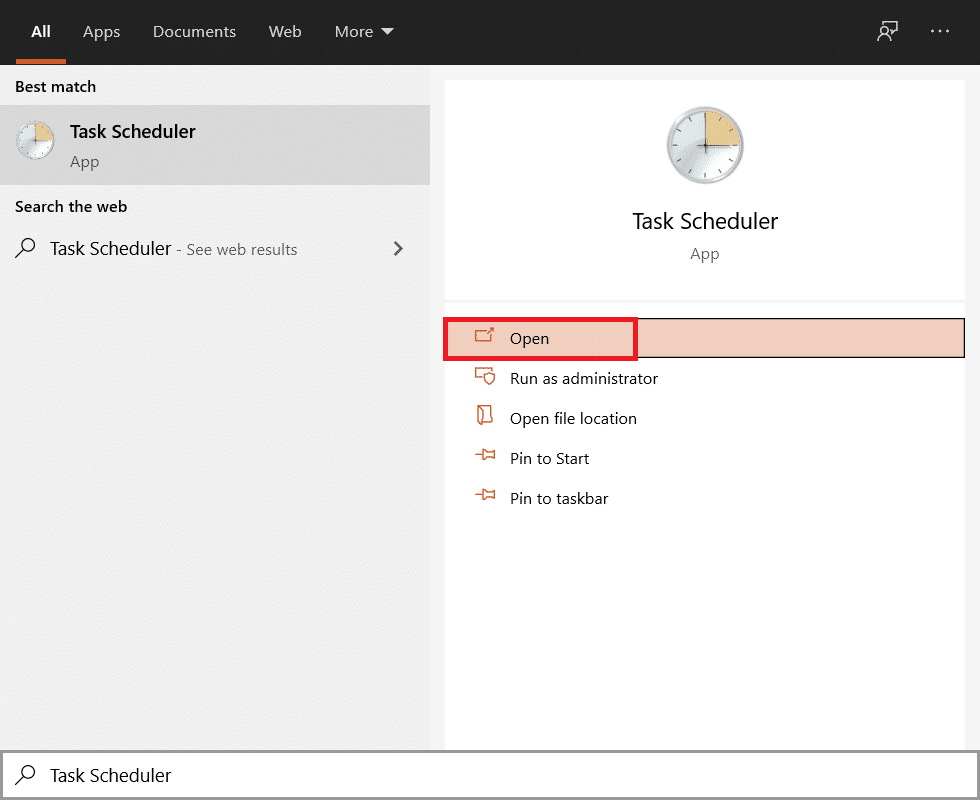
2. Ahora, expanda la Biblioteca del Programador de tareas en el panel izquierdo y navegue hasta la carpeta Microsoft > Windows > Defrag .
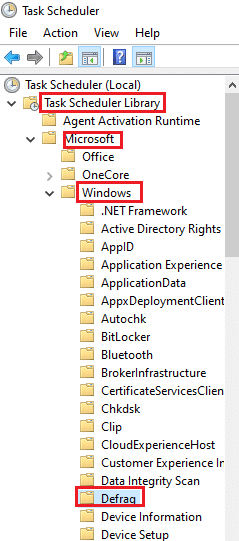
3. Ahora, en el panel central, haga clic derecho en ScheduledDefrag y seleccione la opción Deshabilitar como se muestra.
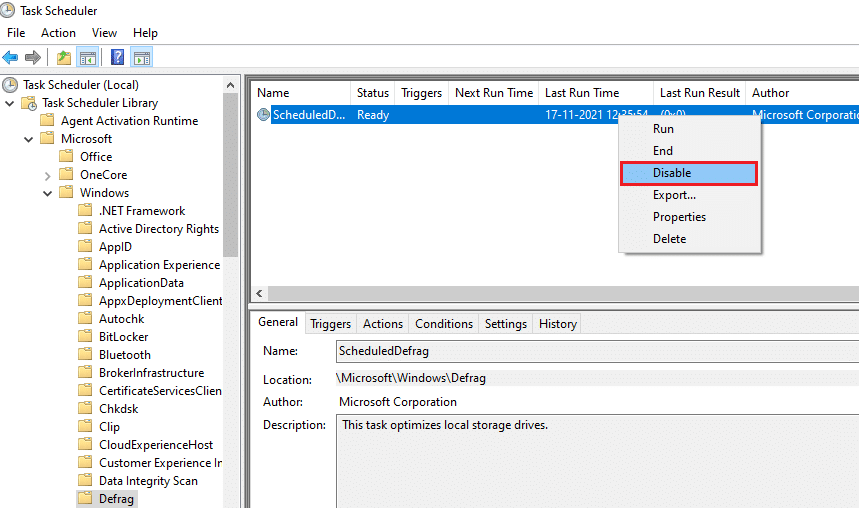
Reinicie su sistema y compruebe si ha solucionado el problema.
Opción 3: usar el símbolo del sistema
También puede desactivar la desfragmentación automática mediante líneas de comando, como se explica a continuación.
1. Presione la tecla de Windows , escriba Símbolo del sistema y haga clic en Ejecutar como administrador .
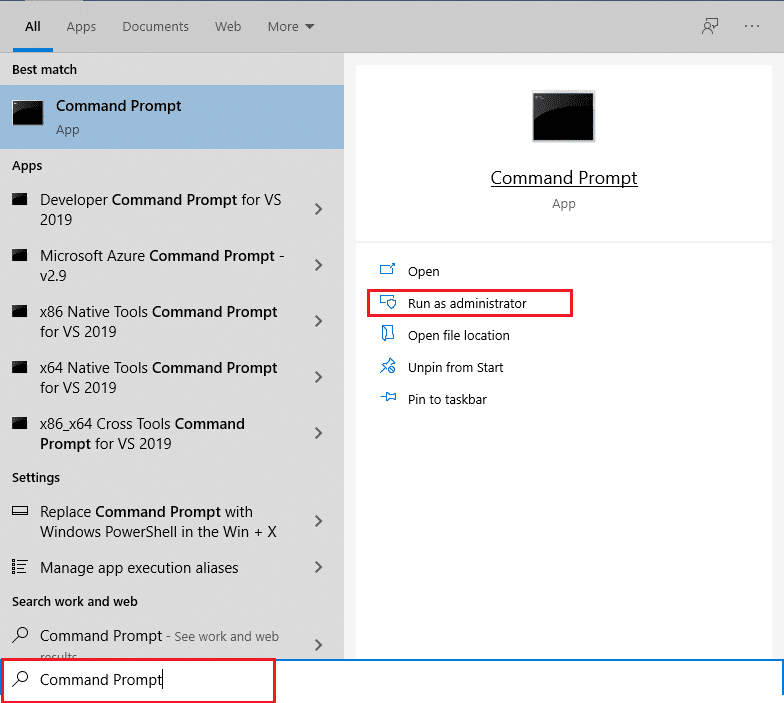
2. Ahora, escriba el siguiente comando en la ventana de comandos y presione Entrar .
schtasks /Eliminar /TN “MicrosoftWindowsDefragScheduledDefrag” /F
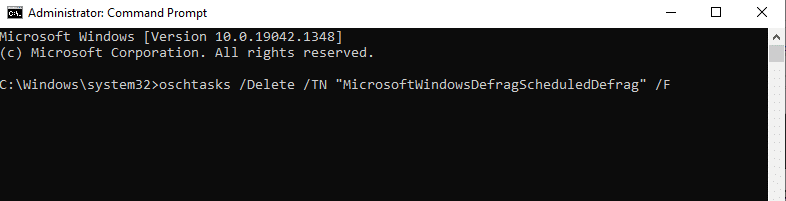
Ahora, su sistema ya no realizará ninguna desfragmentación automática.
Método 12: deshabilite el antivirus temporalmente (no recomendado)
Siga los pasos dados para deshabilitar su antivirus temporalmente para corregir el alto uso del disco Ntoskrnl.exe.
Nota: No recomendamos mantener su antivirus deshabilitado ya que el antivirus protege su PC del malware.
1. Navegue hasta el ícono Antivirus en la barra de tareas y haga clic derecho sobre él.
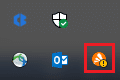
2. Ahora, seleccione la opción de control Avast shields .
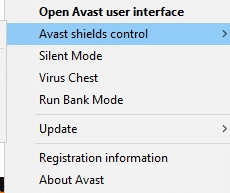
3. Elija cualquiera de las opciones dadas según su conveniencia:
- Desactivar durante 10 minutos
- Deshabilitar por 1 hora
- Deshabilitar hasta que se reinicie la computadora
- Deshabilitar permanentemente
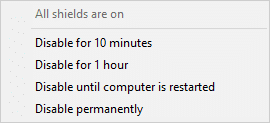
4. Confirme el mensaje que aparece en la pantalla y reinicie su PC .
Nota: puede ir al menú Antivirus y hacer clic en ACTIVAR para reactivar el escudo.
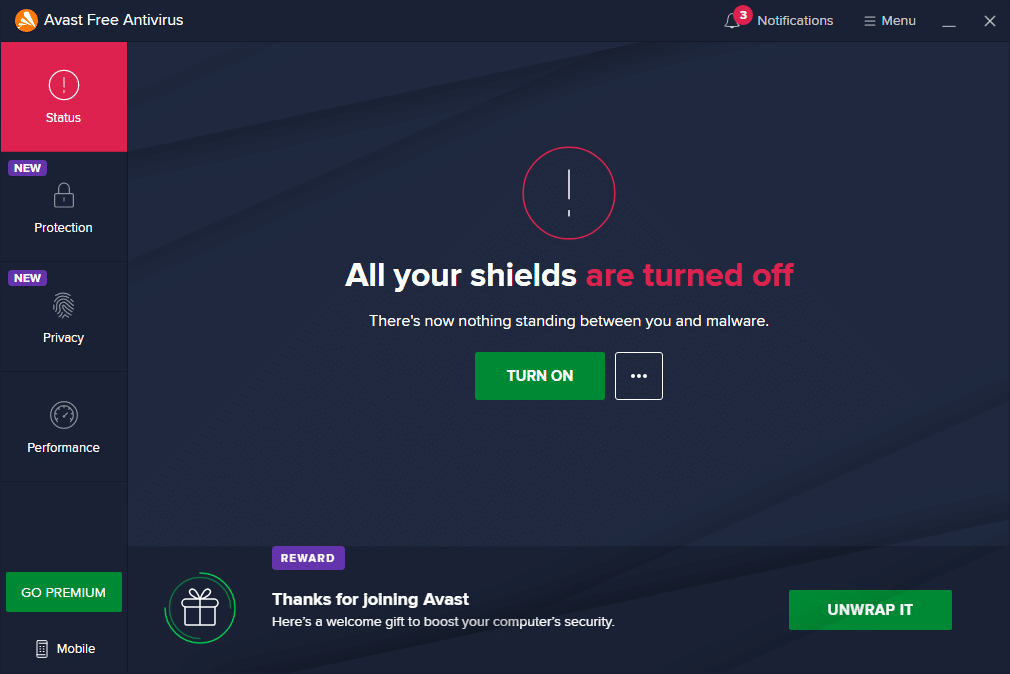
Lea también: ¿Cuánta RAM es suficiente?
Método 13: desinstalar el software Dell System Detect (para PC Dell)
Muchos usuarios informaron que el software Dell System Detect interfiere con los archivos ntoskrnl.exe que causan el problema. Desinstálelos siguiendo los pasos mencionados a continuación para solucionar el problema de uso elevado del disco Ntoskrnl.exe.
1. Puede iniciar el cuadro de diálogo Ejecutar yendo al menú de búsqueda y escribiendo Ejecutar.
2. Escriba appwiz.cpl de la siguiente manera y haga clic en Aceptar.
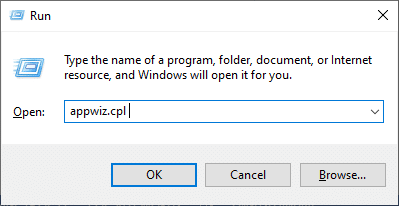
3. La utilidad Programas y características se abrirá y ahora buscará Dell System Detect .
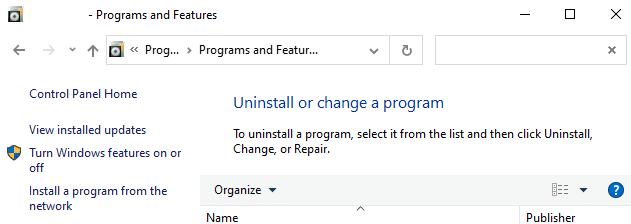
4. Ahora, haga clic en Dell System Detect y seleccione la opción Desinstalar .
Nota: Hemos mostrado Google Chrome como ejemplo.
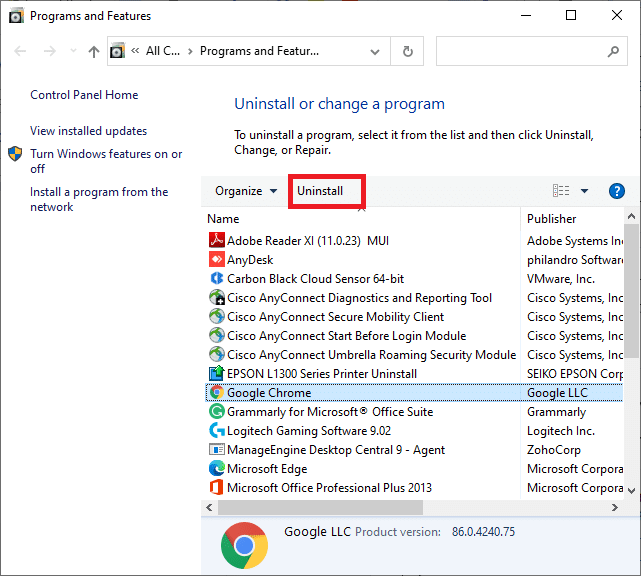
5. Ahora, confirme el mensaje ¿Está seguro de que desea desinstalar Dell System Detect? haciendo clic en Sí.
6. Reinicie la computadora una vez que complete todos los pasos mencionados anteriormente. Comprueba si has solucionado el problema.
Recomendado:
- Cómo asignar el controlador al teclado
- Arreglar no se puede crear una nueva partición de espacio no asignado en Windows 10
- Reparar la actualización de Kodi falló
- Reparar Twitch que no funciona en Chrome
Esperamos que esta guía haya sido útil y que pueda solucionar el problema de uso elevado del disco Ntoskrnl.exe . Háganos saber qué método funcionó mejor para usted. Además, si tiene alguna consulta/sugerencia con respecto a este artículo, no dude en dejarla en la sección de comentarios.
