Arreglar el alto uso de CPU de Ntoskrnl.exe
Publicado: 2022-02-18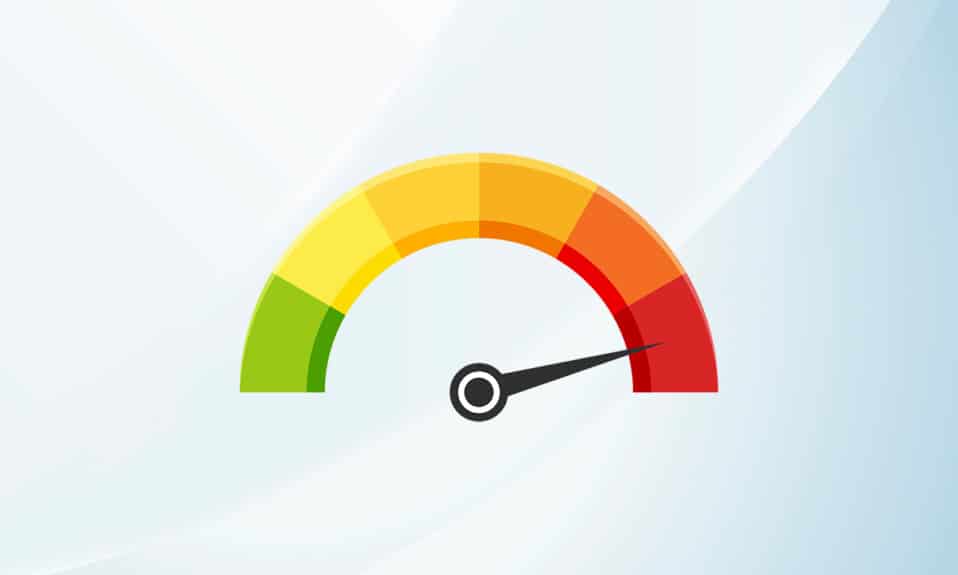
Los procesos del sistema como Ntoskrnl.exe pueden ralentizar el rendimiento general de su PC. Se expande como ejecutable del núcleo del sistema operativo Windows NT. Este ejecutable se encarga de la gestión de memoria, gestión de procesos, extracción de hardware , y es la parte fundamental del Sistema Operativo. Cuando encuentra un proceso que consume recursos excesivos de CPU y disco en su sistema, puede cerrarlo a la fuerza desde el Administrador de tareas. Pero esto no es así en el caso de Ntoskrnl.exe, ya que cerrarlos a la fuerza podría afectar a las áreas de las que son responsables. Por lo tanto, para abordar el problema de uso elevado de CPU o disco por parte de Ntoskrnl.exe, lea esta guía y compártala con su amigo que enfrenta el mismo problema.
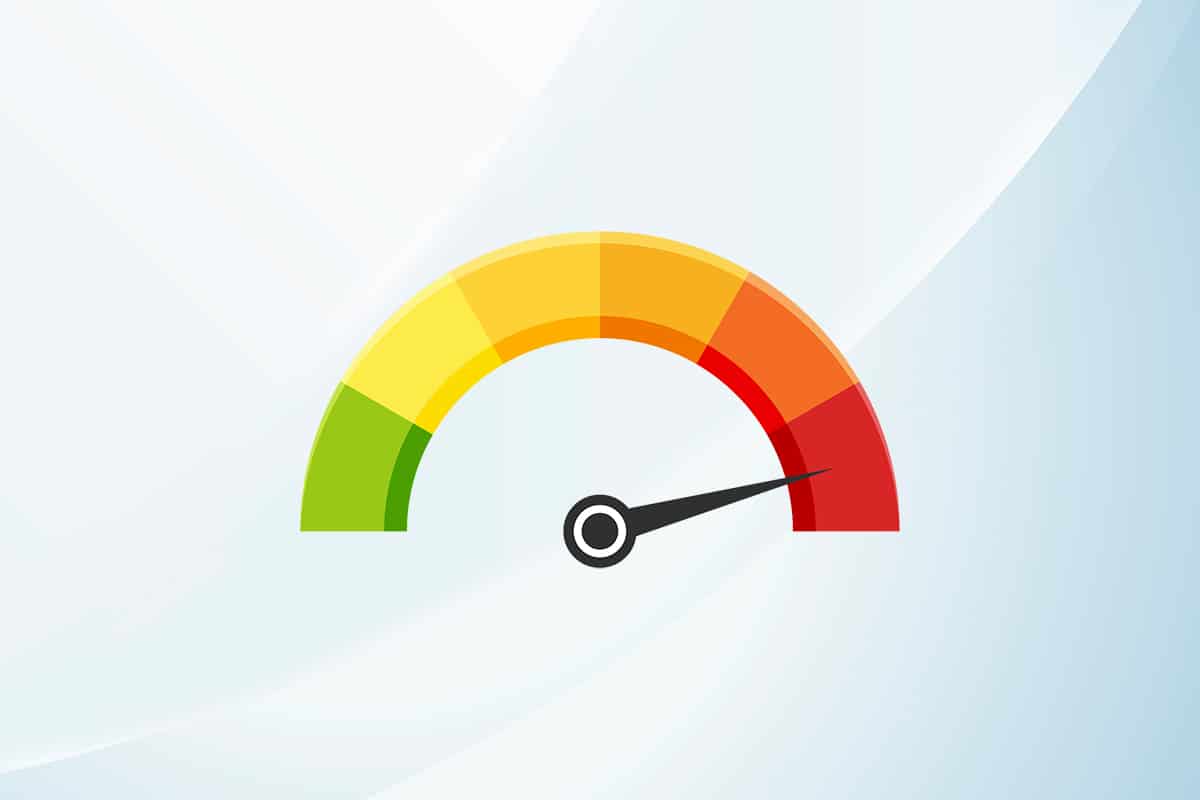
Contenido
- Cómo reparar el alto uso de CPU de Ntoskrnl.exe en Windows 10
- ¿Por qué Ntoskrnl.exe consume mucho espacio en disco y recursos de CPU?
- Método 1: usar un plan de energía de alto rendimiento
- Método 2: eliminar archivos temporales
- Método 3: Ejecute el Solucionador de problemas de rendimiento
- Método 4: escanear las unidades locales
- Método 5: realizar la limpieza del disco
- Método 6: Deshabilitar SuperFetch (SysMain)
- Método 7: reiniciar el servicio de actualización de Windows
- Método 8: detener los servicios de BlueStacks
- Método 9: ejecutar escaneos de malware
- Método 10: Reparación de archivos del sistema
- Método 11: reversión de actualizaciones de controladores
- Método 12: desinstalar el software Zune (si corresponde)
Cómo reparar el alto uso de CPU de Ntoskrnl.exe en Windows 10
Si encuentra que su sistema es muy lento de lo normal, vaya al Administrador de tareas para ver qué elemento del sistema consume muchos recursos de la CPU. Si, en el caso, ha encontrado que consume los recursos de CPU más altos, haga clic con el botón derecho en él y seleccione la opción Propiedades. Ahora, encontrará un nuevo elemento llamado ntoskrnl.exe. En este artículo, hemos mostrado los pasos para reparar el alto uso de CPU de Ntoskrnl.exe en Windows 10.
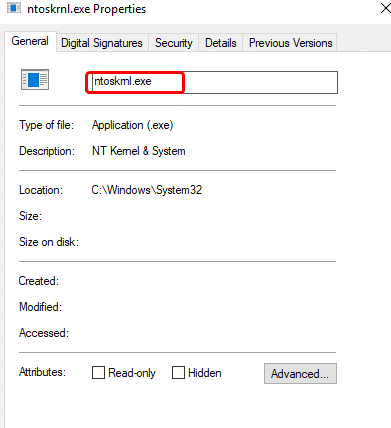
¿Por qué Ntoskrnl.exe consume mucho espacio en disco y recursos de CPU?
Los problemas más destacados como estos pueden informarse debido a la fuga de memoria del hardware y el malware. Sin embargo, muchos de ustedes pueden confundirse con una pregunta, Ntoskrnl.exe administra la memoria, pero ¿por qué consume recursos de memoria en exceso? Continúe leyendo para saber por qué?
Las siguientes son algunas posibles razones detrás de este error.
- La razón más común que desencadena el problema es la nueva memoria comprimida . Cada vez que use cualquier aplicación o programa en su sistema, la RAM se usará para aumentar la velocidad en lugar del almacenamiento normal. Sin embargo, cuando abre varias aplicaciones simultáneamente, se utilizará más RAM y, por lo tanto, el rendimiento de la CPU se ralentizará.
- Si su sistema enfrenta un ataque de malware o virus , la CPU consume muchos recursos y, por lo tanto, su computadora aparentemente se ralentizará. Ejecute un análisis antivirus para clasificar cualquier ataque de virus/malware en su sistema.
- Los controladores obsoletos o incompatibles en su sistema contribuyen al mismo problema. Actualice o revierta sus controladores en consecuencia para evitar el problema.
- Si los archivos Ntoskrnl.exe están dañados , se enfrentará a dicho problema una y otra vez. Esto rara vez sucede ya que estos archivos están protegidos por el sistema de forma predeterminada. Sin embargo, cuando enfrente el problema, normalmente no trabajará en su sistema.
Esta sección ha compilado una lista de métodos de solución de problemas que lo ayudarán a solucionar el problema de uso de la CPU. Los pasos de solución de problemas se organizan según la gravedad y el extremo de las causas. Síguelos para obtener los mejores resultados.
Método 1: usar un plan de energía de alto rendimiento
También puede optimizar su computadora cuando establece su configuración en un plan de energía de alto rendimiento. Estos planes de energía están desarrollados para administrar la configuración de energía en configuraciones portátiles. Siga las instrucciones mencionadas a continuación para usar la configuración del plan de energía de alto rendimiento en su sistema.
1. Haga clic derecho en el icono de la batería en la barra de tareas y seleccione Opciones de energía .
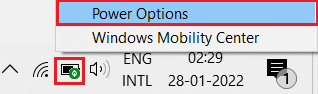
2. Ahora, seleccione la opción Alto rendimiento como se destaca en la imagen a continuación.
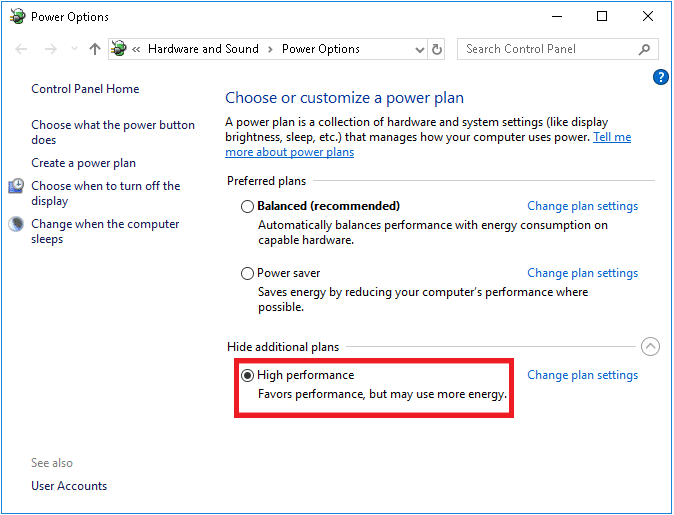
Ahora ha optimizado su sistema para juegos y un mejor rendimiento.
Método 2: eliminar archivos temporales
Cuando su sistema tiene archivos corruptos de Ntoskrnl.exe, encontrará problemas de alto uso de CPU de Ntoskrnl.exe. Puede solucionar este error borrando los archivos temporales de su sistema. Luego, siga las instrucciones para implementar el mismo.
1. Presione la tecla de Windows , escriba %temp% y haga clic en Abrir .
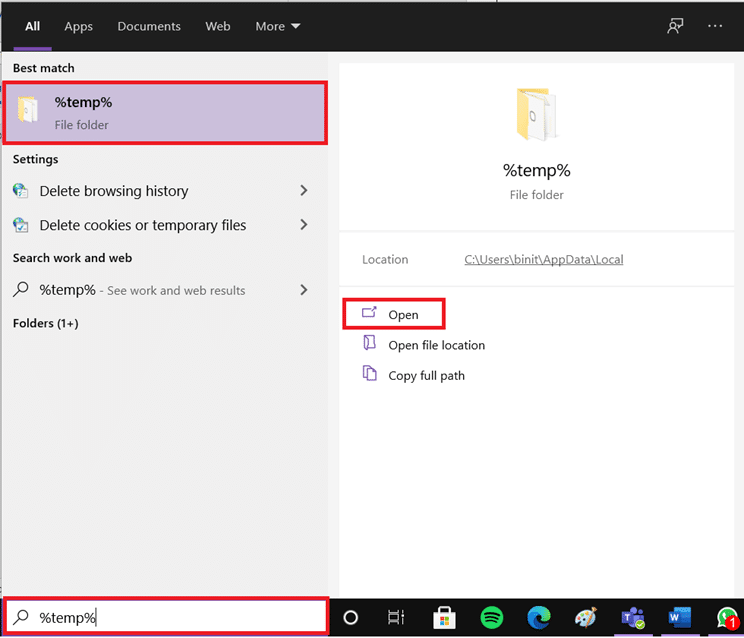
2. Aquí, seleccione todos los archivos y carpetas presionando las teclas Ctrl + A juntas y luego haga clic derecho en los archivos seleccionados.
3. Seleccione la opción Eliminar para eliminar todos los archivos temporales.
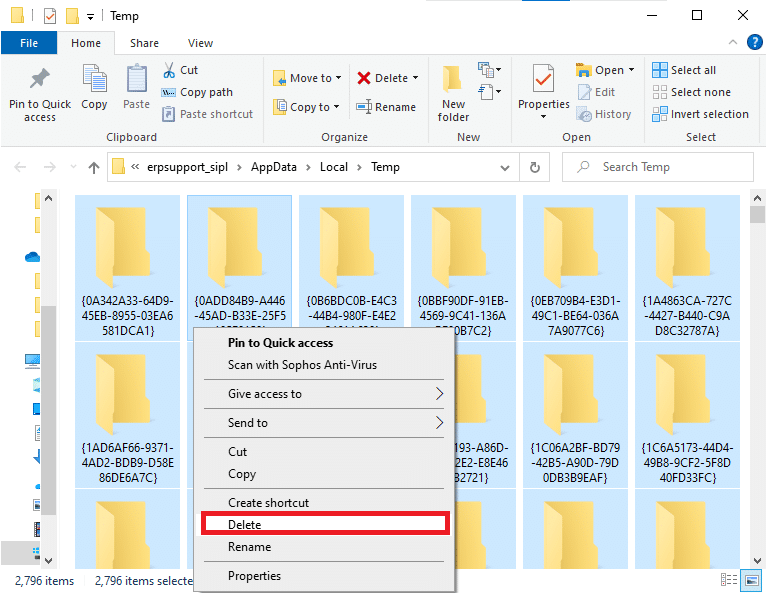
4. Finalmente, vaya a Escritorio y haga clic derecho en Papelera de reciclaje. Seleccione la opción Vaciar papelera de reciclaje para eliminar permanentemente los datos de su PC con Windows.
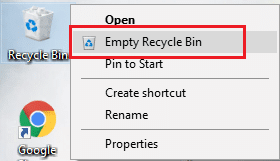
Lea también: Solucione el retraso de entrada del teclado en Windows 10
Método 3: Ejecute el Solucionador de problemas de rendimiento
Si el rendimiento de su sistema se prolonga, puede deberse a este problema de alto uso de la CPU, puede solucionarlo siguiendo los siguientes pasos.
1. Presione y mantenga presionadas las teclas Windows + R juntas para abrir el cuadro de diálogo Ejecutar.
2. Ahora, escriba msdt.exe /id PerformanceDiagnostic y presione la tecla Enter .
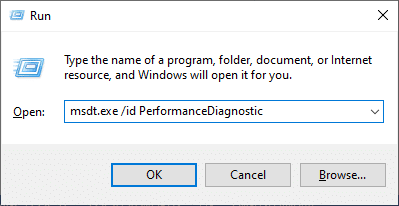
3. Aquí, el solucionador de problemas de rendimiento inicia el proceso de escaneo y muestra los problemas que deben solucionarse. Siga las instrucciones en pantalla para completar el proceso y verifique si solucionó el problema.
Nota: Si recibe un aviso, el Servicio de solución de problemas en línea de Windows está deshabilitado, luego siga otros métodos discutidos en este artículo.
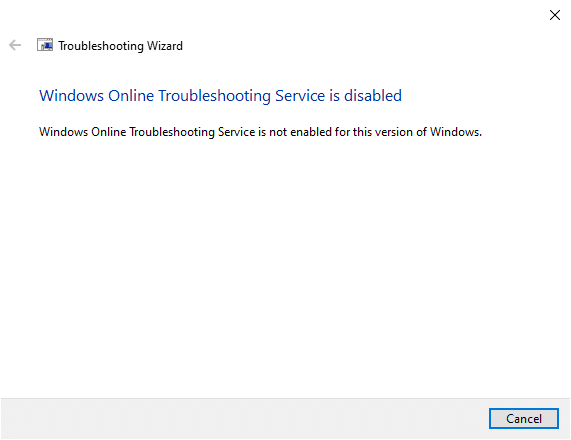
Método 4: escanear las unidades locales
A veces, los errores en los discos duros pueden contribuir a un uso elevado de la CPU o del disco debido al problema Ntoskrnl.exe. Por lo tanto, puede realizar un escaneo y solucionar cualquier error, si lo hubiera. Por lo tanto, encuentre dónde están almacenados sus archivos de instalación y escanee la unidad correspondiente como se indica a continuación.
1. Presione las teclas Windows + E simultáneamente para abrir el Explorador de archivos y haga clic en Esta PC .
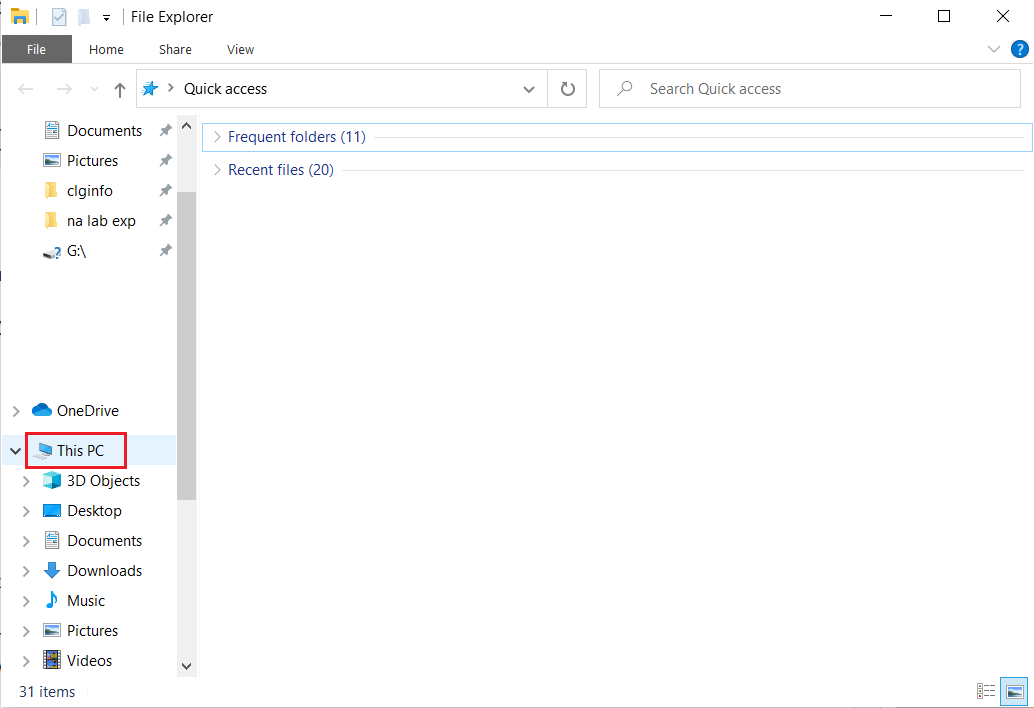
2. Haga clic derecho en su disco local y seleccione Propiedades como se destaca en la imagen a continuación.
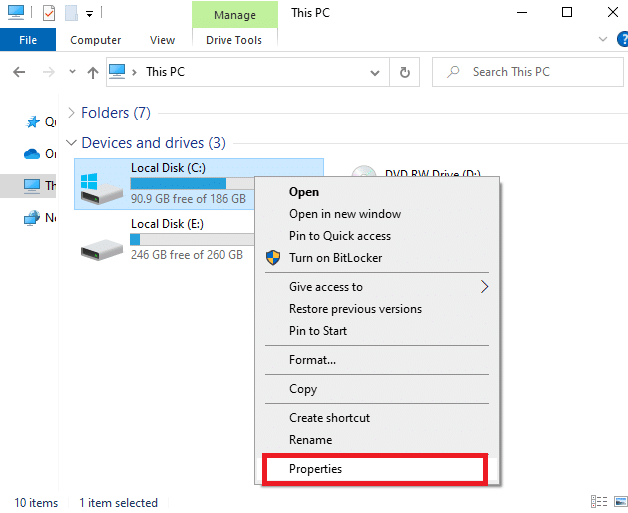
3. Ahora, vaya a la pestaña Herramientas y haga clic en el botón Verificar .
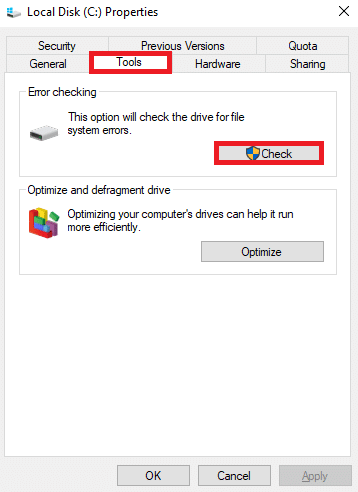
4. Ahora, haga clic en la opción Escanear unidad en la ventana Comprobación de errores .
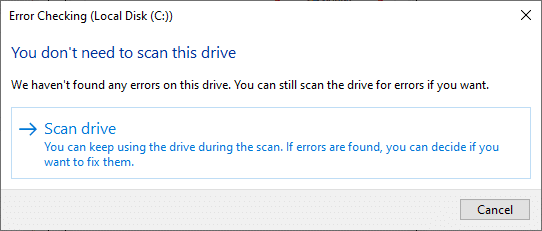
5. Espere a que se complete el proceso de escaneo y corrija los errores, si los hay.
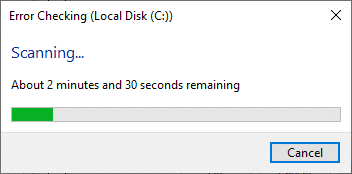
Finalmente, verifique si ha solucionado el problema. Si no encuentra ningún error, siga el resto de los métodos discutidos en este artículo.
Lea también: Arreglar el alto uso de disco de WSAPPX en Windows 10
Método 5: realizar la limpieza del disco
El Liberador de espacio en disco es como la Papelera de reciclaje. Los datos eliminados a través del Liberador de espacio en disco no se eliminan permanentemente del sistema y permanecen disponibles en su disco duro. Puede recuperar los archivos cuando sea necesario.
1. En la barra de búsqueda de Windows, escriba Liberador de espacio en disco y haga clic en Ejecutar como administrador , como se destaca a continuación.
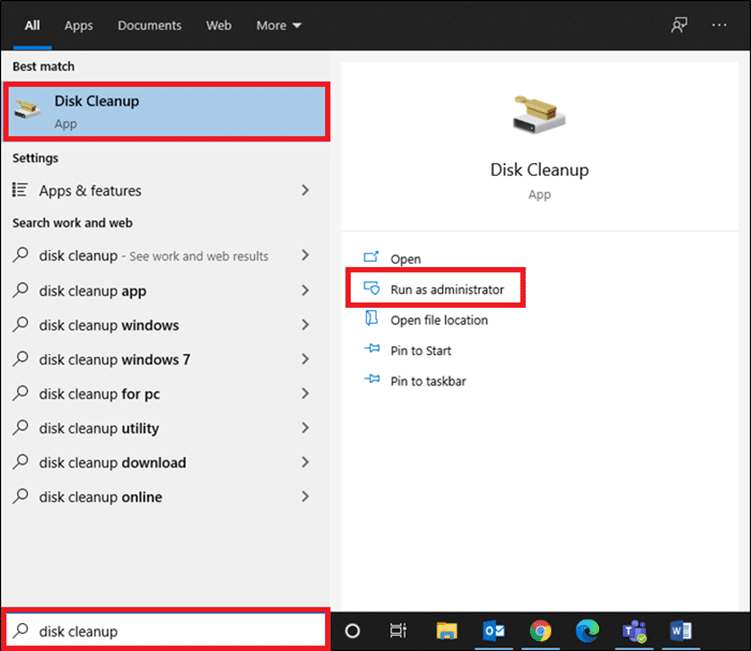
2. Se le pedirá que seleccione la unidad que desea limpiar . Aquí, hemos seleccionado la unidad C:. Haga clic en Aceptar para continuar.
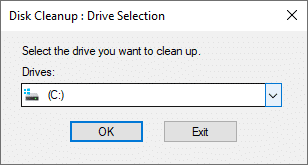
3. Aparecerá un mensaje y The Disk Cleanup calculará la cantidad de espacio que se puede liberar.
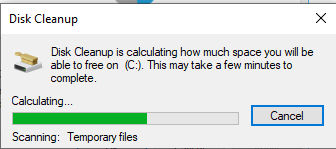
4. Marque la casilla de todos los elementos que desee en Archivos para eliminar: y haga clic en Limpiar archivos del sistema .
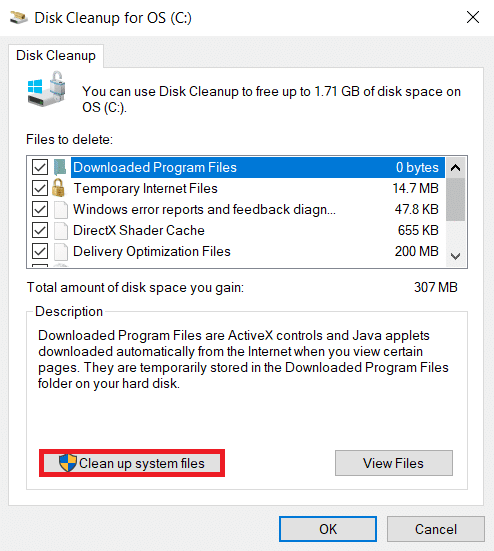
5. Una vez que se complete el escaneo , vuelva a marcar las casillas de todos los elementos elegidos y haga clic en Aceptar .
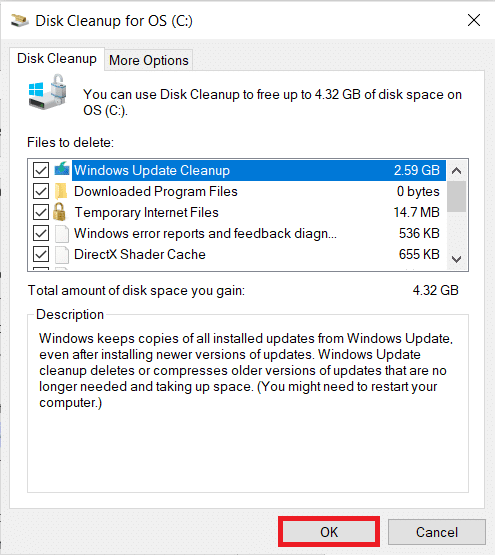
6. Finalmente, haga clic en el botón Eliminar archivos en el mensaje de confirmación.
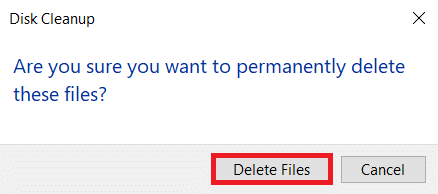
7. Reinicie su PC . Para liberar espacio adicional, lea 10 formas de liberar espacio en el disco duro.
Método 6: Deshabilitar SuperFetch (SysMain)
El tiempo de inicio de las aplicaciones y Windows se mejora con una función integrada llamada SysMain (anteriormente SuperFetch). Pero los programas del sistema no se benefician de esta característica. En cambio, las actividades en segundo plano aumentan y la velocidad de ejecución de su sistema se reduce relativamente. Estos servicios de Windows consumirán los recursos de su CPU y, a menudo, se recomienda desactivar SuperFetch en su sistema.
1. Inicie el cuadro de diálogo Ejecutar manteniendo presionadas las teclas Windows + R juntas.
2. Escriba services.msc como se muestra y haga clic en Aceptar para iniciar la ventana Servicios .
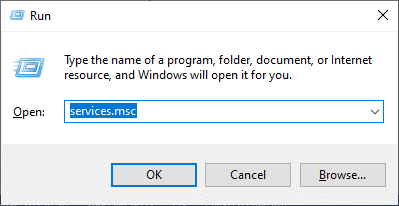
3. Ahora, desplácese hacia abajo y haga clic derecho en SysMain. Luego, seleccione Propiedades , como se muestra.
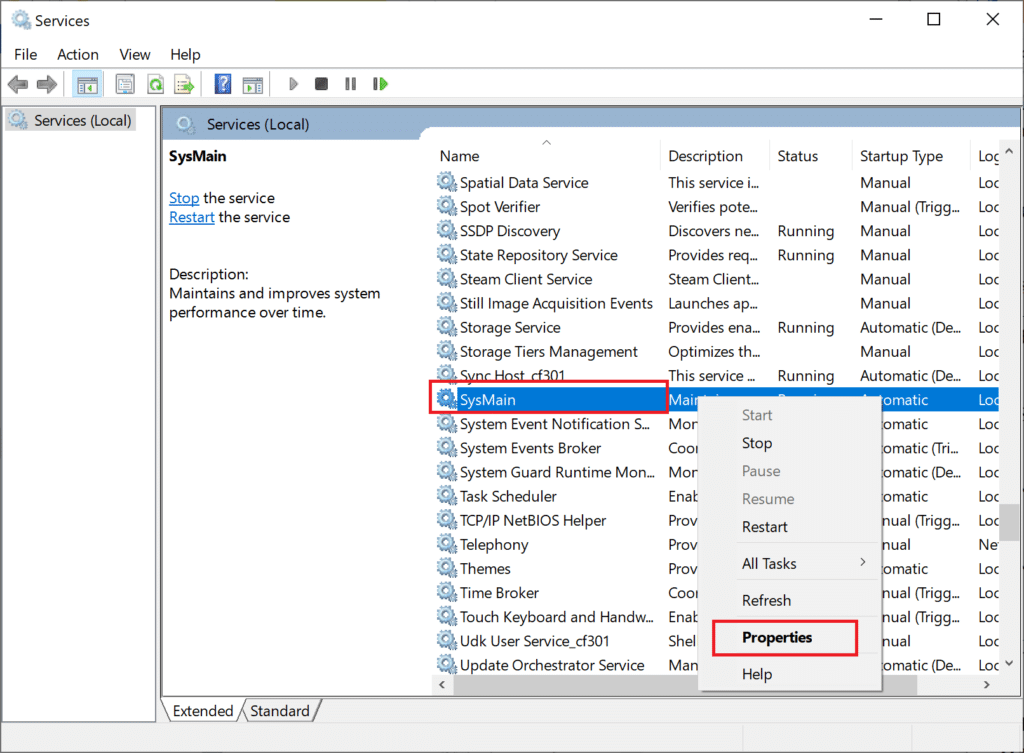
4. Aquí, en la pestaña General , establezca el Tipo de inicio en Deshabilitado en el menú desplegable, como se destaca a continuación.
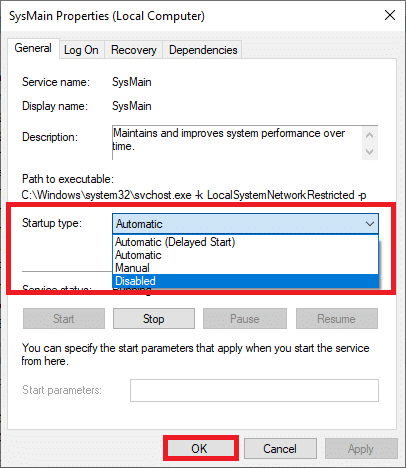
5. Finalmente, haga clic en Aplicar y luego en Aceptar para guardar los cambios.
Lea también: Arreglar el alto uso de CPU del Servicio de optimización de tiempo de ejecución de .NET
Método 7: reiniciar el servicio de actualización de Windows
A veces, puede solucionar el problema de uso elevado de la CPU de Ntoskrnl.exe eliminando manualmente la carpeta de distribución de software y reiniciando el servicio de actualización de Windows. Luego, siga las instrucciones a continuación para implementar lo mismo.

1. Puede iniciar el cuadro de diálogo Ejecutar yendo al menú de búsqueda y escribiendo Ejecutar.
2. Escriba services.msc de la siguiente manera y haga clic en Aceptar para iniciar la ventana Servicios .
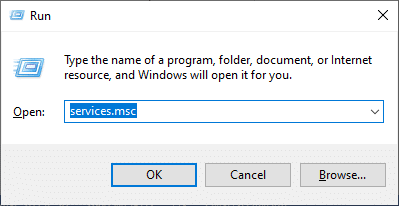
3. Ahora, desplácese hacia abajo en la pantalla y haga clic derecho en Windows Update.
Nota: Si el estado actual no es En ejecución , puede omitir el siguiente paso.
4. Aquí, haga clic en Detener si el estado actual muestra En ejecución .
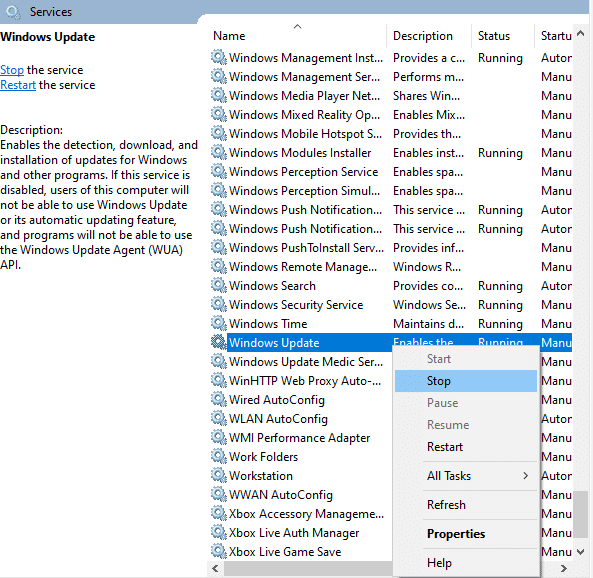
5. Recibirá un aviso Windows está intentando detener el siguiente servicio en la computadora local... Espere a que se complete el aviso. Tardará entre 3 y 5 segundos.
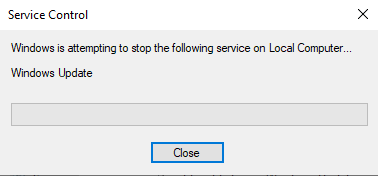
6. Ahora, abra el Explorador de archivos haciendo clic en las teclas Windows + E juntas. Ahora, navegue a la siguiente ruta.
C:\Windows\SoftwareDistribution\DataStore
7. Ahora, seleccione todos los archivos y carpetas presionando las teclas Ctrl + A juntas y haga clic derecho en el espacio vacío.
8. Aquí, seleccione la opción Eliminar para eliminar todos los archivos y carpetas de la ubicación de DataStore.
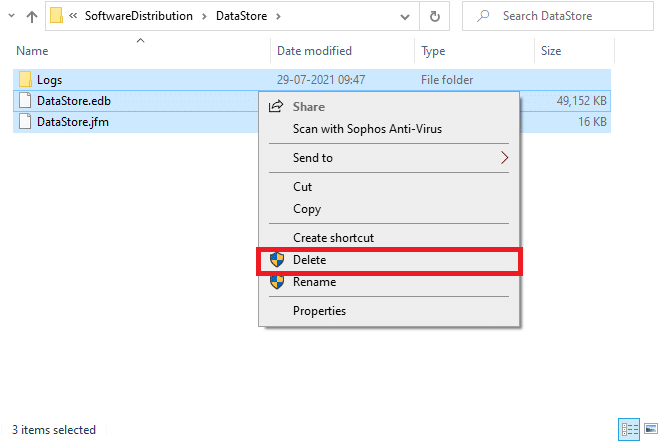
9. Ahora, navegue a la ruta, C:\Windows\SoftwareDistribution\Download, y elimine todos los archivos en la ubicación de Descargas como se mencionó en los pasos anteriores.
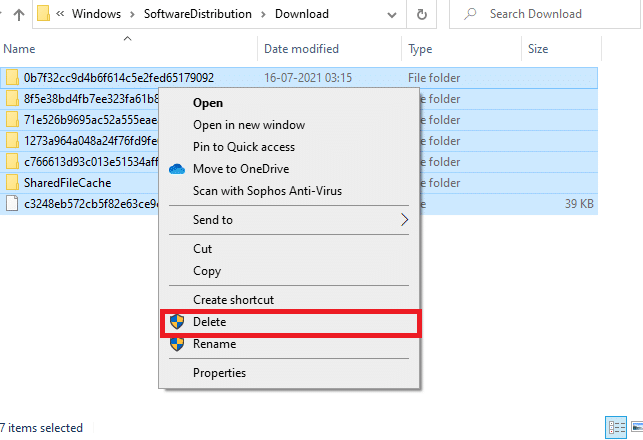
10. Ahora, regrese a la ventana Servicios y haga clic con el botón derecho en Windows Update.
11. Aquí, seleccione la opción Iniciar como se muestra en la imagen de abajo.
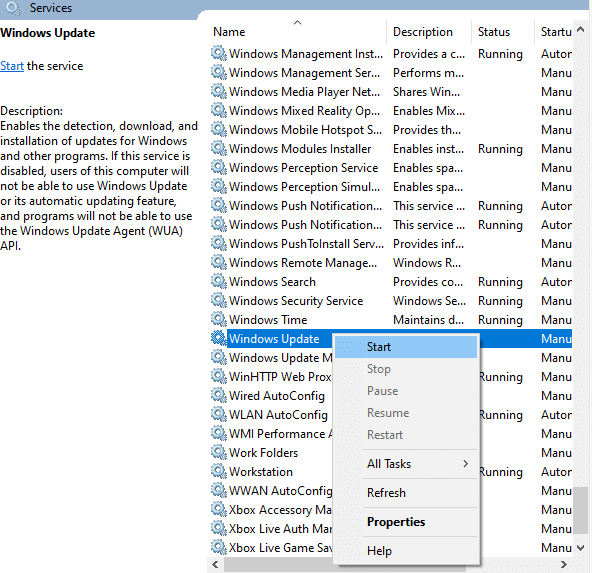
12. Recibirá un aviso, Windows está intentando iniciar el siguiente servicio en la computadora local... Espere de 3 a 5 segundos y cierre la ventana Servicios.
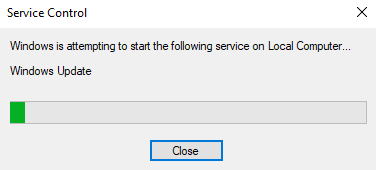
13. Finalmente, verifique si el problema está resuelto en su sistema.
Método 8: detener los servicios de BlueStacks
BlueStacks es un emulador de Android, pero crea muchos conflictos con los archivos Ntoskrnl.exe que causan el problema de Ntoskrnl.exe. Pero puede detenerlos siguiendo los pasos mencionados a continuación.
1. Abra el Bloc de notas y pegue las siguientes claves en él.
C:Archivos de programa (x86)BlueStacksHD-Quit.exe parada neta BstHdUpdaterSvc parada neta BstHdLogRotatorSvc parada neta BstHdAndroidSvc
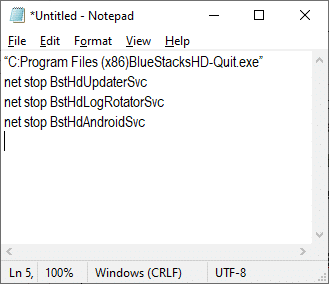
2. Ahora, vaya a Archivo y guarde el archivo como name_you_like .bat
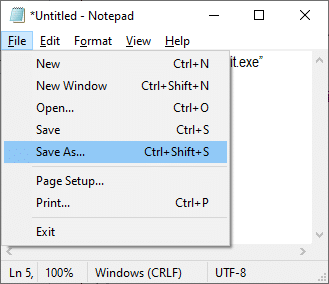
3. Ahora, navegue a la ubicación donde guardó el archivo y ejecútelo con privilegios administrativos.
4. Ahora, confirme los cambios en el registro haciendo clic en Sí y reiniciando su sistema.
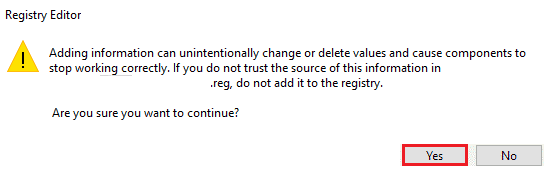
Ahora, todos los servicios de BlueStacks se desactivarán, solucionando así el problema de alto uso de CPU de Ntoskrnl.exe.
Lea también: Fix Service Host: Servicio de política de diagnóstico Alto uso de CPU
Método 9: ejecutar escaneos de malware
Pocos programas antimalware pueden ayudarlo a superar el software malicioso. Sin embargo, escanean y protegen su sistema de forma rutinaria. Por lo tanto, para evitar un alto uso de la CPU de Ntoskrnl.exe, ejecute un análisis antivirus en su sistema y verifique si el problema está resuelto. Luego, siga los pasos mencionados a continuación para hacerlo.
1. Presione las teclas Windows + I simultáneamente para iniciar Configuración .
2. Aquí, haga clic en Configuración de actualización y seguridad como se muestra.
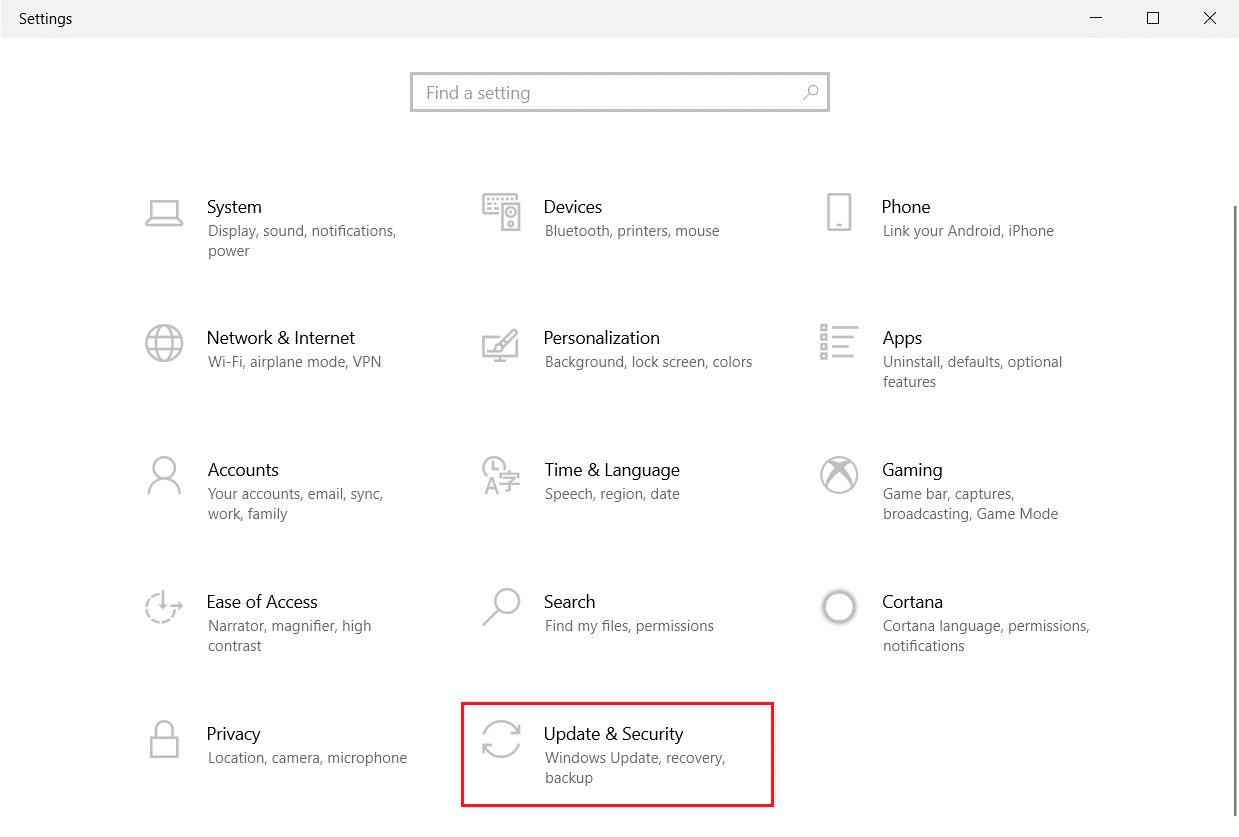
3. Vaya a Seguridad de Windows en el panel izquierdo.
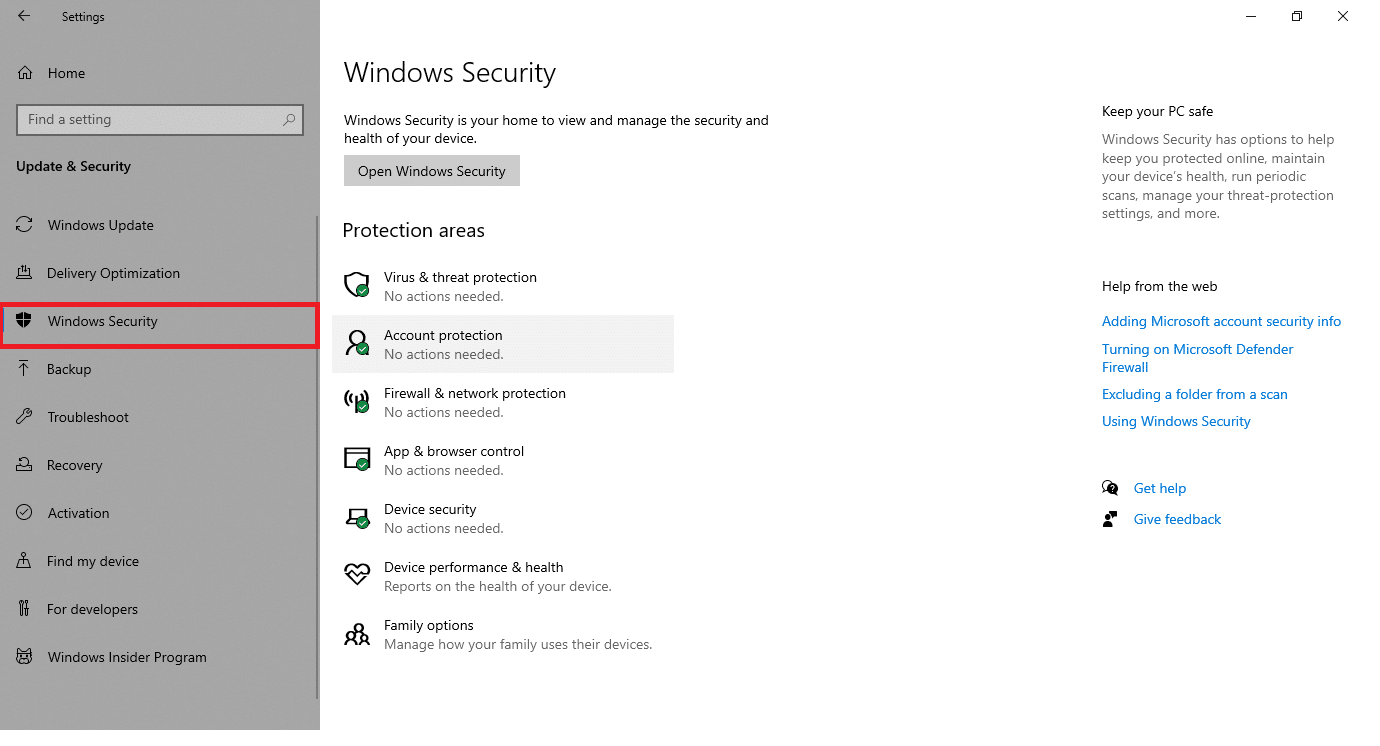
4. Haga clic en la opción Protección contra virus y amenazas en el panel derecho.
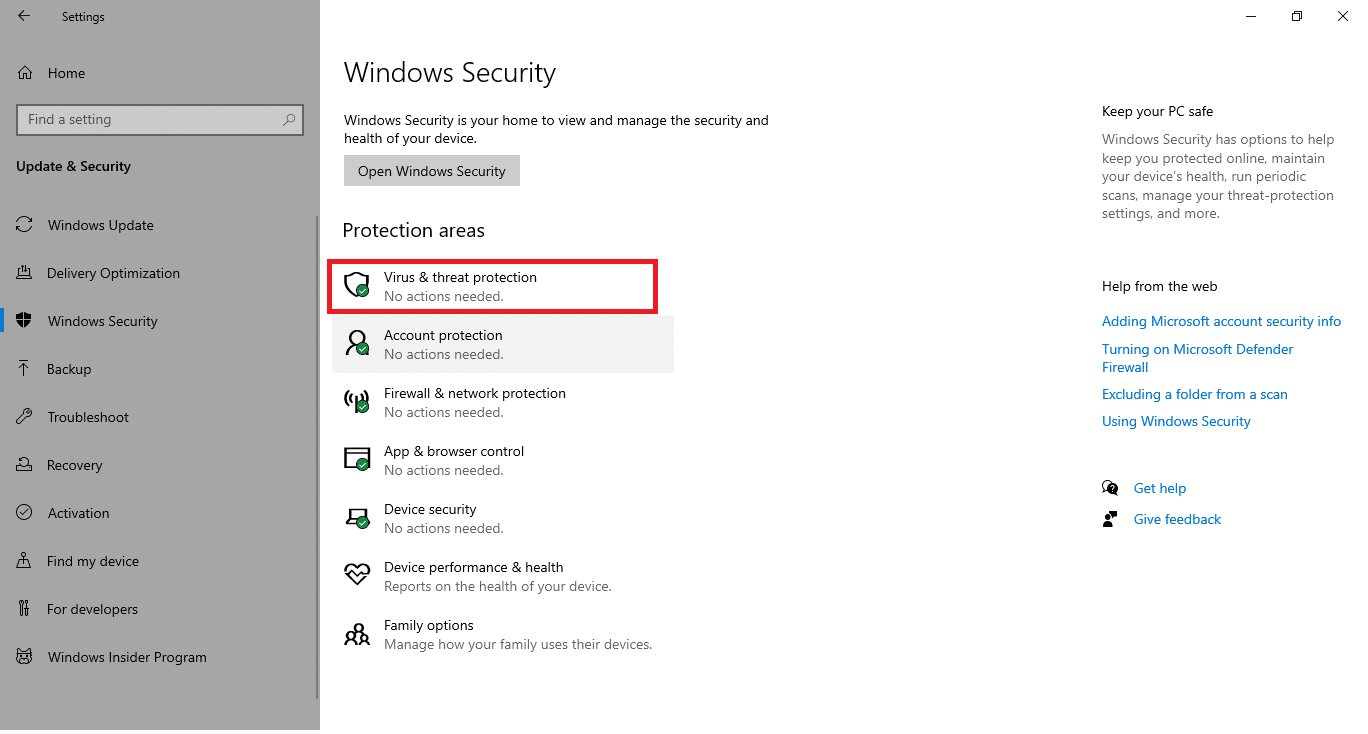
5. Haga clic en el botón Escaneo rápido para buscar malware.
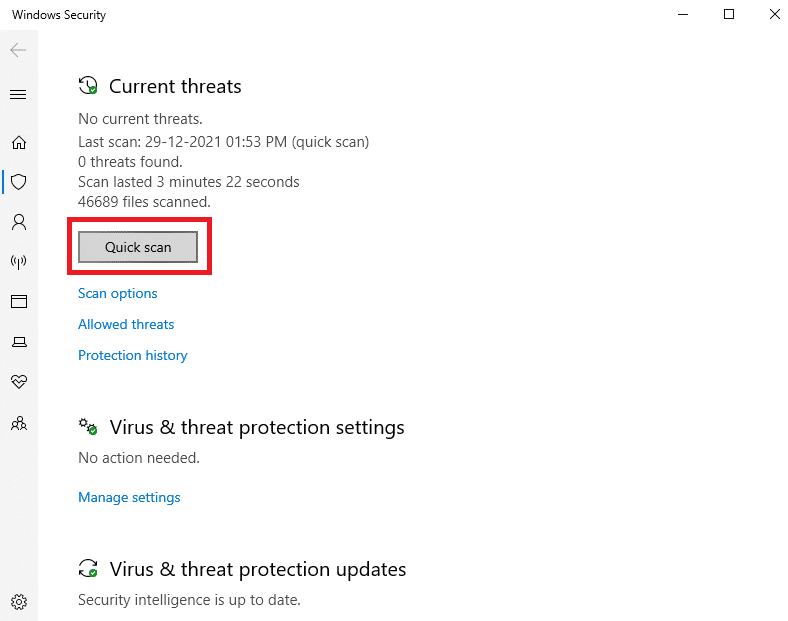
6A. Una vez que se realiza el escaneo, se mostrarán todas las amenazas. Haga clic en Iniciar acciones en Amenazas actuales .
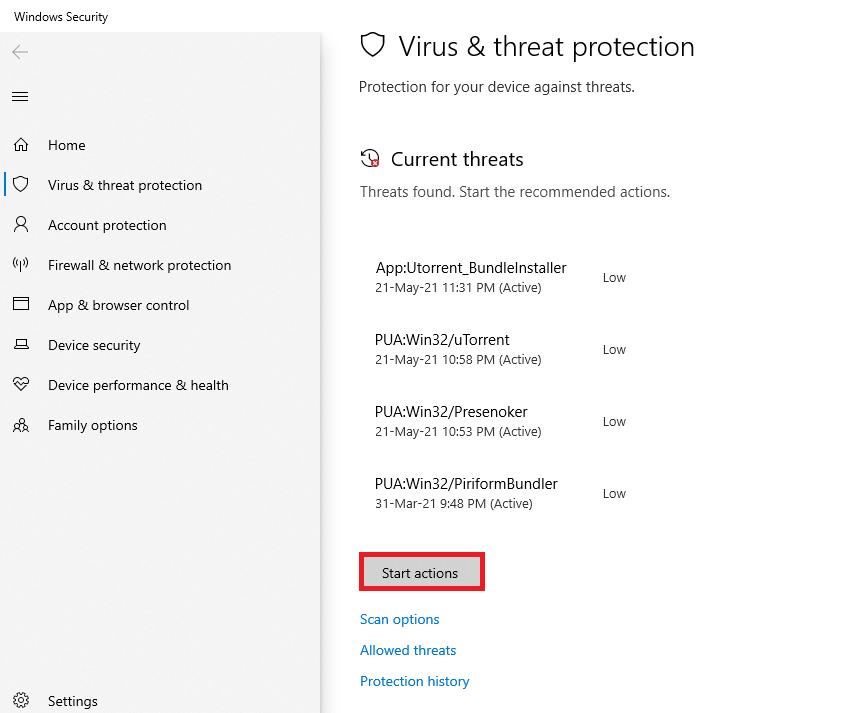
6B. Si no hay ninguna amenaza en su dispositivo, el dispositivo mostrará la alerta No hay amenazas actuales .
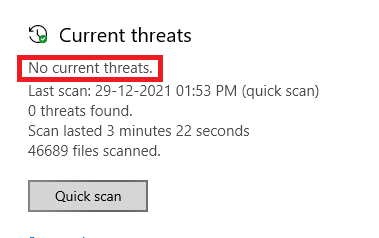
Método 10: Reparación de archivos del sistema
Los usuarios de Windows 10 pueden escanear y reparar automáticamente sus archivos de sistema ejecutando System File Checker. Además, es una herramienta integrada que permite al usuario eliminar archivos y solucionar este problema. Luego, siga los pasos mencionados a continuación para implementar lo mismo.
1. Presione la tecla de Windows , escriba Símbolo del sistema y haga clic en Ejecutar como administrador .
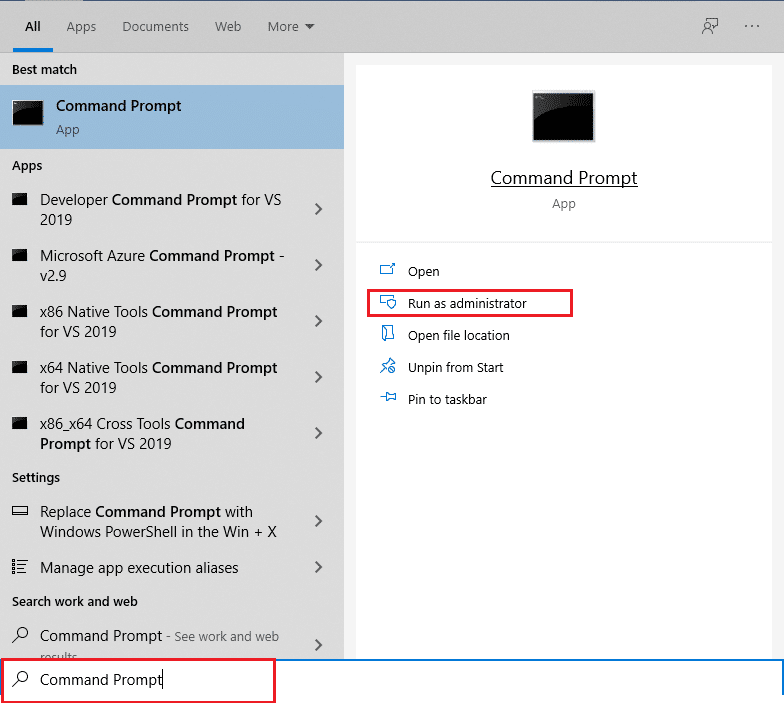
2. Haga clic en Sí en el indicador de Control de cuentas de usuario .
3. Escriba el comando chkdsk C: /f /r /x y presione la tecla Intro .
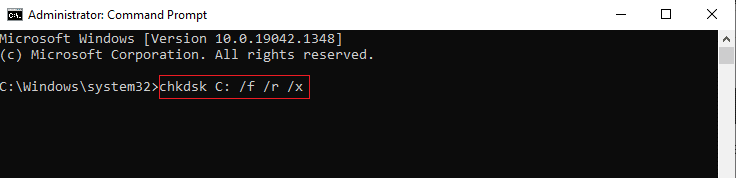
4. Si aparece un mensaje, Chkdsk no puede ejecutarse... el volumen está... en proceso de uso , luego, escriba Y y presione la tecla Intro .
5. De nuevo, escriba el comando: sfc /scannow y presione la tecla Intro para ejecutar el análisis del Comprobador de archivos del sistema .
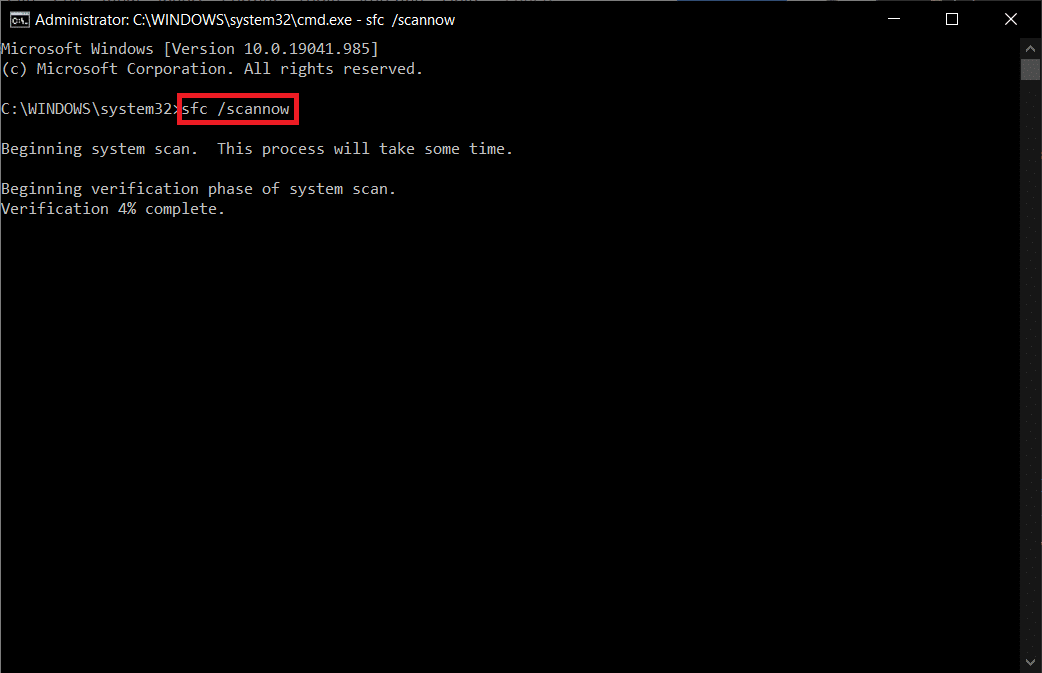
Nota: Se iniciará un análisis del sistema y tardará un par de minutos en finalizar. Mientras tanto, puede continuar realizando otras actividades, pero tenga cuidado de no cerrar la ventana accidentalmente.
Después de completar el escaneo, mostrará cualquiera de estos mensajes:
- Protección de recursos de Windows no encontró ninguna infracción de integridad.
- La protección de recursos de Windows no pudo realizar la operación solicitada.
- La Protección de recursos de Windows encontró archivos corruptos y los reparó con éxito.
- La Protección de recursos de Windows encontró archivos corruptos, pero no pudo reparar algunos de ellos.
6. Una vez que finalice el escaneo, reinicie su PC .
7. Nuevamente, inicie el símbolo del sistema como administrador y ejecute los comandos dados uno tras otro:
dism.exe /Online /cleanup-image /scanhealth dism.exe /Online /cleanup-image /restorehealth dism.exe /En línea /imagen de limpieza /startcomponentcleanup
Nota: Debe tener una conexión a Internet que funcione para ejecutar los comandos DISM correctamente.
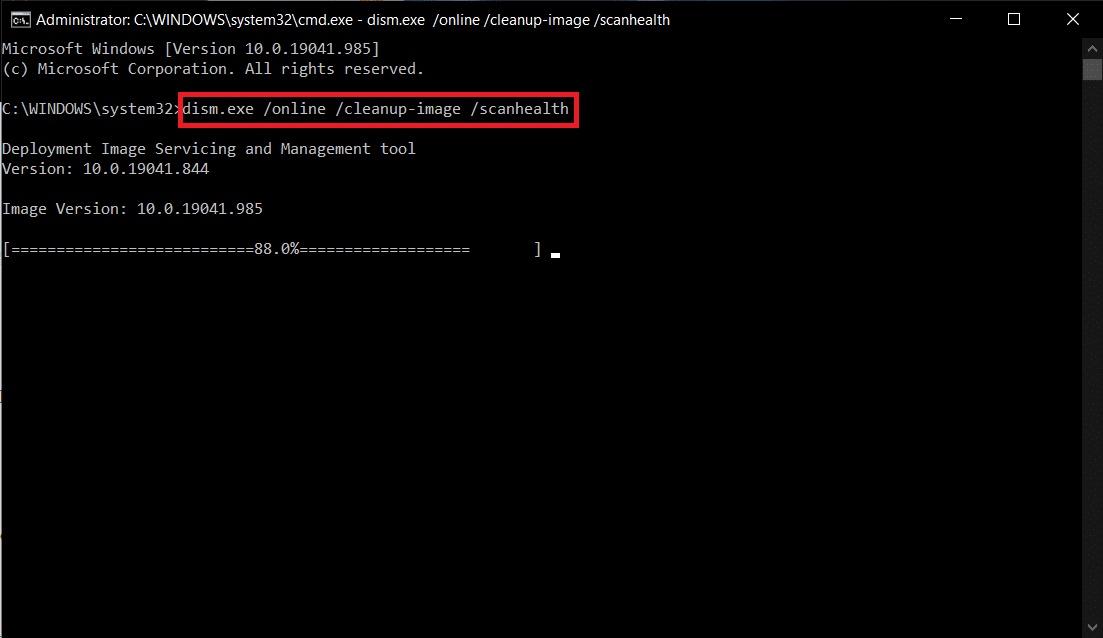
Lea también: Cómo solucionar el uso elevado de la CPU en Windows 10
Método 11: reversión de actualizaciones de controladores
Si su sistema había estado funcionando correctamente y comenzó a funcionar mal después de una actualización, podría ser útil revertir los controladores. La reversión del controlador eliminará el controlador actual instalado en el sistema y lo reemplazará con su versión anterior. Este proceso debería eliminar cualquier error en los controladores y potencialmente solucionar dicho problema.
Nota: En esta guía, hemos recopilado los pasos para revertir un controlador de pantalla común. Se recomienda revertir todos los controladores incompatibles.
1. Presione la tecla de Windows , escriba administrador de dispositivos y haga clic en Abrir .
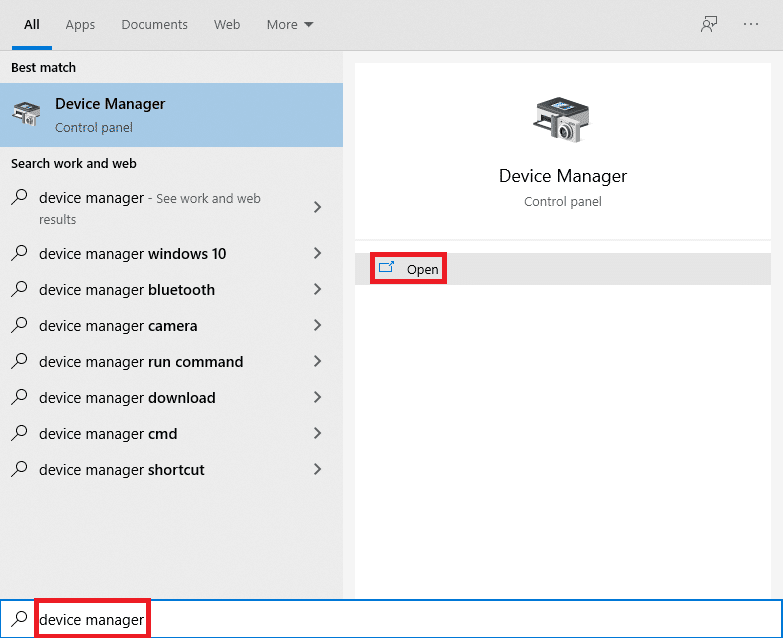
2. Haga clic en la flecha junto a Adaptadores de pantalla para expandirla.
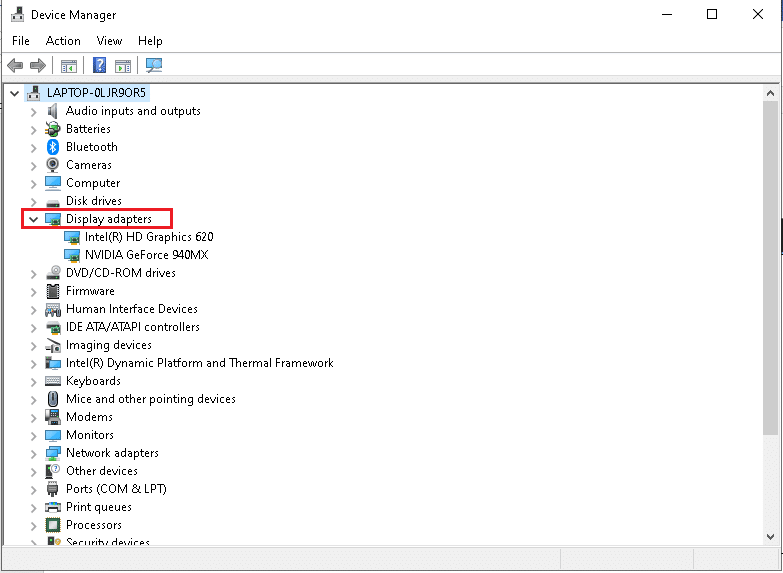
3. Haga clic derecho en su controlador de pantalla (por ejemplo, el controlador NVIDIA GeForce ) y seleccione Propiedades , como se ilustra a continuación.
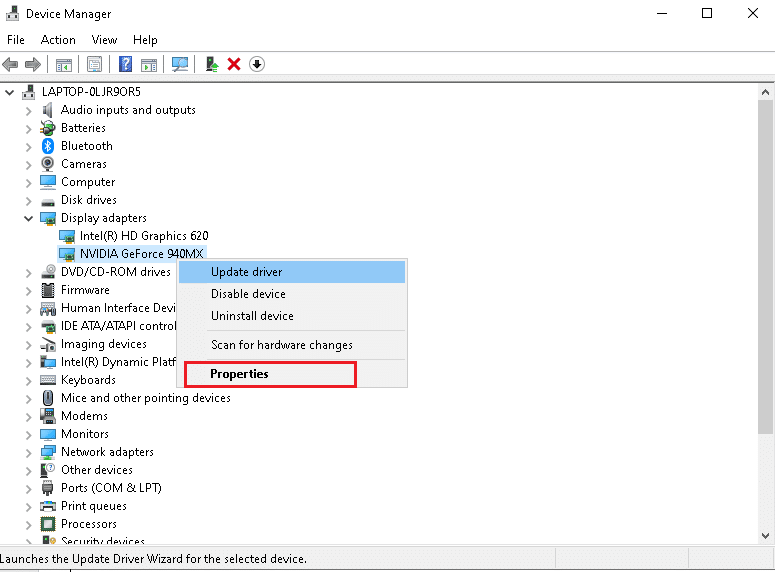
4. Cambie a la pestaña Controlador y haga clic en Retroceder controlador , como se muestra.
Nota : si la opción para revertir el controlador está atenuada, significa que su PC con Windows no tiene los archivos del controlador preinstalados o que nunca se ha actualizado. En este caso, pruebe los métodos alternativos discutidos en este artículo.
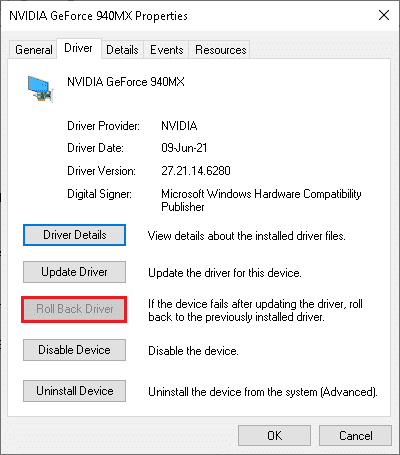
5. Proporcione una razón por la cual está retrocediendo. en la ventana de reversión del paquete de controladores . Luego, haga clic en el botón Sí , que se muestra resaltado.
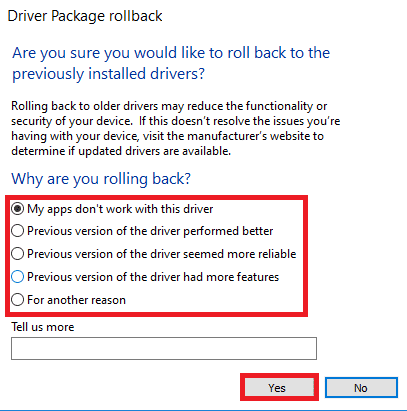
6. Ahora, reinicie su sistema para que la reversión sea efectiva.
Método 12: desinstalar el software Zune (si corresponde)
Muchos usuarios han informado que el software de Zune interfiere con los archivos ntoskrnl.exe, lo que causa un problema de uso elevado de la CPU de Ntoskrnl.exe. Desinstálelos siguiendo los pasos mencionados a continuación.
1. Presione la tecla de Windows , escriba aplicaciones y funciones y haga clic en Abrir .
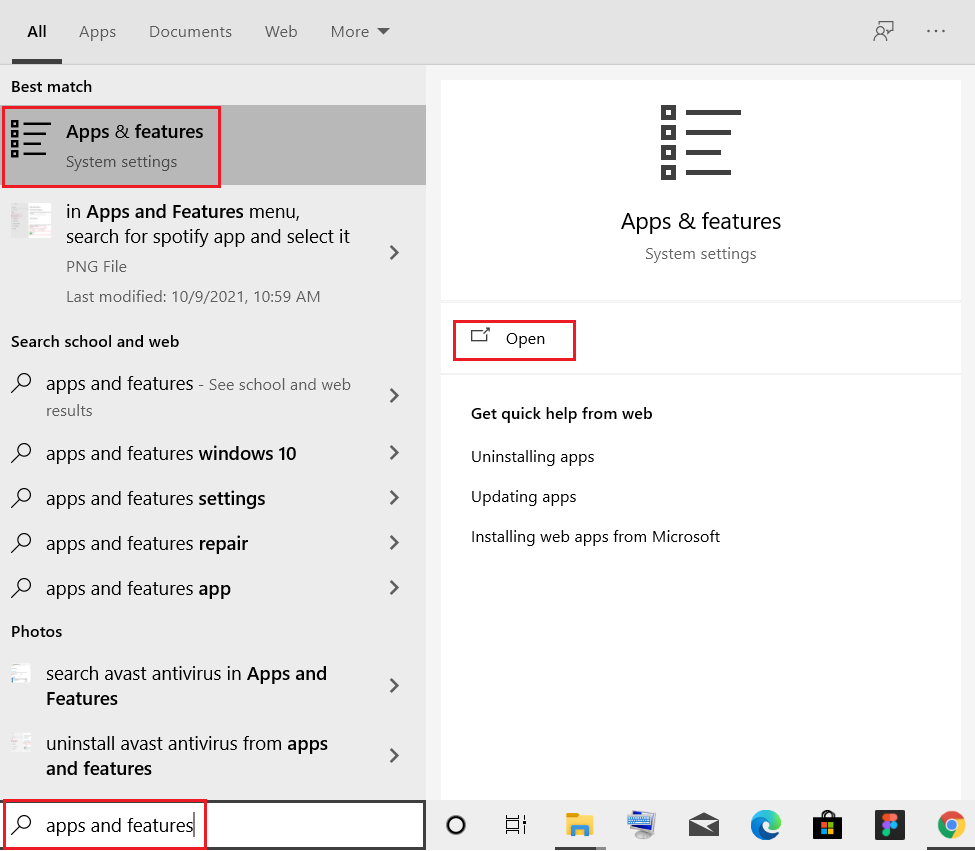
2. Haga clic en la aplicación Zune y seleccione la opción Desinstalar , como se muestra a continuación.
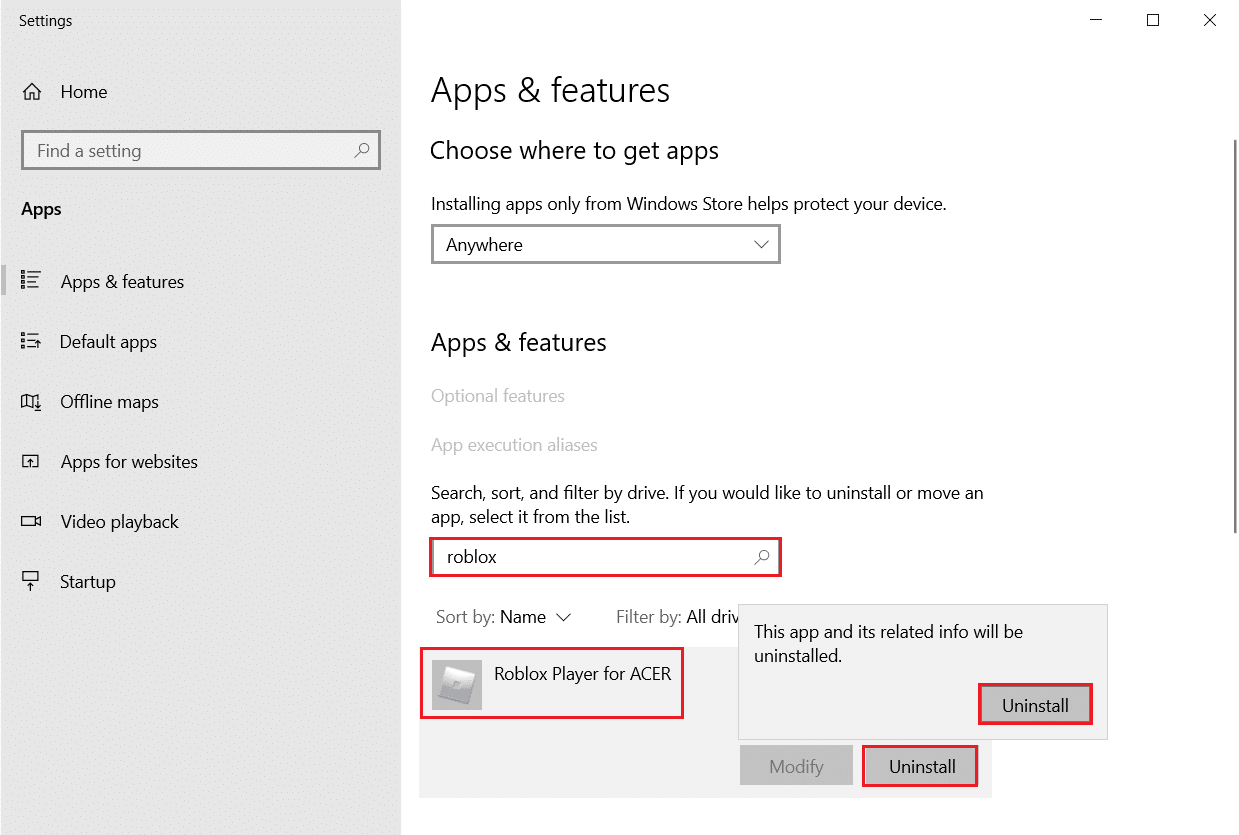
3. Haga clic en Desinstalar nuevamente para confirmar lo mismo que se muestra arriba.
4. Siga las instrucciones en pantalla para finalizar el proceso de desinstalación.
5. Finalmente, reinicia tu PC .
Recomendado:
- 20 mejores aplicaciones de rastreo de teléfonos celulares
- Arreglar el centro de juegos ROG que no funciona
- Arreglar el alto uso de disco de Ntoskrnl.exe
- 14 formas de corregir el error del perfil de Chrome
Esperamos que esta guía haya sido útil y que pueda solucionar el problema de alto uso de CPU de Ntoskrnl.exe . Háganos saber qué método funcionó mejor para usted. Además, si tiene alguna consulta/sugerencia con respecto a este artículo, no dude en dejarla en la sección de comentarios.
