Corrección que actualmente no usa la pantalla adjunta al problema de escritorio NVIDIA GPU
Publicado: 2022-09-21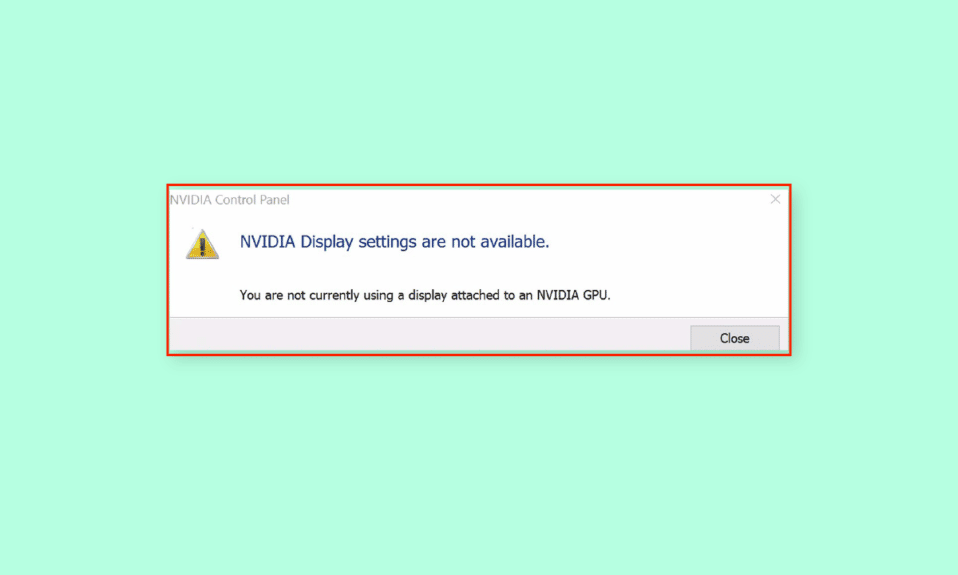
Cuando la tecnología ha evolucionado para convertirse en parte de las actividades cotidianas, también han aumentado los requisitos para satisfacer la demanda. Para realizar operaciones como Juegos, Animación y Edición de video, es necesario usar una tarjeta NVIDIA GPU altamente exigente. La configuración de NVIDIA proporcionada por la tarjeta GPU brinda una mayor personalización y una mejor visualización de las PC. Sin embargo, el problema de la pantalla no conectada a la GPU NVIDIA puede afectar el funcionamiento normal de la PC. Si está utilizando una tarjeta GPU integrada junto con la tarjeta GPU NVIDIA, es posible que le resulte difícil resolver el problema. El artículo explica los métodos para corregir el mensaje de error La configuración de pantalla de NVIDIA no está disponible. Actualmente no está utilizando una pantalla adjunta a NVIDIA GPU Desktop.
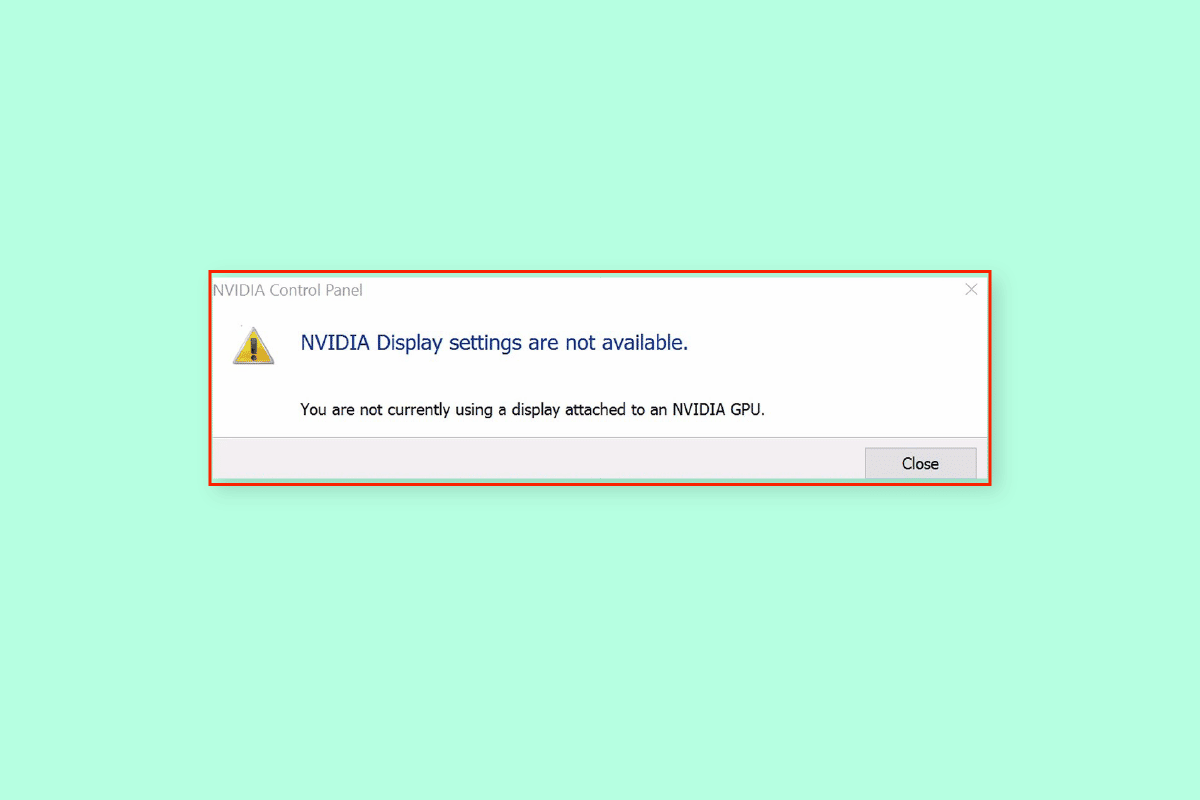
Contenido
- Cómo solucionar el problema de no usar actualmente la pantalla adjunta a NVIDIA GPU Desktop
- Método 1: métodos básicos de solución de problemas
- Método 2: detener las actualizaciones automáticas de controladores
- Método 3: deshabilitar la configuración SLI
- Método 4: verificar el uso de la GPU
- Método 5: habilite los servicios de NVIDIA
- Método 6: Solucionar problemas de componentes de hardware
Cómo solucionar el problema de no usar actualmente la pantalla adjunta a NVIDIA GPU Desktop
Este problema generalmente ocurre debido a los problemas de software creados por las actualizaciones de controladores desinstaladas de la tarjeta gráfica NVIDIA. Las siguientes son las otras causas del problema con la pantalla de su PC.
- Configuración de acceso en el panel de control de NVIDIA: este problema se produce cuando no se accede correctamente a la configuración de pantalla en el panel de control de NVIDIA en la pantalla de visualización.
- Problemas de hardware : los puertos y cables de la GPU pueden estar conectados incorrectamente o no estar conectados correctamente. Además, es posible que la GPU NVIDIA no esté conectada correctamente a las PC.
- Controlador de gráficos NVIDIA corrupto: el controlador de gráficos NVIDIA puede estar dañado o faltar en su PC y puede ocurrir este problema.
- GPU NVIDIA y servicios NVIDIA deshabilitados: es posible que la GPU NVIDIA no esté habilitada en la pantalla o que los servicios NVIDIA estén deshabilitados en la PC.
- NVIDIA Optimus : si hay varias tarjetas GPU, la tarjeta gráfica NVIDIA intentará ahorrar energía de la batería de la PC volviendo a la GPU Intel cuando muestre gráficos que requieran poca potencia de procesamiento GPU. Este proceso se llama NVIDIA Optimus y puede ser una de las principales razones de este problema.
Método 1: métodos básicos de solución de problemas
Para solucionar el problema de no usar actualmente la pantalla adjunta a NVIDIA GPU Desktop, intente implementar los métodos básicos de solución de problemas que se proporcionan aquí.
1A. Cargar PC
Si está utilizando una computadora portátil o una PC que funciona con batería, verifique los niveles de energía y vea si hay suficiente capacidad de energía en la PC. Mientras muestra imágenes con muchos gráficos internos, la energía en la PC cambia a baja. Para manejar este problema, intente cargar su PC al máximo.
1B. Reiniciar PC
Para gestionar los fallos y problemas menores que son una de las principales razones por las que actualmente no se utiliza la pantalla adjunta al problema de NVIDIA GPU Desktop, puede intentar reiniciar su PC.
1. Presione las teclas Alt + F4 al mismo tiempo y seleccione la opción Reiniciar en el menú desplegable.
Nota: si el bloqueo de funciones no está habilitado, presione las teclas Fn + Alt + F4 .
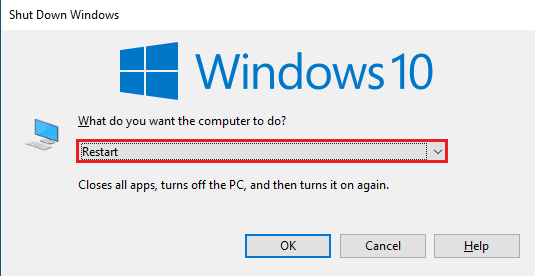
2. Haga clic en el botón Aceptar y espere hasta que la PC se reinicie.
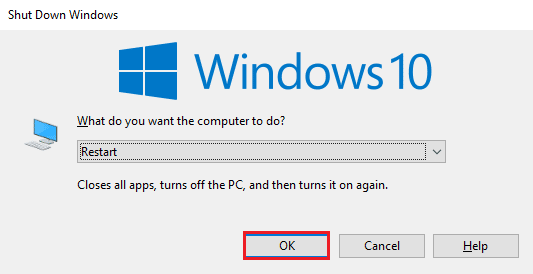
1C. Modificar la configuración del panel de control de NVIDIA
A veces, el mensaje de error puede aparecer debido a una falla temporal en la tarjeta gráfica. Intente abrir el Panel de control de NVIDIA y verifique si puede modificar alguna configuración. Si puede realizar esta acción, el problema se resuelve en la pantalla.
1. Abra el escritorio usando las teclas Windows + D al mismo tiempo.
2. Haga clic derecho en el espacio vacío y seleccione la opción Panel de control de NVIDIA .
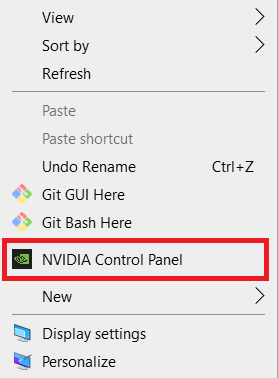
Compruebe si puede modificar alguna configuración en el panel de control navegando a través de las opciones en el panel izquierdo.
1D. Actualizar los controladores
La mayoría de las veces, el problema con los controladores en el dispositivo, como el controlador de red, puede causar el problema. Puede seguir las instrucciones de la guía utilizando el enlace proporcionado aquí para actualizar los controladores del dispositivo a la última versión.
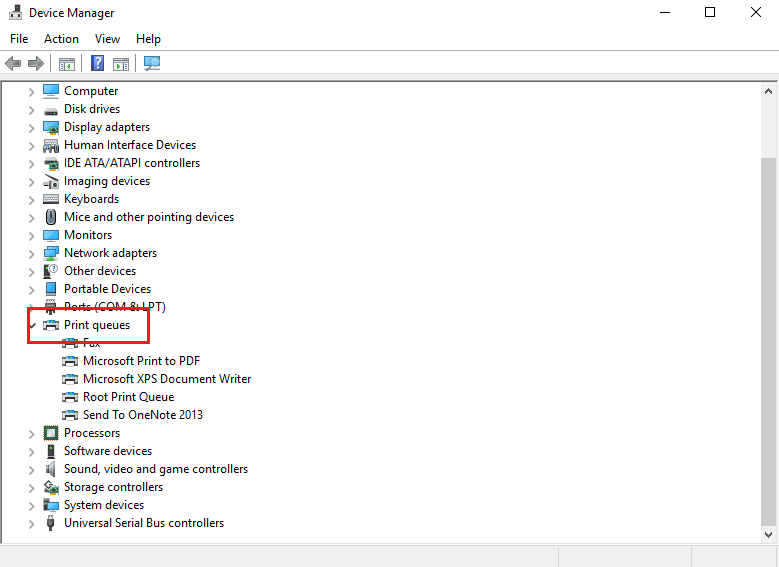
El problema se debe a la pantalla, es necesario asegurarse de que el controlador de gráficos no esté desactualizado. Puede seguir las instrucciones en el enlace proporcionado aquí para actualizar el controlador de gráficos NVIDIA a la última versión.
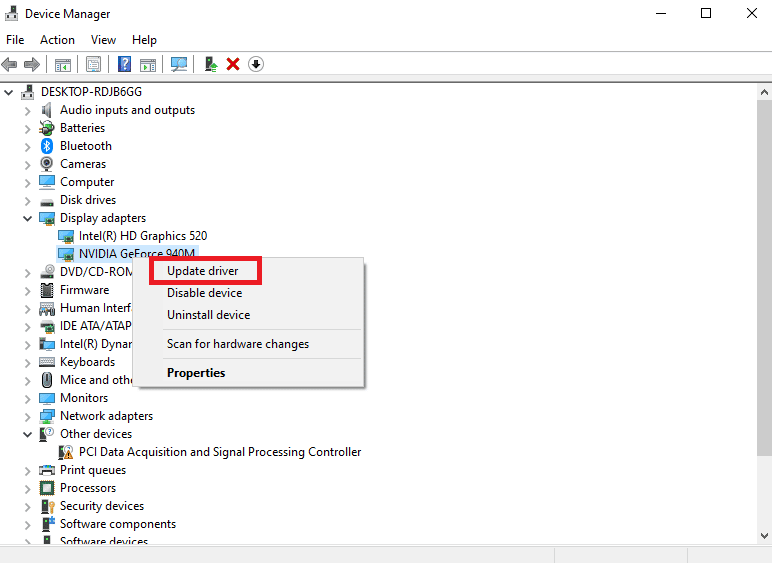
Lea también: Arreglar el alto uso de CPU de NVIDIA Container en Windows 10
1E. Revertir las actualizaciones del controlador de gráficos NVIDIA
Como último método para solucionar el problema, puede intentar pasar el controlador de gráficos a la versión predeterminada. En la sección Adaptadores de pantalla, seleccione el controlador de gráficos NVIDIA y siga las instrucciones de la guía para revertir los controladores en Windows 10.
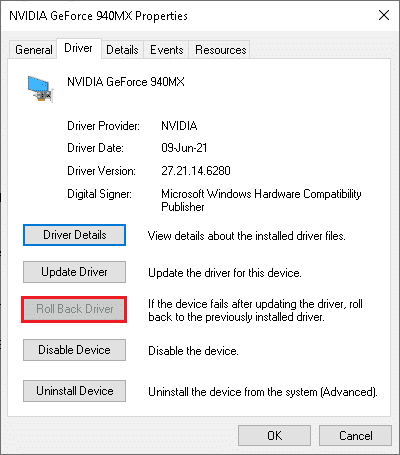
1F. Vuelva a instalar el controlador de gráficos NVIDIA
Otro método para solucionar el problema de no usar actualmente la pantalla adjunta a NVIDIA GPU Desktop con el controlador de gráficos NVIDIA es reinstalarlo. Seleccione el controlador de gráficos NVIDIA en la sección Adaptadores de pantalla y siga las instrucciones de la guía para desinstalar y reinstalar los controladores de dispositivos para volver a instalarlo.
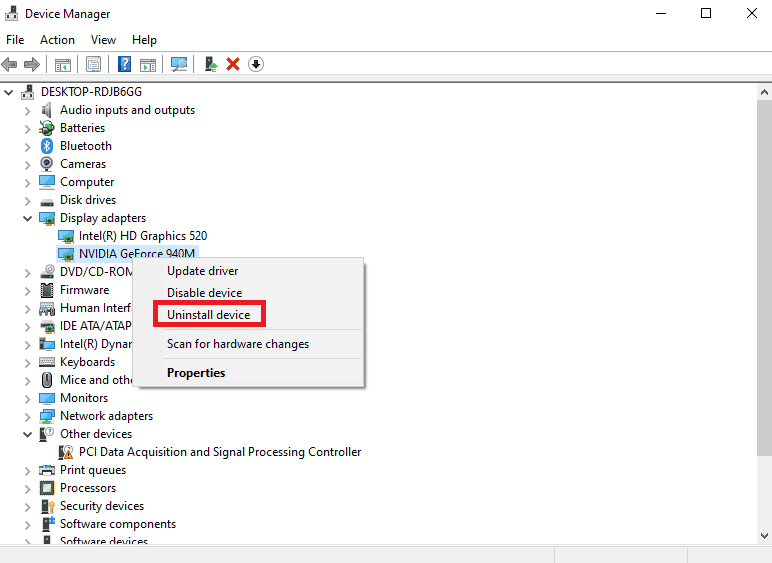
Método 2: detener las actualizaciones automáticas de controladores
A veces, la PC puede actualizar el controlador de gráficos NVIDIA a una versión incompatible y esto puede causar el problema. Puede detener las actualizaciones automáticas del controlador de gráficos NVIDIA para solucionar este problema.
1. Presione la tecla de Windows , busque Ver configuración avanzada del sistema y haga clic en Abrir .

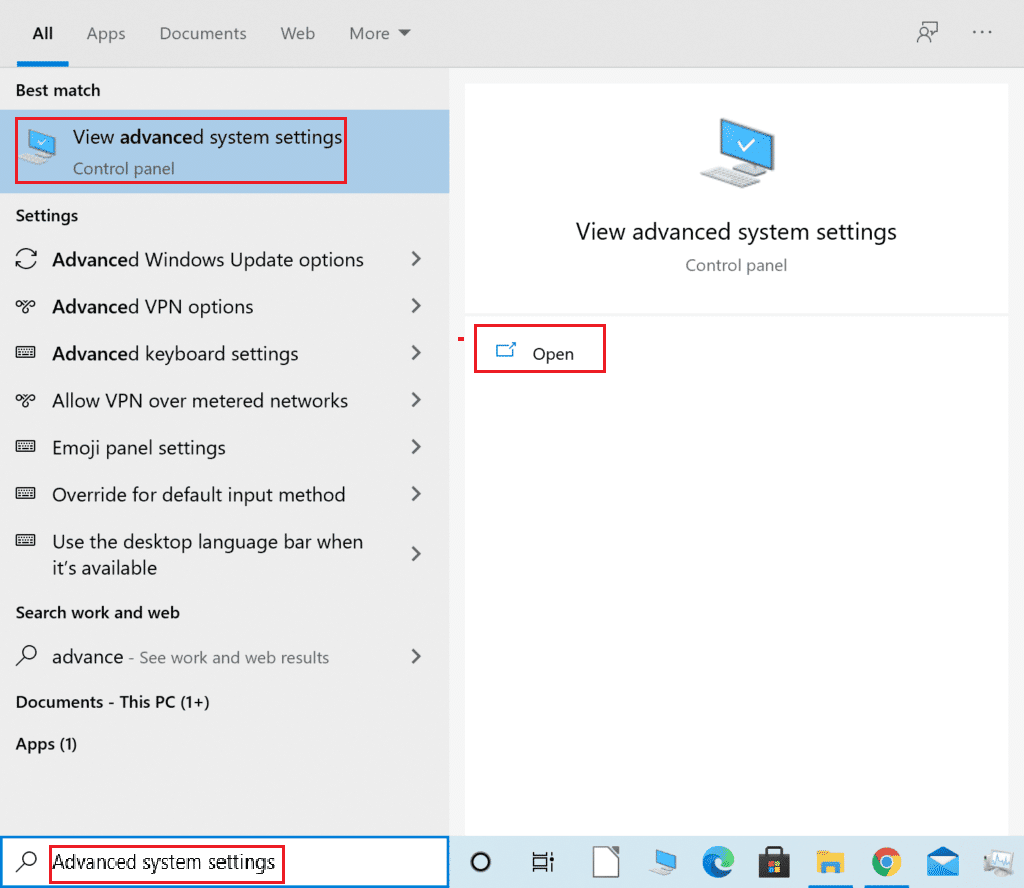
2. Vaya a la pestaña Hardware y haga clic en el botón Configuración de instalación del dispositivo .
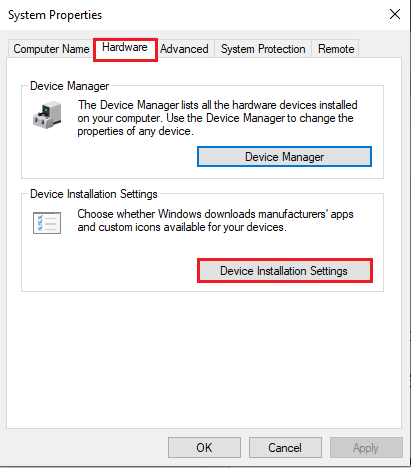
3. Seleccione la opción No (es posible que su dispositivo no funcione como se espera) y haga clic en Guardar cambios .
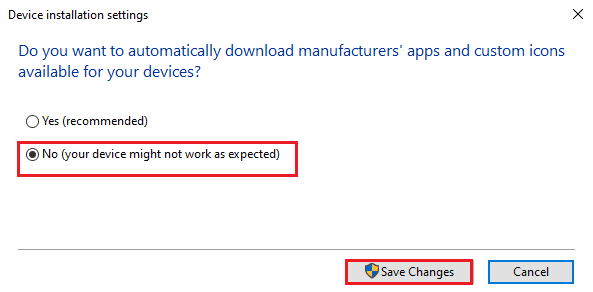
4. Haga clic en el botón Aceptar en la ventana Propiedades del sistema para completar el proceso.
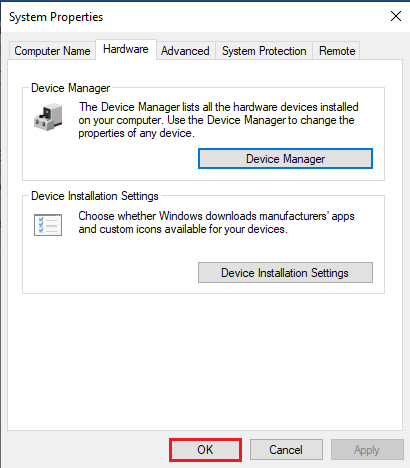
Lea también: Repare el error Nvxdsync exe en Windows 10
Método 3: deshabilitar la configuración SLI
Si la configuración SLI está habilitada en el panel de control de NVIDIA, es posible que encuentre este problema. Puede intentar deshabilitar esta configuración en la tarjeta gráfica para solucionar este problema de pantalla no conectada a GPU NVIDIA.
1. Presione la tecla de Windows , busque el Panel de control de NVIDIA y haga clic en Abrir .
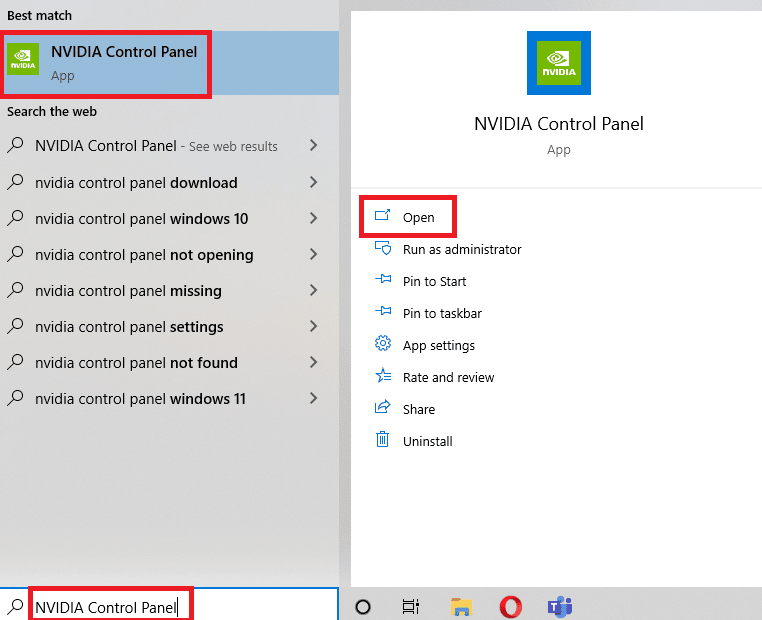
2. Expanda la opción Configuración 3D en el panel izquierdo y haga clic en la opción Establecer configuración SLI .
3. Seleccione la opción No usar tecnología SLI en la sección Seleccione la configuración SLI para su sistema .
Método 4: verificar el uso de la GPU
Si está utilizando varias tarjetas GPU en su PC, puede verificar qué GPU está utilizando la pantalla. Intente seguir los pasos que se indican aquí para solucionar el problema de no usar actualmente la pantalla adjunta al escritorio NVIDIA GPU.
1. Presione las teclas Windows + I al mismo tiempo para abrir la aplicación Configuración .
2. Haga clic en la configuración del sistema .
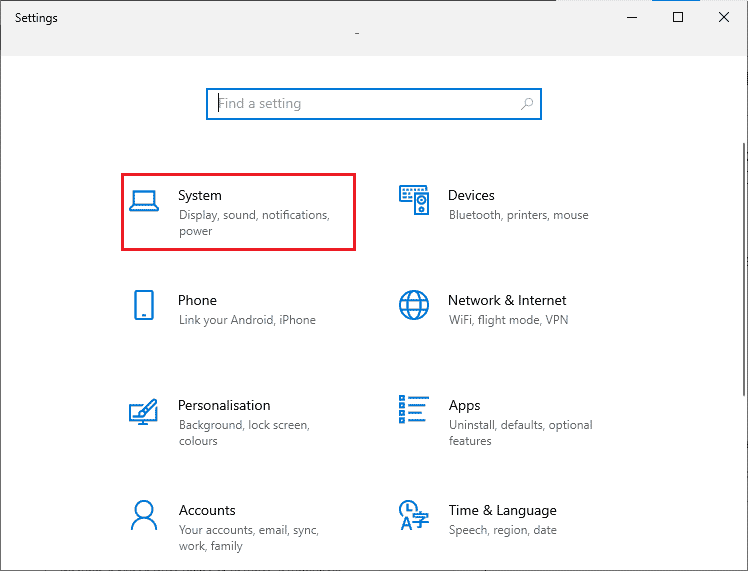
3. En la pestaña Pantalla , haga clic en la opción Configuración avanzada de pantalla en la sección Múltiples pantallas .
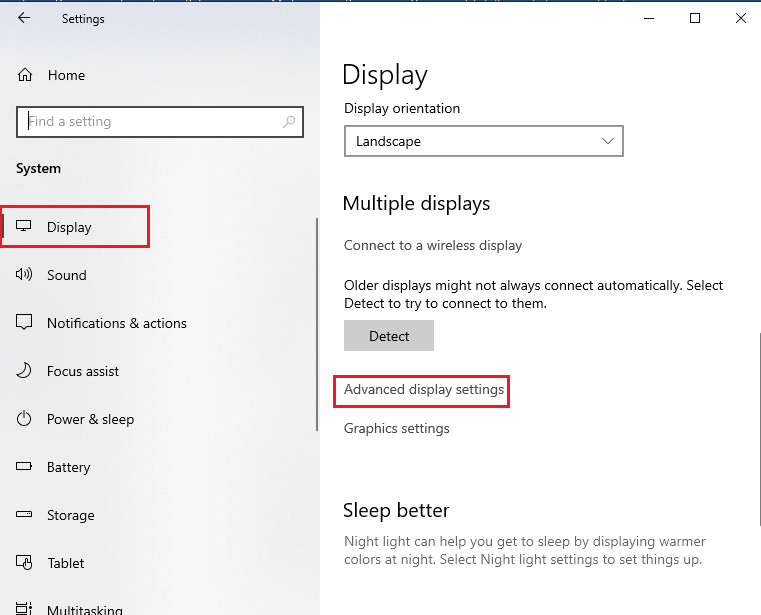
4A. Si ve la tarjeta gráfica NVIDIA en la sección Información de pantalla , la GPU NVIDIA está habilitada.
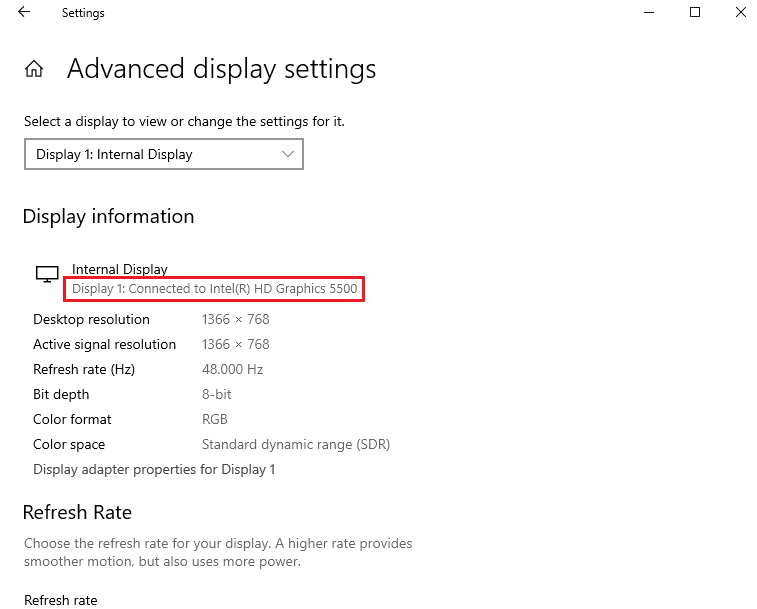
4B. Si hay otra GPU habilitada, haga clic en las propiedades del adaptador de pantalla para la opción Pantalla 1 . Puede cambiar la tarjeta GPU en la pestaña Adaptador .
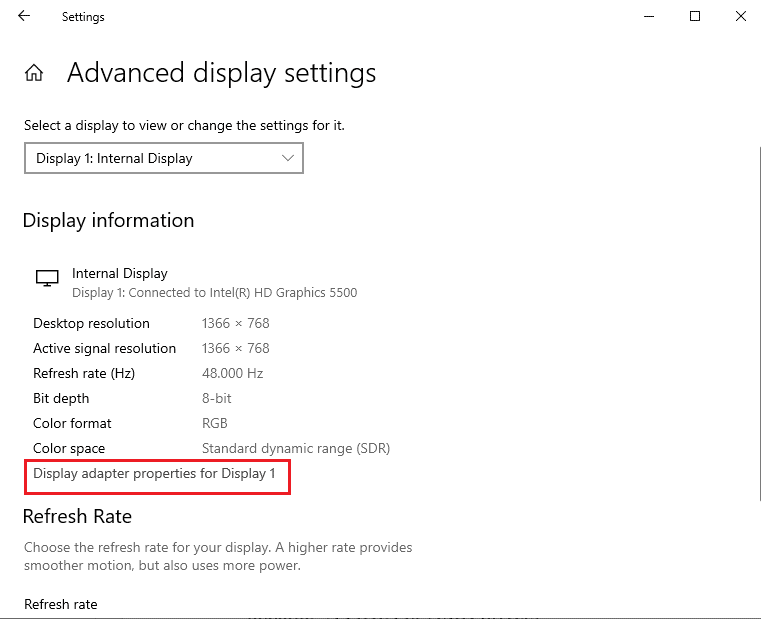
De esta manera, puede solucionar el problema de la pantalla no conectada a la GPU NVIDIA.
Lea también: Reparar la configuración de pantalla de NVIDIA no está disponible Error
Método 5: habilite los servicios de NVIDIA
Los servicios necesarios para garantizar que el controlador de gráficos NVIDIA funcione deben estar habilitados en su PC. Debe habilitar los siguientes servicios para solucionar el problema.
- Servicio de ayuda del controlador NVIDIA
- Servicio de actualización de NVIDIA
Siga estos pasos para habilitar los servicios de NVIDIA.
1. Presione la tecla de Windows, escriba Servicios , luego haga clic en Ejecutar como administrador .
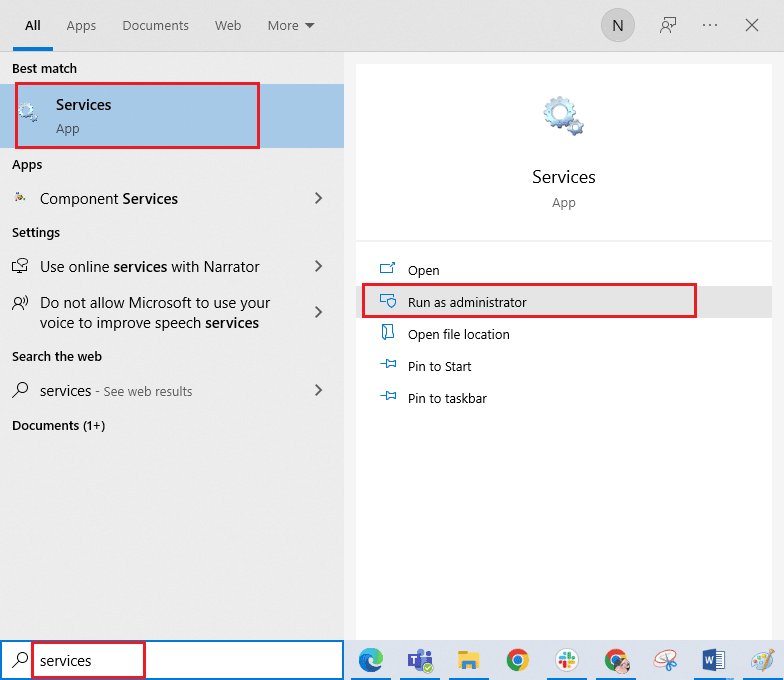
2A. Seleccione el Servicio de ayuda del controlador NVIDIA y haga clic en la opción Inicio en el panel izquierdo.
2B. Si se inicia el servicio, haga clic en la opción Reiniciar en el panel izquierdo.
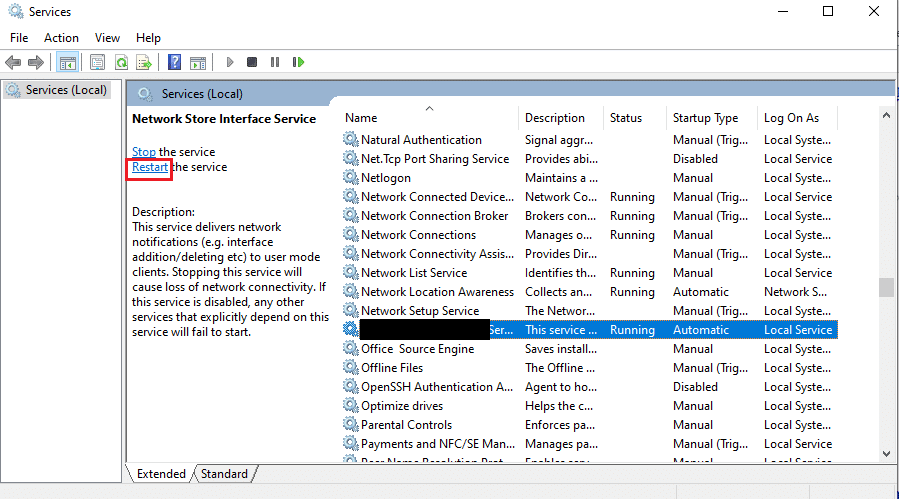
3. Haga clic derecho en el servicio y haga clic en la opción Propiedades en la lista.
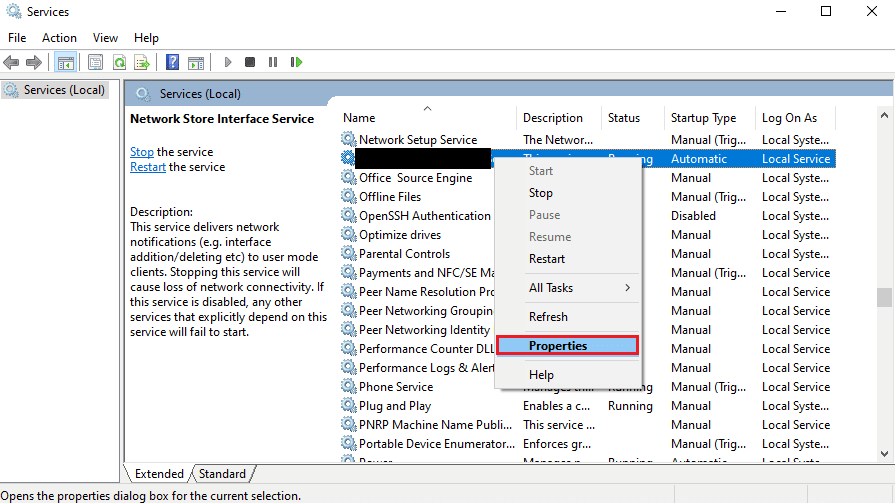
4. En la pestaña General , cambie el Tipo de inicio a la opción Automático .
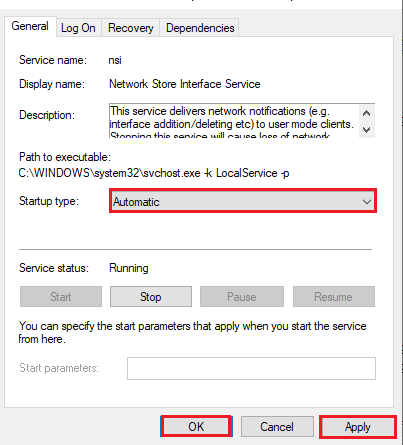
5. Finalmente, haga clic en los botones Aplicar y Aceptar para guardar los cambios.
Lea también: Arreglar el instalador de NVIDIA No puede continuar Este controlador de gráficos no pudo encontrar un error de hardware de gráficos compatible
Método 6: Solucionar problemas de componentes de hardware
Si actualmente no usa la pantalla conectada a NVIDIA GPU Desktop, el problema es con los componentes de hardware de su PC, puede solucionarlos con la ayuda de un técnico.
Opción I: Vuelva a colocar los componentes de hardware
Si recientemente actualizó los componentes de hardware en su PC, puede intentar volver a colocar los componentes en el lugar para solucionar el problema. Si los componentes no están colocados correctamente, puede solucionar este problema fácilmente.
- Retire la tapa y elimine el polvo con aire comprimido en todas las partes de la placa base.
- Vuelva a colocar las memorias RAM y los clips para bloquear el almacenamiento en su posición.
- Vuelva a conectar la unidad GPU a los puertos y cables de la placa base.

Opción II: Reparar Hardware
Si los componentes de hardware de la PC están dañados o faltan, puede comunicarse con un técnico para reparar o reemplazar los componentes.
Recomendado:
- Arreglar el código de error 0xc7700112 en Windows 10
- Cómo arreglar el visualizador de audio Razer que no funciona
- Arreglar el controlador NVIDIA no compatible con esta versión de Windows
- Arreglar el código de error del controlador NVIDIA OpenGL 8
En el artículo se explican los métodos para solucionar el problema de no usar actualmente la pantalla adjunta a NVIDIA GPU Desktop . Háganos saber cuál de estos métodos fue efectivo para solucionar el problema de la pantalla no conectada a la GPU NVIDIA. También en la sección de comentarios, comparta sus valiosas sugerencias y consultas.
