Aquí se explica cómo solucionar el problema de ausencia de sonido en Hearthstone
Publicado: 2020-03-06Hearthstone tomó parte del polvo de estrellas del juego World of Warcraft y creó su propia majestuosidad virtual. Cinco años después del lanzamiento, el juego de cartas coleccionables sigue siendo uno de los favoritos de los fanáticos y sigue generando mucha diversión e ingresos por igual. Todos están felices.
Bueno, casi todos. Algunos usuarios se quejaron amargamente de que no se escuchaba ningún sonido durante el juego. Este no es un mero caso de que el sonido esté distorsionado o más bajo de lo esperado. Simplemente no existe. Esto ha hecho que algunos usuarios abandonen el juego por completo: la falta de sonido es un factor decisivo.
Al igual que con todo lo demás que afecta a los programas de Windows, existen soluciones alternativas. Esta guía explica cómo solucionar la falta de sonido en Hearthstone en una PC con Windows.
Cómo arreglar la falta de audio en Hearthstone
No hay duda de que la incapacidad de reproducir audio en Hearthstone es un gran desvío para muchos. Los desarrolladores tampoco estarán muy contentos con este desarrollo, ya que invirtieron mucho tiempo y recursos en el sonido del juego. Con las soluciones presentadas aquí, debería poder hacer que el audio de su juego de cartas coleccionable favorito vuelva a funcionar. Puede avanzar hacia abajo en la lista en el orden presentado o simplemente saltar a una solución de su elección.
Verifique su hardware de audio
Lo más probable es que tenga un dispositivo de audio externo conectado a su computadora. Pueden ser altavoces externos, auriculares, auriculares u otro dispositivo de sonido. Debe verificar que el problema con la reproducción de audio en Hearthstone no se origine en su hardware.
Las conexiones flojas pueden causar errores en la salida de sonido. Debe verificar que el conector USB esté insertado correctamente tanto en el extremo del hardware como en el de la computadora. Verifique que el dispositivo se haya conectado a través del puerto correcto. Si el puerto está diseñado para otro tipo de dispositivo, no funcionará.
Si el dispositivo es inalámbrico, verifique que esté realmente conectado a su computadora. Debería estar visible en la lista de dispositivos conectados a través de Bluetooth. Es posible que deba volver a habilitar la conexión.
Existe la posibilidad de que su dispositivo de sonido se haya desconectado mientras el sistema aún está configurado para emitir audio a través de él. Si ese es el caso, es posible que no pueda escuchar el sonido a través de los altavoces incorporados. Es posible que deba deshabilitar su dispositivo de sonido como el medio de salida de audio predeterminado si Windows no lo hace automáticamente cuando está desconectado.
- En Windows 10, abra la aplicación Configuración.
- Seleccione Sistema.
- Selecciona Sonido.
- En el panel derecho, en "Elija su dispositivo de salida", se mostrará el medio de audio seleccionado actualmente.
- Haga clic en la flecha hacia abajo para expandir la opción y seleccione su altavoz de la lista.
También puede usar esta opción para cambiar manualmente a su dispositivo externo si el sonido no llega incluso después de haberlo conectado. Puede hacer clic en el icono del altavoz cerca del borde derecho de la barra de tareas. Está al lado del ícono del reloj. Se mostrará el dispositivo de audio actualmente en uso. Haga clic derecho en la flecha hacia abajo para expandirla y seleccione el dispositivo que desea usar.
Además, no olvide verificar que el volumen esté realmente ajustado a un nivel razonablemente alto. Presione las teclas de volumen correspondientes en la computadora o haga clic en el icono del altavoz y ajuste el control deslizante de volumen para obtener una salida más alta. Algunos auriculares y parlantes externos tienen controles de volumen dedicados. Úsalos y comprueba si marcan la diferencia.
Compruebe los controladores de su tarjeta de sonido
El componente más crucial de la experiencia de audio es la tarjeta de sonido integrada en su computadora. Produce el sonido que decodifica Windows con la ayuda de los controladores de la tarjeta de sonido. Siempre que no haya ningún problema con la tarjeta de sonido, el problema con la reproducción de audio en Hearthstone a menudo radica en los controladores de audio.
El controlador de sonido funciona junto con Windows y la tarjeta de sonido para producir el sonido que escucha cuando conecta su dispositivo externo o simplemente enciende el volumen en la PC. Debido a su trabajo crítico, cualquier tipo de problema con el controlador puede afectar negativamente la calidad del audio o dar como resultado una salida de audio nula.
Para evitar esto o resolver el problema cuando surja, se recomienda actualizar el controlador a la última versión. Debe actualizar regularmente con el controlador de audio correcto para que el audio funcione correctamente en su computadora.
Puede actualizar su dispositivo manualmente, con el Administrador de dispositivos o mediante un software de actualización automática. La primera opción requiere que visite el sitio web del fabricante y encuentre el controlador correcto para su dispositivo. Con el Administrador de dispositivos, simplemente puede encontrar el dispositivo y actualizar sus controladores a través de Windows. Sin embargo, una actualización automática de controladores le ahorra molestias y le permite actualizar sus controladores con un solo clic.
Actualizar manualmente
Esto no es demasiado difícil de hacer, pero tenga en cuenta que elegir el paquete de actualización correcto es de suma importancia. Si no, corre el riesgo de causar más problemas y no resolver ninguno.
Necesita saber el fabricante de su tarjeta de sonido y el modelo del hardware. También se debe obtener el número de versión del controlador actual. Con esta información, diríjase al sitio web del fabricante y descargue el paquete de controladores requerido. Es posible que deba descomprimir los archivos antes de poder instalarlos.
Siempre que el controlador descargado coincida con su tarjeta de sonido y el sistema operativo, haga doble clic en el archivo para comenzar la instalación y siga las instrucciones en pantalla.
Actualizar con el Administrador de dispositivos
En lugar de buscar manualmente, puede dejar que Windows encuentre e instale los controladores que faltan por usted. El Administrador de dispositivos contiene una lista de dispositivos de hardware en el sistema y le permite actualizar, revertir o desinstalar los controladores según sus necesidades.
Este método es útil si tiene dispositivos de audio externos y también desea actualizar los controladores para ellos. Debajo del nodo correcto en el Administrador de dispositivos, se enumera cada pieza de hardware, y simplemente puede seleccionar una y actualizarla individualmente.
- Presione la tecla Win+X y seleccione Administrador de dispositivos.
- En la ventana Administrador de dispositivos, busque el nodo Controladores de sonido, video y juegos y haga clic en él una vez para expandir la entrada.
- Encuentre su tarjeta de sonido y haga clic derecho en ella.
- Seleccione Actualizar software de controlador.
- En la siguiente ventana, haga clic en la opción "Buscar automáticamente el software del controlador actualizado".
Windows instalará la última versión del controlador proporcionado. Si le dice que tiene la última versión pero sabe lo contrario, puede descargar la última del sitio web del fabricante y colocarla en un lugar conveniente. Luego, regrese al Administrador de dispositivos, haga clic con el botón derecho en el dispositivo, seleccione Actualizar controlador, haga clic en la opción "Buscar software de controlador en mi computadora" y busque el controlador descargado. Windows lo instalará por usted. Este método ayuda a Windows a verificar que el controlador descargado manualmente sea seguro. Si no es así, la instalación fallará.
También puede actualizar los controladores para sus dispositivos de audio con el Administrador de dispositivos. Simplemente busque cada uno en Controladores de sonido, video y juegos y repita los pasos anteriores.
Actualizar con Auslogics Driver Updater
Si prefiere omitir la búsqueda manual de los controladores correctos, puede usar el método de actualización automática para instalar las últimas versiones de sus controladores sin estrés. Ni siquiera necesita conocer la marca y el modelo de su tarjeta de sonido y dispositivos de audio externos. El software de actualización del controlador hará todo el trabajo preliminar por usted.
Auslogics Driver Updater escanea su computadora una vez para determinar el hardware y los dispositivos conectados y encuentra rápidamente los controladores necesarios para ellos. La información se muestra de una manera fácil de entender para que pueda llevar a cabo rápidamente la acción deseada. Solo muestra los controladores más recientes recomendados por el fabricante del hardware para el modelo de dispositivo preciso y compatible con su sistema operativo. Todo lo que tiene que hacer es hacer clic en el botón requerido para actualizar su controlador.

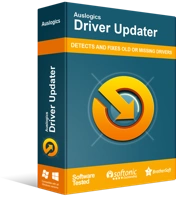
Resuelva problemas de PC con Driver Updater
El rendimiento inestable de la PC a menudo es causado por controladores obsoletos o corruptos. Auslogics Driver Updater diagnostica problemas de controladores y le permite actualizar los controladores antiguos todos a la vez o uno a la vez para que su PC funcione mejor
Al pagar unos cuantos dólares, desbloqueas la funcionalidad para actualizar todos tus dispositivos de una vez. Solo tiene que hacer clic en el botón verde Actualizar todo y Auslogics Driver Updater se pondrá a trabajar en su nombre.
Para obtener los mejores resultados, antes de iniciar el software, asegúrese de que todos sus dispositivos externos estén conectados y visibles para Windows.
Una vez completada la actualización, reinicie su sistema y verifique que ahora puede escuchar el audio en Hearthstone.
Cerrar todas las aplicaciones que interfieren
Se ha repetido hasta la saciedad cómo otras aplicaciones abiertas y procesos en segundo plano pueden interferir con su programa actual. Algunas de las aplicaciones y juegos incluso te informan en el lanzamiento que es mejor cerrar todo lo demás para una mejor experiencia. Si sigue teniendo problemas de audio en Hearthstone, es hora de seguir estas instrucciones al pie de la letra. Debería ayudar si tiene memoria limitada o tiene una cantidad excesiva de procesos que ocupan espacio en segundo plano.
Primero, cierre Hearthstone y asegúrese de que no se esté ejecutando en segundo plano. A continuación, haga clic con el botón derecho en el icono de cada aplicación abierta en su barra de tareas y seleccione Cerrar. Por supuesto, algunos de ellos aún podrían seguir ejecutándose en segundo plano.
Por lo tanto, utilice el menú Herramientas de Windows (Tecla Win+X) para abrir el Administrador de tareas y verifique los procesos que ocupan una cantidad significativa de memoria, CPU y espacio en disco. Haga clic con el botón derecho en cada proceso infractor y seleccione Finalizar tarea.
Ahora, abre Hearthstone una vez más y juega. Debería poder disfrutar de sus gloriosos efectos de sonido.
Es inevitable que su computadora se vuelva más lenta con el tiempo. A medida que se acumulan archivos basura y la memoria se ve invadida por programas innecesarios y su procesador envejece, el sistema simplemente no puede ser tan rápido como cuando era nuevo. Con Auslogics BoostSpeed, puede eliminar toda la basura y los problemas de reducción de velocidad en su computadora y permitir que el sistema funcione mejor.
Verificar la integridad de los archivos del juego
Los archivos de juegos corruptos estropean algo en la experiencia de juego. Es decir, si el juego funciona a pesar del daño. A veces, es un elemento visual el que se ve afectado, a veces, es el sonido el que se pierde. Afortunadamente, Blizzard ha previsto tales problemas y los desarrolladores incorporaron una herramienta de escaneo en la aplicación para verificar si los archivos del juego tienen algún problema.
- Inicie la aplicación Blizzard.
- Encuentra tu juego y haz clic en él.
- Haga clic en la flecha desplegable Opciones para expandir ese menú.
- Seleccione Escanear y reparar.
- Recibirá una notificación de que el proceso que está a punto de iniciar pausará temporalmente cualquier juego en curso. Haga clic en Comenzar escaneo.
La herramienta de reparación de Blizzard comenzará el análisis exhaustivo de todos los archivos de Hearthstone. Puede tomar un tiempo, así que tenga paciencia. Si encuentra algún problema, intentará solucionarlo. Esto puede requerir una actualización de reparación, que la aplicación comenzará a instalar automáticamente.
Una vez hecho esto, inicie Hearthstone y disfrute de su juego con el sonido que lo acompaña.
Ajustar la compatibilidad del juego
Hearthstone se lanzó hace más de media década. Naturalmente, no aprovechará al máximo el entorno de Windows 10 de la misma manera que lo hacen los juegos posteriores. Por lo general, se ejecuta en modo de compatibilidad, que ajusta la configuración del juego. El modo de compatibilidad generalmente se establece en Windows 8.
Si lo ha estado ejecutando en modo de compatibilidad para una versión anterior de Windows como XP o Vista, esta podría ser la fuente de su problema de audio. La última versión de la aplicación Battle.net ya no es compatible con ninguna de las versiones de Windows. En teoría, esto significa que no es ideal si la aplicación permanece configurada en modo de compatibilidad para XP o Vista.
Entonces, intente cambiar la configuración de compatibilidad y vea qué sucede.
- Cierra todos los juegos que estés jugando a través de la aplicación Blizzard. Cierre la aplicación también y finalice todos los procesos en el Administrador de tareas.
- Haga clic con el botón derecho en el iniciador de aplicaciones y seleccione Propiedades.
- Vaya a la pestaña Compatibilidad.
- Quite la marca junto a "Ejecutar este programa en modo de compatibilidad para".
- Haga clic en Aplicar.
- Haz clic en Aceptar.
Prueba a jugar Hearthstone ahora y comprueba que todo funciona, incluido el sonido.
Si desea probar el modo de compatibilidad para Vista o XP, es posible que deba degradar la aplicación Battle.net, pero eso lo bloqueará de numerosas características nuevas en las últimas versiones, por lo que no se recomienda.
Si sigue teniendo problemas, vuelva a la pestaña Compatibilidad y haga clic en "Ejecutar solucionador de problemas de compatibilidad". Siga las instrucciones en pantalla y ejecute el juego con la configuración seleccionada automáticamente para usted. Esto debería solucionar el problema.
Restaurar la configuración del juego a sus valores predeterminados
Estamos entrando en territorio de desesperación aquí. Pero, en pocas palabras, si en este punto el problema no se ha solucionado, se debe intentar cualquier otra cosa que valga la pena intentar.
Restaurar la configuración de la aplicación a sus valores predeterminados al menos le dirá si los cambios que realizó tienen algo que ver con el problema de audio en Hearthstone.
- Inicie la aplicación Battle.net y seleccione la opción Configuración en el menú principal.
- Haz clic en Sonido y notificaciones.
- Haga clic en Restablecer valores predeterminados en la parte inferior de la ventana.
- Recibirá un aviso de confirmación. Haga clic en Restablecer.
- A continuación, seleccione la opción Chat de voz en Configuración.
- Haga clic en Restaurar valores predeterminados y haga clic en Restablecer en el mensaje de confirmación.
- Haga clic en Listo en la parte inferior derecha para guardar los cambios.
Ahora reinicie el juego y pruebe si el sonido ha regresado.
También puede ir al menú de Hearthstone y restaurar todas las configuraciones de sonido a sus valores predeterminados.
Reinstalar el juego
A veces, los archivos del juego están dañados, pero la herramienta de reparación interna de Battle.net no logra encontrar la corrupción. En ese caso, es posible que deba eliminar el juego y volver a instalarlo. Esto elimina los archivos dañados para que pueda comenzar una vez más con una instalación limpia.
- Inicie la aplicación Battle.net.
- Encuentra tu juego en la lista de juegos y haz clic en él.
- Seleccione opciones.
- En las opciones del menú expandido, seleccione Desinstalar juego.
- Cuando aparezca el cuadro de diálogo de confirmación, haga clic en Sí, desinstalar.
- Sal de la aplicación Battle.net y reiníciala.
- Descarga Hearthstone y juega.
Vuelva a instalar la aplicación Battle.net
Si nada más funciona, esta podría ser la solución definitiva.
Vaya al Panel de control y cambie Ver por modo a Categoría, luego haga clic en el enlace "Desinstalar un programa" en Programas. Busque la aplicación Blizzard Battle.net en la lista de programas, haga clic derecho y seleccione Desinstalar. Siga las instrucciones en pantalla para completar el proceso.
Ahora, reinstala el programa y juega Hearthstone. El sonido y todo lo demás debería funcionar bien.
Después de leer esta guía, sabrá qué hacer si no puede escuchar los sonidos del juego en Hearthstone en Windows 10. Si conoce soluciones adicionales que podríamos haber pasado por alto, no dude en hacérnoslas saber en los comentarios.
