¿Cómo solucionar el problema No hay ningún dispositivo de salida de audio instalado en Windows 10?
Publicado: 2020-11-16Nota que su computadora no está reproduciendo ningún sonido. Es posible que vea el ícono del altavoz en su barra de tareas con una x roja. Entonces, cree que probablemente bajó demasiado el volumen o lo configuró para silenciarlo. Sin embargo, cuando coloca el mouse sobre el ícono del altavoz, ve un mensaje que dice: "No hay ningún dispositivo de salida de audio instalado". Qué vista tan molesta.
No disfrutará mucho de su PC cuando no reproduzca sonidos, y tampoco podrá usar su micrófono para la entrada de voz. Ahora, hay dos razones principales por las que podría ocurrir este problema. El sistema operativo ha deshabilitado su dispositivo de salida de audio o tiene un software de controlador desactualizado/corrupto/faltante. También es posible que la tarjeta de audio esté defectuosa y deba reemplazarla.
Cualquiera que sea la razón, pronto lo descubrirá. Existen soluciones seguras que lo ayudarán a que sus altavoces vuelvan a funcionar. Echar un vistazo:
- Ejecute el solucionador de problemas de audio incorporado
- Vuelva a habilitar su dispositivo de audio
- Actualice su controlador de audio
- Vuelva a instalar su controlador de audio
- Actualice el controlador de control de audio de la tecnología Intel Smart Sound
- Verificar fallas de hardware
- Póngase en contacto con el soporte de PC
Es posible que no necesite intentar todas las soluciones anteriores. Tómelos desde la parte superior hasta que el sonido regrese a su computadora.
Solución 1: actualice su controlador de audio
La actualización del software para su dispositivo de sonido es el primer puerto de escala. El software es el alma de su computadora. Sin él, su PC no es más que un caparazón. En esa nota, cuando el controlador requerido para la salida de audio no está presente o ahora está desactualizado, el sistema simplemente dejará de producir sonido.
Ahora, hay diferentes formas de actualizar sus controladores:
- Descarga del archivo ejecutable del sitio web del fabricante : este método implica visitar el sitio web oficial del fabricante de su computadora para descargar e instalar la última versión de los controladores que necesita. Algunos OEM tienen un asistente muy fácil de usar (por ejemplo, HP Support Assistant) para ayudarlo a obtener el controlador correcto para sus dispositivos de hardware.
- Instalación del controlador desde las actualizaciones de Windows : además de las mejoras de seguridad, los parches de errores, entre otras cosas, las actualizaciones de Windows también contienen la versión reciente de todos los controladores que su computadora necesita para funcionar normalmente. Siga estos pasos para actualizar su controlador de audio:
- Abra Configuración de Windows. Para hacerlo, presione la combinación de teclado Windows + I. Alternativamente, vaya al menú Inicio (presione la tecla de Windows) y haga clic en Configuración (representado por el icono de la rueda dentada).
- Dirígete a Actualización y seguridad.
- Haga clic en Windows Update desde las opciones en el panel izquierdo.
- Haga clic en el botón que dice Buscar actualizaciones para ejecutar una actualización completa de Windows. Alternativamente, puede hacer clic en el enlace 'Ver actualizaciones opcionales' debajo del botón Buscar actualizaciones y ver si encuentra el controlador de audio en Actualizaciones de controladores. Si el controlador está disponible, marque la casilla y haga clic en el botón 'Descargar e instalar'.
- Reinicie su computadora para completar el proceso.
- Uso del Administrador de dispositivos: El Administrador de dispositivos es una utilidad de Windows que le permite trabajar en todos los dispositivos de su PC. Puede habilitarlos/deshabilitarlos y actualizar o desinstalar el software del controlador, lo que sea que necesite. Entonces, aquí le mostramos cómo actualizar su controlador de salida de audio a través del Administrador de dispositivos:
- Mantenga presionada la tecla de Windows en su teclado y luego presione X. Al hacerlo, se abre el menú de usuario avanzado.
- Haga clic en Administrador de dispositivos.
- Desplázate hacia abajo y localiza "Dispositivos de sonido, video y juegos". Haga doble clic en él para revelar los elementos que contiene.
- Haga clic con el botón derecho en su dispositivo de audio y haga clic en Actualizar software de controlador en el menú contextual.
- Elija permitir que el sistema busque automáticamente el software del controlador actualizado. Asegúrate de que tu conexión a Internet esté activa.
- Reinicie su computadora cuando el proceso esté completo.
- Emplear un programa de actualización especializado: esta es la forma más fácil de mantener actualizados todos los controladores en su computadora en todo momento. Una aplicación, como Auslogics Driver Updater, monitorea su computadora para avisarle cuando un controlador se vuelve obsoleto, corrupto o falta. Luego, la herramienta obtiene el controlador del fabricante original y lo instala por usted. Driver Updater garantiza que solo obtenga el software de controlador que coincida con su PC, ya que los controladores incorrectos causan problemas graves.
Aquí se explica cómo utilizar Auslogics Driver Updater para actualizar su controlador de audio:
- Descargue e instale Driver Updater.
- Una vez que se inicia el programa, detecta automáticamente las especificaciones de su PC, incluida la versión de Windows.
- Haga clic en el botón Iniciar búsqueda para descubrir todos los dispositivos de hardware en su computadora que requieren controladores.
- Una vez que se complete la búsqueda, ubique su dispositivo de audio y haga clic en el botón Actualizar al lado.
- Espere a que Driver Updater descargue e instale el software más reciente para su dispositivo.
- Reinicia tu computadora.
Una vez que haya actualizado con éxito su controlador de salida de audio, la x roja en el icono de su altavoz y el mensaje "No hay ningún dispositivo de salida de audio instalado" desaparecerán. Tus parlantes volverán a reproducir sonido.
Solución 2: Vuelva a habilitar su dispositivo de audio
Es posible que vea el mensaje de error "Dispositivo de salida de audio no instalado" porque su dispositivo de sonido no está habilitado. Puede habilitarlo a través del Administrador de dispositivos. Aquí se explica cómo habilitar un dispositivo de salida en Windows 10:
- Vaya al menú Inicio de Windows presionando la tecla de Windows en su teclado o haciendo clic en el icono en su pantalla.
- Escriba "Ejecutar" (sin comillas) en la barra de búsqueda y haga clic en la opción cuando aparezca en los resultados de búsqueda.
Sugerencia: puede abrir el cuadro de diálogo Ejecutar más rápidamente usando la combinación de teclado. Simplemente mantenga presionada la tecla de Windows y luego presione R.
- Una vez que se abra el comando Ejecutar, escriba "Devmgmt.msc" (sin comillas) y presione Entrar en su teclado o haga clic en el botón Aceptar en el accesorio.
- Desplácese por la lista de dispositivos en el lado izquierdo de la ventana del Administrador de dispositivos para ubicar "Controladores de sonido, video y juegos".
Nota: Si no puede encontrar la entrada 'Controladores de sonido, video y juegos' en el Paso 4, esto es lo que debe hacer:
- Haga clic en la pestaña Acción en la barra de menú del Administrador de dispositivos y haga clic en 'Agregar hardware heredado'.
Nota: Si solo ve Ayuda cuando abre la pestaña Acción, aléjese de la pestaña y haga clic en un área en blanco de la barra de menú del Administrador de dispositivos. Luego, haga clic en la pestaña Acción nuevamente. Ahora aparecerán otras opciones, como "Agregar hardware heredado", en la ventana emergente.
- Cuando aparezca el asistente Agregar hardware, haga clic en Siguiente para continuar.
- Seleccione la opción que dice "Buscar e instalar hardware automáticamente (recomendado)".
- Cuando se complete la búsqueda, el asistente mostrará que no encontró hardware nuevo en su computadora. Luego solicita que haga clic en Siguiente para seleccionar el hardware de una lista. Haga clic en Siguiente para continuar.
- Ahora, desplácese por la lista de tipos de hardware y haga clic en 'Controladores de sonido, video y juegos'.
- Haga clic en Siguiente.
- Desplácese por el campo Fabricante y seleccione Realtek.
- Seleccione Realtek High Definition Audio en el campo 'Modelo'.
Nota: si el fabricante y el modelo de su tarjeta de sonido no es Realtek, asegúrese de seleccionar las opciones adecuadas en su lugar.
- Haga clic en Siguiente para instalar el dispositivo.
- Haga clic en Finalizar.
- Expanda la categoría 'Controladores de sonido, video y juegos' haciendo doble clic en ella o haciendo clic en la flecha en el lado izquierdo. Ahora verá los dispositivos en la categoría.
- Haga clic derecho en su dispositivo de audio y haga clic en Habilitar en el menú contextual.
- Cierre el Administrador de dispositivos y reinicie su computadora. El problema que tenías ya no volverá a ocurrir.
Solución 3: reinstale su controlador de audio
Reinstalar su controlador de audio, especialmente si ya lo ha actualizado, puede ayudar a resolver el problema de audio. Siga los pasos a continuación para hacer lo necesario:
- Mantenga presionada la tecla de Windows en su teclado y luego presione X. Al hacerlo, se abre el menú de usuario avanzado.
- Haga clic en Administrador de dispositivos.
- Haga doble clic en 'Controladores de sonido, video y juegos' o haga clic en la flecha en el lado izquierdo para expandir la opción.
- Haga clic con el botón derecho en su dispositivo de audio y haga clic en Desinstalar en el menú contextual para desinstalar el controlador.
- Reinicia tu computadora.
- Después de que el sistema se reinicie, Windows reinstalará automáticamente el controlador de sonido. Abra el Administrador de dispositivos y cambie a la pestaña Acción. Luego, haga clic en Buscar cambios de hardware.
Alternativamente, si previamente descargó el archivo ejecutable para el controlador de sonido a su computadora, ejecútelo para reinstalar el controlador.
Solución 4: ejecute el solucionador de problemas de audio incorporado
Windows tiene una herramienta automática para solucionar problemas de sonido. ¿Ha instalado el controlador de audio correcto, pero sigue apareciendo el mensaje "No hay ningún dispositivo de salida de audio instalado"? Si es así, debe ejecutar el solucionador de problemas de audio. Le ayudará a identificar qué está mal con el dispositivo de audio de su computadora.
Siga estos pasos para ejecutar el solucionador de problemas de audio de Windows:
- Presione la tecla de Windows en su teclado para invocar el menú Inicio.
- Haga clic en el icono de la rueda dentada para abrir Configuración.
Consejo: Alternativamente, puede abrir la aplicación Configuración de Windows mucho más rápido presionando la combinación Windows + I en su teclado.
- Haga clic en Actualización y seguridad.
- Haga clic en Solucionar problemas en las opciones de Actualización y seguridad en el panel derecho.
- Desplácese por los elementos del lado derecho de la página y busque Reproducir audio. Haga clic en él y luego haga clic en la opción 'Ejecutar el solucionador de problemas'.
- Siga las instrucciones en pantalla para completar el proceso de solución de problemas.
Corrección 5: actualice el controlador de control de audio de la tecnología Intel Smart Sound
Algunos usuarios informaron que resolvieron el error "No hay ningún dispositivo de salida de audio instalado" en su computadora al actualizar el controlador de control de audio de Intel Smart Sound Technology. Siga los pasos a continuación para hacerlo:
- Abra el cuadro de diálogo Ejecutar (presione la combinación de teclas de Windows + R en su teclado) y escriba "Devmgmt.msc" (sin comillas) en el campo de texto. Luego, presione Entrar.
- Cuando se abra el Administrador de dispositivos, desplácese hasta el final de la lista para encontrar la categoría Dispositivos del sistema. Luego, haga doble clic en la opción para expandirla.
- Haga clic con el botón derecho en Intel Smart Sound Technology Audio Control y luego haga clic en Actualizar software de controlador en el menú contextual.
- Seleccione 'Buscar automáticamente el software del controlador actualizado' y espere a que el sistema descargue e instale el controlador más reciente automáticamente.
- Reinicia tu computadora.
Cuando complete el proceso como se muestra, notará que sus parlantes comenzarán a funcionar nuevamente. La x roja sobre el icono del altavoz en la barra de tareas desaparecerá.
Solución 6: compruebe si hay fallas de hardware
El dispositivo de salida de audio que falta podría deberse a una tarjeta de sonido defectuosa. Consulte a un experto en reparación de PC para estar seguro. Si su tarjeta de sonido está defectuosa, puede reemplazarla fácilmente. El dispositivo no cuesta mucho.

Solución 7: póngase en contacto con el soporte de PC
Cuando haya probado todas las soluciones presentadas en esta guía, seguramente resolverá con éxito el problema "Sin sonido" en su computadora. Sin embargo, en el improbable caso de que el problema no se resuelva, puede comunicarse con el servicio de atención al cliente de su computadora. Vea si tienen alguna sugerencia que resulte útil.
Ahora que tenemos el problema de los altavoces a un lado, pasemos a arreglar la entrada de audio no funcional en una computadora con Windows. Sigue leyendo.
Cómo arreglar la entrada de audio en una computadora portátil con Windows
Cuando la entrada de audio no funciona, significa que su computadora o aplicaciones no reciben su voz cuando intenta usar el micrófono. En otras palabras, no puede usar el comando de voz en Cortana. No puede comunicarse cuando juega, hace una llamada de video o audio, o cuando usa aplicaciones de conferencia como Zoom o GoToMeeting.
Hay muchas cosas que puede hacer para que su dispositivo de entrada de audio vuelva a funcionar:
- Reinicia tu computadora
- Compruebe las opciones de micrófono en su sistema
- Prueba tu micrófono en el panel de control de sonido
- Establezca su dispositivo de entrada predeterminado
- Comprueba la configuración de audio de tu aplicación
- Ejecute el solucionador de problemas de grabación de audio
- Habilitar micrófono en el Administrador de dispositivos
- Habilite el micrófono en la configuración del BIOS
- Actualice o instale sus controladores de audio
- Asegúrese de que el micrófono esté conectado correctamente
- Compruebe si el micrófono o los auriculares están silenciados
- Verifica el volumen del micrófono en tu computadora
Intentemos las soluciones una tras otra hasta que resolvamos con éxito el problema de entrada de sonido.
Solución 1: reinicie su computadora
Tan básica como suena esta solución, todavía vale la pena intentarlo. Los servicios de audio en su dispositivo pueden fallar, y reiniciar su computadora puede hacer que esos servicios comiencen nuevamente, resolviendo así el problema del dispositivo de entrada de audio que no funciona.
Solución 2: verifique las opciones de micrófono en su sistema
La aplicación Configuración de Windows 10 contiene algunas opciones que niegan el acceso del micrófono a Windows y a todas las aplicaciones de su computadora.
Esto es lo que deberías hacer:
- Llame a la aplicación Configuración. Para hacerlo, mantenga presionada la tecla de Windows y luego presione I.
- Haga clic en la opción Privacidad.
- Cambie a Micrófono en el panel izquierdo.
- En la sección "Permitir el acceso al micrófono en este dispositivo", verifica si dice "El acceso al micrófono para este dispositivo está desactivado". Si el acceso al micrófono está desactivado, tanto el sistema como sus aplicaciones no obtendrán audio de su micrófono. Por lo tanto, haga clic en el botón Cambiar y establezca la opción en Activado.
- Ahora, desplácese hacia abajo hasta la sección 'Permitir que las aplicaciones accedan a su micrófono' y haga clic en el interruptor para activar la opción. Si el acceso de la aplicación al micrófono está desactivado, entonces ninguna aplicación en su sistema puede recibir audio de su micrófono, pero el sistema sí puede.
- En la sección "Elegir qué aplicaciones pueden acceder a su micrófono", asegúrese de que las aplicaciones deseadas estén activadas. Cualquier aplicación que desactives no tendrá acceso al micrófono.
Tenga en cuenta que solo las aplicaciones de Microsoft Store están en la lista. Las aplicaciones de escritorio de terceros desde fuera de la Tienda siempre tendrán acceso al micrófono una vez que haya habilitado la opción 'Permitir que las aplicaciones accedan a su micrófono'.
Solución 3: pruebe su micrófono en el panel de control de sonido
Hay una pestaña de Grabación en el panel de control de Windows Sound que puede usar para probar su micrófono:
- Haga clic con el botón derecho en el ícono del altavoz en el área de notificación de su barra de tareas. Luego, haga clic en Sonidos en el menú contextual.
- Cambie a la pestaña Grabación para ver todos los dispositivos de grabación de audio en su computadora.
- Hable en voz alta o en su micrófono. Si hay una entrada de audio exitosa, el indicador de nivel en el lado derecho del dispositivo de grabación se iluminará. Además, conecte su micrófono a diferentes conectores de audio en su computadora para ver si la herramienta envía una entrada de audio.
Si su micrófono indica que recibe sonido, pero aún no funciona cuando intenta usarlo, intente la siguiente solución a continuación.
Solución 4: configure su dispositivo de entrada predeterminado
¿Tiene múltiples dispositivos de entrada/grabación en su computadora, por ejemplo, un micrófono incorporado y un micrófono conectado externamente? Si es así, es posible que desee usar uno mientras su computadora intenta usar otro. Te darás cuenta de que no puedes hacer ningún progreso. Entonces, lo que tienes que hacer es configurar el que quieras usar como dispositivo predeterminado.
Para seleccionar el micrófono que desea que usen sus aplicaciones, esto es lo que debe hacer:
- Haga clic con el botón derecho en el ícono del altavoz en el área de notificación de su barra de tareas. Luego, haga clic en Sonido en el menú contextual.
- Vaya a la pestaña Grabación y haga clic derecho en su micrófono preferido.
- Haga clic en Establecer como dispositivo predeterminado.
Ahora puede intentar usar su micrófono nuevamente. Si nada funciona, continúe con la siguiente solución.
Solución 5: verifique la configuración de audio de su aplicación
Si su micrófono no funciona en una aplicación en particular, debe verificar la configuración de audio de esa aplicación. Resulta que las aplicaciones de escritorio no siempre usan el micrófono predeterminado que eligió en el panel de control de Windows Sound.
Vaya a la ventana Configuración de la aplicación y configure su micrófono como el dispositivo de entrada predeterminado. Por ejemplo, si tiene problemas para usar su micrófono en Skype, abra el menú de la aplicación y haga clic en Configuración. Luego, haga clic en Audio y video y seleccione su dispositivo de comunicación predeterminado de la lista de dispositivos en el panel derecho.
Otra cosa que puede hacer es verificar si ha silenciado su micrófono en el programa de software que está utilizando. Muchas aplicaciones, en su mayoría aplicaciones de conferencias de audio y video, vienen con controles de silencio integrados que ayudan a los usuarios a evitar interrumpir una reunión en curso.
Solución 6: Ejecute el Solucionador de problemas de grabación de audio
Hay un solucionador de problemas integrado en Windows 10 que detecta y soluciona los problemas de grabación de audio automáticamente. Iniciar la herramienta puede hacer que su micrófono funcione como debería. Siga los pasos a continuación:
- Vaya a la aplicación Configuración de Windows. Puede hacerlo abriendo el menú Inicio y haciendo clic en el ícono de ajustes para Configuración. También puede usar la combinación de teclado manteniendo presionada la tecla de Windows y presionando I.
- Abra la sección Actualización y seguridad y haga clic en Solucionar problemas en el panel izquierdo.
- Desplácese hacia abajo en el panel derecho y seleccione el Solucionador de problemas de grabación de audio. Luego haga clic en el botón 'Ejecutar el solucionador de problemas' y siga las instrucciones que se le presenten.
Solución 7: habilite el micrófono en el Administrador de dispositivos
Es posible que el dispositivo de micrófono integrado de su computadora esté deshabilitado en el Administrador de dispositivos. Tienes que volver a habilitarlo para que tu micrófono funcione de nuevo. Aquí está cómo hacerlo:
- Haga clic derecho en el botón Inicio/Windows o presione la combinación de teclado Windows + X para abrir el Administrador de dispositivos.
- Expanda la categoría 'Entradas y salidas de audio' y haga clic derecho en su dispositivo de micrófono interno. Luego, haga clic en Habilitar dispositivo en el menú contextual.
Solución 8: habilite el micrófono en la configuración del BIOS
Algunas computadoras portátiles permiten deshabilitar el micrófono integrado a través de la configuración de BIOS o UEFI. Si lo hizo anteriormente, tendrá que volver a la BIOS de su computadora y volver a habilitar el micrófono.
Solución 9: actualice o instale sus controladores de audio
Sin el software del controlador requerido, no hay forma de que obtenga sonido en su micrófono. Visite el sitio web del fabricante de su PC para descargar e instalar el controlador de sonido correcto para su computadora. Si su micrófono está conectado por USB, también debe asegurarse de que los controladores de su controlador USB estén actualizados.
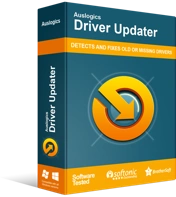
Resuelva problemas de PC con Driver Updater
El rendimiento inestable de la PC a menudo es causado por controladores obsoletos o corruptos. Auslogics Driver Updater diagnostica problemas de controladores y le permite actualizar los controladores antiguos todos a la vez o uno a la vez para que su PC funcione mejor
Si actualizar sus controladores suena como un puñado, hay una manera más fácil de hacerlo. Obtenga el actualizador de controladores de Auslogics. Es una herramienta automática que lee su computadora para identificar los controladores que necesitan atención. Si faltan controladores, están desactualizados, son incorrectos o están dañados, Driver Updater se activa para actualizarlos. Es tan fácil como parece. Driver Updater es una excelente manera de asegurarse de que nunca se encuentre con problemas de controladores en su computadora. Está seguro de que tiene los controladores correctos del fabricante del equipo original (OEM).
Otras soluciones que debe probar
Si nada funciona en este punto, después de haber probado todas las ideas ya dadas, no pierdas la esperanza todavía.
Compruebe si ha silenciado el micrófono o los auriculares
Su dispositivo de entrada o grabación conectado puede tener un botón o interruptor de silencio. Cuando se activa este interruptor/botón, el micrófono no informará la acción a su computadora. Sin embargo, puede tener un indicador que le permita saber cuándo ha silenciado su sonido. Por lo tanto, debe verificar y asegurarse de no haber silenciado por error su micrófono.
Verifique el volumen del micrófono en su computadora
Su micrófono probablemente funciona, pero bajó el volumen de su computadora. Esto es lo que deberías hacer:
- Vaya a la configuración de su sistema operativo. Simplemente presione la combinación de teclado Windows + I.
- Cuando se abra la ventana Configuración, haga clic en Sistema.
- Haga clic en Sonido en el panel izquierdo.
- En el panel derecho, expanda el menú desplegable en Entrada y elija su dispositivo de entrada.
- Ahora, haga clic en el enlace Propiedades del dispositivo.
- En la nueva página que se abre, asegúrese de que la casilla de verificación Deshabilitar no esté marcada. Luego, arrastre la perilla de Volumen para aumentar el volumen de su micrófono a un nivel razonable.
Asegúrese de que el micrófono esté conectado correctamente
Si está utilizando un dispositivo de entrada externo, asegúrese de no enchufarlo en el puerto de salida de audio en lugar del puerto de entrada de audio/micrófono. Si el dispositivo está conectado a través de USB, asegúrese de que se asiente correctamente o intente conectarlo a un puerto USB diferente en su computadora.
También puede intentar usar el dispositivo de entrada en otra computadora para asegurarse de que funcione. Si el dispositivo está roto, no tiene otra opción que reemplazarlo o intentar repararlo si puede. Sin embargo, si el dispositivo funciona bien en otra computadora, es probable que el conector de audio de su PC esté defectuoso.
Conclusión
Puede llegar un momento en que su computadora no pueda reproducir sonidos o le permita usar su micrófono. Estos problemas a menudo surgen cuando los controladores de su hardware de audio están desactualizados o faltan. Por lo tanto, debe asegurarse de actualizar regularmente el software de su controlador (Auslogics Driver Updater facilita el proceso). Pero además de los controladores, otros factores pueden hacer que sus dispositivos de audio dejen de funcionar. Abordamos esos problemas en esta publicación, brindando pasos detallados para ayudarlo a que su dispositivo vuelva a funcionar normalmente.
Si tiene preguntas sobre cualquiera de las soluciones presentadas en esta guía, asegúrese de comunicarse con nosotros. Deslice en la sección de comentarios a continuación. También puedes hacernos saber lo que piensas sobre esta publicación. Cuéntanos las correcciones que te funcionaron.
