¿Qué sucede si los juegos nuevos no se inician o no funcionan en Windows 10?
Publicado: 2021-06-30¿No puedes jugar un juego que acabas de comprar? El juego no se inicia. Cuando intentas abrirlo, no pasa nada. Sería como si no intentaras iniciarlo en absoluto.
Te quedas en la oscuridad si la aplicación no te proporciona un mensaje o código de error. Por lo tanto, no puedes decir con certeza por qué tu juego no funciona. Simplemente tienes que hacer conjeturas salvajes. Y al final del día, es posible que se desanime y decida obtener un reembolso.
Windows 10 proporciona una gran plataforma para juegos. Le ahorra el costo de invertir en una consola de juegos. Por lo tanto, es desgarrador cuando un juego que obtuvo a través de Steam, Microsoft Store, Epic Games o algún otro canal popular no se puede reproducir.
¿Qué pasa si un juego nuevo no funciona en Windows 10?
Hay innumerables problemas que podrían estar causando que los juegos recién comprados no funcionen. Incluyen, pero no se limitan a, lo siguiente:
- Está utilizando controladores de dispositivo obsoletos o inadecuados. Si no tiene los controladores de tarjeta gráfica correctos, no podrá jugar ciertos juegos en su sistema operativo.
- Tu PC no cumple con los requisitos para jugar el juego. Es posible que el juego que compraste no funcione porque las especificaciones de tu PC no cumplen con el estándar recomendado. Entonces, antes de comprar cualquier juego, verifique las especificaciones mínimas o recomendadas y asegúrese de que su dispositivo las cumpla.
- El juego está instalado en el directorio incorrecto. Algunas aplicaciones deben instalarse en su unidad C. Si elige un directorio diferente, es posible que no funcionen.
- El juego carece de acceso de administrador. Algunos juegos requieren acceso de administrador a su computadora antes de que puedan funcionar. Si niega tales privilegios de administrador del juego, no podrá jugarlo.
- Hay problemas con los archivos del juego. Puede que tengas que verificar la integridad de los archivos del juego. Sin los archivos necesarios en óptimas condiciones, tu juego no funcionará.
- El juego no se instaló correctamente. El juego probablemente encontró algunos problemas durante el proceso de instalación. Es posible que puedas solucionarlos reinstalando el juego.
- No has actualizado tu sistema operativo. Si su sistema operativo Windows 10 no tiene los últimos parches y actualizaciones de software, es probable que encuentre varios problemas, incluidos los juegos nuevos que no funcionan.
- Otros programas están interfiriendo con su plataforma de juego. Algunos procesos en segundo plano pueden estar interfiriendo con su plataforma de juego. Detener esos procesos permitirá que tu juego funcione normalmente.
Cómo solucionar problemas de lanzamiento con juegos nuevos en Windows 10
Ahora que ha visto algunas de las razones por las que su nuevo juego no puede iniciarse, echemos un vistazo a lo que puede hacer para sortearlas.
Cómo arreglar juegos que no funcionan en Windows 10:
- Reinicia tu plataforma de juego
- Reinicie su PC
- Comprueba si tu sistema cumple con los requisitos del juego.
- Otorga los derechos de administrador del juego.
- Verifica la integridad de los archivos del juego.
- Instale las últimas actualizaciones de Windows 10
- Actualice el software del controlador de su tarjeta gráfica
- Ejecute la aplicación en modo de compatibilidad
- Cerrar aplicaciones conflictivas y procesos en segundo plano
- Comprueba si el servidor del juego está fuera de línea
- reinstalar el juego
- Actualizar o revertir el paquete redistribuible de Visual C++
- Reubique Steam en su disco local (unidad C
- Ejecute Auslogics BoostSpeed
Como puede ver, hay más de unas pocas soluciones para el problema de "nuevo juego que no funciona" en Windows 10. Repasémoslas una a la vez. Para cuando hayamos terminado, es posible que descubras que podrás jugar tu juego. Puede que no haya necesidad de solicitar un reembolso después de todo.
Solución 1: reinicie su plataforma de juego
Esta solución suena muy básica, pero podría ser todo lo que necesita. Steam y otras plataformas de juegos están diseñadas para funcionar tan bien como deberían. Pero a veces, pueden encontrarse con un error menor que puede resolverse fácilmente con un simple reinicio.
Solución 2: reinicie su PC
Reinicie su PC e intente iniciar su juego nuevamente. A ver si eso ayuda. Si no hay diferencia, continúe con la siguiente solución a continuación.
Solución 3: compruebe si su sistema cumple con los requisitos del juego
Cometerá un gran error si descarga un juego sin verificar primero si su PC cumple con los requisitos mínimos para jugarlo. ¿Qué tipo de tarjeta gráfica requiere el juego? ¿Cuánto espacio libre en el disco duro necesita antes de poder reproducir? ¿Cuánta RAM y RAM de video dedicada requiere? Estos son algunos de los detalles que tienes que averiguar antes de comprar cualquier juego.
Así que verifica los detalles del juego con el que tienes problemas. Si su PC no cumple al menos con los requisitos mínimos, no hay nada que pueda hacer para que funcione excepto actualizar su dispositivo.
Solución 4: Otorgar los derechos de administrador del juego
Si un juego recién comprado no funciona en Windows 10, considere ejecutarlo con privilegios de administrador. Si la aplicación no tiene suficientes permisos en su sistema, es posible que no pueda ejecutarse correctamente o que incluso no se inicie.
Para ejecutar una aplicación como administrador, haga clic con el botón derecho en su icono de escritorio o archivo .exe en el directorio de instalación. Luego haga clic en Ejecutar como administrador en el menú contextual. Cuando se active el Control de cuentas de usuario (UAC), haga clic en el botón Sí en el cuadro de diálogo para confirmar que desea permitir que la aplicación realice cambios en su computadora.
Si el juego se inicia normalmente esta vez, significa que ha encontrado la solución a su problema. Para que sea más permanente y que el juego tenga acceso de administrador cada vez que lo inicies, esto es lo que debes hacer:
- Haga clic derecho en el icono del juego en su escritorio y haga clic en Propiedades en el menú contextual.
- Vaya a la pestaña Compatibilidad.
- En la categoría Configuración, marque la casilla de verificación de la opción que dice "Ejecutar este programa como administrador".
- Haga clic en el botón Aplicar.
- Haga clic en el botón Aceptar.
Solución 5: verificar la integridad de los archivos del juego
Si los archivos de caché del juego están dañados, su juego no se podrá reproducir. Las plataformas de juegos, como Steam, tienen herramientas integradas que puede usar para solucionar problemas con los archivos de su juego.
Si estás usando Steam, esto es lo que tienes que hacer:
- Reinicia tu computadora.
- Inicie Steam y haga clic en BIBLIOTECA.
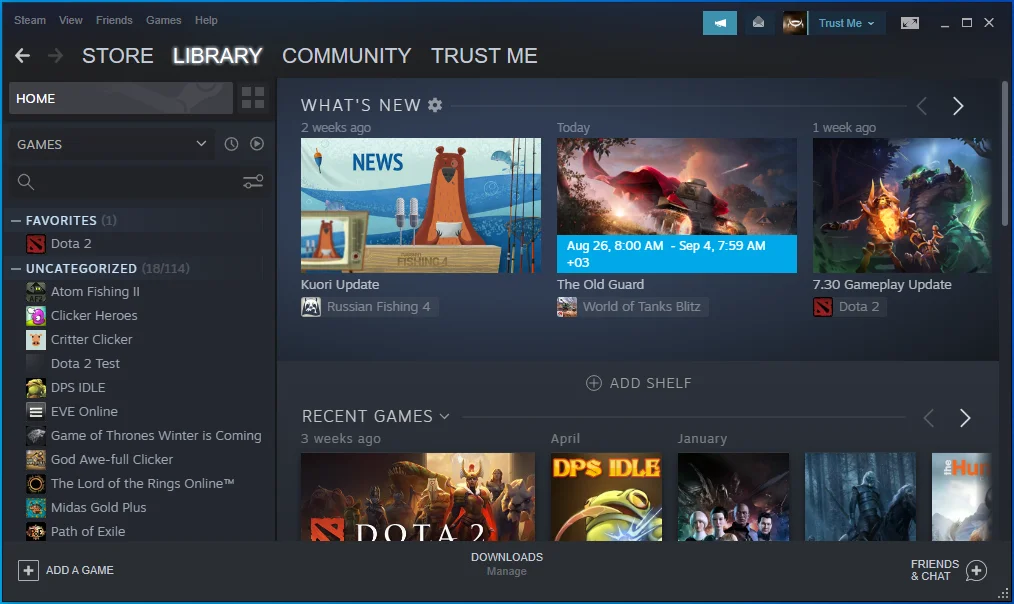
- Haga clic en Propiedades de la lista de opciones.
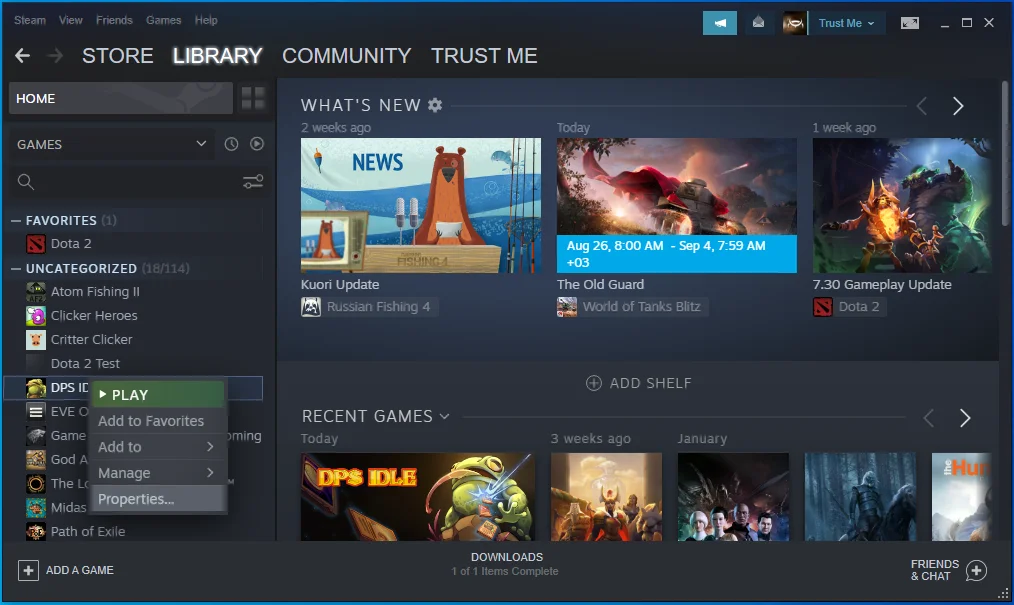
- Cambia a la pestaña ARCHIVOS LOCALES y haz clic en el botón Verificar la integridad de los archivos del juego….
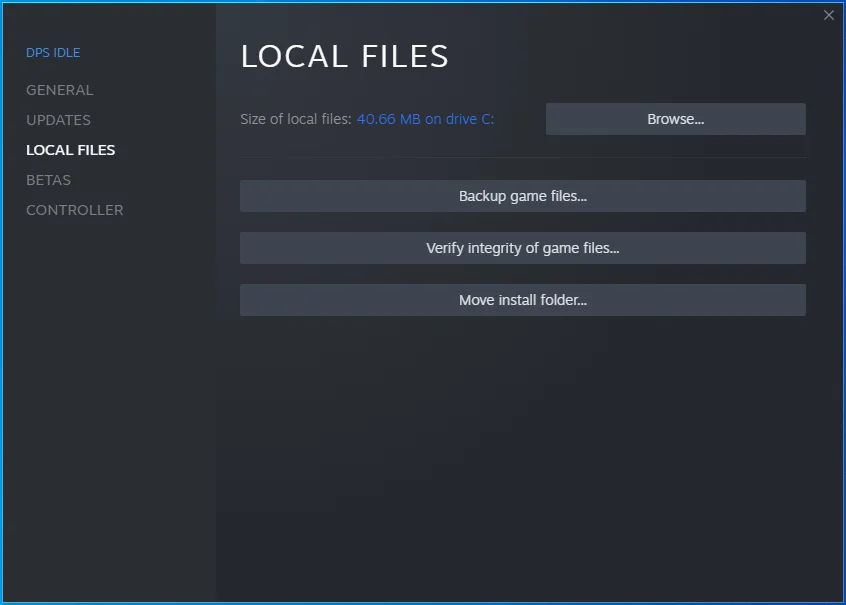
- Cuando se complete el proceso, reinicie su computadora, inicie Steam e intente jugar su juego una vez más. Vea si el problema se ha resuelto.
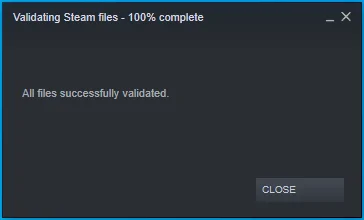
Si está utilizando Epic Games, vaya a su biblioteca de juegos y haga clic en el ícono de la hamburguesa (los tres puntos) al lado del juego que no se inicia. Luego haga clic en Verificar.
También hay otras plataformas de juegos, como GOG y Origin. Puede ejecutar sus herramientas de reparación integradas y luego intentar jugar el juego nuevamente. Por ejemplo, en GOG, tendrás que ir a la sección Juegos propios y hacer clic con el botón derecho en el juego problemático. Luego haga clic en Administrar instalación y haga clic en Verificar/Reparar.
En Origin, abre la biblioteca de juegos y haz clic derecho en el juego que deseas arreglar. Luego haga clic en Reparar.
Solución 6: Instale las últimas actualizaciones de Windows 10
Si hay nuevas actualizaciones para su sistema operativo pero aún no las ha aplicado, probablemente tendrá problemas con sus juegos, especialmente si el juego que desea jugar es de Microsoft Store.
Busque actualizaciones de Windows e instálelas si las hay. Así es cómo:
- Abra la aplicación Configuración. Puede hacerlo dirigiéndose al menú Inicio y haciendo clic en el icono de Configuración. También hay una combinación de teclado que puede usar para invocar la configuración. Mantenga presionada la tecla de Windows y presione I.
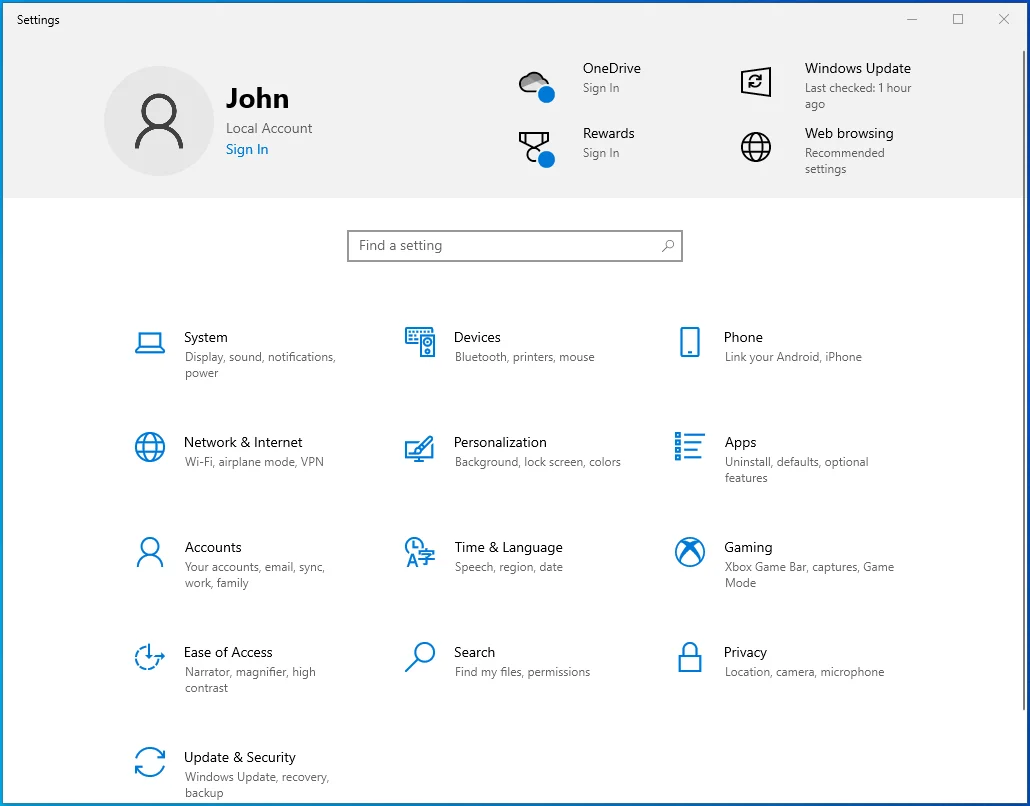
- Haga clic en Actualización y seguridad.
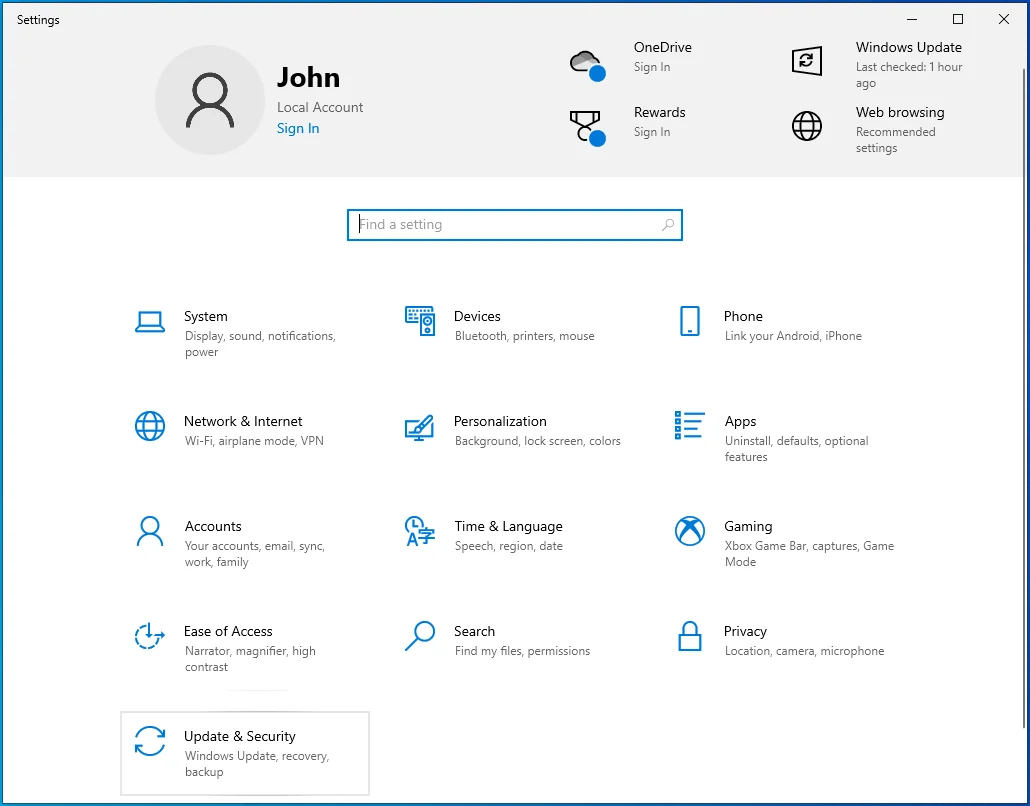
- Haga clic en Windows Update en el panel izquierdo.
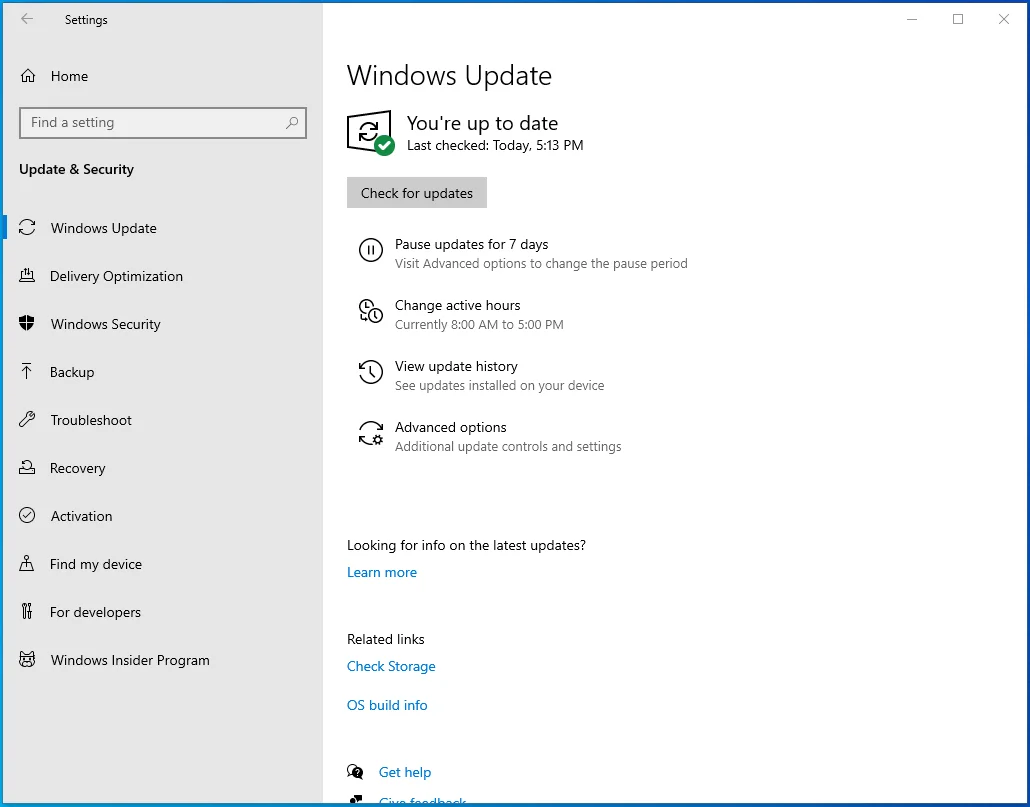
- Verá el botón Buscar actualizaciones en el lado derecho de la página. Haz click en eso. Si el sistema encuentra nuevas actualizaciones, las descargará e instalará.
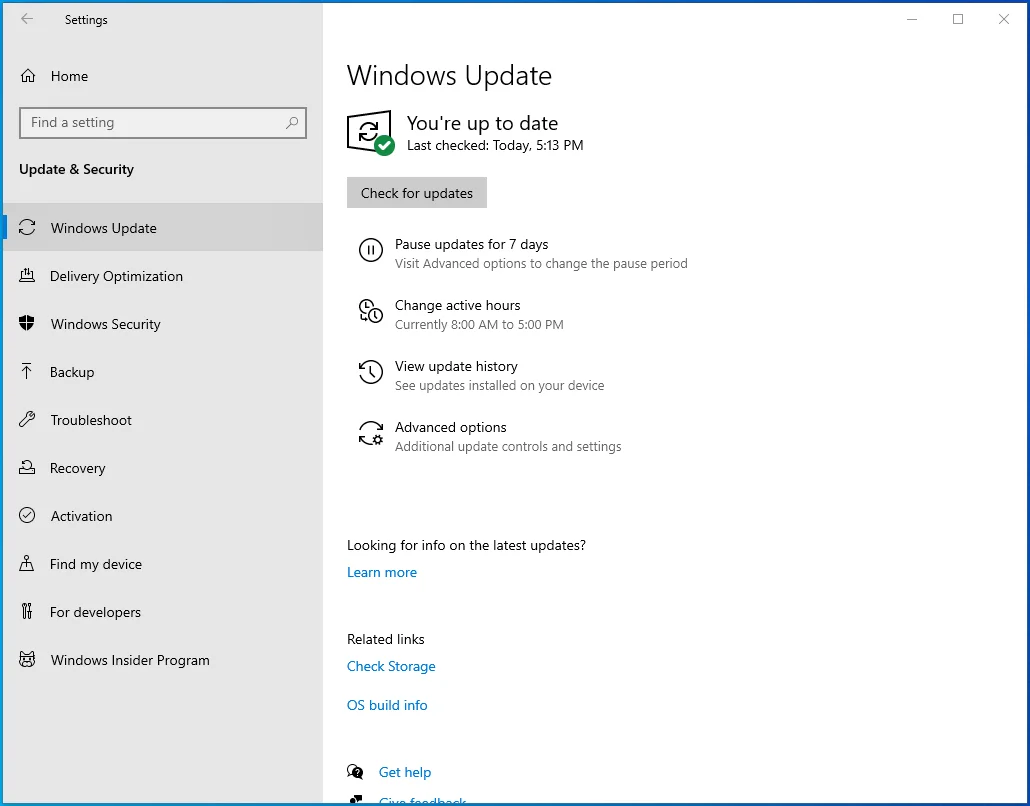
- Reinicie su computadora y vea si ahora puede iniciar el juego.
Solución 7: actualice el software del controlador de su tarjeta gráfica
Sin los controladores de pantalla correctos, difícilmente podrá jugar a la mayoría de los juegos en su dispositivo con Windows 10. Los controladores obsoletos desencadenan errores. Pueden hacer que su juego no se inicie o hacer que el juego se bloquee o se congele incluso si de alguna manera logra iniciarse.
Por lo tanto, es crucial que obtenga la última versión del software de su tarjeta gráfica. Una forma de hacerlo sería instalar actualizaciones de Windows. Otra forma es a través del Administrador de dispositivos. Sigue estos pasos:
- Presione la combinación de teclado del logotipo de Windows + R para invocar el cuadro de diálogo Ejecutar.
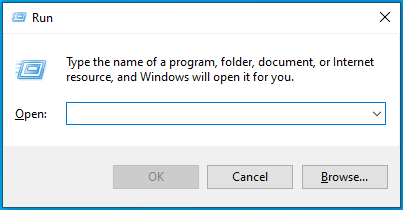
- Escriba devmgmt.msc en el cuadro de texto y presione Entrar en su teclado para abrir el Administrador de dispositivos.
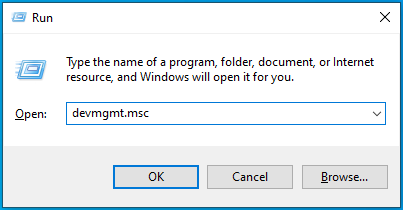
- Haga doble clic en Adaptadores de pantalla o haga clic en la flecha desplegable.
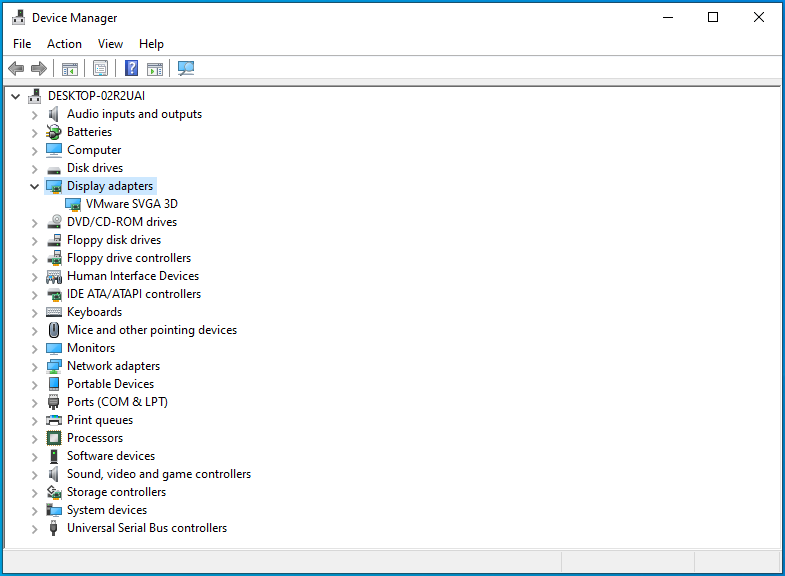
- Haga clic derecho en su dispositivo gráfico y haga clic en Actualizar controlador en el menú contextual.
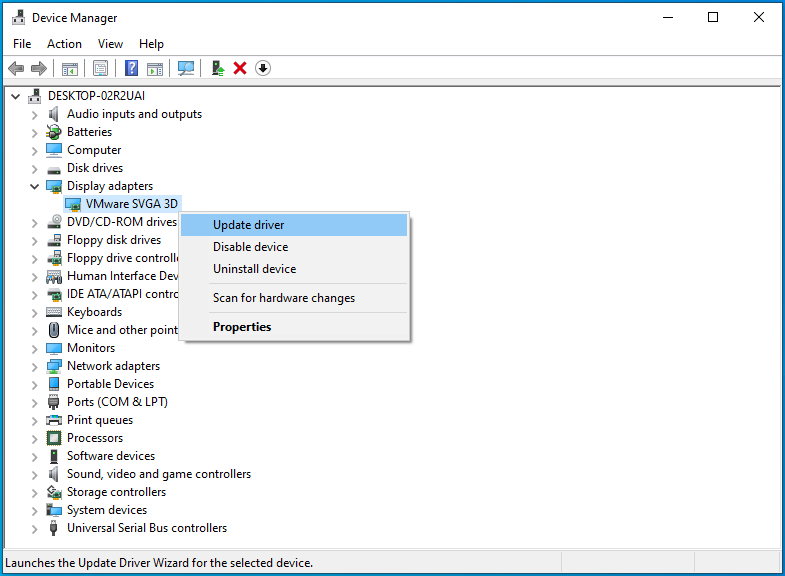
- Encienda su conexión a Internet y luego solicite al sistema que busque automáticamente el software del controlador actualizado.
- Reinicie su computadora después de la actualización.
La mayoría de las veces, actualizar sus controladores usando el Administrador de dispositivos no es muy efectivo. La mayoría de las veces, no puede encontrar los controladores más recientes para su hardware. Entonces, si no puede actualizar el controlador de su tarjeta gráfica usando el Administrador de dispositivos, visite el sitio web del fabricante de su tarjeta gráfica. Por ejemplo, puede ser NVIDIA, AMD o INTEL. Allí encontrará el último software para su tarjeta gráfica. Debe asegurarse de que el controlador que obtenga sea el correcto para su dispositivo.

Para ahorrarse las sutilezas de encontrar el controlador correcto, puede considerar emplear Auslogics Driver Updater para manejar las cosas automáticamente por usted.
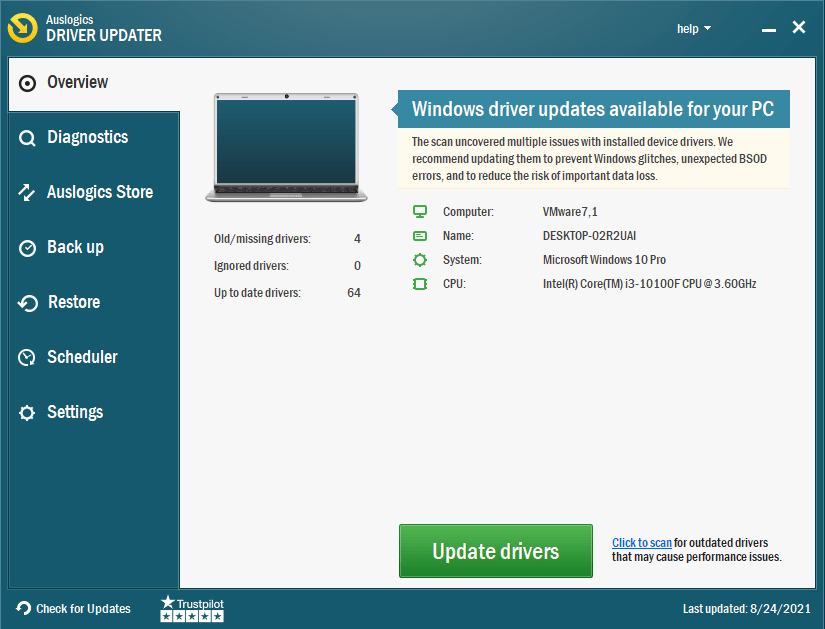
Cuando ejecuta Driver Updater, lee las propiedades de su sistema y procede a buscar controladores obsoletos, corruptos, perdidos o incorrectos. Dado que ya conoce las especificaciones de su hardware, puede descargar e instalar automáticamente versiones actualizadas de los controladores necesarios. No tiene que perder el tiempo usando el Administrador de dispositivos o buscando sus controladores en línea.
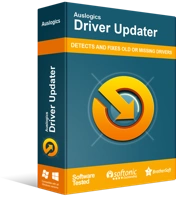
Resuelva problemas de PC con Driver Updater
El rendimiento inestable de la PC a menudo es causado por controladores obsoletos o corruptos. Auslogics Driver Updater diagnostica problemas de controladores y le permite actualizar los controladores antiguos todos a la vez o uno a la vez para que su PC funcione mejor
Solución 8: Ejecute la aplicación en modo de compatibilidad
Si su sistema está por delante del juego que compró, puede ser un juego antiguo, puede intentar ejecutarlo en modo de compatibilidad. Este método es útil si el juego que desea jugar no funciona correctamente en su versión de Windows. Echa un vistazo a cómo hacerlo:
- Haga clic derecho en el archivo .exe de la aplicación y haga clic en Propiedades en el menú contextual.
- Vaya a la pestaña Compatibilidad.
- Haga clic en el botón "Ejecutar solucionador de problemas de compatibilidad" y siga las instrucciones en pantalla.
- Luego, regrese a la pestaña Compatibilidad y marque la casilla de verificación de la opción "Ejecutar este programa en modo de compatibilidad para:".
- Expanda el menú desplegable y seleccione Windows 8 u otra versión de Windows que pueda funcionar bien con el juego.
- Haga clic en el botón Aplicar.
- Haga clic en el botón Aceptar.
El modo de compatibilidad modifica la configuración de su sistema para adaptarse al juego que desea ejecutar sin afectar otros programas en su PC.
Una vez que haya completado el procedimiento anterior, intente iniciar el juego nuevamente. Vea si funcionará. Si el problema persiste, continúe e intente la siguiente solución a continuación.
Corrección 9: cerrar aplicaciones en conflicto y procesos en segundo plano
Podría haber una aplicación o un proceso en segundo plano que esté interfiriendo con tu juego. Entonces, lo que tiene que hacer es cerrar otras aplicaciones abiertas y ver si eso hace alguna diferencia.
También puede abrir el Administrador de tareas (haga clic con el botón derecho en la barra de tareas de Windows 10 y haga clic en "Administrador de tareas" en el menú contextual) y cierre todas las aplicaciones innecesarias y los procesos en segundo plano. Para hacerlo, haga clic derecho en un proceso o aplicación y luego haga clic en el botón Finalizar tarea. Tenga en cuenta que no debe finalizar los procesos de Windows.
Si está utilizando Steam, puede consultar el sitio web oficial de Steam para obtener una lista de programas que pueden entrar en conflicto con Steam. Si tiene alguno de esos programas en su computadora, asegúrese de que no estén activos antes de intentar ejecutar su juego.
Solución 10: compruebe si el servidor del juego está fuera de línea
Si su juego logra iniciarse pero no se reproduce, podría deberse a problemas con el servidor. Quizás el servidor esté en mantenimiento y, por lo tanto, esté fuera de línea. Espere un momento, unas pocas horas o un día, e intente jugar el juego nuevamente. Tal vez funcione esta vez. Pero si no es así, no te preocupes. Otras soluciones pueden funcionar para usted.
Solución 11: reinstalar el juego
Reinstalar el juego ayudará a eliminar cualquier falla en su instalación actual, especialmente si las fallas persisten incluso después de haber intentado reparar los archivos del juego en su plataforma de juego.
Corrección 12: actualice o revierta el paquete redistribuible de Visual C++
Compruebe si a su sistema le falta alguna versión de Visual C++ Redistributable. Si la versión que necesita su juego no está presente en su computadora, el juego no funcionará. Esto es lo que tienes que hacer:
- Invoque el cuadro de diálogo Ejecutar. Para hacerlo, mantenga presionado el botón de Windows en su teclado y presione R.
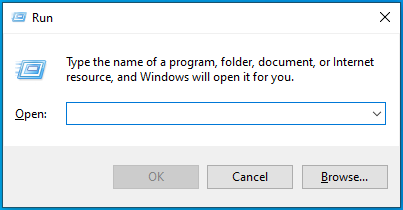
- Escriba Panel de control en el cuadro de texto y presione Entrar o haga clic en el botón Aceptar en el cuadro de diálogo.
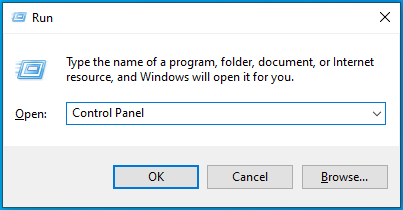
- Cuando se abra la ventana del Panel de control, seleccione Categoría en el menú Ver por en la esquina superior derecha de su pantalla.
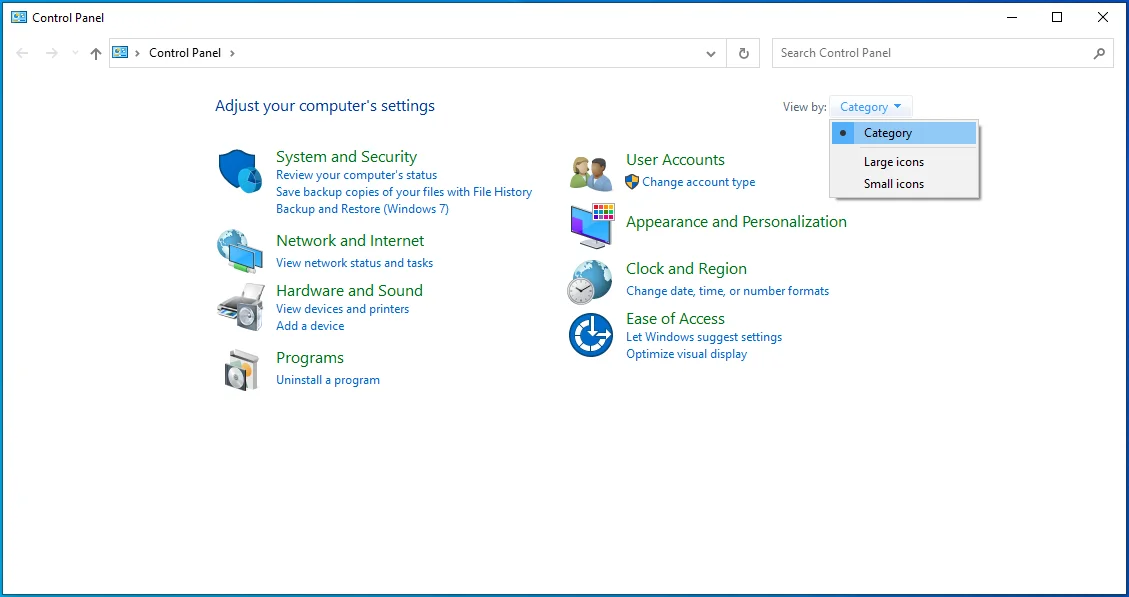
- Localice y haga clic en Programas.
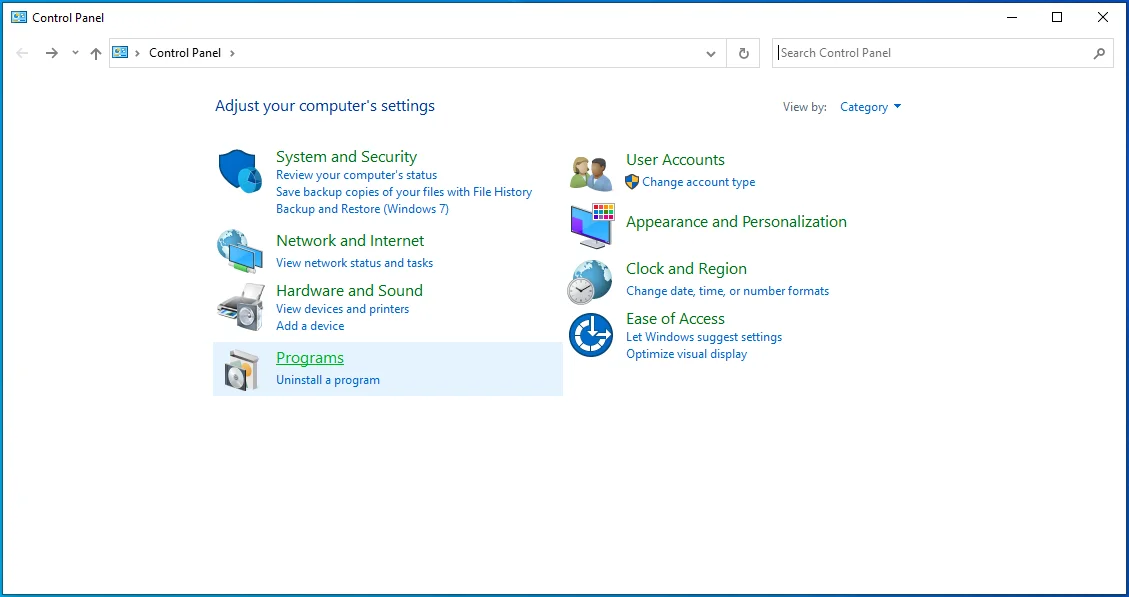
- Seleccione Programas y características.
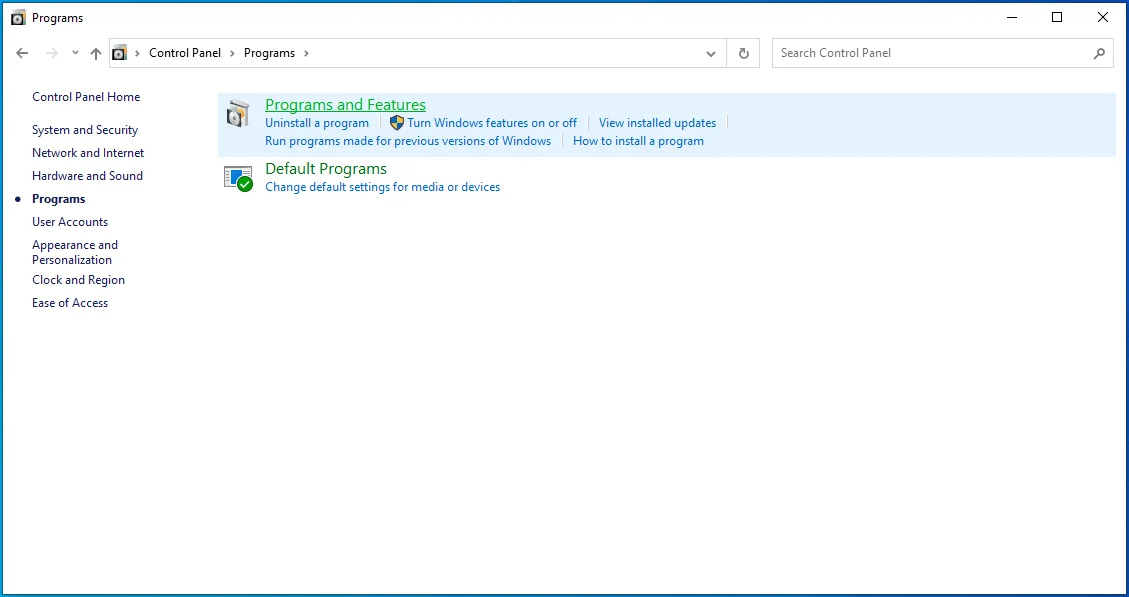
- Haga clic en "Desinstalar un programa".
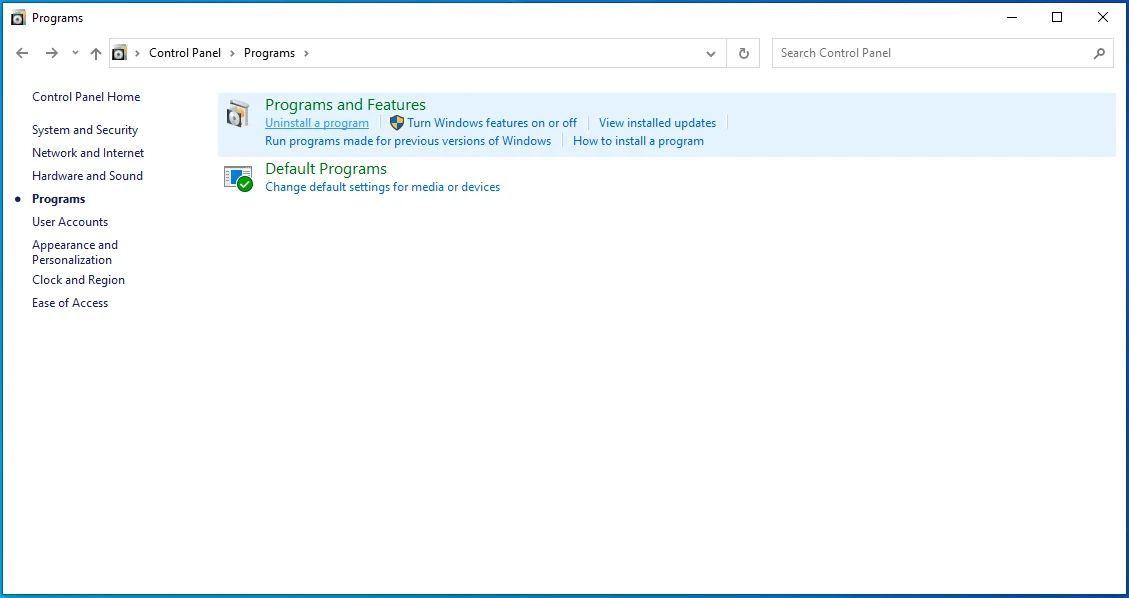
- En la lista de programas, busque Microsoft Visual C++ Redistributable. Una vez que haya visto las versiones que tiene, por ejemplo, Microsoft Visual C++ 2015 Redistributable (x86), considere instalar las que no tiene, por ejemplo, 2008 Redistributable. Asegúrese de obtener las versiones x86 y x64. Puede obtenerlos desde el sitio web oficial de Microsoft.
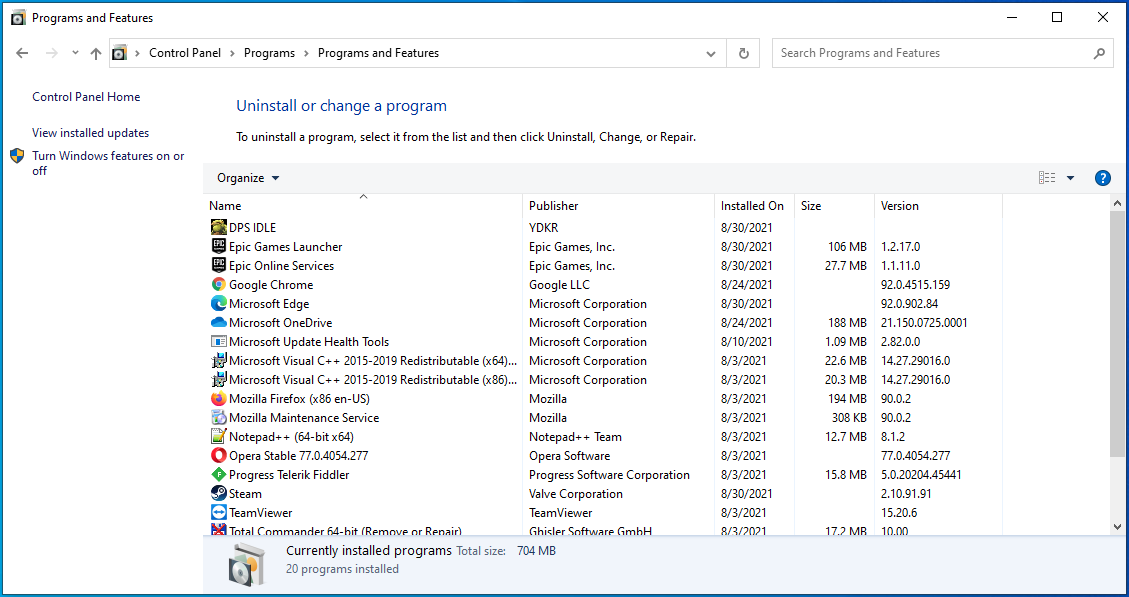
Solución 13: reubique Steam en su disco local (unidad C
Algunas aplicaciones pueden requerir que las instale en su unidad C. Si se instala en otra unidad, es posible que no funcionen. Entonces, si instaló su juego en la unidad D, por ejemplo, es posible que deba desinstalarlo y asegurarse de que esté instalado en la unidad C.
Si está utilizando Steam, es posible que desee observar el siguiente procedimiento:
- Inicie Steam.
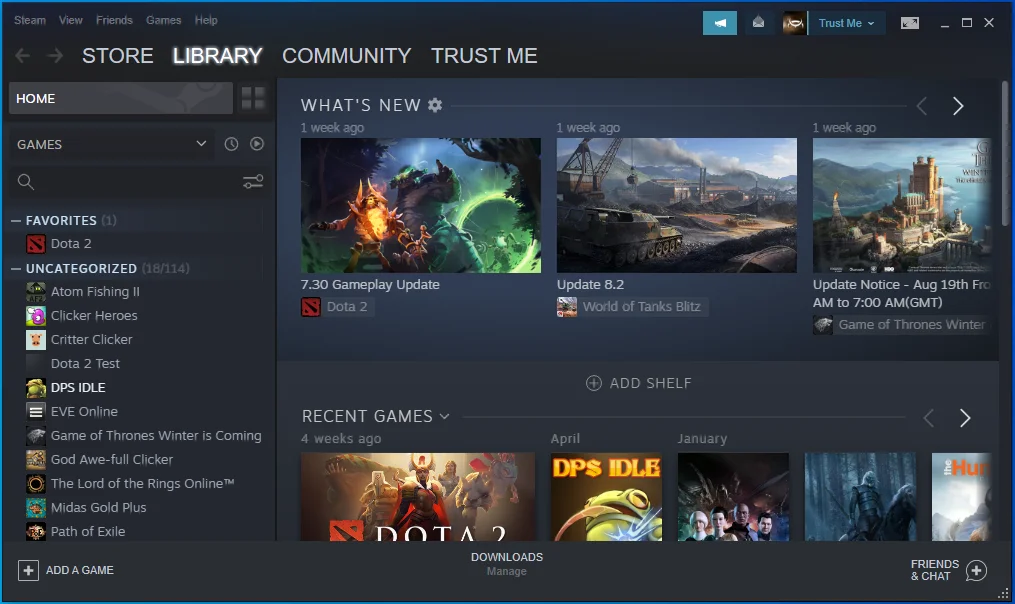
- Vaya al menú Configuración.
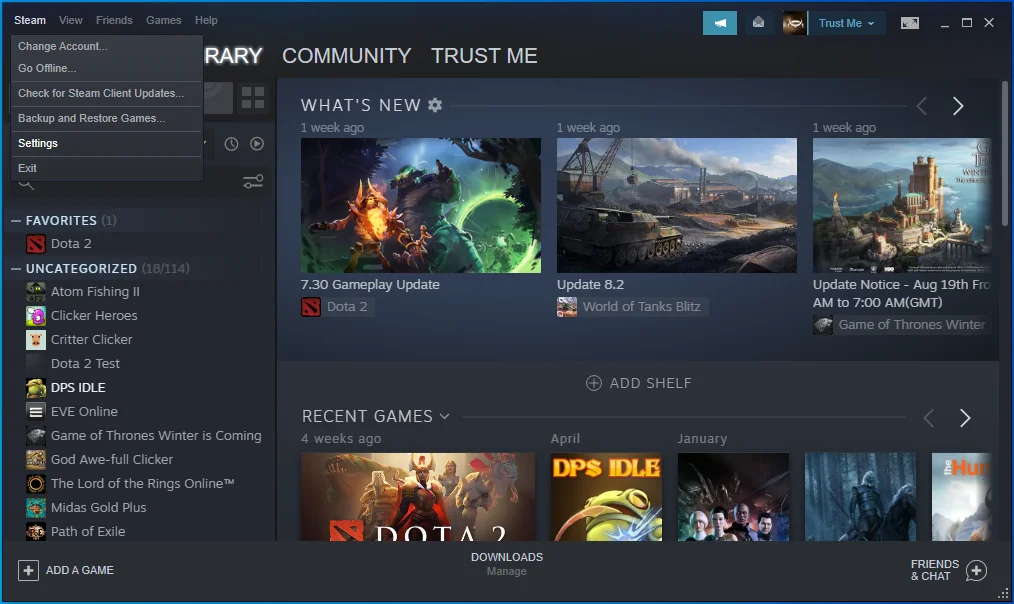
- Haga clic en Descargas.
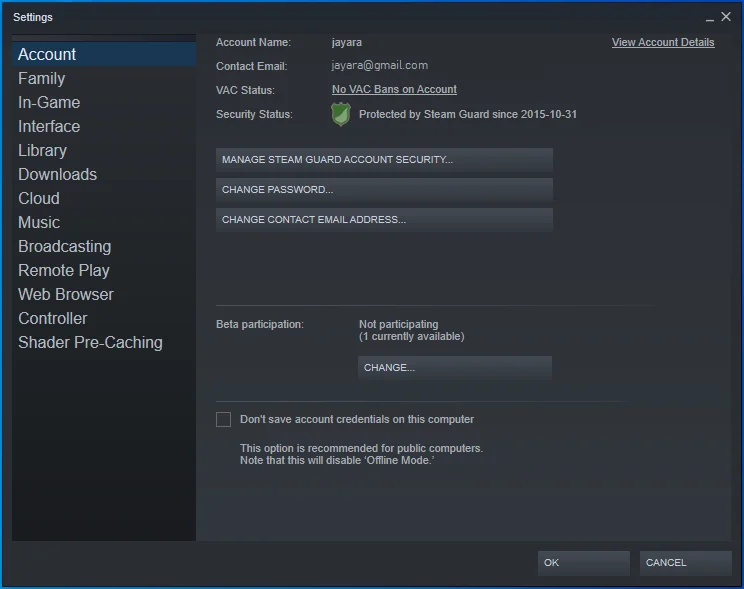
- En Bibliotecas de contenido en el lado derecho de la página, seleccione CARPETAS DE BIBLIOTECA DE STEAM.
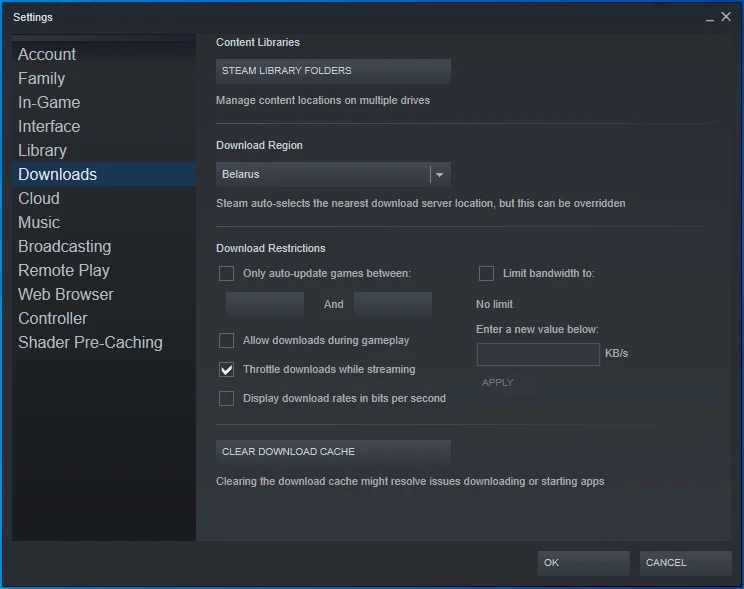
- Haga clic en el botón AÑADIR CARPETA DE BIBLIOTECA e indique el directorio de instalación deseado para sus juegos.
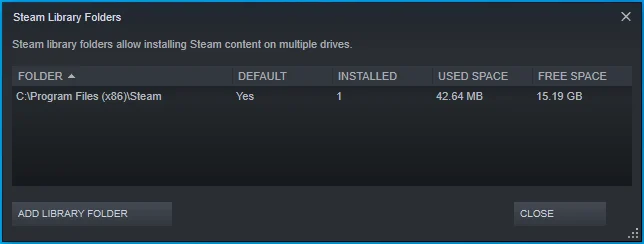
- Haga clic derecho en el directorio y configúrelo como el directorio predeterminado.
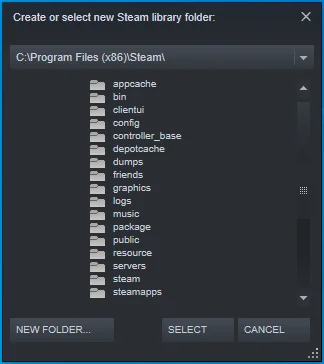
Solución 14: Ejecute Auslogics BoostSpeed
La razón por la que su juego no se inicia podría deberse a algunas configuraciones ineficientes del sistema. La mala gestión de la memoria y el procesador también podría influir, sin mencionar las fallas en el registro de Windows.
Para lidiar con estos problemas adecuadamente, sugerimos ejecutar Auslogics BoostSpeed. Es una herramienta de mantenimiento del sistema que detecta y resuelve problemas de registro. Ajusta la configuración de su sistema, asegurándose de que todas las configuraciones funcionen correctamente. BoostSpeed también elimina los archivos basura y se ocupa de la asignación de memoria y procesador, lo que garantiza que sus aplicaciones puedan funcionar tan bien como deberían.
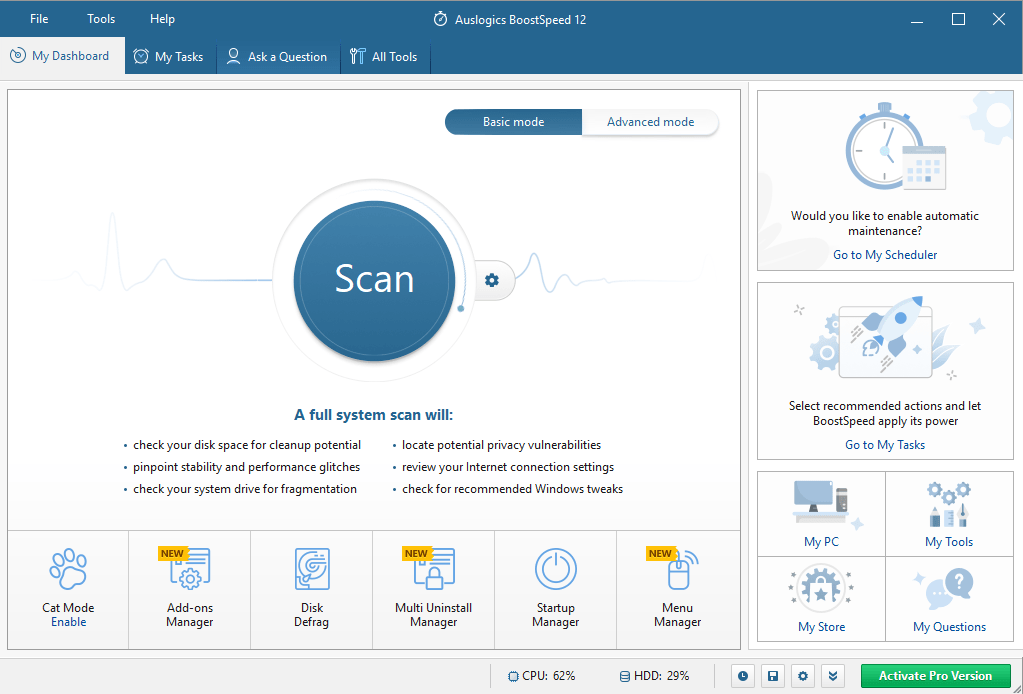
Conclusión
Hay varias razones por las que no puedes iniciar un juego en tu computadora. Hemos tratado de proporcionar tantas soluciones como sea posible para que pueda resolver cualquier problema con el que esté lidiando.
Nos gustaría saber la solución que funcionó para usted. Por favor déjenos un comentario en la sección de comentarios a continuación. Estaremos encantados de saber de usted.
